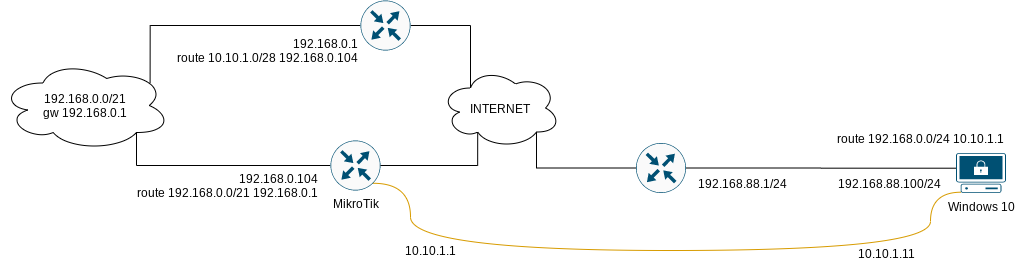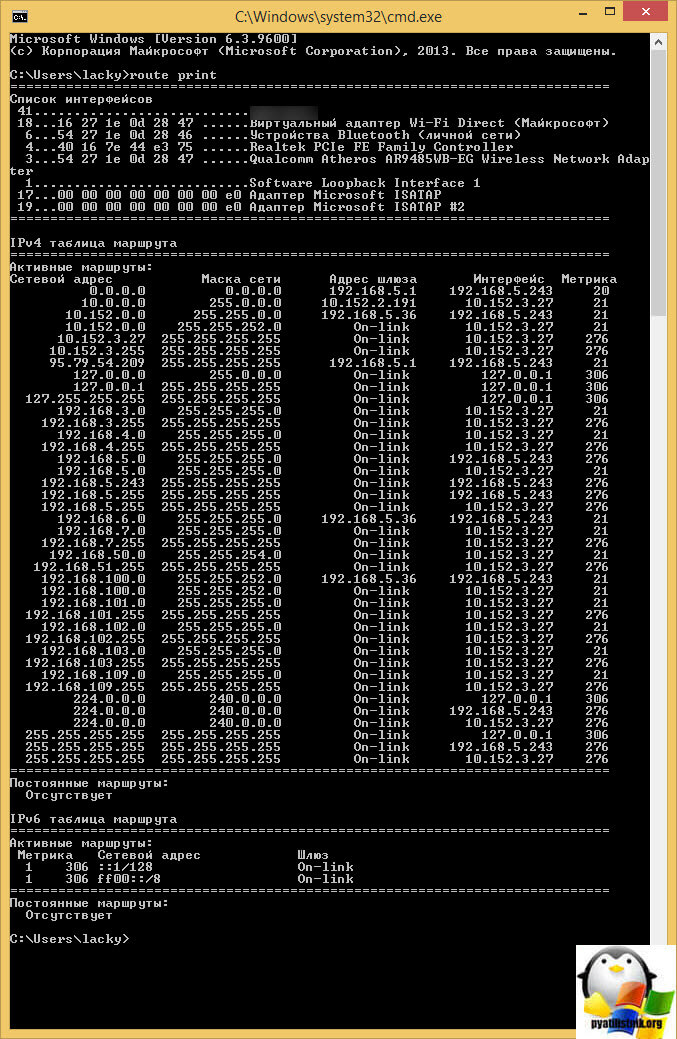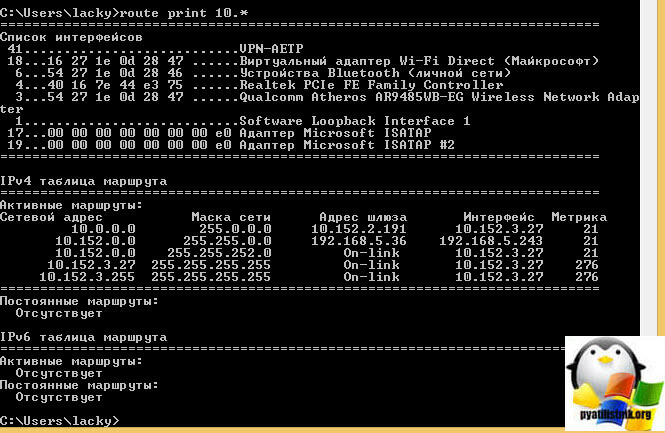Содержание
- Как прописать статический маршрут? И зачем он нужен?
- Примеры использования утилиты route
- Синтаксис и основные ключи утилиты route
- Маршрутизация между сетевыми интерфейсами windows
- Таблица маршрутизации
- Статическая маршрутизация
- Маршрутизация по умолчанию
- Динамическая маршрутизация, протокол RIP
- Настройка через оснастку
- Маршрутизация между сетевыми интерфейсами windows
- Вопрос
- Ответы
- Все ответы
Как прописать статический маршрут? И зачем он нужен?
В данной статье мы рассмотрим, что такое статический маршрут и зачем его вообще прописывать. Мы будем использовать так называемые «руты» или другими словами будем прописывать маршруты с помощью команды route add в командной строке Windows.
Прежде чем приступать к практике хотелось бы поговорить немного о теории, что бы Вы понимали, что Вы делаете, и в каких случаях это Вам может пригодиться.
Для начала пару определений:
Статическая маршрутизация — вид маршрутизации, при котором маршруты указываются в явном виде при конфигурации маршрутизатора. Вся маршрутизация при этом происходит без участия каких-либо протоколов маршрутизации.
Статический маршрут — представляет собой заданный администратором маршрут, который заставляет пакеты, перемещающиеся между источником и адресатом, отправляться по указанному пути. Другими словами — это явно указанный путь, по которому должен пройти пакет из пункта А в пункт Б.
В этой статье мы с Вами говорим, о статическом маршруте на обыкновенном компьютере с операционной системой Windows. Для чего же нам нужно уметь прописывать статические маршруты? спросите Вы, сейчас попробую объяснить, где это знание Вам может пригодиться.
Сейчас очень распространено для безопасности использовать «Виртуальные частные сети» (VPN). VPN используют как в организациях, для организации своей защищенной сети, так и провайдеры, для предоставления доступа, к глобальной сети Интернет, простым пользователям. Но, так или иначе, это иногда вызывает небольшие неудобства, как в организациях, так и у обычных пользователей.
Например, у Вас дома два компьютера, один из которых имеет доступ в Интернет по средствам VPN, также он соединен со вторым компьютером локальной сетью, и каждый раз, когда он подключается к Интернету, то связь между двумя компьютерами теряется, так как первый компьютер (который подключился к VPN) уже находится в другой сети, и поэтому недоступен со второго компа.
Это можно исправить как раз с помощью статического маршрута. Или другой случай, пригодится сисадминам, (пример из жизни) есть организация, у которой имеются небольшие удаленные офисы, связь с которыми идет по средствам OpenVPN. Был случай, когда мне пришлось узнать внешние ip адреса у этих удаленных офисов, я подключался к компьютеру по VPN сети и соответственно не мог узнать внешний ip, так как он мне бы показал внешний ip нашего VPN соединения. В итоге я просто на всего прописал один статический маршрут на удаленном компьютере, с помощью которого и попал на нужный мне сайт (который показывал внешний ip) и все. Есть, конечно, и другой вариант, съездить туда и узнать ip без подключения к VPN сети, но Вы сами понимаете, что на это нет времени и попросту неохота. Теперь Вы немного представляете, где и для чего Вам может пригодиться знание того, как прописываются статические маршруты.
Примеры использования утилиты route
Хватит теории, переходим к практике. Сейчас мы с Вами пропишем маршрут, который разрешит нам получить доступ к локальной сети при включенном VPN соединении, пригодится обычным пользователям, у которых дома более одного компьютера, а в Интернет выходят по средствам VPN.
Имеем локальную сеть: 192.168.1.0/24
Локальный IP первого компьютера (пусть он будет компьютер — A) – 192.168.1.2 (на котором присутствует VPN соединение)
Локальный IP второго компьютера (а этот компьютер — B) – 192.168.1.3
IP адрес шлюза т.е. модема – 192.168.1.1
Нам нужно прописать маршрут на компьютере A, чтобы он смог видеть компьютер B при включенном VPN соединении. Делается это следующем образом: запускаем командную строку Пуск->Выполнить->cmd и набираем следующую команду:
route –p add 192.168.1.0 mask 255.255.255.0 192.168.1.1
Добавив всего один маршрут, Вы получаете доступ к своей сети при подключенном Интернете, т.е. VPN соединении.
Вот еще один небольшой пример, у Вас дома подключение к Интернету через модем ADSL и Вам иногда (ну или постоянно) требуется подключение к VPN сети, и соответственно выхода в Интернет через свой канал у Вас уже не будет. Но с помощью статического маршрута Вы можете получить доступ к определенным сайтам (узнав предварительно их ip адреса, с помощью команды ping в командной строке, например ping yandex.ru), к которым Вам бы хотелось иметь постоянный доступ (и при подключенном VPN соединении и неподключенном). Например, сайт имеет ip адрес 172.18.24.13, а шлюз (маршрутизатор, модем) имеет IP адрес 192.168.0.1, Вам необходимо прописать следующее:
route –p add 172.18.24.13 mask 255.255.255.255 192.168.0.1
Синтаксис и основные ключи утилиты route
Теперь поговорим поподробней о команде route.
route [-f] [-p] [destination] [mask ] [gateway] [metric ] [if ]
Для того чтобы просто посмотреть таблицу маршрутизации у себя на компьютере введите в командную строку следующие:
route print
Вот в принципе и все что я хотел Вам рассказать, но следует помнить что, проводя все выше указанные манипуляции нужно быть внимательным, так как ошибка всего в одной цифре приведет к нежелательным результатам, не критичным, но нежелательным. В особенности это относится к корпоративным сетям, где маршрутизация уже настроена, и Вы можете легко изменить, удалить нужные маршруты.
Источник
Маршрутизация между сетевыми интерфейсами windows
Маршрутизация в Windows
Маршрутизация – это процесс передачи IP-трафика адресатам в сети, то есть процесс передачи пакетов от хоста-источника к хосту-адресату через промежуточные маршрутизаторы. Изучая эту статью предполагается что вы изучили материал основы компьютерных сетей.
Изучим как работает маршрутизация в Windows, что бы понять как она работает, а не просто прочитать и забыть, вам необходимо несколько виртуальных машин, а именно:
Учтите, что при настройке виртуальных машин, в настройках сети нужно указать «Внутренняя сеть» и задать одинаковое имя сети для всех машин.
Если вы не поленитесь и установите три виртуальные машины, а так же изучите этот материал до конца, то у вас будет практическое понимание работы сети в операционных системах семейства Windows.
Для простоты передачи данных хост-источник и маршрутизатор принимают решения о передаче пакетов на основе своих таблиц IP-маршрутизации. Записи таблицы создаются при помощи:
По сути, таблица маршрутизации – это база данных, которая хранится в памяти всех IP-узлов. Цель таблицы IP-маршрутизации это предоставление IP-адреса назначения для каждого передаваемого пакета для следующего перехода в сети.
Пример маршрутизации в Windows
Допустим, у нас есть три узла:
Хост XP имеет один сетевой адаптер (интерфейс) с IP-адресом 192.168.0.2 и маской подсети 255.255.255.0. Маршрутизатор Server1 имеет два интерфейса с IP-адресами 192.168.0.1 и 192.168.1.1 и масками подсети 255.255.255.0. Маршрутизатор Server2 также имеет 2 сетевых адаптера с IPадресами 192.168.1.2 и 192.168.2.1 и масками подсети 255.255.255.0. Таким образом, мы имеем 3 сети: сеть с IP-адресом 192.168.0.0 (Net 1), сеть с IP-адресом 192.168.1.0 (Net 2), сеть с IP-адресом 192.168.2.0 (Net 3).
Таблица маршрутизации
Таблица маршрутизации по умолчанию создается на узле автоматически с помощью программного обеспечения стека TCP/IP.
При настройке сетевого подключения на хосте XP были статически заданы IP-адрес 192.168.0.2 и маска подсети 255.255.255.0, основной шлюз задан не был. Программное обеспечение стека TCP/IP автоматически создало таблицу маршрутизации по умолчанию.
Таблица маршрутизации содержит для каждой записи следующие поля: Сетевой адрес (Network Destination), Маска сети (Netmask), Адрес шлюза (Gateway), Интерфейс (Interface) и Метрика (Metric). Разберем каждое поле подробнее.
Сетевой адрес. Поле определяет диапазон IP-адресов достижимых с использованием данной таблицы.
Маска сети. Битовая маска, которая служит для определения значащих разрядов в поле Сетевой адрес. Маска состоит из непрерывных единиц и нулей, отображается в десятичном коде. Поля Сетевой адрес и Маска определяют один или несколько IP-адрес.
Адрес шлюза. В этом поле содержаться IP-адрес, по которому должен быть направлен пакет, если он соответствует данной записи таблицы маршрутизации.
Интерфейс. Данное поле содержит адрес логического или физического интерфейса, используемого для продвижения пакетов, соответствующих данной записи таблицы маршрутизации.
Метрика. Используется для выбора маршрута, в случае если имеется несколько записей, которые соответствуют одному адресу назначения с одной и той же маской, то есть в случае если одного адресата можно достичь разными путями, через разные маршруты. При этом, чем меньше значение метрики тем короче маршрут.
На начальном этапе работы (т.е. с таблицами маршрутизации по умолчанию) маршрутизатор (хост) знает только, как достичь сетей, с которыми он соединен непосредственно. Пути в другие сети могут быть «выяснены» следующими способами:
Рассмотрим каждый из способов по порядку.
Статическая маршрутизация
Статические маршруты задаются вручную. Плюс статических маршрутов в том, что они не требуют рассылки широковещательных пакетов с маршрутной информацией, которые занимают полосу пропускания сети.
Минус статических маршрутов состоит в том, что при изменении топологии сети администратор должен вручную изменить все статические маршруты, что довольно трудоемко, в случае если сеть имеет сложную структуру с большим количеством узлов.
Второй минус заключается в том, что при отказе какого-либо канала статический маршрут перестанет работать, даже если будут доступны другие каналы передачи данных, так как для них не задан статический маршрут.
Но вернемся к нашему примеру. Наша задача, имя исходные данные, установить соединения между хостом XP и Server2 который находится в сети Net3, то есть нужно что бы проходил пинг на 192.168.2.1.
Начнем выполнять на хосте XP команды ping постепенно удаляясь от самого хоста. Выполните в Командной строке команды ping для адресов 192.168.0.2, 192.168.0.1, 192.168.1.1.
Мы видим, что команды ping по адресу собственного интерфейса хоста XP и по адресу ближайшего интерфейса соседнего маршрутизатора Server1 выполняются успешно.
Однако при попытке получить ответ от второго интерфейса маршрутизатора Server1 выводится сообщение «Заданный узел недоступен» или «Превышен интервал ожидания для запроса».
Это связано с тем, что в таблице маршрутизации по умолчанию хоста XP имеются записи о маршруте к хосту 192.168.0.2 и о маршруте к сети 192.168.0.0, к которой относится интерфейс маршрутизатора Server1 с адресом 192.168.0.1. Но в ней нет записей ни о маршруте к узлу 192.168.1.1, ни о маршруте к сети 192.168.1.0.
Добавим в таблицу маршрутизации XP запись о маршруте к сети 192.168.1.0. Для этого введем команду route add с необходимыми параметрами:
route add [адресат] [mask маска] [шлюз] [metric метрика] [if интерфейс]
Параметры команды имеют следующие значения:
Индекс интерфейса можно определить из секции Список интерфейсов (Interface List) выходных данных команды route print.
Теперь, зная индекс физического интерфейса, на хосте добавьте нужный маршрут, выполнив следующую команду:
route add 192.168.1.0 mask 255.255.255.0 192.168.0.1 metric 2 if 0x2
Данная команда сообщает хосту XP о том, что для того, чтобы достичь сети 192.168.1.0 с маской 255.255.255.0, необходимо использовать шлюз 192.168.0.1 и интерфейс с индексом 0x2, причем сеть 192.168.1.0 находится на расстоянии двух транзитных участка от хоста XP.
Выполним пинг на 192.168.1.1 и убедимся, что связь есть.
Продолжим пинговать серверы, теперь проверьте отклик от второго маршрутизатора, присоединенного к сети Net2 (Server2). Он имеет IP-адрес 192.168.1.2.
Получаем сообщение «Превышен интервал ожидания запроса». В данном случае это означает что наш хост XP знает как отправлять данные адресату, но он не получает ответа.
Это происходит по тому, что хост Server2 не имеет информации о маршруте до хоста 192.168.0.1 и до сети 192.168.0.0 соответственно, поэтому он не может отправить ответ.
Для этого необходимо выполнить команду route add с соответствующими параметрами, однако сначала необходимо узнать индекс интерфейса с адресом 192.168.1.2.
На Server2 выполним команду route print и посмотрим индекс первого физического интерфейса. Далее, с помощью команды route add добавьте на Server2 маршрут до сети Net1, аналогично тому, как мы добавляли маршрут хосту XP.
В моем случае это команда:
route add 192.168.0.0 mask 255.255.255.0 192.168.1.1 metric 2 if 0x10003
0x10003 — это индекс физического интерфейса сервера 2.
Индекс физического интерфейса может быть разным, обязательно обращайте на него внимание.
После того, как удостоверитесь в наличии связи между узлами XP и Server2, выполните команду ping 192.168.2.1, т.е. проверьте наличие маршрута узла XP до сети Net3 (192.168.2.1 – IP-адрес маршрутизатора Server2 в сети Net3).
Вместо ответа вы получите сообщение «Заданный узел недоступен». С этой проблемой мы сталкивались еще в самом начале лабораторной работы, машина XP не знает путей до сети 192.168.2.0.
Добавьте в таблицу маршрутизации хоста XP запись о маршруте к сети 192.168.2.0. Это можно сделать путем ввода в командной строке хоста XP команды route add с соответствующими параметрами:
route add 192.168.2.0 mask 255.255.255.0 192.168.0.1 metric 3 if 0x2
Я не буду подробно описывать как полностью настроить статическую маршрутизацию между узлами, думаю что суть ясна. Если у вас появились вопросы — задавайте их в комментариях.
Маршрутизация по умолчанию
Второй способ настройки маршрутизации в Windows — то маршрутизация по умолчанию.
Для маршрутизации по умолчанию необходимо задать на всех узлах сети маршруты по умолчанию.
Для добавления такого маршрута на хосте XP выполните следующую команду:
route add 0.0.0.0 mask 0.0.0.0 192.168.0.1 metric 2 if 0x10003
Это так называемый маршрут по умолчанию.
Проверьте работоспособность с помощью команды ping.
Динамическая маршрутизация, протокол RIP
Протокол RIP (Routing Information Protocol или Протокол передачи маршрутной информации) является одним из самых распространенных протоколов динамической маршрутизации.
Его суть заключается в том, что маршрутизатор использующий RIP передает во все подключенные к нему сети содержимое своей таблицы маршрутизации и получает от соседних маршрутизаторов их таблицы.
Есть две версии протокола RIP. Версия 1 не поддерживает маски, поэтому между сетями распространяется только информация о сетях и расстояниях до них. При этом для корректной работы RIP на всех интерфейсах всех маршрутизаторов составной сети должна быть задана одна и та же маска.
Протокол RIP полностью поддерживается только серверной операционной системой, тогда как клиентская операционная система (например, Windows XP) поддерживает только прием маршрутной информации от других маршрутизаторов сети, а сама передавать маршрутную информацию не может.
Настраивать RIP можно двумя способами:
Рассмотрим настройку в режиме командной строки с помощью утилиты netsh.
Netsh – это утилита командной строки и средство выполнения сценариев для сетевых компонентов операционных систем семейства Windows (начиная с Windows 2000).
Введите в командной строке команду netsh, после появления netsh> введите знак вопроса и нажмите Enter, появиться справка по команде.
Введите последовательно команды:
Вы увидите, что среди доступных команд этого контекста есть команда add interface, позволяющая настроить RIP на заданном интерфейсе. Простейший вариант этой команды – add interface «Имя интерфейса».
Настроим RIP на Server1. Но сначала нужно выключит брандмауэр.
Теперь в оснастке «Маршрутизация и удаленный доступ» в контекстном меню пункта SERVER1 (локально) выберите пункт «Настроить и включить Маршрутизация ЛВС
В появившемся окне мастера нажмите «Далее».
На следующем этапе выберите «Особая конфигурация» и нажмите «Далее».
После чего нужно выбрать «Маршрутизация ЛВС» и завершить работу мастера.
То же самое нужно выполнить на Server2.
Настройка через оснастку
В контекстном меню вкладки «Общие» (SERVER1 –> IP-маршрутизация –> Общие) нужно выбрать пункт «Новый протокол маршрутизации».
Затем выделяем строку «RIP версии 2 для IP». 
В контекстном меню появившейся вкладки «RIP» выберите «Новый интерфейс». Выделите строку «Подключение по локальной сети» и нажмите ОК. 
Перед вами появиться окно.
В появившемся окне необходимо задать следующие настройки:
Оставьте оставшиеся настройки по умолчанию и нажмите ОК.
Далее необходимо выполнить эти действия для второго сетевого интерфейса.
После выполните те же действия для Sever2.
Проверьте, с помощью команды ping, работу сети.
Поздравляю! Маршрутизация в Windows изучена.
Обучаю HTML, CSS, PHP. Создаю и продвигаю сайты, скрипты и программы. Занимаюсь информационной безопасностью. Рассмотрю различные виды сотрудничества.
Источник
Маршрутизация между сетевыми интерфейсами windows
Вопрос
Подскажите как лучше сделать.
Как организовать чтобы все три подсети видели друг друга и пинговались?
Ответы
Я создал отдельную ВМ с тремя сетевыми интерфейсами прописал им стаические Ip. поднял службу RRAS. А дальше что делать? Не было опытав настройке маршрутизации на Windows 2012
Денис, а с какой целью вам 3 разных сети нужны, что тестировать будете?
Достаточно ещё одну ВМ с RRAS поднять, который и будет маршрутизировать все сети.
Сколько сетевых интерфейсов устанавливать в данной ВМ?
The opinion expressed by me is not an official position of Microsoft
Все ответы
В итоге что хотите получить.
Такие вещи проще делать на маршрутизаторе.
Я не волшебник, я только учусь. MCTS, CCNA. Если Вам помог чей-либо ответ, пожалуйста, не забывайте нажать на кнопку «Отметить как ответ» или проголосовать за «полезное сообщение». Disclaimer: Мнения, высказанные здесь, являются отражением моих личных взглядов, а не позиции работодателя. Вся информация предоставляется как есть, без каких-либо на то гарантий. Блог IT Инженера, Яндекс Дзен, YouTube, GitHub.
имхо Nat здесь излишен, так как достаточно все устройства подключить к 1 «маршрутизатору» (будь то вм с 3 интерфейсами или любая софтварная/хардварная приблуда) и настроить «маршрутизатор» в качестве дефолт гейтвея
по большому счету даже если все 3 вм включить в один виртуальный свитч, то они по идее друг друга увидят
The opinion expressed by me is not an official position of Microsoft
Денис, а с какой целью вам 3 разных сети нужны, что тестировать будете?
Достаточно ещё одну ВМ с RRAS поднять, который и будет маршрутизировать все сети.
http://winitpro.ru/index.php/2013/08/22/nastrojka-dhcp-relay-agent-v-windows-server-2012/
dhcp смотрит принадлежность шлюза DHCP релей от куда пришел клиентский запрос к скоупу, из этого скоупа и выдает адрес.
http://winitpro.ru/index.php/2013/08/22/nastrojka-dhcp-relay-agent-v-windows-server-2012/
dhcp смотрит принадлежность шлюза DHCP релей от куда пришел клиентский запрос к скоупу, из этого скоупа и выдает адрес.
Емнип проще по VLAN раскидать подсети и L3 все это хозяйство разбирать. по сему ранее про роутер и писал. если у тс лаба то можно заморочиться на ASAV
Может не будем гадать а, дождемся ответа от тс.
Я не волшебник, я только учусь. MCTS, CCNA. Если Вам помог чей-либо ответ, пожалуйста, не забывайте нажать на кнопку «Отметить как ответ» или проголосовать за «полезное сообщение». Disclaimer: Мнения, высказанные здесь, являются отражением моих личных взглядов, а не позиции работодателя. Вся информация предоставляется как есть, без каких-либо на то гарантий. Блог IT Инженера, Яндекс Дзен, YouTube, GitHub.
http://winitpro.ru/index.php/2013/08/22/nastrojka-dhcp-relay-agent-v-windows-server-2012/
dhcp смотрит принадлежность шлюза DHCP релей от куда пришел клиентский запрос к скоупу, из этого скоупа и выдает адрес.
этот вариант не элегантен, исходя из того что создается тестовая среда 😉 и не стоит создавать лишние сущности. гораздо вкуснее настроить правильно виртуальный свич 🙂
Ну или предложите свое элегантное решение.
http://winitpro.ru/index.php/2013/08/22/nastrojka-dhcp-relay-agent-v-windows-server-2012/
dhcp смотрит принадлежность шлюза DHCP релей от куда пришел клиентский запрос к скоупу, из этого скоупа и выдает адрес.
этот вариант не элегантен, исходя из того что создается тестовая среда 😉 и не стоит создавать лишние сущности. гораздо вкуснее настроить правильно виртуальный свич 🙂
Ну или предложите свое элегантное решение.
Мы не знаем что в результате тс хочет получить (отработать кейс готовится к экзаменам пишет статью. ), так же понятно речь идет о лабе.
Так же нам неизвестна структура рабочей сети тс, может у тс куча L2, L3 сетевого оборудования которое это сделает на раз. (если речь идет о дальнейшем внедрении проекта).
Я не волшебник, я только учусь. MCTS, CCNA. Если Вам помог чей-либо ответ, пожалуйста, не забывайте нажать на кнопку «Отметить как ответ» или проголосовать за «полезное сообщение». Disclaimer: Мнения, высказанные здесь, являются отражением моих личных взглядов, а не позиции работодателя. Вся информация предоставляется как есть, без каких-либо на то гарантий. Блог IT Инженера, Яндекс Дзен, YouTube, GitHub.
Источник
Здравствуйте.
Имеем локальную сеть 192.168.0.0/21 шлюз по умолчанию 192.168.0.1.
В этой же сети стоит MikroTik (192.168.0.104) и «раздает» VPN (10.10.1.0/28), его IP в VPN — 10.10.1.1.
Удаленно за NAT имеем ПК с Windows 10 Pro. Пользователь заходит в систему через «Подключение к корпоративной сети с помощью VPN», когда на экране приветствия сразу подключается VPN по логин/пароль и с этими же данными заходит в систему (его IP в VPN выдается динамически, пусть будет 10.10.1.11).
Все работает, но для Windows 10 не доступна сеть 192.168.0.0/21.
На шлюзе 192.168.0.1 добавляем маршрут (10.10.1.1/28 192.168.0.104) до удаленного ПК через MikroTik. На удаленном ПК добавляем постоянный маршрут (192.168.0.0/24 10.10.1.1) до сети 192.168.0.0/24 через тот же MikroTik, только со стороны VPN.
Теперь удаленный ПК и локальная сеть друг друга видят (это точно работает я проверил).
А теперь собственно вопрос:
Если на Windows 10 добавить постоянный маршрут (192.168.0.0/24 10.10.1.1) до подключения VPN, то он игнорируется системой и отрабатывает маршрут по умолчанию. То есть прописываем постоянный маршрут, перезагружаемся/выходим из системы, заходим в систему через «Подключение к корпоративной сети с помощью VPN», соединение есть, маршрут есть и он игнорируется. Удаляем и создаем маршрут по новой — работает до перезагрузки/перезахода/переподключения VPN.
Как это вылечить?
Спасибо.
Компьютер может быть одновременно подключён к нескольким сетям и любую из них использовать для Интернет-доступа. При этом для выхода в глобальную сеть, на самом деле, используется только одна сеть, а другая (или другие) находятся в резерве. Операционная система выбирает то подключение, которое обладает лучшими характеристиками.
Чтобы узнать, какое подключение является лучшим, для каждого из них вычисляется так называемая метрика — условное значение, которое учитывает сразу несколько параметров — скорость сети, потери пакетов и другое.
Смотрим таблицу маршрутизации
Открываем PowerShell и выполняем команду:
> route print -4 =========================================================================== Список интерфейсов 19...1c 1b 0d e6 14 bd ......Realtek PCIe GbE Family Controller 11...00 30 67 b5 8e d2 ......Realtek PCIe FE Family Controller 1...........................Software Loopback Interface 1 =========================================================================== IPv4 таблица маршрута =========================================================================== Активные маршруты: Сетевой адрес Маска сети Адрес шлюза Интерфейс Метрика 0.0.0.0 0.0.0.0 192.168.110.1 192.168.110.2 291 0.0.0.0 0.0.0.0 192.168.220.1 192.168.220.2 317 ................................................................... =========================================================================== Постоянные маршруты: Отсутствует ===========================================================================
Особое внимание надо обратить на строки, выделенные красным и зеленым. Сетевой адрес 0.0.0.0 и маска сети 0.0.0.0 это обозначение маршрута по умолчанию (default route). Это тот маршрут, куда отправляется трафик, для которого явно не прописан другой маршрут.
Посмотрим для примера на строку, которая может быть в списке маршрутов:
Сетевой адрес Маска сети Адрес шлюза Интерфейс Метрика 192.168.110.0 255.255.255.0 On-link 192.168.110.2 291
В ней есть сетевой адрес 192.168.110.0 с маской подсети 255.255.255.0 — то есть это любые IP-адреса в диапазоне 192.168.110.0—192.168.110.255. Так вот, для этих адресов явно прописан маршрут — пакеты будут отправлены через интерфейс 192.168.110.2.
Но если нужно отправить пакеты на любой другой IP-адрес, который отсутствует в таблице (т.е. для которого не указан конкретный маршрут), то он будет отправлен по маршруту по умолчанию — это то, что указано для сети 0.0.0.0 с маской 0.0.0.0. Самым типичным трафиком, отправляемым по default route является интернет-трафик.
Для выбора Интернет-подключения по умолчанию нужно изменить маршрут по умолчанию.
Изменение маршрута по умолчанию
Вернёмся к ранее полученным данным о маршруте по умолчанию:
Сетевой адрес Маска сети Адрес шлюза Интерфейс Метрика
0.0.0.0 0.0.0.0 192.168.110.1 192.168.110.2 291
0.0.0.0 0.0.0.0 192.168.220.1 192.168.220.2 317
Из него следует, что у одного сетевого интерфейса IP-адрес 192.168.110.2 и метрика равна 291, у другого — IP-адрес 192.168.220.2 и метрика равна 317. Выигрывает тот маршрут, у которого значение метрики меньше (чем меньше метрика, тем лучше подключение). Таким образом, при выходе в Интернет, будет использоваться сетевой интерфейс 192.168.110.2.
Есть два способа изменить маршрут по умолчанию. Первый — изменить значение метрики так, чтобы приоритетным стал другой маршрут. Второй — удалить другие маршруты, оставив только один.
Как установить метрику
Для начала удалим все маршруты по умолчанию:
> route DELETE 0.0.0.0
Теперь добавляем тот, который нужно сделать маршрутом по умолчанию:
> route ADD 0.0.0.0 MASK 0.0.0.0 192.168.220.1
Здесь 192.168.220.1 — шлюз того интерфейса, через который будет выход в интернет. На данном этапе уже вернулось интернет-подключение и если достаточного одного подключения, то дальше можно не продолжать.
Чтобы в качестве резервного было активно и второе подключение, но по умолчанию не использовалось — добавляем еще один маршрут по умолчанию:
> route ADD 0.0.0.0 MASK 0.0.0.0 192.168.110.1 METRIC 100
Здесь 192.168.110.1 — IP-адрес шлюза «резервного» интерфейса. Здесь важно знать, что значение метрики 100 является не абсолютным, а относительным. Указанная величина добавляется к тому значению метрики, которое рассчитывает операционная система. Это значение нужно выбрать так, чтобы в сумме с рассчитанной метрикой получилось больше, чем метрика подключения, которое должно использоваться по умолчанию.
Проверяем, что получилось в итоге:
> route print -4 =========================================================================== Список интерфейсов 19...1c 1b 0d e6 14 bd ......Realtek PCIe GbE Family Controller 11...00 30 67 b5 8e d2 ......Realtek PCIe FE Family Controller 1...........................Software Loopback Interface 1 =========================================================================== IPv4 таблица маршрута =========================================================================== Активные маршруты: Сетевой адрес Маска сети Адрес шлюза Интерфейс Метрика 0.0.0.0 0.0.0.0 192.168.220.1 192.168.220.2 317 0.0.0.0 0.0.0.0 192.168.110.1 192.168.110.2 391 ................................................................... =========================================================================== Постоянные маршруты: Отсутствует ===========================================================================
Создание постоянных маршрутов
По умолчанию, все прописанные маршруты, в том числе значения метрик, будут сброшены при перезагрузке компьютера. С помощью ключа -p можно создавать постоянные маршруты, которые будут сохранены после перезагрузки.
Поиск:
CLI • Windows • Локальная сеть • route • Маршрутизация • Метрика • Команда
Каталог оборудования
Lorem ipsum dolor sit amet, consectetur adipiscing elit, sed do eiusmod tempor incididunt ut labore et dolore magna aliqua.
Производители
Lorem ipsum dolor sit amet, consectetur adipiscing elit, sed do eiusmod tempor incididunt ut labore et dolore magna aliqua.
Функциональные группы
Lorem ipsum dolor sit amet, consectetur adipiscing elit, sed do eiusmod tempor incididunt ut labore et dolore magna aliqua.
Обновляем парк серверов с 2003 до 2008r2, возникла проблема с маршрутизацией:
У нас 2 сети — серверная (192.168.31.0/24) и клиентская (192.168.30.0/24).
Есть 2008 сервер, 2 интерфейса, которые смотрят каждый в свою подсеть:
clientnet: 192.168.30.53
servernet: 192.168.31.53
gw (висит на интерфейсе clientnet): 192.168.30.6
Есть аналогичный ему 2003 сервер:
clientnet: 192.168.30.10
servernet: 192.168.31.10
gw (висит на интерфейсе clientnet): 192.168.30.6
Есть клиенты, в подсети 192.168.30.0/24
Пускаю пинг с клиента:
ping 192.168.30.53
Тут все отлично, пингуется, проблем нет.
Теперь другой пинг с того же клиента:
ping 192.168.31.53
… и все, ответа нет.
На сетевом мониторе компа откуда идет пинг вижу только echo request на 192.168.31.53, reply нет.
На сетевом мониторе компа куда идет пинг вижу тоже только echo request на 192.168.31.53, reply нет.
На роутере, который gw, вижу тот же echo request без ответа.
Когда я пускаю пинг на аналогичный 2003 сервер с 2 интерфейсами, я вижу как request, так и reply. И, как и полагается по стандарту, ответ уходит на тот же интерфейс, с которого пришел запрос (а не на тот, который находится в сети получателя ответа), благополучно
проходит через gw и поступает на интерфейс, с которого отправлялся запрос.
А вот 2008-й почему-то ответ не отправляет. Что с этим делать?
route print с 2008 сервера:
IPv4 таблица маршрута
===========================================================================
Активные маршруты:
Сетевой адрес Маска сети Адрес шлюза Интерфейс Метрика
0.0.0.0 0.0.0.0 192.168.30.6 192.168.30.53 266
127.0.0.0 255.0.0.0 On-link 127.0.0.1 306
127.0.0.1 255.255.255.255 On-link 127.0.0.1 306
127.255.255.255 255.255.255.255 On-link 127.0.0.1 306
192.168.30.0 255.255.255.0 On-link 192.168.30.53 266
192.168.30.53 255.255.255.255 On-link 192.168.30.53 266
192.168.30.255 255.255.255.255 On-link 192.168.30.53 266
192.168.31.0 255.255.255.0 On-link 192.168.31.53 266
192.168.31.53 255.255.255.255 On-link 192.168.31.53 266
192.168.31.255 255.255.255.255 On-link 192.168.31.53 266
224.0.0.0 240.0.0.0 On-link 127.0.0.1 306
224.0.0.0 240.0.0.0 On-link 192.168.30.53 266
224.0.0.0 240.0.0.0 On-link 192.168.31.53 266
255.255.255.255 255.255.255.255 On-link 127.0.0.1 306
255.255.255.255 255.255.255.255 On-link 192.168.30.53 266
255.255.255.255 255.255.255.255 On-link 192.168.31.53 266
===========================================================================
Постоянные маршруты:
Сетевой адрес Маска Адрес шлюза Метрика
0.0.0.0 0.0.0.0 192.168.30.6 По умолчанию
===========================================================================
IPv6 таблица маршрута
===========================================================================
Активные маршруты:
Метрика Сетевой адрес Шлюз
1 306 ::1/128 On-link
14 266 fe80::/64 On-link
14 266 fe80::1437:e53c:5bb8:6ecf/128
On-link
1 306 ff00::/8 On-link
14 266 ff00::/8 On-link
===========================================================================
Постоянные маршруты:
Отсутствует
route print с аналогичного 2003 сервера:
IPv4 таблица маршрута
===========================================================================
Список интерфейсов
0x1 ........................... MS TCP Loopback interface
0x10003 ...00 1a 4b a4 18 0d ...... Broadcom NetXtreme Gigabit Ethernet #2
0x10004 ...00 1a 4b a4 18 0c ...... Broadcom NetXtreme Gigabit Ethernet
===========================================================================
===========================================================================
Активные маршруты:
Сетевой адрес Маска сети Адрес шлюза Интерфейс Метрик
0.0.0.0 0.0.0.0 192.168.30.6 192.168.30.10 10
127.0.0.0 255.0.0.0 127.0.0.1 127.0.0.1 1
192.168.30.0 255.255.255.0 192.168.30.10 192.168.30.10 10
192.168.30.10 255.255.255.255 127.0.0.1 127.0.0.1 10
192.168.30.255 255.255.255.255 192.168.30.10 192.168.30.10 10
192.168.31.0 255.255.255.0 192.168.31.10 192.168.31.10 10
192.168.31.10 255.255.255.255 127.0.0.1 127.0.0.1 10
192.168.31.255 255.255.255.255 192.168.31.10 192.168.31.10 10
224.0.0.0 240.0.0.0 192.168.30.10 192.168.30.10 10
224.0.0.0 240.0.0.0 192.168.31.10 192.168.31.10 10
255.255.255.255 255.255.255.255 192.168.30.10 192.168.30.10 1
255.255.255.255 255.255.255.255 192.168.31.10 192.168.31.10 1
Основной шлюз: 192.168.30.6
===========================================================================
Постоянные маршруты:
Отсутствует
-
Изменен тип
27 марта 2013 г. 15:04
Давность и отсуствие действий
Содержание
- 1 Статический маршрут в Windows — как прописать? Примеры использования утилиты route
- 1.1 Синтаксис и основные ключи утилиты route
- 1.2 Примеры использования утилиты route
- 2 Основные возможности команды route в Windows
- 2.1 Обзор команды route
- 2.2 Описание команды route
- 2.3 Опции команды route
- 2.4 Примеры использование команды route
- 2.5 Вывод об использовании команды route в Windows
- 3 Как прописать статический маршрут? И зачем он нужен?
- 4 Как в Windows выбрать подключение, используемое для Интернета
- 4.1 Выбор подключения к Интернету
- 4.2 Изменение маршрута по умолчанию в Windows
- 4.3 Как установить метрику для сетевых подключений в Windows
- 4.4 Особенности применения команды route CHANGE в Windows
- 4.5 Создание постоянных маршрутов, сохраняющихся после перезагрузки
- 4.6 Справка по команде ROUTE
- 5 Маршрутизация в операционных системах Windows
- 5.1 Ping
- 5.2 Tracert
- 5.3 Pathping
- 5.4 Route
Статическая маршрутизация — это когда маршруты указываются в явном виде, при конфигурации маршрутизатора (сетевой карты). Вся маршрутизация при этом происходит без участия каких-либо протоколов маршрутизации.
Статический маршрут — это заданный администратором маршрут, который заставляет пакеты, перемещающиеся между источником и адресатом, отправляться по указанному пути — явно указанный путь, по которому должен пройти пакет из пункта A в пункт B.
Синтаксис и основные ключи утилиты route
Поподробней о команде route.
Общий синтаксис route:
route [-f] [-p] [destination] [mask ] [gateway] [metric ] [if ]
Основные ключи route:
- -f — удаляет из таблицы маршрутизации все маршруты;
- -p – сохраняет маршрут на постоянную основу;
- add – добавляет новый маршрут;
- change — меняет текущий маршрут в таблице маршрутизации;
- delete — удаляет маршрут из таблицы маршрутизации;
- print — отображает содержимое таблицы маршрутизации;
- destination — при добавлении или изменении маршрута этот параметр используется для указания идентификатора сети назначения;
- mask — при добавлении или изменении маршрута этот параметр используется для указания маски подсети для сети назначения;
- gateway — при добавлении или изменении нового маршрута этот параметр используется для указания шлюза (маршрутизатора или модема);
- metric — используется для указания целого числа в диапазоне от 1 до 9999, являющегося метрикой стоимости для маршрута. Если для определенной сети назначения существует несколько возможных маршрутов, будет использован маршрут с наименьшим значением метрики;
- if — используется для указания номера индекса интерфейса, который подключен к сети назначения.
Для того чтобы просто посмотреть таблицу маршрутизации у себя на компьютере введите в командную строку следующие:
route print
Думаю Вам интересней, о статическом маршруте на обыкновенном компьютере с операционной системой Windows.
Если у Вас дома два компьютера, один из которых имеет доступ в Интернет по средствам VPN, также он соединен со вторым компьютером локальной сетью, и каждый раз, когда он подключается к Интернету, то связь между двумя компьютерами теряется, так как первый компьютер (который подключился к VPN) уже находится в другой сети, и поэтому недоступен со второго компа.
Примеры использования утилиты route
Давайте с Вами пропишем маршрут, который разрешит нам получить доступ к локальной сети при включенном VPN соединении, пригодится обычным пользователям, у которых дома более одного компьютера, а в Интернет выходят по средствам VPN.
Имеем локальную сеть: 192.168.1.0/24
Локальный IP первого компьютера (пусть он будет компьютер — A) – 192.168.1.2 (на котором присутствует VPN соединение)
Локальный IP второго компьютера (а этот компьютер — B) – 192.168.1.3
IP адрес шлюза т.е. модема – 192.168.1.1
Вам нужно прописать маршрут на компьютере A, чтобы он смог видеть компьютер B при включенном VPN соединении. Делается это следующем образом: запускаем командную строку Пуск->Выполнить->cmd и набираем следующую команду:
route –p add 192.168.1.0 mask 255.255.255.0 192.168.1.1
где:
- route – сама программа, которая работает с таблицей маршрутизации;
- -p – ключ, который говорит, что маршрут будет постоянный, так как (Важное замечание!) без этого ключа все маршруты, которые Вы добавите удалятся после перезагрузке, поэтому если Вы хотите использовать маршрут всегда, то пропишите этот ключ, если только один раз, то его можно не писать;
- add – команда, добавляющая запись в таблицу маршрутизации;
- 192.168.1.0 – сеть, с которой Вы хотите иметь связь;
- mask 255.255.255.0 – маска подсети;
- 192.168.1.1 – адрес шлюза, обычно это адрес модема.
Добавив всего один маршрут, Вы получите доступ к своей сети при подключенном Интернете, т.е. VPN соединении.
Или у Вас дома подключение к Интернету через модем ADSL но Вам требуется подключение к VPN сети, и соответственно выхода в Интернет через свой канал у Вас уже не будет.
Но с помощью статического маршрута можно получить доступ к определенным сайтам (узнав предварительно их ip адреса), к которым Вам бы хотелось иметь постоянный доступ (и при подключенном VPN соединении и не подключенном). Если сайт имеет ip адрес 172.18.24.13, а шлюз имеет IP адрес 192.168.0.
1, надо прописать так:
route –p add 172.18.24.13 mask 255.255.255.255 192.168.0.1
Источник: http://palexa.pp.ua/blog/windows/chto-i-kak-v-windows/staticheskij-marshrut-v-windows-kak-propisat-primery-ispolzovaniya-utility-route.html
Основные возможности команды route в Windows
Описание основных возможностей программы route на примерах.
route — просмотр / изменение таблицы IP-маршрутизации
Обзор команды route
- route[-CFvnee]
- route [-v] [-A семейство] add [-net|-host] цель [netmask маска_сети] [gw шлюз] [metric N] [mss M] [window W] [irtt I] [reject] [mod] [dyn] [reinstate] [[dev] интерфейс]
- route [-v] [-A семейство] del [-net|-host] цель [gw шлюз] [netmask маска_сети] [metric N] [[dev] интерфейс]
- route [-V] [—version] [-h] [—help]
Описание команды route
route изменяет таблицы IP-маршрутизации ядра.
Программа главным образом используется для настройки статических маршрутов к определённым узлам или сетям через заранее настроенный интерфейс.
При использовании опций add или del, route изменяет таблицы маршрутизации. Если эти опции не указаны, routeпоказывает текущее содержимое таблиц маршрутизации.
Опции команды route
- -A семейство — Использовать указанное семейство адресов (например, ‘inet’; воспользуйтесь командой ‘route —help’ для получения полного списка).
- -F — Воздействует на таблицу маршрутизации ядра FIB (Forwarding Information Base — база информации о продвижении пакетов). Используется по умолчанию.
- -C — Воздействует на кэш маршрутизации ядра.
- -v — Выбрать режим вывода сообщений о подробностях.
- -n — Показать числовые адреса, не пытаясь определить символьные имена узлов. Это полезно, если вы пытаетесь определить, почему не работает маршрут до сервера имён.
- -e — Использовать формат отображения таблицы маршрутизации как в netstat.
- -ee выведет очень длинные строки со всеми параметрами из таблицы маршрутиазции.
- del — Удалить маршрут.
- add — Добавить новый маршрут.
Цель — Целевая сеть или узел. Вы можете указать IP-адрес в десятично-точечной нотации или имя узла/сети.
- -net — цельявляется сетью.
- -host — цель является узлом.
- netmask маска_сети — При добавлении маршрутов к сетям указывается сетевая маска.
- gw шлюз — Маршрутизировать пакеты через шлюз. ЗАМЕЧАНИЕ: Указанный шлюз для начала должен быть доступен. Обычно это означает, что сначала вы должны настроить статические маршруты к шлюзу. Если вы укажете адрес одного из ваших локальных интерфейсов, он будет использован для определения, через какой интерфейс нужно отправлять пакеты.
- metric M — Задаёт значение метрики маршрута.
- mss M — Задаёт максимальный размер сегмента TCP (TCP Maximum Segment Size — MSS) для соединения по указанному маршруту в M байт. По умолчанию используется MTU устройства за вычетом размера заголовков, или наименьшее значение MTU, определённое протоколом Path MTU Discovery. Значение можно использовать для принудительного уменьшения размера пакетов TCP, на другом конце, если определение по протоколу Path MTU Discovery не работает (обычно это происходит по причине неправильной настройки пакетных фильтров, блокирующих сообщения ICMP Fragmentation Needed — требуется фрагментация)
- window W — Задаёт размер окна TCP для соединений по указанному маршруту в W байт. Обычно это используется в сетях AX.25 и с драйверами, не поддерживающими обработку кадров один-к-одному.
- irtt I — Задаёт начальное время кругового обхода для соединений TCP через данный маршрут в I миллисекунд (1-12000). Обычно это используется только в сетях AX.25. Если не указано, используется значение по умолчанию из RFC 1122 — 300 миллисекунд.
- reject — Установка блокирующего маршрута, который завершит просмотр таблицы маршрутизации ошибкой. Это, например, используется для сокрытия сетей до использования маршрута по умолчанию. Это используется НЕ для фильтрации пакетов.
- mod, dyn, reinstate — Установаить динамический или изменяемый маршрут. Эти индикаторы используются в целях диагностики, и обычно они устанавливаются демонами маршрутиазции.
- dev интерфейс — Принудительно связать маршрут с указанным интерфейсом, поскольку ядро в ином случае определит его самостоятельно (проверкой уже существующих маршрутов и устройств, после чего маршрут будет добавлен). В большинстве обычных четей вам это не потребуется.
- Если dev интерфейс является последней опцией в командной строке, слово dev можно не указывать, потому что оно подразумевается по умолчанию. В противном случае порядок опций маршрута (metric — netmask — gw — dev) не имеет значения.
Примеры использование команды route
- route add -net 127.0.0.0 netmask 255.0.0.0 dev lo — Добавляет обычную петлевую запись, использующую сетевую маску 255.0.0.0 и связанную с устройством «lo» (подразумевая что устройство до этого уже было корректно настроено).
- route add -net 192.56.76.0 netmask 255.255.255.0 dev eth0 — Добавить маршрут к локальной сети 192.56.76.x через «eth0». Слово «dev» в данном случае можно не указывать.
- route del default — Удалить текущий маршрут по умолчанию, помеченный как «default» или 0.0.0.0 в поле места назначения текущей таблицы маршрутизации.
- route add default gw mango-gw — Добавить маршрут по умолчанию (который будет использоваться если нет других подходящих маршрутов). При использовании этого правила все пакеты будут направляться в шлюз «mango-gw». Устройство, которое будет использоваться, будет зависеть от того, можно ли через него достичь «mango-gw» — статический маршрут до «mango-gw» должен быть настроен до этого.
- route add ipx4 sl0 — Добавляет маршрут к узлу «ipx4» через интерфейс SLIP (подразумевая, что «ipx4» — это узел SLIP).
- route add -net 192.57.66.0 netmask 255.255.255.0 gw ipx4 — Эта команда добавляет сеть «192.57.66.x» через имеющийся маршурт на интерфейсе SLIP.
- route add -net 224.0.0.0 netmask 240.0.0.0 dev eth0 — Это не точное описание, некоторые люди знают как сделать его более точным. Это множество всех IP-маршрутов класса D (мультикаст), направленных через «eth0». Это обычная строка настройки ядра с поддержкой мультикастинга.
- route add -net 10.0.0.0 netmask 255.0.0.0 reject — Эта команда создаёт маршрут отбрасывающий все пакеты направляющиеся с сеть «10.x.x.x.»
Вывод об использовании команды route в Windows
Выводимая из таблицы маршрутизации информация организована в следующие колонки:
- Destination — Сеть назначения или целевой узел.
- Gateway — Адрес шлюза или ’*’, если он не настроен.
- Genmask — Сетевая маска сети назначения; ’255.255.255.255’ если это узел, ’0.0.0.0’ если это маршрут по умолчанию (default).
- Flags — Возможны следующие индикаторы:U — маршрут активен (up)H — цель является узлом (host)G — используется шлюз (gateway)R — динамический восстанавливаемый маршрут (reinstate)D — маршрут динамически (dynamically) настроенный демоном или перенаправленныйM — изменённый (modified) демоном маршрутизации или перенаправленныйA — настроенный (addrconf)C — запись в кэше (cache)! — отбрасывающий (reject) маршрут
- Metric — ’Расстояние’ до цели (обычно измеряемое в количестве переходов). Оно не используется последними ядрами, но может потребоваться демонам маршрутизации.
- Ref — Количество ссылок на этот маршрут. (В некоторых ядрах Linux не используется.)
- Use — Количество поисков маршрута. В зависимости от того, используется ли опция -F или -C, это будет количество промахов (-F) или попаданий (-C) в кэш.
- Iface — Интерфейс, через который будут отправляться маршрутизируемые пакеты.
- MSS — Максимальный размер сегмента для соединений TCP по этому маршруту.
- Window — Размер окна по умолчанию для соединений TCP по этому маршруту.
- Irtt — Начальное время кругового обхода (Round Trip Time). Ядро использует его для определения лучших параметров протокола TCP без ожидания (возможно долгого) ответов.
- HH (только кэшированные) — Количество ARP-записей и кэшированных маршрутов, ссылающихся на кэш аппаратного заголовка кэшированного маршрута. Принимает значение -1, если аппаратный адрес не требуется для кэширования маршрута интерфейса (например, lo).
- Arp (только кэшированные) — Говорит о том, актуален ли кэшированный маршрут.
Источник: https://geeksway.ru/osnovnye-vozmozhnosti-komandy-route-v-windows
Как прописать статический маршрут? И зачем он нужен?
В данной статье мы рассмотрим, что такое статический маршрут и зачем его вообще прописывать. Мы будем использовать так называемые «руты» или другими словами будем прописывать маршруты с помощью команды route add в командной строке Windows.
Прежде чем приступать к практике хотелось бы поговорить немного о теории, что бы Вы понимали, что Вы делаете, и в каких случаях это Вам может пригодиться.
Для начала пару определений:
Статическая маршрутизация — вид маршрутизации, при котором маршруты указываются в явном виде при конфигурации маршрутизатора. Вся маршрутизация при этом происходит без участия каких-либо протоколов маршрутизации.
Статический маршрут — представляет собой заданный администратором маршрут, который заставляет пакеты, перемещающиеся между источником и адресатом, отправляться по указанному пути. Другими словами — это явно указанный путь, по которому должен пройти пакет из пункта А в пункт Б.
В этой статье мы с Вами говорим, о статическом маршруте на обыкновенном компьютере с операционной системой Windows. Для чего же нам нужно уметь прописывать статические маршруты? спросите Вы, сейчас попробую объяснить, где это знание Вам может пригодиться.
Сейчас очень распространено для безопасности использовать «Виртуальные частные сети» (VPN).
VPN используют как в организациях, для организации своей защищенной сети, так и провайдеры, для предоставления доступа, к глобальной сети Интернет, простым пользователям.
Но, так или иначе, это иногда вызывает небольшие неудобства, как в организациях, так и у обычных пользователей.
Например, у Вас дома два компьютера, один из которых имеет доступ в Интернет по средствам VPN, также он соединен со вторым компьютером локальной сетью, и каждый раз, когда он подключается к Интернету, то связь между двумя компьютерами теряется, так как первый компьютер (который подключился к VPN) уже находится в другой сети, и поэтому недоступен со второго компа.
Это можно исправить как раз с помощью статического маршрута. Или другой случай, пригодится сисадминам, (пример из жизни) есть организация, у которой имеются небольшие удаленные офисы, связь с которыми идет по средствам OpenVPN.
Был случай, когда мне пришлось узнать внешние ip адреса у этих удаленных офисов, я подключался к компьютеру по VPN сети и соответственно не мог узнать внешний ip, так как он мне бы показал внешний ip нашего VPN соединения.
В итоге я просто на всего прописал один статический маршрут на удаленном компьютере, с помощью которого и попал на нужный мне сайт (который показывал внешний ip) и все.
Есть, конечно, и другой вариант, съездить туда и узнать ip без подключения к VPN сети, но Вы сами понимаете, что на это нет времени и попросту неохота. Теперь Вы немного представляете, где и для чего Вам может пригодиться знание того, как прописываются статические маршруты.
Как в Windows выбрать подключение, используемое для Интернета
1. Выбор подключения к Интернету
2. Изменение маршрута по умолчанию в Windows
3. Как установить метрику для сетевых подключений в Windows
4. Особенности применения команды route CHANGE в Windows
5. Создание постоянных маршрутов, сохраняющихся после перезагрузки
6. Справка по команде ROUTE
Если у вас Linux, то смотрите статью «Практика настройки сетевых маршрутов: выбор подключения, используемое для Интернета; одновременное использование нескольких подключений для разных целей». В ней же вы найдёте дополнительные трюки для манипуляции сетевыми маршрутами, которые будут работать, в том числе, и на Windows.
Выбор подключения к Интернету
Компьютер может быть подключён сразу к нескольким сетям: например, к проводной сети и к беспроводной; или к двум Wi-Fi сетям; или использовать телефон в качестве модема через Bluetooth и при этом быть подключённым к проводной и Wi-Fi сети; или быть подключённым к четырём Wi-Fi сетям – да что угодно!
Если вы выходите в Интернет, как операционная система выбирает, какое именно из нескольких подключений использовать? Система действует очень мудро – она не пренебрегает ни одним из подключений. И в случае потери связи с одним из них – использует другое.
Но ведь ей в любом случае нужно выбрать, какое подключение использовать в данный момент! И система опять поступает мудро – она использует лучшее подключение.
Чтобы узнать, какое подключение является лучшим, для каждого из них вычисляется так называемая Метрика – условное значение, которое учитывает сразу несколько параметров – скорость сети, потери пакетов и другое.
Рассмотрим реальный пример. Мой компьютер подключён к двум Wi-Fi сетям. Чтобы узнать характеристики маршрутов, откроем командную строку Windows, для этого нажмите Win+x, и выберите Windows PowerShell (Администратор). В открывшемся окне командной строки наберите команду
route print
Особое внимание обратите на строки:
Сетевой адрес Маска сети Адрес шлюза Интерфейс Метрика 0.0.0.0 0.0.0.0 192.168.0.1 192.168.0.49 55 0.0.0.0 0.0.0.0 192.168.1.1 192.168.1.43 70
Сетевой адрес 0.0.0.0 и маска сети 0.0.0.0 это обозначение маршрута по умолчанию (default route). Это тот маршрут, куда отправляется трафик, для которого явно не прописан другой маршрут.
Например, там же мы можем увидеть строку
192.168.56.0 255.255.255.0 On-link 192.168.56.1 281
В ней есть сетевой адрес 192.168.56.0 с маской подсети 255.255.255.0 – то есть это любые IP адреса в диапазоне 192.168.56.0-192.168.56.255. Так вот, для этих адресов явно прописан маршрут – они будут отправлены в 192.168.56.1.
Но если будет запрошен любой другой IP, который отсутствует в таблице (т.е. для которого не указан конкретный маршрут), то он будет отправлен по маршруту по умолчанию – это то, что указано для сети 0.0.0.0 с маской 0.0.0.
0. Самым типичным трафиком, отправляемым по default route является Интернет-трафик (а также трафик в другие локальные сети, к которым ваш компьютер непосредственно не подключён – но для домашних сетей это редкая ситуация).
Для выбора Интернет-подключения по умолчанию нужно изменить маршрут по умолчанию.
Изменение маршрута по умолчанию в Windows
Вернёмся к ранее полученным данным о маршруте по умолчанию:
Из него следует, что у одного из моих интерфейсов IP адрес 192.168.0.49 и у него метрика равна 55, у другого сетевого интерфейса IP 192.168.1.43 и метрика равна 70. Выигрывает тот маршрут, у которого значение метрики меньше (чем меньше метрика, тем лучше подключение).
Таким образом, если я будут выходить в Интернет, то будет использоваться сетевой интерфейс 192.168.0.49.
Убедимся в этом сразу несколькими способами. Запомним наши IP адреса, как их видят внешний сервисы. Для этого перехожу на https://suip.biz/ru/?act=myip:
Я получил, что мой IP 109.126.249.183, а мой локальный IP 192.168.0.49. В командной строке Windows делаю трассировку:
.TRACERT.EXE suip.biz
Как можно увидеть по первой строке, я действительно выхожу в интернет через шлюз 192.168.0.1.
Итак, способов изменить маршрут по умолчанию сразу несколько. Например, можно изменить значение метрики так, чтобы приоритетным стал другой маршрут. Второй вариант – удалить другие маршруты, оставив только один.
Как установить метрику для сетевых подключений в Windows
Чтобы было понятно, покажу на конкретном примере. У меня два сетевых интерфейса с IP адресами:
- 192.168.0.49 (имеет шлюз 192.168.0.1) – используется по умолчанию
- 192.168.1.43 (имеет шлюз 192.168.1.1) – хочу чтобы он использовался по умолчанию
Для этого удаляю все маршруты по умолчанию:
route DELETE 0.0.0.0
Теперь добавляю тот, который я хочу сделать маршрутом по умолчанию, командой вида:
route ADD 0.0.0.0 MASK 0.0.0.0 ШЛЮЗ
В ней ШЛЮЗ нужно заменить на IP адрес шлюза (роутера) того интерфейса, через который вы хотите выходить в Интернет. Для меня это:
route ADD 0.0.0.0 MASK 0.0.0.0 192.168.1.1
На данном этапе уже вернулось Интернет-подключение и если вам достаточного одного подключения, то можно не продолжать.
Тем не менее, я хочу чтобы в качестве резервного у меня было активно и второе подключение, но чтобы оно по умолчанию не использовалось.
Для его добавления используется команда следующего вида:
route ADD 0.0.0.0 MASK 0.0.0.0 ШЛЮЗ METRIC 100
Обратите внимание, что вместо ШЛЮЗ нужно вписать IP адрес шлюза «резервного» интерфейса.
Также значение является не абсолютным, а относительным!!! Помните об этом, что указанная величина ДОБАВЛЯЕТСЯ к тому значению метрики, которое рассчитывает операционная система. Значение 100 можно поменять на другое (например, 50).
Но выбирайте его так, чтобы значение в сумме с рассчитанной метрикой было больше, чем метрика подключения, которое мы хотим использовать по умолчанию.
Моя команда:
route ADD 0.0.0.0 MASK 0.0.0.0 192.168.0.1 METRIC 100
Проверяем:
route print
Как видим, в маршрутах по умолчанию по-прежнему доступно два сетевых интерфейса. Но теперь интерфейс 192.168.0.49 имеет очень большое значение метрики, поэтому по умолчанию будет применяться сетевой интерфейс 192.168.1.43.
Проверим IP в браузере https://suip.biz/ru/?act=myip:
Как видим, поменялся и внешний IP (был 109.126.249.183, а стал 213.167.219.207) и локальный (был 192.168.0.49, а стал 192.168.1.43).
В командной строке Windows делаю трассировку:
.TRACERT.EXE suip.biz
Как можно увидеть по первой строке, я действительно выхожу в интернет через шлюз 192.168.1.1.
Особенности применения команды route CHANGE в Windows
Необходимо отметить пару моментов в поведении команды route, которые является контринтуитивными (мы ждём одного результата, а получаем другой, неожиданный результат).
Маршруты, в том числе маршрут по умолчанию, можно не удалять/добавлять, а изменять с помощью команды route CHANGE.
Но помните об особенности этой команды, если у вас установлено два или более маршрута по умолчанию: она удалит ВСЕ маршруты и впишет один новый, который указан с этой командой! На первый взгляд это неочевидно, но если подумать, то становится понятно, почему она действует именно таким образом.
Хотя об этом уже было сказано выше, значение метрики является ОТНОСИТЕЛЬНЫМ! То значение, которое вы устанавливаете для метрики, добавляется к рассчитываемому системой значению.
При этом оно постоянно плавает: то есть система регулярно пересчитывает значения метрики, но к каждому полученному числу добавляет то, которое вы указали с командой route ADD.
Создание постоянных маршрутов, сохраняющихся после перезагрузки
По умолчанию, все прописанные маршруты, в том числе значения метрик, будут сброшены при перезагрузке компьютера.
С помощью ключа -p можно создавать постоянный маршруты, которые будут сохранены после перезагрузке.
Пример команды добавления постоянного маршрута:
route -p add 192.168.50.0 mask 255.255.255.0 192.168.1.170 if
Часть if является опциональной для всех команд.
Номера интерфейсов можно посмотреть командой route print (в самом верху вывода):
Номера интерфейсов идут в первом столбике – перед MAC-адресами.
Кроме опции -p, команда route имеет ещё несколько опций, рассмотрим их.
Справка по команде ROUTE
Обработка таблиц сетевых маршрутов. ROUTE [-f] [-p] [-4|-6] [] [MASK ] [] [METRIC ] [IF ] -f Очистка таблиц маршрутов от всех записей шлюзов. При указании одной из команд таблицы очищаются до выполнения команды.
-p При использовании с командой ADD маршрут сохраняется после перезагрузок системы. По умолчанию маршруты не сохраняются при перезагрузке. Пропускается для остальных команд, всегда изменяющих соответствующие постоянные маршруты. -4 Принудительное использование протокола IPv4.
-6 Принудительное использование протокола IPv6. Одна из следующих команд: PRINT Печать маршрута ADD Добавление маршрута DELETE Удаление маршрута CHANGE Изменение существующего маршрута Задает узел. MASK Далее следует значение параметра «маска_сети».
Значение маски подсети для записи данного маршрута. Если этот параметр не задан, по умолчанию используется значение 255.255.255.255. Шлюз. Номер интерфейса для указанного маршрута. METRIC Определение метрики, т. е. затрат для узла назначения.
Проводится поиск всех символических имен узлов в файле сетевой базы данных NETWORKS. Проводится поиск символических имен шлюзов в файле базы данных имен узлов HOSTS. Для команд PRINT и DELETE можно указать узел или шлюз с помощью подстановочного знака либо опустить параметр «шлюз».
Если узел содержит подстановочный знак «*» или «?», он используется в качестве шаблона и печатаются только соответствующие ему маршруты. Знак «*» соответствует любой строке, а «?» — любому знаку. Примеры: 157.*.1, 157.*, 127.*, *224*. Соответствие шаблону поддерживает только команда PRINT.
Диагностические сообщения: Недопустимое значение MASK вызывает ошибку, если (УЗЕЛ МАСКА) != УЗЕЛ. Например> route ADD 157.0.0.0 MASK 155.0.0.0 157.55.80.1 IF 1 Добавление маршрута завершится ошибкой, так как указан недопустимый параметр маски. (Узел & Маска) != Узел.
Примеры: > route PRINT > route PRINT -4 > route PRINT -6 > route PRINT 157* …. Печать только узлов, начинающихся со 157 > route ADD 157.0.0.0 MASK 255.0.0.0 157.55.80.
1 METRIC 3 IF 2 узел маска шлюз метрика интерфейс Если IF не задан, то производится попытка найти лучший интерфейс для указанного шлюза. > route ADD 3ffe::/32 3ffe::1 > route CHANGE 157.0.0.0 MASK 255.0.0.0 157.55.80.5 METRIC 2 IF 2 Параметр CHANGE используется только для изменения шлюза или метрики. > route DELETE 157.0.0.0 > route DELETE 3ffe::/32
Маршрутизация в операционных системах Windows
Максим Афанасьев
Ping
Tracert
Pathping
Route
Российский Интернет стремительно развивается, все больше людей получают доступ в Глобальную сеть, каналы связи расширяются, позволяя подключать больше абонентов. В мегаполисах, таких как Москва, Санкт-Петербург, Екатеринбург, Нижний Новгород и др.
, широко распространено подключение к Интернету через локальную сеть или DSL-модемы, а обычные модемы уже практически не используются.
В таких сетях часто возникает проблема с маршрутизацией, поскольку существует разделение на локальный сегмент и на интернет-соединение (пользователь получает реальный внешний IP-адрес).
В настоящей статье мы рассмотрим наиболее распространенные утилиты для работы с сетевой маршрутизацией, которые входят в стандартный пакет операционных систем на базе Windows.
Ping
Первая утилита, как ни странно, — это команда ping. Она позволяет определить наличие компьютера в сети, для чего посылает удаленному компьютеру эхо-ICMP-запросы.
Если компьютер не блокирует входящие ICMP-пакеты (это позволяет сделать, например, встроенный брандмауэр Windows Firewall), то утилита подсчитывает время отклика от компьютера, а в случае отправки нескольких пакетов выдает суммарную статистику.
Большинство внутренних роутеров, конечно же, не блокируют ICMP-запросы, поэтому с помощью этой команды можно определить, какой из узлов сети доступен. Рассмотрим эту утилиту подробнее.
Для вызова справки по возможным ключам запуска команды ping необходимо добавить ключ /?.
Вызов утилиты ping лучше всего осуществлять из командной строки (cmd), которую, в свою очередь, можно вызвать через Пуск -> Выполнить -> cmd (в операционной системе Windows Vista функция Выполнить размещена в строке поиска, в самом низу меню Пуск).
По умолчанию команда ping отсылает четыре пакета к удаленному узлу и на основе данных, полученных в результате отправки, выдает статистическую информацию.
Статистика наглядно показывает, сколько пакетов было потеряно и среднее время отправки (время отклика) в процентном соотношении, а также максимальные и минимальные величины.
В тех случаях, когда происходят значительные потери пакетов в локальной сети, лучше всего использовать команду ping с ключом –t. При выполнении утилиты с этим ключом пакеты будут отсылаться постоянно, пока пользователь не прекратит ее работу.
Остановить работу утилиты можно, одновременно нажав распространенную комбинацию клавиш Ctrl + C. Для вывода текущей статистики без прекращения работы утилиты используется сочетание клавиш Ctrl + Break. В таком случае пакеты будут продолжать отсылаться, а пользователь получит сводную статистику по уже отправленным пакетам.
Утилита ping также дает возможность задать количество пакетов, отправляемых удаленному узлу.
Для этого необходимо выполнить команду ping с ключом –n x, где x — количество отправляемых пакетов.
В свою очередь, при наличии такой возможности ключ –a позволяет определить доменное имя удаленного компьютера, если известен лишь его IP-адрес.
В некоторых случаях к узлу доходят пакеты маленького объема, а пакет большого объема теряется. По умолчанию утилита ping отсылает пакеты с размером буфера 32 байт. Этот объем можно изменять в пределах от 0 до 65 500. Для этого служит ключ –l x, где x — количество отправляемых узлу байт.
Также утилита ping позволяет задать параметр поля TTL (time-to-live) каждого пакета. Для этого служит ключ –i x, где x — время жизни пакета в диапазоне от 0 до 255.
Команда ping дает возможность задать время ожидания отправленного пакета.
Для этого необходимо запускать утилиту с параметром –w x, где x — время ожидания, которое задается в миллисекундах и может иметь практически неограниченную величину.
Теперь перейдем к самому главному. Утилита ping выдает не только статистику по количеству отправленных/полученных пакетов, но и приблизительный маршрут каждого из пакетов. Для этого при запуске утилиты нужно задать ключ –r x, где x — количество прыжков для пакета.
Это значение для данной команды лежит в пределах от 0 до 10. После выполнения этой команды статистика будет содержать информацию по прыжкам для каждого отправленного пакета. Утилита также может показать штамп времени для каждого прыжка.
Для активации этой функции необходимо запускать утилиту с параметром –s x, где x может принимать значения от 1 до 4.
Большинство функций отображения маршрута в утилите ping зависят от полученного ответа: если ответ от запрашиваемого компьютера не получен, пользователь не увидит никакой информации.
Отметим, что здесь не рассматриваются команды, которые относятся к протоколу IPv6, поскольку он до сих пор не нашел широкого применения, хотя его поддержка по умолчанию включена во все новейшие операционные системы.
Tracert
Следующая полезная команда — утилита tracert. Она позволяет осуществлять трассировку маршрута к конкретному узлу. По своим функциям эта утилита отличается от команды ping тем, что может отображать статистику в реальном времени и ей не требуется ответ от компьютера.
То есть трассировка осуществляется даже в том случае, если компьютер недоступен. Утилита показывает все промежуточные звенья, которые встречаются на пути прохождения пакета.
В своей статистике эта утилита указывает не только основные узлы, через которые проходит маршрут к заданному компьютеру, но и отображает среднее время отклика для каждого из узлов.
Использовать данную команду очень просто: достаточно в командной строке написать tracert ya.ru, где ya.ru может быть любым доменным именем или IP-адресом.
В качестве дополнительных опций можно указать ключ –d, который запрещает обращаться к DNS-серверам и сопоставлять полученные в результате выполнения команды IP-адреса доменным именам, что может значительно повысить скорость работы программы.
Также эта утилита позволяет выбирать маршрут из указанного списка, который должен находиться в файле, например txt. Кроме всего прочего, для трассировки маршрута возможно указание времени ожидания ответа от компьютера.
Задается время параметром –w x, где x — время ожидания в миллисекундах. Для этой утилиты существуют и другие дополнительные опции, но все они относятся к новому, еще не получившему широкого распространения протоколу IPv6.
Pathping
Данная утилита представляет собой гибрид утилит tracert и ping. Ее основное отличие от tracert заключается в том, что она работает несколько быстрее, так как сначала отправляет запросы удаленному узлу, через который идет маршрут.
При этом используется уже известный маршрут, а не прокладывается новый, как в утилите tracert. Программа tracert, наоборот, заново прокладывает маршрут, что занимает больше времени на сбор статистики.
Утилита pathping первоначально выводит узлы, чрез которые проходит пакет до искомого компьютера, а затем собирает статистику по времени отклика от каждого узла и по времени доступа к удаленному узлу в целом.
Отметим, что эта утилита поставляется в большинстве операционных систем Windows, однако в некоторых, например в Windows XP Home, отсутствует.
В остальном ее параметры ничем не отличаются от описанных ключей в утилите tracert. Ключ –n определяет работу утилиты только с IP-адресами, игнорируя сопоставление через DNS-имена для каждого хоста. Эта опция значительно увеличивает время сбора статистики.
Route
И наконец, одна из основополагающих утилит маршрутизации — команда route. С ее помощью пользователь может прописать, удалить или отредактировать все статические маршруты на используемом компьютере.
Для вывода текущей таблицы маршрутизации необходимо выполнить в командной строке команду route print. В результате в виде таблицы будет выведена вся информация о текущих интерфейсах и таблица маршрутизации.
Поскольку в этой статье мы рассматриваем только протокол IPv4, таблице маршрутизации для протокола IPv6 внимание уделяться не будет.
Для каждого из маршрутов, помимо назначения и шлюза, через который пакет от компьютера попадает к маршруту, в таблице маршрутизации есть такое понятие, как метрика.
Метрика позволяет создать приоритет среди одинаковых маршрутов в зависимости от используемого интерфейса подключения. Например, есть VPN-подключение, которое выпускает компьютер в Интернет, и локальное подключение к сети.
По умолчанию в операционной системе Windows приоритет, то есть метрика, подключения к VPN-серверу имеет меньшее значение, что подразумевает более высокий приоритет для прохождения пакета. Для VPN-подключения метрика маршрутов будет 25, а для локального соединения — 200.
Соответственно если пакет не может достичь точки назначения при прохождении через VPN-канал, то он отправляется по интерфейсу, который имеет меньший приоритет (метрику).
Добавление маршрута осуществляется через команду:
route add ip mask gateway metric x if y,
где ip — адрес или сеть назначения, mask — маска подсети, gateway — шлюз, через который пакет будет идти к месту назначения, x — числовое значение метрики маршрута, y — порядковый номер интерфейса. Тут стоит обратить внимание на некоторые особенности.
Шлюз gateway должен располагаться в той же подсети, что и сетевой адаптер, через который производится подключение. Если в качестве адреса назначения указывается конкретный IP-адрес, то можно не указывать маску подсети, так как она во всех случаях будет иметь вид 255.
255.255.255. Отметим, что добавление ключа –p в конце строки означает, что маршрут будет прописан в качестве постоянного и останется в таблице маршрутизации даже после перезагрузки.
Если интерфейс if не задан, система попытается определить наилучший интерфейс для добавляемого маршрута.
Удаление маршрута происходит через команду:
route delete ip,
где ip — адрес назначения, прописанный в таблице маршрутизации.
Модификация маршрута производится по команде:
route change ip mask gateway metric x if y,
где ip — адрес или сеть назначения, mask — маска подсети, gateway — шлюз, через который пакет будет идти к месту назначения, x — числовое значение метрики маршрута, а y — порядковый номер интерфейса. Модификация маршрута может производиться только в случае смены шлюза или/и метрики интерфейса.
С помощью команды route print 192.* будут выведены все маршруты, начинающиеся с IP-адресов 192.*.*.* Также можно вывести маршруты, относящиеся, например, к сети 192.168.192.0/24, — route print 192.168.192.*
Для полной очистки таблицы маршрутизации применяется команда route –f. Однако не следует злоупотреблять ею, поскольку в большинстве случаев после выполнения этой команды ваша сеть окажется неработоспособной.
КомпьютерПресс 6’2008
Источник: https://compress.ru/article.aspx?id=19153
Обновлено 24.03.2019
добавление маршрута windows
Всем привет сегодня расскажу как прописать статический маршрут в windows с помощью утилиты командной строки route и как посмотреть таблицу маршрутизации Windows. Утилита route выводит на экран и изменяет записи в локальной таблице IP-маршрутизации. Когда вам может потребоваться добавление маршрута windows, тут за примером далеко ходить не нужно, самое простое, что вам нужно направить трафик до определенной локальной сети, понятно что все маршруты должен знать шлюз по умолчанию, но не всегда это возможно выполнить по ряду причин и не правильном построении сети. Кстати если кому интересно, то я рассказывал, как делается настройка маршрутов в centos, советую посмотреть для расширения кругозора.
Добавление маршрута windows
Добавление маршрута Windows начинается с изучения синтаксиса команды отвечабщего за это, открываем командную строку от имени администратора и вводим вот такую команду:
Запущенная без параметров, команда route выводит справку.
route [-f] [-p] [команда [конечная_точка] [mask маска_сети] [шлюз] [metric метрика]] [if интерфейс]]
Утилита командной строки Route
- -f Очищает таблицу маршрутизации от всех записей, которые не являются узловыми маршрутами (маршруты с маской подсети 255.255.255.255), сетевым маршрутом замыкания на себя (маршруты с конечной точкой 127.0.0.0 и маской подсети 255.0.0.0) или маршрутом многоадресной рассылки (маршруты с конечной точкой 224.0.0.0 и маской подсети 240.0.0.0). При использовании данного параметра совместно с одной из команд (таких, как add, change или delete) таблица очищается перед выполнением команды.
- -p При использовании данного параметра с командой add указанный маршрут добавляется в реестр и используется для инициализации таблицы IP-маршрутизации каждый раз при запуске протокола TCP/IP. По умолчанию добавленные маршруты не сохраняются при запуске протокола TCP/IP. При использовании параметра с командой print выводит на экран список постоянных маршрутов. Все другие команды игнорируют этот параметр. Постоянные маршруты хранятся в реестре по адресу HKEY_LOCAL_MACHINESYSTEMCurrentControlSetServicesTcpipParametersPersistentRoutes команда Указывает команду, которая будет запущена на удаленной системе. В следующей таблице представлен список допустимых параметров.
- add > Добавление маршрута
- change > Изменение существующего маршрута
- delete > Удаление маршрута или маршрутов
- print > Печать маршрута или маршрутов
Конечная точка определяет конечную точку маршрута. Конечной точкой может быть сетевой IP-адрес (где разряды узла в сетевом адресе имеют значение 0), IP-адрес маршрута к узлу, или значение 0.0.0.0 для маршрута по умолчанию. mask маска_сети Указывает маску сети (также известной как маска подсети) в соответствии с точкой назначения. Маска сети может быть маской подсети соответствующей сетевому IP-адресу, например 255.255.255.255 для маршрута к узлу или 0.0.0.0. для маршрута по умолчанию. Если данный параметр пропущен, используется маска подсети 255.255.255.255. Конечная точка не может быть более точной, чем соответствующая маска подсети. Другими словами, значение разряда 1 в адресе конечной точки невозможно, если значение соответствующего разряда в маске подсети равно 0. шлюз Указывает IP-адрес пересылки или следующего перехода, по которому доступен набор адресов, определенный конечной точкой и маской подсети. Для локально подключенных маршрутов подсети, адрес шлюза — это IP-адрес, назначенный интерфейсу, который подключен к подсети. Для удаленных маршрутов, которые доступны через один или несколько маршрутизаторов, адрес шлюза — непосредственно доступный IP-адрес ближайшего маршрутизатора. metric метрика Задает целочисленную метрику стоимости маршрута (в пределах от 1 до 9999) для маршрута, которая используется при выборе в таблице маршрутизации одного из нескольких маршрутов, наиболее близко соответствующего адресу назначения пересылаемого пакета. Выбирается маршрут с наименьшей метрикой. Метрика отражает количество переходов, скорость прохождения пути, надежность пути, пропускную способность пути и средства администрирования. if интерфейс Указывает индекс интерфейса, через который доступна точка назначения. Для вывода списка интерфейсов и их соответствующих индексов используйте команду route print. Значения индексов интерфейсов могут быть как десятичные, так и шестнадцатеричные. Перед шестнадцатеричными номерами вводится 0х. В случае, когда параметр if пропущен, интерфейс определяется из адреса шлюза. /? Отображает справку в командной строке.
Большие значения в столбце metric таблицы маршрутизации — результат возможности протокола TCP/IP автоматически определять метрики маршрутов таблицы маршрутизации на основании конфигурации IP-адреса, маски подсети и стандартного шлюза для каждого интерфейса ЛВС. Автоматическое определение метрики интерфейса, включенное по умолчанию, устанавливает скорость каждого интерфейса и метрики маршрутов для каждого интерфейса так, что самый быстрый интерфейс создает маршруты с наименьшей метрикой. Чтобы удалить большие метрики, отключите автоматическое определение метрики интерфейса в дополнительных свойствах протокола TCP/IP для каждого подключения по локальной сети.
Имена могут использоваться для параметра конечная_точка, если существует соответствующая запись в файле базы данных Networks, находящемся в папке системный_корневой_каталогSystem32DriversEtc. В параметре шлюз можно указывать имена до тех пор, пока они разрешаются в IP-адреса с помощью стандартных способов разрешения узлов, таких как запрос службы DNS, использование локального файла Hosts, находящегося в папке системный_корневой_каталогsystem32driversetc, или разрешение имен NetBIOS.
Если команда — print или delete, параметр шлюз опускается и используются подстановочные знаки для указания точки назначения и шлюза. Значение конечной_точки может быть подстановочным значением, которое указывается звездочкой (*). При наличии звездочки (*) или вопросительного знака (?) в описании конечной точки, они рассматриваются как подстановки, тогда печатаются или удаляются только маршруты, соответствующие точке назначения. Звездочка соответствует любой последовательности символов, а вопросительный знак — любому одному символу. 10.*.1, 192.168.*, 127.* и *224* являются допустимыми примерами использования звездочки в качестве подстановочного символа.
При использовании недопустимой комбинации значений конечной точки и маски подсети (маски сети) выводится следующее сообщение об ошибке : «Маршрут: неверная маска подсети адреса шлюза». Ошибка появляется, когда одно или несколько значений разрядов в адресе конечной точки равно 1, а значения соответствующих разрядов маски подсети — 1. Для проверки этого состояния выразите конечную точку и маску подсети в двоичном формате. Маска подсети в двоичном формате состоит из последовательности единичных битов, представляющей часть сетевого адреса конечной точки, и последовательности нулевых битов, обозначающей часть адреса узла конечной точки. Проверьте наличие единичных битов в части адреса точки назначения, которая является адресом узла (как определено маской подсети).
Параметр -p поддерживается в команде route только в операционных системах Windows NT 4.0, Windows 2000, Windows Millennium Edition и Windows XP. Этот параметр не поддерживается командой route в системах Windows 95 и Windows 98.
Эта команда доступна, только если в свойствах сетевого адаптера в объекте Сетевые подключения в качестве компонента установлен протокол Интернета (TCP/IP).
Примеры
вывести на экран все содержимое таблицы IP-маршрутизации, введите команду:
либо команду
Чтобы вывести на экран маршруты из таблицы IP-маршрутизации, которые начинаются с 10., введите команду:
Чтобы добавить маршрут по умолчанию с адресом стандартного шлюза 192.168.12.1, введите команду:
route add 0.0.0.0 mask 0.0.0.0 192.168.12.1
Чтобы добавить маршрут к конечной точке 10.41.0.0 с маской подсети 255.255.0.0 и следующим адресом перехода 10.27.0.1, введите команду:
route add 10.41.0.0 mask 255.255.0.0 10.27.0.1
Чтобы добавить постоянный маршрут к конечной точке 10.41.0.0 с маской подсети 255.255.0.0 и следующим адресом перехода 10.27.0.1, введите команду:
route -p add 10.41.0.0 mask 255.255.0.0 10.27.0.1
Чтобы добавить маршрут к конечной точке 10.41.0.0 с маской подсети 255.255.0.0 и следующим адресом перехода 10.27.0.1 и метрикой стоимости 7, введите команду:
route add 10.41.0.0 mask 255.255.0.0 10.27.0.1 metric 7
Чтобы добавить маршрут к конечной точке 10.41.0.0 с маской подсети 255.255.0.0 и следующим адресом перехода 10.27.0.1 и использованием индекса интерфейса 0х3, введите команду:
route add 10.41.0.0 mask 255.255.0.0 10.27.0.1 if 0x3
Узнать ID нужного вам интерфейса поможет заметка Как посмотреть id интерфейса windows
Чтобы удалить маршрут к конечной точке 10.41.0.0 с маской подсети 255.255.0.0, введите команду:
route delete 10.41.0.0 mask 255.255.0.0
Чтобы удалить все маршруты из таблицы IP-маршрутизации, которые начинаются с 10., введите команду:
Чтобы изменить следующий адрес перехода для маршрута с конечной точкой 10.41.0.0 и маской подсети 255.255.0.0 с 10.27.0.1 на 10.27.0.25, введите команду:
route change 10.41.0.0 mask 255.255.0.0 10.27.0.25
Как видите добавление статического маршрута в операционной системе Windows очень простое дело и не требует особых навыков от администратора.
Материал сайта pyatilistnik.org
Note:This is my home computer lab and not a business/production environment. I’m more than happy to break it and fix it again, so any suggestions are welcome!
SUMMARY
I’ve added this quick summary because this question is getting rather long. If you want further details on routing tables, IP configs, etc, look below.
I have a few NICs on a computer. One NIC is 172.16.200.1 / 24. When I try to ping 172.16.200.2 (a host which exists on the network), I get a reply. So far, so good.
When I try to connect to 172.16.200.5 (or any other host which doesn’t exist), the computer will fall back to my default route (0.0.0.0 via my default gateway 192.168.0.1) — this will then be sent out by my home router where it then gets lost in a routing loop in my ISPs network. A lot more details are given below if needed, but I’m guessing there’s a guru out there who can answer this already…
My question is:
How do I stop my computer falling back to the default gateway for a private network when there is no response from a host on that network. These private networks already have explicit routes with lower metrics.
I have tested this on a few machines (Server 2008 R2, Windows 7, Hyper-V Server 2012 R2, Windows Server 2012) and they all behave the same way. I’m beginning to accept that this is ‘normal behaviour’ for Windows machines, but I’m curious if it can be stopped.
I’ve created a Ubuntu VM with the same configuration as my Windows VMs — the Ubuntu VM does not fall back to the default route like the Windows VMs do. I’ve added the routing tables and results for the Ubuntu VM and Windows 8.1 VM at the bottom of this post.
FURTHER DETAILS
I’ve done extensive searching on this subject and the closest question I’ve seen is here: Routing loop: TTL expired in transit, but unfortunately it doesn’t answer how to stop the problem or alter the behaviour on the computer. The answer suggests fixing the routing. I can change my router to drop everything destined for private IP addresses (or forward it to my housemates’ IPs, hehehe), but that won’t change my computer’s behaviour. (I’ve also read the great subnetting guide that was reference in the original answer, which can be found at https://serverfault.com/questions/49765/how-does-ipv4-subnetting-work)
I’m having troubles understanding why my computers will attempt to connect to private IP addresses over the internet once they’ve tried using their internal adapters (for a short period) then failed — for example, in trying to ping a host that I know doesn’t exist on my network…
Pinging 172.16.200.32 with 32 bytes of data:
Reply from 172.16.200.1: Destination host unreachable.
Reply from 203.29.XXX.YY: TTL expired in transit.
Reply from 203.29.XXX.YY: TTL expired in transit.
Reply from 203.29.XXX.YY: TTL expired in transit.
Ping statistics for 172.16.200.32:
Packets: Sent = 4, Received = 4, Lost = 0 (0% loss),
But pinging a host which does exist works…
Pinging 172.16.200.2 with 32 bytes of data:
Reply from 172.16.200.2: bytes=32 time<1ms TTL=128
Reply from 172.16.200.2: bytes=32 time<1ms TTL=128
Reply from 172.16.200.2: bytes=32 time<1ms TTL=128
Reply from 172.16.200.2: bytes=32 time<1ms TTL=128
Ping statistics for 172.16.200.2:
Packets: Sent = 4, Received = 4, Lost = 0 (0% loss),
Approximate round trip times in milli-seconds:
Minimum = 0ms, Maximum = 0ms, Average = 0ms
OK, so the reply from 172.16.200.1 is my computer saying no response was received… but then, why does it even attempt to connect over my internet connection? I’ve got 4 NICs and I’m on the 172.16.200.0 / 24 network on one of them…
Ethernet adapter HyperV External (built in):
Connection-specific DNS Suffix . :
Link-local IPv6 Address . . . . . : fe80::582c:97
IPv4 Address. . . . . . . . . . . : 172.16.1.1
Subnet Mask . . . . . . . . . . . : 255.255.255.0
Default Gateway . . . . . . . . . :
Ethernet adapter Expansion-2 (middle) HomeNetwork:
Connection-specific DNS Suffix . : Home
IPv4 Address. . . . . . . . . . . : 192.168.0.117
Subnet Mask . . . . . . . . . . . : 255.255.255.0
Default Gateway . . . . . . . . . : 192.168.0.1
Ethernet adapter Expansion-3 (bottom) iSCSI-1 :
Connection-specific DNS Suffix . :
IPv4 Address. . . . . . . . . . . : 172.16.100.1
Subnet Mask . . . . . . . . . . . : 255.255.255.0
Default Gateway . . . . . . . . . :
Ethernet adapter Expansion-1 (top) iSCSI-2:
Connection-specific DNS Suffix . :
IPv4 Address. . . . . . . . . . . : 172.16.200.1
Subnet Mask . . . . . . . . . . . : 255.255.255.0
Default Gateway . . . . . . . . . :
So, at this point, it’d make sense to look at the routing table…
===========================================================================
Interface List
16...64 70 02 00 1f 03 ......Gigabit PCI Express Network Adapter #2
15...64 70 02 00 40 48 ......Gigabit PCI Express Network Adapter
23...00 24 1d 1d f8 35 ......TST Onboard
17...64 70 02 00 32 c1 ......Gigabit PCI Express Network Adapter #3
1...........................Software Loopback Interface 1
28...00 00 00 00 00 00 00 e0 Microsoft ISATAP Adapter
26...00 00 00 00 00 00 00 e0 Microsoft ISATAP Adapter #2
13...00 00 00 00 00 00 00 e0 Teredo Tunneling Pseudo-Interface
27...00 00 00 00 00 00 00 e0 Microsoft ISATAP Adapter #3
29...00 00 00 00 00 00 00 e0 Microsoft ISATAP Adapter #4
===========================================================================
IPv4 Route Table
===========================================================================
Active Routes:
Network Destination Netmask Gateway Interface Metric
0.0.0.0 0.0.0.0 192.168.0.1 192.168.0.117 410
127.0.0.0 255.0.0.0 On-link 127.0.0.1 306
127.0.0.1 255.255.255.255 On-link 127.0.0.1 306
127.255.255.255 255.255.255.255 On-link 127.0.0.1 306
172.16.1.0 255.255.255.0 On-link 172.16.1.1 266
172.16.1.1 255.255.255.255 On-link 172.16.1.1 261
172.16.1.255 255.255.255.255 On-link 172.16.1.1 261
172.16.100.0 255.255.255.0 On-link 172.16.100.1 266
172.16.100.1 255.255.255.255 On-link 172.16.100.1 266
172.16.100.255 255.255.255.255 On-link 172.16.100.1 266
172.16.200.0 255.255.255.0 On-link 172.16.200.1 266
172.16.200.1 255.255.255.255 On-link 172.16.200.1 266
172.16.200.255 255.255.255.255 On-link 172.16.200.1 266
192.168.0.0 255.255.255.0 On-link 192.168.0.117 266
192.168.0.117 255.255.255.255 On-link 192.168.0.117 266
192.168.0.255 255.255.255.255 On-link 192.168.0.117 266
224.0.0.0 240.0.0.0 On-link 127.0.0.1 306
224.0.0.0 240.0.0.0 On-link 192.168.0.117 266
224.0.0.0 240.0.0.0 On-link 172.16.100.1 266
224.0.0.0 240.0.0.0 On-link 172.16.200.1 266
224.0.0.0 240.0.0.0 On-link 172.16.1.1 261
255.255.255.255 255.255.255.255 On-link 127.0.0.1 306
255.255.255.255 255.255.255.255 On-link 192.168.0.117 266
255.255.255.255 255.255.255.255 On-link 172.16.100.1 266
255.255.255.255 255.255.255.255 On-link 172.16.200.1 266
255.255.255.255 255.255.255.255 On-link 172.16.1.1 261
===========================================================================
Persistent Routes:
None
I first thought the 0.0.0.0 route’s metric was the culprit — it was originally 6, so I tried changing it to 410 which hasn’t changed the behaviour. (By the way, I’ve never messed with the routing table on this machine before). I then compared it to a Hyper-V 2012 R2 machine I have on 3 of the same networks (172.16.1.0, 172.16.100.0 and 172.16.200.0) and I noticed the Hyper-V machine also has a metric of 6 for the 0.0.0.0 route, so I’m guessing this is normal and correct…
I then tried changing the 172.16.200.0 to be a persistent route, as below, but it still didn’t work.
===========================================================================
Persistent Routes:
Network Address Netmask Gateway Address Metric
172.16.200.0 255.255.255.0 172.16.1.1 1
===========================================================================
I also tried to increase the metric (I know lower is more preferred, but just incase, eh?)… of course, no luck.
In the «Advanced Settings» in the Network Connections Window, I’ve confirmed that the 192.168.0.117 adapter is the lowest in the Adapters and Bindings order…
So, after banging my head about a bit, I’m stumped. Obviously deleting the 0.0.0.0 route stops it, but of course it’ll stop my internet too…
How on earth can I stop my machine from trying to go through my default gateway 192.168.0.1 when it attempts to reach a host on 172.16.200.0…
http://technet.microsoft.com/en-us/library/cc779122%28v=ws.10%29.aspx («The IP Routing table: TCP/IP») seems to suggest that «The default route typically forwards an IP datagram (for which there is no matching or explicit local route) to a default gateway address for a router on the local subnet.» How much more explicit can I get with that route!
The answer here Windows persistent route gateway unavailable so default route used suggests that this is normal behaviour — when a persistent route is added, it will try to use that route if possible, but then fall back to the default route when that fails. Surely that could present some pretty serious traffic problems, not to mention security issues (private information leaking out into the internet, or at least your ISPs private networks…)
Some additional info: This server runs NPS/RRAS usually — disabling it, and even removing it didn’t do anything. In addition, I created a brand new 2008 R2 VM, gave it two NICs, one directly on the 192.168.0.0 network, and the other on the 172.16.200.0 network and it did the same thing… I hope you can tell I’ve spent a bit of time on this.
I’ve set my home router to forward all 172.16.X.X stuff back to my own computer, but that’s a workaround…
Is there anything I’m missing? Something obvious, perhaps? Am I asking the impossible?
[UPDATE #1 AND #2]
I’ve dug through every configuration bit on my router and it doesn’t seem to handle any proxy ARP requests — it doesn’t even have any settings for it that I can see.
I used MS Network Monitor 3.4 to test whether ARP requests are being answered by the router, and they aren’t. I can see the ARP request being sent out when I try to ping a non-existant host and I don’t receive any ARP responses. Pinging a host which does exist, naturally gives me an ARP response. Is it safe to assume at this point that my router isn’t handling proxy ARP requests?
The routing table on the router WAS as follows:
> route show
Kernel IP routing table
Destination Gateway Genmask Flags Metric Ref Use Iface
10.20.21.36 * 255.255.255.255 UH 0 0 0 ppp0
192.168.0.0 * 255.255.255.0 U 0 0 0 br0
default * 0.0.0.0 U 0 0 0 ppp0
I added these entries below as a temporary stop-gap measure — it stops my poor «lost» packets from going to my ISP:
172.16.1.0 192.168.0.117 255.255.255.0 UG 1 0 0 br0
172.16.100.0 192.168.0.117 255.255.255.0 UG 1 0 0 br0
172.16.200.0 192.168.0.117 255.255.255.0 UG 1 0 0 br0
[UPDATE #3 — Added Ubuntu and Win8.1 VMs routing tables]
OK, so I created a brand new Ubuntu VM and a brand new Windows 8.1 VM. The Ubuntu VM doesn’t try to fall back to it’s 0.0.0.0 route, but the Windows 8.1 does. I tried the old ping-a-non-existant-host and watched the traffic on the 172.16.1.1 router. It receives the ICMP requests from the Windows 8.1 VM and passes them on, but it doesn’t ever see any ICMP traffic from the Ubuntu VM.
The Ubuntu VM table is below:
Kernel IP routing table
Destination Gateway Genmask Flags Metric Ref Use Iface MSS Window irtt
0.0.0.0 172.16.1.1 0.0.0.0 UG 0 0 0 eth0 0 0 0
169.254.0.0 0.0.0.0 255.255.0.0 U 1000 0 0 eth1 0 0 0
172.16.1.0 0.0.0.0 255.255.255.0 U 1 0 0 eth0 0 0 0
172.16.200.0 0.0.0.0 255.255.255.0 U 1 0 0 eth1 0 0 0
The Windows 8.1 table is below:
===========================================================================
Interface List
9...00 15 5d 01 4c 1c ......Microsoft Hyper-V Network Adapter #2
3...00 15 5d 01 4c 08 ......Microsoft Hyper-V Network Adapter
1...........................Software Loopback Interface 1
4...00 00 00 00 00 00 00 e0 Microsoft ISATAP Adapter
13...00 00 00 00 00 00 00 e0 Microsoft ISATAP Adapter #2
===========================================================================
IPv4 Route Table
===========================================================================
Active Routes:
Network Destination Netmask Gateway Interface Metric
0.0.0.0 0.0.0.0 172.16.1.1 172.16.1.101 5
127.0.0.0 255.0.0.0 On-link 127.0.0.1 306
127.0.0.1 255.255.255.255 On-link 127.0.0.1 306
127.255.255.255 255.255.255.255 On-link 127.0.0.1 306
172.16.1.0 255.255.255.0 On-link 172.16.1.101 261
172.16.1.101 255.255.255.255 On-link 172.16.1.101 261
172.16.1.255 255.255.255.255 On-link 172.16.1.101 261
172.16.200.0 255.255.255.0 On-link 172.16.200.1 261
172.16.200.1 255.255.255.255 On-link 172.16.200.1 261
172.16.200.255 255.255.255.255 On-link 172.16.200.1 261
224.0.0.0 240.0.0.0 On-link 127.0.0.1 306
224.0.0.0 240.0.0.0 On-link 172.16.1.101 261
224.0.0.0 240.0.0.0 On-link 172.16.200.1 261
255.255.255.255 255.255.255.255 On-link 127.0.0.1 306
255.255.255.255 255.255.255.255 On-link 172.16.1.101 261
255.255.255.255 255.255.255.255 On-link 172.16.200.1 261
===========================================================================
Persistent Routes:
None