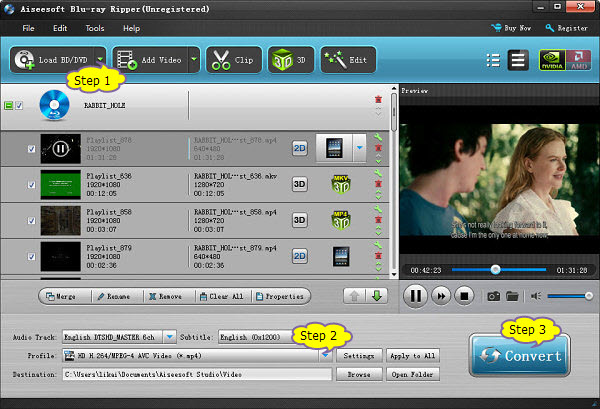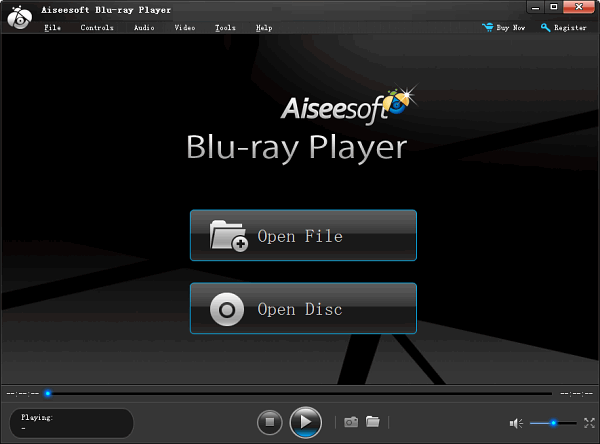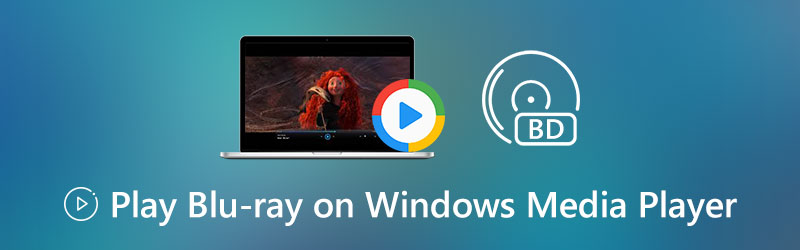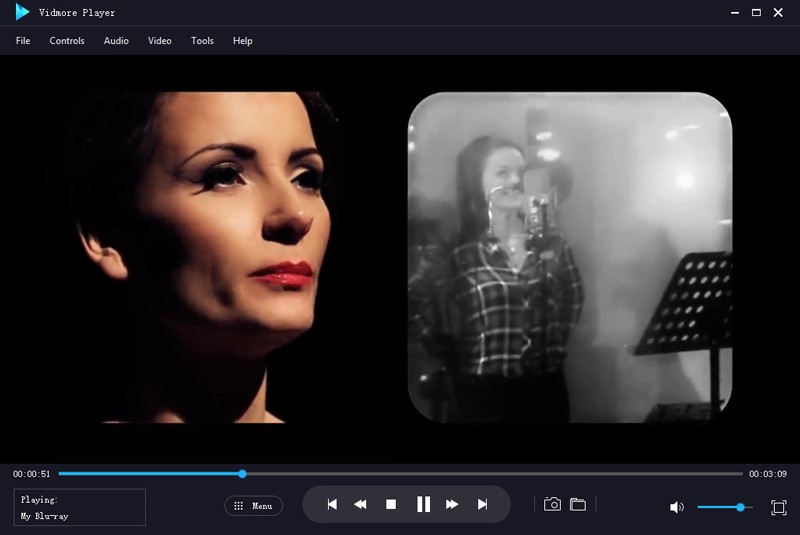Windows Media Center won’t Play Blu Ray Solutions: How to Play Blu-Ray in WMC on Windows 10/8/7/Vista/XP
Windows Media Center, with short form of WMC, is a digital video recorder and media player developed by Microsoft. Windows Media Center allows users to view and record live television, as well as organize and play music, videos, CDs and DVDs. WMC is included in various versions of Windows XP Media Center Edition, Windows Vista Home Premium and Ultimate, and all editions of Windows 7 except for Starter and Home Basic. It is also available for Windows 10, Windows 8 Pro as an add-on.
Windows Media Center is very powerful application except it cannot play Blu-Ray disc movies or Blu-Ray folder or Blu-Ray ISO. When you have problems of playing DVDs in Windows Media Center, check if your DVD is Blu-Ray disc or contains Blu-Ray movies.
How can we play Blu-Ray movies on computer if Windows Media Center won’t play Blu-Ray disc movies? This article introduces two solutions to play Blu-Ray in Windows Media Center. Method one is to convert Blu-Ray movies to HD WMV to play Blu-Ray with Windows Media Center. Method two is to hire a thrid party Blu-Ray player to play Blu Ray disc on Windows 10/8/7/Vista/XP.
Method one, converting Blu-Ray movies to HD WMV enables you to play, backup Blu Ray disc on computer. Method two enables you to play Blu Ray videos with Blu Ray quality on computer without conversion, however, this method requires an external Blu-Ray drive in order to play on Computer.
Method one: Convert Blu-Ray to HD WMV to play Blu-Ray in Windows Media Center on Windows 10/8/7/Vista/XP
Prepare: Free download Blu Ray to Windows Media Center Converter
Step 1: Load Blu Ray movies
The Blu-Ray Ripper for Windows Media Center supports loading video from Blu-Ray disc, Blu-Ray folder or IFO file. Click “Load BD/DVD” drop-down to load your Blu-Ray movies.
Step 2: Set output video format
Click on the “Profile” drop-down at the bottom of program interface and choose “HD WMV Video (*.wmv)” or “WMV – Windows Media Video (*.wmv)” from the “General Video” category.
Step 3: Start conversion
Press on the big “Convert” button to start convert Blu Ray to WMV HD
Step 4: Play Blu Ray with Windows Media Player on Windows 10/8/7/Vista/XP
Now you’ve successfully converted the Blu Ray disc/Movies to Windows Media Center supported WMV HD, you can start to play Blu-Ray in Windows Media Center on Windows 10/8/7/Vista/XP.
Method two: Hire a Blu-Ray player to play Blu Ray disc on Winows 10/8/7/Vista/XP
Step 1: Free download Blu Ray Player for Windows. Install and launch it.
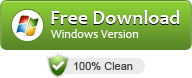
Step 2: Add Blu-Ray movies to Blu Ray Player
The Blu Ray Player supports loading video from Blu-Ray disc, Blu-Ray folder or IFO file. Click “Open Disc” or “Open File” button to load your Blu-Ray movies.
Step 3: Play Blu-Ray movies
When movie is loaded, you can play Blu-Ray movies with outstanding and perfect video quality with Blu-Ray ripping on Windows 10, Windows 8, Windows 7, Windows Vista or Windows XP.
Note: The trial version of Blu Ray Player in Method 2 allows you to play blu ray movies freely with no functional difference from the full version, but with watermark. You can pay for registration code from the buy link built in the program. When you are in the order page, add the coupon code LIVI-CAMN to the “Coupon Code” box, then click “Update” to enjoy 30% special discount exclusive to TechiSky readers.
Related Articles
VLC for Blu Ray in Windows 10/8: How to Play Blu-Ray with VLC in Windows 10/8 64-bit/32-bit
How to Play Blu-ray Movies on Windows 10/8/7 with/without Media Player
Does Windows Media Player play Blu-ray movies?
No. Windows Media Player (WMP) does not support the Blu-ray codec natively, and it is not competent for playing Blu-ray movies directly by inserting a Blu-ray disc into the drive.
Don’t worry, you have options!
To play Blu-ray movies on Windows 10/8/7, you are offered the 3 ways: download Blu-ray codec for WMP, convert Blu-ray to WMP supported digital formats, and get a WMP alternative.
That’s what we will focus on.
Keep reading and you will know it in detail.
- Part 1. Play Blu-ray Files on Window Media Player by Downloading Blu-ray Codec
- Part 2. Play Blu-ray with Windows Media Player Alternative on Windows 10/8/7
- Part 3. Rip Blu-ray to Windows Media Player Compatible Formats
- Part 4. FAQs of Windows Media Player Playing Blu-ray
Part 1. Play Blu-ray Files on Window Media Player by Downloading Blu-ray Codec
Due to Sony’s license policy on Blu-ray, Windows Media Player cannot play Blu-ray files directly.
Windows users who want to play Blu-ray movies on Windows Media Player, they have to turn to some third-party assistance, and downloading the Blu-ray codec is one of the solutions.
Quite a few code packs for Windows Media Player are available for downloading and installing from mediaplayercodecpack, Windows Media Codec Pack, Media Player Codec Pack, etc. You can directly download the Blu-ray codec or package and then play the Blu-ray movies directly on Windows Media Player.
Part 2. Play Blu-ray with Windows Media Player Alternative on Windows 10/8/7
Though you can download the Blu-ray codec and install on Windows Media Player to open the Blu-ray movies, you have to admit that those codec downloading sites from the third-party are not 100% reliable.
What’s worse, the supported media formats by Windows Media Player are limited. Once you want to play MXF, MKV, DVD, WebM, or other video files on Windows Media Player, you have to download the massive codecs.
That’s not an easy task.
To solve that, we recommend you find a Windows Media Player alternative.
Vidmore Player is the all-in-one media player, that can play Blu-ray movies, DVD files, and other popular video and audio files on Windows and Mac computer. Without downloading any third-party codecs, it plays all the media files once and for all there.
- Play all the types of Blu-ray like BD-5, BD-9, BD-25, BD-50, BD-XL, BD-R, BD-RE, etc.
- Play 4K Blu-ray and 4K videos on Windows 10/8/7 and macOS.
- Play Blu-ray and DVD disc, folder and ISO file (Protected Blu-ray/DVD supported).
- Play popular media formats like MP4, MOV, MKV, WMV, AVI, WebM, M4V, 3GP, MTS, M2TS, MP3, FLAC, etc.
The steps of playing Blu-ray movies with Blu-ray player are pretty easy.
Step 1: Download Vidmore Player
Insert the Blu-ray disc to your external Blu-ray drive that is connected with this computer.
Free download the Blu-ray player on your Windows computer by clicking the download button above. Run it after the successful installation.
Step 2: Load and play Blu-ray files
Click Open Disc in the main interface to select the Blu-ray folder, ISO, or disc.
Then, this player will load your Blu-ray files, and you just need to select your favorite chapter to start playing.
To play DVD files, you should also choose Open Disc, and play other popular video or audio files, you should click Open File.
The top toolbar allows you to control the playback settings like chapter, title, forward, backward, playback window size, audio track, subtitle, etc.
More Blu-ray players on Windows are here.
Part 3. Rip Blu-ray to Windows Media Player Compatible Formats
Surely, if you insist on watching Blu-ray movies on Windows Media Player, and do not want to install other players, this method is for you.
Blu-ray is not supported by WMP playback, but you can convert Blu-ray into the digital formats that are compatible with Windows Media Player.
Windows Media Player Supported Media Formats
- Windows Media formats (.asf, .wma, .wmv, .wm)
- Windows Media Metafiles (.asx, .wax, .wvx, .wmx, wpl)
- Windows Media Download Package (.wmd)
- Audio Visual Interleave (.avi)
- Moving Pictures Experts Group (.mpg, .mpeg, .m1v, .mp2, .mp3, .mpa, .mpe, .m3u)
- Musical Instrument Digital Interface (.mid, .midi, .rmi)
- Audio Interchange File Format (.aif, .aifc, .aiff)
- Sun Microsystems and NeXT (.au, .snd)
- Audio for Windows (.wav)
- CD Audio Track (.cda)
- Indeo Video Technology (.ivf)
- Windows Media Player Skins (.wmz, .wms)
- QuickTime Movie file (.mov)
- MP4 Audio file (.m4a)
- MP4 Video file (.mp4, .m4v, .mp4v, .3g2, .3gp2, .3gp, .3gpp)
- Windows audio file (.aac, .adt, .adts)
The above details are from Microsoft officially.
How to Rip Blu-ray into WMP Compatible Formats for Playback
To rip Blu-ray into the digital formats, you will need the professional Blu-ray to Windows Media Player ripping software.
Vidmore Blu-ray Ripper is the professional Blu-ray converter software, which can rip Blu-ray into over 1000 digital formats like WMV, AVI, 3GP, ASF, MP4, MOV, WebM, MKV, etc. It also supports the encrypted Blu-ray disc ripping, so that you can play any type Blu-ray movies with Windows Media Player on Windows 10/8/7 conveniently.
- Rip Blu-ray into over 1000 formats for video and audio.
- Edit Blu-ray disc before ripping like rotate, crop, watermark, clip, merge, etc.
- Edit Blu-ray subtitle and audio tracks (Add, delete and change).
- Copy Blu-ray disc into a folder and MKV Lossless on the hard drive.
- Create GIFs, convert 3D videos, enhance video quality, edit metadata info, and compress videos for the most popular video files.
Follow the simple steps mentioned here to convert Blu-ray to Windows Media Player MP4.
Part 4. FAQs of Windows Media Player Playing Blu-ray
Does VLC Media Player play Blu-ray movies?
Yes. But VLC cannot play Blu-ray files directly, you should install VLC 3.0 and later and download the keys database and AACS dynamic library for Blu-ray files playback.
Can Windows Media Player play DVDs on Windows 10?
No. Windows 10 does not support DVD playback with Windows Media Player, though Windows 7 has a support of the DVD playback with a compatible DVD decoder. Learn here how to fix Windows Media Player not playing DVD.
Do I need a Blu-ray drive for my PC?
It all depends. Blu-ray can store 1080p HD and 4K movies, which brings you a super clear vision. If you want to play Blu-ray movies on PC, it is a must to get a Blu-ray drive, because PC does not have a built-in Blu-ray drive.
Conclusion
Windows Media Player is the built-in media player on Windows 10/8/7. It can play some media files, but cannot open Blu-ray movies. To play Blu-ray movies, this post shares 3 methods.
Now I’d like to hear what you have to say:
Which method from this page are you going to try first?
Do you want to get a ripped Blu-ray digital format?
Or maybe you want to download a Windows Media Player alternative?
Either way, let me know in the comments section below.
Windows Media Center is a digital video recorder and media player developed by Microsoft. It is an application that allows users to view and record live television, as well as organize and play music and videos. The application is included in various versions of Windows XP Media Center Edition, Windows Vista Home Premium and Ultimate, and all editions of Windows 7 except for Starter and Home Basic. It is also available for Windows 8, Windows 8 Pro, Windows 8.1, Windows 10 as an add-on. Media Center can play slideshows, videos and music from local hard drives, optical drives and network locations. Users can stream television programs and films through selected services such as Netflix.
While enjoying broadcast and Internet TV on PC with ease, have you ever thought of putting your Blu-ray movie collections to Media Center Library for playback? Surely UFUSoft Blu-ray Player for Windows 10/8/7 is the first choice for playing Blu-ray Discs with, but there’re other ways to go with when building up a home theater system. With UFUSoft Blu-Ray Ripper for Windows 10/8/7/Vista/XP software and an external BD drive (regular optical drive will not read Blu-ray Disc), you can easily rips Blu-ray movies to Windows Media Player friendly format and watch Blu-ray movies from Windows Media Center on HDTV via HDMI cable.
Why bother ripping Blu-ray to Windows Media Center while you have already own a Blu-ray Player or PS4/PS3? Firstly, Blu-ray Discs are easy to break, but a digital copy is safe and permanent, even if the data get lost, there’re ways to recover. Secondly, ripping Blu-ray movies to Windows Media Center will protect your Blu-ray Discs from scratches – will you still hunt for a movie in hundreds of DVDs and BDs while you can easily search and play it with a remote control? Thirdly, ripping Blu-ray to WMC solves the problem of BD region code restriction. Commercial Blu-ray Discs could be Region A, B and C, and not a BD player will read full region Blu-ray Discs. Things happen that your BD player refuse to read the BD you BD purchased from oversea market (unauthorized region). After ripping BD to WMC, the movie clips you get is unprotected HD videos, which are acceptable for all media players as long as the codec is supported.
All right, are you ready to put Blu-ray movie collections to Windows Media Center? If yes, follow the easy workflow below to convert BD/ DVD movies to WMC optimized videos:

Step 1. Load Blu-ray Disc or DVD to the Blu-Ray to Windows Media Center Ripper software.
Connect the external BD drive with your PC, and place the blu-ray disc in the blu-ray disc drive. Once you run the UFUSoft Blu-Ray to Media Center Ripper, click “Load BD/DVD” to add Blu-ray movie from BD drive. This Blu-Ray ripping software is able to convert Blu-ray and DVD movies into various video formats, such as WMV, MP4, MOV, M4V, AVI, DivX, MPEG, MKV, FLV, VOB, F4V, FLV, etc up to 1080p.
Step 2. Select an output format for Windows Media Center/ Windows Media Player.
Click on “Profile” bar and to select an output video format supported by WMC/WMP. Here you are encouraged to follow “HD Video”>> “DivX HD (*.avi)” or WMV HD (*.wmv)”. The former is widely support by DVD players and HD media players, the latter works with Xbox 720/360. Both create 1920*1080 HD video clips of 16:9 for HDTV entertaining.
Step 3. Start ripping BD/ DVD movies to WMC optimized videos.
Click “Convert” button to rip Blu-ray and DVD movies to Windows Media Center/ Windows Media Player friendly format.
Step 4. Add Blu-ray and DVD movies to Windows Media Center.
Once the conversion task is completed, you can click “Open” button to get the final output files. Open Windows Media Center and then add converted Blu-ray and DVD movies to Windows Media Center.
Tips for ripping BD/ DVD movies to Windows Media Center/ Windows Media Player:
Select desired subtitles and audio track: Click the drop-down list of “Subtitle”, then all the subtitle info in the Blu-ray will be displayed for you to select. To select your desired audio track, just click the pull down menu of “Audio”, and then the popup drop-down list will give you the detailed information of all audio tracks, including language, audio codec, and stream ID.
Join BD/ DVD chapters into one: If you would like to rip the whole movie into one file, select all the Titles and click Merge.
Maintain 5.1 surround sound: Click “Settings” and select “5.1 channels” in the drop-down list of Audio Channels.
Keep audio and video sync: To get perfect A/ V synchronization, you need pay attention to frame rate when ripping BD/ DVD movies to Windows Media Center. You can click on “Settings” and try with different frame rate, like 30fps, 29.97 fps, 25fps, 24fps, etc.
Set auto shutdown: Once “Convert” button is clicked, ViewLog pops up. You may check “Shut down computer when conversion completed” in the ViewLog before conversion starts.


- Remove From My Forums
-
Question
-
Hello,
I have Windows 8 Pro with Windows Media Center installed. It appears that Windows Media Center will not play back blu-ray DVDs.
Is it that Windows Media Center in Windows 8 Pro will not play blu-ray DVDs at all or is it simply a question of missing codecs?
Thanks.
Answers
-
Just as it was with Windows 7, you need a separate program to play Blu Ray.
On Sat, 3 Nov 2012 04:36:11 +0000, Satrajit Das wrote:
>
>
>Hello,
>
>I have Windows 8 Pro with Windows Media Center installed. It appears that Windows Media Center will not play back blu-ray DVDs.
>
>Is it that Windows Media Center in Windows 8 Pro will not play blu-ray DVDs at all or is it simply a question of missing codecs?
>
>Thanks.
>
Barb Bowman
http://www.digitalmediaphile.com
-
Proposed as answer by
Monday, November 5, 2012 9:18 AM
-
Marked as answer by
Nicholas Li
Thursday, November 15, 2012 8:52 AM
-
Proposed as answer by
Некоторые пользователи не хотят вмешиваться в программную часть Windows Media Center и менять его интерфейс, и я их понимаю. Так как настройка HTPC начинается с установки всех необходимых кодеков, то могу посоветовать самый популярный пакет под названием K-Lite Codec Pack Full, но Windows Media Center не желает показывать видеофайлы с расширением MKV и AVI в разделе Фильмы, что можно исправить следующим образом:
- Откройте Windows Media Player и на вкладке «Сервис | Параметры | Быстродействие» отметьте флажком «Включить ускорение видео DXVA для файлов WMV». Для видеоформатов вы больше не можете ничего сделать, однако важный MKV все еше отсутствует.
- Инсталлируйте пакет DivX Plus Codec Pack — пакет добавит фильтр MKV на основу Media Foundation, но при установке фильтра ваш компьютер должен быть подключен к Интернету. При выборе компонентов убедитесь, что галочка стоит только перед «DivX Plus Codec Pack» — все остальное вам не потребуется.
- В отношении аудиоформатов прежде всего не хватает Dolby АСЗ и DTS. Оба используются при воспроизведении DVD и Blu-ray, но недоступны в Windows Media Center. Ситуацию можно исправить с помощью фильтра АСЗ: если во время его установки активировать драйвер ACM в 32- или 64-битной версии, это позволит задействовать фильтры от Microsoft АСЗ и DTS и для всех других форматов файлов — во всяком случае, в программе Media Center. Если же вы предпочитаете в качестве мультимедийного центра использовать другие проигрыватели, вам также потребуется отдельно выбрать «АСЗ Filter».
Настройка воспроизведения видеофайлов в Windows 7

Плагины для Windows Media Center
Для Windows Media Center существует большое количество различных плагинов, позволяющих настроить это средство воспроизведения в соответствии с индивидуальными потребностями. Чтобы сделать WMC главным и единственным плеером для ваших файлов, программе не хватает нескольких важных функций воспроизведения. C помощью плагина Media Control вы сможете при проигрывании менять настройки изображения, а также звуковую дорожку и субтитры. Все опции будут отображаться во время показа фильма по нажатию сочетания клавиш «Ctrl+Alt+В».
DVRMSTOOLBOX. Данная программа обрабатывает записи телепередач, сделанные с помощью Media Center. Она распознает рекламу и вырезает ее.
Media Center Studio. В настоящий момент это единственное комплексное решение для преображения интерфейса Media Center. Позволяет полностью менять меню Windows Media Center в несколько шагов. Установка — Запуск — Вкладка Start Menu — Переименование — Сохранение. Теперь ищем названия фильмов на Кинопоиске и при скачивании сразу указываем корректное имя файла – данные о видеофайле будут подгружаться автоматически (пиктограмма с обложкой, фоновое изображение, описание и т.д.).
AV ART FIXER. Эта программа связывает обложку альбома с соответствующим аудиофайлом.
CLIPSHOW. Данный плагин добавит во все ваши видеофайлы шкалу времени. Кроме того, он предлагает функцию случайного воспроизведения.
MCE Standby Tool. Эта программа решает проблемы Windows с функцией режима ожидания — например, когда Media Center должен начать запись ТВ-программы по расписанию.

Дополнительные возможности Media Browser:
- «родительский контроль» — возрастные ограничения для различных каталогов с фильмами, что также позволяет скрывать от детских глаз всю «клубничку» под пароль;
- возможность указать для определённых типов файлов альтернативный проигрыватель в Windows Media Center;
- вывод информации о погоде в меню;
- поддержка альтернативных тем;
- уведомление о просмотренном фильме.
Чтобы получить информацию о фильмах из интернета (сайт Кинопоиск), рекомендую использовать плагин для Media Browser — Кинопоиск (KinopoiskMetadataProvider.dll) — и наличие подключения к интернету дает возможность автоматически получать всевозможную информацию об интересующем фильме на русском языке: постеры, содержание фильма, состав актеров, кадры из фильма и т.д. Качаем свежую версию и кладём его в папку «C:ProgramDataMediaBrowserPlugins».
Внимание! Для работы плагина требуется называть файлы или папки, содержащие 1 видео-файл, полным русским названием, совпадающем с названием на Кинопоиске, и годом выпуска указанного в скобках. Спец. символы можно пропускать.
Подробная настройка плагина Media Browser

В комплекте с Media Browser идет собственный конфигуратор, позволяющий тонко настроить приложение, выбрать папки с видео, создать несколько категорий для более удобной сортировки, подключить плагины, настроить запуск внешнего плеера, а также включить функцию родительского контроля. Для получения доступа к дополнительному контенту откройте меню «Пуск | Все программы | Media Browser | Media Browser Configurator». Во вкладке «podcasts» вы cможете добавлять подкасты, а через раздел «plug-ins» — включить трейлер фильма в библиотеку Media Browser.
Следует добавить хотя бы одну категорию на вкладке «Media collection» и назначить ей одну или несколько папок с контентом. Здесь же можно задать иконку для категории с помощью кнопки Change Image — она будет отображаться в главном меню плагина Media Browser, если такую опцию предусматривает выбранная тема.
После запуска плагина можно убедиться, что категория успешно создана и папка включена. Внутри категории можно перемещаться по коллекции в одном из пяти режимов отображения (пункт «View»), производить сортировку по названию, дате добавления, году выхода, оценкам IMDB, продолжительности и факту просмотра. А также выбирать фильмы не по названию, а по актеру, жанру, студии, году и режиссеру, но Media Browser не определяет, о каких фильмах идет речь, когда их название указано кириллицей. Если использовать оригинальные названия с IMDB.com, информация будет получена в полном объеме с сайта themoviedb.com, но только на английском языке.
Интеграция альтернативного плеера в Windows Media Center

Переходим к настройке и интеграции внешнего плеера. Рассмотрим Media Player Classic HomeCinema (MPC HC), но на его месте может быть KMPlayer (Я предпочитаю его, но все же более популярен MPC HC). Самое главное — это наличие возможности настраивать горячие клавиши, а также использовать аппаратное ускорение для воспроизведения тяжелых форматов. MPC HC содержит встроенный декодер H.264 (AVC), отлично работающий в паре с EVR (улучшенный видеорендер) и NVIDIA ION. Хотя никто не мешает заменить его или же дополнить другими популярными декодерами — CoreAVC, Nero и ArcSoft.
Настройка плеера Media Player Classic:
- сменить язык интерфейса на русский (View → Language → Russian);
- в меню Настройки → Проигрыватель включить пункты «Показать OSD» и «Запоминать позицию в файле»;
- в меню Настройки → Полный экран активировать пункт «Запускать файлы в полноэкранном режиме»;
- если не используются внешние фильтры с поддержкой DXVA, то необходимо включить DXVA-декодеры в меню «Встроенные фильтры».
Для интеграции внешнего плеера с Media Browser требуется запустить конфигуратор, переключить режим отображения настроек с basic на advanced и добавить желаемые пары сочетаний «плеер + расширение» на вкладке external players. Конфигуратор поддерживает автомонтирование файлов ISO и автозапуск воспроизведения внешним DVD/BD-проигрывателем. Произвести такую настройку можно на вкладке extenders + iso.
Теперь при запуске воспроизведения выбранных типов файлов Media Browser будет сворачиваться и запускать внешний плеер, а после его закрытия — вновь возвращаться к каталогу. Если файл был воспроизведен не до конца, то при повторном открытии этого файла MPC HC начнет показ с того же места, на котором был прерван просмотр в последний раз.
Часть кнопок пульта RC6 работают в Media Player Classic HomeCinema без дополнительной настройки: воспроизведение, пауза, стоп, управление громкостью и переход к следующему/предыдущему файлу. Назначить любой клавише пульта любую функцию плеера можно с помощью утилиты под названием EventGhost.
EventGhost — это мощная утилита для автоматизации процессов на ПК под управлением MS Windows, производящейся за счет назначения макросов разной степени сложности на нажатие определенной кнопки пульта. EventGhost поддерживает огромное число ИК-приемников, полный перечень можно найти на сайте разработчика. Для управления плеером используются элементарные макросы в одно действие: кнопка на пульте эмулирует нажатие одной или нескольких клавиш на клавиатуре.
Пример настройки EventGhost и пульта Microsoft RC6 для управления плеером Media Player Classic Home Cinema:
- запускаем EventGhost от имени администратора, создаем новый конфигурационный файл: меню File → New;
- для работы с MCE-совместимыми приемниками добавляем соответствующий плагин: Configuration → Add Plugin → Microsoft MCE Remote;
- поскольку в нашем случае пульт будет использоваться и для управления MC, галку с Disable HID service необходимо снять;
- добавляем макрос, эмулирующий нажатие клавиш: Configuration → Add Macro → Window → Emulate Keystrokes;
- в графе Text to type прописываем необходимое сочетание в фигурных скобках, например: {Ctrl+Shift+Left}, {e} или {Alt+1};
- нажимаем на пульте кнопку, которой будет назначена новая функция, и убеждаемся, что в поле Log появилась новая запись вида MceRemote.Имя_кнопки (например, MceRemote.Forward);
- остается только перетащить эту запись из поля Log в поле Configuration непосредственно на значок нового макроса.
Шаги с четвертого по седьмой повторяются столько раз, скольким кнопкам требуется назначить новую функцию. По окончанию настройки файл конфигурации необходимо сохранить, а саму программу прописать в автозагрузку в минимизированном состоянии (File → Options → Autostart и Minimize). Обратите внимание, что корректно работать EventGhost сможет только в случае запуска с правами администратора, в связи с чем от UAC (контроль учетных записей пользователей) придется отказаться либо искать обходные пути решения этой проблемы.
Теперь остается только зайти в настройки плеера и привести Клавиатурные сочетания (Настройки → Проигрыватель → Клавиши) в соответствие с макросами EventGhost.
Вход и выход из режима сна. Проблемы и решения.
Проблема 1. По умолчанию кнопка выключения PC на пульте Microsoft RC6 переводит ПК в режим сна, однако включить его обратно можно только с кнопки на корпусе. Исправляется этот недостаток через BIOS, путем отключения функции Deep Sleep и включением опции Wake up from USB (в разных версиях BIOS название функции отличается).
Проблема 2. Другой неприятной мелочью может стать самопроизвольное включение HTPC из состояния сна, происходящее, как правило, глубокой ночью. В таком поведении «виновата» опция включения ПК для выполнения одной из задач по расписанию. Отключение: Панель управления | Электропитание | Настройка плана электропитания | Изменить дополнительные параметры питания | Сон | Разрешить таймеры пробуждения | Выключить.
«Can Windows Media Player play Blu-ray discs? — I just installed Windows 7 premium home, full retail 64-bit version. I was surprised to find that I can’t play Blu-ray on Windows Media Player. What is Microsoft doing to solve the Windows Media Player Blu-ray playback issue? BluRay has been around for a long time and I’m sure thousands of Windows 7 customers are going to be in the same boat as me. There is NO codec available through a Google search ( 64 bit) and I would be very reluctant to use one off the internet anyway (Virus issues).»
It’s not a fresh topic. Windows 7/8 Media Player no longer has the support of DVD playback, not even to say playing Blu-ray on Windows Media Player. To play Blu-ray on Windows computer, currently, there are 3 different ways: use Windows Media Player Blu-ray codec, turn to 3rd-party Blu-ray player software, and rip Blu-ray to Windows Media Player compatible videos. This guide will introduce you to these 3 ways to play Blu-ray on Windows Media Player in detail.
- Part 1: Why Can’t Windows Media Player Play Blu-ray
- Part 2: Things to Make Sure before Playing Blu-ray Disc on Computer
- Part 3: Get Blu-ray Played on Windows Media Player — Converting Blu-ray to WMV
- Part 4: Alternative to Play Blu-ray on Computer — Leawo Blu-ray Player
- Part 5: Play Blu-ray on Windows Media Player with Blu-ray Codec
- Part 6: Conclusion
Part 1: Why Can’t Windows Media Player Play Blu-ray
Get back to the question that will Windows Media Player play Blu-ray, unfortunately, the Windows Media Player may disappoint most faithful users as it really cannot play any Blu-ray disc. Why can’t Windows Media Player work on Blu-ray even with the growing number of this kind of discs? The reason for this is not that hard to understand.
Because the Windows system is not containing the codec when it’s built up. Without the ability to play Blu-ray discs, the Microsoft Company does not have a need to spend extra cost on a license for a less pivotal function. When the system does demand such functionality, it will come with a higher compulsive expense of its cost. That could cause the product to lose considerable consumers, which is not what everyone wants to see. On the other hand, a vast number of computers are not equipped with Blu-ray drive sometimes not even a DVD drive for lighter use purpose. There seems to be meaningless for Microsoft to offer this feature. And at the same time, the great majority of computers do not retain Blu-ray players when the Windows Media Player will not play Blu-ray.
However, if you are owning the Xbox One, you are able to enjoy the Blu-ray discs after downloading the license for free since Microsoft kindly offers this feature on this device. The computer may not look like a good place for playing Blu-ray discs if you are from the company’s perspective. If you do want to know how to get Windows Media Player to play Blu-ray, we will explain in the next section. Nonetheless, better choices can ensure the Blu-ray disc quality delivery, an alternative Blu-ray player for PC such as Leawo Blu-ray Player or converting Blu-ray to WMV by Blu-ray Ripper software will save you a lot of time and effort.
Part 2: Things to Make Sure before Playing Blu-ray Disc on Computer
Still, it is certain that you are allowed to play Blu-ray disc on the computer, no matter how to get Windows Media Player to play Blu-ray, when you are tempted to do so, all you need is a little bit homework to get done at the beginning to make sure you have the correct preparation before running the Blu-ray process on any computer on Windows.
First of all, check if your computer holds a Blu-ray drive instead of a DVD drive that normally comes with the multifunctional computer. From time to time, folk gets used to DVD drive to play all different type of discs, when the Blu-ray discs come it could be hardly noticed that the Blu-ray can only be supported by Blu-ray player successfully. In some cases, the trouble comes out as the DVD drive cannot read the Blu-ray disc when it is forced to put in and the format are not right. Therefore, picking up a best Blu-ray player Drive is a rudimentary step. The right Blu-ray player will make a triple effort being more than a pure movie player, as well as a Blu-ray writer and a DVD writer.
What a Blu-ray disc does is physically containing the highly concentrated video contents of ultra high definition (UHD). So you can have some thoughts of upgrading your computer system and software support and it might be stuck if you are not clear about how to choose the right Blu-ray player program to open it. For how to get Windows Media Player to play Blu-ray, well, you need to download the additional Media Player codec plug-in and install it while a compatible driver is available. Nevertheless, some green hands with zero experience will be having hardship going through the codec pack installation process and it is also hard to search and get the correct compatible pack. Overall, the third-party program is highly recommended. Alongside alternative software, another effective and safe way to solve this is to convert Blu-ray to WMV so that it can fit in any other popular application.
Part 3: Get Blu-ray Played on Windows Media Player — Converting Blu-ray to WMV
Here is the first method for how to get Windows Media Player to play Blu-ray. Make use of Leawo Blu-ray Ripper and convert into the most compatible format matching the Windows Media player. Go to the official website and download this versatile program, you can readily follow the steps below after installation.
-
Leawo Blu-ray Ripper
☉ Decrypt and rip Blu-ray/DVD discs with disc protection and region code
☉ Convert Blu-ray/DVD to MP4, MKV, AVI, MOV, FLV, and other 180+ HD/SD formats
☉ Convert Blu-ray/DVD main movie to videos for space saving
☉ Convert 2D Blu-ray/DVD movies to 3D movies with 6 different 3D effects
☉ Fast conversion with NVIDIA CUDA, AMD APP and Intel Quick Sync acceleration technologies
◎ Step 1: Import Blu-ray contents
Once you have entered the main window, there will be two ways for you to add any Blu-ray or DVD data you like. The first one is fast so long as you already have your folders, open and you can just move the item from your folders into the huge interface. Another way you will find is by the «Add Blu-ray/DVD» button on the bar for browsing all files if you want to get to them from the program.
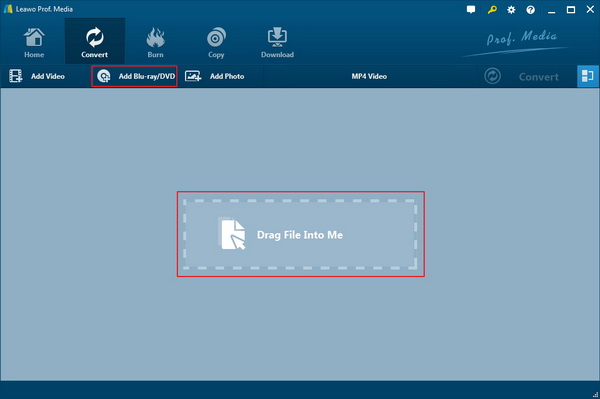
Then you will face the importing panel that allows you to select three kinds of loading modes as Full Movie which can input every title, Main Movie with the longest title and Custom Mode. After this, click on the OK to keep moving.
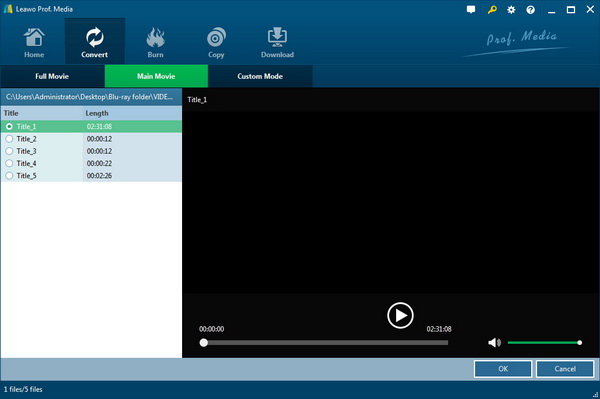
◎ Step 2: Set output format
We need to set up the output format as WMV since this format file is fully compatible with Windows Media Player and many other popular applications you can find. To change the format, choose the «MP4 Video» and a drop box will show you some information about the video data and three options down below, one of them is the «Change» where you can access to the «Profile» panel.
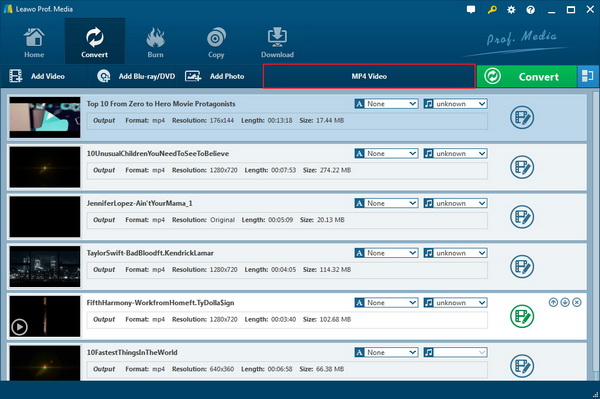
Here is the place where you are allowed to change up to hundreds of popular formats while it supports formats over 180 types. Look for WMV format type or you can use the search tool in the sidebar to find it.
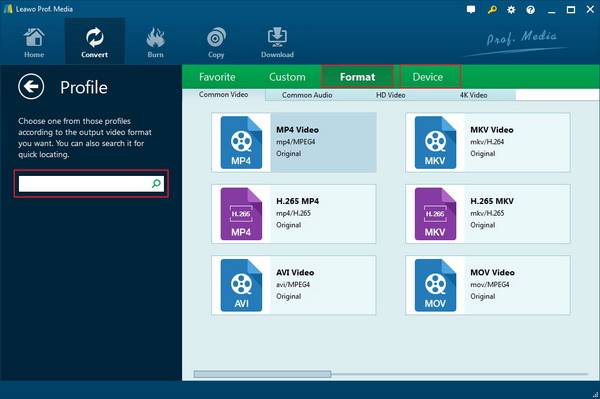
◎ Step 3: Set output directory
Once you have done with the format step, get back to the main interface where you will constantly look for the green «Convert» on the very end of the bar with the «MP4 Video». Click to it and this is heading to the directory settings to assure you can find the converted WMV files from Blu-ray.
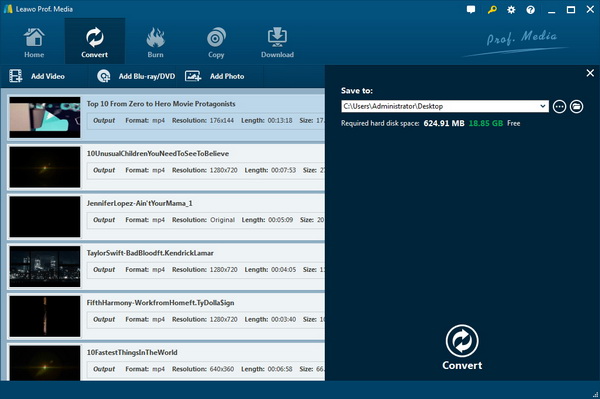
◎ Step 4: Click to convert
Final process of converting Blu-ray to WMV is to click the «Convert» button down the sidebar. You will be able to cancel it and the option is provided at the same place as the green convert in the interface.
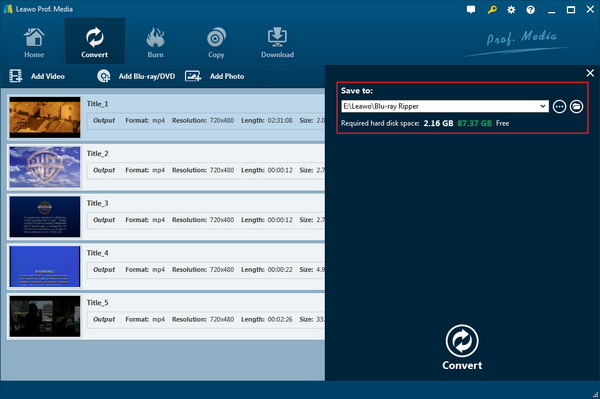
Part 4: Alternative to Play Blu-ray on Computer — Leawo Blu-ray Player
Coming to an alternative program, the Leawo Blu-ray Player is impressively handy to help play Blu-ray discs with simple steps with your need. Since it is free for download, it worth a good try as one of the best Blu-ray player programs. Download and install the application, the tutorial will lead you through as follow.
-
Leawo Blu-ray Player
Region-free Blu-ray player software to play Blu-ray disc and DVD disc for free, regardless of disc protection and region restriction.
Play 4K FLV videos, 4K MKV videos, 4K MP4 videos, etc. without quality loss.
Play 1080P videos, 720P videos with lossless quality.
△Step 1: Launch the tool.
The interface is simple and neat to guide you for adding your Blu-ray files. The «Open File» indicates that you can have a look at your Blu-ray folders and select one or a number of them to get into the playback list.
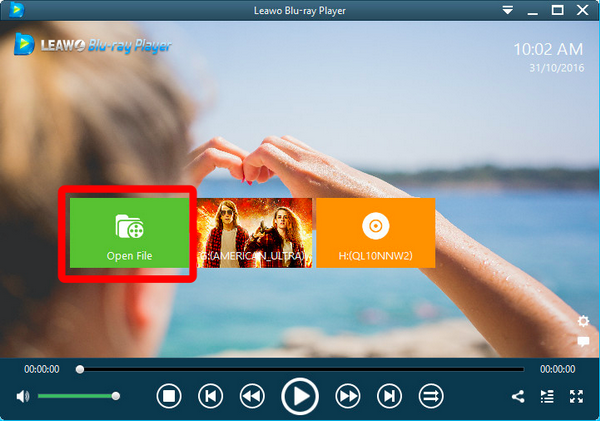
△Step 2: Subtitle settings
When you import the Blu-ray video files, the program will automatically play the video for you without any additional moves. For your adjustment, it also offers you more settings to fit your requirements such as the «Subtitles Settings» where you can change with if you want the subtitles or not, Subtitle offset, Subtitle selecting, and Browse for subtitles. Where to find this? Amiable as it is, you need a right-click on the interface during any playback and choose the one showing «Subtitles Settings.
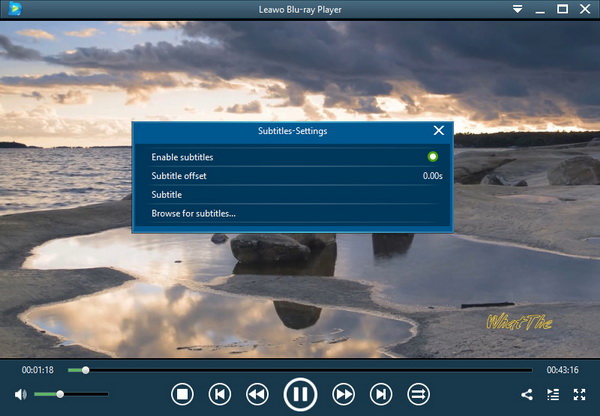
△Step 3: More setting panel
Still not satisfied with the video playback? You can also do more about this section since it supplies a huge range of functions in the «Video settings» panel. Please right-click the interface again to find out the option and go through every detail as you need.
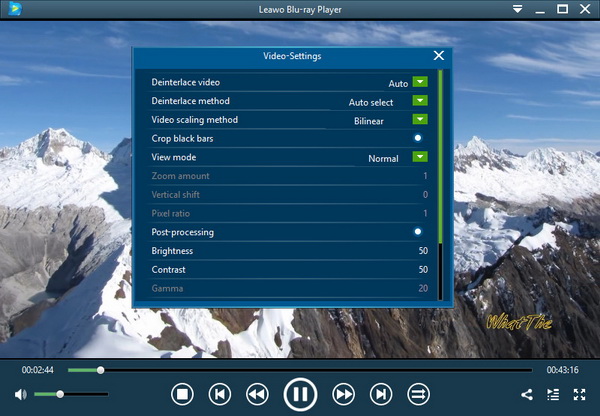
As most of the default conditions are also good to go when you are eager to play Blu-ray, only step 1 can make you all set.
Part 5: Play Blu-ray on Windows Media Player with Blu-ray Codec
Due to Sony’s licensing policy upon Blu-ray, Windows Media Player Blu-ray compatible issue has not solved in the latest Windows OS version. If Windows users plan to play Blu-ray on Windows Media Player, they will have no direct support from Microsoft, but turn to some extra assistance. Making use of Blu-ray plugin for Windows Media Player is a primary solution to solve the Windows Media Player Blu-ray incompatible issue. A Blu-ray plugin for Windows Media Player will help Windows users play Blu-ray on Windows Media Player — the system’s default media player.
Windows Media Player Blu-ray codec, aka Blu-ray plugin for Windows Media Player, is a piece of software capable of encoding and/or decoding video and/or audio data from files, streams and broadcasts. The word Codec is a portmanteau of ‘compressor-decompressor’. Quite a few Windows Media Player Blu-ray codec packs are available for downloading and installing, like Windows Media Codec Pack or Media Player Codec Pack, The mediaplayercodecpack.com website offers a popular codec pack for Windows media player that includes a number of popular codecs, including support for Blu-ray, which will allow you to play Blu-ray with Windows media player. You can download the codec pack on CNET’s website or you can go directly to its website for downloading.
Part 6: Conclusion
When you figure out how to get Windows Media Player to play Blu-ray, you must be so excited to enjoy every Blu-ray collection in your home. Slow down and make sure you have got the right option for all your future plans. The Leawo Blu-ray Ripper has the ability to make out more ways for you when you have requirements to play the contents on other platform or devices. In the meantime, Leawo Blu-ray Player can no doubt be a remarkable tool to play Blu-ray without occurring any issues thanks to its first-class technology and it is free for all users on either Windows or Mac.
Published 12th September 2014 by & filed under Windows Media Center. Last updated 22nd December 2014.
I’ve long run Windows Media Center on my HTPCs in combination with DVBLink and MediaBrowser. However, recently we have been watching more physical disks than in the past, and I have found various issues with Media Center. Usually I have MPC-HC configured as an external player, but doing this for physical disks proved less than simple. Eventually however, I have managed to get it working flawlessly.
Unfortunately (and unsurprisingly) the procedure for DVDs and BluRay disks is different. Thanks Microsoft! So, I’ll provide the full instructions, separately, for each…
DVD’s
DVDs can actually be played natively by Media Center. This is actually annoying for 2 reasons: Firstly because the internal player doesn’t support some features I use in MPC-HC (e.g. the speaker matrix — as I have a 4.1 system with no centre speaker); and secondly because it autoplays (on wake up) any disk found in the optical drive! Adding an external player prevents the auto play and brings back the benefits that come with MPC-HC and external codecs like LAV.
- On your system drive (probably C:) browse to the ProgramData folder and create a folder called MPC-HC
- Inside this folder create 2 new files with the following contents (note — there are no typo’s in the following lines, the <application line is not meant to have a closing >)
-
<application
run = “C:ProgramDataMPC-HClauncher.cmd”
</application>
-
“c:program filesMPC-HCmpc-hc64.exe” “D:” /fullscreen /play /close
- Make sure the path in the launcher.cmd file points to your installation of MPC-HC and that the “F:” points to your optical drive letter
- Finally, configure MPC-HC to close when you press stop. To do this, load MPC-HC, Go to View: Options, select the “Keys” option, and click on the “exit” option. Click on the “key” column and then hold down Alt and press X. This will assign Alt‑X to close MPC-HC. Now scroll across to the “app command” column, and click in it. In the pull-down menu, select “MEDIA_STOP”
- Finally, copy the following code into a new text file and rename it so it has a .reg extension. Run it and integrate it into the registry
-
[HKEY_LOCAL_MACHINESOFTWAREMicrosoftWindowsCurrentVersionMedia CenterAutoPlayHandlersEventHandlersPlayDVDMovieOnArrival]
“MPC-HC”=””
[HKEY_LOCAL_MACHINESOFTWAREMicrosoftWindowsCurrentVersionMedia CenterAutoPlayHandlersHandlersMPC—HC]
“Action”=“MPC-HC”
“InvokeMCL”=“C:\ProgramData\MPC-HC\mpc-hc.dvd.mcl”
- If you have used a different path for your files then you will need to modify it here
Blu-Rays
BluRays are in some ways easier to implement as MediaCenter doesn’t natively support them and was designed to support 3rd party programs. Sadly this third party support was built in a very clunky way which means the procedure is a little complicated.
- BluRay support is enabled via “entry points” in MediaCenter. An entry point can either be created manually in the registry, or it can be created with Media Center Studio. Sadly Media Center Studio has ceased to exist — but it has been preserved in various places on the web, including our downloads page.
- Run Media Center Studio. Click on the “Start Menu” tab AND the “Start menu” menu button
- Click on the “Application” button to add a new application
- Enter a Title value (probably MPC-HC)
- Enter a path (to your MPC-HC installation) — images should automatically be assigned
- Enter your drive letter for your optical drive for the arguments
- Now change your path to point to your launcher.cmd (e.g. C:ProgramDataMPC-HClauncher.cmd) (Note: see the DVD section above for the launcher.cmd code)
- Save and close
- Browse to C:ProgramDataMedia Center StudioImagesEntryPoints
- There will be a logo with a long filename surrounded by curly brackets. This name is the entry point value which you will now need. Mine was {ef61cf90-2ddd-4f12-8f2e-acf16d81d758}
- Run regedit and browse to [HKEY_LOCAL_MACHINESOFTWAREMicrosoftWindowsCurrentVersionMedia CenterExtensibilityCategoriesAutoPlayBlu-Ray]
- Create a new key with the value of your entry point (e.g. {ef61cf90-2ddd-4f12-8f2e-acf16d81d758})
- Switch to [HKEY_LOCAL_MACHINESOFTWAREMicrosoftWindowsCurrentVersionMedia CenterExtensibilityCategoriesAutoPlayHD DVD]
- And create another new key with the same name (e.g. {ef61cf90-2ddd-4f12-8f2e-acf16d81d758})
- Now browse to [HKEY_LOCAL_MACHINESOFTWAREMicrosoftWindowsCurrentVersionMedia CenterExtensibilityEntry Points{ef61cf90-2ddd-4f12-8f2e-acf16d81d758}]
- Copy the value of “App ID” which will be another (different) long curly-brackets ID. Mine was {37dee78b-2ef7-4e94-a4e1-7e74fe0b6dd2}
- Browse back to [HKEY_LOCAL_MACHINESOFTWAREMicrosoftWindowsCurrentVersionMedia CenterExtensibilityCategoriesAutoPlayBlu-Ray{ef61cf90-2ddd-4f12-8f2e-acf16d81d758}]
- Create a new String Value called “AppID” and give it the name you just copied (e.g. {37dee78b-2ef7-4e94-a4e1-7e74fe0b6dd2})
- Repeat for HD DVD by browsing to [HKEY_LOCAL_MACHINESOFTWAREMicrosoftWindowsCurrentVersionMedia CenterExtensibilityCategoriesAutoPlayHD DVD{ef61cf90-2ddd-4f12-8f2e-acf16d81d758}]
- Create your final “AppID” string for HD DVD with the same name as for Blu-Ray (e.g. {37dee78b-2ef7-4e94-a4e1-7e74fe0b6dd2})
- To help clarify the structure you should now have in your registry here is the code from mine, using my examples. Your 2 IDs in curly brackets will be different to mine…
-
[HKEY_LOCAL_MACHINESOFTWAREMicrosoftWindowsCurrentVersionMedia CenterExtensibilityCategoriesAutoPlayBlu—Ray{ef61cf90—2ddd—4f12—8f2e—acf16d81d758}]
“AppId”=”{37dee78b-2ef7-4e94-a4e1-7e74fe0b6dd2}”
[HKEY_LOCAL_MACHINESOFTWAREMicrosoftWindowsCurrentVersionMedia CenterExtensibilityCategoriesAutoPlayHD DVD{ef61cf90—2ddd—4f12—8f2e—acf16d81d758}]
“AppId”=”{37dee78b-2ef7-4e94-a4e1-7e74fe0b6dd2}”
- Finally — it is worth having a second external player configured if you don’t want inserted disks to autoplay without a prompt. Having a second player enabled leads autoplay to offer a prompt asking which player you would like to use. I have VLC available as an alternative to MPC-HC. The instructions are the same. Below is code for an alternative launcher.cmd which works with VLC
-
vlc.exe bluray:///F: –fullscreen –play-and-exit
Credits
Thanks to Renethex on AVSforum for producing the guides for both Blu-Ray and DVD that this was mostly based on.
Got some thoughts of your own? Indulge yourself below by commenting! If you would like to subscribe please use the subscribe link on the menu at the top right. You can also share this with your friends by using the social links below. Cheers.
С удалением Windows Media Center из Windows 8 и потерей поддержки программного обеспечения в Windows 10 внезапно стало труднее воспроизводить диски DVD и Blu-ray на вашем компьютере. .
Так в чем же решение? Есть ли способ обойти эту функцию, или Microsoft сошла с ума?
Кто-нибудь больше использует физические носители?
Microsoft основывает свое решение на меняющихся требованиях пользователей настольных компьютеров и ноутбуков. Проще говоря, меньше устройств продается со встроенными приводами DVD, и те, которые обычно можно назвать настольными ПК высокого класса с поддержкой Blu-ray. Очень мало ноутбуков (ноутбуков и ультрабуков) поставляются с оптическими приводами; Требования к аккумулятору для вращения диска и перемещения лазера, а также объем занимаемого дисководом пространства делают оптические приводы главным кандидатом на удаление. от дизайна портативных компьютеров.
Прибавьте все больший шаг к цифровому распространению фильмов и телешоу — не говоря уже о видеоиграх через Steam, Origin и другие игровые платформы — и у вас есть веский аргумент против встроенных оптических приводов, особенно с учетом доступных внешних драйверов USB DVD являются.
Удалив Windows Media Center из Windows 8 и поддерживая программное обеспечение в Windows 10, Microsoft получает возможность сосредоточить усилия на разработке на операционной системе и сэкономить деньги на лицензировании программного обеспечения, необходимого для воспроизведения DVD и Blu-ray, что возвращает эту стоимость обратно к конечный пользователь, который должен будет заплатить за отдельный проигрыватель оптических дисков Microsoft (или стороннего производителя), если он им понадобится. Это далеко от Windows 7, где было включено программное обеспечение для декодирования DVD, и DVD можно было просматривать в Windows Media Player.
Итак, мы знаем, почему Microsoft отказалась от оптических приводов. Но что мы будем делать с этим?
Сторонние проигрыватели оптических дисков
Если на вашем ПК есть проигрыватель дисков DVD или Blu-ray, возможно, у вас уже есть решение этой проблемы. Проверьте предварительно установленное программное обеспечение или набор дисков, поставляемых с вашим компьютером, и найдите диск с маркировкой CyberLink PowerDVD, Corel WinDVD Pro или аналогичный. После установки эти приложения будут предоставлять функцию воспроизведения DVD и Blu-ray.
Конечно, вы, возможно, потеряли диск или вообще не имели его. В этом случае вам нужно будет изучить другие варианты. Вероятно, лучший выбор — VLC Player . Это программное обеспечение не только воспроизводит DVD-диски (включая мультирегиональные) и диски Blu-ray, но также может использоваться для различных других задач, связанных с мультимедиа. , от X до Y. Даже если вы не хотите использовать это в качестве программного обеспечения для DVD, на вашем компьютере все равно должен быть установлен VLC Player, так как это чрезвычайно универсальное программное обеспечение.
Другие альтернативы для воспроизведения DVD и Blu-Ray дисков включают KMPlayer , который почти так же универсален, как VLC Player, и Daum PotPlayer .
Эти приложения бесплатны, поскольку они обходятся без лицензионных требований к программному обеспечению для воспроизведения DVD и Blu-ray; вместо этого технология была изменена. Возможно, вы обнаружите, что 3D-фильмы Blu-ray не поддерживаются, потому что это шифрование еще не разработано.
Не пора ли отказаться от физических носителей?
Отсутствие оптических приводов в новых компьютерах является символом изменяющихся привычек, тенденция, которую заметила Microsoft. Если вы по-прежнему используете оптические приводы, сейчас самое время подумать о создании и использовании виртуальных дисков, образов программного обеспечения, которые можно воспроизводить на вашем компьютере без необходимости использования оптического диска или дисковода.
Естественно, вам понадобится внешний накопитель, но в случае, если ваше устройство уже отсутствует, их можно купить дешево, а съемные дисководы DVD со старых ноутбуков можно легко преобразовать во внешние устройства с помощью дешевого комплекта от Amazon или eBay.
Создание образа диска DVD или Blu-ray. , вам нужно «скопировать» содержимое с диска и сохранить его на локальном диске. Для этого необходимы две вещи: много места на диске (копируемые DVD могут достигать 15 ГБ в зависимости от используемого сжатия, в то время как Blu-ray может занимать 50 ГБ) и некоторое программное обеспечение для копирования дисков. Если вы планируете копировать несколько дисков, рекомендуется использовать жесткий диск емкостью не менее 1 ТБ, а для программного обеспечения взгляните на наш последний обзор DVD и Blu-ray , который включает в себя популярный и универсальный ручной тормоз , которая доступна для Mac OS X и Linux, а также Windows.
После того, как вы создали образ диска, вам понадобится инструмент для его установки и воспроизведения. Хотя можно монтировать файлы ISO в Windows 8.x и Windows 10, возможно, вы выбрали другой формат, и в этом случае вам понадобится инструмент виртуального диска, такой как CloneDrive, который продлит срок копий . WinCDEmu также является опцией, хотя между этими двумя инструментами мало что есть. .
Дополнительным преимуществом копирования DVD и Blu-ray является то, что он увеличивает срок службы ваших оригинальных носителей — износ, разрыв и плесень означают, что DVD не будут длиться вечно .
Отсутствует Windows Media Center?
Всех этих поисков нового приложения для проигрывателя DVD для Windows 10 можно было бы избежать, если бы Microsoft просто восстановила Windows Media Center. К сожалению, это вряд ли произойдет, но если вам действительно не хватает динамики, которую приложение медиацентра вносит в ваш опыт работы с Windows, мы уже обсудили пять альтернатив Windows Media Center чтобы помочь вам выбрать сильную замену.
Более того, использование альтернативного медиацентра поможет вам сохранить проиндексированные и легко доступные для просмотра ваши фильмы!
Вы уже записали DVD? Вы обеспокоены воспроизведением оптических дисков в Windows 10 и озадачены позицией Microsoft по этому поводу? Расскажите нам об этом в комментариях.
Кредиты изображений: DVD в мусорном ведре