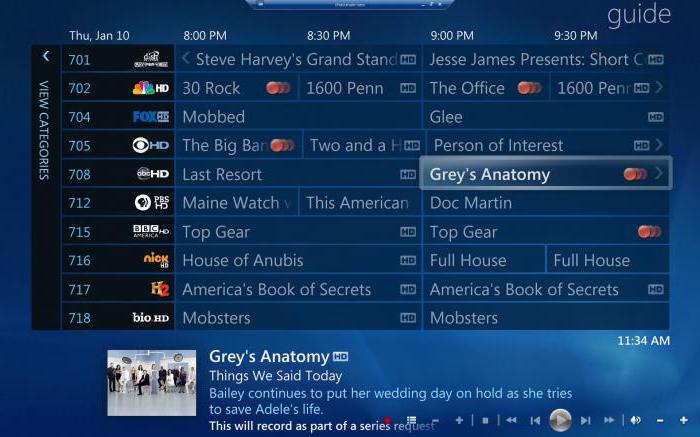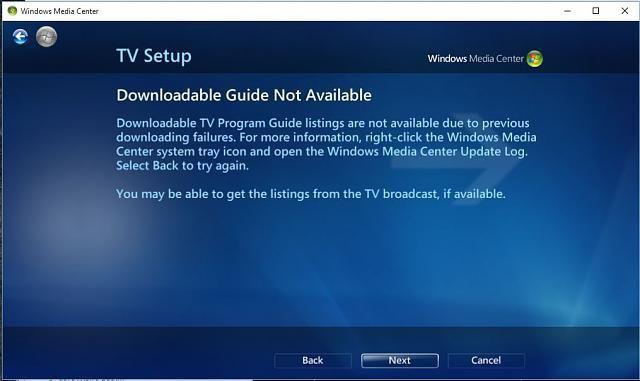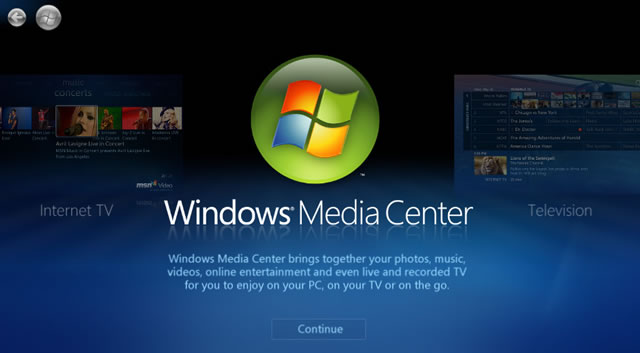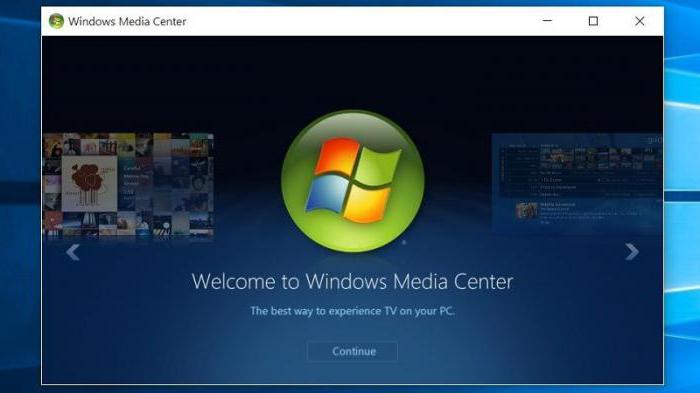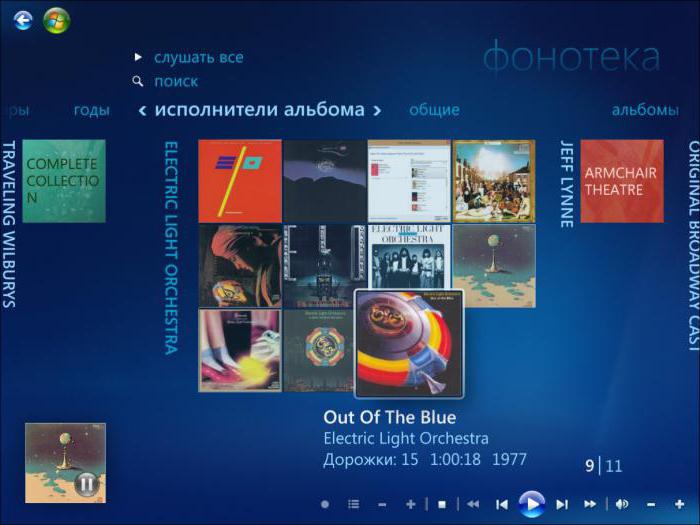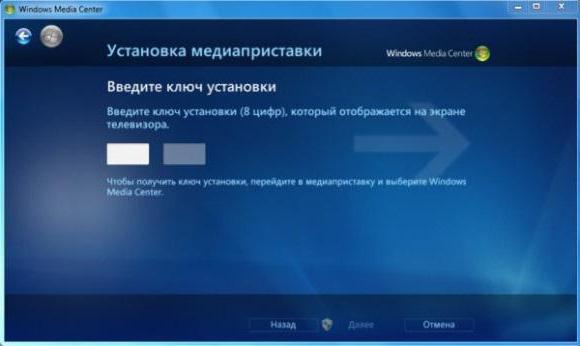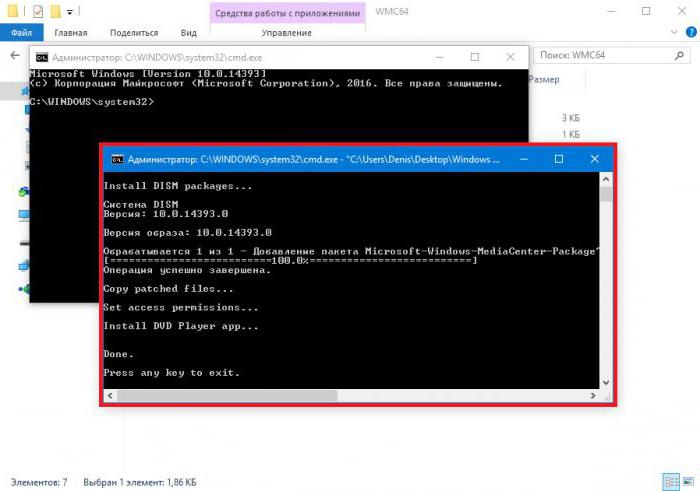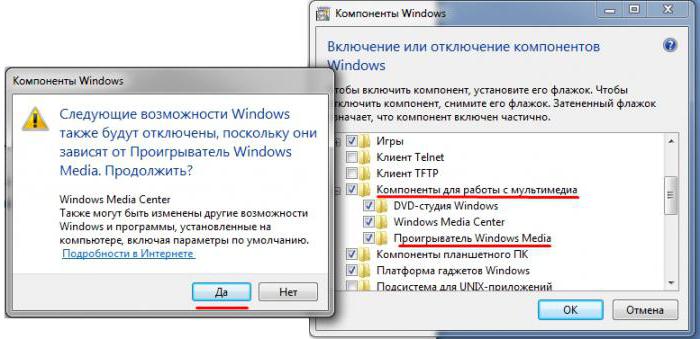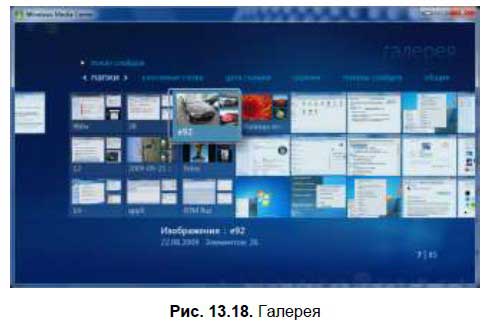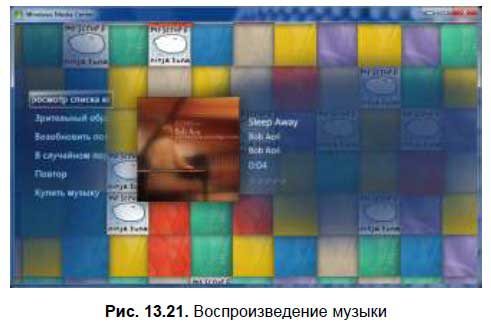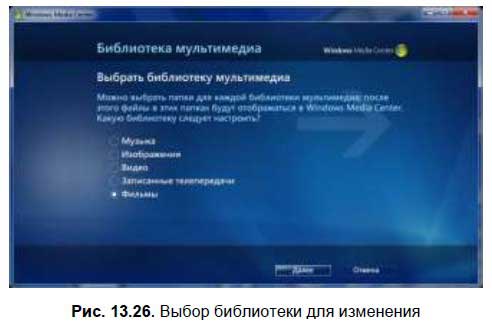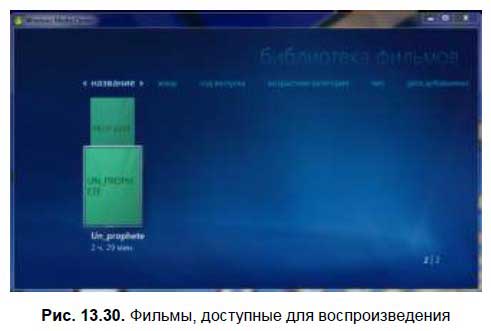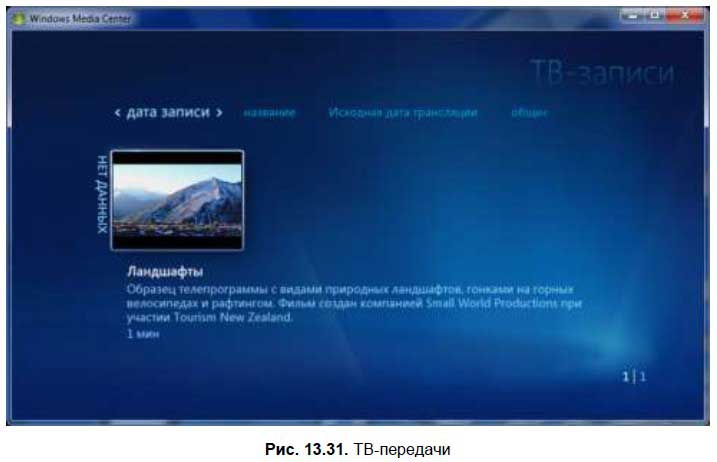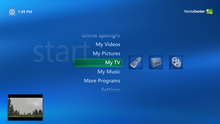Для комфортной работы в ОС Windows пользователям предоставлено огромное количество встроенных в систему инструментов и служб, предназначенных для различных целей. Из предустановленных продуктов «Семёрки» многие обратили внимание на сервис Media Center, являющийся медиа-комбайном с множеством возможностей. Интеграция данного инструмента позволяет воспроизводить файлы мультимедиа и организовать свои коллекции, при этом комфорт работы с программой зависит не только от реализации софта разработчиками, но и от настроек, позволяющих задействовать функционал в полной мере. Конечно, не всем пользователям сервис пришёлся по душе, многие пользуются подобными сторонними продуктами или же стремятся повысить производительность за счёт отключения некоторых служб Windows, не считая определённые инструменты для себя интересными. Программа постоянно сидит в системных процессах, расходуя память, а для владельцев слабых устройств, которым тем более без надобности «Медиа Центр», этот момент комфорта не добавляет. Вопрос легко решается удалением/отключением сервиса, после чего производительность повысится.
Windows Media Center: что это за программа
Встроенный в ОС Windows (некоторые версии XP, Vista, 7) сервис Media Center объединяет в себе множество средств работы с файлами мультимедиа, по сути, он является набором инструментов, позволяющих воспроизводить фото, видео, аудио, и в том числе смотреть ТВ. Так, без каких-либо дополнительных утилит вы сможете просматривать записанные телепередачи, в прямом эфире, IPTV, но для этого необходимо выполнить несколько настроек. Программа может проигрывать контент с любых накопителей (внутренних или внешних), а также из сети, сортирует файлы по дате, имени, тегам и пр. Используя Медиа Центр, вы получаете массу возможностей, собранных в одном месте. Для Windows 8 профессиональной версии Media Center можно загрузить как отдельный компонент. В «Десятке» программа отсутствует, поскольку внедрены другие инструменты, выполняющие эти функции по отдельности, но при желании можно самостоятельно инсталлировать медиа-комбайн в систему.
Основные возможности
При правильной настройке Windows Media Center способен на многое, заменяя собою ряд прочих программ, функционирующих по отдельности. Среди преимуществ софта следующие возможности:
- проецирование на монитор, с клавиатурой и мышью для управления;
- проецирование на телевизионные панели, управление при помощи пульта ДУ;
- просмотр фото (слайд-шоу), видео, прослушивание музыки;
- воспроизведение и запись телевидения в высоком разрешении, цифровое, спутниковое ТВ или передаваемый посредством антенны сигнал, поддержка потокового или записанного ТВ (возможность доступна при использовании TV-тюнера), запись на диски;
- прослушивание радио (при поддержке FM формата TV-тюнером);
- воспроизведение потокового видео из сети (при наличии расширений);
- создание собственных библиотек медиаконтента (любого содержания);
- синхронизация с портативными устройствами.
Как установить и настроить программу на Windows
Приложение Медиа Центр включено в состав Windows XP Media Center Edition, Windows Vista (в домашней расширенной и максимальной версиях), Windows 7 (в домашней расширенной, профессиональной, корпоративной и максимальной версиях). Для «Восьмёрки» профессиональной версии софт загружается отдельно, а в число компонентов «Десятки» не входит, но можно самостоятельно внедрить его в систему (например, инсталлировать вариант программы для «Семёрки» или использовать репаки). Во втором случае с правами администратора запускается файл _TestRights.cmd, после чего с использованием Installer.cmd выполняется инсталляция компонентов приложения.
Установка на Windows 8
Media Center отсутствует в стандартном наборе приложений для операционной системы Windows 8. Но пользователи имеют возможность установить его дополнительно. Важно заметить, что это возможно лишь при условии использования версии ОС Профессиональная. В случае с RT получить эту программу не получится.
Для начала следует проверить, какая версия ОС установлена на вашем ПК или ноутбуке. Если это не Windows 8 Профессиональная, для установки Media Center сначала придётся обновить ОС.
Чтобы произвести апгрейд, необходимо:
- обеспечить качественное подключение к сети интернет;
- на главном экране введите фразу «Добавить компоненты»;
- откроется меню «Пуск», и там можно в результатах поиска выбрать меню «Добавить компоненты»;
- если система затребует разрешения, нажмите «Да».
Далее нужно отметить, что есть 2 способа добавления компонентов. А именно – с ключом продукта и без ключа.
Если ключа нет, тогда нужно сделать следующее:
- в открывшемся меню выбрать пункт «Хочу купить ключ продукта»;
- затем нажать на кнопку «Выбрать» под разделом «Программа обновления»;
- в окне укажите личные данные, а затем кликните «Далее»;
- в «Сведениях об оплате» укажите данные учётной записи;
- изучите условия, примите их, и жмите «Далее»;
- подтвердите правильность введённой информации, и жмите «Приобрести»;
- на экране появится ключ продукта, который лучше записать, и затем нажать «Далее»;
- примите условия лицензии;
- щёлкните «Добавить компоненты».
Далее начнётся автоматическая загрузка, и компьютер перезапустится. Всё, теперь на вашем ноутбуке или ПК установлена версия Профессиональная для ОС Windows 8, а также программные компоненты, в числе которых и Media Center.
Если ключ продукта уже имеется, тогда в открывшемся окне нужно указать, что ключ есть, затем скопировать его, вставить в соответствующее поле и выполнить обновление.
При наличии необходимой версии операционной системы можно просто отдельно скачать пакет Media Center. Для этого нужно:
- одновременно нажать на Win и W;
- открыть параметры;
- в строке поиска указать добавление компонентов;
- нажать на меню «Добавление компонентов»;
- разрешить вносить изменения;
- в зависимости от наличия или отсутствия ключа продукта выполните пошаговую загрузку и установку приложения.
По завершении процедуры загрузки программы выполняется автоматическая перезагрузка компьютера.
Всё, Media Center установлен. Можно пользоваться всеми его возможностями.
Установка на Windows 10
Media Center также можно установить на компьютеры под управлением операционной системы Windows 10. Чтобы сделать это, необходимо выполнить следующие инструкции:
- предварительно создайте точку восстановления, если вдруг захотите вернуться к прежним настройкам;
- откройте ссылку загрузки пакета программ в зависимости от битности ОС на официальном сайте;
- загрузите архив, активируйте его распаковку;
- в итоге получится папка, внутри которой содержится несколько файлов;
- в директории диска C, либо там, где установлена ОС, создайте папку под названием Wmc;
- в неё скопируйте содержимое распакованного архива;
- правой кнопкой нажмите на файл под названием Test Rights;
- выберите вариант запуска от имени администратора;
- подтвердите своё намерение кликом на кнопку «Да»;
- если запустится окно командной строки, а затем закрывается и запускается новое окно, можно идти дальше;
- если окно не открывается, попробуйте перезагрузить ПК и повторить ранее пройденные этапы;
- правой кнопкой нажмите на файл под названием Installer.cmd;
- запустите этот файл от имени администратора;
- подтвердите установку, кликнув «Да».
Когда установка завершится, компьютер перезагружать необязательно. Но иногда это происходит автоматически.
Чтобы проверить, был ли инструмент установлен, откройте меню «Пуск», далее перейдите в «Стандартные», и там должен появиться Media Center.
Настройка Media Center
При знакомстве с программой пользователю будут доступны два варианта настройки – быстрая и выборочная. В первом случае вы можете настроить основные параметры и перейти к использованию софта (к выборочной можно будет вернуться позднее), второй же вариант подразумевает более детальную настройку. Рассмотрим, что делать с настройками для использования большего числа возможностей программы:
- На пульте дистанционного управления приложения жмём кнопку «Пуск» зелёного цвета (или открываем через «Пуск» – «Программы»).
- При первом использовании Media Center на странице параметров нажимаем «Далее» и выбираем выборочную настройку.
- Соглашаемся с предложением использовать все возможности программы на следующей странице. Медиа Центр теперь сможет загружать обложки для альбомов библиотек, дисков, программы передач и прочий контент.
Настройка тюнеров, ТВ и программы передач
В меню дополнительной настройки (при подключении совместимого тюнера и после его обнаружения программой) появится новая возможность просмотра и записи телепередач в Media Center. Соглашаемся настроить ТВ при появлении страницы с результатами обнаружения сигнала. Многие параметры будут настроены автоматически, остальные поможет настроить мастер. Настраивая приставку и следуя подсказкам на экране, вы сможете в несколько шагов выполнить необходимую процедуру, на одном из этапов потребуется ввести ключ, который будет отображён на экране телевизора. Мастер поможет правильно выставить все необходимые параметры для каналов с учётом вашего местоположения. Наличие устройства при необходимости пользоваться данной возможностью просмотра и записи ТВ – обязательное условие. Без тюнера телевидение функционирует только в случае уже имеющейся функции в пакете услуг провайдера, в отдельных ситуациях может нужно будет обновить Adobe Flash Player.
Другие настройки
Каждый старт программы предполагает автоматическое сканирование на компьютере поддерживаемого ею контента. Для данных на внешних накопителях и прочих вы сможете вручную их добавить. В параметрах (попадаем сюда из раздела «Задачи») есть пункт «Библиотеки мультимедиа», здесь можно выбрать тип, после чего перейти кнопкой «Далее» к следующему этапу, предполагающему добавление каталогов в библиотеку. Необходимо выбрать «Добавить папки в библиотеку», затем «На этом компьютере» (в том числе подключённые сетевые диски), после чего жмём «Далее». Перейдём к папке (в место хранения объектов), поставим рядом флажок и снова нажмём «Далее». Программа найдёт файлы совместимого формата, а при следующем старте папки сохранятся. Аналогичные действия выполняются при импортировании элементов из каталога на другом компьютере, для чего нужно выбрать соответствующий пункт при указании пути.
В Windows Media Center вы можете также настроить внешний вид на экране, перейдя к разделу «Задачи», где открываем «Параметры» – «Общие» – «Установка Windows Media Center» – «Настройка телевизора или монитора». Возможность калибровки позволяет добиться высокого качества изображения на мониторе или дисплее телевизора. Отвечая на вопросы, вы без труда выполните необходимые настройки с подсказками, они помогут определить тип соединения.
В том же подразделе (Установка Windows Media Center) вы найдёте настройку динамиков, что очень удобно, когда используется система объёмного звука. Здесь нужно выбрать конфигурацию динамиков и протестировать звук. Если сигнал не поступает на динамики, проверьте корректность подключения и громкость, а в случае подключения к телевизору, возможно, что видеоадаптер, кабель не поддерживает аудио (может потребоваться подключение напрямую к звуковой плате компьютера). В целом интерфейс программы достаточно удобен и понятен, а при помощи мастеров настройки вы без труда выполните необходимые коррективы для более комфортного функционирования Media Center.
Типичные ошибки при работе приложения
Как и в случае с любым софтом, в программе Media Center тоже случаются сбои и ошибки. Так, если в попытках инсталлировать софт (после тестирования первым файлом) вы столкнулись с проблемой в командной консоли, то достаточно будет перезагрузить устройство и начать процедуру установки заново. Системные, программные сбои часто решаются таким простым методом, поскольку бывают одноразовыми, и система вполне в состоянии сама справиться с задачей по устранению такой неполадки, перезагрузившись. Ошибки после установки, как правило, сообщающие о невозможности применения софта, могут быть исправлены путём настройки по умолчанию, в соответствующем разделе нужно будет активировать строчку Windows Media Center и отметить пункт «Сделать программу доступной».
Как отключить или удалить Windows Media Center
Далеко не каждый пользователь в восторге от сервиса, и многие даже задаются вопросом, как удалить интегрированное приложение Windows Media Center из системы. В большинстве случаев выполнять полное удаление программы необязательно, тем более что последствия для системы при таком развитии событий могут быть не очень приятными, ведь компонент является системным. Так, удаляя продукт из реестра, вы должны иметь навыки работы со службой, иначе можно нарушить работу ОС. В любом случае желательно делать резервную копию системы на случай форс-мажора перед любыми действиями с системным реестром. Рассмотрим несколько вариантов решения, которые подойдут в конкретных ситуациях.
Как убрать Windows Media Center из автозагрузки
Иногда достаточно просто, чтобы программа сама не запускалась на компьютере, а когда вам потребуется обратиться к ней, она будет доступна. Для этого достаточно выполнить следующее:
Второй метод предполагает использование сторонней утилиты CCleaner, возможности которой предполагают также удаление из автозагрузки:
- на вкладке «Сервис» вы увидите раздел «Автозагрузка», где вы найдёте Media Center (если он активен), отключаем;
- здесь же переходим на вкладку «Запланированные задачи», где тоже нужно очистить элементы, относящиеся к данному приложению.
Какой бы из способов вы ни использовали, после проделанных манипуляций предстоит перезагрузка устройства для вступления в силу изменений. При этом всегда остаётся вероятность, что какие-либо процессы выполнялись на момент процедуры.
Как отключить Windows Media Center
Можно деактивировать программу несколькими способами, которые не предполагают полного удаления. Выполнить отключение Media Center можно так:
- идём в «Панель управления» – «Программы и компоненты»;
- выбираем «Включение и отключение компонентов»;
- из списка находим папку «Компоненты для работы с мультимедиа», жмём;
- снимаем все отметки и соглашаемся с последствиями, о которых предупреждает ОС, применяем изменения;
- перезагружаем устройство.
Ещё один эффективный вариант:
- открываем консоль «Выполнить» (Win+R) и вводим команду services.msc;
- в окне «Службы» вы увидите их немалый перечень, нужно отыскать службы, связанные с Media Center и изменить тип запуска, отключив приложение.
Как удалить программу Windows Media Center
Отключить системный софт в Windows 7 или других версиях операционной системы, где он предустановлен, несложно, а вот с полным удалением дела обстоят иначе. По причине того, что Медиа Центр плотно интегрирован в систему, вырвать его оттуда с корнями без последствий сложнее. Если вы всё же решительно настроены, то штатные средства Windows вам уже не подойдут, придётся воспользоваться продуктами от сторонних разработчиков, например IObit Uninstaller или ему подобными. Потребуется перейти в раздел Windows Manager, выбрать меню софта Windows и выполнить полное удаление. После процедуры потребуется также удалить остаточные элементы.
Если речь идёт о Windows 8, куда набор инструментов устанавливается дополнительно, нет ничего проще, чем удалить его стандартным способом через Панель управления. С «Десяткой» тоже просто. Если вы использовали репак, то в дистрибутиве файла должен находиться ещё один файл Uninstaller.cmd. Запустив его от имени администратора, можно деинсталлировать софт.
Но если удалять Media Center стандартными инструментами, после него может остаться большое количество мусора, различных папок и прочего. Потому правильным решением для полной деинсталляции станет дополнительное использование инструментов для чистки системного реестра.
Сделать это можно вручную, либо реализовать автоматически, воспользовавшись специальными проверенными приложениями. Здесь наглядным примером эффективного средства выступает CCleaner. Но пользователь может взять любой аналог. Главное, чтобы программа не симулировала очистку, а действительно удаляли остаточные файлы.
Чаще всего вирусы, маскирующиеся под Media Center, а также остаточные файлы инструмента остаются именно в регистре и браузере.
Для выполнения поставленной задачи с помощью CCleaner нужно:
- установить и запустить программу для очистки мусора;
- на левой панели выбрать раздел «Очистка»;
- запустить сканирование всех системных разделов;
- затем кликнуть на кнопку Анализ;
- после завершения анализа нажать на вкладку «Очистка»;
- провести повторно ту же самую процедуру.
Если соблюдать инструкции и придерживаться определённой последовательности, тогда вам точно удастся не просто удалить Windows Media Center, но и избавиться от всех следов этой программы. Либо же можно временно отключить инструмент, пока он не понадобится снова.
Windows Media Center входит в некоторые выпуски Windows 7.
Когда вы привыкли к самым полноразмерным работам, Media Center может превратить компьютер в мощный концентратор развлечения для дома. Вы можете раскрыть весь потенциал Media Center, подключив компьютер к телевизору HDTV и контролируя все действия с помощью пульта управления Media Center.
компьютер, подключенный к телевизору и удаленному центру мультимедиа
Кроме того, можно подключить компьютер к стандартному монитору, клавиатуре и мыши. Вы даже можете организовать потоковую передачу мультимедиа на медиаприставку по домашней сети.
Что бы вы ни выбрали, Media Center не даст вам заскучать благодаря следующим возможностям:
-
Просмотр, приостановка и запись телепередач в реальном времени.
-
Просмотр слайд-шоу из ваших фотографий.
-
Воспроизведение любой композиции из музыкальной библиотеки либо компакт-дисков или DVD.
Настройка Windows Media Center
При первом запуске Media Center вы увидите страницу информационной настройки и два параметра настройки. Быстрее всего, конечно, будет выбрать стандартные параметры. Вы можете выбрать этот параметр, если хотите сразу же перейти к нужному окну. Однако давайте рассмотрим параметры настройки, чтобы получить более представление о том, что можно делать с помощью Media Center.
-
Нажмите на пульте управления Media Center зеленую кнопку «Пуск»
-
При первом запуске Media Center нажмите на странице настройки кнопку Продолжить, а затем выберите Пользовательские параметры.
-
Когда откроется страница Используйте максимум возможностей Windows Media Center, нажмите кнопку Да, чтобы разрешить Media Center скачивать обложки альбомов и DVD-дисков, программы передач, данные из веб-служб мультимедиа и другие полезные сведения.
Советы:
-
Media Center также можно открывать с помощью мыши. Выберите «Начните«Все программы»,а затем выберите «Windows Media Center».
-
Если вы выбрали стандартные параметры, вы можете настроить их позже, выполнив следующие действия на начальном экране Windows Media Center: прокрутите экран до раздела Задачи, выберите Параметры, Общие, Установка Windows Media Center, а затем Повторная установка.
На этом обязательные этапы настройки подходят к концу. Остальные этапы настройки выполнять необязательно, но на странице «Этап установки по выбору» есть еще несколько элементов, которые могут вас заинтересовать.
Оптимизация внешнего вида Windows Media Center на экране
Калибровка экрана помогает улучшить качество изображения на экране телевизора или компьютере.
Так вы сможете пройти основную часть процесса, задав ряд вопросов. Если вы не знаете точные характеристики своего оборудования, например название кабеля или тип экрана, обратите внимание на иллюстрации — они помогут вам определить нужный тип соединения. Закончив отвечать на вопросы и достигнув желаемого результата, закройте окно «Калибровка экрана». Если вы недовольны результатом, можно воспользоваться дополнительными параметрами экрана, выбрав команду «Настроить устройство отображения».

калибровки телевизора или монитора
Вы можете вернуться к калибровке экрана в любой момент:
-
Нажмите на пульте управления Media Center зеленую кнопку «Пуск»
-
Прокрутите начальный экран Windows Media Center до раздела Задачи, выберите пункты Параметры > Общие > Установка Windows Media Center > Настройка телевизора или монитора.
Настройка динамиков
Если компьютер подключен к системе объемного звука, вы можете настроить динамики. Выберите конфигурацию динамиков, а затем нажмите кнопку тестирования, чтобы воспроизвести звуковой сигнал. Внимательно прислушайтесь к каждому отдельному динамику и убедитесь, что на него поступает сигнал.
Совет: Если звук отсутствует, убедитесь, что все кабели подключены надлежащим образом, а на обоих динамиках и компьютере установлена достаточная громкость. (Даже самый опытный компьютерный эксперт может случайно отключить Windows через некоторое время.)
Если компьютер подключен к телевизору, обратите внимание на то, что многие видеокарты и кабели не поддерживают звуковые сигналы. Возможно, динамики потребуется подключить напрямую к звуковой плате компьютера.
Вы можете вернуться к настройке динамика в любое время:
-
Нажмите на пульте управления Media Center зеленую кнопку «Пуск»
-
Прокрутите начальный экран Windows Media Center до раздела Задачи, выберите пункты Параметры > Общие > Установка Windows Media Center > Настройка динамиков.
Настройка библиотек мультимедиа
При каждом запуске Media Center автоматически сканирует библиотеки музыки, изображения и видео на компьютере. Но что делать, если музыкальные файлы находятся на внешнем жестком диске или изображения находятся на другом компьютере домашней группы? Не беспокойтесь — у Media Center есть решение.
-
В Библиотеке мультимедиа выберите нужный тип мультимедиа (например, Музыка), а затем нажмите кнопку Далее.
-
Выберите Добавить папки в библиотеку и нажмите кнопку Далее.
-
Выберите На этом компьютере (в том числе подключенные сетевые диски) и нажмите кнопку Далее.
-
Перейдите к папке, в которой хранятся ваши файлы, установите флажок рядом с ней и нажмите кнопку Далее.
Media Center выполнит поиск файлов мультимедиа в этой папке. Кроме того, выбранные папки сохранятся при следующем запуске программы.

совместимость с файлами мультимедиа
Для импорта файлов из общей папки на другом компьютере используется похожий процесс: выберите На другом компьютере, и Media Center выполнит поиск в общих, а не локальных папках.
Вы можете вернуться в библиотеку мультимедиа в любое время:
-
Нажмите на пульте управления Media Center зеленую кнопку «Пуск»
-
Прокрутите начальный экран Windows Media Center до раздела Задачи и выберите Параметры > Библиотеки мультимедиа.
Настройка тюнеров, ТВ-сигнала и программы передач
Этот параметр появится в меню дополнительной настройки, только если Media Center обнаружит ТВ-тюнер. ТВ-тюнер — это устройство, которое можно подключить к компьютеру через встроенное или внешнее гнездо, например USB-порт. С помощью совместимого ТВ-тюнера вы можете подключить к компьютеру ТВ-сигнал для просмотра и записи телепередач.
Настройка ТВ позволяет поэтапно настроить ТВ-сигнал для просмотра и записи телепередач в Media Center. Когда откроется страница Результаты обнаружения ТВ-сигнала, выберите Да, настроить ТВ по этим результатам, после чего Media Center настроит большинство параметров автоматически.
Вы можете вернуться к разделу «Настройка ТВ» в любой момент:
-
Нажмите на пульте управления Media Center зеленую кнопку «Пуск»
-
Прокрутите начальный экран Windows Media Center до раздела Задачи и выберите Параметры > Общие > Установка Windows Media Center > Настройка ТВ-сигнала.
Садитесь поудобнее и наслаждайтесь
Завершив настройку Media Center, выберите Настройка закончена > Далее > Готово, чтобы открыть Media Center и приступить к изучению. Вся ваша цифровая музыка, фотографии и домашние фильмы (а также множество файлов мультимедиа из Интернета) у вас под рукой — достаточно нескольких щелчков мышью.
Нужна дополнительная помощь?
Есть такая программа в Windows-системах, которая называется Windows Media Center («Виндовс Медиа Центр»). Исходя из названия, нетрудно сообразить, что данный пакет является средством воспроизведения мультимедиаконтента. Но насколько оптимально и целесообразно его использование? Попробуем разобраться.
Что из себя представляет «Виндовс Медиа Центр»?
Сразу хочется обратить внимание всех пользователей Windows-систем, что в последний раз в оболочке ОС этот компонент присутствовал именно в Windows 7 как «вшитое» приложение.
Для «Виндовс 8.1» «Медиа Центр», равно как и для десятой версии системы, нужно устанавливать отдельно, поскольку его в основном дистрибутиве нет. Но так ли это необходимо?
В принципе, в системах выше седьмой имеются собственные инструменты просмотра и управления файлами мультимедиа (те же просмотрщики или плееры). Беда в другом: для каждого файла мультимедиа нужно открывать отдельное приложение. А вот «Виндовс Медиа Центр» совмещает все в одном. Непонятно почему, но этот программный пакет после Windows 7 был исключен из встроенных приложений системы. А зря.
«Медиа Центр «Виндовс 7»: перспективы развития
На сегодняшний день загрузить дистрибутив этого программного комплекса можно непосредственно на сайте Microsoft. Данная версия, хоть и рассчитана на Windows 7, тем не менее достаточно хорошо ведет себя и в восьмой, и в десятой версии (в принципе, все программы «семерки» совместимы с версиями рангом выше).
Вопрос в другом: будет ли компания Microsoft развивать данное направление? Судя по всему, нет. А жаль. Такой программный комплекс был бы востребован многими пользователями.
Использование программы
Если сразу обратить внимание на интерфейс программы, можно сделать вывод о том, что здесь все создано для полного упрощения действий любого, даже самого неподготовленного пользователя. Распределение категорий сразу внушает доверие.
Правда, отдельного разговора заслуживает настройка телевидения в онлайн-режиме. К сожалению, данная опция доступна только при условии наличия соответствующей приставки. Без нее ТВ работать не будет, не говоря о том, что AppleTV не поддерживается вообще (для этого нужно устанавливать дополнительный апплет). Кроме того, «Виндовс Медиа Центр» имеет свойство вызывать системные ошибки, хотя и является системным приложением,«вшитым» в версии Windows 7 и ниже. На восьмой и десятой модификациях сбои тоже были отмечены, однако по причине того, что пакет устанавливается как стороннее ПО, на системе это особо не сказывается.
Но вернемся к интерфейсу. Тут все довольно просто. Достаточно задать поиск. Заметьте сразу, что он будет переадресован на ресурсы самого программного обеспечения, то есть указать папку с тем же MP3-файлами вручную не получится. В принципе, на то программа и рассчитана. В приоритет ставится использование интернет-сайтов, а не локальных ресурсов.
Вопросы обновлений и ошибки
Что касается установки апдейтов, достаточно часто, будучи инсталлированным в системы Windows 8 и выше, мультимедийный центр пытается устанавливать апдейты самопроизвольно. Казалось бы, ничего страшного в этом нет, однако некоторые пакеты, не рассчитанные на функционирование в операционных системах выше седьмой, могут вызывать критические сбои.
Ошибки тоже встречаются. Но они в основном связаны с невозможностью воспроизведения файлов определенного типа или отсутствием соответствующих кодеков и декодеров. Как уже понятно, такие проблемы исправляются исключительно переустановкой соответствующих программных продуктов. Если же речь идет о системах Windows 7 и ниже, одним из самых простых средств, которые можно посоветовать к применению, может стать стандартная утилита Microsoft Fix It, которая изначально была разработана для устранения ошибок с загрузкой и установкой критически важных обновлений системы.
Содержание
- Как превратить компьютер в центр развлечений с помощью Windows Media Center
- Настройка медиацентра Windows
- Оптимизация внешнего вида медиацентра Windows
- Настройка динамиков
- Настройка медиатек
- Настройка тюнеров, ТВ-сигнала и передач
- Садитесь поудобнее и наслаждайтесь
- Начало работы с Windows Media Center
- Настройка Windows Media Center
- Оптимизация внешнего вида Windows Media Center на экране
- Настройка библиотек мультимедиа
- Настройка тюнеров, ТВ-сигнала и программы передач
- Садитесь поудобнее и наслаждайтесь
- «Виндовс Медиа Центр»: что это за программа?
- Основные возможности
- Знакомство с интерфейсом
- Вопросы настройки ТВ-приставок
- Как установить программу на Windows 10?
- Типичные ошибки при работе приложения
- Вопросы отключения и удаления
- Краткие итоги
- 13.4. Windows Media Center
- Читайте также
- 4.3. Windows Media Center
- Проигрыватель Windows Media
- Проигрыватель Windows Media 11
- Windows Media Center
- Проигрыватель Windows Media
- Добавляем Windows Media Center в меню автозапуска в Windows 7
- Windows Media Player
- Управление Windows Media 10
- 6.4. Windows Media Center – все сразу!
- Проигрыватель Windows Media
- Проигрыватель Windows Media
- 4.3. Проигрыватель Windows Media
- Windows Media Center
- 13.4. Windows Media Center
- Windows Media Center – все сразу!
- Windows Media Player
Как превратить компьютер в центр развлечений с помощью Windows Media Center
Если использовать медиацентр Windows в полном объеме, он способен превратить компьютер в мощный центр домашних развлечений.
Чтобы высвободить полную мощность медиацентра, подключите компьютер к телевизору высокой четкости и управлять медиацентром, не вставая с дивана, с помощью пульта дистанционного управления.
Компьютер можно подключить к стандартному монитору, клавиатуре и мышке. В том или ином случае медиацентр станет вашим центром развлечений, ведь он позволяет:
При первом использовании медиацентра отображается страница параметров с данными о различных функциях и двумя вариантами настройки.
Самый быстрый способ, как следует из его названия – это параметр «Быстрая настройка». Этот параметр следует использовать, если нужно сразу перейти к использованию медиацентра.
Однако, чтобы лучше понять возможности медиацентра, рассмотрим подробно параметры выборочной настройки:
Это все обязательные параметры настройки. Остальные параметры необязательны, но на странице «Необязательные настройки» можно найти несколько интересных элементов.
Мастер конфигурации дисплея поможет достичь наилучшего качества изображения на экране телевизора или мониторе компьютера.
Процесс настройки осуществляется с помощью набора простых вопросов. Если вы не знаете точной конфигурации оборудования, например тип кабеля или модель монитора, посмотрите иллюстрации мастера, которые помогут выяснить текущий тип подключения.
Ответив на вопросы и убедившись, что качество изображения дисплея вас вполне устраивает, закройте мастера. Если качество изображения неудовлетворительное, воспользуйтесь дополнительными параметрами дисплея в меню «Настройки дисплея».
Можно вернуться к мастеру конфигурации дисплея в любое время.
Настройка динамиков
Если компьютер подключен к системе объемного звучания, можно воспользоваться мастером настройки динамиков. Укажите конфигурацию динамиков и воспользуйтесь функцией проверки, чтобы воспроизвести звук колокольчиков. Внимательно прослушайте каждый динамик, чтобы удостовериться, что он получает сигнал.
Можно вернуться к мастеру настройки динамиков в любое время.
При каждом запуске медиацентра он автоматически сканирует библиотеки на компьютере, содержащие музыку, изображения и видео. Но что делать, если музыкальные файлы расположены на внешнем жестком диске или изображения хранятся на другом компьютере в домашней группе? Не волнуйтесь. Медиацентр справится с этим.
Для импортирования файлов из общей папки на другом компьютере подобно указанному выше: просто выберите пункт На другом компьютере, и медиацентр будет искать общие папки на другом компьютере, а не локальные.
Можно вернуться к мастеру медиатек в любое время.
Настройка тюнеров, ТВ-сигнала и передач
Этот параметр отображается в меню «Необязательно настройки», только если медиацентр обнаружил ТВ-тюнер. ТВ-тюнер – это устройство, которое можно подключить к компьютеру с помощью внутреннего гнезда расширения или внешнего порта расширения, например USB-порта.
С помощью совместимого ТВ-тюнера, можно подключить источник ТВ-сигнала к компьютеру и пользоваться лучшими функциями медиацентра: просмотром и записью телепередач.
Мастер настройки ТВ поможет настроить телевизионный сигнал для просмотра и записи телепрограмм с помощью медиацентра. На странице Результат обнаружения ТВ-сигнала выберите Так, настроить ТВ, используя результаты, и медиацентр самостоятельно выполнит большинство необходимой работы.
После запуска мастера передач нужно ввести почтовый индекс и выбрать поставщика услуг ТВ в списке. Если вы не уверены, выберите тот, который ближе к вашему месту жительства.
Можно вернуться к мастеру настройки ТВ в любое время.
Садитесь поудобнее и наслаждайтесь
Источник
Windows Media Center входит в некоторые выпуски Windows 7.
Когда вы привыкли к самым полноразмерным работам, Media Center может превратить компьютер в мощный концентратор развлечения для дома. Вы можете раскрыть весь потенциал Media Center, подключив компьютер к телевизору HDTV и контролируя все действия с помощью пульта управления Media Center.

компьютер, подключенный к телевизору и удаленному центру мультимедиа
Кроме того, можно подключить компьютер к стандартному монитору, клавиатуре и мыши. Вы даже можете организовать потоковую передачу мультимедиа на медиаприставку по домашней сети.
Что бы вы ни выбрали, Media Center не даст вам заскучать благодаря следующим возможностям:
Просмотр, приостановка и запись телепередач в реальном времени.
Просмотр слайд-шоу из ваших фотографий.
Воспроизведение любой композиции из музыкальной библиотеки либо компакт-дисков или DVD.
При первом запуске Media Center вы увидите страницу информационной настройки и два параметра настройки. Быстрее всего, конечно, будет выбрать стандартные параметры. Вы можете выбрать этот параметр, если хотите сразу же перейти к нужному окну. Однако давайте рассмотрим параметры настройки, чтобы получить более представление о том, что можно делать с помощью Media Center.
Нажмите на пульте управления Media Center зеленую кнопку «Пуск»
При первом запуске Media Center нажмите на странице настройки кнопку Продолжить, а затем выберите Пользовательские параметры.
Когда откроется страница Используйте максимум возможностей Windows Media Center, нажмите кнопку Да, чтобы разрешить Media Center скачивать обложки альбомов и DVD-дисков, программы передач, данные из веб-служб мультимедиа и другие полезные сведения.
Media Center также можно открывать с помощью мыши. Выберите «Начните«Все программы»,а затем выберите «Windows Media Center».
Если вы выбрали стандартные параметры, вы можете настроить их позже, выполнив следующие действия на начальном экране Windows Media Center: прокрутите экран до раздела Задачи, выберите Параметры, Общие, Установка Windows Media Center, а затем Повторная установка.
На этом обязательные этапы настройки подходят к концу. Остальные этапы настройки выполнять необязательно, но на странице «Этап установки по выбору» есть еще несколько элементов, которые могут вас заинтересовать.
Оптимизация внешнего вида Windows Media Center на экране
Калибровка экрана помогает улучшить качество изображения на экране телевизора или компьютере.
Так вы сможете пройти основную часть процесса, задав ряд вопросов. Если вы не знаете точные характеристики своего оборудования, например название кабеля или тип экрана, обратите внимание на иллюстрации — они помогут вам определить нужный тип соединения. Закончив отвечать на вопросы и достигнув желаемого результата, закройте окно «Калибровка экрана». Если вы недовольны результатом, можно воспользоваться дополнительными параметрами экрана, выбрав команду «Настроить устройство отображения».

калибровки телевизора или монитора
Вы можете вернуться к калибровке экрана в любой момент:
Нажмите на пульте управления Media Center зеленую кнопку «Пуск»
Прокрутите начальный экран Windows Media Center до раздела Задачи, выберите пункты Параметры > Общие > Установка Windows Media Center > Настройка телевизора или монитора.
Если компьютер подключен к системе объемного звука, вы можете настроить динамики. Выберите конфигурацию динамиков, а затем нажмите кнопку тестирования, чтобы воспроизвести звуковой сигнал. Внимательно прислушайтесь к каждому отдельному динамику и убедитесь, что на него поступает сигнал.
Совет: Если звук отсутствует, убедитесь, что все кабели подключены надлежащим образом, а на обоих динамиках и компьютере установлена достаточная громкость. (Даже самый опытный компьютерный эксперт может случайно отключить Windows через некоторое время.)
Если компьютер подключен к телевизору, обратите внимание на то, что многие видеокарты и кабели не поддерживают звуковые сигналы. Возможно, динамики потребуется подключить напрямую к звуковой плате компьютера.
Вы можете вернуться к настройке динамика в любое время:
Нажмите на пульте управления Media Center зеленую кнопку «Пуск»
Прокрутите начальный экран Windows Media Center до раздела Задачи, выберите пункты Параметры > Общие > Установка Windows Media Center > Настройка динамиков.
Настройка библиотек мультимедиа
При каждом запуске Media Center автоматически сканирует библиотеки музыки, изображения и видео на компьютере. Но что делать, если музыкальные файлы находятся на внешнем жестком диске или изображения находятся на другом компьютере домашней группы? Не беспокойтесь — у Media Center есть решение.
В Библиотеке мультимедиа выберите нужный тип мультимедиа (например, Музыка), а затем нажмите кнопку Далее.
Выберите Добавить папки в библиотеку и нажмите кнопку Далее.
Выберите На этом компьютере (в том числе подключенные сетевые диски) и нажмите кнопку Далее.
Перейдите к папке, в которой хранятся ваши файлы, установите флажок рядом с ней и нажмите кнопку Далее.
Media Center выполнит поиск файлов мультимедиа в этой папке. Кроме того, выбранные папки сохранятся при следующем запуске программы.

совместимость с файлами мультимедиа
Для импорта файлов из общей папки на другом компьютере используется похожий процесс: выберите На другом компьютере, и Media Center выполнит поиск в общих, а не локальных папках.
Вы можете вернуться в библиотеку мультимедиа в любое время:
Нажмите на пульте управления Media Center зеленую кнопку «Пуск»
Прокрутите начальный экран Windows Media Center до раздела Задачи и выберите Параметры > Библиотеки мультимедиа.
Настройка тюнеров, ТВ-сигнала и программы передач
Этот параметр появится в меню дополнительной настройки, только если Media Center обнаружит ТВ-тюнер. ТВ-тюнер — это устройство, которое можно подключить к компьютеру через встроенное или внешнее гнездо, например USB-порт. С помощью совместимого ТВ-тюнера вы можете подключить к компьютеру ТВ-сигнал для просмотра и записи телепередач.
Настройка ТВ позволяет поэтапно настроить ТВ-сигнал для просмотра и записи телепередач в Media Center. Когда откроется страница Результаты обнаружения ТВ-сигнала, выберите Да, настроить ТВ по этим результатам, после чего Media Center настроит большинство параметров автоматически.
Вы можете вернуться к разделу «Настройка ТВ» в любой момент:
Нажмите на пульте управления Media Center зеленую кнопку «Пуск»
Прокрутите начальный экран Windows Media Center до раздела Задачи и выберите Параметры > Общие > Установка Windows Media Center > Настройка ТВ-сигнала.
Садитесь поудобнее и наслаждайтесь
Завершив настройку Media Center, выберите Настройка закончена > Далее > Готово, чтобы открыть Media Center и приступить к изучению. Вся ваша цифровая музыка, фотографии и домашние фильмы (а также множество файлов мультимедиа из Интернета) у вас под рукой — достаточно нескольких щелчков мышью.
Источник
Большинство пользователей операционных систем Windows до седьмой включительно сталкивались с такой интересной программой, как «Виндовс Медиа Центр», которая предназначена для организации собственных коллекций мультимедиа и воспроизведения любого известного на сегодняшний день контента такого содержания. Но с самим приложением не все так просто. В «Виндовс 7» «Медиа Центр» иногда может потребовать произведения дополнительных настроек, чтобы можно было задействовать все функции программы в полном объеме. А вот в Windows 10 это приложение отсутствует вообще, поскольку было заменено другими (правда, разрозненными) апплетами. Но инсталлировать этот медиа-комбайн в десятую модификацию ОС можно (об этом будет сказано отдельно).
Итак, что же это за приложение? Если говорить кратко и в общих чертах, «Виндовс Медиа Центр» представляет собой набор мультимедийных приложений, которые объединены в одно целое.
Иными словами, для того, чтобы посмотреть фильмы, фотографии или послушать музыку, совершенно необязательно вызывать соответствующие программы по отдельности. Достаточно запустить «Медиа Центр» («Виндовс 8» профессиональной версии может использовать его исключительно при установке в качестве дополнительного компонента), чтобы осуществить все операции под одной программной оболочкой.
Основные возможности
Но и это еще не все. В этом пакете имеется уникальная возможность проецирования интерфейса не только на другие мониторы, но и на телевизионные панели. Также имеется интересная функция просмотра и записи телевизионных программ. Для этого необходимо подключить и настроить специальную приставку (ТВ-тюнер) Media Center Extender (такие апплеты часто входят в прошивки DVD-проигрывателей и даже консолей Xbox).
Кроме основных задач, можно воспользоваться средствами организации библиотек любого мультимедийного содержания, синхронизировать файлы с портативными и мобильными устройствами, установить дополнения (включить в оболочку дополнительные программы) и многое другое.
Знакомство с интерфейсом
Интерфейс программы достаточно прост. Все основные элементы вынесены в главном меню в единый список, перемещаться по которому можно вертикально, а по содержащимся в каждом пункте элементам – горизонтально.
Выбранный активный элемент выделяется цветным изображением и имеет несколько больший размер по сравнению с пассивными.
Что особенно должно порадовать рядового пользователя, так это наличие информационных подсказок на каждом этапе выполнения определенных действий. Кроме того, сортировка библиотек может производиться и по названиям файлов, и по каталогам, и по дате создания.
Для любителей музыки тоже есть несколько интересных возможностей. Можно не только слушать любимые треки, сохраненные на винчестере, мобильном устройстве или в сетевом окружении, но и воспользоваться онлайн-режимом, например, для добавления обложек и другой информации, не говоря уже об использовании подключения к интернет-радиостанциям.
Примечание: при первом старте программы, чтобы особо не утруждаться, можно использовать автоматические экспресс-настройки, которые подходят для большинства компьютерных конфигураций. Расширенные настройки применять тоже можно, но рядовому пользователю на первых порах разобраться с ними будет достаточно проблематично.
Вопросы настройки ТВ-приставок
Настройка приставок достаточно проста. Особо останавливаться на этом смысла нет, поскольку в самом приложении имеется специальный гид, который предложит выполнить несколько простых шагов, а на одном из этапов ввести специальный 8-значный ключ, который будет показан на экране телевизора при подключении к приложению «Виндовс Медиа Центр».
С телевидением тоже все просто. Если у пользователя есть приставка, можно воспользоваться специальным «Мастером», который поможет установить корректные параметры для телеканалов, исходя из местоположения компьютера (потребуется ввести свой почтовый индекс).
Увы, без приставки интернет-телевидение может работать только у тех провайдеров, которые изначально предоставляют такие услуги. В некоторых случаях может потребоваться произвести обновление флэш-плеера от Adobe, поскольку два этих компонента работают в связке.
Как установить программу на Windows 10?
К сожалению, данный программный продукт в состав предустановленных компонентов Windows 10 не входит. Тем не менее установить его в десятую версию системы можно (в самом простом случае можно попытаться инсталлировать версию для Windows 7).
Но лучше воспользоваться специальными репаками, в которых сначала запускается файл _TestRights.cmd (обязательно с правами администратора), а затем производится полная установка всех компонентов программы при помощи файла Installer.cmd, аналогично запущенного от имени админа.
Типичные ошибки при работе приложения
Если при попытке установки в командной консоли появилось сообщение об ошибке, после тестирования (запуск первого указанного файла) необходимо просто перезагрузить систему и выполнить все действия заново.
В случае появления ошибок после установки (обычно это уведомление о невозможности использования программы вследствие установленных запретов) необходимо произвести настройку программ по умолчанию, где в соответствующем разделе активировать строку Windows Media Center и поставить галочку напротив пункта «Сделать программу доступной».
Если же возникают вопросы по поводу того, как отключить «Виндовс Медиа Центр», в этом списке нужно просто переставить галочки с одного поля на другое (например, для воспроизведения аудио активировать стандартный проигрыватель). То же самое касается и всех остальных пунктов.
Вопросы отключения и удаления
Наконец посмотрим, как удалить «Виндовс Медиа Центр». В принципе, делать это совершенно необязательно, поскольку «весит» весь пакет не так уж и много. Как считают многие пользователи, достаточно ограничиться решением проблемы по поводу того, как убрать «Виндовс Медиа Центр» из списка активных приложений, установленных по умолчанию (что было показано выше), и программа будет просто деактивирована.
С другой стороны, если действительно необходимо произвести удаление, можно воспользоваться стандартным разделом программ и компонентов в «Панели управления», где в компонентах системы нужно просто убрать флажок со строки «Медиа Центра» (это деактивирует все компоненты), после чего произвести рестарт компьютера. Также можно воспользоваться разделом служб (services.msc) и установить для этого элемента отключенное состояние в типе запуска. Но все это тоже своего рода именно отключение, а не удаление.
Если хотите избавиться от программы полностью, стандартные инструменты для этого не годятся, поскольку приложение «вшито» в оболочку Windows 7. В этом случае лучше всего использовать программы вроде iObit Uninstaller, перейти к разделу Win Manager, выбрать меню программ Windows и произвести полное удаление пакета с дальнейшим включение мощного сканирования для выявления и удаления всех остаточных элементов.
Если приложение было установлено в Windows 10 вышеуказанным способом, деинсталляцию можно произвести посредством запуска находящегося в дистрибутиве файла Uninstaller.cmd от имени администратора. Полное удаление, равно как и инсталляция, будет произведено в командной консоли.
В Windows 8 при инсталляции пакета в качестве дополнительного элемента удаление программы производится стандартным методом из раздела программ и компонентов.
Краткие итоги
Вот вкратце и все, что нужно знать о «Медиа Центре». Непонятно, правда, почему разработчики восьмой и десятой версии операционной системы Windows не включили это приложение в список стандартных, поскольку возможностей в нем очень много, а описать их все просто невозможно (особенно по части добавления дополнительных инструментов непосредственно в оболочку программы). В целом, задумка по объединению нескольких отдельных приложений в одно хоть и не нова, но зато выполнена на высшем уровне. Это и понятно, ведь вместо нескольких апплетов пользователь получает в свое распоряжение самый настоящий мультимедиа-комбайн из разряда «все-в-одном».
Источник
13.4. Windows Media Center
Расширенный проигрыватель Windows Media Center доступен в более дорогих выпусках Windows 7 — начиная с Home Premium, то есть Home Premium, Professional, Enterprise и Ultimate. Данный проигрыватель можно использовать для проигрывания любого мультимедиаконтента — изображений, музыки, фильмов, а также ТВ-передач при наличии ТВ-тюнера. Он обладает так называемым «10-футовым дизайном», что позволяет видеть кнопки управления проигрывателем на расстоянии 10 футов — около 3 метров. Интерфейс Windows Media Center более привлекателен, чем интерфейс обычного проигрывателя Windows Media, и Windows Media Center действительно пригодится, если вы используете компьютер в качестве домашнего кинотеатра (рис. 13.16).
Давайте разберемся, как управлять проигрывателем Windows Media Center (далее WMC). Если подвести указатель мыши к верхнему левому углу, то вы увидите две кнопки. Первая кнопка — это кнопка возврата к предыдущему меню — она поможет вам вернуться к главному меню. Вторая кнопка — кнопка перехода в полноэкранный режим. Для возврата к обычному режиму нужно подвести указатель мыши к верхнему правому углу и нажать кнопку Свернуть/Развернуть.
Выберите библиотеку, которую вы хотите просмотреть, например, Видео и изображения (рис. 13.17). Затем выберите галерея.
Вы увидите список файлов, находящихся в библиотеке Изображения (рис. 13.18).
Вы можете сразу нажать кнопку показ слайдов, а можете перейти в определенный каталог (где содержатся те изображения, которые вы хотите просмотреть), и нажать кнопку показ слайдов, находясь в этом каталоге (рис. 13.19).
Во время просмотра слайдов вы увидите стандартные кнопки управления показом слайдов (когда подведете указатель мыши к нижнему правому углу), см. рис. 13.20. В этих кнопках нет ничего сложного, они напоминают кнопки управления обычным DVD-проигрывателем, поэтому вы разберетесь и без моих комментариев.
Теперь займемся воспроизведением музыки. Нажмите несколько раз кнопку Назад для возврата в главное меню и выберите Музыка. Затем вы сможете выбрать альбом или исполнителя (ведь вы уже добавили музыку в библиотеку, используя проигрыватель Windows Media?), а можно нажать кнопку Слушать все для воспроизведения всей имеющейся музыки (рис. 13.21).
Кнопка Просмотр списка позволяет просмотреть и изменить список воспроизведения (рис. 13.22).
Для воспроизведения фильмов используется кнопка Фильмы в главном меню. Но, скорее всего, вы увидите сообщение о том, что в библиотеке отсутствуют фильмы (рис. 13.22), а добавить их можно через меню Задачи | Параметры | Библиотеки мультимедиа.

Вернитесь в главное меню и выберите кнопку Задачи (она находится после кнопки ТВ-записи), рис. 13.24.
Чуть ранее программа сообщила нам, что нужно выбрать команду Задачи | Параметры | Библиотеки мультимедиа. На самом деле нужно нажать кнопку Задачи, а потом — выбрать команду Библиотеки мультимедиа (рис. 13.25).
Выберите библиотеку Фильмы (рис. 13.26).
Далее отметьте Добавить папки в библиотеку (рис. 13.27). Потом выберите, где находятся папки — на этом компьютере, на другом компьютере или вариант Добавить общую папку вручную для добавления папки, предоставленной другими пользователями в общее пользование. Тогда вам придется вводить путь к папке вручную. Если вы не можете этого сделать, но хотите добавить сетевую папку, тогда выберите На другом компьютере.
Далее нужно выбрать папку с фильмами (рис. 13.28). У меня есть несколько фильмов на рабочем столе, поэтому я выбрал эту папку.
Далее проигрыватель выведет список папок, в которых он будет искать файлы мультимедиа. Если вы согласны, выберите Да, использовать эти расположения (рис. 13.29), а если хотите добавить дополнительные папки, выберите Нет, я хочу внести дополнительные изменения.
Затем вы вернетесь в меню настройки. Нажмите кнопку Назад для возврата в главное меню, затем выберите Фильмы. Теперь вы увидите фильмы, доступные для воспроизведения (рис. 13.30).
Щелкните по фильму для его воспроизведения. Дальше управление просмотром осуществляется с помощью уже знакомых нам кнопок.
Кнопка ТВ-записи (рис. 13.31) позволяет просматривать и записывать ТВ-передачи на диск. При наличии ТВ-тюнера вы можете просматривать и записывать ТВ-передачи цифрового, спутникового телевидения, телевидения высокой точности (HDTV) и обычный ТВ-сигнал, передаваемый через обычную телевизионную (аналоговую) антенну.
Данный текст является ознакомительным фрагментом.
Продолжение на ЛитРес
Читайте также
4.3. Windows Media Center
4.3. Windows Media Center Расположение: %systemroot%ehome.Windows Media Center – очень красивая оболочка для всех мультимедийных возможностей операционной системы Windows Vista. Она позволяет быстро получить доступ к мультимедийному контенту и программам, входящим в стандартную поставку операционной
Проигрыватель Windows Media
Проигрыватель Windows Media Выход новой версии Windows отмечается появлением новой версии мультимедийного проигрывателя Windows Media. В версии Windows Vista используется Проигрыватель Windows Media версии 11 (рис. 8.7). Он представляет собой универсальный проигрыватель для воспроизведения аудиои
Проигрыватель Windows Media 11
Проигрыватель Windows Media 11 В данном разделе мы приступаем к рассмотрению популярнейшей программы – Проигрывателя Windows Media, с помощью которого вы сможете превратить свой компьютер в настоящий развлекательный центр. Проигрыватель Windows Media позволяет прослушивать звуковые
Windows Media Center
Windows Media Center До сих пор мы говорили о встроенных средствах Windows Vista, предназначенных для работы с мультимедийным содержимым определенного типа. В данном разделе вы познакомитесь с программой Windows Media Center, позволяющей не только работать с изображениями, музыкой и видео,
Проигрыватель Windows Media
Проигрыватель Windows Media Проигрыватель Windows Media предназначен для воспроизведения мультимедийных файлов: видео, музыка и др. Часть настроек проигрывателя доступна через реестр. Рассмотрим некоторые из них.Установка обложкиПроигрыватель Windows Media может менять свою обложку
Добавляем Windows Media Center в меню автозапуска в Windows 7
Добавляем Windows Media Center в меню автозапуска в Windows 7 В Windows 7 меню автозапуска не предоставляет возможности воспроизведения мультимедиа в Windows Media Center. Вы не найдете такого пункта и в настройках параметров автозапуска в панели
Windows Media Player
Windows Media Player Изменение заголовка в Windows Media Player Для изменения заголовка в Windows Media Player откройте или создайте раздел HKEY_CURRENT_USERSoftwarePoliciesMicrosoftWindowsMediaPlayer с строковым параметром TitleBar, содержащим ваш
Управление Windows Media 10
Управление Windows Media 10 Если у вас установлена другая версия проигрывателя, то после инсталляции Windows Media 10 все настройки предыдущей версии автоматически перейдут к новой. После щелчка мышью на кнопке Библиотека, расположенной на Панели задач, станут доступны все списки,
6.4. Windows Media Center – все сразу!
6.4. Windows Media Center – все сразу! Выше были рассмотрены достоинства Проигрывателя Windows Media. Дескать, он и кино может показывать, и музыку проигрывать, и даже компакт-диски записывать. Но есть в Vista программа, которая еще универсальнее – это Windows Media Center. Она позволяет работать не
Проигрыватель Windows Media
Проигрыватель Windows Media Для воспроизведения мультимедийных файлов вполне может хватить встроенной в Windows программы Проигрыватель Windows Media.Преимущества данного проигрывателя:• не требует установки и настройки, так как он уже установлен вместе с операционной системой;•
Проигрыватель Windows Media
Проигрыватель Windows Media Проигрыватель Windows Media объединяет в себе функции радиоприемника, аудио– и видеопроигрывателя, а также содержит информационную базу данных об исполнителях и сведения о самих файлах. Он применяется для воспроизведения и упорядочения файлов
4.3. Проигрыватель Windows Media
4.3. Проигрыватель Windows Media В данном разделе мы рассмотрим, каким образом можно изменять стандартные настройки Проигрывателя Windows
Windows Media Center
Windows Media Center Существует возможность запрета доступа к оболочке Windows Media Center (файл ehshell.exe из каталога %systemroot%ehome). Для этого достаточно параметру REG_DWORD-типа MediaCenter присвоить значение 1. Параметр расположен в ветви реестра HKEY_CURRENT_USERSoftwarePoliciesMicrosoftWindowsMediaCenter.Ниже приведен текст
13.4. Windows Media Center
13.4. Windows Media Center Расширенный проигрыватель Windows Media Center доступен в более дорогих выпусках Windows 7 — начиная с Home Premium, то есть Home Premium, Professional, Enterprise и Ultimate. Данный проигрыватель можно использовать для проигрывания любого мультимедиаконтента — изображений, музыки, фильмов, а
Windows Media Center – все сразу!
Windows Media Center – все сразу! Выше были рассмотрены достоинства Проигрывателя Windows Media. Дескать, он и кино может показывать, и музыку проигрывать, и даже компакт-диски записывать. Но есть в Vista программа, которая еще универсальнее, – это Wndows Media Center. Он позволяет работать не
Windows Media Player
Windows Media Player Программа-проигрыватель Windows Media Player установлена в ОС Windows по умолчанию. В русской версии эта программа называется Проигрыватель Windows Media. Она позволяет не только слушать музыку, но и смотреть видеофайлы.Рассмотрим версию Windows Media Player 8 (рис. 12.11), которая входит в
Источник

Windows Media Center on Windows 8.1. |
|
| Developer(s) | Microsoft |
|---|---|
| Operating system | Included with:
Also available for:
|
| Predecessor | DVD Player (Windows) |
| Successor | Windows DVD Player (Windows 10) |
| Type | Digital video recorder and media player |
| Website |
|
Windows Media Center (WMC) is a defunct digital video recorder and media player created by Microsoft. Media Center was first introduced to Windows in 2002 on Windows XP Media Center Edition (MCE). It was included in Home Premium and Ultimate editions of Windows Vista, as well as all editions of Windows 7 except Starter and Home Basic. It was also available on Windows 8 Pro and Windows 8.1 Pro as a paid add-on, before being discontinued in Windows 10, although it can reportedly be unofficially reinstalled using a series of Command Prompt commands.[1][2][better source needed]
Media Center can play slideshows, videos and music from local hard drives, optical drives and network locations. Users can stream television programs and films through selected services such as Netflix. Content can be played back on computer monitors or on television sets through the use of devices called Windows Media Center Extenders. It is also possible to watch and pause live TV. Up to six TV tuners on a tuner card are supported simultaneously. Both standard- and high-definition unencrypted video are supported through DVB-T and ATSC standards. It is possible to view encrypted cable television channels by using an internal or external tuner that supported CableCARD.
Shortly after Windows 7’s 2009 release, Microsoft disbanded the Media Center development team, thus abandoning any further software developments. Consequently, the Media Center interface remained unchanged for Windows 8 and 8.1 users. In May 2015, Microsoft announced that Windows Media Center would be discontinued on Windows 10, and that it would be removed when upgrading; but stated that those upgrading from a version of Windows that included the Media Center application would receive the paid Windows DVD Player app for free to maintain DVD playback functionality.[3]
Version history[edit]
Windows XP Media Center Edition[edit]
Windows Media Center, codenamed «Freestyle», was first included with Windows XP Media Center Edition.
Windows Vista[edit]
A new version of the WMC was included in the Home Premium and Ultimate Windows Vista editions. The user interface was redesigned and tailored for the 16:9 aspect ratio. Support for multiple tuners was added in later releases and varies depending upon the version of the operating system purchased. Support for many Windows Media Center Extender hardware devices, that had been released pre-Vista, was also dropped leaving many owners out of luck if they did not upgrade to one of the supported Windows Vista versions from the Windows XP Media Center Edition. Also introduced to U.S. users was Internet TV, which allows access to streaming content through WMC. It also allows video game content.
Each button in the main menu, which contains sections such as «Music», «Videos», and «TV», gets encased in a box when selected, and for each selection, a submenu comes up, extending horizontally. When any of the options is selected, the entries for each are presented in a grid-like structure, with each item being identified by album art, if it is an audio file, or a thumbnail image if it is a picture, a video or a TV recording, and other related options, such as different views for the music collection if «Music» is selected, extend horizontally along the top of the grid. Similarly, other items are identified by suggestive artwork. The grid displaying the items is also extended horizontally, and the selected item is enlarged compared to the rest.
Other features of the WMC include:
- Support for two dual-tuner cards.
- Native DVD/MPEG-2 support.
- Addition of Movies and DVD button which lists all the movies on the hard drive and DVD.
- Tasks button that provides access to jobs such as setting up and configuring a media center extender device.
- Any video playing is overlaid on the background of the user interface, if the UI is navigated while the video is still playing.
- Support for high-definition (HD) content, and CableCARD support.
- Uses the .NET 2.0 CLR.
Microsoft later updated WMC with a feature pack known as TV Pack 2008.[4] This release, codenamed «Fiji», was only made available via OEMs for new computers that came preinstalled with the update. It is not available as an update for existing WMC users.[5][6][7] The update tweaked the user interface, added support for digital subchannels, QAM, DVB-S and MHEG, and increased the total number of each type of tuner allowed. It used .wtv files instead of .dvr-ms.[8][9] Beta versions also supported H.264 format but this feature was removed upon release to manufacturing.[10]
Windows 7[edit]
An updated version of the WMC was included in all the Windows 7 editions except Starter and Home Basic. Much of the functionality added with TV Pack 2008 was included with the version of Media Center included in Windows 7, along with an update to the user interface.[11]
The WMC has retained much of the design and feel of its predecessor, but with a variety of user interface shortcuts and browsing capabilities.[12] Playback of H.264 video both locally and through a Media Center Extender (including the Xbox 360) is supported.
Some notable enhancements in the WMC include a new mini guide, a new scrub bar, the option to color code the guide by show type, and Internet content that is more tightly integrated with regular TV via the guide. All Windows 7 versions now support up to four tuners of each type (QAM, ATSC, CableCARD, NTSC, etc.).
When browsing the media library, items lacking album art are shown in a range of foreground and background color combinations instead of using white text on a blue background. When the left or right remote control buttons are held down to browse the library quickly, a two-letter prefix of the current album name is prominently shown as a visual aid. The Picture Library includes new slideshow capabilities, and individual pictures can be rated.
Also, while browsing a media library, a new column appears at the top named «Shared.» This allows users to access shared media libraries on other Media Center PCs from directly within Media Center.
For television support, the Windows Media Center «TV Pack» released by Microsoft in 2008 is incorporated into the WMC. This includes support for CableCARD and North American (ATSC) clear QAM tuners, as well as creating lists of favorite stations.[13]
A gadget for the WMC is also included.[14]
The Public folder also contains a hidden Recorded TV library that appears in the Windows Explorer side pane when TV is set up in Media Center for the first time.
Windows 8 and 8.1[edit]
The WMC was not included with any of Windows 8 editions.[15] Instead, it was part of a Windows 8 Media Center Pack add-on available only for retail versions[16] Windows 8 Pro, and Windows 8 Pro Pack that upgrades Windows 8 to Windows 8 Pro[17] available through the Add features to Windows 8 service. The Windows 8 Pro Pack was available for US$69.99,[18] while the Windows 8 Media Center Pack was available at no charge from October 26, 2012, until January 31, 2013, as a promotion to encourage users to upgrade to Windows 8.[19] After the promotion, the price of the Windows 8 and 8.1 Media Center Pack changed to US$9.99,[18] until it was discontinued on October 30, 2015.[20]
The WMC cannot run on startup or on top of other windows because of «new Windows OS requirements and behaviors».[21][22]
Windows 10 Technical Preview[edit]
On Windows 10 Technical Preview builds, adding Windows Media Center using a purchased Windows 8.1 product key would result in the system subsequently identifying itself as «Windows 8.1 Pro with Media Center», along with a warning that the OS has not been activated. The issue also prevented users from getting updates, patches and future preview builds.[23]
Discontinuation[edit]
During the 2015 Build developers’ conference, a Microsoft executive confirmed that Media Center, with its TV receiver and PVR functionality, would not be updated for or included with Windows 10; thus the product would be discontinued. Those upgrading to Windows 10 from a version of Windows that included the Media Center application would receive the paid Windows DVD Player app for free to maintain DVD playback functionality[3] after the first Windows Update.[24][25]
Some users who wanted Microsoft to provide an official port of the Windows Media Center for Windows 10 created two change.org petitions and sent thousands of requests to Microsoft via their Windows Feedback app included with Windows 10.
Electronic Program Guide[edit]
In early July 2015, Microsoft announced that the Electronic Program Guide (EPG) for Windows Media Center was being updated on July 7, 2015 with new video data packages.[26][27] This update to the EPG changed the service provider from Zap2It to Rovi. Since the update a large number of reports have been posted to the Microsoft Media Center Feedback page[28] indicating that the EPG data feed from Rovi has significant data quality issues relating to incorrect channel lineups, outdated and incorrect program data and failure to download the EPG data from Rovi through Microsoft’s servers. This update was not given to the early Insider Preview builds of Windows 10 even though they included the WMC.
Program Guide Data Service[edit]
Support for Electronic Program Guide service officially ended on January 14, 2020, coinciding with the end of support for Windows 7. [29][30] This applies to all versions of WMC including users running WMC on discontinued products such as XP and Vista. Despite the announcement, EPG data continued to be updated until the first week of April 2020. Alternatives exist that acquire program information and load it into the WMC EPG data base.[31] Some use fee-based subscription services to obtain the information. Some require multiple processing steps but are generally automatable.
Some alternate TV listing providers are:
- epg123 (free software that lets WMC get EPG data from other sources)
- WebGrab+Plus (standalone EPG software)
- SchedulesDirect (provides EPG data for software like EPG123, at a cost of $25 per year)
- EPG Collector (open-source software to insert over-the-air EPG data into Windows Media Center 7)
Some DVR-like alternatives to WMC that support Program Guide Data:
- Emby DVR – cost $5 per month, $55 for 1 year or $119 for lifetime
- Plex – cost $5 per month, $39 for 1 year, or $119 for Lifetime
- SiliconDust Dvr – $35 per year
- JRiver – Windows license $60
- MediaPortal – unknown
Features[edit]
Media Center uses TV tuner devices to play back and record TV shows from standard antenna, cable or satellite signals. Users can record television programs manually or schedule recording via the electronic program guide. Recordings can be burned to Video DVD or, barring copy restrictions, be transferred to a portable media player. Media Center supports both analog and digital tuners and allows up to six of each tuner type (analog, digital terrestrial, Clear QAM, CableCard) to be configured. All the tuners use the same guide data but it can be edited and configured to include additional channels such as Clear QAM not found or included in most Titan Guides. While playing live television, the program keeps a buffer that allows users to rewind or pause live TV and skip commercials. A third party program MCEBuddy allows automatic commercial skipping on recorded programs.
Media Center can stream both live and recorded contents to Windows Media Center Extenders such as the Xbox 360 console, but other Windows computers can just access recorded content. Playback of content on television is possible through Media Center Extenders or by directly connecting a computer running Windows Media Center to a television. The menus of Windows Media Center are displayed in a 10-foot user interface suitable for viewing on large screen televisions and can be navigated using various remote controls. Windows Media Center PCs require a sensor to be able to interact with the remote control. To advertise Media Center support, remote controls must also have certain buttons such as the Green Media Center logo Start button and buttons for navigation, playback and volume controls, power and channel flipping.[32][33]
Media file support[edit]
Windows Media Center organizes and displays videos and music found on both local and networked computers. Music albums are arranged with accompanying album art that can be downloaded off the Internet automatically or added manually into Media Center. Users can create playlists of different songs or albums as well. While playing music, the user can pause and fast forward songs and view visualizations. Analog FM radio support is also available if the user’s TV tuner supports it.
Media Center allows users to browse pictures and play them in slideshows, as well as play video files. Media can be categorized by name, date, tags, and other file attributes. In addition, users can organize and play films through the «Movie Library» feature introduced in Windows Vista Media Center. Through the «Internet TV» feature, users can also stream television and web shows from select content providers.
CableCARD support[edit]
Windows Vista Media Center introduced support for CableCARD devices. However, CableCARD was only supported on OEM hardware that had been certified by CableLabs.[34] Windows 7 Media Center supports adding CableCARD to existing hardware, provided the hardware meets certain requirements.[35] Shortly after the release of Windows 7, Microsoft released the Digital Cable Advisor tool to verify that the requirements are met before activating CableCARD support.[36]
Portable devices[edit]
Windows Media Center allows synchronization with certain portable devices. These devices include Windows Mobile Pocket PCs, smartphones, Portable Media Centers and other players that can sync with Windows Media Player. Microsoft’s Zune cannot use the sync function, but can play Media Center recorder TV files when they are copied to a Zune monitored folder.
While synchronizing television shows, Windows Media Center encodes the shows using Windows Media Encoder to a Windows Media Video format at a lower quality than the original format used for viewing on the desktop media center. This is to complement the limited storage space and processing power of such portable devices. Optionally, music can also be re-encoded to a smaller file size upon synchronization.
Application development [edit]
Windows Media Center was designed as a programmable platform; other programs can tie into the Media Center UI using the WMC API, which is provided as a managed API. The functionality of Windows Media Center can be extended by three different types of applications:[37]
Presentation Layer Applications[edit]
These are managed applications written using the WMC API and packaged as CLI assemblies. Presentation Layer applications can have full access to both the .NET Framework as well as the Windows Media Center API, with the latter exposing a managed object model to access and manipulate the current states of the media management and playback, live television, video recording as well as the presentation capabilities of Windows Media Center. Presentation Layer applications are rendered using the bitmap-based Windows Media Center Presentation Layer, the user-input and presentation system of WMC. Presentation Layer includes support for animations, dynamic layout, keyboard/mouse as well as remote navigation. Presentation Layer applications can be streamed over RDP to Windows Media Center Extenders; so Presentation Layer applications run on the extenders without any modification. Presentation Layer, however, exists only in the Windows Vista version of WMC.[37][38]
Presentation Layer applications are created using an XML based declarative markup language, known as Media Center Markup Language (MCML). MCML is used to define the user interface, with animation, text input, navigation, data binding, and local storage support available from the markup itself. If custom code or other functionality is required to implement a certain feature, CLI assemblies can be referred. Any CLI language can be used to write the code-behind assemblies that implement the required functionality. An MCML document defines the interface as a collection of UI elements, each exposing four attributes: Content which defines what that UI element will display, Properties to control the presentation aspects of the element, Locals which enumerate the set of private state data for the element, and Rules which allow the attributes to be modified based on certain triggers. By modifying these attributes at runtime, either from markup or code behind classes, the interface is generated.[39]
Presentation Layer applications can either be locally installed, or downloaded from the web as necessary. However, in the latter case, the code is untrusted; only the .NET classes that are marked as safe for use by Internet-originating code can be used. Before an application can be used, it has to be registered with Windows Media Center. An application can either register itself as a top-level menu item, in any of the sub-menus (depending on the type of application), as an autoplay handler, into the Program Library (the menu category for all programs), or as a background application without a user interface running as long as a WMC session continues.[40][41]
XAML Browser Application[edit]
WMC can also act as host for XAML Browser Applications (XBAP), which are rendered in the WMC UI itself. XBAPs are rendered using the vector-based resolution-independent Windows Presentation Foundation component of .NET Framework 3.0. XBAPs have their UI written in XAML with code behind in any .NET language. XBAPs are also limited to Windows Vista. WMC provides limited support for streaming XBAPs to Windows Media Center Extenders. XBAPs have been declared deprecated in Windows Media Center SDK version 5.3.
Hosted HTML Applications[edit]
WMC can host Internet Explorer within its own UI (using WMC UI widgets) and can display web pages and web applications. This feature is supported in both Windows XP and Windows Vista. Web applications written specifically for being hosted in WMC can use a subset of the WMC API which is exposed via JavaScript. HTML applications are also not fully supported for streaming to extenders.
See also[edit]
- Kodi (a free, open-source, and cross-platform media center software)
- Comparison of DVR software packages
- MediaPortal
- Microsoft Mediaroom
- Personal video recorder
- XrossMediaBar
References[edit]
- ^ «Possible to port WMC from Win10 Preview builds to Final?». www.thegreenbutton.tv. December 30, 2015. Retrieved January 24, 2020.
- ^ «[DISCUSSION] Patch WMC to run on Windows 10 final & possible alternatives». forums.mydigitallife.net. January 22, 2020. Retrieved January 24, 2020.
- ^ a b Paul, Ian (July 29, 2015). «How to play DVDs in Windows 10 for free». PCWorld. IDG.
- ^ «Error message when you open Windows Media Center TV Pack and tune to a channel that is listed in the Electronic Program Guide: ‘No TV Signal’ (Revision: 2.5)». Microsoft Support. Microsoft Corporation. July 17, 2008. Archived from the original on October 24, 2012. Retrieved December 31, 2010.
- ^ «Microsoft Corp removes ‘Fiji’ from Windows». The Fiji Times Online. Fiji Times Limited. June 28, 2008. Archived from the original on June 28, 2008. Retrieved December 31, 2010.
- ^ Lanier, Chris (August 8, 2008). «Microsoft Makes Fiji Official, TV Pack for OEMs Only». Chris Lanier MVP blog. Microsoft. Archived from the original on August 12, 2008. Retrieved December 31, 2010.
- ^ Price, Christopher (November 1, 2008). «Vista Service Pack 2 Lacks Media Center TV Pack 2008». Christopher Price blog. Archived from the original on December 16, 2008. Retrieved December 2, 2008.
- ^ Drawbaugh, Ben (July 5, 2008). «No DirecTV HD for Windows Vista Media Center until 2010?». Engadget HD. AOL. Archived from the original on July 6, 2008. Retrieved December 31, 2010.
- ^ Drawbaugh, Ben (July 17, 2008). «Windows Media Center TV Pack was released yesterday». Engadget HD. AOL. Archived from the original on July 23, 2008. Retrieved December 31, 2010.
- ^ Foley, Mary Jo (August 5, 2008). «Microsoft sending mixed messages about Windows futures with ‘Fiji’?». ZDNet. CBS Interactive. Retrieved December 31, 2010.
- ^ Drawbaugh, Ben (July 27, 2009). «Windows 7 Media Center Review». Engadget HD. AOL. Archived from the original on November 27, 2009. Retrieved December 31, 2010.
- ^ Owen, Charlie (October 28, 2008). «Windows Media Center in the PDC Build of Windows 7». Microsoft. Archived from the original on October 31, 2008. Retrieved November 11, 2008.
- ^ Drawbaugh, Ben (August 6, 2008). «Hands-on with the Vista Media Center TV Pack». Engadget HD. Archived from the original on August 8, 2008. Retrieved November 11, 2008.
- ^ Thurrott, Paul (October 6, 2010). «Windows 7 Feature Focus: Windows Gadgets». SuperSite for Windows. Penton. Archived from the original on January 5, 2013. Retrieved June 15, 2015.
- ^ LeBlanc, Brandon (April 16, 2012). «Windows Team Blog: Announcing the Windows 8 Editions». Blogging Windows. Microsoft. Archived from the original on August 2, 2014.
- ^ ««Add features» option is unavailable in volume license versions of Windows 8″. Support. Microsoft. December 21, 2012.
- ^ Caldas, Bernardo; Averett, Linda (May 4, 2012). Sinofsky, Steven (ed.). «Making Windows Media Center available in Windows 8». Building Windows 8. Microsoft. Archived from the original on May 4, 2012.
- ^ a b «How to add Windows Media Center to Windows 8 free of charge». October 31, 2012. Retrieved September 5, 2016.
- ^ «Running Windows 8 Pro? Get the Windows 8 Media Center Pack for Free!». December 10, 2012. Retrieved September 5, 2016.
- ^ «Windows 8 and 8.1 Pro Pack and Media Pack are No Longer Available to Buy». Support.Microsoft.com. Retrieved September 6, 2016.
- ^ «Windows 8 Release Preview — Media Centre Issue?». Microsoft. June 4, 2012. Retrieved June 24, 2012.
- ^ Drawbaugh, Ben (June 23, 2012). «Two more nails in the coffin for Media Center, start-up options and tuner certification». Engadget. Aol. Retrieved June 24, 2012.
- ^ «Windows 10: If you’re using the Technical Preview, don’t install Media Center». NeoWin.
- ^ Sams, Brad (May 2, 2015). «Windows Media Center is dead». Neowin. Retrieved May 3, 2015.
- ^ Bott, Ed (May 2, 2015). «R.I.P., Windows Media Center». CNET. CBS Interactive. Retrieved May 3, 2015.
- ^ «Electronic Program Guide (EPG) for Media Center updated». Microsoft Support. July 2015. Retrieved July 16, 2015.
- ^ Josh Pollard (July 8, 2015). «Microsoft Breathes New Life into Media Center Guide». The Digital Media Zone. Retrieved July 16, 2015.
- ^ «Microsoft Connect». MEDIA CENTER PROGRAM GUIDE DATA FEEDBACK. Microsoft. Retrieved July 16, 2015.
- ^ «Windows 7 End of Support — Microsoft 365». Microsoft.
- ^ «Windows message center».
- ^ «Microsoft ending EPG for WMC in January — TheGreenButton.tv».
- ^ «Understanding Mouse, Keyboard, Remote Control, and Touch Input». MSDN. Microsoft. Retrieved December 31, 2010.
- ^ «Required Remote Control Buttons». MSDN. Microsoft. Retrieved December 31, 2010.
- ^ Anderson, Nate (January 31, 2006). «CableCARD certification rules out home-built Windows MCE boxes, possibly other DIY solutions». Ars Technica. Condé Nast. Retrieved November 7, 2012.
- ^ «Microsoft Enhances the Digital Cable Experience and Names 2009 Windows Media Center Ultimate Install Winner». News Center. Microsoft. September 9, 2009. Retrieved November 7, 2012.
- ^ «The Cable Chronicles: Win7 Digital Cable Advisor Released». AnandTech. Retrieved November 7, 2012.
- ^ a b «Windows Media Center SDK: Choosing a Technology». MSDN. Microsoft Corporation. Retrieved December 31, 2010.
- ^ «Windows Media Center Presentation Layer Applications». MSDN. Microsoft Corporation. Retrieved December 31, 2010.
- ^ «Working with Media Center Markup Language». MSDN. Microsoft Corporation. Retrieved December 31, 2010.
- ^ «Creating, Installing, and Running a Windows Media Center Presentation Layer Application». MSDN. Microsoft Corporation. Retrieved December 31, 2010.
- ^ «Associating Application Entry Points with Integration Locations». MSDN. Microsoft Corporation. Retrieved December 31, 2010.
External links[edit]
- Official website: current support article
- Official website: last archive.org copy of defunct full site
- The Green Button Forum
- The Media Center Sandbox: Official developer’s forum
- Windows Experts Community: Official user forum

Windows Media Center on Windows 8.1. |
|
| Developer(s) | Microsoft |
|---|---|
| Operating system | Included with:
Also available for:
|
| Predecessor | DVD Player (Windows) |
| Successor | Windows DVD Player (Windows 10) |
| Type | Digital video recorder and media player |
| Website |
|
Windows Media Center (WMC) is a defunct digital video recorder and media player created by Microsoft. Media Center was first introduced to Windows in 2002 on Windows XP Media Center Edition (MCE). It was included in Home Premium and Ultimate editions of Windows Vista, as well as all editions of Windows 7 except Starter and Home Basic. It was also available on Windows 8 Pro and Windows 8.1 Pro as a paid add-on, before being discontinued in Windows 10, although it can reportedly be unofficially reinstalled using a series of Command Prompt commands.[1][2][better source needed]
Media Center can play slideshows, videos and music from local hard drives, optical drives and network locations. Users can stream television programs and films through selected services such as Netflix. Content can be played back on computer monitors or on television sets through the use of devices called Windows Media Center Extenders. It is also possible to watch and pause live TV. Up to six TV tuners on a tuner card are supported simultaneously. Both standard- and high-definition unencrypted video are supported through DVB-T and ATSC standards. It is possible to view encrypted cable television channels by using an internal or external tuner that supported CableCARD.
Shortly after Windows 7’s 2009 release, Microsoft disbanded the Media Center development team, thus abandoning any further software developments. Consequently, the Media Center interface remained unchanged for Windows 8 and 8.1 users. In May 2015, Microsoft announced that Windows Media Center would be discontinued on Windows 10, and that it would be removed when upgrading; but stated that those upgrading from a version of Windows that included the Media Center application would receive the paid Windows DVD Player app for free to maintain DVD playback functionality.[3]
Version history[edit]
Windows XP Media Center Edition[edit]
Windows Media Center, codenamed «Freestyle», was first included with Windows XP Media Center Edition.
Windows Vista[edit]
A new version of the WMC was included in the Home Premium and Ultimate Windows Vista editions. The user interface was redesigned and tailored for the 16:9 aspect ratio. Support for multiple tuners was added in later releases and varies depending upon the version of the operating system purchased. Support for many Windows Media Center Extender hardware devices, that had been released pre-Vista, was also dropped leaving many owners out of luck if they did not upgrade to one of the supported Windows Vista versions from the Windows XP Media Center Edition. Also introduced to U.S. users was Internet TV, which allows access to streaming content through WMC. It also allows video game content.
Each button in the main menu, which contains sections such as «Music», «Videos», and «TV», gets encased in a box when selected, and for each selection, a submenu comes up, extending horizontally. When any of the options is selected, the entries for each are presented in a grid-like structure, with each item being identified by album art, if it is an audio file, or a thumbnail image if it is a picture, a video or a TV recording, and other related options, such as different views for the music collection if «Music» is selected, extend horizontally along the top of the grid. Similarly, other items are identified by suggestive artwork. The grid displaying the items is also extended horizontally, and the selected item is enlarged compared to the rest.
Other features of the WMC include:
- Support for two dual-tuner cards.
- Native DVD/MPEG-2 support.
- Addition of Movies and DVD button which lists all the movies on the hard drive and DVD.
- Tasks button that provides access to jobs such as setting up and configuring a media center extender device.
- Any video playing is overlaid on the background of the user interface, if the UI is navigated while the video is still playing.
- Support for high-definition (HD) content, and CableCARD support.
- Uses the .NET 2.0 CLR.
Microsoft later updated WMC with a feature pack known as TV Pack 2008.[4] This release, codenamed «Fiji», was only made available via OEMs for new computers that came preinstalled with the update. It is not available as an update for existing WMC users.[5][6][7] The update tweaked the user interface, added support for digital subchannels, QAM, DVB-S and MHEG, and increased the total number of each type of tuner allowed. It used .wtv files instead of .dvr-ms.[8][9] Beta versions also supported H.264 format but this feature was removed upon release to manufacturing.[10]
Windows 7[edit]
An updated version of the WMC was included in all the Windows 7 editions except Starter and Home Basic. Much of the functionality added with TV Pack 2008 was included with the version of Media Center included in Windows 7, along with an update to the user interface.[11]
The WMC has retained much of the design and feel of its predecessor, but with a variety of user interface shortcuts and browsing capabilities.[12] Playback of H.264 video both locally and through a Media Center Extender (including the Xbox 360) is supported.
Some notable enhancements in the WMC include a new mini guide, a new scrub bar, the option to color code the guide by show type, and Internet content that is more tightly integrated with regular TV via the guide. All Windows 7 versions now support up to four tuners of each type (QAM, ATSC, CableCARD, NTSC, etc.).
When browsing the media library, items lacking album art are shown in a range of foreground and background color combinations instead of using white text on a blue background. When the left or right remote control buttons are held down to browse the library quickly, a two-letter prefix of the current album name is prominently shown as a visual aid. The Picture Library includes new slideshow capabilities, and individual pictures can be rated.
Also, while browsing a media library, a new column appears at the top named «Shared.» This allows users to access shared media libraries on other Media Center PCs from directly within Media Center.
For television support, the Windows Media Center «TV Pack» released by Microsoft in 2008 is incorporated into the WMC. This includes support for CableCARD and North American (ATSC) clear QAM tuners, as well as creating lists of favorite stations.[13]
A gadget for the WMC is also included.[14]
The Public folder also contains a hidden Recorded TV library that appears in the Windows Explorer side pane when TV is set up in Media Center for the first time.
Windows 8 and 8.1[edit]
The WMC was not included with any of Windows 8 editions.[15] Instead, it was part of a Windows 8 Media Center Pack add-on available only for retail versions[16] Windows 8 Pro, and Windows 8 Pro Pack that upgrades Windows 8 to Windows 8 Pro[17] available through the Add features to Windows 8 service. The Windows 8 Pro Pack was available for US$69.99,[18] while the Windows 8 Media Center Pack was available at no charge from October 26, 2012, until January 31, 2013, as a promotion to encourage users to upgrade to Windows 8.[19] After the promotion, the price of the Windows 8 and 8.1 Media Center Pack changed to US$9.99,[18] until it was discontinued on October 30, 2015.[20]
The WMC cannot run on startup or on top of other windows because of «new Windows OS requirements and behaviors».[21][22]
Windows 10 Technical Preview[edit]
On Windows 10 Technical Preview builds, adding Windows Media Center using a purchased Windows 8.1 product key would result in the system subsequently identifying itself as «Windows 8.1 Pro with Media Center», along with a warning that the OS has not been activated. The issue also prevented users from getting updates, patches and future preview builds.[23]
Discontinuation[edit]
During the 2015 Build developers’ conference, a Microsoft executive confirmed that Media Center, with its TV receiver and PVR functionality, would not be updated for or included with Windows 10; thus the product would be discontinued. Those upgrading to Windows 10 from a version of Windows that included the Media Center application would receive the paid Windows DVD Player app for free to maintain DVD playback functionality[3] after the first Windows Update.[24][25]
Some users who wanted Microsoft to provide an official port of the Windows Media Center for Windows 10 created two change.org petitions and sent thousands of requests to Microsoft via their Windows Feedback app included with Windows 10.
Electronic Program Guide[edit]
In early July 2015, Microsoft announced that the Electronic Program Guide (EPG) for Windows Media Center was being updated on July 7, 2015 with new video data packages.[26][27] This update to the EPG changed the service provider from Zap2It to Rovi. Since the update a large number of reports have been posted to the Microsoft Media Center Feedback page[28] indicating that the EPG data feed from Rovi has significant data quality issues relating to incorrect channel lineups, outdated and incorrect program data and failure to download the EPG data from Rovi through Microsoft’s servers. This update was not given to the early Insider Preview builds of Windows 10 even though they included the WMC.
Program Guide Data Service[edit]
Support for Electronic Program Guide service officially ended on January 14, 2020, coinciding with the end of support for Windows 7. [29][30] This applies to all versions of WMC including users running WMC on discontinued products such as XP and Vista. Despite the announcement, EPG data continued to be updated until the first week of April 2020. Alternatives exist that acquire program information and load it into the WMC EPG data base.[31] Some use fee-based subscription services to obtain the information. Some require multiple processing steps but are generally automatable.
Some alternate TV listing providers are:
- epg123 (free software that lets WMC get EPG data from other sources)
- WebGrab+Plus (standalone EPG software)
- SchedulesDirect (provides EPG data for software like EPG123, at a cost of $25 per year)
- EPG Collector (open-source software to insert over-the-air EPG data into Windows Media Center 7)
Some DVR-like alternatives to WMC that support Program Guide Data:
- Emby DVR – cost $5 per month, $55 for 1 year or $119 for lifetime
- Plex – cost $5 per month, $39 for 1 year, or $119 for Lifetime
- SiliconDust Dvr – $35 per year
- JRiver – Windows license $60
- MediaPortal – unknown
Features[edit]
Media Center uses TV tuner devices to play back and record TV shows from standard antenna, cable or satellite signals. Users can record television programs manually or schedule recording via the electronic program guide. Recordings can be burned to Video DVD or, barring copy restrictions, be transferred to a portable media player. Media Center supports both analog and digital tuners and allows up to six of each tuner type (analog, digital terrestrial, Clear QAM, CableCard) to be configured. All the tuners use the same guide data but it can be edited and configured to include additional channels such as Clear QAM not found or included in most Titan Guides. While playing live television, the program keeps a buffer that allows users to rewind or pause live TV and skip commercials. A third party program MCEBuddy allows automatic commercial skipping on recorded programs.
Media Center can stream both live and recorded contents to Windows Media Center Extenders such as the Xbox 360 console, but other Windows computers can just access recorded content. Playback of content on television is possible through Media Center Extenders or by directly connecting a computer running Windows Media Center to a television. The menus of Windows Media Center are displayed in a 10-foot user interface suitable for viewing on large screen televisions and can be navigated using various remote controls. Windows Media Center PCs require a sensor to be able to interact with the remote control. To advertise Media Center support, remote controls must also have certain buttons such as the Green Media Center logo Start button and buttons for navigation, playback and volume controls, power and channel flipping.[32][33]
Media file support[edit]
Windows Media Center organizes and displays videos and music found on both local and networked computers. Music albums are arranged with accompanying album art that can be downloaded off the Internet automatically or added manually into Media Center. Users can create playlists of different songs or albums as well. While playing music, the user can pause and fast forward songs and view visualizations. Analog FM radio support is also available if the user’s TV tuner supports it.
Media Center allows users to browse pictures and play them in slideshows, as well as play video files. Media can be categorized by name, date, tags, and other file attributes. In addition, users can organize and play films through the «Movie Library» feature introduced in Windows Vista Media Center. Through the «Internet TV» feature, users can also stream television and web shows from select content providers.
CableCARD support[edit]
Windows Vista Media Center introduced support for CableCARD devices. However, CableCARD was only supported on OEM hardware that had been certified by CableLabs.[34] Windows 7 Media Center supports adding CableCARD to existing hardware, provided the hardware meets certain requirements.[35] Shortly after the release of Windows 7, Microsoft released the Digital Cable Advisor tool to verify that the requirements are met before activating CableCARD support.[36]
Portable devices[edit]
Windows Media Center allows synchronization with certain portable devices. These devices include Windows Mobile Pocket PCs, smartphones, Portable Media Centers and other players that can sync with Windows Media Player. Microsoft’s Zune cannot use the sync function, but can play Media Center recorder TV files when they are copied to a Zune monitored folder.
While synchronizing television shows, Windows Media Center encodes the shows using Windows Media Encoder to a Windows Media Video format at a lower quality than the original format used for viewing on the desktop media center. This is to complement the limited storage space and processing power of such portable devices. Optionally, music can also be re-encoded to a smaller file size upon synchronization.
Application development [edit]
Windows Media Center was designed as a programmable platform; other programs can tie into the Media Center UI using the WMC API, which is provided as a managed API. The functionality of Windows Media Center can be extended by three different types of applications:[37]
Presentation Layer Applications[edit]
These are managed applications written using the WMC API and packaged as CLI assemblies. Presentation Layer applications can have full access to both the .NET Framework as well as the Windows Media Center API, with the latter exposing a managed object model to access and manipulate the current states of the media management and playback, live television, video recording as well as the presentation capabilities of Windows Media Center. Presentation Layer applications are rendered using the bitmap-based Windows Media Center Presentation Layer, the user-input and presentation system of WMC. Presentation Layer includes support for animations, dynamic layout, keyboard/mouse as well as remote navigation. Presentation Layer applications can be streamed over RDP to Windows Media Center Extenders; so Presentation Layer applications run on the extenders without any modification. Presentation Layer, however, exists only in the Windows Vista version of WMC.[37][38]
Presentation Layer applications are created using an XML based declarative markup language, known as Media Center Markup Language (MCML). MCML is used to define the user interface, with animation, text input, navigation, data binding, and local storage support available from the markup itself. If custom code or other functionality is required to implement a certain feature, CLI assemblies can be referred. Any CLI language can be used to write the code-behind assemblies that implement the required functionality. An MCML document defines the interface as a collection of UI elements, each exposing four attributes: Content which defines what that UI element will display, Properties to control the presentation aspects of the element, Locals which enumerate the set of private state data for the element, and Rules which allow the attributes to be modified based on certain triggers. By modifying these attributes at runtime, either from markup or code behind classes, the interface is generated.[39]
Presentation Layer applications can either be locally installed, or downloaded from the web as necessary. However, in the latter case, the code is untrusted; only the .NET classes that are marked as safe for use by Internet-originating code can be used. Before an application can be used, it has to be registered with Windows Media Center. An application can either register itself as a top-level menu item, in any of the sub-menus (depending on the type of application), as an autoplay handler, into the Program Library (the menu category for all programs), or as a background application without a user interface running as long as a WMC session continues.[40][41]
XAML Browser Application[edit]
WMC can also act as host for XAML Browser Applications (XBAP), which are rendered in the WMC UI itself. XBAPs are rendered using the vector-based resolution-independent Windows Presentation Foundation component of .NET Framework 3.0. XBAPs have their UI written in XAML with code behind in any .NET language. XBAPs are also limited to Windows Vista. WMC provides limited support for streaming XBAPs to Windows Media Center Extenders. XBAPs have been declared deprecated in Windows Media Center SDK version 5.3.
Hosted HTML Applications[edit]
WMC can host Internet Explorer within its own UI (using WMC UI widgets) and can display web pages and web applications. This feature is supported in both Windows XP and Windows Vista. Web applications written specifically for being hosted in WMC can use a subset of the WMC API which is exposed via JavaScript. HTML applications are also not fully supported for streaming to extenders.
See also[edit]
- Kodi (a free, open-source, and cross-platform media center software)
- Comparison of DVR software packages
- MediaPortal
- Microsoft Mediaroom
- Personal video recorder
- XrossMediaBar
References[edit]
- ^ «Possible to port WMC from Win10 Preview builds to Final?». www.thegreenbutton.tv. December 30, 2015. Retrieved January 24, 2020.
- ^ «[DISCUSSION] Patch WMC to run on Windows 10 final & possible alternatives». forums.mydigitallife.net. January 22, 2020. Retrieved January 24, 2020.
- ^ a b Paul, Ian (July 29, 2015). «How to play DVDs in Windows 10 for free». PCWorld. IDG.
- ^ «Error message when you open Windows Media Center TV Pack and tune to a channel that is listed in the Electronic Program Guide: ‘No TV Signal’ (Revision: 2.5)». Microsoft Support. Microsoft Corporation. July 17, 2008. Archived from the original on October 24, 2012. Retrieved December 31, 2010.
- ^ «Microsoft Corp removes ‘Fiji’ from Windows». The Fiji Times Online. Fiji Times Limited. June 28, 2008. Archived from the original on June 28, 2008. Retrieved December 31, 2010.
- ^ Lanier, Chris (August 8, 2008). «Microsoft Makes Fiji Official, TV Pack for OEMs Only». Chris Lanier MVP blog. Microsoft. Archived from the original on August 12, 2008. Retrieved December 31, 2010.
- ^ Price, Christopher (November 1, 2008). «Vista Service Pack 2 Lacks Media Center TV Pack 2008». Christopher Price blog. Archived from the original on December 16, 2008. Retrieved December 2, 2008.
- ^ Drawbaugh, Ben (July 5, 2008). «No DirecTV HD for Windows Vista Media Center until 2010?». Engadget HD. AOL. Archived from the original on July 6, 2008. Retrieved December 31, 2010.
- ^ Drawbaugh, Ben (July 17, 2008). «Windows Media Center TV Pack was released yesterday». Engadget HD. AOL. Archived from the original on July 23, 2008. Retrieved December 31, 2010.
- ^ Foley, Mary Jo (August 5, 2008). «Microsoft sending mixed messages about Windows futures with ‘Fiji’?». ZDNet. CBS Interactive. Retrieved December 31, 2010.
- ^ Drawbaugh, Ben (July 27, 2009). «Windows 7 Media Center Review». Engadget HD. AOL. Archived from the original on November 27, 2009. Retrieved December 31, 2010.
- ^ Owen, Charlie (October 28, 2008). «Windows Media Center in the PDC Build of Windows 7». Microsoft. Archived from the original on October 31, 2008. Retrieved November 11, 2008.
- ^ Drawbaugh, Ben (August 6, 2008). «Hands-on with the Vista Media Center TV Pack». Engadget HD. Archived from the original on August 8, 2008. Retrieved November 11, 2008.
- ^ Thurrott, Paul (October 6, 2010). «Windows 7 Feature Focus: Windows Gadgets». SuperSite for Windows. Penton. Archived from the original on January 5, 2013. Retrieved June 15, 2015.
- ^ LeBlanc, Brandon (April 16, 2012). «Windows Team Blog: Announcing the Windows 8 Editions». Blogging Windows. Microsoft. Archived from the original on August 2, 2014.
- ^ ««Add features» option is unavailable in volume license versions of Windows 8″. Support. Microsoft. December 21, 2012.
- ^ Caldas, Bernardo; Averett, Linda (May 4, 2012). Sinofsky, Steven (ed.). «Making Windows Media Center available in Windows 8». Building Windows 8. Microsoft. Archived from the original on May 4, 2012.
- ^ a b «How to add Windows Media Center to Windows 8 free of charge». October 31, 2012. Retrieved September 5, 2016.
- ^ «Running Windows 8 Pro? Get the Windows 8 Media Center Pack for Free!». December 10, 2012. Retrieved September 5, 2016.
- ^ «Windows 8 and 8.1 Pro Pack and Media Pack are No Longer Available to Buy». Support.Microsoft.com. Retrieved September 6, 2016.
- ^ «Windows 8 Release Preview — Media Centre Issue?». Microsoft. June 4, 2012. Retrieved June 24, 2012.
- ^ Drawbaugh, Ben (June 23, 2012). «Two more nails in the coffin for Media Center, start-up options and tuner certification». Engadget. Aol. Retrieved June 24, 2012.
- ^ «Windows 10: If you’re using the Technical Preview, don’t install Media Center». NeoWin.
- ^ Sams, Brad (May 2, 2015). «Windows Media Center is dead». Neowin. Retrieved May 3, 2015.
- ^ Bott, Ed (May 2, 2015). «R.I.P., Windows Media Center». CNET. CBS Interactive. Retrieved May 3, 2015.
- ^ «Electronic Program Guide (EPG) for Media Center updated». Microsoft Support. July 2015. Retrieved July 16, 2015.
- ^ Josh Pollard (July 8, 2015). «Microsoft Breathes New Life into Media Center Guide». The Digital Media Zone. Retrieved July 16, 2015.
- ^ «Microsoft Connect». MEDIA CENTER PROGRAM GUIDE DATA FEEDBACK. Microsoft. Retrieved July 16, 2015.
- ^ «Windows 7 End of Support — Microsoft 365». Microsoft.
- ^ «Windows message center».
- ^ «Microsoft ending EPG for WMC in January — TheGreenButton.tv».
- ^ «Understanding Mouse, Keyboard, Remote Control, and Touch Input». MSDN. Microsoft. Retrieved December 31, 2010.
- ^ «Required Remote Control Buttons». MSDN. Microsoft. Retrieved December 31, 2010.
- ^ Anderson, Nate (January 31, 2006). «CableCARD certification rules out home-built Windows MCE boxes, possibly other DIY solutions». Ars Technica. Condé Nast. Retrieved November 7, 2012.
- ^ «Microsoft Enhances the Digital Cable Experience and Names 2009 Windows Media Center Ultimate Install Winner». News Center. Microsoft. September 9, 2009. Retrieved November 7, 2012.
- ^ «The Cable Chronicles: Win7 Digital Cable Advisor Released». AnandTech. Retrieved November 7, 2012.
- ^ a b «Windows Media Center SDK: Choosing a Technology». MSDN. Microsoft Corporation. Retrieved December 31, 2010.
- ^ «Windows Media Center Presentation Layer Applications». MSDN. Microsoft Corporation. Retrieved December 31, 2010.
- ^ «Working with Media Center Markup Language». MSDN. Microsoft Corporation. Retrieved December 31, 2010.
- ^ «Creating, Installing, and Running a Windows Media Center Presentation Layer Application». MSDN. Microsoft Corporation. Retrieved December 31, 2010.
- ^ «Associating Application Entry Points with Integration Locations». MSDN. Microsoft Corporation. Retrieved December 31, 2010.
External links[edit]
- Official website: current support article
- Official website: last archive.org copy of defunct full site
- The Green Button Forum
- The Media Center Sandbox: Official developer’s forum
- Windows Experts Community: Official user forum
Компания Microsoft начала поставлять вместе с операционными системами Windows Vista и Windows 7 новое дополнение. Оно называется Windows Media Center и, по заявлению разработчиков, данное приложение в разы облегчает работу с мультимедийными файлами. Скорость обработки данных должна быть намного выше. Так это или нет, Вы узнаете из нашей статьи про Windows Media Center.
Функциональность, удобство и быстродействие — все эти достоинства собрались в дополнении Windows Media Center. Многие видят в панели «Пуск» среди программ ярлык Windows Media Center, однако мало, кто заинтересовывается этим приложением. На самом деле, оно достойно того, чтобы обратить на него внимание, ведь не зря разработчики из Microsoft называют его сокровищем операционной системы Windows. Что же такое уникальное может показать Windows Media Center? Всех возможностей мы перечислять не станем, а вот самые полезные и удобные обсудим по порядку.
Удобный интерфейс и простота
Первое, на что сразу обращаешь внимание, — это очень удобный интерфейс программы, который к тому же ещё и очень симпатичный. Меню листается быстро, разделы поделены грамотно, поэтому ничего лишнего в нём нет. Настройка программы очень простая. Достаточно запустить мастер настройки медиацентра и следовать всем предлагаемым пунктам.
Телевидение
Наличие возможности просматривать эфир телевидения. Windows Media Center поддерживает огромное количество ТВ-стандартов и тюнеров, поэтому способен воспроизводить цифровой сигнал высокой чёткости и качества. При просмотре телевидения Вы можете приостановить нужный момент сюжета телепрограммы или кинофильма и подробно разглядеть кадр. Помимо этого Вы сможете спокойно записать любимую передачу прямо с эфира.
Другие развлечения: удобный поиск
Следующими возможностями, которые не могут не порадовать, являются просмотр коллекций фотографий, прослушивание музыки и развлечение в интернете. Для мгновенного поиска нужного файла или раздела Windows Media Center оснащён специальной функцией Turbo Scroll. С этой возможностью Вы с лёгкостью найдёте нужную для Вас песню или альбом.
Чтобы просмотр фотографий стал ещё более приятным, можно создать фотоколлажи с музыкальным сопровождением и различными переходами между слайдами. Windows Media Center поддерживает работу с сетями. Для этого можно создать домашнюю группу и наслаждаться просмотром ТВ-записей и фотографий, прослушивать свои любимые музыкальные композиции с другого персонального компьютера.
Подводя итог, можно сказать, что дополнение Windows Media Center оправдывает все ожидания и действительно превращает Ваш дом в мультимедийный центр.
Большинство пользователей операционных систем Windows до седьмой включительно сталкивались с такой интересной программой, как «Виндовс Медиа Центр», которая предназначена для организации собственных коллекций мультимедиа и воспроизведения любого известного на сегодняшний день контента такого содержания. Но с самим приложением не все так просто. В «Виндовс 7» «Медиа Центр» иногда может потребовать произведения дополнительных настроек, чтобы можно было задействовать все функции программы в полном объеме. А вот в Windows 10 это приложение отсутствует вообще, поскольку было заменено другими (правда, разрозненными) апплетами. Но инсталлировать этот медиа-комбайн в десятую модификацию ОС можно (об этом будет сказано отдельно).
«Виндовс Медиа Центр»: что это за программа?
Итак, что же это за приложение? Если говорить кратко и в общих чертах, «Виндовс Медиа Центр» представляет собой набор мультимедийных приложений, которые объединены в одно целое.
Иными словами, для того, чтобы посмотреть фильмы, фотографии или послушать музыку, совершенно необязательно вызывать соответствующие программы по отдельности. Достаточно запустить «Медиа Центр» («Виндовс 8» профессиональной версии может использовать его исключительно при установке в качестве дополнительного компонента), чтобы осуществить все операции под одной программной оболочкой.
Основные возможности
Но и это еще не все. В этом пакете имеется уникальная возможность проецирования интерфейса не только на другие мониторы, но и на телевизионные панели. Также имеется интересная функция просмотра и записи телевизионных программ. Для этого необходимо подключить и настроить специальную приставку (ТВ-тюнер) Media Center Extender (такие апплеты часто входят в прошивки DVD-проигрывателей и даже консолей Xbox).
Кроме основных задач, можно воспользоваться средствами организации библиотек любого мультимедийного содержания, синхронизировать файлы с портативными и мобильными устройствами, установить дополнения (включить в оболочку дополнительные программы) и многое другое.
Знакомство с интерфейсом
Интерфейс программы достаточно прост. Все основные элементы вынесены в главном меню в единый список, перемещаться по которому можно вертикально, а по содержащимся в каждом пункте элементам – горизонтально.
Выбранный активный элемент выделяется цветным изображением и имеет несколько больший размер по сравнению с пассивными.
Что особенно должно порадовать рядового пользователя, так это наличие информационных подсказок на каждом этапе выполнения определенных действий. Кроме того, сортировка библиотек может производиться и по названиям файлов, и по каталогам, и по дате создания.
Для любителей музыки тоже есть несколько интересных возможностей. Можно не только слушать любимые треки, сохраненные на винчестере, мобильном устройстве или в сетевом окружении, но и воспользоваться онлайн-режимом, например, для добавления обложек и другой информации, не говоря уже об использовании подключения к интернет-радиостанциям.
Примечание: при первом старте программы, чтобы особо не утруждаться, можно использовать автоматические экспресс-настройки, которые подходят для большинства компьютерных конфигураций. Расширенные настройки применять тоже можно, но рядовому пользователю на первых порах разобраться с ними будет достаточно проблематично.
Вопросы настройки ТВ-приставок
Настройка приставок достаточно проста. Особо останавливаться на этом смысла нет, поскольку в самом приложении имеется специальный гид, который предложит выполнить несколько простых шагов, а на одном из этапов ввести специальный 8-значный ключ, который будет показан на экране телевизора при подключении к приложению «Виндовс Медиа Центр».
С телевидением тоже все просто. Если у пользователя есть приставка, можно воспользоваться специальным «Мастером», который поможет установить корректные параметры для телеканалов, исходя из местоположения компьютера (потребуется ввести свой почтовый индекс).
Увы, без приставки интернет-телевидение может работать только у тех провайдеров, которые изначально предоставляют такие услуги. В некоторых случаях может потребоваться произвести обновление флэш-плеера от Adobe, поскольку два этих компонента работают в связке.
Как установить программу на Windows 10?
К сожалению, данный программный продукт в состав предустановленных компонентов Windows 10 не входит. Тем не менее установить его в десятую версию системы можно (в самом простом случае можно попытаться инсталлировать версию для Windows 7).
Но лучше воспользоваться специальными репаками, в которых сначала запускается файл _TestRights.cmd (обязательно с правами администратора), а затем производится полная установка всех компонентов программы при помощи файла Installer.cmd, аналогично запущенного от имени админа.
Типичные ошибки при работе приложения
Если при попытке установки в командной консоли появилось сообщение об ошибке, после тестирования (запуск первого указанного файла) необходимо просто перезагрузить систему и выполнить все действия заново.
В случае появления ошибок после установки (обычно это уведомление о невозможности использования программы вследствие установленных запретов) необходимо произвести настройку программ по умолчанию, где в соответствующем разделе активировать строку Windows Media Center и поставить галочку напротив пункта «Сделать программу доступной».
Если же возникают вопросы по поводу того, как отключить «Виндовс Медиа Центр», в этом списке нужно просто переставить галочки с одного поля на другое (например, для воспроизведения аудио активировать стандартный проигрыватель). То же самое касается и всех остальных пунктов.
Вопросы отключения и удаления
Наконец посмотрим, как удалить «Виндовс Медиа Центр». В принципе, делать это совершенно необязательно, поскольку «весит» весь пакет не так уж и много. Как считают многие пользователи, достаточно ограничиться решением проблемы по поводу того, как убрать «Виндовс Медиа Центр» из списка активных приложений, установленных по умолчанию (что было показано выше), и программа будет просто деактивирована.
С другой стороны, если действительно необходимо произвести удаление, можно воспользоваться стандартным разделом программ и компонентов в «Панели управления», где в компонентах системы нужно просто убрать флажок со строки «Медиа Центра» (это деактивирует все компоненты), после чего произвести рестарт компьютера. Также можно воспользоваться разделом служб (services.msc) и установить для этого элемента отключенное состояние в типе запуска. Но все это тоже своего рода именно отключение, а не удаление.
Если хотите избавиться от программы полностью, стандартные инструменты для этого не годятся, поскольку приложение «вшито» в оболочку Windows 7. В этом случае лучше всего использовать программы вроде iObit Uninstaller, перейти к разделу Win Manager, выбрать меню программ Windows и произвести полное удаление пакета с дальнейшим включение мощного сканирования для выявления и удаления всех остаточных элементов.
Если приложение было установлено в Windows 10 вышеуказанным способом, деинсталляцию можно произвести посредством запуска находящегося в дистрибутиве файла Uninstaller.cmd от имени администратора. Полное удаление, равно как и инсталляция, будет произведено в командной консоли.
В Windows 8 при инсталляции пакета в качестве дополнительного элемента удаление программы производится стандартным методом из раздела программ и компонентов.
Краткие итоги
Вот вкратце и все, что нужно знать о «Медиа Центре». Непонятно, правда, почему разработчики восьмой и десятой версии операционной системы Windows не включили это приложение в список стандартных, поскольку возможностей в нем очень много, а описать их все просто невозможно (особенно по части добавления дополнительных инструментов непосредственно в оболочку программы). В целом, задумка по объединению нескольких отдельных приложений в одно хоть и не нова, но зато выполнена на высшем уровне. Это и понятно, ведь вместо нескольких апплетов пользователь получает в свое распоряжение самый настоящий мультимедиа-комбайн из разряда «все-в-одном».
13.4. Windows Media Center
Расширенный проигрыватель Windows Media Center доступен в более дорогих выпусках Windows 7 — начиная с Home Premium, то есть Home Premium, Professional, Enterprise и Ultimate. Данный проигрыватель можно использовать для проигрывания любого мультимедиаконтента — изображений, музыки, фильмов, а также ТВ-передач при наличии ТВ-тюнера. Он обладает так называемым «10-футовым дизайном», что позволяет видеть кнопки управления проигрывателем на расстоянии 10 футов — около 3 метров. Интерфейс Windows Media Center более привлекателен, чем интерфейс обычного проигрывателя Windows Media, и Windows Media Center действительно пригодится, если вы используете компьютер в качестве домашнего кинотеатра (рис. 13.16).
Давайте разберемся, как управлять проигрывателем Windows Media Center (далее WMC). Если подвести указатель мыши к верхнему левому углу, то вы увидите две кнопки. Первая кнопка — это кнопка возврата к предыдущему меню — она поможет вам вернуться к главному меню. Вторая кнопка — кнопка перехода в полноэкранный режим. Для возврата к обычному режиму нужно подвести указатель мыши к верхнему правому углу и нажать кнопку Свернуть/Развернуть.
Выберите библиотеку, которую вы хотите просмотреть, например, Видео и изображения (рис. 13.17). Затем выберите галерея.
Вы увидите список файлов, находящихся в библиотеке Изображения (рис. 13.18).
Вы можете сразу нажать кнопку показ слайдов, а можете перейти в определенный каталог (где содержатся те изображения, которые вы хотите просмотреть), и нажать кнопку показ слайдов, находясь в этом каталоге (рис. 13.19).
Во время просмотра слайдов вы увидите стандартные кнопки управления показом слайдов (когда подведете указатель мыши к нижнему правому углу), см. рис. 13.20. В этих кнопках нет ничего сложного, они напоминают кнопки управления обычным DVD-проигрывателем, поэтому вы разберетесь и без моих комментариев.
Теперь займемся воспроизведением музыки. Нажмите несколько раз кнопку Назад для возврата в главное меню и выберите Музыка. Затем вы сможете выбрать альбом или исполнителя (ведь вы уже добавили музыку в библиотеку, используя проигрыватель Windows Media?), а можно нажать кнопку Слушать все для воспроизведения всей имеющейся музыки (рис. 13.21).
Кнопка Просмотр списка позволяет просмотреть и изменить список воспроизведения (рис. 13.22).
Для воспроизведения фильмов используется кнопка Фильмы в главном меню. Но, скорее всего, вы увидите сообщение о том, что в библиотеке отсутствуют фильмы (рис. 13.22), а добавить их можно через меню Задачи | Параметры | Библиотеки мультимедиа.
Вернитесь в главное меню и выберите кнопку Задачи (она находится после кнопки ТВ-записи), рис. 13.24.
Чуть ранее программа сообщила нам, что нужно выбрать команду Задачи | Параметры | Библиотеки мультимедиа. На самом деле нужно нажать кнопку Задачи, а потом — выбрать команду Библиотеки мультимедиа (рис. 13.25).
Выберите библиотеку Фильмы (рис. 13.26).
Далее отметьте Добавить папки в библиотеку (рис. 13.27). Потом выберите, где находятся папки — на этом компьютере, на другом компьютере или вариант Добавить общую папку вручную для добавления папки, предоставленной другими пользователями в общее пользование. Тогда вам придется вводить путь к папке вручную. Если вы не можете этого сделать, но хотите добавить сетевую папку, тогда выберите На другом компьютере.
Далее нужно выбрать папку с фильмами (рис. 13.28). У меня есть несколько фильмов на рабочем столе, поэтому я выбрал эту папку.
Далее проигрыватель выведет список папок, в которых он будет искать файлы мультимедиа. Если вы согласны, выберите Да, использовать эти расположения (рис. 13.29), а если хотите добавить дополнительные папки, выберите Нет, я хочу внести дополнительные изменения.
Затем вы вернетесь в меню настройки. Нажмите кнопку Назад для возврата в главное меню, затем выберите Фильмы. Теперь вы увидите фильмы, доступные для воспроизведения (рис. 13.30).
Щелкните по фильму для его воспроизведения. Дальше управление просмотром осуществляется с помощью уже знакомых нам кнопок.
Кнопка ТВ-записи (рис. 13.31) позволяет просматривать и записывать ТВ-передачи на диск. При наличии ТВ-тюнера вы можете просматривать и записывать ТВ-передачи цифрового, спутникового телевидения, телевидения высокой точности (HDTV) и обычный ТВ-сигнал, передаваемый через обычную телевизионную (аналоговую) антенну.
Данный текст является ознакомительным фрагментом.
Читайте также
4.3. Windows Media Center
4.3. Windows Media Center
Расположение: %systemroot%ehome.Windows Media Center – очень красивая оболочка для всех мультимедийных возможностей операционной системы Windows Vista. Она позволяет быстро получить доступ к мультимедийному контенту и программам, входящим в стандартную поставку операционной
Проигрыватель Windows Media
Проигрыватель Windows Media
Выход новой версии Windows отмечается появлением новой версии мультимедийного проигрывателя Windows Media. В версии Windows Vista используется Проигрыватель Windows Media версии 11 (рис. 8.7). Он представляет собой универсальный проигрыватель для воспроизведения аудиои
Проигрыватель Windows Media 11
Проигрыватель Windows Media 11
В данном разделе мы приступаем к рассмотрению популярнейшей программы – Проигрывателя Windows Media, с помощью которого вы сможете превратить свой компьютер в настоящий развлекательный центр. Проигрыватель Windows Media позволяет прослушивать звуковые
Windows Media Center
Windows Media Center
До сих пор мы говорили о встроенных средствах Windows Vista, предназначенных для работы с мультимедийным содержимым определенного типа. В данном разделе вы познакомитесь с программой Windows Media Center, позволяющей не только работать с изображениями, музыкой и видео,
Проигрыватель Windows Media
Проигрыватель Windows Media
Проигрыватель Windows Media предназначен для воспроизведения мультимедийных файлов: видео, музыка и др. Часть настроек проигрывателя доступна через реестр. Рассмотрим некоторые из них.Установка обложкиПроигрыватель Windows Media может менять свою обложку
Добавляем Windows Media Center в меню автозапуска в Windows 7
Добавляем Windows Media Center в меню автозапуска в Windows 7
В Windows 7 меню автозапуска не предоставляет возможности воспроизведения мультимедиа в Windows Media Center. Вы не найдете такого пункта и в настройках параметров автозапуска в панели
Windows Media Player
Windows Media Player
Изменение заголовка в Windows Media Player
Для изменения заголовка в Windows Media Player откройте или создайте раздел HKEY_CURRENT_USERSoftwarePoliciesMicrosoftWindowsMediaPlayer с строковым параметром TitleBar, содержащим ваш
Управление Windows Media 10
Управление Windows Media 10
Если у вас установлена другая версия проигрывателя, то после инсталляции Windows Media 10 все настройки предыдущей версии автоматически перейдут к новой. После щелчка мышью на кнопке Библиотека, расположенной на Панели задач, станут доступны все списки,
6.4. Windows Media Center – все сразу!
6.4. Windows Media Center – все сразу!
Выше были рассмотрены достоинства Проигрывателя Windows Media. Дескать, он и кино может показывать, и музыку проигрывать, и даже компакт-диски записывать. Но есть в Vista программа, которая еще универсальнее – это Windows Media Center. Она позволяет работать не
Проигрыватель Windows Media
Проигрыватель Windows Media
Для воспроизведения мультимедийных файлов вполне может хватить встроенной в Windows программы Проигрыватель Windows Media.Преимущества данного проигрывателя:• не требует установки и настройки, так как он уже установлен вместе с операционной системой;•
Проигрыватель Windows Media
Проигрыватель Windows Media
Проигрыватель Windows Media объединяет в себе функции радиоприемника, аудио– и видеопроигрывателя, а также содержит информационную базу данных об исполнителях и сведения о самих файлах. Он применяется для воспроизведения и упорядочения файлов
4.3. Проигрыватель Windows Media
4.3. Проигрыватель Windows Media
В данном разделе мы рассмотрим, каким образом можно изменять стандартные настройки Проигрывателя Windows
Windows Media Center
Windows Media Center
Существует возможность запрета доступа к оболочке Windows Media Center (файл ehshell.exe из каталога %systemroot%ehome). Для этого достаточно параметру REG_DWORD-типа MediaCenter присвоить значение 1. Параметр расположен в ветви реестра HKEY_CURRENT_USERSoftwarePoliciesMicrosoftWindowsMediaCenter.Ниже приведен текст
13.4. Windows Media Center
13.4. Windows Media Center
Расширенный проигрыватель Windows Media Center доступен в более дорогих выпусках Windows 7 — начиная с Home Premium, то есть Home Premium, Professional, Enterprise и Ultimate. Данный проигрыватель можно использовать для проигрывания любого мультимедиаконтента — изображений, музыки, фильмов, а
Windows Media Center – все сразу!
Windows Media Center – все сразу!
Выше были рассмотрены достоинства Проигрывателя Windows Media. Дескать, он и кино может показывать, и музыку проигрывать, и даже компакт-диски записывать. Но есть в Vista программа, которая еще универсальнее, – это Wndows Media Center. Он позволяет работать не
Windows Media Player
Windows Media Player
Программа-проигрыватель Windows Media Player установлена в ОС Windows по умолчанию. В русской версии эта программа называется Проигрыватель Windows Media. Она позволяет не только слушать музыку, но и смотреть видеофайлы.Рассмотрим версию Windows Media Player 8 (рис. 12.11), которая входит в