Windows Media Center входит в некоторые выпуски Windows 7.
Когда вы привыкли к самым полноразмерным работам, Media Center может превратить компьютер в мощный концентратор развлечения для дома. Вы можете раскрыть весь потенциал Media Center, подключив компьютер к телевизору HDTV и контролируя все действия с помощью пульта управления Media Center.
компьютер, подключенный к телевизору и удаленному центру мультимедиа
Кроме того, можно подключить компьютер к стандартному монитору, клавиатуре и мыши. Вы даже можете организовать потоковую передачу мультимедиа на медиаприставку по домашней сети.
Что бы вы ни выбрали, Media Center не даст вам заскучать благодаря следующим возможностям:
-
Просмотр, приостановка и запись телепередач в реальном времени.
-
Просмотр слайд-шоу из ваших фотографий.
-
Воспроизведение любой композиции из музыкальной библиотеки либо компакт-дисков или DVD.
Настройка Windows Media Center
При первом запуске Media Center вы увидите страницу информационной настройки и два параметра настройки. Быстрее всего, конечно, будет выбрать стандартные параметры. Вы можете выбрать этот параметр, если хотите сразу же перейти к нужному окну. Однако давайте рассмотрим параметры настройки, чтобы получить более представление о том, что можно делать с помощью Media Center.
-
Нажмите на пульте управления Media Center зеленую кнопку «Пуск»
-
При первом запуске Media Center нажмите на странице настройки кнопку Продолжить, а затем выберите Пользовательские параметры.
-
Когда откроется страница Используйте максимум возможностей Windows Media Center, нажмите кнопку Да, чтобы разрешить Media Center скачивать обложки альбомов и DVD-дисков, программы передач, данные из веб-служб мультимедиа и другие полезные сведения.
Советы:
-
Media Center также можно открывать с помощью мыши. Выберите «Начните«Все программы»,а затем выберите «Windows Media Center».
-
Если вы выбрали стандартные параметры, вы можете настроить их позже, выполнив следующие действия на начальном экране Windows Media Center: прокрутите экран до раздела Задачи, выберите Параметры, Общие, Установка Windows Media Center, а затем Повторная установка.
На этом обязательные этапы настройки подходят к концу. Остальные этапы настройки выполнять необязательно, но на странице «Этап установки по выбору» есть еще несколько элементов, которые могут вас заинтересовать.
Оптимизация внешнего вида Windows Media Center на экране
Калибровка экрана помогает улучшить качество изображения на экране телевизора или компьютере.
Так вы сможете пройти основную часть процесса, задав ряд вопросов. Если вы не знаете точные характеристики своего оборудования, например название кабеля или тип экрана, обратите внимание на иллюстрации — они помогут вам определить нужный тип соединения. Закончив отвечать на вопросы и достигнув желаемого результата, закройте окно «Калибровка экрана». Если вы недовольны результатом, можно воспользоваться дополнительными параметрами экрана, выбрав команду «Настроить устройство отображения».

калибровки телевизора или монитора
Вы можете вернуться к калибровке экрана в любой момент:
-
Нажмите на пульте управления Media Center зеленую кнопку «Пуск»
-
Прокрутите начальный экран Windows Media Center до раздела Задачи, выберите пункты Параметры > Общие > Установка Windows Media Center > Настройка телевизора или монитора.
Настройка динамиков
Если компьютер подключен к системе объемного звука, вы можете настроить динамики. Выберите конфигурацию динамиков, а затем нажмите кнопку тестирования, чтобы воспроизвести звуковой сигнал. Внимательно прислушайтесь к каждому отдельному динамику и убедитесь, что на него поступает сигнал.
Совет: Если звук отсутствует, убедитесь, что все кабели подключены надлежащим образом, а на обоих динамиках и компьютере установлена достаточная громкость. (Даже самый опытный компьютерный эксперт может случайно отключить Windows через некоторое время.)
Если компьютер подключен к телевизору, обратите внимание на то, что многие видеокарты и кабели не поддерживают звуковые сигналы. Возможно, динамики потребуется подключить напрямую к звуковой плате компьютера.
Вы можете вернуться к настройке динамика в любое время:
-
Нажмите на пульте управления Media Center зеленую кнопку «Пуск»
-
Прокрутите начальный экран Windows Media Center до раздела Задачи, выберите пункты Параметры > Общие > Установка Windows Media Center > Настройка динамиков.
Настройка библиотек мультимедиа
При каждом запуске Media Center автоматически сканирует библиотеки музыки, изображения и видео на компьютере. Но что делать, если музыкальные файлы находятся на внешнем жестком диске или изображения находятся на другом компьютере домашней группы? Не беспокойтесь — у Media Center есть решение.
-
В Библиотеке мультимедиа выберите нужный тип мультимедиа (например, Музыка), а затем нажмите кнопку Далее.
-
Выберите Добавить папки в библиотеку и нажмите кнопку Далее.
-
Выберите На этом компьютере (в том числе подключенные сетевые диски) и нажмите кнопку Далее.
-
Перейдите к папке, в которой хранятся ваши файлы, установите флажок рядом с ней и нажмите кнопку Далее.
Media Center выполнит поиск файлов мультимедиа в этой папке. Кроме того, выбранные папки сохранятся при следующем запуске программы.

совместимость с файлами мультимедиа
Для импорта файлов из общей папки на другом компьютере используется похожий процесс: выберите На другом компьютере, и Media Center выполнит поиск в общих, а не локальных папках.
Вы можете вернуться в библиотеку мультимедиа в любое время:
-
Нажмите на пульте управления Media Center зеленую кнопку «Пуск»
-
Прокрутите начальный экран Windows Media Center до раздела Задачи и выберите Параметры > Библиотеки мультимедиа.
Настройка тюнеров, ТВ-сигнала и программы передач
Этот параметр появится в меню дополнительной настройки, только если Media Center обнаружит ТВ-тюнер. ТВ-тюнер — это устройство, которое можно подключить к компьютеру через встроенное или внешнее гнездо, например USB-порт. С помощью совместимого ТВ-тюнера вы можете подключить к компьютеру ТВ-сигнал для просмотра и записи телепередач.
Настройка ТВ позволяет поэтапно настроить ТВ-сигнал для просмотра и записи телепередач в Media Center. Когда откроется страница Результаты обнаружения ТВ-сигнала, выберите Да, настроить ТВ по этим результатам, после чего Media Center настроит большинство параметров автоматически.
Вы можете вернуться к разделу «Настройка ТВ» в любой момент:
-
Нажмите на пульте управления Media Center зеленую кнопку «Пуск»
-
Прокрутите начальный экран Windows Media Center до раздела Задачи и выберите Параметры > Общие > Установка Windows Media Center > Настройка ТВ-сигнала.
Садитесь поудобнее и наслаждайтесь
Завершив настройку Media Center, выберите Настройка закончена > Далее > Готово, чтобы открыть Media Center и приступить к изучению. Вся ваша цифровая музыка, фотографии и домашние фильмы (а также множество файлов мультимедиа из Интернета) у вас под рукой — достаточно нескольких щелчков мышью.
Нужна дополнительная помощь?
Для комфортной работы в ОС Windows пользователям предоставлено огромное количество встроенных в систему инструментов и служб, предназначенных для различных целей. Из предустановленных продуктов «Семёрки» многие обратили внимание на сервис Media Center, являющийся медиа-комбайном с множеством возможностей. Интеграция данного инструмента позволяет воспроизводить файлы мультимедиа и организовать свои коллекции, при этом комфорт работы с программой зависит не только от реализации софта разработчиками, но и от настроек, позволяющих задействовать функционал в полной мере. Конечно, не всем пользователям сервис пришёлся по душе, многие пользуются подобными сторонними продуктами или же стремятся повысить производительность за счёт отключения некоторых служб Windows, не считая определённые инструменты для себя интересными. Программа постоянно сидит в системных процессах, расходуя память, а для владельцев слабых устройств, которым тем более без надобности «Медиа Центр», этот момент комфорта не добавляет. Вопрос легко решается удалением/отключением сервиса, после чего производительность повысится.
Windows Media Center: что это за программа
Встроенный в ОС Windows (некоторые версии XP, Vista, 7) сервис Media Center объединяет в себе множество средств работы с файлами мультимедиа, по сути, он является набором инструментов, позволяющих воспроизводить фото, видео, аудио, и в том числе смотреть ТВ. Так, без каких-либо дополнительных утилит вы сможете просматривать записанные телепередачи, в прямом эфире, IPTV, но для этого необходимо выполнить несколько настроек. Программа может проигрывать контент с любых накопителей (внутренних или внешних), а также из сети, сортирует файлы по дате, имени, тегам и пр. Используя Медиа Центр, вы получаете массу возможностей, собранных в одном месте. Для Windows 8 профессиональной версии Media Center можно загрузить как отдельный компонент. В «Десятке» программа отсутствует, поскольку внедрены другие инструменты, выполняющие эти функции по отдельности, но при желании можно самостоятельно инсталлировать медиа-комбайн в систему.
Основные возможности
При правильной настройке Windows Media Center способен на многое, заменяя собою ряд прочих программ, функционирующих по отдельности. Среди преимуществ софта следующие возможности:
- проецирование на монитор, с клавиатурой и мышью для управления;
- проецирование на телевизионные панели, управление при помощи пульта ДУ;
- просмотр фото (слайд-шоу), видео, прослушивание музыки;
- воспроизведение и запись телевидения в высоком разрешении, цифровое, спутниковое ТВ или передаваемый посредством антенны сигнал, поддержка потокового или записанного ТВ (возможность доступна при использовании TV-тюнера), запись на диски;
- прослушивание радио (при поддержке FM формата TV-тюнером);
- воспроизведение потокового видео из сети (при наличии расширений);
- создание собственных библиотек медиаконтента (любого содержания);
- синхронизация с портативными устройствами.
Как установить и настроить программу на Windows
Приложение Медиа Центр включено в состав Windows XP Media Center Edition, Windows Vista (в домашней расширенной и максимальной версиях), Windows 7 (в домашней расширенной, профессиональной, корпоративной и максимальной версиях). Для «Восьмёрки» профессиональной версии софт загружается отдельно, а в число компонентов «Десятки» не входит, но можно самостоятельно внедрить его в систему (например, инсталлировать вариант программы для «Семёрки» или использовать репаки). Во втором случае с правами администратора запускается файл _TestRights.cmd, после чего с использованием Installer.cmd выполняется инсталляция компонентов приложения.
Установка на Windows 8
Media Center отсутствует в стандартном наборе приложений для операционной системы Windows 8. Но пользователи имеют возможность установить его дополнительно. Важно заметить, что это возможно лишь при условии использования версии ОС Профессиональная. В случае с RT получить эту программу не получится.
Для начала следует проверить, какая версия ОС установлена на вашем ПК или ноутбуке. Если это не Windows 8 Профессиональная, для установки Media Center сначала придётся обновить ОС.
Чтобы произвести апгрейд, необходимо:
- обеспечить качественное подключение к сети интернет;
- на главном экране введите фразу «Добавить компоненты»;
- откроется меню «Пуск», и там можно в результатах поиска выбрать меню «Добавить компоненты»;
- если система затребует разрешения, нажмите «Да».
Далее нужно отметить, что есть 2 способа добавления компонентов. А именно – с ключом продукта и без ключа.
Если ключа нет, тогда нужно сделать следующее:
- в открывшемся меню выбрать пункт «Хочу купить ключ продукта»;
- затем нажать на кнопку «Выбрать» под разделом «Программа обновления»;
- в окне укажите личные данные, а затем кликните «Далее»;
- в «Сведениях об оплате» укажите данные учётной записи;
- изучите условия, примите их, и жмите «Далее»;
- подтвердите правильность введённой информации, и жмите «Приобрести»;
- на экране появится ключ продукта, который лучше записать, и затем нажать «Далее»;
- примите условия лицензии;
- щёлкните «Добавить компоненты».
Далее начнётся автоматическая загрузка, и компьютер перезапустится. Всё, теперь на вашем ноутбуке или ПК установлена версия Профессиональная для ОС Windows 8, а также программные компоненты, в числе которых и Media Center.
Если ключ продукта уже имеется, тогда в открывшемся окне нужно указать, что ключ есть, затем скопировать его, вставить в соответствующее поле и выполнить обновление.
При наличии необходимой версии операционной системы можно просто отдельно скачать пакет Media Center. Для этого нужно:
- одновременно нажать на Win и W;
- открыть параметры;
- в строке поиска указать добавление компонентов;
- нажать на меню «Добавление компонентов»;
- разрешить вносить изменения;
- в зависимости от наличия или отсутствия ключа продукта выполните пошаговую загрузку и установку приложения.
По завершении процедуры загрузки программы выполняется автоматическая перезагрузка компьютера.
Всё, Media Center установлен. Можно пользоваться всеми его возможностями.
Установка на Windows 10
Media Center также можно установить на компьютеры под управлением операционной системы Windows 10. Чтобы сделать это, необходимо выполнить следующие инструкции:
- предварительно создайте точку восстановления, если вдруг захотите вернуться к прежним настройкам;
- откройте ссылку загрузки пакета программ в зависимости от битности ОС на официальном сайте;
- загрузите архив, активируйте его распаковку;
- в итоге получится папка, внутри которой содержится несколько файлов;
- в директории диска C, либо там, где установлена ОС, создайте папку под названием Wmc;
- в неё скопируйте содержимое распакованного архива;
- правой кнопкой нажмите на файл под названием Test Rights;
- выберите вариант запуска от имени администратора;
- подтвердите своё намерение кликом на кнопку «Да»;
- если запустится окно командной строки, а затем закрывается и запускается новое окно, можно идти дальше;
- если окно не открывается, попробуйте перезагрузить ПК и повторить ранее пройденные этапы;
- правой кнопкой нажмите на файл под названием Installer.cmd;
- запустите этот файл от имени администратора;
- подтвердите установку, кликнув «Да».
Когда установка завершится, компьютер перезагружать необязательно. Но иногда это происходит автоматически.
Чтобы проверить, был ли инструмент установлен, откройте меню «Пуск», далее перейдите в «Стандартные», и там должен появиться Media Center.
Настройка Media Center
При знакомстве с программой пользователю будут доступны два варианта настройки – быстрая и выборочная. В первом случае вы можете настроить основные параметры и перейти к использованию софта (к выборочной можно будет вернуться позднее), второй же вариант подразумевает более детальную настройку. Рассмотрим, что делать с настройками для использования большего числа возможностей программы:
- На пульте дистанционного управления приложения жмём кнопку «Пуск» зелёного цвета (или открываем через «Пуск» – «Программы»).
- При первом использовании Media Center на странице параметров нажимаем «Далее» и выбираем выборочную настройку.
- Соглашаемся с предложением использовать все возможности программы на следующей странице. Медиа Центр теперь сможет загружать обложки для альбомов библиотек, дисков, программы передач и прочий контент.
Настройка тюнеров, ТВ и программы передач
В меню дополнительной настройки (при подключении совместимого тюнера и после его обнаружения программой) появится новая возможность просмотра и записи телепередач в Media Center. Соглашаемся настроить ТВ при появлении страницы с результатами обнаружения сигнала. Многие параметры будут настроены автоматически, остальные поможет настроить мастер. Настраивая приставку и следуя подсказкам на экране, вы сможете в несколько шагов выполнить необходимую процедуру, на одном из этапов потребуется ввести ключ, который будет отображён на экране телевизора. Мастер поможет правильно выставить все необходимые параметры для каналов с учётом вашего местоположения. Наличие устройства при необходимости пользоваться данной возможностью просмотра и записи ТВ – обязательное условие. Без тюнера телевидение функционирует только в случае уже имеющейся функции в пакете услуг провайдера, в отдельных ситуациях может нужно будет обновить Adobe Flash Player.
Другие настройки
Каждый старт программы предполагает автоматическое сканирование на компьютере поддерживаемого ею контента. Для данных на внешних накопителях и прочих вы сможете вручную их добавить. В параметрах (попадаем сюда из раздела «Задачи») есть пункт «Библиотеки мультимедиа», здесь можно выбрать тип, после чего перейти кнопкой «Далее» к следующему этапу, предполагающему добавление каталогов в библиотеку. Необходимо выбрать «Добавить папки в библиотеку», затем «На этом компьютере» (в том числе подключённые сетевые диски), после чего жмём «Далее». Перейдём к папке (в место хранения объектов), поставим рядом флажок и снова нажмём «Далее». Программа найдёт файлы совместимого формата, а при следующем старте папки сохранятся. Аналогичные действия выполняются при импортировании элементов из каталога на другом компьютере, для чего нужно выбрать соответствующий пункт при указании пути.
В Windows Media Center вы можете также настроить внешний вид на экране, перейдя к разделу «Задачи», где открываем «Параметры» – «Общие» – «Установка Windows Media Center» – «Настройка телевизора или монитора». Возможность калибровки позволяет добиться высокого качества изображения на мониторе или дисплее телевизора. Отвечая на вопросы, вы без труда выполните необходимые настройки с подсказками, они помогут определить тип соединения.
В том же подразделе (Установка Windows Media Center) вы найдёте настройку динамиков, что очень удобно, когда используется система объёмного звука. Здесь нужно выбрать конфигурацию динамиков и протестировать звук. Если сигнал не поступает на динамики, проверьте корректность подключения и громкость, а в случае подключения к телевизору, возможно, что видеоадаптер, кабель не поддерживает аудио (может потребоваться подключение напрямую к звуковой плате компьютера). В целом интерфейс программы достаточно удобен и понятен, а при помощи мастеров настройки вы без труда выполните необходимые коррективы для более комфортного функционирования Media Center.
Типичные ошибки при работе приложения
Как и в случае с любым софтом, в программе Media Center тоже случаются сбои и ошибки. Так, если в попытках инсталлировать софт (после тестирования первым файлом) вы столкнулись с проблемой в командной консоли, то достаточно будет перезагрузить устройство и начать процедуру установки заново. Системные, программные сбои часто решаются таким простым методом, поскольку бывают одноразовыми, и система вполне в состоянии сама справиться с задачей по устранению такой неполадки, перезагрузившись. Ошибки после установки, как правило, сообщающие о невозможности применения софта, могут быть исправлены путём настройки по умолчанию, в соответствующем разделе нужно будет активировать строчку Windows Media Center и отметить пункт «Сделать программу доступной».
Как отключить или удалить Windows Media Center
Далеко не каждый пользователь в восторге от сервиса, и многие даже задаются вопросом, как удалить интегрированное приложение Windows Media Center из системы. В большинстве случаев выполнять полное удаление программы необязательно, тем более что последствия для системы при таком развитии событий могут быть не очень приятными, ведь компонент является системным. Так, удаляя продукт из реестра, вы должны иметь навыки работы со службой, иначе можно нарушить работу ОС. В любом случае желательно делать резервную копию системы на случай форс-мажора перед любыми действиями с системным реестром. Рассмотрим несколько вариантов решения, которые подойдут в конкретных ситуациях.
Как убрать Windows Media Center из автозагрузки
Иногда достаточно просто, чтобы программа сама не запускалась на компьютере, а когда вам потребуется обратиться к ней, она будет доступна. Для этого достаточно выполнить следующее:
Второй метод предполагает использование сторонней утилиты CCleaner, возможности которой предполагают также удаление из автозагрузки:
- на вкладке «Сервис» вы увидите раздел «Автозагрузка», где вы найдёте Media Center (если он активен), отключаем;
- здесь же переходим на вкладку «Запланированные задачи», где тоже нужно очистить элементы, относящиеся к данному приложению.
Какой бы из способов вы ни использовали, после проделанных манипуляций предстоит перезагрузка устройства для вступления в силу изменений. При этом всегда остаётся вероятность, что какие-либо процессы выполнялись на момент процедуры.
Как отключить Windows Media Center
Можно деактивировать программу несколькими способами, которые не предполагают полного удаления. Выполнить отключение Media Center можно так:
- идём в «Панель управления» – «Программы и компоненты»;
- выбираем «Включение и отключение компонентов»;
- из списка находим папку «Компоненты для работы с мультимедиа», жмём;
- снимаем все отметки и соглашаемся с последствиями, о которых предупреждает ОС, применяем изменения;
- перезагружаем устройство.
Ещё один эффективный вариант:
- открываем консоль «Выполнить» (Win+R) и вводим команду services.msc;
- в окне «Службы» вы увидите их немалый перечень, нужно отыскать службы, связанные с Media Center и изменить тип запуска, отключив приложение.
Как удалить программу Windows Media Center
Отключить системный софт в Windows 7 или других версиях операционной системы, где он предустановлен, несложно, а вот с полным удалением дела обстоят иначе. По причине того, что Медиа Центр плотно интегрирован в систему, вырвать его оттуда с корнями без последствий сложнее. Если вы всё же решительно настроены, то штатные средства Windows вам уже не подойдут, придётся воспользоваться продуктами от сторонних разработчиков, например IObit Uninstaller или ему подобными. Потребуется перейти в раздел Windows Manager, выбрать меню софта Windows и выполнить полное удаление. После процедуры потребуется также удалить остаточные элементы.
Если речь идёт о Windows 8, куда набор инструментов устанавливается дополнительно, нет ничего проще, чем удалить его стандартным способом через Панель управления. С «Десяткой» тоже просто. Если вы использовали репак, то в дистрибутиве файла должен находиться ещё один файл Uninstaller.cmd. Запустив его от имени администратора, можно деинсталлировать софт.
Но если удалять Media Center стандартными инструментами, после него может остаться большое количество мусора, различных папок и прочего. Потому правильным решением для полной деинсталляции станет дополнительное использование инструментов для чистки системного реестра.
Сделать это можно вручную, либо реализовать автоматически, воспользовавшись специальными проверенными приложениями. Здесь наглядным примером эффективного средства выступает CCleaner. Но пользователь может взять любой аналог. Главное, чтобы программа не симулировала очистку, а действительно удаляли остаточные файлы.
Чаще всего вирусы, маскирующиеся под Media Center, а также остаточные файлы инструмента остаются именно в регистре и браузере.
Для выполнения поставленной задачи с помощью CCleaner нужно:
- установить и запустить программу для очистки мусора;
- на левой панели выбрать раздел «Очистка»;
- запустить сканирование всех системных разделов;
- затем кликнуть на кнопку Анализ;
- после завершения анализа нажать на вкладку «Очистка»;
- провести повторно ту же самую процедуру.
Если соблюдать инструкции и придерживаться определённой последовательности, тогда вам точно удастся не просто удалить Windows Media Center, но и избавиться от всех следов этой программы. Либо же можно временно отключить инструмент, пока он не понадобится снова.
Нажмите кнопку «Пуск» на пульте дистанционного управления (если ваш телевизор настроен) или выберите «Пуск» → «Все программы» → «Windows Media Center». Если вы впервые в Media Center, вы увидите экран-заставку, подтверждающий, что WMC — это «лучший способ посмотреть телевизор на вашем компьютере».
Windows Media Center приносит все ваши цифровые медиа— фотографии, фильмы, музыка и записанные телешоу — в одном месте. Windows Media Center также использует домашнюю группу в Windows 7 и позволяет вам получать доступ к цифровому мультимедийному контенту с других компьютеров!
Вы также можете использовать мышь , чтобы открыть Медиацентр. Нажмите кнопку «Пуск», выберите «Все программы», а затем выберите Windows Media Center.
Выберите Пуск → Windows Media Player или Пуск → Все программы → Windows Media Player.
В мае 2015 года Microsoft объявила, что Поддержка Windows Media Center в Windows 10 будет прекращена, и что он будет удален при обновлении; но заявил, что те, кто обновляется с версии Windows, которая включала приложение Media Center, бесплатно получат платное приложение Windows DVD Player для поддержки DVD…
Как настроить Windows Media Center в Windows 7
- Нажмите кнопку «Пуск» на пульте дистанционного управления (если ваш телевизор настроен) или выберите «Пуск» → «Все программы» → «Windows Media Center». …
- Щелкните Продолжить. …
- Щелкните Custom. …
- Выберите «Нет, спасибо» и нажмите «Далее». …
- Выберите «Да» (это довольно безвредно) и нажмите «Далее». …
- Выберите «Я закончил» и нажмите «Далее».
Обновление для Media Center для Windows 7, версии для систем на базе x64
- Нажмите кнопку «Пуск», щелкните правой кнопкой мыши «Компьютер» и выберите «Свойства».
- В разделе «Система» вы можете просмотреть тип системы.
Какая лучшая замена Windows Media Center?
5 лучших альтернатив Windows Media Center
- Коди. Скачать сейчас. Kodi сначала был разработан для Microsoft Xbox и даже получил название XBMC. …
- ПЛЕКС. Скачать сейчас. …
- MediaPortal 2. Загрузить сейчас. …
- Эмби. Скачать сейчас. …
- Универсальный медиа-сервер. Скачать сейчас.
Microsoft удалила Windows Media Center из Windows 10 и нет официального способа вернуть его. Хотя есть отличные альтернативы, такие как Kodi, который может воспроизводить и записывать телепередачи в прямом эфире, сообщество сделало Windows Media Center работоспособным в Windows 10. Это не официальный трюк.
Как установить Windows Media Center в Windows 10?
- Извлеките все файлы и папки из архива. Вы получите папку WMC.
- В папке WMC щелкните правой кнопкой мыши _TestRights.cmd и выберите Запуск от имени администратора.
- После этого щелкните правой кнопкой мыши на Installer.cmd и также запустите его от имени администратора.
- Завершите установку.
Windows Media Player 12— доступный как часть Windows 7, Windows 8.1 и Windows 10 * — воспроизводит больше музыки и видео, чем когда-либо, включая Flip Video и незащищенные песни из вашей библиотеки iTunes!
Для этого нажмите кнопку «Пуск», затем выберите «Настройки»> «Приложения»> «Приложения и функции»> «Управление дополнительными функциями»> Добавить функцию> Windows Media Playerи выберите Установить.
В Windows7 мы можем установить медиаплеер по умолчанию для открытия видео / аудио файлов следующим образом.
- Нажмите кнопку «Пуск».
- Искать «установить по умолчанию»
- В результатах поиска нажмите «Установить программы по умолчанию».
13.4. Windows Media Center
Расширенный проигрыватель Windows Media Center доступен в более дорогих выпусках Windows 7 — начиная с Home Premium, то есть Home Premium, Professional, Enterprise и Ultimate. Данный проигрыватель можно использовать для проигрывания любого мультимедиаконтента — изображений, музыки, фильмов, а также ТВ-передач при наличии ТВ-тюнера. Он обладает так называемым «10-футовым дизайном», что позволяет видеть кнопки управления проигрывателем на расстоянии 10 футов — около 3 метров. Интерфейс Windows Media Center более привлекателен, чем интерфейс обычного проигрывателя Windows Media, и Windows Media Center действительно пригодится, если вы используете компьютер в качестве домашнего кинотеатра (рис. 13.16).
Давайте разберемся, как управлять проигрывателем Windows Media Center (далее WMC). Если подвести указатель мыши к верхнему левому углу, то вы увидите две кнопки. Первая кнопка — это кнопка возврата к предыдущему меню — она поможет вам вернуться к главному меню. Вторая кнопка — кнопка перехода в полноэкранный режим. Для возврата к обычному режиму нужно подвести указатель мыши к верхнему правому углу и нажать кнопку Свернуть/Развернуть.
Выберите библиотеку, которую вы хотите просмотреть, например, Видео и изображения (рис. 13.17). Затем выберите галерея.
Вы увидите список файлов, находящихся в библиотеке Изображения (рис. 13.18).
Вы можете сразу нажать кнопку показ слайдов, а можете перейти в определенный каталог (где содержатся те изображения, которые вы хотите просмотреть), и нажать кнопку показ слайдов, находясь в этом каталоге (рис. 13.19).
Во время просмотра слайдов вы увидите стандартные кнопки управления показом слайдов (когда подведете указатель мыши к нижнему правому углу), см. рис. 13.20. В этих кнопках нет ничего сложного, они напоминают кнопки управления обычным DVD-проигрывателем, поэтому вы разберетесь и без моих комментариев.
Теперь займемся воспроизведением музыки. Нажмите несколько раз кнопку Назад для возврата в главное меню и выберите Музыка. Затем вы сможете выбрать альбом или исполнителя (ведь вы уже добавили музыку в библиотеку, используя проигрыватель Windows Media?), а можно нажать кнопку Слушать все для воспроизведения всей имеющейся музыки (рис. 13.21).
Кнопка Просмотр списка позволяет просмотреть и изменить список воспроизведения (рис. 13.22).
Для воспроизведения фильмов используется кнопка Фильмы в главном меню. Но, скорее всего, вы увидите сообщение о том, что в библиотеке отсутствуют фильмы (рис. 13.22), а добавить их можно через меню Задачи | Параметры | Библиотеки мультимедиа.
Вернитесь в главное меню и выберите кнопку Задачи (она находится после кнопки ТВ-записи), рис. 13.24.
Чуть ранее программа сообщила нам, что нужно выбрать команду Задачи | Параметры | Библиотеки мультимедиа. На самом деле нужно нажать кнопку Задачи, а потом — выбрать команду Библиотеки мультимедиа (рис. 13.25).
Выберите библиотеку Фильмы (рис. 13.26).
Далее отметьте Добавить папки в библиотеку (рис. 13.27). Потом выберите, где находятся папки — на этом компьютере, на другом компьютере или вариант Добавить общую папку вручную для добавления папки, предоставленной другими пользователями в общее пользование. Тогда вам придется вводить путь к папке вручную. Если вы не можете этого сделать, но хотите добавить сетевую папку, тогда выберите На другом компьютере.
Далее нужно выбрать папку с фильмами (рис. 13.28). У меня есть несколько фильмов на рабочем столе, поэтому я выбрал эту папку.
Далее проигрыватель выведет список папок, в которых он будет искать файлы мультимедиа. Если вы согласны, выберите Да, использовать эти расположения (рис. 13.29), а если хотите добавить дополнительные папки, выберите Нет, я хочу внести дополнительные изменения.
Затем вы вернетесь в меню настройки. Нажмите кнопку Назад для возврата в главное меню, затем выберите Фильмы. Теперь вы увидите фильмы, доступные для воспроизведения (рис. 13.30).
Щелкните по фильму для его воспроизведения. Дальше управление просмотром осуществляется с помощью уже знакомых нам кнопок.
Кнопка ТВ-записи (рис. 13.31) позволяет просматривать и записывать ТВ-передачи на диск. При наличии ТВ-тюнера вы можете просматривать и записывать ТВ-передачи цифрового, спутникового телевидения, телевидения высокой точности (HDTV) и обычный ТВ-сигнал, передаваемый через обычную телевизионную (аналоговую) антенну.
Данный текст является ознакомительным фрагментом.
Читайте также
4.3. Windows Media Center
4.3. Windows Media Center
Расположение: %systemroot%ehome.Windows Media Center – очень красивая оболочка для всех мультимедийных возможностей операционной системы Windows Vista. Она позволяет быстро получить доступ к мультимедийному контенту и программам, входящим в стандартную поставку операционной
Проигрыватель Windows Media
Проигрыватель Windows Media
Выход новой версии Windows отмечается появлением новой версии мультимедийного проигрывателя Windows Media. В версии Windows Vista используется Проигрыватель Windows Media версии 11 (рис. 8.7). Он представляет собой универсальный проигрыватель для воспроизведения аудиои
Проигрыватель Windows Media 11
Проигрыватель Windows Media 11
В данном разделе мы приступаем к рассмотрению популярнейшей программы – Проигрывателя Windows Media, с помощью которого вы сможете превратить свой компьютер в настоящий развлекательный центр. Проигрыватель Windows Media позволяет прослушивать звуковые
Windows Media Center
Windows Media Center
До сих пор мы говорили о встроенных средствах Windows Vista, предназначенных для работы с мультимедийным содержимым определенного типа. В данном разделе вы познакомитесь с программой Windows Media Center, позволяющей не только работать с изображениями, музыкой и видео,
Проигрыватель Windows Media
Проигрыватель Windows Media
Проигрыватель Windows Media предназначен для воспроизведения мультимедийных файлов: видео, музыка и др. Часть настроек проигрывателя доступна через реестр. Рассмотрим некоторые из них.Установка обложкиПроигрыватель Windows Media может менять свою обложку
Добавляем Windows Media Center в меню автозапуска в Windows 7
Добавляем Windows Media Center в меню автозапуска в Windows 7
В Windows 7 меню автозапуска не предоставляет возможности воспроизведения мультимедиа в Windows Media Center. Вы не найдете такого пункта и в настройках параметров автозапуска в панели
Windows Media Player
Windows Media Player
Изменение заголовка в Windows Media Player
Для изменения заголовка в Windows Media Player откройте или создайте раздел HKEY_CURRENT_USERSoftwarePoliciesMicrosoftWindowsMediaPlayer с строковым параметром TitleBar, содержащим ваш
Управление Windows Media 10
Управление Windows Media 10
Если у вас установлена другая версия проигрывателя, то после инсталляции Windows Media 10 все настройки предыдущей версии автоматически перейдут к новой. После щелчка мышью на кнопке Библиотека, расположенной на Панели задач, станут доступны все списки,
6.4. Windows Media Center – все сразу!
6.4. Windows Media Center – все сразу!
Выше были рассмотрены достоинства Проигрывателя Windows Media. Дескать, он и кино может показывать, и музыку проигрывать, и даже компакт-диски записывать. Но есть в Vista программа, которая еще универсальнее – это Windows Media Center. Она позволяет работать не
Проигрыватель Windows Media
Проигрыватель Windows Media
Для воспроизведения мультимедийных файлов вполне может хватить встроенной в Windows программы Проигрыватель Windows Media.Преимущества данного проигрывателя:• не требует установки и настройки, так как он уже установлен вместе с операционной системой;•
Проигрыватель Windows Media
Проигрыватель Windows Media
Проигрыватель Windows Media объединяет в себе функции радиоприемника, аудио– и видеопроигрывателя, а также содержит информационную базу данных об исполнителях и сведения о самих файлах. Он применяется для воспроизведения и упорядочения файлов
4.3. Проигрыватель Windows Media
4.3. Проигрыватель Windows Media
В данном разделе мы рассмотрим, каким образом можно изменять стандартные настройки Проигрывателя Windows
Windows Media Center
Windows Media Center
Существует возможность запрета доступа к оболочке Windows Media Center (файл ehshell.exe из каталога %systemroot%ehome). Для этого достаточно параметру REG_DWORD-типа MediaCenter присвоить значение 1. Параметр расположен в ветви реестра HKEY_CURRENT_USERSoftwarePoliciesMicrosoftWindowsMediaCenter.Ниже приведен текст
13.4. Windows Media Center
13.4. Windows Media Center
Расширенный проигрыватель Windows Media Center доступен в более дорогих выпусках Windows 7 — начиная с Home Premium, то есть Home Premium, Professional, Enterprise и Ultimate. Данный проигрыватель можно использовать для проигрывания любого мультимедиаконтента — изображений, музыки, фильмов, а
Windows Media Center – все сразу!
Windows Media Center – все сразу!
Выше были рассмотрены достоинства Проигрывателя Windows Media. Дескать, он и кино может показывать, и музыку проигрывать, и даже компакт-диски записывать. Но есть в Vista программа, которая еще универсальнее, – это Wndows Media Center. Он позволяет работать не
Windows Media Player
Windows Media Player
Программа-проигрыватель Windows Media Player установлена в ОС Windows по умолчанию. В русской версии эта программа называется Проигрыватель Windows Media. Она позволяет не только слушать музыку, но и смотреть видеофайлы.Рассмотрим версию Windows Media Player 8 (рис. 12.11), которая входит в
- Remove From My Forums
-
Question
-
I just upgraded to Windows 7 Home Premium. The Windows Media Center is nowhere to be found. The Windows Media features IS checked but there is no icon anywhere.
How can I get the Media Center?
Answers
-
%windir%ehomeehshell.exe should start WMC. You can create a new shortcut for
this.
On Sun, 27 Nov 2011 09:42:55 +0000, mrgatis wrote:
>
>
>I just upgraded to Windows 7 Home Premium. The Windows Media Center is nowhere to be found. The Windows Media features IS checked but there is no icon anywhere.
>
>How can I get the Media Center?
Barb Bowman
http://www.digitalmediaphile.com
-
Proposed as answer by
Tuesday, November 29, 2011 4:09 AM
-
Marked as answer by
Arthur Xie
Friday, December 9, 2011 2:17 AM
-
Proposed as answer by
- Remove From My Forums
-
Question
-
I just upgraded to Windows 7 Home Premium. The Windows Media Center is nowhere to be found. The Windows Media features IS checked but there is no icon anywhere.
How can I get the Media Center?
Answers
-
%windir%ehomeehshell.exe should start WMC. You can create a new shortcut for
this.
On Sun, 27 Nov 2011 09:42:55 +0000, mrgatis wrote:
>
>
>I just upgraded to Windows 7 Home Premium. The Windows Media Center is nowhere to be found. The Windows Media features IS checked but there is no icon anywhere.
>
>How can I get the Media Center?
Barb Bowman
http://www.digitalmediaphile.com
-
Proposed as answer by
Tuesday, November 29, 2011 4:09 AM
-
Marked as answer by
Arthur Xie
Friday, December 9, 2011 2:17 AM
-
Proposed as answer by
Начало работы и просмотр телевизора
Если вы новичок в Windows 7 Media Center, вам нужно ознакомиться с нашим руководством для начинающих, в котором показано, как настроить WMC для просмотра Live TV, записи, потокового видео, Netflix и многого другого.
Если на вашем ПК есть карта тюнера, это может показаться сложной задачей для просмотра прямого эфира. Но на самом деле Windows облегчает работу благодаря простому в использовании интерфейсу, управляемому мастером, который проведет вас через процесс и найдет все ваши каналы для вас. Для более подробной информации ознакомьтесь с нашей статьей о том, как настроить прямой эфир в WMC .
Теперь, когда у вас есть настройки Live TV, вы можете приступить к настройке. Если вы фанат возможности управлять телевизором как DVR, вы можете увеличить буфер паузы ТВ в режиме реального времени с помощью настройки реестра. Это предотвратит досадную паузу в прямом эфире, пока вы делаете что-то … затем возвращаетесь и программа воспроизводится снова.
Тогда вы можете настроить Руководство по каналам. Вы можете начать с добавления логотипов телеканалов , а затем добавить цветовую кодировку в программу передач .
Наконец, если вам нравится смотреть много прямых трансляций в WMC, вы можете захотеть, чтобы они всегда запускались в режиме прямой трансляции . Это позволит вам избежать нескольких шагов навигации по меню и приведет вас туда, где вы хотите быть автоматически. Есть также другие настройки запуска, которые вы можете использовать, которые будут запускать его в других областях, таких как фильмы или музыкальная библиотека.
Смотреть потоковое видео
Если на вашем компьютере не установлена карта ТВ-тюнера, вы все равно можете свободно смотреть онлайн-контент из крупных сетей, таких как ShowTime, CBS и других (с ограниченным количеством рекламных роликов). Когда впервые была запущена функция интернет-телевидения, выбор был не таким уж большим, но на момент написания этой статьи было добавлено гораздо больше контента.
Вы можете не только смотреть текущий потоковый контент, но и предлагать классные классические шоу, такие как Star Trek, Hawaii 5.0, Twilight Zone и другие. Для получения дополнительной информации ознакомьтесь с нашей статьей «Как смотреть телевизор без платы тюнера» в Windows 7 Media Center .
Поскольку WMC призван стать вашим центральным узлом для всех видов мультимедиа, вы можете добавить возможность просмотра видео на YouTube . Таким образом, вы можете смотреть YouTube, не выходя из своего кресла или с компьютера, не открывая сеанс браузера.
Если вам недостаточно программирования, ознакомьтесь с нашими статьями о добавлении еще большего количества потоковых каналов с помощью TunerFree MCE или SecondRunTV .
Используйте другие сервисы потокового видео с WMC
Если вы используете Windows 7 Media Center в качестве HTPC, вам определенно потребуется интегрировать его с другими потоковыми сервисами, такими как Hulu или Boxee.
Интеграция Boxee с Windows 7 Media Center
Интеграция Hulu Desktop с Windows 7 Media Center
Запись и редактирование ТВ
Одна из самых приятных вещей, которую позволяет Media Center, — это возможность использовать ваш компьютер как видеорегистратор и записывать прямую трансляцию. Хотя это действительно простой процесс нажатия на кнопку записи, вы также можете настроить расписание для записи прямых трансляций и использовать Windows Live Movie Maker для редактирования ваших телевизионных записей .
Есть также продвинутые инструменты, такие как Remote Potato, которые позволят вам дистанционно планировать и транслировать записанное ТВ .
Удалить рекламу
В то время как встроенные элементы управления работают достаточно хорошо для просмотра Live TV, вам, вероятно, понадобится возможность пропустить рекламу . Вы также можете попробовать некоторые другие плагины, которые дают вам больше контроля, например, конвертировать видео и удалять рекламу с помощью MCEBuddy .
Другой способ помочь справиться с рекламой — использовать простой взлом реестра, чтобы увеличить интервалы пропуска и воспроизведения живого и записанного ТВ .
Просмотр фильмов в WMC
Так как Media Center может быть вашим центральным центром развлечений, вы можете управлять своими фильмами через него. Если у вас есть коллекция фильмов, скопированных в AVI, MPEG или другие совместимые форматы, вы можете легко добавить эти папки в библиотеку фильмов .
Вот список форматов файлов, которые Windows 7 Media Center поддерживает по умолчанию.
Если у вас уже есть DVD-диски, скопированные на жесткий диск в формате ISO , вы можете автоматически монтировать и просматривать файлы ISO в WMC .
Хотя приведенные выше решения позволят вам легко просматривать свою коллекцию фильмов в WMC, вы, вероятно, захотите добавить изображения и метаданные к фильмам в своей библиотеке .
Если вам нужен более глубокий подход для получения обложек и подробных метаданных в вашей коллекции фильмов, вы можете использовать приложение Media Center Master. Это даст вам более подробную информацию о ваших фильмах из IMDB (База данных интернет-фильмов), что всегда очень круто.
Слушая музыку
По какой-то причине они называют это «Медиацентр» — это не только кино и телевидение. Большинство людей не думают об использовании WMC для управления своей музыкальной коллекцией, но если вы хотите хранить свои мультимедиа в центральном месте, вы можете начать с копирования своей коллекции компакт-дисков .
Затем вы можете организовать музыкальную библиотеку, создав списки воспроизведения .
Слушайте местные онлайн-радиопередачи
Если вы человек, который все еще любит свое радио, вы можете использовать WMC для прослушивания местных и онлайн трансляций. Если у вас есть поддерживаемая карта тюнера и подключенная FM-антенна, вы можете слушать местное FM-радио … даже создавать предварительные настройки радиостанций.
Или, если вы хотите слушать потоковое радио, узнайте, как добавить учетную запись XM Radio , или вы можете бесплатно прослушать более 100 000 радиостанций со всего мира с помощью плагина RadioTime.
Управлять фотографиями
Если в вашей коллекции много изображений, вы можете использовать Библиотеку изображений WMC для управления ими и их отображения. Он предоставляет возможность создавать слайд-шоу из ваших фотографий, чтобы вы могли легко поделиться ими с друзьями и семьей.
Для еще большего контроля ваших фотографий вы можете использовать WMC для обрезки, редактирования и печати фотографий .
Настройка Windows 7 Media Center
Теперь, когда вы знаете, как использовать WMC для музыки, фильмов, изображений и телевидения … вы можете взглянуть на его настройку. Одна вещь, которую вы можете сделать, это добавить фоновые изображения и темы для более приятного интерфейса.
После добавления фонов и тем в пользовательский интерфейс WMC вы можете настроить меню «Пуск» с помощью Media Center Studio .
Чтобы дополнительно настроить меню «Пуск», вы можете избавиться от беспорядка, скрыв полосы меню, которые вы никогда не используете.
Использование телефона в качестве пульта для Windows 7 Media Center
Если у вас нет пульта дистанционного управления для вашей карты тюнера, классная вещь, которую вы можете сделать, это использовать ваш телефон Android в качестве пульта для него с GMote .
Если у вас нет телефона Android, вы также можете использовать свой iPhone или iPod Touch в качестве пульта дистанционного управления . С этими телефонными приложениями вы можете управлять не только WMC, но и всем своим ПК.
Улучшение WMC с помощью дополнений
Для Windows 7 Media Center доступно множество надстроек, которые можно использовать для улучшения его функциональности. Вот посмотрите на некоторые из них, которые мы рассмотрели.
- Добавить таймер сна в WMC
- Добавить Zune Desktop Player в WMC
- Google Reader Play на WMC
- Посмотреть погодные условия в WMC
- Доступ к вашим любимым RSS-каналам в WMC
- Используйте Twitter при использовании WMC
Другие советы по работе с Windows 7 Media Center
Если у вас есть дети, которые имеют доступ к Media Center, вы можете настроить функцию родительского контроля . Это позволяет вам блокировать контент, который вы не хотите, чтобы ваши молодые видели. Вы выбираете контент, который они могут или не могут смотреть или слушать. Если они попытаются получить доступ к неподходящим носителям, им нужно будет ввести код, который известен только вам.
Если вы тратите слишком много времени на просмотр ТВ и фильмов, вы можете забыть выполнить важные задания. Если вы склонны увлекаться фильмом и забыть о том, что вам нужно сделать, вы можете настроить напоминания о событиях, которые будут появляться при просмотре шоу.
Если вас раздражает, когда Media Center решает получать обновления для списков программ, когда вы пытаетесь добиться цели, вы можете запланировать обновления в определенное время.
Если вы пользователь Windows Home Server, есть отличная возможность настроить Windows Media Center Connector с его помощью. Это позволит вам получать доступ к медиа-контенту с сервера и следить за его хранением, работоспособностью, резервными копиями и многим другим.
Media Center в Windows 7 получил несколько улучшений со времен XP Media Center Edition. Есть много способов использовать его, включая установку других надстроек и использование его с вашим Xbox, о котором мы не говорили здесь. Если вы только начинаете пользоваться WMC или являетесь опытным пользователем, это руководство должно вам помочь.
А что насчет тебя? Вы используете Windows 7 Media Center? Оставьте нам комментарий и расскажите нам ваши любимые способы его использования.
Содержание
- Удаление компонента Windows Media Center или отключение его автозапуска.
- Отключаем Media
- Удаляем Media
- Отключение
- Первое решение
- Угроза от вирусов
- Registry СCleaner
- Процессы
- Видео — Как удалить Windows media center
Удаление компонента Windows Media Center или отключение его автозапуска.
Прочитано:21693
Вариант 1. Удаление компонента Windows Media Center из системы.
1) Откройте Пуск → Панель управления → Программы и компоненты.
2) В списке слева нажмите Включение или отключение компонентов Windows.
3) В группе Компоненты для работы с мультимедиа снимите флажок Windows Media Center.
4) Перезагрузите компьютер.
Вариант 2. Отключение автозапуска Windows Media Center.
1) Запустите Windows Media Center
2) Перейтите в меню Задачи → Настройка → Общие → Запуск и Поведение
3) Снимите флажок Запускать Windows Media Center при запуске Windows и нажмите Сохранить
4) Откройте Пуск → Панель Управления → Администрирование и запустите Службы (services.msc)
5) Установите Тип запуска для указанных ниже служб в значение Вручную или Отключена.
Для изменения значения параметра дважды щелкните по необходимой Вам службе или щелкните на ней правой кнопкой мыши и выберите пункт Свойства.
Служба медиаприставки Media Center
Служба планировщика Windows Media Center
Служба ресивера Windows Media Center
6) Запустите Редактор реестра (Win + R → regedit → ОК)
7) Удалите параметр ehTray из разделов реестра отвечающих за автозапуск:
HKEY_CURRENT_USERSoftwareMicrosoftWindowsCurrentVersionRun (текущий пользователь)
HKEY_CURRENT_USERSoftwareMicrosoftWindowsCurrentVersionRunOnce (текущий пользователь, запуск один раз)
HKEY_LOCAL_MACHINESOFTWAREMicrosoftWindowsCurrentVersionRun (все пользователи)
HKEY_LOCAL_MACHINESOFTWAREMicrosoftWindowsCurrentVersionRunOnce (все пользователи, запуск один раз)
HKEY_LOCAL_MACHINESOFTWAREWow6432NodeMicrosoftWindowsCurrentVersionRun (текущий пользователь, только 64-бит версия)
HKEY_LOCAL_MACHINESOFTWAREWow6432NodeMicrosoftWindowsCurrentVersionRunOnce (все пользователи, запуск один раз, только 64-бит версия)
Windows 7 содержит множество встроенных компонентов, которые усложняют процесс загрузки системы и не делают ее работу быстрее. К таким приложениям относится и медиацентр, отключив который можно оптимизировать процесс запуска операционной системы. Выключив все бесполезные службы и отключив виндовс медиа центр, можно добиться исключительной по нынешним временам скорости загрузки ОС – запуститься получится менее, чем за 10 секунд. А это большая удача. Как удалить встроенный медиацентр виндовс 7 – предмет нашего дальнейшего разговора. Скажем сразу: отключение функций этого приложения можно произвести двумя различными способами:
- Полностью удалить приложение из Windows.
- Отключить приложение с возможностью его восстановления в будущем.

Некоторые народные умельцы во всем полагаются на знаменитую утилиту «CCleaner», поступая следующим образом: перейдя на страницу «Автозагрузка» и убирая из автозагрузки все процессы с названием, включающим словосочетание «Media Center». Скажем прямо – это не самый надежный и правильный путь решения нашей задачи. Некоторые компоненты сервиса могут оставаться задействованными. Опишем подробно процедуру отключения сервиса путем исключения его из автозагрузки.
- Запустите компонент «Windows Media Center» и перейдите в меню «Запуск и поведение» («Задачи» => «Настройка –> «Общие»).
- Отыщите «галочку» с надписью «Запускать Windows Media Center при запуске Windows» и снимите ее.
- Запустите оснастку services.msc – это можно сделать из окна «Выполнить», вызываемого по «Win» + «R».
- Отключите автозапуск следующих служб: «Служба ресивера Windows Media Center», «Служба планировщика Windows Media Center» и «Служба медиаприставки Media Center». Для этого выберите эти службы из списка и перейдите к окнам их свойств, щелкая по ним правой кнопкой мыши и выбирая пункт меню «Свойства». В открывшемся окне нужно изменить опцию «Тип запуска» на «Отключена».
Для завершения работы потребуется запустить редактор реестра regedit.exe (снова пользуемся «Win» + «R») и удалить ключ с именем
EhTray из разделов, перечисленных на рисунке ниже:
Как обычно перезагрузите компьютер. Все, теперь искомая медиа подсистема Windows 7 удалена из автозапуска. Для восстановления работы подсистемы необходимо проделать все указанные действия в обратном порядке, т. е. включить автозапуск отключенных служб и восстановить ключи реестра.
Далее мы опишем, как отключить Windows media center насовсем – то есть выясним, как полностью удалить Windows media center из системы. Удалить искомое приложение можно точно так же, как и любой другой компонент Windows. Для этого нужно проделать следующие простые действия:
- Перейти в «Панель управления».
- Выбрать раздел «Программы и компоненты».
- Слева экрана щелкнуть по ссылке «Включение и отключение компонентов Windows».
- В окне с древообразным списком компонентов отыскать узел под названием «Компоненты для работы с мультимедиа».
- Развернуть его и снять «галочку» с пункта «Windows Media Center», как на рисунке ниже:
После удаления компонента из списка нужно будет перезагрузить компьютер. Только после этого изменения вступят в силу.
В процессе повторной загрузки вы немедленно убедитесь, что ваша система стала работать шустрее. Если вы задумаете снова вернуть этот сервис – просто верните «галочку» на прежнее место.
Сервис Windows Media Center по словам разработчиков должна предоставить массу возможностей в работе с мультимедиа. Однако на практике это довольно бессмысленная программа и ничего не дает, кроме лишних неудобств. Тем более, что она постоянно находится в системных процессах и использует драгоценную память компьютера.
Поэтому ее хочет удалить почти каждый пользователь Windows 7/8. Тем, кто хочет удалить Windows Media Center, следует проделать достаточно работы. Для начала, приходится иметь дело со встроенной системной программой. Ее труднее очистить, чем вылечить зараженный компьютер.
Отключение
Как правило, удалять сервис необязательно. Достаточно его отключить и, если понадобится, запустить снова. Для этого нужно проделать несколько действий:
-
Войти в «Панель управления».
Для большинства этого может быть достаточно. В конце концов, уже известно как отключить его выключить, в том время как некоторым он может потребоваться в будущем.
Первое решение
Если отключения недостаточно, можно попытаться полностью избавиться от приложения. Достаточно для этого нужно найти и настроить специализированные инструменты, помогающие удалить системные элементы в живую. Процедура несложная, поскольку достаточно установить нужное ПО и найти в нем функцию удаления Windows Media Center. Все будет готово примерно за минуту, но это напрямую грозит безопасности ОС.
Примечание! В этом случае существует риск заражения Windows 7/8. Так что изначально следует рассчитывать, как удалить Windows Media Center и одновременно не допустить заражение вирусами.
Почему изначально речь пошла именно о вредоносных программах? Большая часть из них шифруется под видом Windows Media Center, а затем мирно «живет» в системе. Ведь никому в голову не придет искать проблему в системном сервисе. Итак, сначала следует сделать профилактику или избавится от заражения.
Изначально следует удалить все файлы, связанные с центром.
Если заражения нет или его стадия ранняя, подойдут стандартные средства. В «Панели» находится подменю «Установка и удаление программ», где находятся все установленные приложений в системе. Иногда после его открытия нужно подождать, пока все ПО не отобразится. Затем остается выбрать Media Center и подтвердить его удаление с помощью соответствующей кнопки. Некоторые могут решить, что на работа закончилась, однако это только начинается.
Угроза от вирусов
Все вирусы с момента своего появления на компьютере изначально не распознаются системой. Как в этом случае можно сделать профилактику? В Windows можно сделать проверку на вирусы или вредоносное ПО, что и поможет решить проблему.
Тут понадобится хороший антивирус. Выбор можно остановить на Nod32, Dr.Web или любом другом предпочтительном. Рекомендуется провести загрузку вирусных баз и сигнатур. Когда все будет готово, потребуется проверить систему:
Шаг 1. Запустить глубокую (расширенную, полную) проверку.
Примечание! Она может проходить долго, так что можно заняться другими делами, оставив компьютер выполнять свою задачу.
Шаг 2. Обработать все найденные потенциальные угрозы. Если какие-либо объекты не вылечились, их следует сразу удалить. В любом антивирусе присутствует специальная функция. Обычно она появляется после проведения проверки.
Registry СCleaner
Для полного удаления Windows Media Center, также потребуется тщательно очистить системный реестр. Это делается вручную или автоматически приложениями от сторонних разработчиков.
Универсальным средством является CCleaner, предназначенная для чистки системы. Для завершения удаления Media Center нужно почистить регистр и установленный браузер. Это в них содержится больше всего вирусов. Собственно, в реестре находится и запись о наличии программы. Процедура следующая:
-
На левой панели нужно указать на сканирование всех системных разделов.
Процессы
Узнайте, как правильно удалять программы с компьютера, из нашей новой статьи — «Как в Виндовс 10 удалить программу».
Конечно, существует множество вирусов, маскирующихся в системных программах, которые переписывают свои процессы в операционной системе с помощью «Диспетчера задач». Оттуда их нужно удалить вручную. Если этого не сделать, то при повторном запуске компьютера потенциальная угроза появится снова. Выгрузить из процессов Media Center можно следующим образом:
-
Запустить «Диспетчер задач» комбинацией клавиш Ctrl + Alt + Del. Сделать переход по вкладке «Процессы».
Возможно, процесс будет дублирован. В этом случае следует завершить их все. По завершении этих действий остается закрыть «Диспетчер задач» и перезагрузить компьютер. Если выполнить все правильно, после повторного запуска приложение уже не появится в системе автоматически. И не будет использовать ценные системные ресурсы.
Видео — Как удалить Windows media center
Понравилась статья?
Сохраните, чтобы не потерять!













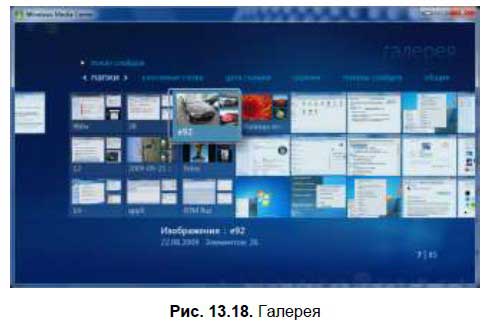


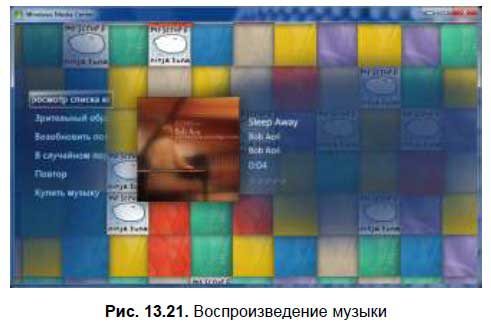




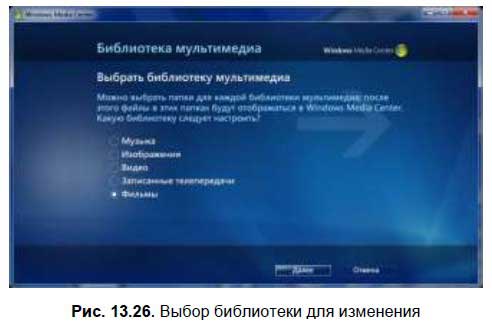



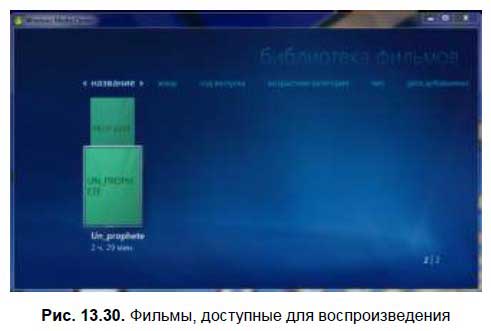
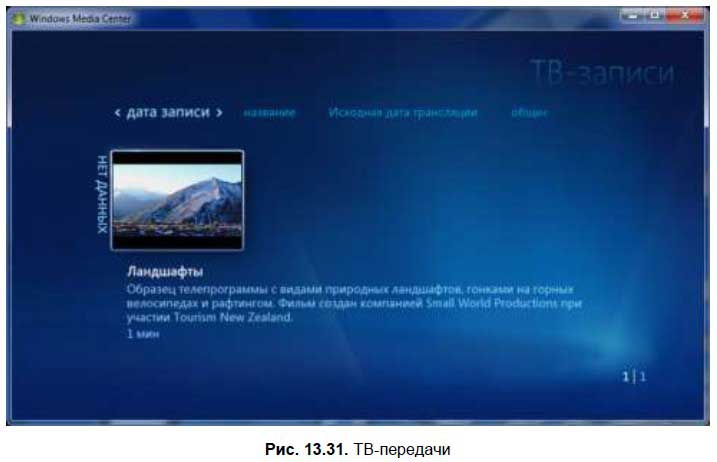
![sshot-2010-08-27- [20-34-56] sshot-2010-08-27-[20-34-56]](https://gadgetshelp.com/wp-content/uploads/images/htg/content/uploads/2010/08/sshot20100827203456.png)
![sshot-2010-08-27- [20-28-55] sshot-2010-08-27-[20-28-55]](https://gadgetshelp.com/wp-content/uploads/images/htg/content/uploads/2010/08/sshot20100827202855.png)
![sshot-2010-08-30- [16-06-49] sshot-2010-08-30-[16-06-49]](https://gadgetshelp.com/wp-content/uploads/images/htg/content/uploads/2010/08/sshot20100830160649.png)
![sshot-2010-08-30- [16-25-19] sshot-2010-08-30-[16-25-19]](https://gadgetshelp.com/wp-content/uploads/images/htg/content/uploads/2010/08/sshot20100830162519.png)

![sshot-2010-08-29- [22-39-49] sshot-2010-08-29-[22-39-49]](https://gadgetshelp.com/wp-content/uploads/images/htg/content/uploads/2010/08/sshot20100829223949.png)
![sshot-2010-08-30- [19-08-04] sshot-2010-08-30-[19-08-04]](https://gadgetshelp.com/wp-content/uploads/images/htg/content/uploads/2010/08/sshot20100830190804.png)
![sshot-2010-08-29- [22-48-46] sshot-2010-08-29-[22-48-46]](https://gadgetshelp.com/wp-content/uploads/images/htg/content/uploads/2010/08/sshot20100829224846.png)
![sshot-2010-08-29- [22-52-23] sshot-2010-08-29-[22-52-23]](https://gadgetshelp.com/wp-content/uploads/images/htg/content/uploads/2010/08/sshot20100829225223.png)
![sshot-2010-08-29- [22-55-38] sshot-2010-08-29-[22-55-38]](https://gadgetshelp.com/wp-content/uploads/images/htg/content/uploads/2010/08/sshot20100829225538.png)
![sshot-2010-08-29- [23-25-23] sshot-2010-08-29-[23-25-23]](https://gadgetshelp.com/wp-content/uploads/images/htg/content/uploads/2010/08/sshot20100829232523.png)
![sshot-2010-08-29- [23-30-27] sshot-2010-08-29-[23-30-27]](https://gadgetshelp.com/wp-content/uploads/images/htg/content/uploads/2010/08/sshot20100829233027.png)
![sshot-2010-08-29- [23-05-57] sshot-2010-08-29-[23-05-57]](https://gadgetshelp.com/wp-content/uploads/images/htg/content/uploads/2010/08/sshot20100829230557.png)

![sshot-2010-08-30- [16-49-02] sshot-2010-08-30-[16-49-02]](https://gadgetshelp.com/wp-content/uploads/images/htg/content/uploads/2010/08/sshot20100830164902.png)
![sshot-2010-08-30- [16-51-37] sshot-2010-08-30-[16-51-37]](https://gadgetshelp.com/wp-content/uploads/images/htg/content/uploads/2010/08/sshot20100830165137.png)
![sshot-2010-08-30- [16-46-31] sshot-2010-08-30-[16-46-31]](https://gadgetshelp.com/wp-content/uploads/images/htg/content/uploads/2010/08/sshot20100830164631.png)
![sshot-2010-08-30- [16-54-32] sshot-2010-08-30-[16-54-32]](https://gadgetshelp.com/wp-content/uploads/images/htg/content/uploads/2010/08/sshot20100830165432.png)
![sshot-2010-08-30- [16-56-32] sshot-2010-08-30-[16-56-32]](https://gadgetshelp.com/wp-content/uploads/images/htg/content/uploads/2010/08/sshot20100830165632.png)
![sshot-2010-08-30- [17-12-10] sshot-2010-08-30-[17-12-10]](https://gadgetshelp.com/wp-content/uploads/images/htg/content/uploads/2010/08/sshot20100830171210.png)
![sshot-2010-08-30- [17-13-05] sshot-2010-08-30-[17-13-05]](https://gadgetshelp.com/wp-content/uploads/images/htg/content/uploads/2010/08/sshot20100830171305.png)
![sshot-2010-08-30- [17-27-00] sshot-2010-08-30-[17-27-00]](https://gadgetshelp.com/wp-content/uploads/images/htg/content/uploads/2010/08/sshot20100830172700.png)
![sshot-2010-08-30- [17-32-33] sshot-2010-08-30-[17-32-33]](https://gadgetshelp.com/wp-content/uploads/images/htg/content/uploads/2010/08/sshot20100830173233.png)
![sshot-2010-08-30- [17-38-39] sshot-2010-08-30-[17-38-39]](https://gadgetshelp.com/wp-content/uploads/images/htg/content/uploads/2010/08/sshot20100830173839.png)
![sshot-2010-08-30- [17-45-46] sshot-2010-08-30-[17-45-46]](https://gadgetshelp.com/wp-content/uploads/images/htg/content/uploads/2010/08/sshot20100830174546.png)
![sshot-2010-08-30- [18-11-59] sshot-2010-08-30-[18-11-59]](https://gadgetshelp.com/wp-content/uploads/images/htg/content/uploads/2010/08/sshot20100830181159.png)
![sshot-2010-08-30- [18-14-03] sshot-2010-08-30-[18-14-03]](https://gadgetshelp.com/wp-content/uploads/images/htg/content/uploads/2010/08/sshot20100830181403.png)
![sshot-2010-08-30- [18-22-11] sshot-2010-08-30-[18-22-11]](https://gadgetshelp.com/wp-content/uploads/images/htg/content/uploads/2010/08/sshot20100830182211.png)
![sshot-2010-08-30- [18-29-43] sshot-2010-08-30-[18-29-43]](https://gadgetshelp.com/wp-content/uploads/images/htg/content/uploads/2010/08/sshot20100830182943.png)
![sshot-2010-08-30- [18-33-43] sshot-2010-08-30-[18-33-43]](https://gadgetshelp.com/wp-content/uploads/images/htg/content/uploads/2010/08/sshot20100830183343.png)
![sshot-2010-08-30- [19-02-58] sshot-2010-08-30-[19-02-58]](https://gadgetshelp.com/wp-content/uploads/images/htg/content/uploads/2010/08/sshot20100830190258.png)
![sshot-2010-08-30- [19-20-32] sshot-2010-08-30-[19-20-32]](https://gadgetshelp.com/wp-content/uploads/images/htg/content/uploads/2010/08/sshot20100830192032.png)
![sshot-2010-08-30- [19-27-29] sshot-2010-08-30-[19-27-29]](https://gadgetshelp.com/wp-content/uploads/images/htg/content/uploads/2010/08/sshot20100830192729.png)
![sshot-2010-08-30- [19-30-43] sshot-2010-08-30-[19-30-43]](https://gadgetshelp.com/wp-content/uploads/images/htg/content/uploads/2010/08/sshot20100830193043.png)
![sshot-2010-08-30- [19-35-42] sshot-2010-08-30-[19-35-42]](https://gadgetshelp.com/wp-content/uploads/images/htg/content/uploads/2010/08/sshot20100830193542.png)

















