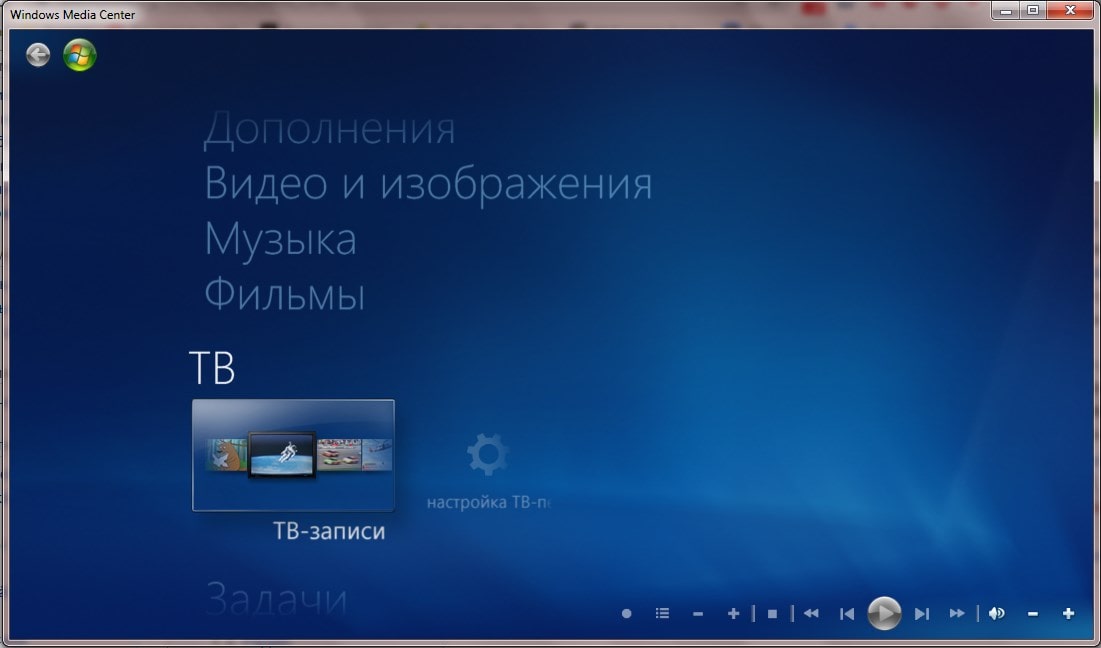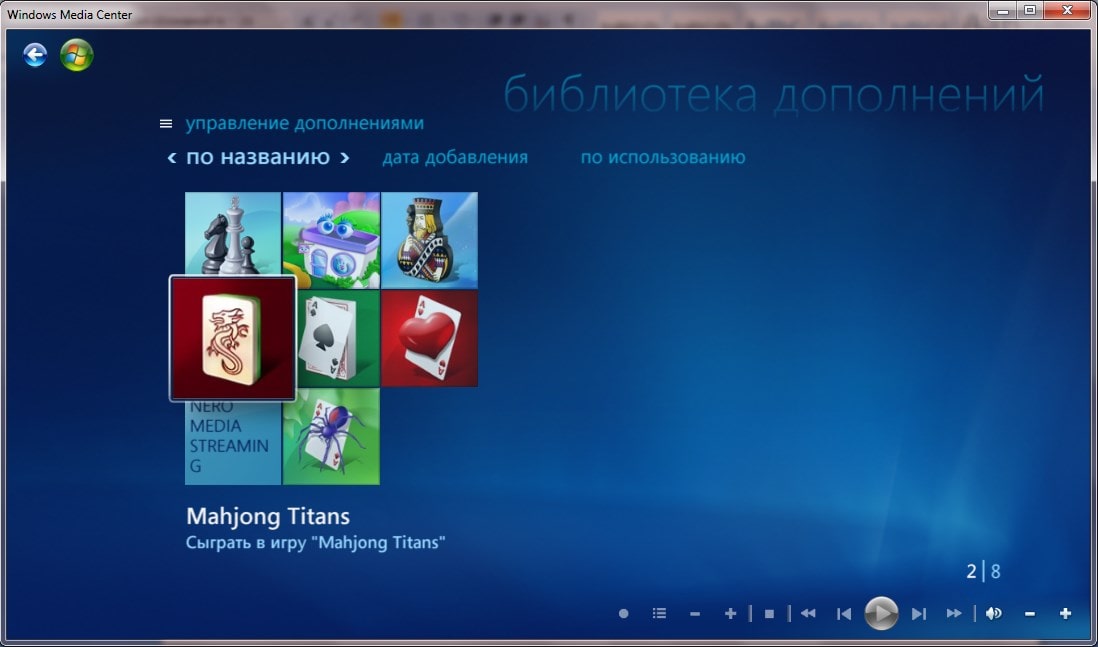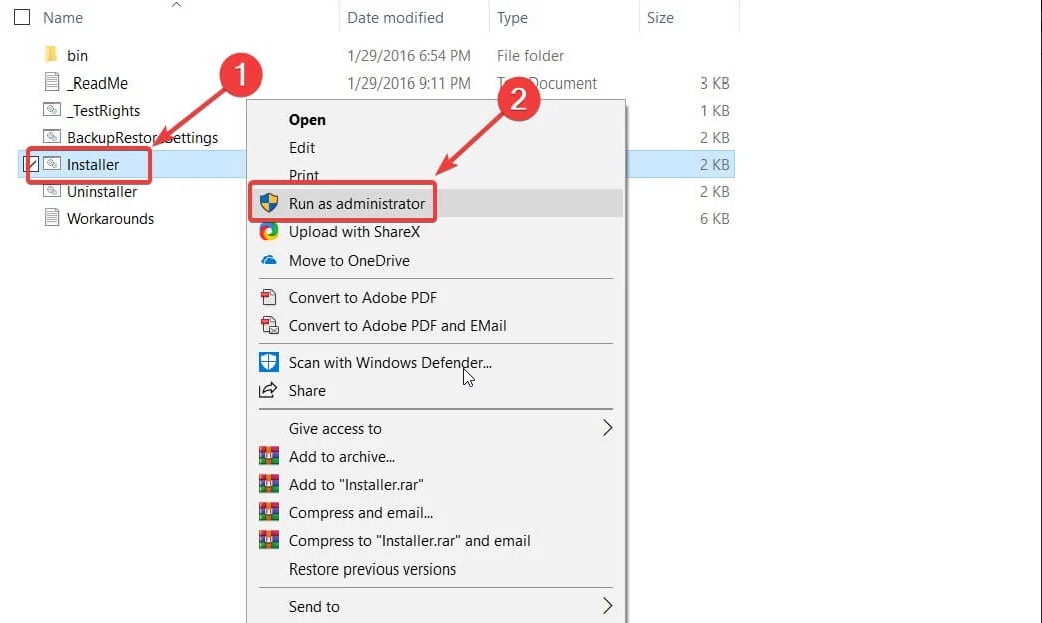Window Media Center это популярный мультимедийный центр. Приложение является адаптированной версией для операционной системы Windows 10. Если вы являетесь поклонником оригинальной версии медиа-центра Microsoft, но не можете установить на свежую ОС Windows, то портированная версия продукта предназначена именно для десятки.
Незыблемая классика
Известный всем продукт был доступен в ранних версиях операционной системы Windows. В новой десятой версии разработчики Microsoft решили избавиться от медиа-центра. Но группа энтузиастов решила заняться портированием программного обеспечения на платформу десятки. И у них это удалось. Мультимедийный центр практически не отличается от оригинала и показывает стабильную работу.
Возможности
Window Media Center для Windows 10 все также представляет собой классический мультимедиа центр, в задачи которого входит воспроизведение контента следующих форматов:
- музыка;
- изображения;
- видео.
Пользователь получает доступ к основным мультимедийным файлам на своем компьютере. Медиа-центрработает не со всеми форматами файлов. Программа не требует установки дополнительных драйверов или кодеков для работы.
Перед началом работы приложение запросит предварительную настройку. Персональная настройка позволит ПО обнаружить нужный контент мультимедийного характера. Данный этап может занять некоторое время. Поэтому существует экспресс-режим, который найдет все файлы формата на автоматизированном уровне.
Также программа выполняет импорт файлов с подключенного устройства. Формат поддерживаемых устройств не обширен.
Интерфейс
Графическая оболочка портированной версии получила явные изменения. Так на первый взгляд становится ясно, что центр в первую очередь ориентировался на обладателей геймпада или пульта. На это намекает горизонтальное меню и небольшое количество активных клавиш. Тем не менее, управление с помощью мыши и клавиатуры не утратило актуальности. Также WMC можно использовать на устройствах поддерживающих сенсорный ввод.
Внешний вид ПО заметно стал лучше и является преимуществом программы.
Установка
Процесс инсталляции выполнен на простом и быстром уровне. Интеграция программного обеспечения происходит без конфликтов и сбоев в системе. Просто запускаете пакет инсталляции и следуете понятным поэтапным указаниям. В конце установщик создаст ярлык на рабочем столе и в меню «Пуск». Все готово.
Консоль Xbox 360, подключенную к локальной сети, можно использовать в качестве медиаприставки Media Center. Это позволит передавать изображения, музыку, видео и другое содержимое с компьютера под управлением ОС Windows 7 на экран вашего ТВ.
Для воспроизведения большинства форматов видео на XBOX 360, необходимо:
- Консоль XBOX 360.
- Компьютер с ОС Windows 7 Максимальная (Windows 7 Ultimate).
- Подключение XBOX 360 к ПК
- Синхронизация с Windows Media Center и настройка
- Установленный на компьютер Divx Codec Pack.
Необходимые компоненты и условия для подключения:
- Маршрутизатор, точка доступа, свитч (проводной маршрутизатор) или модем
- Сетевой кабель
- Высокоскоростной интернет (кабельное или DSL)
Проводное подключение XBOX 360
Проводное подключение к сети будет более быстрым и надежным способом. Для проводного подключения XBOX 360 к маршрутизатору или модему, можно использовать сетевой кабель.
Вариант подключения 1. Вставьте один конец сетевого кабеля в порт маршрутизатора или свитча, если у вас нет маршрутизатора, вы можете подключить сетевой кабель непосредственно к модему. Другой конец сетевого кабеля подключите к сетевой карте на задней панели консоли. Кабель от провайдера подключите в свитч или маршрутизатор.
Вариант подключения 2. Xbox 360 и компьютер можно подключить к маршрутизатору, а его подключить к модему. Модем, в свою очередь, будет подключите к кабельной розетке или подключите к нему кабель провайдера.
Вариант подключения 3. Либо подключите Xbox 360 к модему, который подключен к кабельной розетке или кабелю провайдера.
Беспроводное подключение XBOX 360
Подключение медиаприставки к беспроводной сети выполняется автоматически, но если в данной сети используются протоколы безопасности, например ключ WEP или пароль WPA, для настройки медиаприставки необходимо вручную ввести следующие данные:
- Сетевое имя (идентификатор SSID)
- Ключ WEP или пароль WPA
Синхронизация Windows Media Center на XBOX 360 и ПК
Включив XBOX 360, зайдите в раздел Параметры системы — Компьютеры — Windows Media Center и выберите Установка. Нажмите Продолжить. В правом окне вам будет показан восьмизначный код. Запишите его и нажмите Далее. Теперь запустите на вашем ПК Windows Media Center (Пуск — Все программы — Windows Media Center). Перейдите в раздел Задачи — Медиаприставка.
Нажмите Далее и впишите ранее записанный вами код, снова нажмите Далее. После того, как ПК выполнит все настройки вы сможете просматривать с Xbox 360 весь расшаренный контент, но для воспроизведения обязательно укажите папки в которых находятся ваши файлы. Например, видео с расширением MKV и других форматов скопируйте в соответствующие библиотеки Windows в раздел Видео — Образцы видео. В Windows Media Center на Xbox 360 ваши файлы MKV будут находится в разделе Видео и изображения. В результате на Xbox 360 будет воспроизводиться видео — AVI, TS, MKV с помощью Windows Media Center.
[youtube]b5uiuQvZ2rk[/youtube]
Внимание! Если на компьютере установлен брандмауэр, отличный от брандмауэра Windows, убедитесь, что его параметры позволяют подключать медиаприставку к компьютеру. Одни брандмауэры по умолчанию позволяют сделать это, в то время как в других приходится изменять параметры для доступа приставки к ПК.
С помощью приложения можно слушать музыку, смотреть потоковое видео и другой мультимедийный контент. Доступна возможность синхронизации с портативными устройствами.
Дата обновления:
04.08.2020
Разработчик:
Microsoft Corporation
Версия Windows:
Windows 10
Windows Media Center для Windows 10 – приложение для компьютеров и ноутбуков, с помощью которого можно добавить проигрыватель в последнюю версию операционной системы. Для установки необходимо иметь права администратора.
Установка
После скачивания архива необходимо распаковать его с помощью 7-Zip или другой аналогичной утилиты. Затем следует перейти в корневую директорию диска C и создать папку с именем Wmc. Далее нужно кликнуть правой кнопкой мыши на файле _TestRights и запустить его от имени администратора.
При этом должна открыться командная строка. Если этого не произойдет, необходимо перезагрузить компьютер и повторить действие. После этого следует запустить файл Installer и следовать инструкции на экране.
Когда установка будет завершена, в списке приложений появится Window Media Center. Его можно использовать для просмотра видеозаписей и прослушивания музыки.
Функции
С помощью проигрывателя можно смотреть телевидение. Для этого требуется наличие TV тюнера. Утилита позволяет получить доступ к спутниковым и цифровым телевизионным каналам высокой четкости. Доступна функция записи передач.
Также пользователи могут запускать слайд шоу из фотографий, хранящихся в памяти компьютера или ноутбука. Кроме того, есть возможность создавать плейлисты и слушать музыку.
Особенности
- программу можно скачать и использовать бесплатно;
- утилита предназначена только для Windows 10;
- с помощью проигрывателя пользователи могут смотреть потоковое видео;
- присутствует возможность синхронизации с медиаплеерами и другими портативными устройствами;
- есть функция записи телевизионных передач;
- для установки требуются права администратора.
130 Мб (скачиваний: 2850)
Apple TV
Windows 11 Бесплатно
Сервис позволяет смотреть кино и сериалы, составлять списки любимых передач, а также подписываться на премиум каналы. Есть подборка контента для детей и подростков.
ver 1.0
Apple Music
Windows 11 Бесплатно
Приложение позволяет составлять плейлисты, прослушивать музыкальные треки и радиостанции в прямом эфире. Поддерживается функция синхронизации с другими устройствами.
ver 1.0
Pinnacle Studio Editor 10
Windows 7, Windows 8, Windows 8.1, Windows 10 Бесплатно
Программа позволяет обрабатывать и монтировать видео, а также звуковые дорожки. Присутствует большой набор инструментов и плагинов, а также встроенных шаблонов.
ver 1.0.0.162
Google Play Games
Windows 10, Windows 11 Бесплатно
Официальное приложение от крупнейшей транснациональной компании. Утилита является частью одноименной экосистемы и позволяет запускать на компьютере мобильные игры.
ver 1.0
Pinnacle Studio 10
Windows 7, Windows 8, Windows 8.1, Windows 10 Бесплатно
Программа используется для редактирования и монтажа видеозаписей. Утилита содержит большое количество инструментов для работы с роликами. Можно добавить аудио.
ver 1.0.0.162
MediaMonkey
Windows XP, Windows Vista, Windows 7, Windows 8, Windows 8.1, Windows 10 Бесплатная
С помощью приложения можно сортировать музыкальные треки и составлять плейлисты. Также доступен встроенный проигрыватель для воспроизведения песен и видео.
ver 4.1
DreamScenes Enabler
Windows Vista, Windows 7 Бесплатная
Приложение представляет собой расширение, которое позволяет устанавливать видеозаписи в качестве заставки рабочего стола. Присутствует поддержка формата WMV и MPG.
ver 1.2
Icecream Video Editor
Windows 7, Windows 8, Windows 8.1, Windows 10 Бесплатная
Приложение позволяет объединять изображения и видеоклипы. Доступны спецэффекты и фильтры. Есть возможность вырезать отдельные кадры и добавить звуковую дорожку.
ver 2.38
Перейти к содержимому
| Скачать | |
| Разработчик: Microsoft | Лицензия: Бесплатно |
| Версия: 10.0.10134.0 | Обновление: 20.05.2021 |
| Windows: 32|64-bit XP, Vista, 7, 8, 8.1, 10 | Размер: 53.8 MB |
| Язык: Русский, украинский, английский и др. | Категория: Аудиоплееры,Видеоплееры,Просмотр фотографий |
Программа Windows Media Center – это полноценный центр развлечений на вашем компьютере, который даёт возможность создавать свою библиотеку фильмов, воспроизводить их, слушать музыку и радио, просматривать изображения в виде слайд-шоу, а также смотреть эфирное телевидение и DVD-диски. Весь этот функционал будет доступен вам при использовании лишь одного программного обеспечение, то есть оно способно заменить множество других приложений и сэкономить место на ПК. Интерфейс софта имеет довольно стильное оформление и приятное цветовое решение, также интересно смотрится анимация при переходах между вкладками.
Возможности и плюсы программы
Начиная в версии Виндовс 8, утилита Windows Media Center не является предустановленной в операционной системе, как это было в старых редакциях, но вы всегда можете скачать её отдельно. На самом деле программа недооценена многими пользователя, хотя имеет огромное количество полезных возможностей, без которых зачастую не обойтись современному юзеру:
- Воспроизведение цифрового или спутникового телевидения высокой чёткости, а также его запись, но только при наличии ТВ-тюнера.
- Перевод компьютера в спящий режим, его перезагрузка либо полное выключение.
- Запись CD или DVD дисков.
- Синхронизация файлов с другими портативными устройствами, где так же установлено это приложение.
- Наличие медиарежима, при активации которого софт будет работать в полноэкранном режиме, где кнопки «Закрыть» и «Свернуть» являются скрытыми.
- При переходе во вкладку «Дополнения» вам будут доступны популярные игр (Солитер, Шахматы, Пасьянс Паук, Червы, Маджонг и другие).
Для расширения функционала программного обеспечения можно скачать различные дополнения, которые сделают Виндовс Медиа Центр ещё более мощным и универсальны. Приложение позволяет не только просматривать мультимедийный контент, но также структурировать его и создавать свою личную библиотеку музыкальных композиций или фильмов. Важно отметить, что продукт умеет воспроизводить файлы самых популярных форматов. Краткий обзор утилиты можете посмотреть ниже в двухминутном видео.
Еще без рейтинга.
| Стандартный установщик |
Бесплатно!
uFiler |
|
|---|---|---|
| check | Официальный дистрибутив Windows Media Center | check |
| close | Тихая установка без диалоговых окон | check |
| close | Рекомендации по установке необходимых программ | check |
| close | Пакетная установка нескольких программ | check |
|
Скачать: Windows Media Center Скачано: 2923, размер: 604.8 KB, дата: 20.Май.2021 |
Скачать |
Немного о Windows Media Center
Windows Media Center впервые представлен в качестве специального издания Windows XP еще в 2002 году и был назван Windows XP Media Center Edition. С тех пор он был частью каждой версии операционной системы Windows.
Тем не менее, даже в предыдущих версиях Windows, Windows Media Center не был доступен во всех выпусках. На самом деле, Медиа-центр не был частью системы Windows 8, Microsoft предлагал пользователям приобрести и установить Media Center за небольшую плату.
Медиа-центр официально не доступен для Windows 10 и не поддерживается. То есть, пользователи, которые ранее имели Windows 7 + WMC не смогут насладиться Windows Media Center в Windows 10.
Альтернативы WMC
Несмотря на то, что WMC не стал очень популярным (может быть, потому что он не был доступен во всех редакциях), есть много пользователей, которые до сих пор используют программу чаще, чем любые другие сторонние медиа-центры. Хороший набор функций, совместимость с устройствами, и легкая для навигации UI сделали программу очень популярной среди части пользователей ПК.
Конечно, есть пара неплохих альтернатив для Windows Media Center, но все знают, что ни один из них не похож даже отдаленно на Windows Media Center, когда речь идет простоте использования.
Всякий раз, когда Microsoft прекращает поддержку функции или программы, разработчики, и энтузиасты Windows стараются сделать все возможное, чтобы принести такое приложение в последнею версию Windows. Windows Media Center никогда не умрет. Это стало нашим лейтмотивом. Windows Media Center без особых проблем переходит в новую версию и «Майское обновление» Windows10 1903 не исключение.
Помимо Windows Media Center одним из примеров может выступать Классическое Средство Просмотра фотографий восстановить которое можно с помощью правки реестра. С инструкцией можно ознакомиться в статье: Как вернуть Классическое Средство Просмотра фотографий в Windows 10.
Всего несколько дней назад Windows Media Center (WMC) 13 версии доступен для скачивания. Проект сообщества, который продолжает старательно улучшать WMC для Windows 10.
Установка Windows Media Center в Windows 10
Для того, чтобы успешно установить и запустить Windows Media Center на компьютере с Windows 10, вам нужно, следовать приведённым ниже инструкциям. И, прежде чем перейти на страницу загрузки, пожалуйста, создайте вручную точку восстановления системы, и вы сможете легко вернуться к текущими настройками.
Шаг 1: Откройте ссылку для загрузки последней версии, доступными по ссылкам ниже:
Windows Media Center 32 бита.
Windows Media Center 64 бита.
В этом пакете используются файлы WMC V13 с обновленным и модифицированным установщиком в стиле V8, так что он будет установлен на любую версию Windows 10. Также присутствуют дополнительные сценарии, которые можно использовать для устранения некоторых известных проблем, если они возникнут.
Шаг 2: Загрузите и распакуйте архив. Вы получите папку с несколькими файлами.
Шаг 3: Теперь в корневой директории диска C:, создайте папку Wmc и скопируйте в нее, содержимое папки из распакованного ранее архива.
Шаг 4: Кликните правой кнопкой мыши на файле _TestRights и выберите команду «Запуск от имени администратора». Нажмите кнопку «Да», когда появится диалоговое окно Контроля учетных записей пользователя.
Примечание: После запуска этого файла откроется окно командной строки. Если окно командной строки закроется, и запустится новое окно, переходите к Шагу 5. Если новое окно не открывается, пожалуйста, перезагрузите компьютер, а затем снова повторите этот Шаг 4.
Шаг 5: Кликните правой кнопкой мыши на файле Installer.cmd (CMD-файл) и запустите от имени администратора. Нажмите «Да», чтобы начать установку Windows Media Center для Windows 10.
Шаг 6: После установки на рабочем столе или в меню «Пуск» → «Стандартные», найдите значок «Windows Media Center» и запустите программу.
Все! Вы справились.
Известные проблемы и их решения после установки WMC для Windows 10:
Для того чтобы применить исправления описанные ниже, перейдите в папку WMC созданную в шаге 3. Здесь вы найдете файлы сценариев которые помогут вам исправить известные проблемы.
- fix_thumbnails.cmd
- replace_dlls.cmd
- reset_security_tokens.cmd
- fix_MSSQLLite.cmd
В списке записанных телепрограмм может не быть миниатюр. Это связано с тем, что MS изменила функциональность оригинального фильтра bda / cp / ca и кодека XDS (для вас и меня), на который опирается WMC, а в более поздних версиях удалила DLL и записи реестра, которые полностью на нее ссылаются. Вы можете запустить fix_thumbnails.cmd, чтобы это исправить.
WMC не запускается или сразу после запуска закрывается, а ошибки в средстве просмотра событий указывают на проблему с EHShell.exe и KernelBase.dll. Скорее всего, это связано с тем, что Microsoft удалила библиотеки DLL и записи реестра для MS SQLLite в последних сборках Windows 10. Вы можете использовать run fix_MSSQLLite.cmd, чтобы это исправить.
Воспроизведение файлов DVR-MS может не работать и выдает сообщение об отсутствующем декодере. Вы можете запустить fix_thumbnails.cmd, чтобы исправить это.
При попытке воспроизведения записанного эфира может отсутствовать звук или изображение, или ошибка при использовании всех тюнеров при просмотре телепередач в прямом эфире. Это потому, что MS изменила функциональность MsVidCtl.dll. Вы можете запустить replace_dlls.cmd, чтобы это исправить.
WMC может дать сбой при попытке просмотра TV или воспроизведения записанного. Это потому, что MS изменила функциональность CpFilters.dll. Вы можете запустить replace_dlls.cmd, чтобы исправить это.
Возможно, не удастся загрузить исходные данные настройки телевизора и / или PlayReady при установке на ПК, который ранее имел другую версию. Ошибки в средстве просмотра событий указывают на недопустимый токен безопасности. Вы можете запустить reset_security_tokens.cmd, чтобы это исправить.
Может возникнуть значительная задержка перед началом воспроизведения звука и изображения при начале просмотра телепередач в прямом эфире или при просмотре записанной телепрограммы при установке на ПК, который ранее имел другую версию. Я обнаружил, что это произошло из-за того, что PlayReady необходимо сбросить файл глобальных данных (% programdata% microsoft playready mspr.hds). Вы можете запустить reset_playready.cmd, чтобы сделать это.
Сбой WMC при загрузке метаданных и / или обложек CD для музыки. Ошибки в журнале событий указывают на несовместимость с основными функциями Windows. Microsoft также прекратила предоставление услуг метаданных для WMC. Единственный известный в настоящее время обходной путь — отключить загрузку обложек CD и метаданных в WMC.
WMC многократно воспроизводит первые несколько секунд записанной телевизионной программы, видео или DVD. Это часто вызывается включением звуков навигации, и их отключение обычно решает проблему.
Некоторые из известных проблем, которые в настоящее время не имеют исправлений:
Защищенное телевидение для кабельных карт не работает в WMC в Windows 10 после версии 1511. Эта проблема возникает в Windows, а не в WMC, и, по-видимому, является результатом обновления Microsoft механизма DRM.
Extenders (включая Xbox) нельзя настроить в WMC в Windows 10 после версии 1511. Это проблема в Windows, а не в WMC, и, по-видимому, это связано с изменениями, внесенными в RDP.
Невозможно изменить количество колонок или протестировать их в 32-битных версиях.
Замечания по установке:
Процесс установки проверен на разных ПК под управлением Windows 8.1 и Windows 10 версий 1709–2004, используя различные карты DVB-T (2) и DVB-S (2).
Я не тестировал тюнеры кабельных карт, потому что у меня их нет. Я считаю, что могут быть проблемы с распознаванием некоторых версий.
Хотя Xbox Extenders (только) работают в WMC V13 на Windows 8.1 и Windows 10 V1511, они не очень надежны, поэтому я рекомендую использовать V12.
При установке в первоначальной установке Windows рекомендуется полностью завершить настройку Windows и несколько раз перезагрузиться, прежде чем пытаться установить WMC.
Иногда требуется перезагрузка до и / или после установки библиотек DLL и записей реестра.
Многие записи в сценариях установщика жестко запрограммированы для Windows, установленной на диске C: и я уверен, что последствия этого очевидны.
Видео процесса установки Windows Media Center в Windows 10.
Файл для удаления Windows Media Center — Uninstaller.cmd, присутствует, если вы хотите удалить WMC из Windows 10. Просто запустите его от имени Администратора.
Удачи!
You can only download WMC using unofficial methods
by Ivan Jenic
Passionate about all elements related to Windows and combined with his innate curiosity, Ivan has delved deep into understanding this operating system, with a specialization in drivers and… read more
Updated on December 29, 2022
Reviewed by
Alex Serban
After moving away from the corporate work-style, Alex has found rewards in a lifestyle of constant analysis, team coordination and pestering his colleagues. Holding an MCSA Windows Server… read more
- The Windows Media Center app is an excellent tool for media playing and recording on Windows PCs.
- Microsoft has stopped support for this tool since its release of Windows 10.
- There are still ways to download and install the app from unofficial sources if you need it.
XINSTALL BY CLICKING THE DOWNLOAD FILE
- Download Restoro PC Repair Tool that comes with Patented Technologies (patent available here).
- Click Start Scan to find Windows 10 issues that could be causing PC problems.
- Click Repair All to fix issues affecting your computer’s security and performance
- Restoro has been downloaded by 0 readers this month.
Microsoft decided to cut the Windows Media Center when launching Windows 10, although it was one of the Windows features that many liked.
Those who didn’t pay attention to the app don’t miss it, but those who used it knew it was one of the best media center software to manage videos and other media content and probably want it back.
It used to be possible to install Windows Media Center in some earlier Windows 10 Preview builds, but not anymore. However, if you want to use it on the latest Windows 10 releases, there’s something you can do.
The Windows Media Center is no more available. Microsoft has since removed the media player and recorder on Windows 10.
Hence, there is no official way to get it back. However, you can still use unofficial sources, as we will show in the next section of this guide.
- Can you still download Windows Media Center?
- How can I install Windows Media Center on Windows 10 & 11?
The easiest way is to download and install the Windows Media Center on Windows 10 and 11 from an unofficial source.
Unfortunately, it’s the only way since Microsoft no longer supports WMC. However, with the features you get from the software, it’s still worth the effort.
You can download Windows Media Center from the following sources:
64 bit
- .7z Installer (Mega)
32 bit
- .7z Installer (Mega)
Disclaimer: This is an unofficial download mirror for the Windows Media Center software. WindowsReport is not responsible for the download or the installer package.
Note that this is a .7z file, so you’ll need an appropriate tool to unzip it.
Once you’ve downloaded a proper version of Windows Media Center for your Windows 10 PC, do the following to install it:
- Extract all the files and folders from the archive. You will get a WMC folder.
2. In the WMC folder, right-click _TestRights.cmd and go to Run as administrator.
3. After that, right-click on Installer.cmd, and also run it as administrator.
4. Finish the installation.
This process should install Media Center on your computer without any problems. However, if the installation fails, try rebooting your system and repeat the process.
On the other hand, if you’ve previously installed WMC, or if you upgraded from Windows 7 or 8.1 and previously had WMC installed, you may need to right-click the Uninstaller.cmd file and select Run as Administrator to remove any leftover bits of the app before it re-installing it.
- Best Windows Settings For DAC To Optimize Your System
- How to Use PowerShell ErrorAction? (A Guide with Examples)
- Strict NAT Type: What It Means & How to Fix It?
This is also the file you need to run if you want to uninstall Windows Media Center completely.
After successfully installing Media Center, it will appear in the Start Menu under Accessories.
That’s about it. Hopefully, the process worked flawlessly, and you can now run Windows Media Center on your PC.
In case you are errors on Windows Media Center, check our detailed guide for the surefire fixes to get rid of them.
If you have more questions about the installation process, don’t hesitate to leave them in the comments below.
Still having issues? Fix them with this tool:
SPONSORED
If the advices above haven’t solved your issue, your PC may experience deeper Windows problems. We recommend downloading this PC Repair tool (rated Great on TrustPilot.com) to easily address them. After installation, simply click the Start Scan button and then press on Repair All.