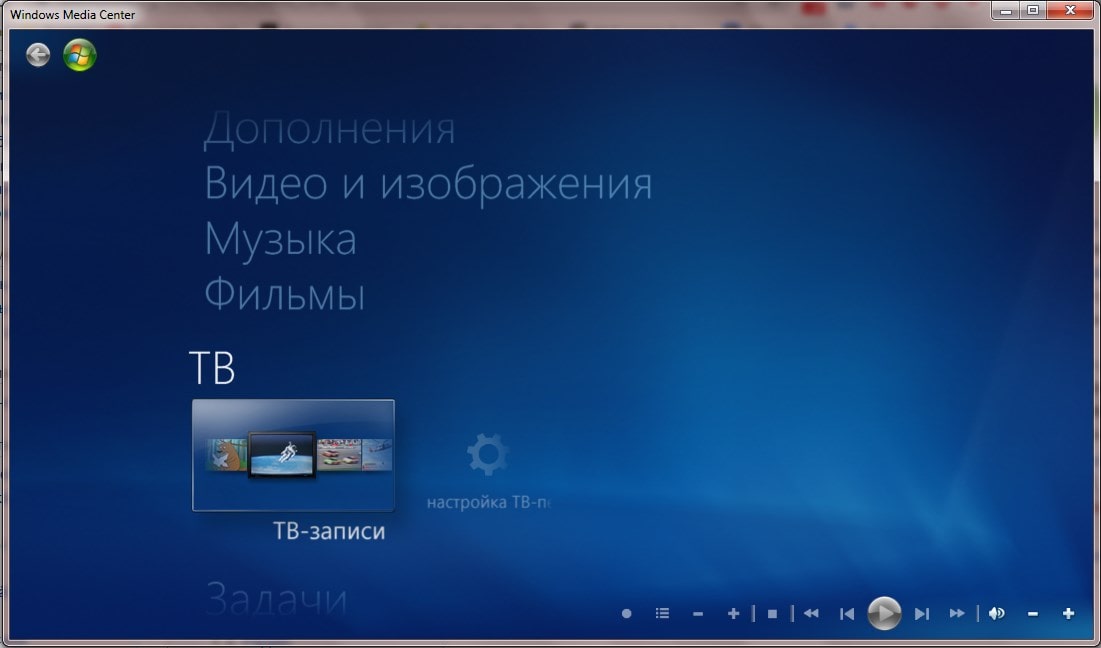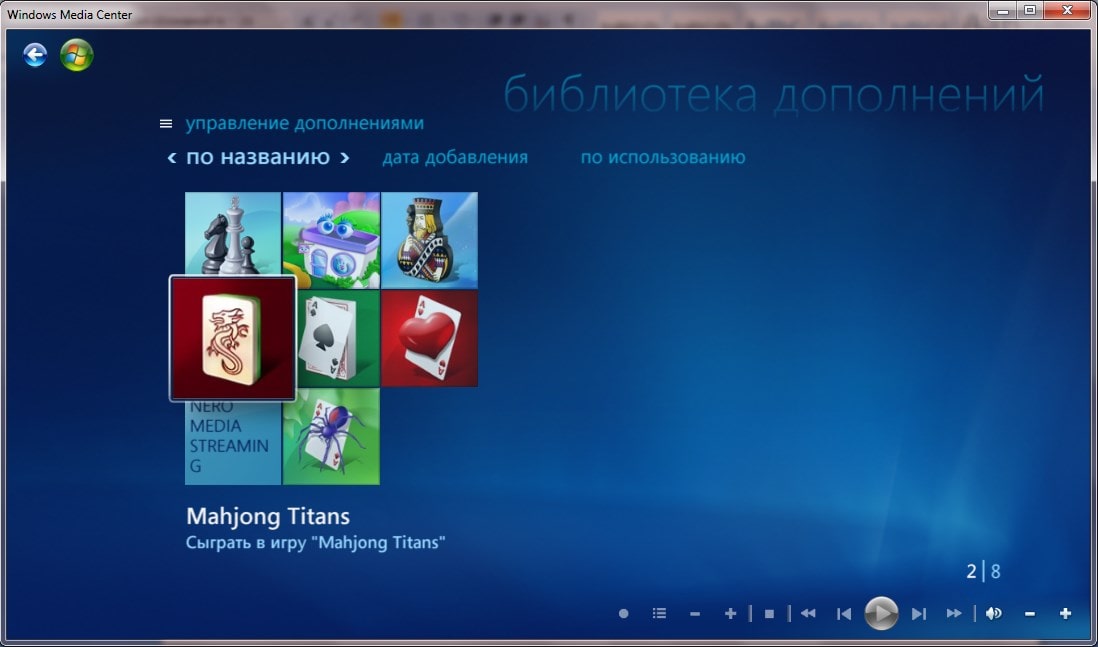ВВЕДЕНИЕ
Доступно обновление для Windows Media Center в ОС Windows 7.
Установите это обновление для улучшения качества Windows 7 Media Center при использовании ISDB тюнера. После установки этого обновления может потребоваться перезагрузить компьютер.
Примечание. ISDB — это японский стандарт для цифрового телевидения и цифрового радио.
Дополнительные сведения
Информация о скачивании
Следующие файлы доступны для скачивания из Центра загрузки Майкрософт:
Обновление для Media Center для ОС Windows 7 для систем на базе x86
Загрузите обновление для Windows 7 для систем на базе x86.
Обновление для Media Center для ОС Windows 7 для систем на базе x64
-
Нажмите кнопку Пуск
, щелкните компьютерправой кнопкой мыши и выберите команду Свойства.
-
В системеможно просмотреть тип системы.
Для получения дополнительных сведений о том, как скачать файлы поддержки Майкрософт, щелкните следующий номер статьи базы знаний Майкрософт.
Как загрузить файлы поддержки Microsoft через оперативные службы 119591
Корпорация Майкрософт проверила этот файл на наличие вирусов. Корпорация Майкрософт использует последнее антивирусное программное обеспечение, доступное на период публикации файла. Файл хранится на защищенных серверах, что предотвращает его несанкционированное изменение.
Для получения дополнительных сведений о терминологии обновлений программного обеспечения щелкните следующий номер статьи базы знаний Майкрософт:
Описание 824684 Стандартные термины, используемые при описании обновлений программных продуктов Майкрософт
Сведения об обновлении
Предварительные условия
Не существует предварительных условий для установки этого обновления.
Необходимость перезагрузки
Необходимо перезагрузить компьютер после установки этого обновления.
Сведения о замене обновлений
Это обновление не заменяет ранее выпущенное обновление.
Сведения о реестре
Для использования одного из обновлений в этом пакете, нет необходимости вносить изменения в реестр.
Сведения о файлах
Общая версия данного обновления содержит атрибуты файла (или более поздние атрибуты файлов), приведенные в следующей таблице. Дата и время для этих файлов указаны в формате общего скоординированного времени (UTC). При просмотре сведений о файле, он преобразуется в локальное время. Чтобы узнать разницу между временем по Гринвичу и местным временем, откройте вкладку Часовой пояс элемента Дата и время в панели управления.
Примечания к сведениям о файлах Windows 7
-
Файлы, относящиеся к определенному продукту, этапу разработки (RTM, SPn) и обслуживания (LDR, GDR) можно определить по номерам версий, как показано в следующей таблице.
Версия
Продукт
Контрольная точка
Направление поддержки
6.1.7600.16xxxWindows 7 и Windows Server 2008 R2
RTM
GDR
6.1.7600,20xxxWindows 7 и Windows Server 2008 R2
RTM
LDR
-
Выпуски обновлений GDR содержат только те исправления, которые выпускаются повсеместно и предназначены для устранения распространенных критических проблем. В обновления LDR входят также специализированные исправления.
-
Файлы MANIFEST (.manifest) и MUM (.mum), устанавливаемые для каждой среды, указаны отдельно в разделе «Сведения о дополнительных файлах для Windows 7». MUM и файлы Manifest ,а также связанные файлы каталога безопасности (.cat), очень важны для поддержания состояния обновляемого компонента. Файлы каталога безопасности, для которых не перечислены атрибуты, подписаны цифровой подписью корпорации Майкрософт.
Для всех поддерживаемых 86-разрядных версий Windows 7
|
Имя файла |
Версия файла |
Размер файла |
Дата |
Время |
Платформа |
|---|---|---|---|---|---|
|
Cpfilters.dll |
6.6.7600.16428 |
641,536 |
25-Sep-2009 |
05:53 |
x86 |
|
Cpfilters.dll |
6.6.7600.20535 |
641,536 |
25-Sep-2009 |
06:06 |
x86 |
Для всех поддерживаемых 64-разрядных версий Windows 7
|
Имя файла |
Версия файла |
Размер файла |
Дата |
Время |
Платформа |
|---|---|---|---|---|---|
|
Cpfilters.dll |
6.6.7600.16428 |
960,512 |
25-Sep-2009 |
06:28 |
x64 |
|
Cpfilters.dll |
6.6.7600.20535 |
960,512 |
25-Sep-2009 |
06:34 |
x64 |
|
Cpfilters.dll |
6.6.7600.16428 |
641,536 |
25-Sep-2009 |
05:53 |
x86 |
|
Cpfilters.dll |
6.6.7600.20535 |
641,536 |
25-Sep-2009 |
06:06 |
x86 |
Корпорация Майкрософт подтверждает, что это является проблемой в Windows Media Center в ОС Windows 7.
В этой статье будет обновляться при можно получить дополнительные сведения.
Дополнительные сведения
Дополнительные сведения о Windows 7 посетите следующий веб-узел корпорации Майкрософт:
Описание 824684 Стандартные термины, используемые при описании обновлений программных продуктов Майкрософт
Сведения о дополнительных файлах для Windows 7
Имя файла Package_1_for_kb975053_bf~31bf3856ad364e35~x86~~6.1.1.1.mum Версия файла Неприменимо Размер файла 1,761 Дата (UTC) 25-Sep-2009 Время (UTC) 17:28 Платформа Неприменимо Имя файла Package_1_for_kb975053~31bf3856ad364e35~x86~~6.1.1.1.mum Версия файла Неприменимо Размер файла 2,464 Дата (UTC) 25-Sep-2009 Время (UTC) 17:28 Платформа Неприменимо Имя файла Package_for_kb975053_rtm_bf~31bf3856ad364e35~x86~~6.1.1.1.mum Версия файла Неприменимо Размер файла 1,422 Дата (UTC) 25-Sep-2009 Время (UTC) 17:28 Платформа Неприменимо Имя файла Package_for_kb975053_rtm~31bf3856ad364e35~x86~~6.1.1.1.mum Версия файла Неприменимо Размер файла 1,441 Дата (UTC) 25-Sep-2009 Время (UTC) 17:28 Платформа Неприменимо Имя файла Update-bf.mum Версия файла Неприменимо Размер файла 1,420 Дата (UTC) 25-Sep-2009 Время (UTC) 17:28 Платформа Неприменимо Имя файла Update.mum Версия файла Неприменимо Размер файла 1,442 Дата (UTC) 25-Sep-2009 Время (UTC) 17:28 Платформа Неприменимо Имя файла X86_49aa46572c0ad91adb024bc436c99c02_31bf3856ad364e35_6.1.7600.16428_none_c46e025a745a943e.manifest Версия файла Неприменимо Размер файла 697 Дата (UTC) 25-Sep-2009 Время (UTC) 17:28 Платформа Неприменимо Имя файла X86_d0b7af8892719f79144bee97f4ed4b84_31bf3856ad364e35_6.1.7600.20535_none_96ec7f311bede92a.manifest Версия файла Неприменимо Размер файла 697 Дата (UTC) 25-Sep-2009 Время (UTC) 17:28 Платформа Неприменимо Имя файла X86_microsoft-windows-cpfilters_31bf3856ad364e35_6.1.7600.16428_none_378529f83f4e8681.manifest Версия файла Неприменимо Размер файла 8,479 Дата (UTC) 25-Sep-2009 Время (UTC) 06:30 Платформа Неприменимо Имя файла X86_microsoft-windows-cpfilters_31bf3856ad364e35_6.1.7600.20535_none_3800f5f95876f637.manifest Версия файла Неприменимо Размер файла 8,479 Дата (UTC) 25-Sep-2009 Время (UTC) 06:40 Платформа Неприменимо Имя файла Amd64_09e06bc2be61a82faaffa5bcec45196f_31bf3856ad364e35_6.1.7600.16428_none_e78931a9b96a54f2.manifest Версия файла Неприменимо Размер файла 1,042 Дата (UTC) 25-Sep-2009 Время (UTC) 17:28 Платформа Неприменимо Имя файла Amd64_935530d291e3ccf581d25a964031f051_31bf3856ad364e35_6.1.7600.20535_none_5858a79344e27556.manifest Версия файла Неприменимо Размер файла 1,042 Дата (UTC) 25-Sep-2009 Время (UTC) 17:28 Платформа Неприменимо Имя файла Amd64_microsoft-windows-cpfilters_31bf3856ad364e35_6.1.7600.16428_none_93a3c57bf7abf7b7.manifest Версия файла Неприменимо Размер файла 8,483 Дата (UTC) 25-Sep-2009 Время (UTC) 07:01 Платформа Неприменимо Имя файла Amd64_microsoft-windows-cpfilters_31bf3856ad364e35_6.1.7600.20535_none_941f917d10d4676d.manifest Версия файла Неприменимо Размер файла 8,483 Дата (UTC) 25-Sep-2009 Время (UTC) 07:02 Платформа Неприменимо Имя файла Package_1_for_kb975053_bf~31bf3856ad364e35~amd64~~6.1.1.1.mum Версия файла Неприменимо Размер файла 2,179 Дата (UTC) 25-Sep-2009 Время (UTC) 17:28 Платформа Неприменимо Имя файла Package_1_for_kb975053~31bf3856ad364e35~amd64~~6.1.1.1.mum Версия файла Неприменимо Размер файла 3,111 Дата (UTC) 25-Sep-2009 Время (UTC) 17:28 Платформа Неприменимо Имя файла Package_for_kb975053_rtm_bf~31bf3856ad364e35~amd64~~6.1.1.1.mum Версия файла Неприменимо Размер файла 1,629 Дата (UTC) 25-Sep-2009 Время (UTC) 17:28 Платформа Неприменимо Имя файла Package_for_kb975053_rtm~31bf3856ad364e35~amd64~~6.1.1.1.mum Версия файла Неприменимо Размер файла 1,652 Дата (UTC) 25-Sep-2009 Время (UTC) 17:28 Платформа Неприменимо Имя файла Update-bf.mum Версия файла Неприменимо Размер файла 1,627 Дата (UTC) 25-Sep-2009 Время (UTC) 17:28 Платформа Неприменимо Имя файла Update.mum Версия файла Неприменимо Размер файла 1,653 Дата (UTC) 25-Sep-2009 Время (UTC) 17:28 Платформа Неприменимо Имя файла X86_microsoft-windows-cpfilters_31bf3856ad364e35_6.1.7600.16428_none_378529f83f4e8681.manifest Версия файла Неприменимо Размер файла 8,479 Дата (UTC) 25-Sep-2009 Время (UTC) 06:30 Платформа Неприменимо Имя файла X86_microsoft-windows-cpfilters_31bf3856ad364e35_6.1.7600.20535_none_3800f5f95876f637.manifest Версия файла Неприменимо Размер файла 8,479 Дата (UTC) 25-Sep-2009 Время (UTC) 06:40 Платформа НеприменимоДополнительные файлы для всех поддерживаемых 86-разрядных версий Windows 7
Дополнительные файлы для всех поддерживаемых 64-разрядных версий Windows 7
Нужна дополнительная помощь?
Предположительно у вас система Windows 7, разрядность: 64 Bits
Подробнее

Скачать Windows Media Center с нашего сайта
Этот файл мы отметили как основной. Если вы не знаете что скачивать, то скачивайте его.
53.76 Мб
✔
Проверено антивирусами
Подробнее
1
0
WindowsMediaCenter_10.0.10134.0v2.1.rar
|
soft.mydiv.net
MD5: 859b10e78525aca85cbfc9187314c660
SHA256: 28a1fc5ff7b9f99d57f5343e508ffee8df267e4a7ba4d895f77b6df53be26b26
Внимание! Мы стараемся тщательно проверять все программы, но не гарантируем абсолютную безопасность скачиваемых файлов. Администрация сайта не
несет ответственности за содержание файлов, программ и возможный вред от их использования.
Перейти к содержимому
| Скачать | |
| Разработчик: Microsoft | Лицензия: Бесплатно |
| Версия: 10.0.10134.0 | Обновление: 20.05.2021 |
| Windows: 32|64-bit XP, Vista, 7, 8, 8.1, 10 | Размер: 53.8 MB |
| Язык: Русский, украинский, английский и др. | Категория: Аудиоплееры,Видеоплееры,Просмотр фотографий |
Программа Windows Media Center – это полноценный центр развлечений на вашем компьютере, который даёт возможность создавать свою библиотеку фильмов, воспроизводить их, слушать музыку и радио, просматривать изображения в виде слайд-шоу, а также смотреть эфирное телевидение и DVD-диски. Весь этот функционал будет доступен вам при использовании лишь одного программного обеспечение, то есть оно способно заменить множество других приложений и сэкономить место на ПК. Интерфейс софта имеет довольно стильное оформление и приятное цветовое решение, также интересно смотрится анимация при переходах между вкладками.
Возможности и плюсы программы
Начиная в версии Виндовс 8, утилита Windows Media Center не является предустановленной в операционной системе, как это было в старых редакциях, но вы всегда можете скачать её отдельно. На самом деле программа недооценена многими пользователя, хотя имеет огромное количество полезных возможностей, без которых зачастую не обойтись современному юзеру:
- Воспроизведение цифрового или спутникового телевидения высокой чёткости, а также его запись, но только при наличии ТВ-тюнера.
- Перевод компьютера в спящий режим, его перезагрузка либо полное выключение.
- Запись CD или DVD дисков.
- Синхронизация файлов с другими портативными устройствами, где так же установлено это приложение.
- Наличие медиарежима, при активации которого софт будет работать в полноэкранном режиме, где кнопки «Закрыть» и «Свернуть» являются скрытыми.
- При переходе во вкладку «Дополнения» вам будут доступны популярные игр (Солитер, Шахматы, Пасьянс Паук, Червы, Маджонг и другие).
Для расширения функционала программного обеспечения можно скачать различные дополнения, которые сделают Виндовс Медиа Центр ещё более мощным и универсальны. Приложение позволяет не только просматривать мультимедийный контент, но также структурировать его и создавать свою личную библиотеку музыкальных композиций или фильмов. Важно отметить, что продукт умеет воспроизводить файлы самых популярных форматов. Краткий обзор утилиты можете посмотреть ниже в двухминутном видео.
Еще без рейтинга.
| Стандартный установщик |
Бесплатно!
uFiler |
|
|---|---|---|
| check | Официальный дистрибутив Windows Media Center | check |
| close | Тихая установка без диалоговых окон | check |
| close | Рекомендации по установке необходимых программ | check |
| close | Пакетная установка нескольких программ | check |
|
Скачать: Windows Media Center Скачано: 2923, размер: 604.8 KB, дата: 20.Май.2021 |
Скачать |

Windows Media Center – одна из лучших программ для просмотра различного развлекательного контента на компьютере. Здесь пользователь найдёт огромный выбор фильмов, мультфильмов, сериалов, музыкальных клипов, телепередач и многого другого. Дружелюбный интерфейс на русском языке с быстрым доступом ко всем функциям сделает работу с приложением максимально комфортным.
Возможности
Программа имеет богатый набор возможностей. Каждый здесь сможет найти именно то, что нужно. Перечислим ключевые функции:
- удобный просмотр телевизионных каналов, прослушивание радио;
- просмотр видео из сети;
- возможность прослушивания музыки;
- удобное деление контента по категориям;
- большой выбор расширенных настроек.
Бесплатно скачать приложение через торрент для Windows XP, Vista, 7, 8, 10 или 11 можно внизу по ссылке. Инструмент подходит для операционной системы 32/64 Bit.
Плюсы и минусы
Программа обладает большим количеством преимуществ. Они перечислены немного ниже.
Достоинства:
- отзывчивый и отлично продуманный интерфейс;
- простота в работе;
- быстрый и точный поиск контента;
- низкие требования к системе.
Недостатки:
- прекращена официальная поддержка.
Как скачать
Инсталлятор взят с официального сайта и проверен на работоспособность и безопасность.
| Версия: | Последняя |
| Категория: | Плееры |
| Разработчик: | Microsoft |
| Платформа: | Windows 7, 8, 10, 11 |
| Русский: | Да |
| Лицензия: | Бесплатно |
Windows Media Center
( 3 оценки, среднее 1.67 из 5 )
Загрузить PDF
Загрузить PDF
Windows Media Center – это программа для проигрывания и работы с мультимедийным контентом, которая позволяет записывать телепередачи, управлять и воспроизводить мультимедийные файлы и многое другое. Media Center больше не поддерживается компанией Microsoft, но вы все еще можете скачать эту программу и установить в Windows 7 или 8.1. Если вы работаете с Windows 10, вам придется искать модифицированную (сторонними программистами) версию Media Center, так как Windows 10 вообще не поддерживает эту программу.
-
1
Объяснение процесса. Media Center больше не поддерживается компанией Microsoft, поэтому вы не сможете установить эту программу в Windows 10 стандартным способом. Далее описывается метод, благодаря которому вы сможете установить и пользоваться Windows Media Center, но будьте готовы к сбоям и неполадкам в работе программы.[1]
-
2
Скачайте нужные файлы. Вам понадобится модифицированная версия программы, которая создана сторонними программистами. Необходимые файлы можно скачать !7QMEwY5K!mQKFQZB4bMaHAnwxU8fpNJOzhabBK1Ez5hFCkA1gqmk здесь или в интернете найдите WindowsMediaCenter_10.0.10134.0v2.1.rar и скачайте этот архив с надежного сайта.
- Для распаковки скачанного RAR-файла и извлечения файлов вам понадобится программа-архиватор. Для этого вы можете воспользоваться пробной версией программы WinRAR или бесплатным архиватором 7-Zip. Для получения дополнительной информации прочитайте эту статью.
-
3
Распакуйте архив. Используя программу-архиватор, распакуйте скачанный RAR-файл и извлеките из него файлы. Скопируйте их в папку в корневом каталоге системного диска (как правило, это диск C:).
-
4
Откройте папку с извлеченными файлами. В ней должно храниться несколько файлов.
-
5
Щелкните правой кнопкой мыши по файлу ._TestRights.cmd и нажмите «Запуск от имени администратора». Откроется окно командной строки и установка начнется в автоматическом режиме.
-
6
Щелкните правой кнопкой мыши по файлу .Installer.cmd и нажмите «Запуск от имени администратора». Откроется еще одно окно командной строки; вам будет предложено закрыть его по завершении установки.
-
7
Запустите Windows Media Center. Для этого найдите значок программы в меню «Пуск» или в папке «Windows Accessories».
-
8
Скачайте дополнительные кодеки (если необходимо). Некоторые пользователи утверждают, что имеют проблемы с воспроизведением мультимедийных файлов из-за отсутствия кодеков. Если это ваш случай, установите пакет кодеков, который можно скачать с различных онлайн-источников. Для Windows 10 и 8.1 прекрасно подойдет пакет кодеков Shark; этот пакет обеспечит поддержку MKV, AVI, MOV и других мультимедийных форматов. [2]
Реклама
-
1
Объяснение процесса. Программа Windows Media Center не была включена в первый релиз Windows 8, поэтому она доступна только в Windows 8.1 Pro. Эта программа не входит в стандартную версию 8.1, поэтому вам придется перейти к работе с 8.1 Pro, чтобы получить возможность пользоваться Windows Media Center. Это единственный легальный способ получить Windows Media Center в Windows 8.1.
-
2
Обновите Windows 8 до 8.1 (если необходимо). Вам понадобится Windows 8.1, чтобы иметь возможность установить Pro Pack или Media Center Pack – эти пакеты позволят вам запускать Windows Media Center. Обновиться до 8.1 можно бесплатно в Windows Store. В интернете поищите подробные инструкции по обновлению Windows 8 до 8.1.
-
3
Определите, какой пакет вам нужен. Есть два различных пакета, которые позволяют пользоваться Media Center в Windows 8.1. Выбор правильного пакета зависит от вашей версии Windows. Нажмите ⊞ Win+Pause, чтобы узнать вашу версию операционной системы.
- Pro Pack ($99/8000 руб). При помощи этого пакета вы обновите Windows 8.1 до Windows 8.1 Pro и установите Windows Media Center.
- Media Center Pack ($9,99/800 руб). Этот пакет предназначен только для тех, кто работает с Windows 8.1 Pro, и позволит установить Windows Media Center.
-
4
Приобретите пакет обновлений. Это можно сделать как на сайте Microsoft, так и в онлайн-магазинах (Amazon или Best Buy).
-
5
Добавьте пакетный ключ в Windows 8.1. Купив ключ, введите его в Windows, чтобы получить возможность скачать и установить пакет обновлений.
- Нажмите ⊞ Win и в строке поиска введите «добавить компоненты» (без кавычек).
- Выберите «Добавить компоненты в Windows 8.1».
- Выберите «У меня уже есть ключ продукта».
- Введите ключ в соответствующее поле.
-
6
Дождитесь завершения скачивания и установки пакетных файлов. Введя ключ и согласившись с условиями, файлы пакета обновлений будут скачаны и установлены. По завершении установки компьютер автоматически перезагрузится. После этого на экране отобразится подтверждение, что установка завершена; теперь вы можете запустить Windows Media Center с экрана «Пуск». [3]
-
7
Повремените с обновлением вашей операционной системы до Windows 10. Всем пользователям, работающим с Windows 8.1, предлагается бесплатно обновить систему до Windows 10; не делайте этого, если вы пользуетесь Windows Media Center, так как в Windows 10 эта программа вообще не поддерживается. Конечно, вы можете воспользоваться методом, описанным в предыдущей главе, чтобы установить Media Center в Windows 10, но помните, что в этой системе программа может работать со сбоями. Поэтому пока работайте с Windows 8.1.
Реклама
-
1
Убедитесь, что вы работаете с подходящей версией Windows 7. Вы можете бесплатно установить Media Center в любой версии Windows 7, за исключением Starter и Home Basic. Если у вас установлена одна из этих версий операционной системы, обновите ее по крайней мере до Windows Home Premium, чтобы получить доступ к Media Center.
- Для обновления системы вам придется купить ключ. Как правило, ключ стоит около $100 (8000 руб), но в настоящее время его трудно найти, так как Windows 7 была выпущена много лет назад. Покупка ключа для скачивания обновлений – это единственный легальный способ получить доступ к Windows Media Center в Windows 7 Starter/Home Basic.
-
2
Откройте Панель управления. Если вы работаете с подходящей версией Windows 7, но не может запустить Windows Media Center, то программа, скорее всего, была отключена во время установки. Вы можете активировать ее через Панель управления. Нажмите «Пуск» – «Панель управления».
-
3
Нажмите «Программы» или «Программы и компоненты». Отобразится список всех программ, установленных на компьютере.
-
4
Нажмите «Включение или отключение компонентов Windows». Откроется список всех компонентов Windows, как включенных, так и отключенных. Для того, чтобы открыть этот список, вам понадобится доступ администратора.
-
5
Разверните опцию «Компоненты для работы с мультимедиа». Отобразятся следующие три записи: «Windows DVD Maker», «Windows Media Center» и «Windows Media Player».
- Если вы видите только «Windows Media Player», то вы работаете с Windows 7 Starter или Home Basic. В этих версиях законным способом установить Windows Media Center нельзя. Вам придется обновить вашу оперционную систему до одной из версий Windows 7 или 8.1, которая поддерживает Windows Media Center.
-
6
Поставьте флажок у «Windows Media Center». Нажмите «OK», чтобы активировать программу; на это уйдет некоторое время.
-
7
Запустите Windows Media Center. Активировав программу, вы найдете ее значок в меню «Пуск». Если вы не можете найти его, в строке поиска меню «Пуск» введите «Windows Media Center» (без кавычек).
-
8
Не обновляйте систему до Windows 10. Если вы пользуетесь Windows Media Center, отложите бесплатное обновление до Windows 10. Компания Microsoft больше не поддерживает Windows Media Center, поэтому эта программа не доступна в Windows 10. Вы можете воспользоваться методом, описанным в первой главе, чтобы установить Media Center в Windows 10, но помните, что в этой системе программа может работать со сбоями.
Реклама
Об этой статье
Эту страницу просматривали 46 640 раз.
Была ли эта статья полезной?
Установка Windows 7 Media Center
Щелкните меню «Пуск» и щелкните Windows Media Center. Windows Media Center запустится… нажмите кнопку «Продолжить». На экране «Начало работы» вы можете выбрать «Узнать больше», «Индивидуальная настройка» или «Экспресс».
Как переустановить Win7 Windows Media Center после удаления
- Перейдите в Панель управления => Программы и компоненты и нажмите Включение / выключение компонентов Windows. Снимите флажок Windows Media Center.
- Не надо перезагружать
- Снова перейдите в раздел «Программы и компоненты» и снова включите Windows Media Center.
- Запустите Windows Media Center и переустановите.
27 юл. 2013 г.
Как установить Windows Media Center в Windows 10
- Microsoft удалила Windows Media Center из Windows 10, и официального способа вернуть его нет. …
- Рекламное объявление. …
- Откройте папку, щелкните правой кнопкой мыши файл «_TestRights. …
- Затем вы можете щелкнуть правой кнопкой мыши «Установщик. …
- Вы увидите ход установки в окне командной строки. …
- Рекламное объявление. …
- Помогите, у меня еще одна проблема!
4 юл. 2017 г.
Для этого нажмите кнопку «Пуск», затем выберите «Настройки»> «Приложения»> «Приложения и функции»> «Управление дополнительными функциями»> «Добавить функцию»> «Проигрыватель Windows Media» и выберите «Установить».
Windows Media Center объединяет все ваши цифровые мультимедиа — фотографии, фильмы, музыку и записанные телешоу — в одном месте. Windows Media Center также использует домашнюю группу в Windows 7 и позволяет получать доступ к цифровому мультимедийному контенту с других компьютеров!
Наведите указатель мыши на средство запуска приложения WMP на панели задач, и вы сможете легко управлять воспроизведением. Щелкните значок «Сейчас исполняется» в углу WMP, чтобы переключиться на воспроизведение альбома или песни. Вы можете изменить его размер и по-прежнему управлять воспроизведением и получить доступ к другим параметрам.
Как переустановить проигрыватель Windows Media в Windows 7, 8 или 10 для решения проблем
- Шаг 1. Удалите проигрыватель Windows Media. Откройте панель управления и введите «функции Windows» в поле поиска, а затем нажмите «Включение или отключение компонентов Windows». …
- Шаг 2: перезагрузитесь. Это все.
- Шаг 3. Снова включите проигрыватель Windows Media.
27 юл. 2016 г.
Как восстановить Windows Media Center
- Откройте панель управления. Для этого щелкните меню «Пуск». …
- Откройте утилиту, используемую Windows для установки, удаления и восстановления программного обеспечения на вашем компьютере. …
- Щелкните «Windows Media Center» в появившемся на экране окне. …
- Щелкните по кнопке «Восстановить».
Прекращение. На конференции разработчиков Build 2015 года руководитель Microsoft подтвердил, что Media Center с его ТВ-приемником и функцией PVR не будет обновляться или включаться в Windows 10, поэтому выпуск продукта будет прекращен.
Какая лучшая замена Windows Media Center?
5 лучших альтернатив Windows Media Center
- Коди. Скачать сейчас. Kodi сначала был разработан для Microsoft Xbox и даже получил название XBMC. …
- ПЛЕКС. Скачать сейчас. Plex — еще один отличный вариант для объединения всего вашего любимого медиаконтента в единый красивый интерфейс для легкого доступа. …
- MediaPortal 2. Загрузить сейчас. …
- Эмби. Скачать сейчас. …
- Универсальный медиа-сервер. Скачать сейчас.
10 мар. 2019 г.
Вы также можете использовать мышь, чтобы открыть Media Center. Нажмите кнопку «Пуск», выберите «Все программы», а затем выберите Windows Media Center.
Сегодня использование Windows Media Center является «бесконечно малым», как показывает автоматическая телеметрия Microsoft. … Media Center по-прежнему работает на тех операционных системах, которые будут поддерживаться до 2020 и 2023 годов соответственно.
В левой части экрана нажмите «Включить или выключить функции Windows». 4. Найдите запись «Функции мультимедиа», разверните ее, затем * установите флажок рядом с проигрывателем Windows Media.
Попробуйте переустановить проигрыватель Windows Media: введите «Функции» в поле «Начать поиск», откройте «Включение или отключение компонентов Windows», в разделе «Функции мультимедиа» снимите флажок «Проигрыватель Windows Media» и нажмите «ОК». Перезагрузите компьютер, затем повторите процесс в обратном порядке, чтобы проверить WMP, ОК, перезагрузите снова, чтобы переустановить его. Попробуйте приложение «Кино и ТВ», которое встроено в Windows 10.
Проигрыватель Windows Media — видеоплеер по умолчанию для всех устройств, работающих под управлением Microsoft Windows. Хотя это стандартная программа, она совсем не простая.
…
Пользователи, которые скачивали Windows Media Player, также скачивали:
| информация о продукте | |
|---|---|
| Последний рейтинг: | 23/03/2021 |
| Лицензия: | Это Бесплатно |
| Размер файла: | 25.00 MB |
| Версия: | 12 |
Download Article
Download Article
Windows Media Center was Microsoft’s media PC interface, and allowed you to record live TV, manage and playback your media, and more. Media Center has been discontinued, but you can still get it for Windows 7 or 8.1. If you are using Windows 10, you’ll need to use an enthusiast-made hacked version, as Windows Media Center has been completely disabled.
-
1
Understand the process. Windows Media Center has been discontinued, and is no longer supported by Microsoft. Because of this, it is not possible to install Windows Media Center the traditional way you would do so in Windows 10. You can use the following steps to get Windows Media Center up and running, but be prepared for issues and quirks.
-
2
Download the necessary files. You’ll need a repacked version of Windows Media Center created by enthusiasts. You can download the file here, or you can search for WindowsMediaCenter_10.0.10134.0v2.1.rar and download it from a trusted site on the list of results.
- You will need the ability to open RAR files in order to extract the files. You can use the trial version of WinRAR or the free 7-Zip to open RAR files. See How to Open RAR Files for more information.
Advertisement
-
3
Extract the folder. Use your RAR extraction program to open and extract the files. Place it on your root system drive (usually the C: drive).
-
4
Open the folder you extracted the files to. You should see several files here.
-
5
Right-click on ._TestRights.cmd and click «Run as administrator». A command prompt window will appear and start installing automatically.
-
6
Right-click on .Installer.cmd and select «Run as administrator». Another command prompt window will appear. You’ll be prompted to exit the window once installation is complete.
-
7
Run Windows Media Center. You should be able to launch Windows Media Center by searching for it on the Start menu, or by looking in the «Windows Accessories» folder.
-
8
Download additional codecs (if necessary). Some users have reported issues playing all of their files due to missing codecs. If this is the case, you can install codec packs from various sources online. Look for the «Shark» codec pack for Windows 10 and 8.1. It will add MKV, AVI,, MOV, and other codec support.[1]
Advertisement
-
1
Understand the process. Windows Media Center was not included in Windows 8 when it was released, and is only available in the Pro version of Windows 8.1. It is not included in the standard version of 8.1, which means you’ll need to upgrade to Pro in order to use Windows Media Center. This is the only legal way to get Windows Media Center on Windows 8.1
-
2
Upgrade Windows 8 to 8.1, if necessary. You’ll need Windows 8.1 in order to install the Pro Pack or Media Center Pack, which allows you to run Windows Media Center. The upgrade to 8.1 is free, and you can get it from the Windows Store. See [[Upgrade-from-Windows-8-to-8.1|How to Upgrade from Windows 8 to 8.1] for detailed instructions on upgrading Windows 8 to 8.1.
-
3
Determine which pack you need. There are two different packs that give Windows 8.1 access to Media Center, and the pack you’ll need depends on which version of Windows you have. Press ⊞ Win+Pause to see your version.
- Pro Pack ($99) — This updates the standard Home version of Windows 8.1 to Windows 8.1 Pro, and also includes Windows Media Center.
- Media Center Pack ($9.99) — This update is for Windows 8.1 Pro users, and adds Windows Media Center to Windows 8.1 Pro.
-
4
Purchase the upgrade. You can buy the upgrade pack directly from Microsoft, or you can buy a key from a retailer from places like Amazon and Best Buy.
-
5
Add the new pack key to Windows 8.1. Once you have the key, you can enter it in Windows so that your upgrade can be downloaded and installed.
- Press ⊞ Win and type «add features».
- Select «Add features to Windows 8.1».
- Choose «I already have a product key».
- Enter the key into the field.
-
6
Wait for your files to be installed. After entering the key and accepting the terms, the upgrade files will be downloaded and installed. Your computer will automatically restart once the installation is complete. Once your computer restarts and you receive confirmation that installation is complete, you can launch Windows Media Center from the Start screen.[2]
-
7
Put off upgrading to Windows 10. All Windows 8.1 users are being offered a free upgrade to Windows 10, but if you rely on Windows Media Center you may want to avoid the upgrade. Windows Media Center has been discontinued, and is not available on Windows 10. You can use the workaround at the top of this article, but you may not be able to get it to work properly. For now, consider sticking with Windows 8.1.
Advertisement
-
1
Ensure you have the correct version of Windows 7. Media Center is available for free for all versions of Windows 7 except Starter and Home Basic. If you have either of these versions, you’ll need to upgrade to at least Home Premium in order to get access to Media Center.
- You’ll need to purchase an upgrade key if you want to upgrade your version of Windows 7. These usually cost around $100, but may be hard to find now that Windows 7 is getting older. This is the only legal way to get Windows Media Center in the Starter or Home Basic versions of Windows 7.
-
2
Open the Control Panel. If you have a supported version of Windows 7, but can’t open Windows Media Center, it may likely be disabled during installation. You can start enabling it from the Control Panel, which you can open from the Start menu.
-
3
Click «Programs» or «Programs and Features». This will open a list of all of the programs installed on your computer.
-
4
Click «Turn Windows features on or off». This will open a list of all of the Windows features that have been enabled or disabled. You will need administrator access to open this list.
-
5
Expand the «Media Features» option. You should see three different options when you expand it: «Windows DVD Maker», «Windows Media Center», and «Windows Media Player».
- If you only see «Windows Media Player», you have either Windows 7 Starter or Home Basic. It is not possible to legally get Windows Media Center in these versions. You’ll need to upgrade to a version of Windows 7 or 8.1 that supports Windows Media Center.
-
6
Check the Windows Media Center box. Click «OK» to begin installing the feature. This may take several minutes to complete.
-
7
Launch Windows Media Center. After being enabled, you can find Windows Media Center in your Start menu. If you can’t find it, type «Windows Media Center» into the search field.
-
8
Avoid upgrading to Windows 10. If you rely on Windows Media Center, you may want to put off the free upgrade to Windows 10. Microsoft has terminated the Windows Media Center project, and it is no longer supported in Windows 10. There is a workaround available outlined at the the top of this page, but it results in limited functionality.
Advertisement
Ask a Question
200 characters left
Include your email address to get a message when this question is answered.
Submit
Advertisement
Video
Thanks for submitting a tip for review!
About This Article
Thanks to all authors for creating a page that has been read 223,642 times.
Is this article up to date?
Download Article
Download Article
Windows Media Center was Microsoft’s media PC interface, and allowed you to record live TV, manage and playback your media, and more. Media Center has been discontinued, but you can still get it for Windows 7 or 8.1. If you are using Windows 10, you’ll need to use an enthusiast-made hacked version, as Windows Media Center has been completely disabled.
-
1
Understand the process. Windows Media Center has been discontinued, and is no longer supported by Microsoft. Because of this, it is not possible to install Windows Media Center the traditional way you would do so in Windows 10. You can use the following steps to get Windows Media Center up and running, but be prepared for issues and quirks.
-
2
Download the necessary files. You’ll need a repacked version of Windows Media Center created by enthusiasts. You can download the file here, or you can search for WindowsMediaCenter_10.0.10134.0v2.1.rar and download it from a trusted site on the list of results.
- You will need the ability to open RAR files in order to extract the files. You can use the trial version of WinRAR or the free 7-Zip to open RAR files. See How to Open RAR Files for more information.
Advertisement
-
3
Extract the folder. Use your RAR extraction program to open and extract the files. Place it on your root system drive (usually the C: drive).
-
4
Open the folder you extracted the files to. You should see several files here.
-
5
Right-click on ._TestRights.cmd and click «Run as administrator». A command prompt window will appear and start installing automatically.
-
6
Right-click on .Installer.cmd and select «Run as administrator». Another command prompt window will appear. You’ll be prompted to exit the window once installation is complete.
-
7
Run Windows Media Center. You should be able to launch Windows Media Center by searching for it on the Start menu, or by looking in the «Windows Accessories» folder.
-
8
Download additional codecs (if necessary). Some users have reported issues playing all of their files due to missing codecs. If this is the case, you can install codec packs from various sources online. Look for the «Shark» codec pack for Windows 10 and 8.1. It will add MKV, AVI,, MOV, and other codec support.[1]
Advertisement
-
1
Understand the process. Windows Media Center was not included in Windows 8 when it was released, and is only available in the Pro version of Windows 8.1. It is not included in the standard version of 8.1, which means you’ll need to upgrade to Pro in order to use Windows Media Center. This is the only legal way to get Windows Media Center on Windows 8.1
-
2
Upgrade Windows 8 to 8.1, if necessary. You’ll need Windows 8.1 in order to install the Pro Pack or Media Center Pack, which allows you to run Windows Media Center. The upgrade to 8.1 is free, and you can get it from the Windows Store. See [[Upgrade-from-Windows-8-to-8.1|How to Upgrade from Windows 8 to 8.1] for detailed instructions on upgrading Windows 8 to 8.1.
-
3
Determine which pack you need. There are two different packs that give Windows 8.1 access to Media Center, and the pack you’ll need depends on which version of Windows you have. Press ⊞ Win+Pause to see your version.
- Pro Pack ($99) — This updates the standard Home version of Windows 8.1 to Windows 8.1 Pro, and also includes Windows Media Center.
- Media Center Pack ($9.99) — This update is for Windows 8.1 Pro users, and adds Windows Media Center to Windows 8.1 Pro.
-
4
Purchase the upgrade. You can buy the upgrade pack directly from Microsoft, or you can buy a key from a retailer from places like Amazon and Best Buy.
-
5
Add the new pack key to Windows 8.1. Once you have the key, you can enter it in Windows so that your upgrade can be downloaded and installed.
- Press ⊞ Win and type «add features».
- Select «Add features to Windows 8.1».
- Choose «I already have a product key».
- Enter the key into the field.
-
6
Wait for your files to be installed. After entering the key and accepting the terms, the upgrade files will be downloaded and installed. Your computer will automatically restart once the installation is complete. Once your computer restarts and you receive confirmation that installation is complete, you can launch Windows Media Center from the Start screen.[2]
-
7
Put off upgrading to Windows 10. All Windows 8.1 users are being offered a free upgrade to Windows 10, but if you rely on Windows Media Center you may want to avoid the upgrade. Windows Media Center has been discontinued, and is not available on Windows 10. You can use the workaround at the top of this article, but you may not be able to get it to work properly. For now, consider sticking with Windows 8.1.
Advertisement
-
1
Ensure you have the correct version of Windows 7. Media Center is available for free for all versions of Windows 7 except Starter and Home Basic. If you have either of these versions, you’ll need to upgrade to at least Home Premium in order to get access to Media Center.
- You’ll need to purchase an upgrade key if you want to upgrade your version of Windows 7. These usually cost around $100, but may be hard to find now that Windows 7 is getting older. This is the only legal way to get Windows Media Center in the Starter or Home Basic versions of Windows 7.
-
2
Open the Control Panel. If you have a supported version of Windows 7, but can’t open Windows Media Center, it may likely be disabled during installation. You can start enabling it from the Control Panel, which you can open from the Start menu.
-
3
Click «Programs» or «Programs and Features». This will open a list of all of the programs installed on your computer.
-
4
Click «Turn Windows features on or off». This will open a list of all of the Windows features that have been enabled or disabled. You will need administrator access to open this list.
-
5
Expand the «Media Features» option. You should see three different options when you expand it: «Windows DVD Maker», «Windows Media Center», and «Windows Media Player».
- If you only see «Windows Media Player», you have either Windows 7 Starter or Home Basic. It is not possible to legally get Windows Media Center in these versions. You’ll need to upgrade to a version of Windows 7 or 8.1 that supports Windows Media Center.
-
6
Check the Windows Media Center box. Click «OK» to begin installing the feature. This may take several minutes to complete.
-
7
Launch Windows Media Center. After being enabled, you can find Windows Media Center in your Start menu. If you can’t find it, type «Windows Media Center» into the search field.
-
8
Avoid upgrading to Windows 10. If you rely on Windows Media Center, you may want to put off the free upgrade to Windows 10. Microsoft has terminated the Windows Media Center project, and it is no longer supported in Windows 10. There is a workaround available outlined at the the top of this page, but it results in limited functionality.
Advertisement
Ask a Question
200 characters left
Include your email address to get a message when this question is answered.
Submit
Advertisement
Video
Thanks for submitting a tip for review!
About This Article
Thanks to all authors for creating a page that has been read 223,642 times.
Is this article up to date?
С помощью приложения можно слушать музыку, смотреть потоковое видео и другой мультимедийный контент. Доступна возможность синхронизации с портативными устройствами.
Дата обновления:
04.08.2020
Разработчик:
Microsoft Corporation
Версия Windows:
Windows 10
Windows Media Center для Windows 10 – приложение для компьютеров и ноутбуков, с помощью которого можно добавить проигрыватель в последнюю версию операционной системы. Для установки необходимо иметь права администратора.
Установка
После скачивания архива необходимо распаковать его с помощью 7-Zip или другой аналогичной утилиты. Затем следует перейти в корневую директорию диска C и создать папку с именем Wmc. Далее нужно кликнуть правой кнопкой мыши на файле _TestRights и запустить его от имени администратора.
При этом должна открыться командная строка. Если этого не произойдет, необходимо перезагрузить компьютер и повторить действие. После этого следует запустить файл Installer и следовать инструкции на экране.
Когда установка будет завершена, в списке приложений появится Window Media Center. Его можно использовать для просмотра видеозаписей и прослушивания музыки.
Функции
С помощью проигрывателя можно смотреть телевидение. Для этого требуется наличие TV тюнера. Утилита позволяет получить доступ к спутниковым и цифровым телевизионным каналам высокой четкости. Доступна функция записи передач.
Также пользователи могут запускать слайд шоу из фотографий, хранящихся в памяти компьютера или ноутбука. Кроме того, есть возможность создавать плейлисты и слушать музыку.
Особенности
- программу можно скачать и использовать бесплатно;
- утилита предназначена только для Windows 10;
- с помощью проигрывателя пользователи могут смотреть потоковое видео;
- присутствует возможность синхронизации с медиаплеерами и другими портативными устройствами;
- есть функция записи телевизионных передач;
- для установки требуются права администратора.
130 Мб (скачиваний: 2850)
Apple TV
Windows 11 Бесплатно
Сервис позволяет смотреть кино и сериалы, составлять списки любимых передач, а также подписываться на премиум каналы. Есть подборка контента для детей и подростков.
ver 1.0
Apple Music
Windows 11 Бесплатно
Приложение позволяет составлять плейлисты, прослушивать музыкальные треки и радиостанции в прямом эфире. Поддерживается функция синхронизации с другими устройствами.
ver 1.0
Pinnacle Studio Editor 10
Windows 7, Windows 8, Windows 8.1, Windows 10 Бесплатно
Программа позволяет обрабатывать и монтировать видео, а также звуковые дорожки. Присутствует большой набор инструментов и плагинов, а также встроенных шаблонов.
ver 1.0.0.162
Google Play Games
Windows 10, Windows 11 Бесплатно
Официальное приложение от крупнейшей транснациональной компании. Утилита является частью одноименной экосистемы и позволяет запускать на компьютере мобильные игры.
ver 1.0
Pinnacle Studio 10
Windows 7, Windows 8, Windows 8.1, Windows 10 Бесплатно
Программа используется для редактирования и монтажа видеозаписей. Утилита содержит большое количество инструментов для работы с роликами. Можно добавить аудио.
ver 1.0.0.162
MediaMonkey
Windows XP, Windows Vista, Windows 7, Windows 8, Windows 8.1, Windows 10 Бесплатная
С помощью приложения можно сортировать музыкальные треки и составлять плейлисты. Также доступен встроенный проигрыватель для воспроизведения песен и видео.
ver 4.1
DreamScenes Enabler
Windows Vista, Windows 7 Бесплатная
Приложение представляет собой расширение, которое позволяет устанавливать видеозаписи в качестве заставки рабочего стола. Присутствует поддержка формата WMV и MPG.
ver 1.2
Icecream Video Editor
Windows 7, Windows 8, Windows 8.1, Windows 10 Бесплатная
Приложение позволяет объединять изображения и видеоклипы. Доступны спецэффекты и фильтры. Есть возможность вырезать отдельные кадры и добавить звуковую дорожку.
ver 2.38


 , щелкните компьютерправой кнопкой мыши и выберите команду Свойства.
, щелкните компьютерправой кнопкой мыши и выберите команду Свойства.