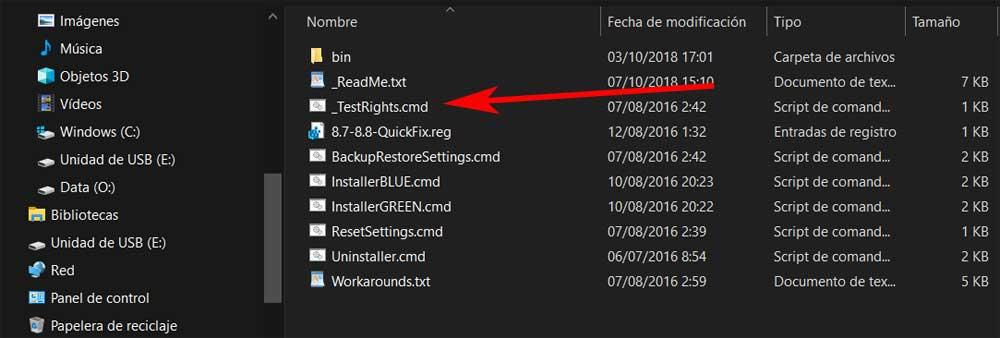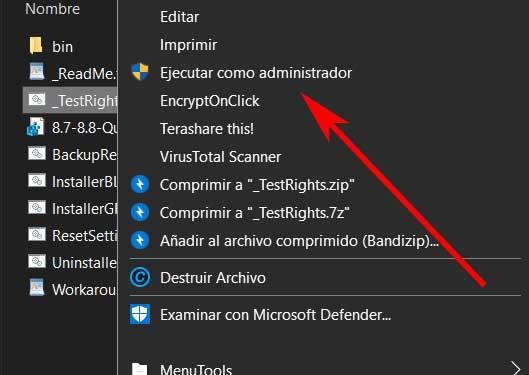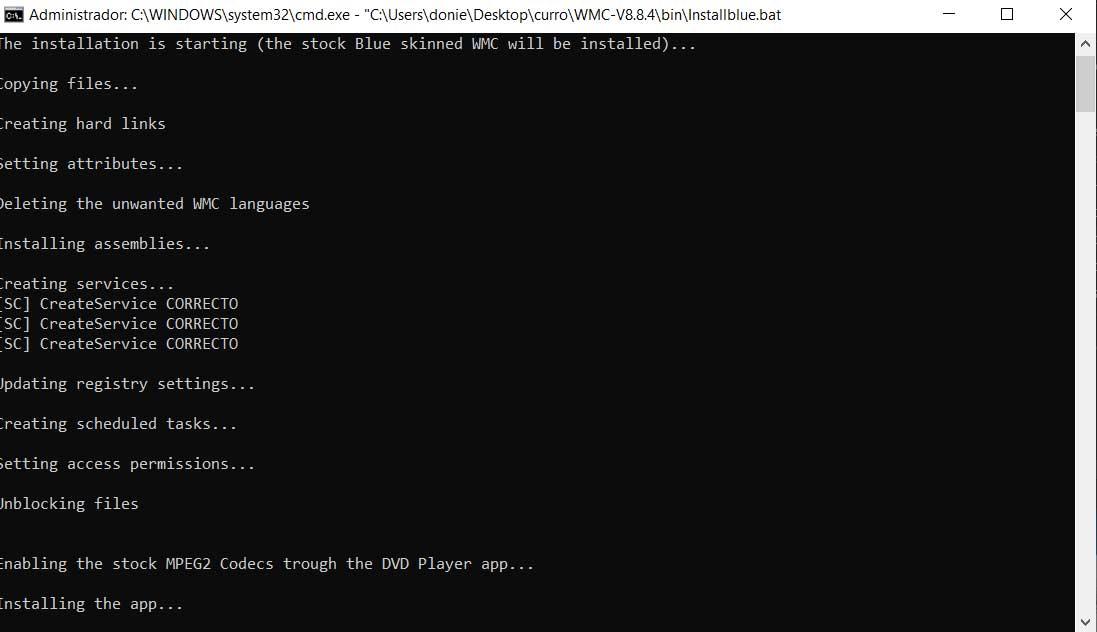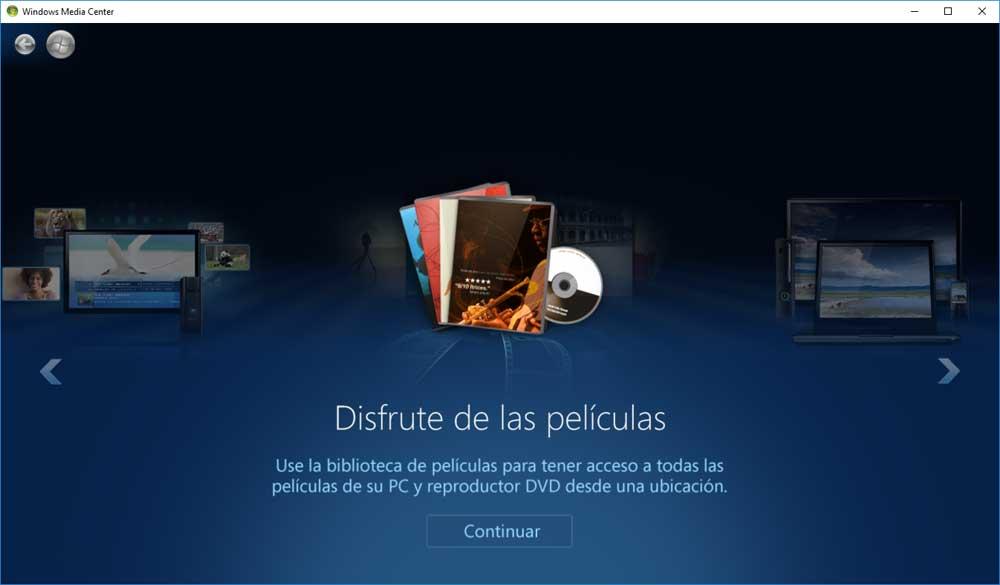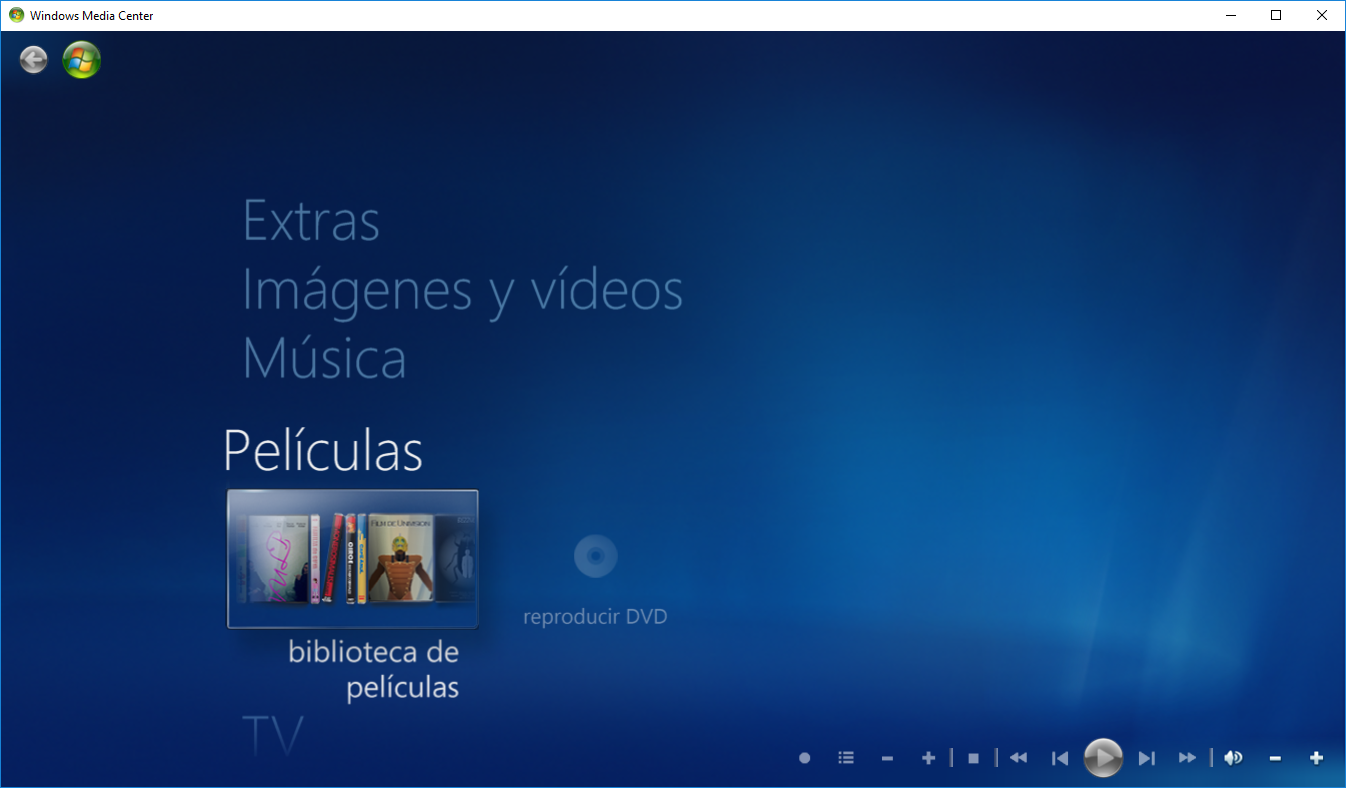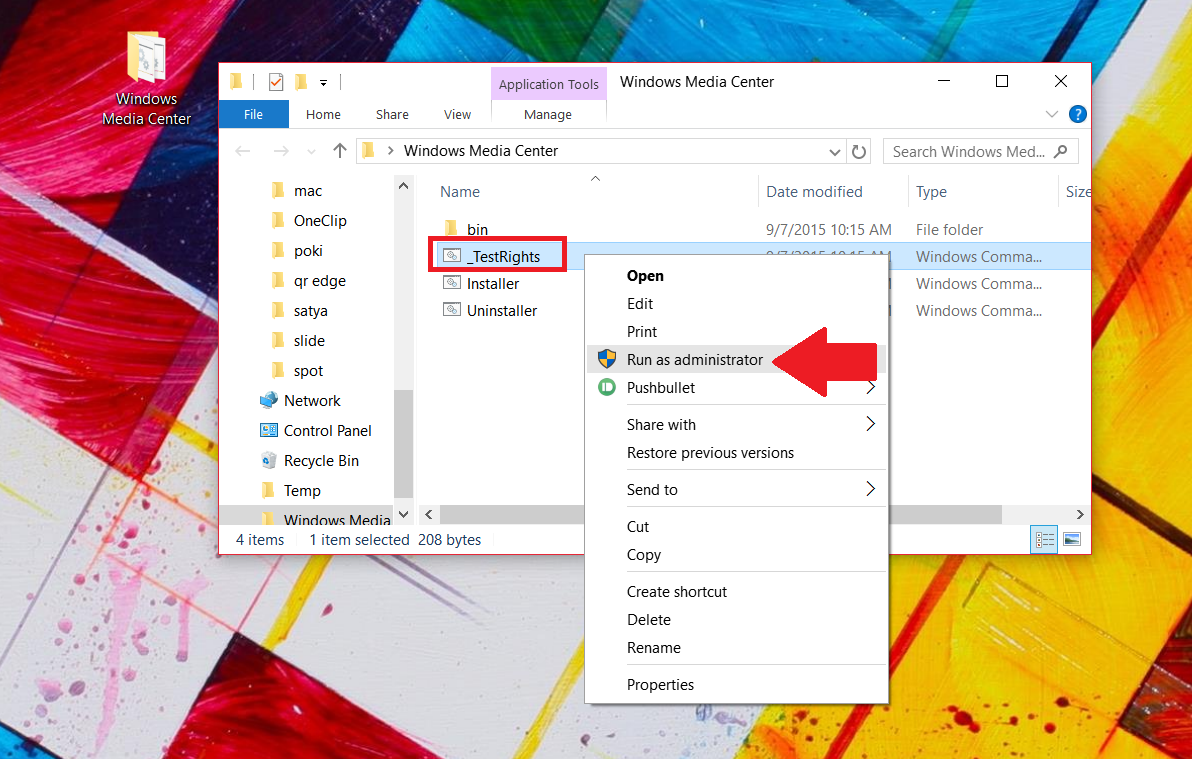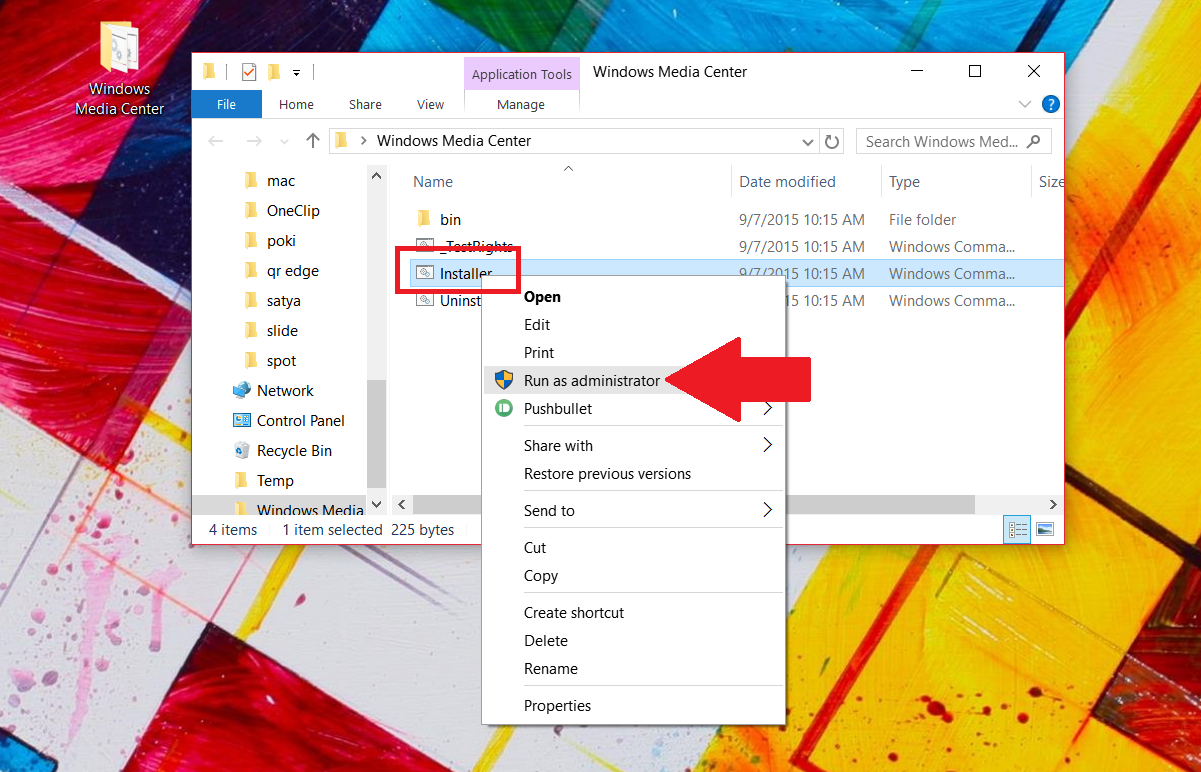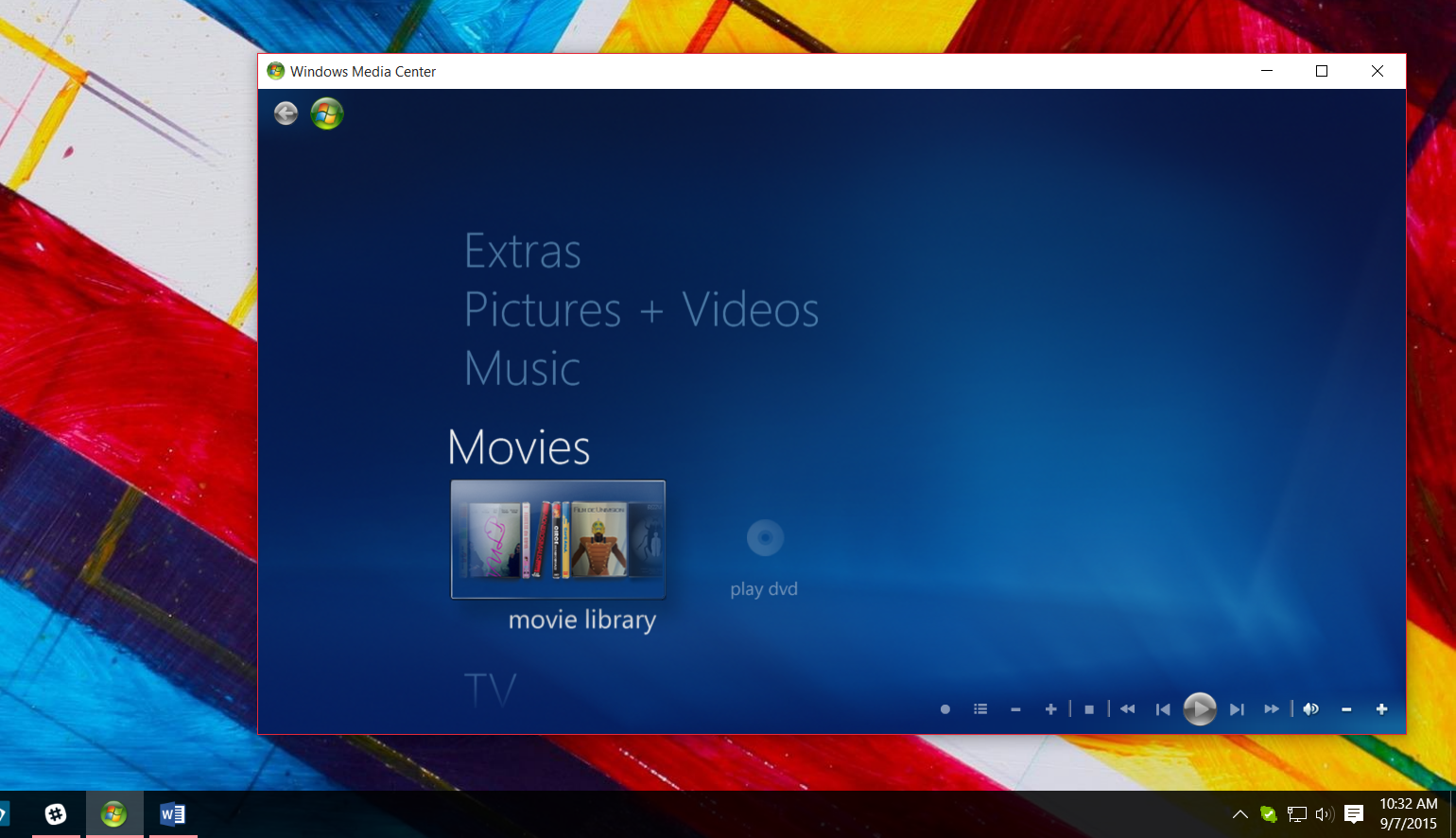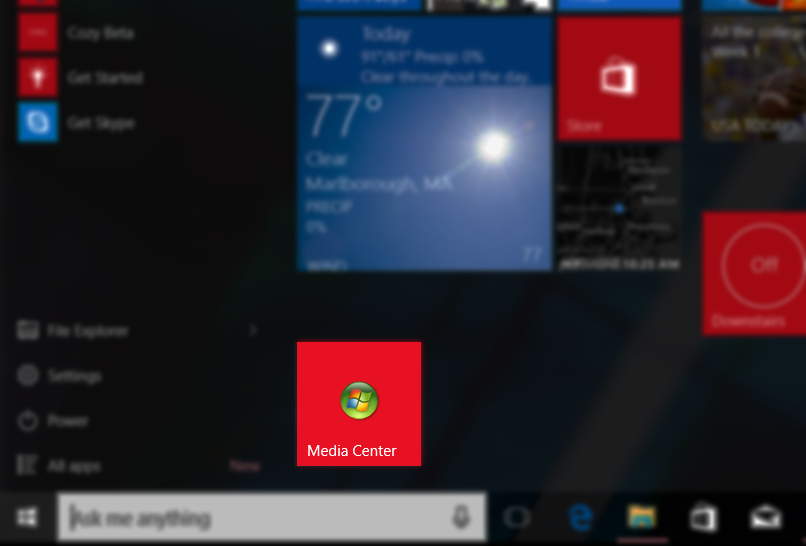Немного о Windows Media Center
Windows Media Center впервые представлен в качестве специального издания Windows XP еще в 2002 году и был назван Windows XP Media Center Edition. С тех пор он был частью каждой версии операционной системы Windows.
Тем не менее, даже в предыдущих версиях Windows, Windows Media Center не был доступен во всех выпусках. На самом деле, Медиа-центр не был частью системы Windows 8, Microsoft предлагал пользователям приобрести и установить Media Center за небольшую плату.
Медиа-центр официально не доступен для Windows 10 и не поддерживается. То есть, пользователи, которые ранее имели Windows 7 + WMC не смогут насладиться Windows Media Center в Windows 10.
Альтернативы WMC
Несмотря на то, что WMC не стал очень популярным (может быть, потому что он не был доступен во всех редакциях), есть много пользователей, которые до сих пор используют программу чаще, чем любые другие сторонние медиа-центры. Хороший набор функций, совместимость с устройствами, и легкая для навигации UI сделали программу очень популярной среди части пользователей ПК.
Конечно, есть пара неплохих альтернатив для Windows Media Center, но все знают, что ни один из них не похож даже отдаленно на Windows Media Center, когда речь идет простоте использования.
Всякий раз, когда Microsoft прекращает поддержку функции или программы, разработчики, и энтузиасты Windows стараются сделать все возможное, чтобы принести такое приложение в последнею версию Windows. Windows Media Center никогда не умрет. Это стало нашим лейтмотивом. Windows Media Center без особых проблем переходит в новую версию и «Майское обновление» Windows10 1903 не исключение.
Помимо Windows Media Center одним из примеров может выступать Классическое Средство Просмотра фотографий восстановить которое можно с помощью правки реестра. С инструкцией можно ознакомиться в статье: Как вернуть Классическое Средство Просмотра фотографий в Windows 10.
Всего несколько дней назад Windows Media Center (WMC) 13 версии доступен для скачивания. Проект сообщества, который продолжает старательно улучшать WMC для Windows 10.
Установка Windows Media Center в Windows 10
Для того, чтобы успешно установить и запустить Windows Media Center на компьютере с Windows 10, вам нужно, следовать приведённым ниже инструкциям. И, прежде чем перейти на страницу загрузки, пожалуйста, создайте вручную точку восстановления системы, и вы сможете легко вернуться к текущими настройками.
Шаг 1: Откройте ссылку для загрузки последней версии, доступными по ссылкам ниже:
Windows Media Center 32 бита.
Windows Media Center 64 бита.
В этом пакете используются файлы WMC V13 с обновленным и модифицированным установщиком в стиле V8, так что он будет установлен на любую версию Windows 10. Также присутствуют дополнительные сценарии, которые можно использовать для устранения некоторых известных проблем, если они возникнут.
Шаг 2: Загрузите и распакуйте архив. Вы получите папку с несколькими файлами.
Шаг 3: Теперь в корневой директории диска C:, создайте папку Wmc и скопируйте в нее, содержимое папки из распакованного ранее архива.
Шаг 4: Кликните правой кнопкой мыши на файле _TestRights и выберите команду «Запуск от имени администратора». Нажмите кнопку «Да», когда появится диалоговое окно Контроля учетных записей пользователя.
Примечание: После запуска этого файла откроется окно командной строки. Если окно командной строки закроется, и запустится новое окно, переходите к Шагу 5. Если новое окно не открывается, пожалуйста, перезагрузите компьютер, а затем снова повторите этот Шаг 4.
Шаг 5: Кликните правой кнопкой мыши на файле Installer.cmd (CMD-файл) и запустите от имени администратора. Нажмите «Да», чтобы начать установку Windows Media Center для Windows 10.
Шаг 6: После установки на рабочем столе или в меню «Пуск» → «Стандартные», найдите значок «Windows Media Center» и запустите программу.
Все! Вы справились.
Известные проблемы и их решения после установки WMC для Windows 10:
Для того чтобы применить исправления описанные ниже, перейдите в папку WMC созданную в шаге 3. Здесь вы найдете файлы сценариев которые помогут вам исправить известные проблемы.
- fix_thumbnails.cmd
- replace_dlls.cmd
- reset_security_tokens.cmd
- fix_MSSQLLite.cmd
В списке записанных телепрограмм может не быть миниатюр. Это связано с тем, что MS изменила функциональность оригинального фильтра bda / cp / ca и кодека XDS (для вас и меня), на который опирается WMC, а в более поздних версиях удалила DLL и записи реестра, которые полностью на нее ссылаются. Вы можете запустить fix_thumbnails.cmd, чтобы это исправить.
WMC не запускается или сразу после запуска закрывается, а ошибки в средстве просмотра событий указывают на проблему с EHShell.exe и KernelBase.dll. Скорее всего, это связано с тем, что Microsoft удалила библиотеки DLL и записи реестра для MS SQLLite в последних сборках Windows 10. Вы можете использовать run fix_MSSQLLite.cmd, чтобы это исправить.
Воспроизведение файлов DVR-MS может не работать и выдает сообщение об отсутствующем декодере. Вы можете запустить fix_thumbnails.cmd, чтобы исправить это.
При попытке воспроизведения записанного эфира может отсутствовать звук или изображение, или ошибка при использовании всех тюнеров при просмотре телепередач в прямом эфире. Это потому, что MS изменила функциональность MsVidCtl.dll. Вы можете запустить replace_dlls.cmd, чтобы это исправить.
WMC может дать сбой при попытке просмотра TV или воспроизведения записанного. Это потому, что MS изменила функциональность CpFilters.dll. Вы можете запустить replace_dlls.cmd, чтобы исправить это.
Возможно, не удастся загрузить исходные данные настройки телевизора и / или PlayReady при установке на ПК, который ранее имел другую версию. Ошибки в средстве просмотра событий указывают на недопустимый токен безопасности. Вы можете запустить reset_security_tokens.cmd, чтобы это исправить.
Может возникнуть значительная задержка перед началом воспроизведения звука и изображения при начале просмотра телепередач в прямом эфире или при просмотре записанной телепрограммы при установке на ПК, который ранее имел другую версию. Я обнаружил, что это произошло из-за того, что PlayReady необходимо сбросить файл глобальных данных (% programdata% microsoft playready mspr.hds). Вы можете запустить reset_playready.cmd, чтобы сделать это.
Сбой WMC при загрузке метаданных и / или обложек CD для музыки. Ошибки в журнале событий указывают на несовместимость с основными функциями Windows. Microsoft также прекратила предоставление услуг метаданных для WMC. Единственный известный в настоящее время обходной путь — отключить загрузку обложек CD и метаданных в WMC.
WMC многократно воспроизводит первые несколько секунд записанной телевизионной программы, видео или DVD. Это часто вызывается включением звуков навигации, и их отключение обычно решает проблему.
Некоторые из известных проблем, которые в настоящее время не имеют исправлений:
Защищенное телевидение для кабельных карт не работает в WMC в Windows 10 после версии 1511. Эта проблема возникает в Windows, а не в WMC, и, по-видимому, является результатом обновления Microsoft механизма DRM.
Extenders (включая Xbox) нельзя настроить в WMC в Windows 10 после версии 1511. Это проблема в Windows, а не в WMC, и, по-видимому, это связано с изменениями, внесенными в RDP.
Невозможно изменить количество колонок или протестировать их в 32-битных версиях.
Замечания по установке:
Процесс установки проверен на разных ПК под управлением Windows 8.1 и Windows 10 версий 1709–2004, используя различные карты DVB-T (2) и DVB-S (2).
Я не тестировал тюнеры кабельных карт, потому что у меня их нет. Я считаю, что могут быть проблемы с распознаванием некоторых версий.
Хотя Xbox Extenders (только) работают в WMC V13 на Windows 8.1 и Windows 10 V1511, они не очень надежны, поэтому я рекомендую использовать V12.
При установке в первоначальной установке Windows рекомендуется полностью завершить настройку Windows и несколько раз перезагрузиться, прежде чем пытаться установить WMC.
Иногда требуется перезагрузка до и / или после установки библиотек DLL и записей реестра.
Многие записи в сценариях установщика жестко запрограммированы для Windows, установленной на диске C: и я уверен, что последствия этого очевидны.
Видео процесса установки Windows Media Center в Windows 10.
Файл для удаления Windows Media Center — Uninstaller.cmd, присутствует, если вы хотите удалить WMC из Windows 10. Просто запустите его от имени Администратора.
Удачи!
Sign in with Microsoft
Sign in or create an account.
Hello,
Select a different account.
You have multiple accounts
Choose the account you want to sign in with.
Thank you for your feedback!
×
Download Article
Download Article
With the release of Windows 10, Microsoft made the decision to discontinue support for Windows Media Center. If you still want to use Windows Media Center, this wikiHow tutorial will teach you a simple workaround for getting Windows Media Center back on your PC.
You’ll need to download an unofficial Windows Media Center installer.
-
1
-
2
Initiate the download process. Click a download button such as Download through your browser.
Advertisement
-
3
Wait as the file is processed. This should take under a minute.
-
4
Save the file to your computer. Choose a save location and click the Save button.
- If you aren’t prompted to save the file, it may have been saved to your downloads folder. If the download didn’t initiate, click the cloud icon with an arrow.
Advertisement
-
1
-
2
Navigate to the save location. Go to where you downloaded the application files.
-
3
Open the 7z file. Right-click on the downloaded file and choose the option equivalent to Extract Here. It may be hidden under the submenu for your file extractor, such as 7-Zip.
- You’ll need software that can extract .7z files. One option is 7-Zip, available for download at http://www.7-zip.org.
-
4
Review through the readme file (optional). Open the «_ReadMe» text file.
-
5
Run «_TestRights.cmd» as administrator. Right-click the file and choose Run as administrator. If prompted, confirm the User Account Control window and provide the necessary authentication.
- If another command prompt window is opened, then close it and proceed
- If no Command Prompt window opened, repeat this step a few more times.
- If after two or more times no Command Prompt window opened, then you need to restart Windows 10 and repeat this step.
-
6
Run «Installer.cmd» as administrator. Right-click the file and choose Run as administrator.
- Wait until the process completes—it may take a few minutes.
- Don’t close the window until you see a message stating «Press any key to exit».
Advertisement
-
1
Open Windows Media Center. It should be in the Start menu All apps list under «Windows Accessories». Windows Media Center might not show up immediately in searches as it could take a minute or two for it to be indexed.
- It may be listed at the top of the All apps list under «Recently added».
-
2
Download additional codecs if necessary. If you get a missing codecs or decoder error, try downloading the Shark007 codec pack, available at http://shark007.net. More information is available in the «Workarounds» text file, located in the folder you previously extracted.
Advertisement
Add New Question
-
Question
After I install Windows Media Center on Windows 10, I can start it but it hangs after every command and the only way to fix this is to CNTL TAB to another app and then back. Is there a way to fix?
The coding cat
Community Answer
Try contacting Microsoft Support if this is an issue that needs to be fixed permanently, Otherwise, I would say just keep doing what you are doing.
-
Question
Why use Megaupload and not the official Microsoft website?
Not yet.. Try harder!
Community Answer
MEGA really is just a quick internet drive and so is a good choice. Download it from anywhere you want, but Microsoft won’t upload for you, unlike MEGA.
-
Question
Windows Media center is installed, but won’t start.
Connor Eadeh
Community Answer
Are you running this on Windows 10? It may not run correctly if you are. Microsoft has pushed to phase out WMC.
Ask a Question
200 characters left
Include your email address to get a message when this question is answered.
Submit
Advertisement
-
Open «workarounds» text file to fix various installation issues.
Thanks for submitting a tip for review!
Advertisement
-
This isn’t officially supported by Microsoft, as Windows Media Center has been officially discontinued. Don’t expect technical support from Microsoft regarding Windows Media Center on Windows 10.
-
This process involves downloading a modified Windows Media Center application from an unofficial source. Note that it most likely does not contain malware.
Advertisement
Things You’ll Need
- Device running Windows 10
About This Article
Thanks to all authors for creating a page that has been read 48,077 times.
Is this article up to date?

Microsoft removed Windows Media Center from Windows 10. It is only available for Windows 8.1 or earlier. Windows 10 users can get Windows Media Center (WMC) from unofficial sources which we will describe in this article.
What is Windows Media Center?
Windows Media Center is an all in one multimedia app for recording and playing videos and audio. One of the main benefit of Windows Media Center is that it can play streaming video onto the computer or the television from services like Netflix.
Technically, Windows Media Center is a media player just like Windows Media Player but with more functionality. Additional functionality includes playing TV through TV Tuner, recording, DVD Player, old MPEG-2 video support, etc.
You can learn more about Windows Media Center on Wikipedia.
Most of the times, WMC was used as a DVD player. That’s why Microsoft has replaced Windows Media Center with a DVD player app in Windows 10. The DVD player app can be installed through Windows Store.
Some people have extracted Windows Media Center files from earlier versions of Windows and created an installer to install Windows Media Center on Windows 10. You can download Windows Media Center from below:
Windows Media Center for Windows 10 (Version 8.8.4) (86.2 MiB, 35,542 hits)
Note: Please note that this is a custom installation and is not from Microsoft itself. I have scanned it for viruses and have not found anything. I have also installed the executable on multiple systems and encountered no issues. I have installed it on Windows 10 version 1809 and Windows 10 version 1903 without any issues.
Install Windows Media Center on Windows 10
Once you have downloaded the WHC set from above mentioned link, you can install it on your Windows 10 system. Here is how:
- Extract the downloaded zip file to a folder and run the files as follows:
- Run _TestRights.cmd with administrative privileges. This will open a new command prompt window.
- Run InstallerBlue.cmd to install blue skin of WMC or InstallerGreen.cmd to install green skin of WMC.
- Once the installation is complete, open Windows Media Center from the Start Menu.
Using Windows Media Center is the same as the original one. All functionality of WMC will be intact and you can use any feature for free.
If you want to uninstall Windows Media Center, just run Uninstaller.cmd from the extracted folder.
Do you like Windows Media Center? Or you use alternatives for WMC? Let us know in the comments below.
Also see:
Usman Khurshid is a seasoned IT Pro with over 15 years of experience in the IT industry. He has experience in everything from IT support, helpdesk, sysadmin, network admin, and cloud computing. He is also certified in Microsoft Technologies (MCTS and MCSA) and also Cisco Certified Professional in Routing and Switching.
И вы должны иметь в виду, что ПК которые большинство из нас использует ежедневно, достаточно мощны, чтобы работать со всеми видами контента. Именно здесь в игру вступают видео, которые мы так часто используем сейчас, особенно на досуге. Но, конечно, как могло быть иначе, сначала мы должны выбрать конкретное программное обеспечение для этого, которое нас больше всего интересует. Именно здесь в игру вступают популярные медиаплееры, установленные большинством из нас.
Как я уверен, вы уже знаете, они помогают нам наслаждаться нашими любимые фильмы и сериалы в свободные минуты мы проводим за компьютером. Во многом из-за своей огромной популярности эти программы не прекращали расти и развиваться с годами. Фактически, к настоящему времени мы можем заверить вас, что некоторые из этих изданий стали настоящими важными мультимедийными центрами на большинстве компьютеров.
Содержание
- Дополнительные функции медиаплееров
- Как установить Windows Media Center в Windows 10
- Скачать Windows Media Center в Windows 10
- Установите Windows Media Center на ПК
Дополнительные функции медиаплееров
Мы должны иметь в виду, что иногда они не только сосредотачиваются на мультимедийное воспроизведение в качестве таких. Мы имеем в виду, что во многих случаях они также позволяют нам управлять нашей библиотекой контента. Так обстоит дело, например, с хорошо известными и любимыми Kodi , программное обеспечение, которое можно считать одним из лидеров в отрасли.
Это позволяет нам выполнять все виды задач с нашим мультимедийным контентом, в чем, возможно, многие из вас уже видели из первых рук. Но в то же время есть и другие более или менее сложные альтернативы, которые находятся в этом же секторе. Большинство, помимо игры видео и музыка , позволяют создавать персонализированные списки воспроизведения, конвертировать файлы между разными форматами и т. д.
Таким образом, многие из программ, о которых мы говорим, становятся полезными решениями этого типа. Кроме того, еще одна характеристика этих программ, о которой мы говорим, которую они представляют, — это широкий охват с точки зрения совместимости, которую они представляют. Собственно, об этом уже позаботились разработчики каждого из решений. Для этого они стараются обновлять свои проекты в этом отношении. Но это произошло не сейчас, а уже много лет. Кто не помнит Microsoftоднажды популярный Windows Media Center.
Это программное обеспечение стало очень популярным в системе Redmond, Windows 7, но с появлением Windows 10 Windows Media Center исчез. Это произошло из-за того, что Microsoft посчитала, что из-за того, что использовалось мало пользы, нет смысла предлагать ее больше. Но, несмотря на все это, многие все еще скучают по нему. Поэтому, если вы один из тех, кто испытывает ностальгию, вы хотели бы снова использовать его в Windows 10 потому что вы упускаете это, есть решение
Фактически, в этих же строках мы покажем вам, как установить Windows Media Center в Windows 10. Таким образом, вы можете использовать этот мощный мультимедийный проигрыватель и менеджер в самой последней версии операционной системы Microsoft. Точно так же из любопытства Microsoft вместо этого решила сделать программу DVD Player доступной для пользователей, платное программное обеспечение, доступное в Microsoft Store , то, что не имеет особого смысла.
Скачать Windows Media Center в Windows 10
Поэтому, как легко предположить, первое, что мы сделаем, это загрузим программу как таковую, Windows Media Center. Это то, что мы можем сделать из эта же ссылка , с помощью которого мы получаем сжатый файл размером чуть более 50 мегабайт.
Затем, после завершения процесса загрузки, мы сохраняем соответствующий файл в любом месте на локальном компьютере. жесткий диск. Затем нам нужно перейти в папку, в которой мы сохранили указанный файл, и открыть его с помощью любой программы декомпрессии или непосредственно из Проводник. Получив доступ к его содержимому, мы находим несколько файлов.
Первое, на что мы должны обратить внимание, это _TestRights.cmd. Мы говорим вам об этом, потому что в первую очередь мы должны щелкнуть по нему правой кнопкой мыши, чтобы появилось контекстное меню. Затем мы выбираем опцию Запуск от имени администратора, чтобы отметить CMD .
Установите Windows Media Center на ПК
Это уступит место окну командной строки, которое откроется само по себе и выполнит несколько команд в течение нескольких секунд. После этого мы должны выполнить тот же процесс, который мы упомянули, но с файлом InstallerBlue.cmd или InstallerGreen.cmd. В зависимости от версии, в которой мы заинтересованы в установке Windows Media Center, зеленый или синий. Снова открывается окно командной строки, которое в данном случае позволяет установить Windows Media Center в Windows 10 .
Поэтому нам остается только дождаться завершения всего процесса установки, чтобы с этого момента мы могли использовать Windows Media Center на компьютере с Windows 10.
Стоит отметить, что в то же время в одном и том же сжатый файл который мы загружаем здесь, он включает файл с именем Деинсталлятор.cmd. Как вы понимаете, это будет очень полезно при удалении Windows Media Center с компьютера с Windows 10.
Для этого все, что нам нужно сделать, это перейти в ту же папку, в которую мы распаковываем файл, и щелкнуть его правой кнопкой мыши, чтобы также Запуск от имени администратора и таким образом удалите игрока. В заключение скажем вам, что в самых последних версиях Windows 10 эта установка, о которой мы вам говорили, может не работать.
После того, как Microsoft отказалась от Windows Media Center (WMC) в Windows 10, мы ранее рассмотрели различные варианты, которые можно использовать. . Однако знаете ли вы, что на самом деле можно установить WMC на Windows 10?
Мы уверены, что вам будет приятно узнать, что это просто сделать. Но конечные результаты так же хороши, как вы надеетесь?
Почему WMC для Windows 10 желателен
Телевизор, транслируемый через спутниковую антенну, кабельное соединение или наземную антенну и отображаемый в медиацентре, позволяет отказаться от приставки и объединить мультимедиа, воспроизведение дисков DVD и Blu-ray и потоковый контент в одном простом в управлении , медиацентр ПК.
Добавьте отличное приложение для медиацентра от той же компании-разработчика программного обеспечения, что и операционная система, и вы получите удобное решение, которое можно легко обновить и которое чрезвычайно настраиваемо.
Поддержка Windows Media Center для просмотра и записи телевизора — это то, что отличает его от большинства других приложений медиацентра, а также обладает интуитивно понятным пользовательским интерфейсом. Исключение из Windows 10 привело к большим испугам, но на этой неделе мы узнали, что еще не все потеряно.
Вы можете установить Windows Media Center на Windows 10.
Скачать и установить WMC для Windows 10
Хотите, наконец, попробовать WMC на Windows 10? Имейте в виду, что это может привести к нарушению условий использования Windows 10 и самого WMC, поэтому мы рекомендуем соблюдать осторожность.
Начните с загрузки файла с Mega.nz , используя опцию Скачать через браузер (в этом случае это менее болезненно).
Затем извлеките содержимое с помощью WinRAR или любого подходящего приложения. извлечь , обращая внимание на то, где вы их сохранили, и откройте папку.
Щелкните правой кнопкой мыши _TestRights.cmd и выберите « Запуск от имени администратора» из контекстного меню. Откроется командная строка, в которой вы увидите, как создаются некоторые службы (если этого не произойдет, перезагрузите компьютер и снова запустите файл _TestRights.cmd).
Когда это будет сделано, щелкните правой кнопкой мыши Installer.cmd , снова выбрав Запуск от имени администратора . Подождите, пока это не завершится, и следуйте инструкциям, чтобы нажать любую клавишу, чтобы выйти, когда она появится.
Запуск Windows Media Center в Windows 10
После этого вы сможете запустить Windows Media Center, открыв меню «Пуск» > « Все приложения» > « Стандартные Windows» > « Media Center» или нажав « Windows + Q» и выполнив поиск «медиацентр».
WMC запустится в оконном режиме с полноэкранным режимом, доступным при необходимости. После этого вы сможете начать использовать его как обычно, настроить его перед сканированием медиатек и наслаждаться контентом, как если бы он всегда был на вашем компьютере.
Ну, почти.
Извини, ты не можешь смотреть телевизор
Проблема с Windows Media Center — как мы объясняли, когда предлагали альтернативы отсутствующему программному обеспечению — это то, что Windows 10 не предлагает необходимых кодеков, чтобы сделать просмотр телевизора через телевизионную карту практичным. Поскольку эти файлы (в настоящее время) недоступны при этой загрузке Windows Media Center, основная причина установки WMC в Windows 10 продолжает уклоняться от нас.
Если вы уже поняли, что на самом деле не хотите Windows Media Center в Windows 10, мы рекомендуем вам удалить его. Перейдите в папку, где файлы были разархивированы, щелкните правой кнопкой мыши Uninstaller.cmd и выберите Запуск от имени администратора . Подождите, пока файл сообщит, что удаление завершено, и перезапустите Windows.
Время Windows Media Center действительно прошло?
Без сомнения, вы, как и мы, восприняли эту статью с чувством оптимизма. Но Windows Media Center действительно не вернулся. Конечно, вы можете запустить файл сомнительной законности в вашей системе Windows 10, но при отсутствии поддержки ТВ-карт эта служба бесполезна, как PVR.
Более того, пришло время подумать, что же такое WMC на самом деле. Когда все сказано и сделано, оно остается универсальным медиацентром для потребления телевидения, фильмов и музыки в 2007 году, а не в 2015 году.
Мир и Интернет перешли от такого рода решения для медиацентра. Конечно, есть альтернативы, но немногие из них хорошо справляются с PVR. Зачем? Потому что есть специальные решения для потоковой передачи мультимедиа: которые делают это лучше, такие как Netflix, Hulu, Amazon Prime и т. Д. — даже BBC iPlayer (наш обзор )
Конечно, эти сервисы не записывают по требованию, но если учесть существование телевизионных станций, транслирующих их контент в прямом эфире, и настольных инструментов захвата потоков ( VLC может записывать потоки. , например, ), тогда становится ясно, что установка WMC в Windows 10 не это действительно хорошая идея. В конце концов, когда все функции — кроме просмотра телепередач в прямом эфире — могут быть выполнены с помощью такого компактного устройства, как Raspberry Pi в , вы знаете , что дело продвинулось дальше.
Думаю, тебе лучше придерживаться WMC в Windows 7 или 8. Но как ты думаешь? Почему вы не можете заменить Windows Media Center чем-то другим? Напишите нам в комментариях.
Windows Media Center был впервые представлен еще в далеком 2002 году в составе специальной редакции Windows XP под названием Media Center Edition. С тех пор он был частью всех версий Windows (но не всех редакций) вплоть до 7 и был доступен для Windows 8 / 8.1 Pro в качестве отдельно загружаемого приложения.
Увы, Media Center официально не поддерживает Windows 10, поэтому, например, при переходе с Windows 7 Ultimate на последнюю версию ОС от Microsoft этот компонент автоматически удаляется.
К счастью, всякий раз, когда Microsoft удаляет что-то полезное из состава своей операционной системы, разработчики делают все возможное, чтобы вернуть это назад. В данном случае энтузиастам с форума My Digital Life удалось успешно установить и запустить Windows Media Center в финальной версии Windows 10, но я могу подтвердить, что медиацентр отлично работает и в инсайдерской сборке 10532. Интерфейс компонента локализован только на английский язык.
Чтобы установить WMC на компьютер с Windows 10, нужно выполнить проведенные ниже простые шаги, но прежде обязательно вручную создайте точку восстановления системы, дабы можно было откатиться назад, если вдруг что-то пойдет не так.
Шаг 1: Скачайте архив с необходимыми для установки файлами по этой ссылке.
Шаг 2: Извлеките содержимое архива (всего у вас должно получиться 4 файла и 1 одна папка).
Шаг 3: Откройте контекстное меню щелчком правой кнопки мыши на файле _TestRights и выберите «Запуск от имени администратора». В результате у вас должно открыться окно командной строки. Если оно сразу закроется, а на его месте возникнет другое окно, переходите к следующему шагу. Если нет, перезапустите компьютер и попробуйте еще раз.
Шаг 4: Теперь от имени администратора запустите файл Installer, дождитесь завершения установки медиацентра, а после нажмите любую клавишу, чтобы закрыть командную строку.
На этом все. Ярлык Windows Media Center появится в папке «Стандартные» в меню Пуск.
Для удаления программы предусмотрен файл Uninstaller, который также следует запускать с правами администратора.
Для комфортной работы в ОС Windows пользователям предоставлено огромное количество встроенных в систему инструментов и служб, предназначенных для различных целей. Из предустановленных продуктов «Семёрки» многие обратили внимание на сервис Media Center, являющийся медиа-комбайном с множеством возможностей. Интеграция данного инструмента позволяет воспроизводить файлы мультимедиа и организовать свои коллекции, при этом комфорт работы с программой зависит не только от реализации софта разработчиками, но и от настроек, позволяющих задействовать функционал в полной мере. Конечно, не всем пользователям сервис пришёлся по душе, многие пользуются подобными сторонними продуктами или же стремятся повысить производительность за счёт отключения некоторых служб Windows, не считая определённые инструменты для себя интересными. Программа постоянно сидит в системных процессах, расходуя память, а для владельцев слабых устройств, которым тем более без надобности «Медиа Центр», этот момент комфорта не добавляет. Вопрос легко решается удалением/отключением сервиса, после чего производительность повысится.
Встроенный в ОС Windows (некоторые версии XP, Vista, 7) сервис Media Center объединяет в себе множество средств работы с файлами мультимедиа, по сути, он является набором инструментов, позволяющих воспроизводить фото, видео, аудио, и в том числе смотреть ТВ. Так, без каких-либо дополнительных утилит вы сможете просматривать записанные телепередачи, в прямом эфире, IPTV, но для этого необходимо выполнить несколько настроек. Программа может проигрывать контент с любых накопителей (внутренних или внешних), а также из сети, сортирует файлы по дате, имени, тегам и пр. Используя Медиа Центр, вы получаете массу возможностей, собранных в одном месте. Для Windows 8 профессиональной версии Media Center можно загрузить как отдельный компонент. В «Десятке» программа отсутствует, поскольку внедрены другие инструменты, выполняющие эти функции по отдельности, но при желании можно самостоятельно инсталлировать медиа-комбайн в систему.
Известные проблемы и их решения после установки WMC для Windows 10:
Для того чтобы применить исправления описанные ниже, перейдите в папку WMC созданную в шаге 3. Здесь вы найдете файлы сценариев которые помогут вам исправить известные проблемы.
- fix_thumbnails.cmd
- replace_dlls.cmd
- reset_security_tokens.cmd
- fix_MSSQLLite.cmd
В списке записанных телепрограмм может не быть миниатюр. Это связано с тем, что MS изменила функциональность оригинального фильтра bda / cp / ca и кодека XDS (для вас и меня), на который опирается WMC, а в более поздних версиях удалила DLL и записи реестра, которые полностью на нее ссылаются. Вы можете запустить fix_thumbnails.cmd, чтобы это исправить.
WMC не запускается или сразу после запуска закрывается, а ошибки в средстве просмотра событий указывают на проблему с EHShell.exe и KernelBase.dll. Скорее всего, это связано с тем, что Microsoft удалила библиотеки DLL и записи реестра для MS SQLLite в последних сборках Windows 10. Вы можете использовать run fix_MSSQLLite.cmd, чтобы это исправить.
Воспроизведение файлов DVR-MS может не работать и выдает сообщение об отсутствующем декодере. Вы можете запустить fix_thumbnails.cmd, чтобы исправить это.
При попытке воспроизведения записанного эфира может отсутствовать звук или изображение, или ошибка при использовании всех тюнеров при просмотре телепередач в прямом эфире. Это потому, что MS изменила функциональность MsVidCtl.dll. Вы можете запустить replace_dlls.cmd, чтобы это исправить.
WMC может дать сбой при попытке просмотра TV или воспроизведения записанного. Это потому, что MS изменила функциональность CpFilters.dll. Вы можете запустить replace_dlls.cmd, чтобы исправить это.
Возможно, не удастся загрузить исходные данные настройки телевизора и / или PlayReady при установке на ПК, который ранее имел другую версию. Ошибки в средстве просмотра событий указывают на недопустимый токен безопасности. Вы можете запустить reset_security_tokens.cmd, чтобы это исправить.
Может возникнуть значительная задержка перед началом воспроизведения звука и изображения при начале просмотра телепередач в прямом эфире или при просмотре записанной телепрограммы при установке на ПК, который ранее имел другую версию. Я обнаружил, что это произошло из-за того, что PlayReady необходимо сбросить файл глобальных данных (% programdata% microsoft playready mspr.hds). Вы можете запустить reset_playready.cmd, чтобы сделать это.
Сбой WMC при загрузке метаданных и / или обложек CD для музыки. Ошибки в журнале событий указывают на несовместимость с основными функциями Windows. Microsoft также прекратила предоставление услуг метаданных для WMC. Единственный известный в настоящее время обходной путь — отключить загрузку обложек CD и метаданных в WMC.
WMC многократно воспроизводит первые несколько секунд записанной телевизионной программы, видео или DVD. Это часто вызывается включением звуков навигации, и их отключение обычно решает проблему.
Некоторые из известных проблем, которые в настоящее время не имеют исправлений:
Защищенное телевидение для кабельных карт не работает в WMC в Windows 10 после версии 1511. Эта проблема возникает в Windows, а не в WMC, и, по-видимому, является результатом обновления Microsoft механизма DRM.
Extenders (включая Xbox) нельзя настроить в WMC в Windows 10 после версии 1511. Это проблема в Windows, а не в WMC, и, по-видимому, это связано с изменениями, внесенными в RDP.
Невозможно изменить количество колонок или протестировать их в 32-битных версиях.
Замечания по установке:
Процесс установки проверен на разных ПК под управлением Windows 8.1 и Windows 10 версий 1709–2004, используя различные карты DVB-T (2) и DVB-S (2).
Я не тестировал тюнеры кабельных карт, потому что у меня их нет. Я считаю, что могут быть проблемы с распознаванием некоторых версий.
Хотя Xbox Extenders (только) работают в WMC V13 на Windows 8.1 и Windows 10 V1511, они не очень надежны, поэтому я рекомендую использовать V12.
При установке в первоначальной установке Windows рекомендуется полностью завершить настройку Windows и несколько раз перезагрузиться, прежде чем пытаться установить WMC.
Иногда требуется перезагрузка до и / или после установки библиотек DLL и записей реестра.
Многие записи в сценариях установщика жестко запрограммированы для Windows, установленной на диске C: и я уверен, что последствия этого очевидны.
Основные возможности
При правильной настройке Windows Media Center способен на многое, заменяя собою ряд прочих программ, функционирующих по отдельности. Среди преимуществ софта следующие возможности:
- проецирование на монитор, с клавиатурой и мышью для управления;
- проецирование на телевизионные панели, управление при помощи пульта ДУ;
- просмотр фото (слайд-шоу), видео, прослушивание музыки;
- воспроизведение и запись телевидения в высоком разрешении, цифровое, спутниковое ТВ или передаваемый посредством антенны сигнал, поддержка потокового или записанного ТВ (возможность доступна при использовании TV-тюнера), запись на диски;
- прослушивание радио (при поддержке FM формата TV-тюнером);
- воспроизведение потокового видео из сети (при наличии расширений);
- создание собственных библиотек медиаконтента (любого содержания);
- синхронизация с портативными устройствами.
Что же такое медиацентр?
Для чего нужен медиацентр? Медиацентры различаются по функциям, но в основном все они обеспечивают выполнение таких функций, доступных вам на компьютере или портативном устройстве, как прослушивание MP3 музыки, просмотр видео-файлов, Netflix- и Hulu-контента, цифровых фотографий и интернет/социальных приложений, воспроизводят их, иcпользуя колонки, и могут передавать по беспроводной сети. Медиацентры могут работать на большом количестве компьютеров, но предназначены в основном для маленьких специальных компьютеров, называемых мультимедиацентрами или HTPC.
Мультимедиацентры имеют видео и аудио порты, необходимые для подключения к современному телевидению высокой четкости и в основном имеют мощный процессор и достаточный объем памяти, чтобы справиться с конвертацией, воспроизведением и иногда даже записью файлов с большим разрешением. Если у вас есть локальная сеть с файлами общего доступа и сетевым устройством хранения данных, медиацентры могут передавать свой контент другим системам и устройствам, а также получать файлы на хранение и скачивать их непосредственно из интернета.
Попросту говоря, медиацентр позволяет вам сидеть на диване и наслаждаться большинством функций, которые были бы вам доступны на компьютере с пультом управления. Вы можете записать фильм с потокового сервиса Netflix или уже загруженный вами файл, в сервисе Hulu найти шоу, которое вы пропустили вчера вечером, показать гостям фотографии, выложенные на Flicr или Picasa, — и многое другое.
Не каждый медиацентр обладает всеми характеристиками сразу — некоторые лучше подходят для определенных действий, чем другие. Редакторы сайта lifehacker.com сравнили несколько приложений и выявили, какую задачу каждое из них выполняет лучше всего, попытались выделить, на что способна каждая из систем, и представили данные в таком виде, чтобы облегчить ваш выбор.
Как установить и настроить программу на Windows
Приложение Медиа Центр включено в состав Windows XP Media Center Edition, Windows Vista (в домашней расширенной и максимальной версиях), Windows 7 (в домашней расширенной, профессиональной, корпоративной и максимальной версиях). Для «Восьмёрки» профессиональной версии софт загружается отдельно, а в число компонентов «Десятки» не входит, но можно самостоятельно внедрить его в систему (например, инсталлировать вариант программы для «Семёрки» или использовать репаки). Во втором случае с правами администратора запускается файл _TestRights.cmd, после чего с использованием Installer.cmd выполняется инсталляция компонентов приложения.
Установка на Windows 8
Media Center отсутствует в стандартном наборе приложений для операционной системы Windows 8. Но пользователи имеют возможность установить его дополнительно. Важно заметить, что это возможно лишь при условии использования версии ОС Профессиональная. В случае с RT получить эту программу не получится.
Для начала следует проверить, какая версия ОС установлена на вашем ПК или ноутбуке. Если это не Windows 8 Профессиональная, для установки Media Center сначала придётся обновить ОС.
Чтобы произвести апгрейд, необходимо:
- обеспечить качественное подключение к сети интернет;
- на главном экране введите фразу «Добавить компоненты»;
- откроется меню «Пуск», и там можно в результатах поиска выбрать меню «Добавить компоненты»;
- если система затребует разрешения, нажмите «Да».
Далее нужно отметить, что есть 2 способа добавления компонентов. А именно – с ключом продукта и без ключа.
Если ключа нет, тогда нужно сделать следующее:
- в открывшемся меню выбрать пункт «Хочу купить ключ продукта»;
- затем нажать на кнопку «Выбрать» под разделом «Программа обновления»;
- в окне укажите личные данные, а затем кликните «Далее»;
- в «Сведениях об оплате» укажите данные учётной записи;
- изучите условия, примите их, и жмите «Далее»;
- подтвердите правильность введённой информации, и жмите «Приобрести»;
- на экране появится ключ продукта, который лучше записать, и затем нажать «Далее»;
- примите условия лицензии;
- щёлкните «Добавить компоненты».
Далее начнётся автоматическая загрузка, и компьютер перезапустится. Всё, теперь на вашем ноутбуке или ПК установлена версия Профессиональная для ОС Windows 8, а также программные компоненты, в числе которых и Media Center.
Если ключ продукта уже имеется, тогда в открывшемся окне нужно указать, что ключ есть, затем скопировать его, вставить в соответствующее поле и выполнить обновление.
При наличии необходимой версии операционной системы можно просто отдельно скачать пакет Media Center. Для этого нужно:
- одновременно нажать на Win и W;
- открыть параметры;
- в строке поиска указать добавление компонентов;
- нажать на меню «Добавление компонентов»;
- разрешить вносить изменения;
- в зависимости от наличия или отсутствия ключа продукта выполните пошаговую загрузку и установку приложения.
По завершении процедуры загрузки программы выполняется автоматическая перезагрузка компьютера.
Всё, Media Center установлен. Можно пользоваться всеми его возможностями.
Установка на Windows 10
Media Center также можно установить на компьютеры под управлением операционной системы Windows 10. Чтобы сделать это, необходимо выполнить следующие инструкции:
- предварительно создайте точку восстановления, если вдруг захотите вернуться к прежним настройкам;
- откройте ссылку загрузки пакета программ в зависимости от битности ОС на официальном сайте;
- загрузите архив, активируйте его распаковку;
- в итоге получится папка, внутри которой содержится несколько файлов;
- в директории диска C, либо там, где установлена ОС, создайте папку под названием Wmc;
- в неё скопируйте содержимое распакованного архива;
- правой кнопкой нажмите на файл под названием Test Rights;
- выберите вариант запуска от имени администратора;
- подтвердите своё намерение кликом на кнопку «Да»;
- если запустится окно командной строки, а затем закрывается и запускается новое окно, можно идти дальше;
- если окно не открывается, попробуйте перезагрузить ПК и повторить ранее пройденные этапы;
- правой кнопкой нажмите на файл под названием Installer.cmd;
- запустите этот файл от имени администратора;
- подтвердите установку, кликнув «Да».
Когда установка завершится, компьютер перезагружать необязательно. Но иногда это происходит автоматически.
Чтобы проверить, был ли инструмент установлен, откройте меню «Пуск», далее перейдите в «Стандартные», и там должен появиться Media Center.
Настройка воспроизведения видеофайлов в Windows 7
Для того чтобы Windows 7 действительно могла воспроизвести файлы любых форматов, отключите Media Foundation и установите фильтр DirectShow. Удобнее всего воспользоваться пакетом кодеков, специально разработанным для такого случая — Shark007 Pack. Загрузите кодеки для Windows 7, а для 64-битных систем — х64 Components. Перед установкой этого пакета удалите все бесплатные кодеки, которые использовались ранее. После инсталляции Shark007 Pack его необходимо настроить. Перейдите в меню «Пуск», выберите папку Shark007Codecs и запустите от имени администратора приложение Settings Application. На вкладке «MKV» поставьте галочку в поле «Disable the «DivX Media Foundation splitter». На вкладке «SWAP» о и «Use FFDshow DXVAforWC 1 not Microsoft», а для «DirectShow» слева сверху используйте «Use FFDshow’s codec». В разделе «MPG-MP4» для «MP4 Playback» включите «Use Haali’s splitter», а для «Overall MPEG Playback 1/2 PS/TS» — «Use Gabest Blu-ray splitter». Если ваша видеокарта поддерживает аппаратное ускорение, на вкладке «Н264» слева вверху поменяйте параметры на «Do not use FFDshow», а справа — на «Use FFDShow DXVA codec». Если же такой функции нет, включите «Use FFDshow with multithreading». На вкладке «AVI» в разделе «Playback» установите «Use Haali’s splitter». В завершение подтвердите настройки в обоих модулях, нажав на вкладке «Misc» кнопку «Save ALL Settings».
Настройка Media Center
При знакомстве с программой пользователю будут доступны два варианта настройки – быстрая и выборочная. В первом случае вы можете настроить основные параметры и перейти к использованию софта (к выборочной можно будет вернуться позднее), второй же вариант подразумевает более детальную настройку. Рассмотрим, что делать с настройками для использования большего числа возможностей программы:
- На пульте дистанционного управления приложения жмём кнопку «Пуск» зелёного цвета (или открываем через «Пуск» – «Программы»).
- При первом использовании Media Center на странице параметров нажимаем «Далее» и выбираем выборочную настройку.
- Соглашаемся с предложением использовать все возможности программы на следующей странице. Медиа Центр теперь сможет загружать обложки для альбомов библиотек, дисков, программы передач и прочий контент.
Настройка тюнеров, ТВ и программы передач
В меню дополнительной настройки (при подключении совместимого тюнера и после его обнаружения программой) появится новая возможность просмотра и записи телепередач в Media Center. Соглашаемся настроить ТВ при появлении страницы с результатами обнаружения сигнала. Многие параметры будут настроены автоматически, остальные поможет настроить мастер. Настраивая приставку и следуя подсказкам на экране, вы сможете в несколько шагов выполнить необходимую процедуру, на одном из этапов потребуется ввести ключ, который будет отображён на экране телевизора. Мастер поможет правильно выставить все необходимые параметры для каналов с учётом вашего местоположения. Наличие устройства при необходимости пользоваться данной возможностью просмотра и записи ТВ – обязательное условие. Без тюнера телевидение функционирует только в случае уже имеющейся функции в пакете услуг провайдера, в отдельных ситуациях может нужно будет обновить Adobe Flash Player.
Настройка плеера Media Player Classic:
- сменить язык интерфейса на русский (View → Language → Russian);
- в меню Настройки → Проигрыватель включить пункты «Показать OSD» и «Запоминать позицию в файле»;
- в меню Настройки → Полный экран активировать пункт «Запускать файлы в полноэкранном режиме»;
- если не используются внешние фильтры с поддержкой DXVA, то необходимо включить DXVA-декодеры в меню «Встроенные фильтры».
Для интеграции внешнего плеера с Media Browser требуется запустить конфигуратор, переключить режим отображения настроек с basic на advanced и добавить желаемые пары сочетаний «плеер + расширение» на вкладке external players. Конфигуратор поддерживает автомонтирование файлов ISO и автозапуск воспроизведения внешним DVD/BD-проигрывателем. Произвести такую настройку можно на вкладке extenders + iso.
Теперь при запуске воспроизведения выбранных типов файлов Media Browser будет сворачиваться и запускать внешний плеер, а после его закрытия — вновь возвращаться к каталогу. Если файл был воспроизведен не до конца, то при повторном открытии этого файла MPC HC начнет показ с того же места, на котором был прерван просмотр в последний раз.
Часть кнопок пульта RC6 работают в Media Player Classic HomeCinema без дополнительной настройки: воспроизведение, пауза, стоп, управление громкостью и переход к следующему/предыдущему файлу. Назначить любой клавише пульта любую функцию плеера можно с помощью утилиты под названием EventGhost.
EventGhost — это мощная утилита для автоматизации процессов на ПК под управлением MS Windows, производящейся за счет назначения макросов разной степени сложности на нажатие определенной кнопки пульта. EventGhost поддерживает огромное число ИК-приемников, полный перечень можно найти на сайте разработчика. Для управления плеером используются элементарные макросы в одно действие: кнопка на пульте эмулирует нажатие одной или нескольких клавиш на клавиатуре.
Пример настройки EventGhost и пульта Microsoft RC6 для управления плеером Media Player Classic Home Cinema:
- запускаем EventGhost от имени администратора, создаем новый конфигурационный файл: меню File → New;
- для работы с MCE-совместимыми приемниками добавляем соответствующий плагин: Configuration → Add Plugin → Microsoft MCE Remote;
- поскольку в нашем случае пульт будет использоваться и для управления MC, галку с Disable HID service необходимо снять;
- добавляем макрос, эмулирующий нажатие клавиш: Configuration → Add Macro → Window → Emulate Keystrokes;
- в графе Text to type прописываем необходимое сочетание в фигурных скобках, например: {Ctrl+Shift+Left}, {e} или {Alt+1};
- нажимаем на пульте кнопку, которой будет назначена новая функция, и убеждаемся, что в поле Log появилась новая запись вида MceRemote.Имя_кнопки (например, MceRemote.Forward);
- остается только перетащить эту запись из поля Log в поле Configuration непосредственно на значок нового макроса.
Шаги с четвертого по седьмой повторяются столько раз, скольким кнопкам требуется назначить новую функцию. По окончанию настройки файл конфигурации необходимо сохранить, а саму программу прописать в автозагрузку в минимизированном состоянии (File → Options → Autostart и Minimize). Обратите внимание, что корректно работать EventGhost сможет только в случае запуска с правами администратора, в связи с чем от UAC (контроль учетных записей пользователей) придется отказаться либо искать обходные пути решения этой проблемы.
Теперь остается только зайти в настройки плеера и привести Клавиатурные сочетания (Настройки → Проигрыватель → Клавиши) в соответствие с макросами EventGhost.
Другие настройки
Каждый старт программы предполагает автоматическое сканирование на компьютере поддерживаемого ею контента. Для данных на внешних накопителях и прочих вы сможете вручную их добавить. В параметрах (попадаем сюда из раздела «Задачи») есть пункт «Библиотеки мультимедиа», здесь можно выбрать тип, после чего перейти кнопкой «Далее» к следующему этапу, предполагающему добавление каталогов в библиотеку. Необходимо выбрать «Добавить папки в библиотеку», затем «На этом компьютере» (в том числе подключённые сетевые диски), после чего жмём «Далее». Перейдём к папке (в место хранения объектов), поставим рядом флажок и снова нажмём «Далее». Программа найдёт файлы совместимого формата, а при следующем старте папки сохранятся. Аналогичные действия выполняются при импортировании элементов из каталога на другом компьютере, для чего нужно выбрать соответствующий пункт при указании пути.
В Windows Media Center вы можете также настроить внешний вид на экране, перейдя к разделу «Задачи», где открываем «Параметры» – «Общие» – «Установка Windows Media Center» – «Настройка телевизора или монитора». Возможность калибровки позволяет добиться высокого качества изображения на мониторе или дисплее телевизора. Отвечая на вопросы, вы без труда выполните необходимые настройки с подсказками, они помогут определить тип соединения.
В том же подразделе (Установка Windows Media Center) вы найдёте настройку динамиков, что очень удобно, когда используется система объёмного звука. Здесь нужно выбрать конфигурацию динамиков и протестировать звук. Если сигнал не поступает на динамики, проверьте корректность подключения и громкость, а в случае подключения к телевизору, возможно, что видеоадаптер, кабель не поддерживает аудио (может потребоваться подключение напрямую к звуковой плате компьютера). В целом интерфейс программы достаточно удобен и понятен, а при помощи мастеров настройки вы без труда выполните необходимые коррективы для более комфортного функционирования Media Center.
XBMC
Инсталляция и начальная настройка: Зависит, конечно, от платформы и оборудования, на которых производится установка. Подключение к современной Windows или Mac системе не должно вызвать каких-либо затруднений, по крайней мере, что касается программного обеспечения. Работа в XBMC с live USB-носителя также не слишком сложна, и, кроме того, с него можно установить программу на жесткий диск вашего HTPC. Однако установка ее на Madriva Linux и подключение к специфической плазменной системе с оптическим аудио-выходом, вероятно, может привести вас к последующей пересадке волос и годам терапии.
Преимущества:
— Открытый доступ: Хотите, чтобы XBMC выполняла какие-то дополнительные функции? У вас есть шанс этого добиться, над ней работает умный программист. XBMC работает на другой платформе, нежели ее потомок Boxee, но кодеры имеют к ней доступ и могут ее преобразовать.
— Метаданные и распознавание файлов: Программа XBMC действительно хорошо распознает данные, включая личные файлы и комментарии к анекдотам, когда и где в системе вы разместили новые файлы, их тип (фильм, телешоу, музыка или картинка) и быстро подключается к интернету, чтобы выложить важные картинки, информацию, обзоры и даже ссылки на трейлеры к видео и музыку, которые вы загрузили.
— Свет и динамичность: В общем говоря, у XBMC достаточно приятная графика и меню, но так как она изначально появилась на основе проекта по созданию целого мультимедиа центра для игровой системы, она направлена на изображение мультимедийных файлов как можно более сглажено.
— Отличный, настраиваемый дизайн: XBMC выигрывает перед даже Plex своим внешним видом, заставлющим человека думать, что он живет в будущем, когда отображается на действительно большом красивом телевизоре. Не нравится стандартный дизайн? Установите новый скин и получите совершенно другой вид.
— Поддержка форматов: Вряд ли XBMC не сможет воспроизвести какой-либо файл, найденный в интернете или скаченный у друга, только если с этим файлом что-то не так.
Недостатки:
— Отсутствие поддержки Netflix, Hulu: придется не мало постараться, чтобы XBMC смог поддерживать эти два крупнейших ресурса потокового видео. В данном случае XBMC не лучший выбор.
— Перегруженные, порой слишком сложные меню: меню и вывод информации в XBMC довольно причудливые — ваша реакция на них зависит от вашего темперамента. Вы можете делать все что угодно с любого экрана, графический интерфейс приложения покажется вам несколько футуристичным. Однако на новичков, которые просто хотят поиграть во что-нибудь, он может произвести сильное впечатление.
Типичные ошибки при работе приложения
Как и в случае с любым софтом, в программе Media Center тоже случаются сбои и ошибки. Так, если в попытках инсталлировать софт (после тестирования первым файлом) вы столкнулись с проблемой в командной консоли, то достаточно будет перезагрузить устройство и начать процедуру установки заново. Системные, программные сбои часто решаются таким простым методом, поскольку бывают одноразовыми, и система вполне в состоянии сама справиться с задачей по устранению такой неполадки, перезагрузившись. Ошибки после установки, как правило, сообщающие о невозможности применения софта, могут быть исправлены путём настройки по умолчанию, в соответствующем разделе нужно будет активировать строчку Windows Media Center и о.
Подробная настройка плагина Media Browser
В комплекте с Media Browser идет собственный конфигуратор, позволяющий тонко настроить приложение, выбрать папки с видео, создать несколько категорий для более удобной сортировки, подключить плагины, настроить запуск внешнего плеера, а также включить функцию родительского контроля. Для получения доступа к дополнительному контенту откройте меню «Пуск | Все программы | Media Browser | Media Browser Configurator». Во вкладке «podcasts» вы cможете добавлять подкасты, а через раздел «plug-ins» — включить трейлер фильма в библиотеку Media Browser.
Следует добавить хотя бы одну категорию на вкладке «Media collection» и назначить ей одну или несколько папок с контентом. Здесь же можно задать иконку для категории с помощью кнопки Change Image — она будет отображаться в главном меню плагина Media Browser, если такую опцию предусматривает выбранная тема.
После запуска плагина можно убедиться, что категория успешно создана и папка включена. Внутри категории можно перемещаться по коллекции в одном из пяти режимов отображения (пункт «View»), производить сортировку по названию, дате добавления, году выхода, оценкам IMDB, продолжительности и факту просмотра. А также выбирать фильмы не по названию, а по актеру, жанру, студии, году и режиссеру, но Media Browser не определяет, о каких фильмах идет речь, когда их название указано кириллицей. Если использовать оригинальные названия с IMDB.com, информация будет получена в полном объеме с сайта themoviedb.com, но только на английском языке.
Как отключить или удалить Windows Media Center
Далеко не каждый пользователь в восторге от сервиса, и многие даже задаются вопросом, как удалить интегрированное приложение Windows Media Center из системы. В большинстве случаев выполнять полное удаление программы необязательно, тем более что последствия для системы при таком развитии событий могут быть не очень приятными, ведь компонент является системным. Так, удаляя продукт из реестра, вы должны иметь навыки работы со службой, иначе можно нарушить работу ОС. В любом случае желательно делать резервную копию системы на случай форс-мажора перед любыми действиями с системным реестром. Рассмотрим несколько вариантов решения, которые подойдут в конкретных ситуациях.
Как убрать Windows Media Center из автозагрузки
Иногда достаточно просто, чтобы программа сама не запускалась на компьютере, а когда вам потребуется обратиться к ней, она будет доступна. Для этого достаточно выполнить следующее:
- открываем консоль «Выполнить» (Win+R), где в строке прописываем команду msconfig;
- в окне конфигурации на вкладке «Автозагрузка» находим и убираем софт, чтобы он не загружался автоматически;
- теперь идём во вкладку «Службы» и находим ответственные за старт Медиа Центра компоненты, двойным нажатием открывается возможность выбора запуска приложения.
Второй метод предполагает использование сторонней утилиты CCleaner, возможности которой предполагают также удаление из автозагрузки:
- на вкладке «Сервис» вы увидите раздел «Автозагрузка», где вы найдёте Media Center (если он активен), отключаем;
- здесь же переходим на вкладку «Запланированные задачи», где тоже нужно очистить элементы, относящиеся к данному приложению.
Какой бы из способов вы ни использовали, после проделанных манипуляций предстоит перезагрузка устройства для вступления в силу изменений. При этом всегда остаётся вероятность, что какие-либо процессы выполнялись на момент процедуры.
Угроза от вирусов
Все вирусы с момента своего появления на компьютере изначально не распознаются системой. Как в этом случае можно сделать профилактику? В Windows можно сделать проверку на вирусы или вредоносное ПО, что и поможет решить проблему.
Тут понадобится хороший антивирус. Выбор можно остановить на Nod32, Dr.Web или любом другом предпочтительном. Рекомендуется провести загрузку вирусных баз и сигнатур. Когда все будет готово, потребуется проверить систему:
Шаг 1. Запустить глубокую (расширенную, полную) проверку.
Примечание! Она может проходить долго, так что можно заняться другими делами, оставив компьютер выполнять свою задачу.
Шаг 2. Обработать все найденные потенциальные угрозы. Если какие-либо объекты не вылечились, их следует сразу удалить. В любом антивирусе присутствует специальная функция. Обычно она появляется после проведения проверки.
Как отключить Windows Media Center
Можно деактивировать программу несколькими способами, которые не предполагают полного удаления. Выполнить отключение Media Center можно так:
- идём в «Панель управления» – «Программы и компоненты»;
- выбираем «Включение и отключение компонентов»;
- из списка находим папку «Компоненты для работы с мультимедиа», жмём;
- снимаем все отметки и соглашаемся с последствиями, о которых предупреждает ОС, применяем изменения;
- перезагружаем устройство.
Ещё один эффективный вариант:
- открываем консоль «Выполнить» (Win+R) и вводим команду services.msc;
- в окне «Службы» вы увидите их немалый перечень, нужно отыскать службы, связанные с Media Center и изменить тип запуска, отключив приложение.
Отключение
Как правило, удалять сервис необязательно. Достаточно его отключить и, если понадобится, запустить снова. Для этого нужно проделать несколько действий:
- Войти в «Панель управления».
Для большинства этого может быть достаточно. В конце концов, уже известно как отключить его выключить, в том время как некоторым он может потребоваться в будущем.
Как удалить программу Windows Media Center
Отключить системный софт в Windows 7 или других версиях операционной системы, где он предустановлен, несложно, а вот с полным удалением дела обстоят иначе. По причине того, что Медиа Центр плотно интегрирован в систему, вырвать его оттуда с корнями без последствий сложнее. Если вы всё же решительно настроены, то штатные средства Windows вам уже не подойдут, придётся воспользоваться продуктами от сторонних разработчиков, например IObit Uninstaller или ему подобными. Потребуется перейти в раздел Windows Manager, выбрать меню софта Windows и выполнить полное удаление. После процедуры потребуется также удалить остаточные элементы.
Если речь идёт о Windows 8, куда набор инструментов устанавливается дополнительно, нет ничего проще, чем удалить его стандартным способом через Панель управления. С «Десяткой» тоже просто. Если вы использовали репак, то в дистрибутиве файла должен находиться ещё один файл Uninstaller.cmd. Запустив его от имени администратора, можно деинсталлировать софт.
Но если удалять Media Center стандартными инструментами, после него может остаться большое количество мусора, различных папок и прочего. Потому правильным решением для полной деинсталляции станет дополнительное использование инструментов для чистки системного реестра.
Сделать это можно вручную, либо реализовать автоматически, воспользовавшись специальными проверенными приложениями. Здесь наглядным примером эффективного средства выступает CCleaner. Но пользователь может взять любой аналог. Главное, чтобы программа не симулировала очистку, а действительно удаляли остаточные файлы.
Чаще всего вирусы, маскирующиеся под Media Center, а также остаточные файлы инструмента остаются именно в регистре и браузере.
Для выполнения поставленной задачи с помощью CCleaner нужно:
- установить и запустить программу для очистки мусора;
- на левой панели выбрать раздел «Очистка»;
- запустить сканирование всех системных разделов;
- затем кликнуть на кнопку Анализ;
- после завершения анализа нажать на вкладку «Очистка»;
- провести повторно ту же самую процедуру.
Если соблюдать инструкции и придерживаться определённой последовательности, тогда вам точно удастся не просто удалить Windows Media Center, но и избавиться от всех следов этой программы. Либо же можно временно отключить инструмент, пока он не понадобится снова.
Интерфейс
Графическая оболочка портированной версии получила явные изменения. Так на первый взгляд становится ясно, что центр в первую очередь ориентировался на обладателей геймпада или пульта. На это намекает горизонтальное меню и небольшое количество активных клавиш. Тем не менее, управление с помощью мыши и клавиатуры не утратило актуальности. Также WMC можно использовать на устройствах поддерживающих сенсорный ввод.
Внешний вид ПО заметно стал лучше и является преимуществом программы.

Microsoft’s Windows 10 is a big hit with many users, but not all PC users are happy with the upgrade. The depreciation of Windows Media Center began way back in 2009, but fans of the media add-on have been clinging on to it ever since. Indeed, if you were lucky enough to have Media Center on your PC, the app would uninstall with the Windows 10 upgrade. Instead, users were given a free DVD player as a consolation prize, which hardly makes up for the loss of functionality.
Now, users at the MDL forums have managed to create an all-in-one package to reinstall Windows Media Center on current Windows 10 builds (including 10240 and 10532). The project had been in the works for a few weeks now, but starting a few days ago users could successfully install the center to their PCs. The site Windows Blog Italia wrote up on how easy it is to accomplish and indeed, we were able to successfully install it on our PC with ease.
Note: Before we start, we should caution you are download files from an unofficial source. As such, you should heed with the utmost caution when installing as this constitutes a security concern. Although there are no known side effects make sure you have your PC backed up just in case.
1. Download
Download and extract WindowsMediaCenter_10.0.10134.0.zip from this address.
2. Run
Right-click on _TestRights.cmd and click Run as administrator
3. Reboot your PC
4. Run 2
Right-click on Installer.cm and click Run as administrator
5. Exit
After the installer runs, click any key to exit
Now, doing a simple search for Media Center reveals the app installed on your PC. You can then pin it to your Start menu or taskbar for quick access. Due to our configuration we have not confirmed how well it runs with a TV signal setup, so your mileage may vary. Otherwise, despite looking like a throwback to Vista, the app runs just fine on our new 2015 Windows 10 machine.
Let us know in comments if Media Center is something you still you use and whether you will be using this workaround!
Source: MDL Forums (registration required); via Windows Blog Italia
Get the best of Windows Central in in your inbox, every day!
Daniel Rubino is the Editor-in-chief of Windows Central, head reviewer, podcast co-host, and analyst. He has been covering Microsoft since 2007 when this site was called WMExperts (and later Windows Phone Central). His interests include Windows, laptops, next-gen computing, and for some reason, watches. Before all this tech stuff, he worked on a Ph.D. in linguistics, watched people sleep (for medical purposes!), and ran the projectors at movie theaters because it was fun.