Консоль Xbox 360, подключенную к локальной сети, можно использовать в качестве медиаприставки Media Center. Это позволит передавать изображения, музыку, видео и другое содержимое с компьютера под управлением ОС Windows 7 на экран вашего ТВ.
Для воспроизведения большинства форматов видео на XBOX 360, необходимо:
- Консоль XBOX 360.
- Компьютер с ОС Windows 7 Максимальная (Windows 7 Ultimate).
- Подключение XBOX 360 к ПК
- Синхронизация с Windows Media Center и настройка
- Установленный на компьютер Divx Codec Pack.
Необходимые компоненты и условия для подключения:
- Маршрутизатор, точка доступа, свитч (проводной маршрутизатор) или модем
- Сетевой кабель
- Высокоскоростной интернет (кабельное или DSL)
Проводное подключение XBOX 360
Проводное подключение к сети будет более быстрым и надежным способом. Для проводного подключения XBOX 360 к маршрутизатору или модему, можно использовать сетевой кабель.
Вариант подключения 1. Вставьте один конец сетевого кабеля в порт маршрутизатора или свитча, если у вас нет маршрутизатора, вы можете подключить сетевой кабель непосредственно к модему. Другой конец сетевого кабеля подключите к сетевой карте на задней панели консоли. Кабель от провайдера подключите в свитч или маршрутизатор.
Вариант подключения 2. Xbox 360 и компьютер можно подключить к маршрутизатору, а его подключить к модему. Модем, в свою очередь, будет подключите к кабельной розетке или подключите к нему кабель провайдера.
Вариант подключения 3. Либо подключите Xbox 360 к модему, который подключен к кабельной розетке или кабелю провайдера.
Беспроводное подключение XBOX 360
Подключение медиаприставки к беспроводной сети выполняется автоматически, но если в данной сети используются протоколы безопасности, например ключ WEP или пароль WPA, для настройки медиаприставки необходимо вручную ввести следующие данные:
- Сетевое имя (идентификатор SSID)
- Ключ WEP или пароль WPA
Синхронизация Windows Media Center на XBOX 360 и ПК
Включив XBOX 360, зайдите в раздел Параметры системы — Компьютеры — Windows Media Center и выберите Установка. Нажмите Продолжить. В правом окне вам будет показан восьмизначный код. Запишите его и нажмите Далее. Теперь запустите на вашем ПК Windows Media Center (Пуск — Все программы — Windows Media Center). Перейдите в раздел Задачи — Медиаприставка.
Нажмите Далее и впишите ранее записанный вами код, снова нажмите Далее. После того, как ПК выполнит все настройки вы сможете просматривать с Xbox 360 весь расшаренный контент, но для воспроизведения обязательно укажите папки в которых находятся ваши файлы. Например, видео с расширением MKV и других форматов скопируйте в соответствующие библиотеки Windows в раздел Видео — Образцы видео. В Windows Media Center на Xbox 360 ваши файлы MKV будут находится в разделе Видео и изображения. В результате на Xbox 360 будет воспроизводиться видео — AVI, TS, MKV с помощью Windows Media Center.
[youtube]b5uiuQvZ2rk[/youtube]
Внимание! Если на компьютере установлен брандмауэр, отличный от брандмауэра Windows, убедитесь, что его параметры позволяют подключать медиаприставку к компьютеру. Одни брандмауэры по умолчанию позволяют сделать это, в то время как в других приходится изменять параметры для доступа приставки к ПК.
Консоль Xbox 360 можно использовать не только для запуска игр, но и в качестве медиаприставки. Другими словами, проигрывать любые видео и аудио файлы с компьютера на своем телевизоре. Для этого необходимо: подключить локальную сеть между консолью и компьютером; настроить Windows Media Center на консоли, а затем на ПК.
Компьютер «» Xbox 360 «» Интернет
Самый простой способ соединить компьютер и консоль — использовать маршрутизатор. Просто подключаем один конец провода к Xbox 360, второй к настроенному маршрутизатору. И все, локальная сеть и интернет есть!
В интернете полно альтернативных инструкций (например, настройка компьютера с двумя сетевыми картами), но их я рассматривать не буду и вам не советую. Если у вас нет маршрутизатора и вы не готовы его приобрести (например, недорогой D-Link DIR-100), то лучше сразу отказаться от данной идеи!
Настройка Media Center на Xbox 360
Итак, запускаем консоль, идем в раздел Настройки — Система — Компьютеры — Windows Media Center.
Далее выбираем пункт Установка — Продолжить.
В правой части экрана появится специальный (восьмизначный) ключ установки. Переписывать его нет смысла, просто не закрывайте данное окно.
Возвращаемся к своему компьютеру.
Настройка Media Center на компьютере
Компонент Media Center входит в состав Windows 7 Домашняя расширенная, Профессиональная и Максимальная (соответственно в Стартовой и Базовой нет). Ярлык программы ищите в меню «Пуск«.
С Windows 8 все сложнее, пакет Media Center надо приобретать отдельно. Хотя если у вас профессиональная версия восьмерки, то до конца января 2013 года вы можете получить его бесплатно.
Запускаем программу, переходим в раздел Задачи — Медиаприставка.
Нажимаем кнопочку Далее и вводим (восьмизначный) ключ, который вы видите на экране телевизора.
Нажимаем на кнопку Далее и ждем завершения настройки.
Все, теперь можно просматривать видео на большом телевизоре, а не сидя перед компьютером!
When Windows 7, Windows Media Center, and Xbox 360 were new and supported you could connect them. Those days have since passed.
If you’re running Windows 7 and have an Xbox 360, you can share the computer’s media libraries on the Xbox console. Here’s how to link them together.
Update: Windows 7 is no longer supported. Windows Media Center was also deprecated and is no longer included with Windows.
First, make sure you have the media libraries in Windows 7 Media Center setup. Leave Windows Media Center up on the screen.
Turn on your Xbox 360 Console. On the newly updated dashboard, scroll to Apps >> My Apps.
On the My Apps screen select the Windows Media Center tile.
Your Xbox will try to find the PC running WMC – but not find it. Select Set Up a New Connection.
An overview of what you can do with WMC and the Xbox will display. Select Continue.
Next, it shows you a Setup Key. You’ll need this to connect the console to the PC running Windows Media Center.
Your computer will detect the Xbox 360 on your network. You’ll see the following message. Click Set Up Now.
A message comes up explaining Media Center Extender Setup. Click Next.
Now enter the Setup Key that’s displayed on your Xbox. Click Next.
Your system will go through the steps to configure the extender.
At the same time, you’ll see the Xbox connecting to Windows 7 Media Center on your PC.
The amount of time it takes will vary depending on your network speed and computer hardware. When the Extender Setup is complete, click Finish.
On your Xbox, you’re able to browse through your media libraries. You have access to everything from WMC on the PC. Movies, Music, Video, Live TV, Pictures, and more.
Here I selected the Movies Library on the Xbox 360. If you have a lot of content, it will take several minutes while the Libraries are Updated. Especially over a slow WiFi connection.
Select the Music Library on the Xbox 360 to access all of your music. Again, if you have a large collection it will take several minutes to update the libraries.
Now enjoy all of your media from your PC on your Xbox 360. Groovy!
To close out of Media Center on the Xbox, press the Guide button on your controller – the center button with the X. Then select Xbox Home.
Windows Media Center Quick Reference for Xbox 360
This document contains important information about using your Xbox 360 with Windows Media Center. This document
includes information such as using the Xbox 360 controller and the Xbox 360 Remotes with Windows Media Center and
networking tips.
Xbox 360 Controller
Navigation
Press to Record
Xbox 360 Universal Remote
Replay
Rewind
Back
Navigation
Mute /
Closed Captions *
On-screen keyboard
Live TV
Program Guide
Skip
Channel Up
Stop
Play
Channel Down
Press to Pause
Xbox 360 Media Remote
Mute /
Closed Captions *
On-screen keyboard
Program Guide
Channel Dn
Channel Up
Live TV
* Closed Captions If Closed Captions do not appear when sound
is muted, press Start
and select Settings > TV > Audio. Under
Caption Display, select On when muted.
Fast Forward
On-screen keyboard
More Info
Back
Select / Enter
Windows Media Center Start Menu
™
Что необходимо для подключения?
Если появилась необходимость подключить свою консоль к ПК, то следует заранее позаботиться о том, чтобы для этого были установлены все нужные приложения и инструменты:
- Нужен ПК или ноутбук с установленной Windows, только под этой операционной системой получится подключить приставку.
- Скачанная программа Windows Media Center. Она понадобится для того, чтобы синхронизировать данные на Xbox и ПК.
- Сама консоль Xbox 360.
Кроме этого, следует удостовериться в том, что ПК и приставка удовлетворяют всем необходимым требованиям — как минимум они должны быть в исправном состоянии и на Xbox должна быть качественная, проверенная прошивка, исключающая возможность неудачи. На компьютере должен работать интернет, все порты желательно проверить на наличие неисправностей, кроме этого, нужно удостовериться в том, что все драйверы установлены и работают корректно.
Подключите ваш беспроводной приемник
Этот раздел относится только к тем с беспроводными контроллерами. Если у вас есть проводной контроллер Xbox 360, перейдите прямо к разделу «Установка программного обеспечения».
Для тех из вас, у кого есть беспроводные контроллеры Xbox 360, подключиться к ПК не так просто, как просто подключить устройство. Прежде всего, вам необходимо приобрести подходящий приемник, а затем запустить соответствующий мастер настройки.
Если у вас еще нет получателя, он обычно стоит от 10 до 20 долларов. Официальная версия Microsoft будет стоить немного дороже, но есть много сторонних версий, которые работают отлично.
После покупки беспроводного приемника подключите его к совместимому USB-порту компьютера (см. Рисунок A ниже). После подключения на ресивере появится зеленый индикатор, указывающий, что устройство работает правильно.
Подключение по кабелю
Один из самых распространенных, и при этом легких способов подключения Икс Бокс к ПК или ноутбуку — с помощью сетевого кабеля. Для использования такого метода, лучше иметь две сетевые платы для того, чтобы одна работала с приставкой, а другая в это время была подключена к интернету.
Если есть только одна сетевая карта, то интернет не будет работать, пока консоль синхронизируется с ПК. Также нужен специальный сетевой кабель — он предоставляется в комплекте с консолью. Если дома его не оказалось по каким-то причинам, то можно купить сетевой кабель в магазине.
Процесс подключения
Подключить приставку довольно просто, инструкция понадобится только первые несколько раз, а дальше процесс запомнится. Для синхронизации требуется сделать следующее:
- Нужно соединить приставку и компьютер/ноутбук с помощью сетевого кабеля, вставив его в соответствующие разъемы.
- Далее нужно включить игровую консоль и включить интернет на компьютере (если есть две сетевых карты, в ином случае можно обойтись и без интернета).
- Следующее действие — включение Xbox Live, выбор пункта «Automatic». После этого консоль самостоятельно найдет ПК и синхронизируется с ним.
- Запускаем на компьютере Windows media center и нажимаем там пункт «настройки», после чего выбираем «Подключение развлекательной системы» и «Поиск».
- Через некоторое время Xbox выдаст пароль, который необходимо ввести в media center.
Селфи палка – подключение и настройка
Выполнив указанные действия, можно перебрасывать файлы на приставку, и наоборот. Таким образом получится установить на консоль игры, не покупая диски. Также можно смотреть с телевизора фильмы, просто подключив консоль и сбросив фильм на жесткий диск Xbox.
Настройки ноутбука и компьютера
Если по каким-то причинам синхронизация не удалась, нужно еще раз проверить, правильно ли настроен ПК. В первую очередь стоит посмотреть, актуальна ли версия Windows. Желательно, чтобы система была лицензионной и версия Windows — 7, 8, 8.1 или 10. Нужно установить все драйвера.
Частая причина неполадок — неправильная настройка сети ноутбука. Заходим в «Панель управления», оттуда — в «Центр управления сетями и общим доступом». В своем сетевом профиле проверяем такие разрешения:
- наличие автонастройки;
- разрешение обнаружения ПК в сети;
- совместный доступ к устройствам и информации.
Если что-то из этих пунктов не работало, то возможно, что в этом причина того, что приставка не подключалась к компьютеру.
Настройка консоли Xbox 360
Иногда неполадки случаются из-за неправильного управления самой консолью. Здесь важно проверить и правильно выставить все настройки, тогда подключиться получиться. Обратите внимание на то, что должна быть активирована функция «PlayTo». Сделать это можно в «Системных параметрах», для этого выбираем список подключенных устройств и о.
Есть несколько методов соединения устройств между собой. Подбираются они индивидуально, исходя из особенностей модели и фирмы используемого оборудования. Можно это сделать:
- через кабель;
- беспроводным методом.
@i.ytimg.com
Ниже рассмотрены самые простые варианты синхронизации.
С помощью кабеля
Одним из наиболее лёгких методов считается использование провода. Благодаря шнуру можно подсоединить любые модели приставок. Итак, для сопряжения консоли и лэптопа нужно проделать следующие шаги:
- Необходимо подключить всё оборудование к источнику питания.
- Дальше проводится сопряжение обоих устройств с помощью кабеля. Стоит отметить, что PC пользователя должен быть оборудован разъёмом не HDMI Out, а HDMI In. Тогда синхронизация пройдёт успешно.
- Как только соединение выполнится, на рабочем столе появится оповещение, что произошло новое подключение.
Если по какой-то причине системное сообщение не отобразилось, нужно:
- Перейти во вкладку «Мой компьютер».
- Отыскать в этом разделе название приставки.
Если и это не помогло, то можно установить официальное приложение от Икс Бокс. Благодаря ему будет выполняться автоматическое распознавание консоли.
Беспроводным способом
Некоторым людям неудобно использовать шнуры для подключения, к тому же они занимают много места. Для этой цели стоит попробовать настроить сопряжение по локальной сети. Нужно действовать так:
- В первую очередь потребуется включить используемое оборудование в розетку, а также позаботиться о стабильности интернета.
- Далее на лэптопе нужно открыть меню «Пуск» и перейти в раздел с опциями и параметрами сетевого подключения. Здесь следует выбрать возможность распознавания ноута на всех подключённых устройствах.
- Теперь на джойстике требуется активировать центральную кнопку и тем самым попасть в «Параметры приставки».
- Здесь переходим в раздел сетевого подключения и выбираем строку с названием подключаемого оборудования.
- Активируем пункт «Воспроизведение на устройстве». Это позволит выводить картинку и звук с консоли на компьютер.
- По завершении этих действий сохраняем все изменения. А после выполняем перезагрузку системы.
Подключение напрямую
Еще один способ подключения — связать устройства напрямую. Для этого понадобиться скачать любой файловый FTP-менеджер, а также найти провод ethernet (патч-корд). Этот способ хорош тем, что работает на любой прошивке Xbox (оригинальной или Freeboot, значения не имеет). Кроме этого, способ может заработать в том случае, если не получается предыдущий.
Настройки
Для того, чтобы подключить Xbox 360 напрямую к ПК, нужно скачать на компьютер программу FileZilla (или другой FTP-менеджер) и установить ее. После установки нужно сделать следующее:
- Находим на компьютере и консоли разъем Ethernet, подключаем туда кабель, соединяя устройства вместе.
- В настройках консоли выбираем пункт «Параметры сети», далее настраиваем сеть следующим образом — в пункте «IP-адрес» выбираем параметр ручной настройки, и вводим IP «192.168.1.20» без кавычек. В пункте маска подсети — «255.255.255.0» В поле шлюз пишем «0.0.0.0».
- Сохраняем настройки.
- На компьютере заходим в панель управления и выбираем «Центр управления сетями и общим доступом». Далее — «Изменение параметров адаптера». Выбираем подключение по локальной сети, нажимаем на него правой кнопкой мыши и выбираем пункт «Свойства». Там нужно отключить пункт «IP версии 6» и два раза нажать на «IP версии 4». Вводим туда те данные, которые указывали при настройке консоли, за исключением IP-адреса. Его нужно изменить на «192.168.1.21».
- Теперь заходим в FileZilla и в поле «Хост» вводим IP-адрес консоли. В поля «Имя», «Пароль» введите «xbox».
- Нажимаем кнопку «Быстрое соединение».
- В результате доступ к жесткому диску консоли будет открыть, можно напрямую передавать файлы с ПК.
Как правильно выбрать карту памяти для смартфона – основные параметры, на которые следует обратить внимание
Настройки Xbox
Чтобы Xbox 360 подключалась к ПК, нужно правильно ввести IP-адрес и остальные данные. Проверяйте провода на исправность.
Настройка ноутбука и компьютера
Важно сделать всё так, чтобы локальная сеть была настроена в соответствии с предыдущими настройками консоли. То есть, значения шлюза и маска подсети должны совпадать. Если этого не будет, то синхронизация не произойдет.
Подключение по Wi-Fi
Если нужно синхронизировать свои устройства по Wi-Fi, то лучше всего сделать это следующим образом. Подключаем консоль к роутеру, выбрав в настройках интернета пункт «Беспроводные сети» и введя пароль. Далее в параметрах сети нужно посмотреть IP-адрес и записать его — он понадобится при настройке ПК.
Снова подключаем устройства проводами и заходим в FileZilla. Там вводим значения IP из Xbox. Ноутбук или ПК при этом должен быть подключен к тому же Wi-Fi, что и приставка. В качестве логина и пароля вводим слово «xbox». После этого отобразятся папки с жесткого диска консоли.
Xbox 360
На Xbox 360 часто меняется IP-адрес (в случае автоматического получения), если выключать и включать Wi-Fi, то нужно перепроверять в настройках эти значения каждый раз до того, как осуществлять синхронизацию.
Компьютер
Не нужно делать особенных настроек, главное — правильный ввод всех значений. Важным также является то, что Wi-Fi роутер должен быть одним для обоих устройств, как консоли так и ПК.
Что такое FTP на Xbox 360
File Transfer Protocol (FTP) – это протокол передачи любых данных по сети между несколькими устройствами. В нашем случае – между ПК и Xbox 360.
Важное условие, без которого не получится воплотить задумку, – на приставке должен быть установлен Freeboot. В противном случае, подключить Xbox 360 по FTP к компьютеру не получится.
Связь между двумя платформами обеспечивает сеть, которую можно наладить двумя способами:
- Через роутер (по Wi-Fi или Ethernet- проводу);
- Напрямую с компьютером (подключив кабель к сетевой плате).
Посредником между устройствами выступает специальный FTP-клиент – программа, поддерживающая настройку сети. Обычно используются один из двух самых популярных файловых менеджеров: Total Commander или FileZilla. C Xbox 360 они ладят довольно неплохо. Принцип работы и функционал клиентов практически одинаков, если речь идет об FTP.
Установка и настройка Freeboot на Xbox 360 в Москве Профессиональная установка Freeboot на любые Xbox 360: Fat, Slim и E. Подробнее >
Потоковая передача
Для настройки потоковой передачи при подключении Икс Бокс к компьютеру или ноутбуку нужно воспользоваться самым первым способом — прямое подключение проводом. Также нужно еще раз проверить, включен ли PlayTo и все ли настройки совместного доступа и сетевого подключения разрешены на компьютере. Далее, в Windows media center, открываем вкладку «Поток», переходим на «Дополнительные параметры потоковой передачи». Разрешаем действия для приставки (предварительно соединив ноутбук и консоль проводом). На самой приставке нажимаем «Системный проигрыватель», далее выбираем источник — наш компьютер (нужно выбрать имя компьютера из списка).
Картридер для карт памяти – что это такое
Подключение приставки по HDMI
Вопреки распространенному заблуждению, подключить к ноутбуку или компьютеру консоль по HDMI не выйдет, так как устройства попросту не смогут принимать сигналы и выводить их на экран (за исключением некоторых дорогостоящих моделей лэптопов и видеокарт, в которых установлен HDMI-вход). Поэтому играть в Xbox 360 на компьютере или ноутбуке в большинстве случаев нельзя.
С другой стороны, приставка легко подключается к стационарному монитору (экрану). Таким образом, на вопрос можно ответить следующим образом — подключить к монитору Xbox возможно, а к ноутбуку или ПК — нет.
Вам нужен роутер и патч-корд!
Проще всего подключить Xbox к компьютеру через роутер. Если роутера нет, то подключив приставку к PC вы сможете только копировать игры на консоль напрямую с компьютера. При этом ни компьютер, ни Xbox в момент соединения не будут иметь выхода в интернет (их LAN-порты будут задействованы для подключения друг к другу).
Как вариант, можно установить в компьютер вторую сетевую карту. Через одну карту будет работать интернет, через другую приставка будет подключаться к компьютеру. Но гораздо проще использовать роутер.
Модели Slim и E имеют встроенный wi-fi адаптер, и вы можете подключить свой Xbox без проводов. Но передача данных по wi-fi происходит медленней, чем через LAN, поэтому мы рекомендуем вам настроить соединение через патч-корд — специальный соединительный провод:
Такой кабель можно купить в любом компьютерном или около-компьютерном магазине.
Почему консоль не подключается
Если консоль не подключается к ноутбуку, то причина неисправности может заключаться в:
- неправильном следовании инструкциям настройки;
- некорректной работе Wi-Fi роутера, поврежденному проводу или неработающей сетевой плате.
Во первых, надо еще раз попробовать подключить устройства, тщательно следуя указаниям инструкции. Если не получается провести синхронизацию даже после этого, то возможно причина в технических проблемах — проверьте работоспособность проводов, роутера, разъемов приставки и ПК.
Установка соединения с помощью wi-fi роутера
Этот вариант установки соединения предполагает, что компьютер пользователя уже соединён с интернетом при помощи wi-fi, и остаётся только сделать необходимые настройки в самой приставке. Существенным преимуществом данного варианта является простота его подключения и удобство использования. А недостаток заключается в скорости передачи данных, которая немного ниже чем в случае связи через корд.
Проблемы при установке связи этим методом маловероятны, поскольку все более-менее современные игровые панели 360 оборудованы wi-fi модулями. Так же обстоят дела и с современными ноутбуками – как правило, они выпускаются уже с наличием встроенных модулей wi-fi. Если стоит задача подключиться к старенькому ПК, то тут уже придётся докупить внешний wi-fi модуль, который подключается к обычному USB порту.
Для установки wi-fi соединения необходимо включить эту опцию на обоих устройствах. Когда приставка и ПК включены и готовы к работе, требуется настроить беспроводную сеть. Для этого необходимо:
- На компьютере открыть Центр управления сетевых соединений;
- Добавить (создать) новое соединение по схеме «Компьютер-компьютер»;
- Далее нужно делать всё по последовательной инструкции, которую предложит система;
- После чего на приставке должна появиться новая сеть;
- Далее система предложит протестировать новое соединение на сервисе XBOX LIVE.
После чего соединение двух устройств можно считать выполненным. Как видите, в том, чтобы подключить XBOX 360 к ноутбуку используя wi-fi, нет особых трудностей.
Подключение к ПК через роутер









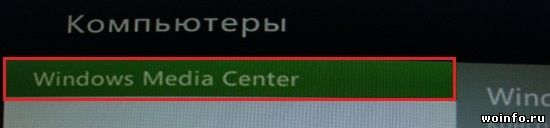
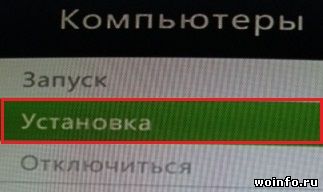
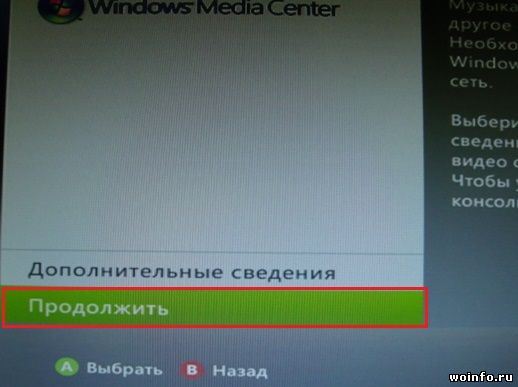
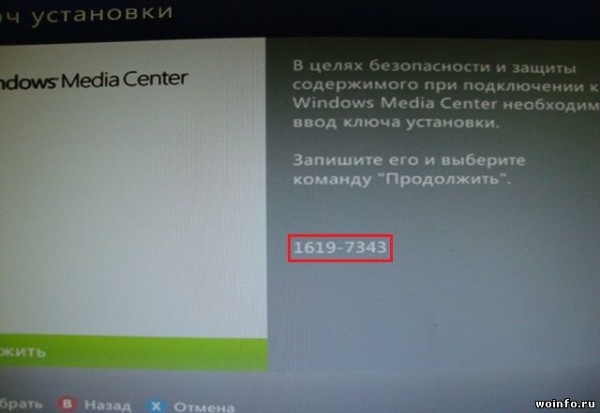
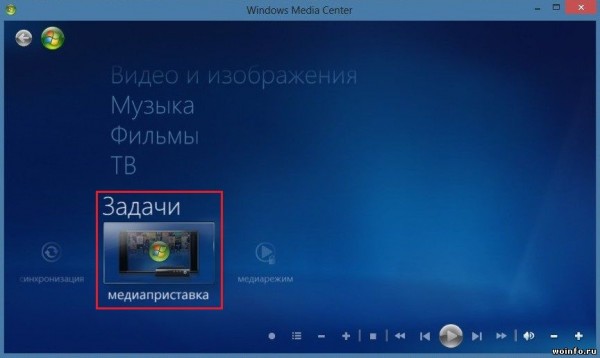
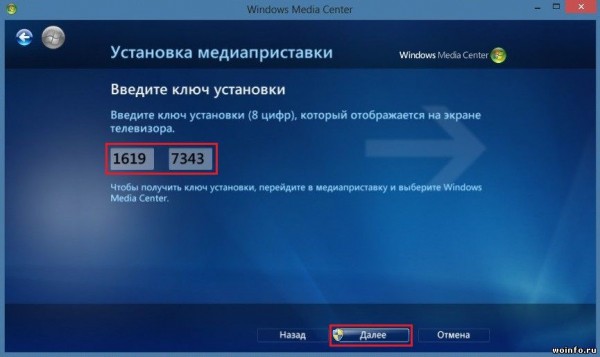
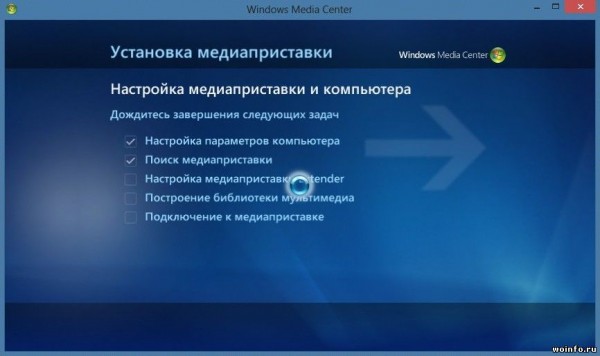


![sshot-2011-12-08-[00-06-23] sshot-2011-12-08-[00-06-23]](https://www.groovypost.com/wp-content/uploads/2011/12/sshot-2011-12-08-00-06-23.png)
![sshot-2011-12-08-[00-52-17] sshot-2011-12-08-[00-52-17]](https://www.groovypost.com/wp-content/uploads/2011/12/sshot-2011-12-08-00-52-17.png)
![sshot-2011-12-08-[00-52-34] sshot-2011-12-08-[00-52-34]](https://www.groovypost.com/wp-content/uploads/2011/12/sshot-2011-12-08-00-52-34.png)
![sshot-2011-12-08-[00-59-55] sshot-2011-12-08-[00-59-55]](https://www.groovypost.com/wp-content/uploads/2011/12/sshot-2011-12-08-00-59-55.png)
![sshot-2011-12-08-[01-00-08] sshot-2011-12-08-[01-00-08]](https://www.groovypost.com/wp-content/uploads/2011/12/sshot-2011-12-08-01-00-08.png)
![sshot-2011-12-08-[01-00-20] sshot-2011-12-08-[01-00-20]](https://www.groovypost.com/wp-content/uploads/2011/12/sshot-2011-12-08-01-00-20.png)
![sshot-2011-12-08-[00-54-33] sshot-2011-12-08-[00-54-33]](https://www.groovypost.com/wp-content/uploads/2011/12/sshot-2011-12-08-00-54-33.png)
![sshot-2011-12-08-[00-58-49] sshot-2011-12-08-[00-58-49]](https://www.groovypost.com/wp-content/uploads/2011/12/sshot-2011-12-08-00-58-49.png)
![sshot-2011-12-08-[01-14-52] sshot-2011-12-08-[01-14-52]](https://www.groovypost.com/wp-content/uploads/2011/12/sshot-2011-12-08-01-14-52.png)
![sshot-2011-12-08-[01-19-19] sshot-2011-12-08-[01-19-19]](https://www.groovypost.com/wp-content/uploads/2011/12/sshot-2011-12-08-01-19-19.png)
![sshot-2011-12-08-[01-18-55] sshot-2011-12-08-[01-18-55]](https://www.groovypost.com/wp-content/uploads/2011/12/sshot-2011-12-08-01-18-55.png)
![sshot-2011-12-08-[01-21-21] sshot-2011-12-08-[01-21-21]](https://www.groovypost.com/wp-content/uploads/2011/12/sshot-2011-12-08-01-21-21.png)
![sshot-2011-12-08-[01-21-06] sshot-2011-12-08-[01-21-06]](https://www.groovypost.com/wp-content/uploads/2011/12/sshot-2011-12-08-01-21-06.png)
![sshot-2011-12-08-[01-50-23] sshot-2011-12-08-[01-50-23]](https://www.groovypost.com/wp-content/uploads/2011/12/sshot-2011-12-08-01-50-23.png)
![sshot-2011-12-08-[01-57-07] sshot-2011-12-08-[01-57-07]](https://www.groovypost.com/wp-content/uploads/2011/12/sshot-2011-12-08-01-57-07.png)
![sshot-2011-12-08-[02-21-12] sshot-2011-12-08-[02-21-12]](https://www.groovypost.com/wp-content/uploads/2011/12/sshot-2011-12-08-02-21-12.png)
![sshot-2011-12-08-[02-27-42] sshot-2011-12-08-[02-27-42]](https://www.groovypost.com/wp-content/uploads/2011/12/sshot-2011-12-08-02-27-42.png)


