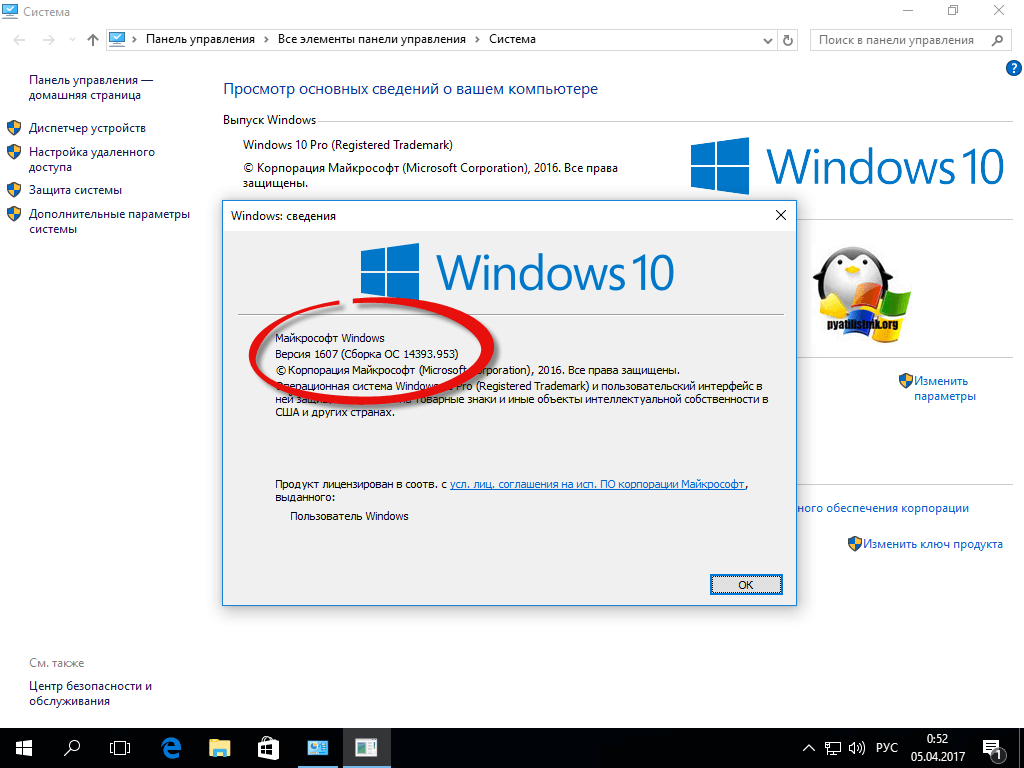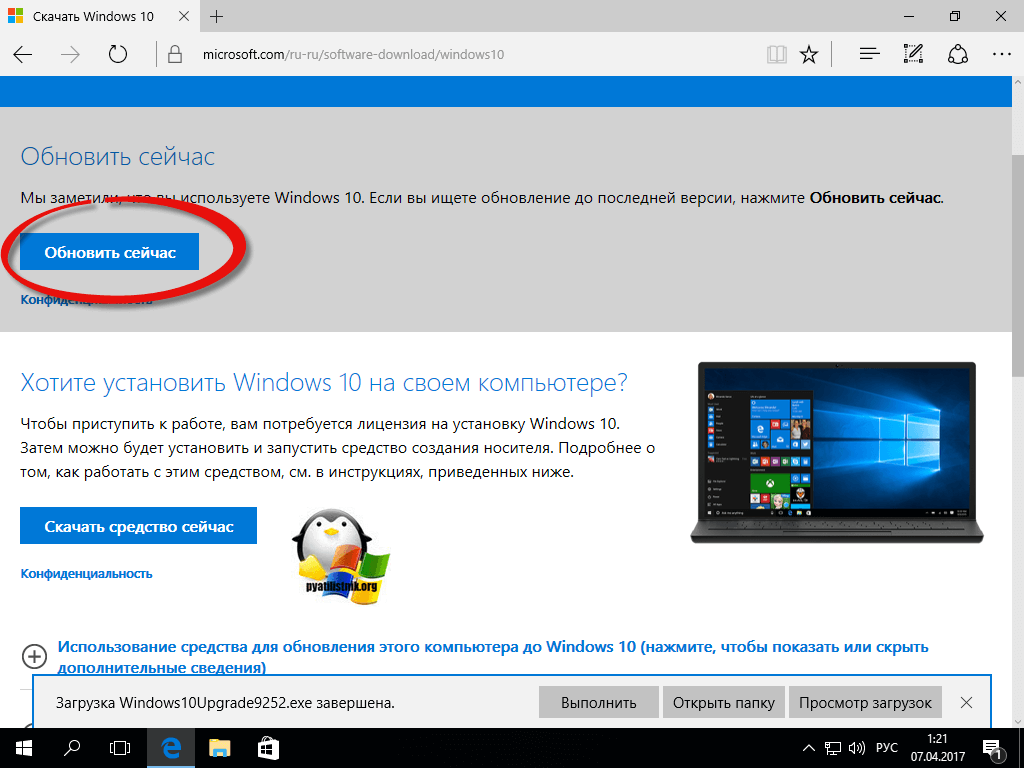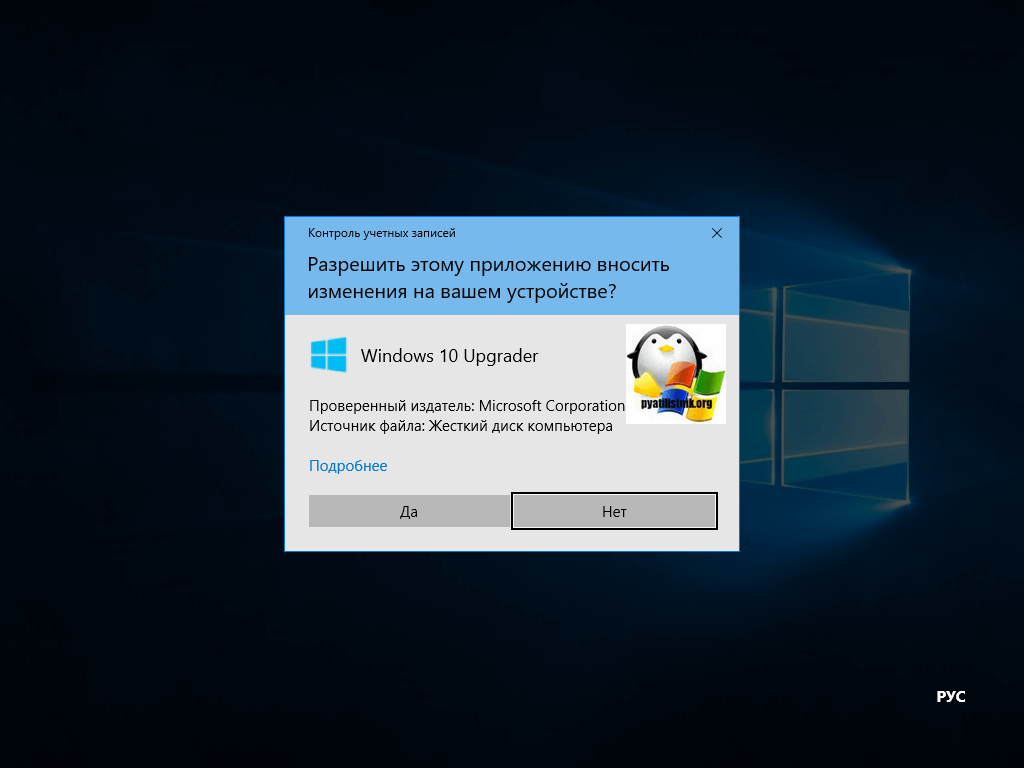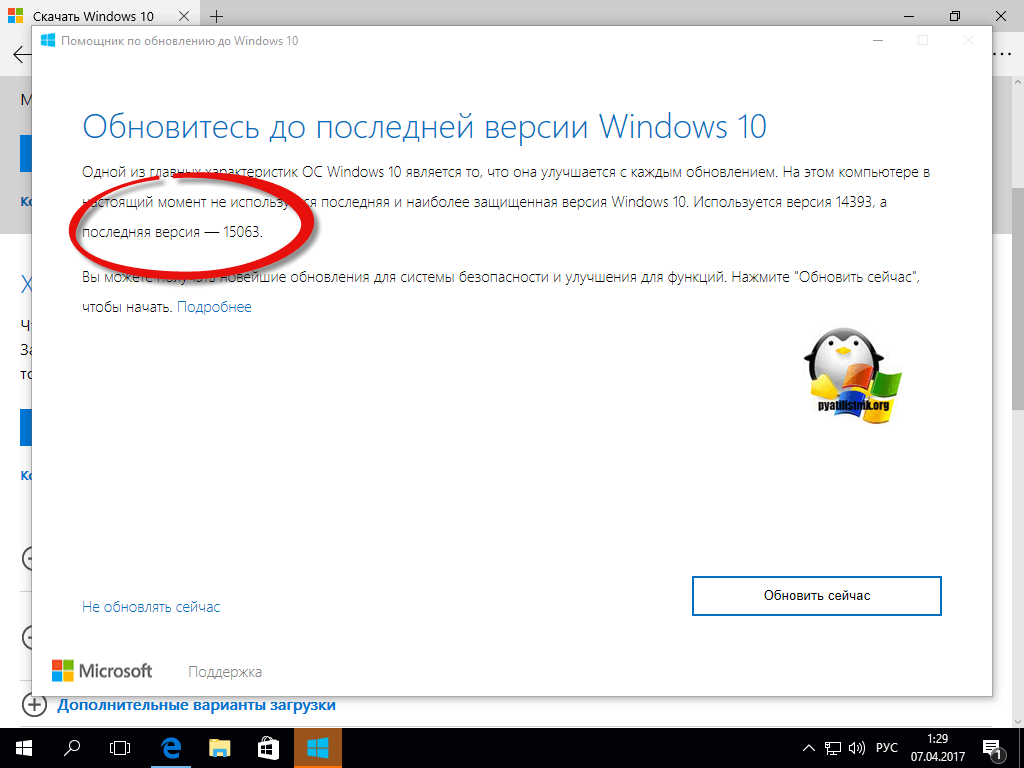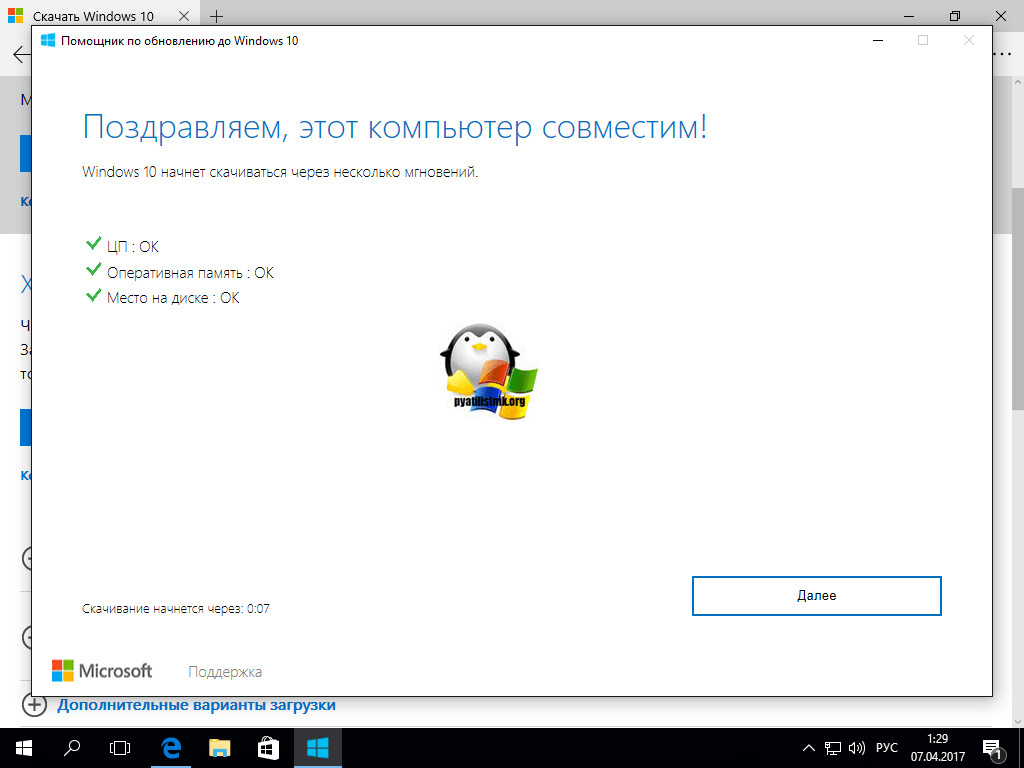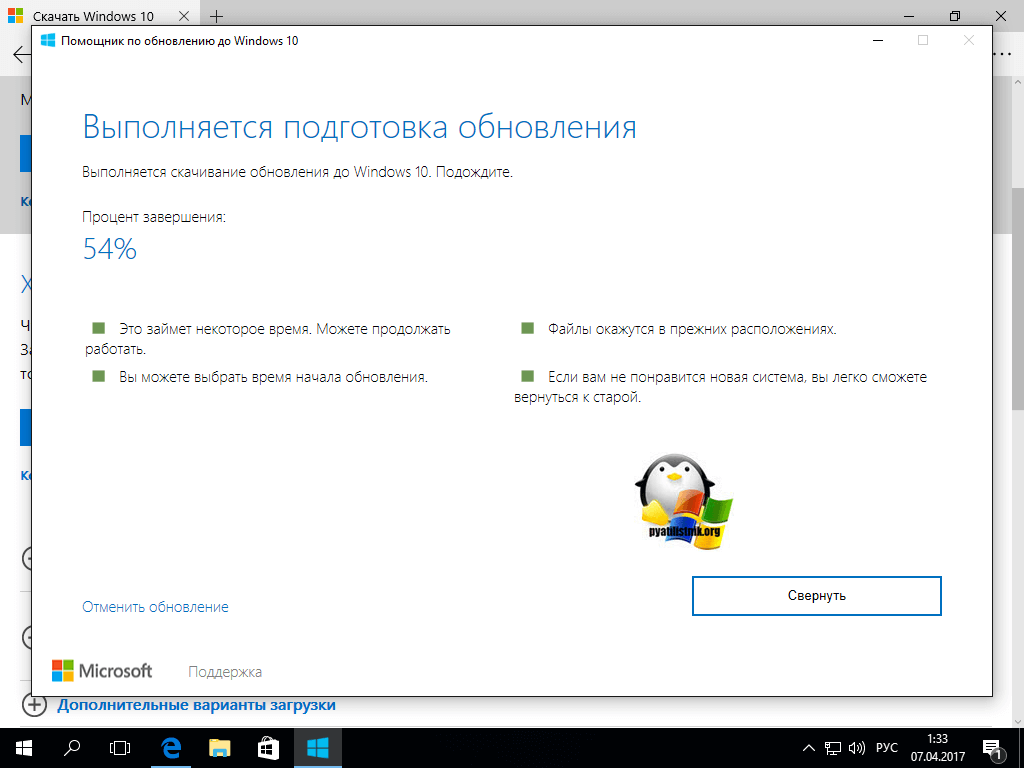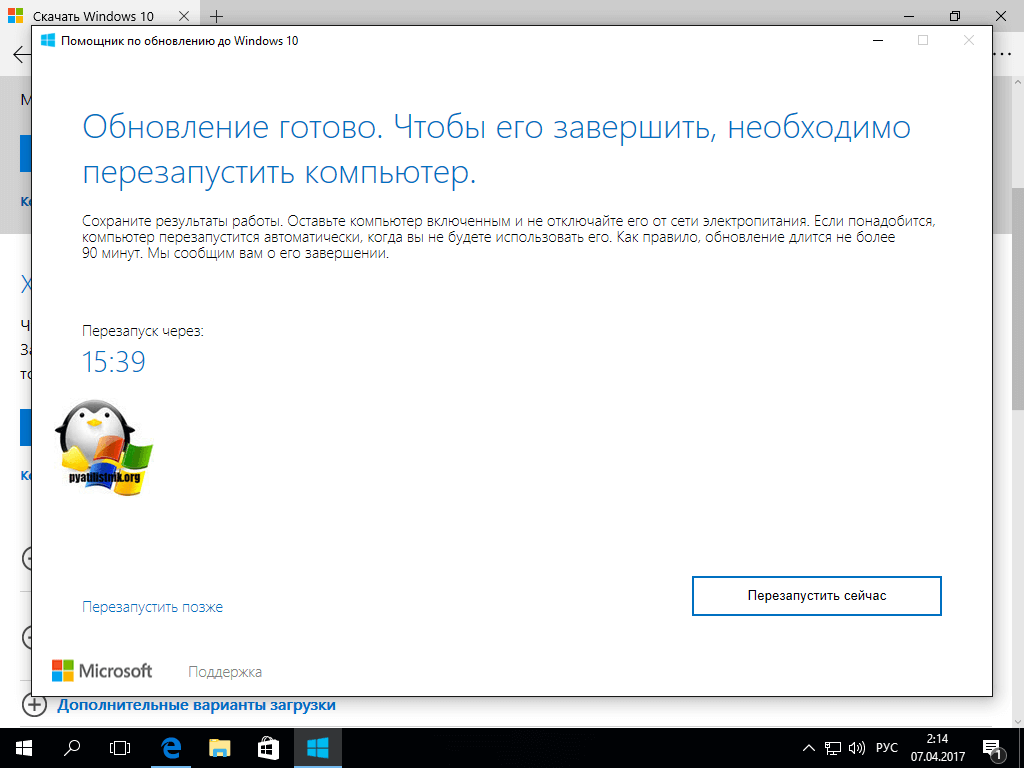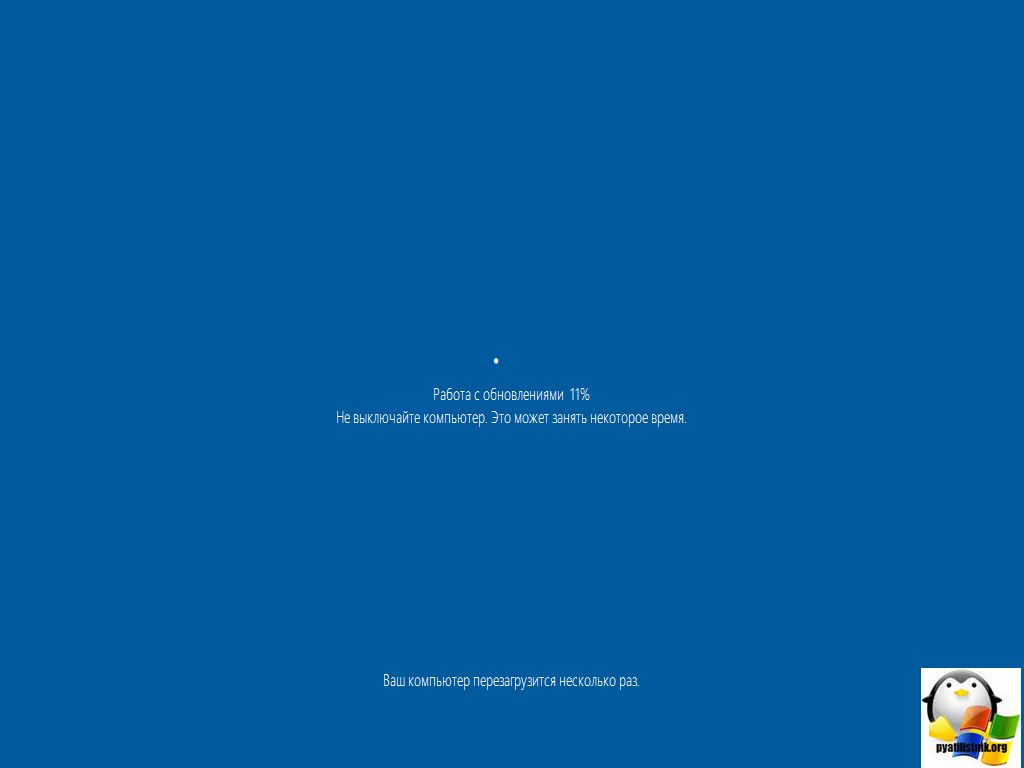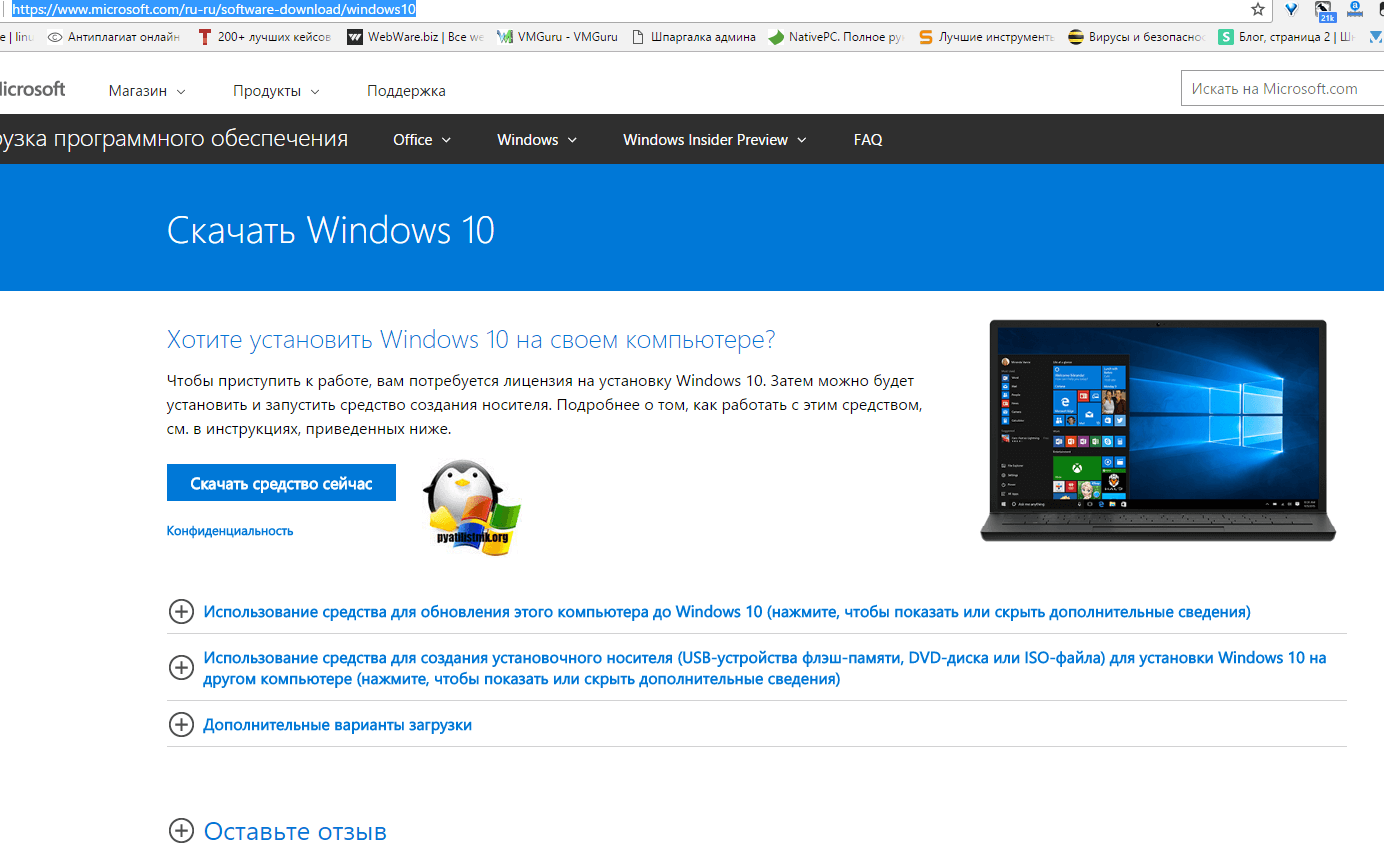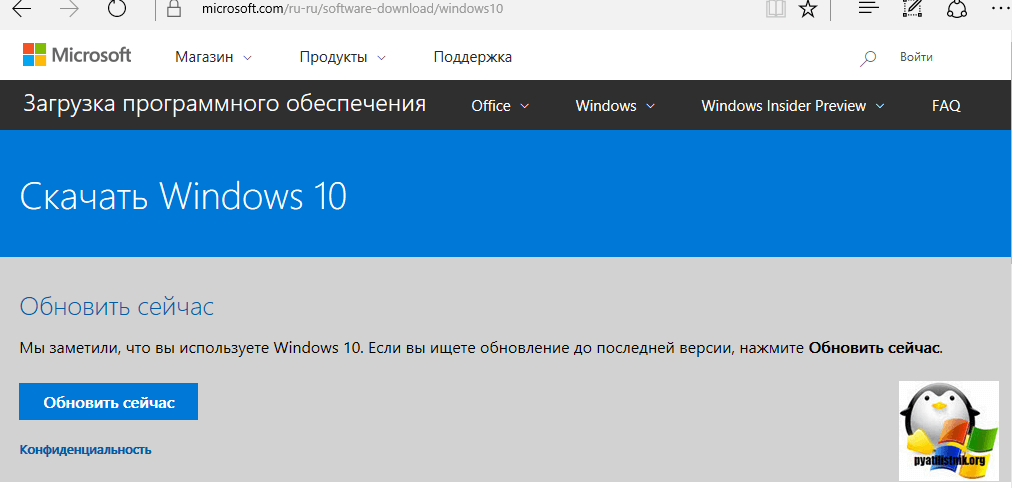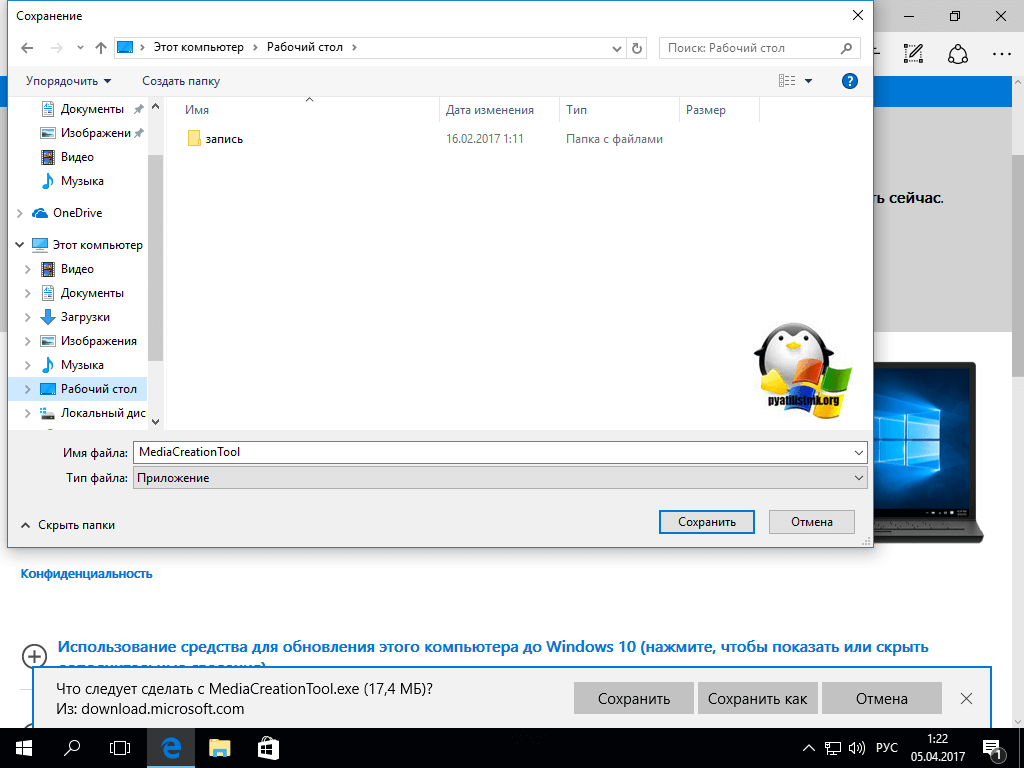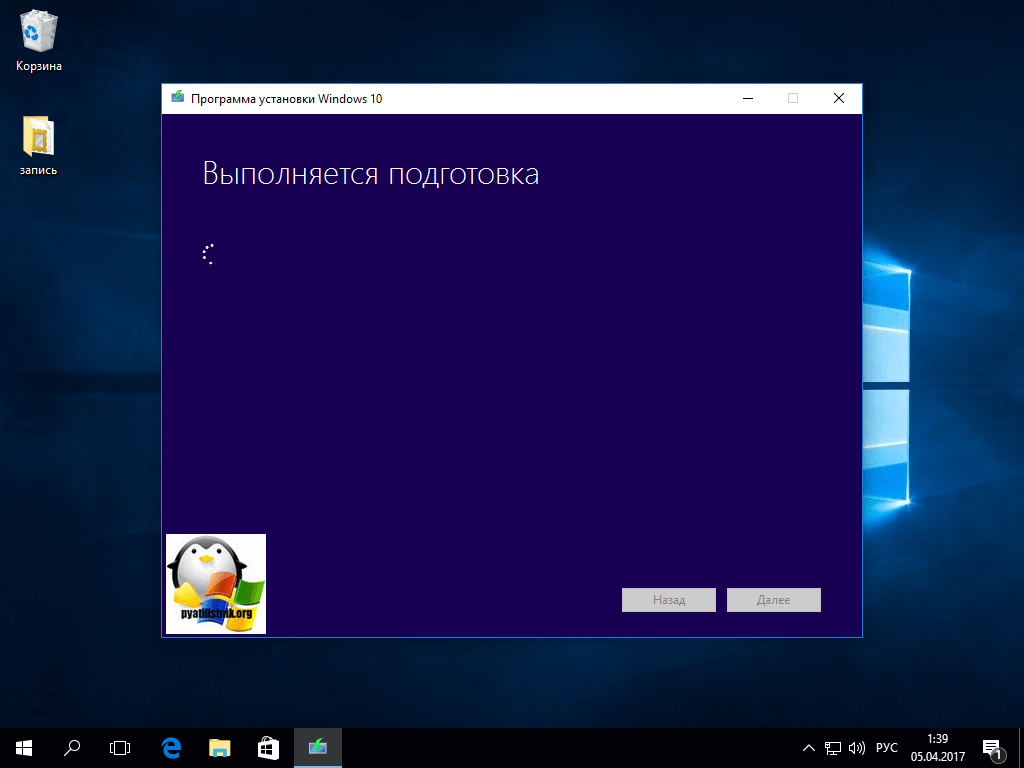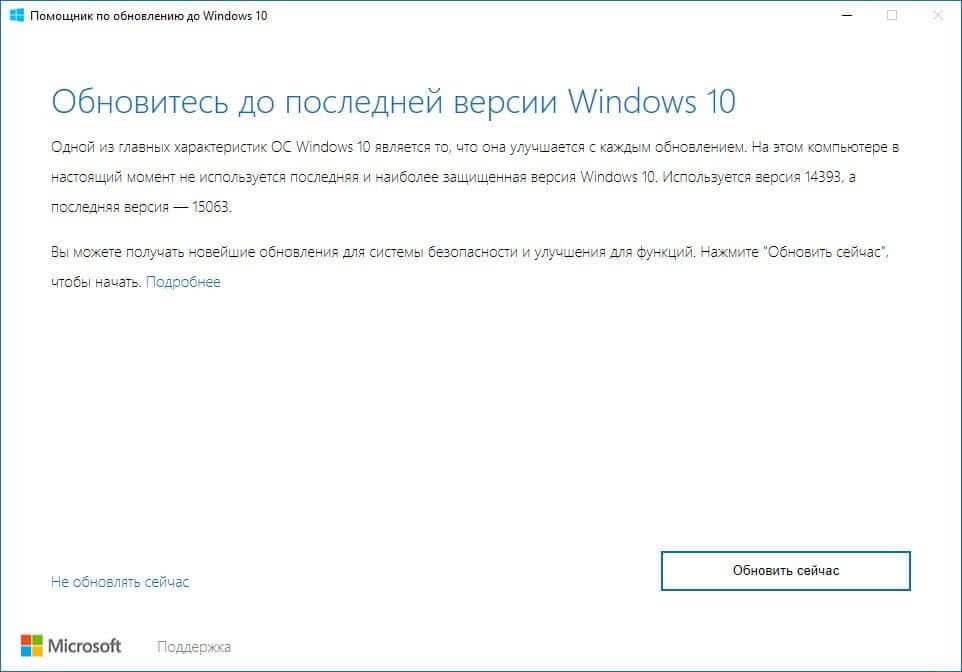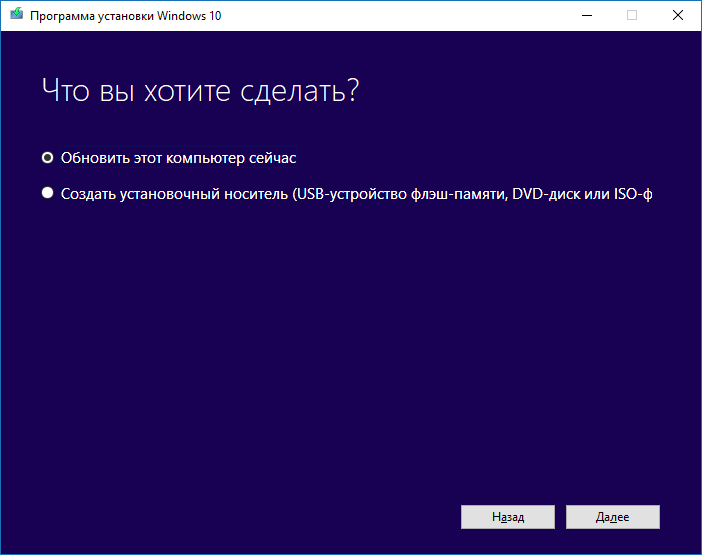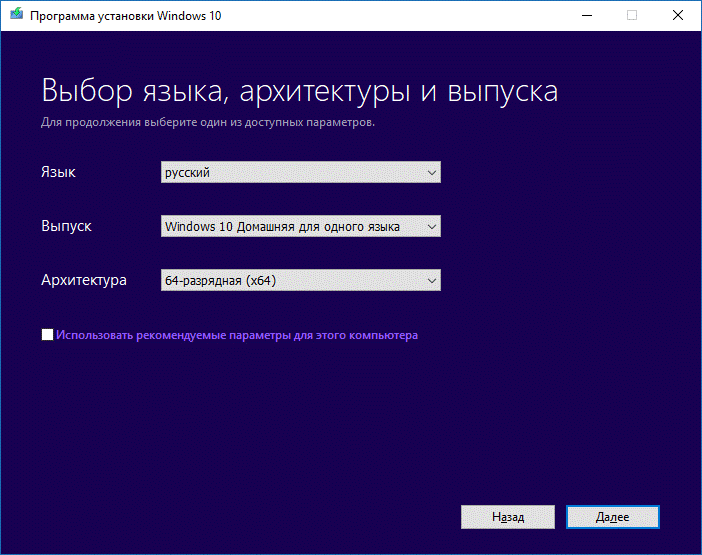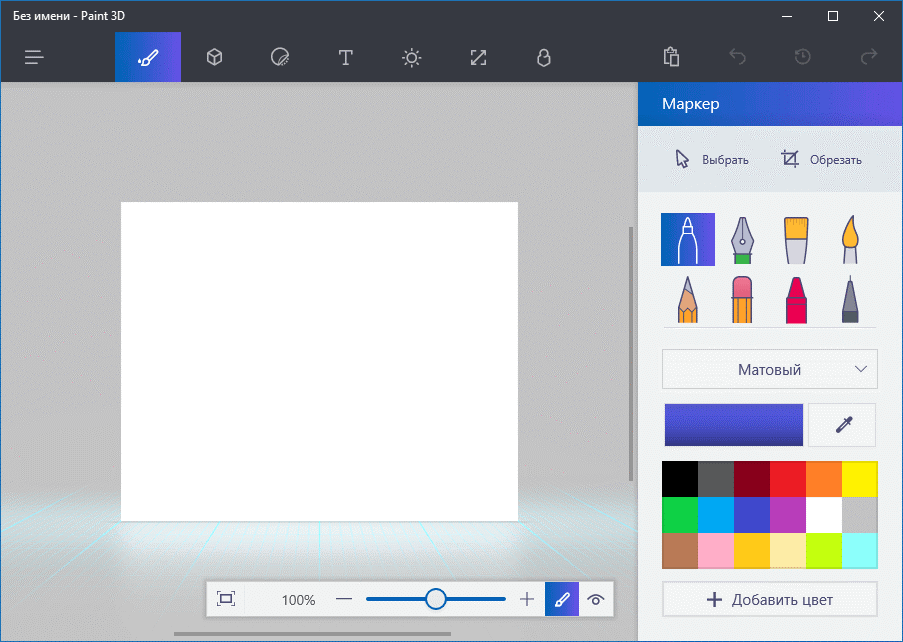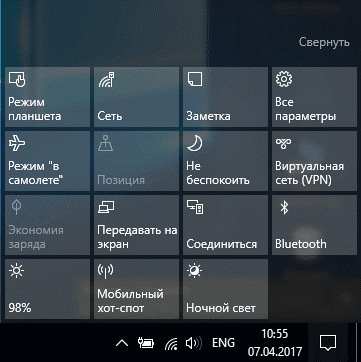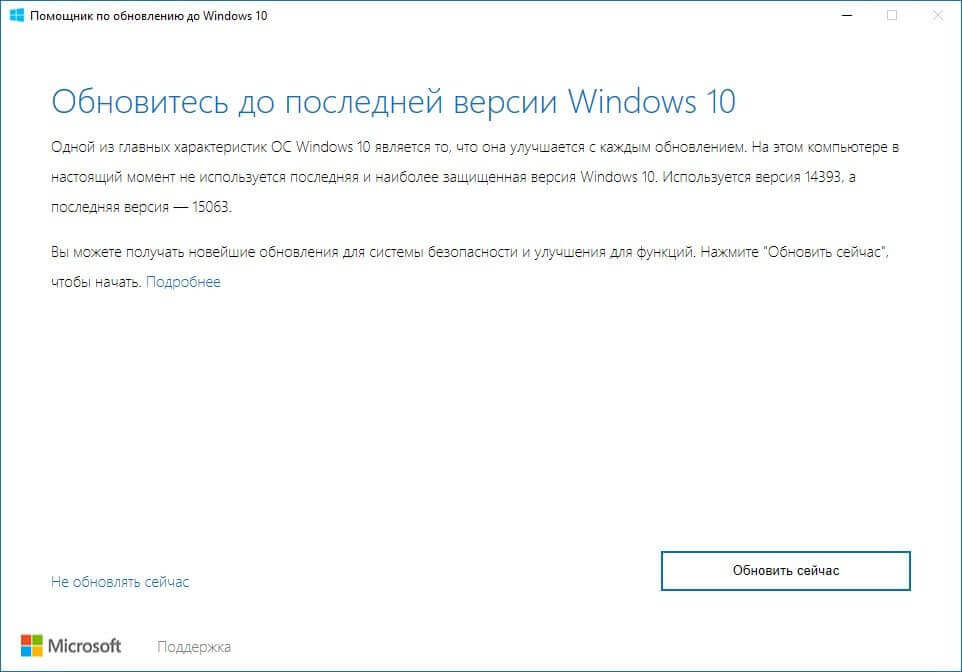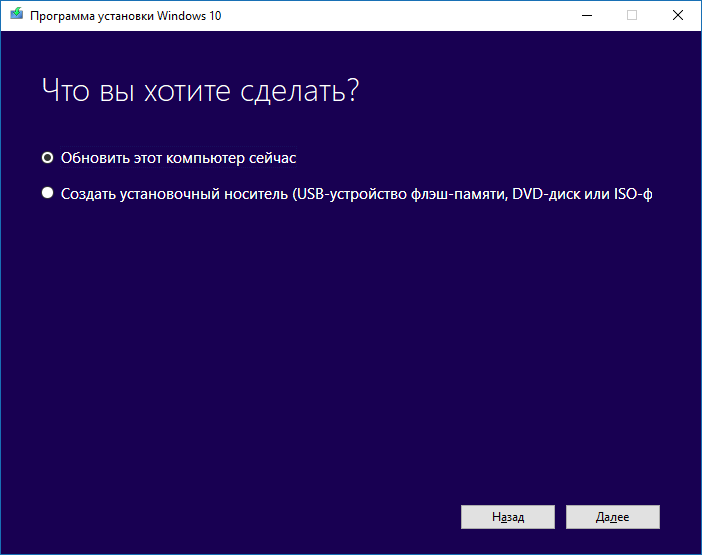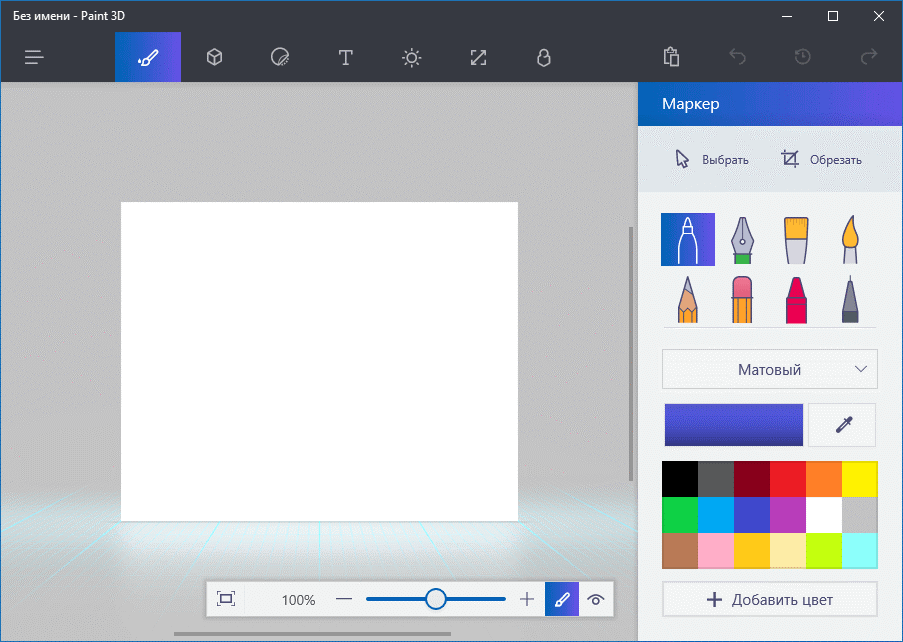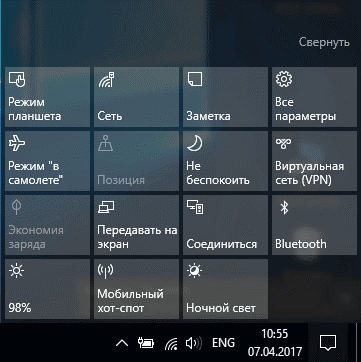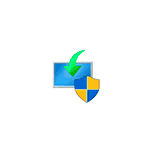
В этой инструкции о том, как использовать Media Creation Tool для того, чтобы скачать ISO Windows 10 версий 1507, 1511, 1607, 1703, 1709, 1803, 1809, 1903, 1909, 2004 и, при желании, 2009 (20H2) или 21H1, что, впрочем, на момент написания этого материала можно сделать и путем простого использования утилиты, вручную загруженной с официального сайта.
Загрузка любой версии Windows 10 в Media Creation Tool
Для того, чтобы скачать любую, включая старую версию Windows 10 ISO с помощью официальной утилиты Media Creation Tool, выполните следующие простые шаги:
- Загрузите bat-файл для выбора версий Windows 10 с официальной страницы разработчика https://github.com/AveYo/MediaCreationTool.bat (пункт «Download ZIP» справа вверху, а можете взять код файла ниже на странице или по адресу pastebin.com/bBw0Avc4 и вручную создать файл BAT) и распакуйте его.
- Запустите загруженный BAT-файл MediaCreationTool.bat. При срабатывании SmartScreen, нажмите «Подробнее», а затем — «Выполнить в любом случае».
- Выберите нужную версию Windows 10 для скачивания.
- Утилита автоматически загрузит с серверов Майкрософт нужную версию MediaCreationTool.exe и запустит её с нужными параметрами (если вы запустите старую версию MCT вручную, она не разрешит вам загрузить старую версию образа ОС, а предложит обновиться).
- Дальнейшие шаги по загрузке оригинального образа ISO с Windows 10 будут стандартными для утилиты MCT — если вы не знаете, как именно ею пользоваться, обратите внимание на ссылку в первом абзаце этой статьи — там это подробно описано и показано в видео.
В моем тесте всё работает исправно, загрузки проходят успешно, образы доступны на русском языке и в нужной разрядности — x64 или x86 (32-бит).
Видео инструкция
Обратите внимание, что при загрузке образа, в разделе «Выпуск» вам будет доступен более широкий выбор редакций Windows 10, чем при ручном использовании Media Creation Tool, например, здесь присутствует и Enterprise версия системы.
Привет, друзья. Microsoft не изменяет традиции поставки дважды в год масштабных функциональных обновлений, повышающих текущую версию Windows 10 до последней. И каждый из вас, кто захочет обновить систему до новой версии, сможет это сделать путём установки последней с нуля, либо же путём обновления с сохранением всего, что есть в системе – пользовательского профиля, настроек, установленных программ, личных файлов на диске С. И вот, собственно, о последнем варианте заполучения новейшей версии Windows 10 мы и поговорим ниже. Заполучить новую версию системы путём обновления можно четырьмя разными способами. Windows 10 – вещь капризная, в её работе не всё бывает гладко, а обновляться надо дважды в год. Так что все четыре способа обновления и берите на заметку. Поехали…
Но, прежде чем мы приступим к рассмотрению непосредственно темы статьи, поговорим об общих моментах и некоторых нюансах этой темы.
Примечание: друзья, это обновлённая публикация. Предлагаемая ниже четвёрка способов обновления Windows 10 до последней версии была и ранее описана на нашем сайте, но некоторые инструкции со временем устарели. Все четыре предлагаемые ниже способа обновления Windows 10 на дату этой отредактированной публикации перепроверены, они работают, их мануалы освежены в соответствии с изменившейся работой используемых инструментов. Ну и, соответственно, всё описанное ниже в конкретных шагах актуально на момент выхода версии Windows 10 2004.
Итак, друзья, процесс обновления Windows 10 до последней версии, что важно о нём знать? При любом раскладе этот процесс – риск. Потенциально после обновления система может начать работать с тормозами, багами, могут быть проблемы с драйверами и работой отдельных устройств компьютера. Накатывать обновлённую версию Windows 10 всегда лучше начисто, с форматированием диска С. А чтобы не делать это каждые полгода, мы можем ставить новую версию раз в год или полтора. В 2019 году Microsoft отменила обязательность установки полугодичных масштабных обновлений на протяжении срока поддержки текущей версии Windows 10, который в основном составляет 18 месяцев со дня релиза этой версии. Теперь в рамках этих 18 месяцев обновление до последней версии является делом добровольным, инициируемым нами, пользователями.
Примечание: друзья, если вы не знаете, какая у вас сейчас стоит версия Windows 10, не имеете представления о её сроке поддержки, вам нужно сначала узнать свою текущую версию. Делается это в системном приложении «Параметры» по пути «Система – О системе». 
winver
Если вы всё же решили обновиться до самой последней версии Windows 10, настоятельно рекомендую вам прежде посмотреть публикацию нашего сайта «Как правильно устанавливать функциональные обновления Windows 10». В ней вы найдёте мануал по откату обновлённой версии к исходной на случай неудачного обновления, рекомендации по самому процессу обновления и созданию системного бэкапа перед этим рисковым мероприятием.
Итак, обновление Windows 10 до последней версии. Этот процесс, как упомянуто, имеет риски, но он же и имеет огромное преимущество в виде сохранения рабочего состояния нашего компьютера. Нам не нужно ничего переустанавливать, заново настраивать систему, выискивать на диске С важные данные и помещать их куда-то на время переустановки системы.
Как происходит этот процесс? У него несколько этапов:
-
Первый – скачивание обновления с Интернета или подготовка локальной программы установки (если мы обновляемся с установочного ISO). Здесь будут разные механизмы в зависимости от выбранного способа обновления, собственно, о чём мы и будем говорить ниже при рассмотрении самих этих способов;
-
Второй – установка обновления, она обычно происходит в предзагрузочном режиме, на синем фоне с индикатором прогресса установки.
-
Третий – внедрение обновлений, обычно идёт в том же предзагрузочном режиме, на сиреневом фоне с индикатором прогресса работы с обновлениями;
-
Четвёртый – предфинальный этап, здесь уже задействуется пользовательский профиль, и проводятся последние обновления, затрагивающие в том числе и профиль;
-
Пятый — финальный этап.
И всё: далее мы лицезрим рабочий стол Windows 10 в её новой версии. 
Самый простой способ – это с помощью центра обновления Windows 10. Но вы не сможете им обновиться, когда захотите, например, сразу же после релиза очередного полугодичного обновления. Вам нужно ждать, пока развёртывание обновления будет доступно для вашего компьютера. А доступно ли оно вам, вы можете проверить в центре обновления. Идёте в системное приложение «Параметры» по пути «Обновление и безопасность – Центр обновления Windows». Жмёте кнопку «Проверка наличия обновлений».

Второй способ обновления Windows 10 до новой версии мы можем использовать, когда захотим. Даже в первый день релиза полугодичного масштабного обновления. Идём на сайт Microsoft, на страницу загрузки официального дистрибутива Windows 10:
Жмём «Обновить сейчас». 




Альтернативный утилите Windows 10 Upgrade способ обновления Windows 10 до последней версии – использование утилиты Media Creation Tool для создания установочного носителя системы. Обе эти утилиты работают по единому принципу загрузки с Интернета файлов обновления, но всё же это разные инструменты. И там, где не сработал один, возможно, сработает другой. Идём, опять же, на сайт Microsoft, на страницу загрузки официального дистрибутива Windows 10:
Жмём «Скачать средство сейчас». 







Ну и, наконец, последний способ обновления Windows 10 до последней версии – с помощью установочного ISO-образа новой версии Windows 10. На мой взгляд, самый оптимальный. Почему? Потому что он использует локальный образ новой установки системы.
Друзья, во-первых, этот способ можно использовать без Интернета, заранее скачав ISO-образ или привнеся его на флешке с другого устройства, где есть безлимитный Интернет, ну или вообще есть Интернет. Во-вторых, процесс обновления с использованием этого способа в целом пройдёт быстрее: никаким утилитам не нужно будет тянуть файлы обновления с Интернета и подготавливать временный образ новой установки Windows 10. Цельный ISO-образ последней версии скачается гораздо быстрее, и он сам же и будет образом новой установки. Более того, рассмотренные выше средства обновления все те данные, что они тянут с Интернета, необходимые им для выполнения своей задачи, складируют нигде иначе, как на диске С. И, как вы понимаете, это не пару Мб, а несколько Гб — минимум 3 Гб. Если вы из тех, кто заботится о ресурсе своего SSD, выделенного только под систему, вы скачаете установочный ISO на файлопомоечный HDD и избежите ненужной перезаписи данных. Ну и в-третьих, после обновления с использованием ISO не надо будет чистить систему от файлов установки Windows.
Для использования этого способа нам, соответственно, нужно скачать установочный ISO-образ Windows 10. Как его скачать с сайта Microsoft, смотрите в отдельной статье «Как скачать ISO-образы дистрибутива Windows 10». На скачанном ISO делаем двойной клик, чтобы смонтировать его. Заходим в проводнике на смонтированный образ. Запускаем в корне образа файл «setup.exe». 




Как и было обещано на прошлой неделе, начиная с сегодняшнего дня самые нетерпеливые пользователи могут установить финальную версию обновления Windows 10 Creators Update (версия 1703). Если вы не особо хорошо знакомы с историей версий Windows 10, напомним, Creators Update является третьим столь крупным обновлением этой операционной системы. Первое было выпущено в ноябре 2015 года, второе – в августе 2016 г.
11 апреля, в день официального релиза, ваш компьютер скачает обновление автоматически – при условии, что у вас включен «Центр обновления Windows» и вы не применяли никаких хитростей для блокировки автоматических обновлений. Тем не менее, поскольку Creators Update будет выпускаться поэтапно и далеко не все компьютеры попадут в первую «волну», может пройти несколько дней или даже недель, прежде чем обновление доберется до вас.
Дабы не ждать, пока 1703 появится в «Центре обновления», вы можете воспользоваться помощью официальной утилиты «Помощник по обновлению до Windows 10» (она же Update Assistant) или инструмента «Средство создания носителя» (он же Media Creation Tool). Во время установки не пострадает ни одна из установленных программ. Сохранятся и ваши личные файлы.
Чтобы выполнить обновление с помощью Update Assistant, скачайте утилиту, запустите скачанный файл и следуйте дальнейшим инструкциям на экране.
Таким вот способом Creators Update можно установить на машины под управлением Windows 7, 8 и предыдущих версий Windows 10, за исключением корпоративных редакций системы и не активированных копий.
Чтобы выполнить обновление с помощью Media Creation Tool, скачайте инструмент с сайта Microsoft, запустите скачанный файл и, добравшись до экрана «Что вы хотите сделать?», выберите опцию «Обновить этот компьютер сейчас», нажмите «Далее» и следуйте дальнейшим инструкциям на экране.
Если вы хотите просто скачать установочный дистрибутив Windows 10 Creators Update, тогда вместо варианта обновления отметьте опцию «Создать установочный носитель…». Нажав «Далее», выберите язык, выпуск и архитектуру, а затем укажите способ сохранения носителя – на USB-устройство или в формате ISO-файла.
В зависимости от скорости интернет-подключения и загруженности серверов Microsoft, скачивание обновления или ISO-образа может занять от нескольких минут до нескольких часов, так что наберитесь терпения.
Так же многим будет интересно: как отключить автоматическую проверку обновлений Windows 10
Отличного Вам дня!
Содержание
- 1 Установка обновления Windows 10 Redstone 2
- 2 Установка обновления Windows 10 Redstone 2
- 3 Установка Windows 10 Creators Update через Update Assistant
- 4 Обновляемся с помощью MediaCreationTool
- 5 Обновляемся с помощью ISO образа или флешки
- 6
Четыре способа обновить Windows 10 до финального выпуска Creators Update версия 1703 (Сборка ОС 15063.13) - 7 Что предпринять, чтобы обновиться до Creators Update?
- 8 Как обновиться до Creators Update с помощью Media Creation Tool?
- 9 Что нового в обновлении Creators Update?
Установка обновления Windows 10 Redstone 2
Установка обновления Windows 10 Redstone 2
Подготовка к установке Windows 10 1703
Прежде чем сломя голову ринуться обновляться, нужно как опытные пользователи произвести подготовительные вещи, а именно:
- Сделать загрузочную флешку с текущей версией Windows 10, на случай аварийной ситуации, возможно потребуется восстановление, не самая приятная процедура, но возможная.
- Далее я вам советую создать резервную копию Windows 10
- И на всякий случай произвести резервное копирование драйверов, установленных в системе
- Если у вас на системном диске C: есть важные данные я советую их по возможности скопировать на другие диски
- Очень важно, это удалить все антивирусы и фаэрволы, так как в 50 процентах случаев, именно они являются проблемами обновления системы.
- Произведите очистку системы от ненужных программ и проведите очистку диска от лишнего мусора.
- Проверьте, что у вас есть не менее 10 гб свободного пространства.
Хочу обратить ваше внимание, что по ресурсам само обновление для дизайнеров, очень требовательное, так что если у вас старый ноутбук или умирающий жесткий диск, то вам придется запастись временем, этак часов 5, если у вас ноутбук, то проверьте, чтобы он был подключен к сети 220
Методы установки Windows 10 Creators Update
Прежде чем я начну процедуру обновления до Redstone 2, я хочу рассказать какие есть официальные методы, позволяющие это осуществить. Сама Microsoft предлагает три варианта:
- установка Windows 10 Creators Update с помощью утилиты Update Assistant, этот метод будет доступен с 5 апреля 2017 года.
- Установка обновления через классический центр обновления Windows, будет доступно с 11 апреля, когда выйдут очередные кумулятивные обновления
- Обновление с помощью установочного ISO с Creators Update
Прежде чем вы примите решение об установке Redstone 2, я советую вам прочитать отзывы о Windows 10
Установка Windows 10 Creators Update через Update Assistant
Так как этот метод обновления уже доступен, то я им и воспользуюсь. Для начала покажу свою текущую версию десятки, проверить версию Windows можно командой winver в окне выполнить.
Как видите у меня стоит Redstone, теперь нам необходимо скачать помощник по обновлению Windows 10 (Update Assistant). Для этого откройте ссылку, представленную ниже.
Запускаем скачанный файл, у вас выскочит предложение запустить его, от Windows UAC
У вас откроется окно мастера, где вам сообщать, какая на текущий момент есть последняя версия, как видите это версия 1703 сборка 15063.0, нажимаем обновить сейчас.
Далее мастер установки проверит, может ли на ваш компьютер быть инсталлировано обновление для дизайнеров.
Далее мы ждем, когда будут загружены файлы Windows 10 версии 1703
Следующим шагом, будет перезагрузка и применение обновления, вас в любом случае насильно заставят перезагрузиться.
Далее это автоматический процесс обновления, придется запастись терпением.
Сама установка Windows 10 Creators Update у меня заняла 1,5 часа. Далее если у вас все работает как часы и вы проверили, что ничего не потерялось, то я вам советую высвободить свободное место с диска C: и удалить папку Windows.old, в итоге освободите гигабайт 10
Обновляемся с помощью MediaCreationTool
Перейдя на сайт нажимаем скачать windows 10 MediaCreationTool (Скачать средство сейчас), данный метод пригодится, если у вас есть задача сохранить себе установочный ISO или создать флешку, есть возмодность сохранить дистрибутив в формате ESD.
Обратите внимание, что там же на сайте есть кнопка Обновить, это выше описанный пункт с помощником.
В итоге вам предложат сохранить файл MediaCreationTool, размером 17 мб, нажимаете сохранить как
Я сохраню MediaCreationTool на рабочий стол
В итоге у вас появится вот такой исполняемый файл с именем MediaCreationTool.exe.
Файл мы стянули, но я вам толком не рассказал, что такое MediaCreationTool. Если по-простому и в двух словах, то это специальный дистрибутив, задачей которого является, произвести сканирование операционной системы и получение сведений, можно или нельзя обновиться до Windows 10 Creators Update, если препятствий ни каких нет, то позволить пользователю произвести процедуру обновления. После запуска помощника по обновлению Windows 10, начнется процедура подготовки.
Далее мастер установки попросит вас принять лицензионное соглашение, не сомневаюсь, что вы его прочитаете.
Теперь очень важный шаг, MediaCreationTool предложит вам два варианта действий:
- Обновить этот компьютер сейчас > тут и так все понятно, выбрав данный пункт вы начнет обновлять данный компьютер до Redstone 2
- Создать установочный носитель для другого компьютера > а эта опция позволяет вам сделать загрузочную флешку с Windows 10 Creators Update.
Я для начала выберу первый вариант «Обновить этот компьютер сейчас»
У вас начнется скачивание дистрибутива новой операционной системы.
У вас на компьютере на диске C: должны появиться папки $Windows.~BT и ESD туда и качается дистрибутив.
Далее мне не совсем ясно для чего идет создание носителя Windows 10, но думаю, это корявая локализация.
Через пару минут начнется подготовка вашей текущей версии к установке Creators Update.
Принимаем лицензионное соглашение и жмем далее.
На следующем шаге установщик проверит, нет ли доступных важных обновлений, которые могли бы быть необходимы при инсталляции Creators Update. Простой пример если у вас новые процессоры Atom Z2760, Z2520, Z2560 и Z2580, то на текущий момент апреля 2017 года, они официально не поддерживаются сборкой 15063.0
После проверки апдейтов, мастер установки проверит вашу систему на предмет совместимости и выполнения требований, если все отлично вы нажмете далее, если нет, то придется что-то удалять или исправлять. Сделано это специально, чтобы не допустить проблем с установкой и последующем решении проблем.
Видим, что все готово к установке Redstone 2, вам сообщают, что все личные данные и приложения будут сохранены, нажимаем установить.
Во время установки Creators Update, ваш компьютер несколько раз будет перезагружен.
После первой перезагрузки вы увидите, что начинается установка обновления.
Все установлена версия 1703 сборка 15063.0
Обновляемся с помощью ISO образа или флешки
Первый метод мы с вами разобрали, его в основном применяют, когда нужно обновить существующую операционную систему на локальном компьютере, а вот метод с обновлением через загрузочную флешку или ISO образ Windows, применяется для обновления на удаленных компьютерах. Сам образ Windows 10 Creators Update имеет версию 1703, скачивать мы его будем либо через Update Assistant либо с официального сайта Майкрософт (Как скачать ISO Windows 10).
Из плюсов, то что если в первом случае, что-то пошло не так и вы далее устранили все проблемы, вам заново придется скачивать установочные файлы, тратя на это трафик и время, в случае с ISO, вам единожды нужно это сделать и дальше вы его используете по своему назначению
Кто не хочет скачивать через MediaCreationTool, то можете скачать скачать ISO Windows 10 Creators Update с Яндекс диска
Открываем Update Assistant и доходим до шага, что вы хотите сделать и выбираете создать установочный носитель для другого компьютера, мы с вами так уже делали, когда устанавливали Windows 10 Anniversary Update
Вы указываете, какой язык вам необходим и разрядность, автоматически подставляется ваша текущая разрядность, но есть возможность скачать Windows 10 Creators Update под обе архитектуры
Теперь вам на выбор два варианта:
- USB-устройство флэш-памяти, по сути это «Загрузочная флешка Windows 10»
- ISO-файл, скачивается оригинальный ISO образ, который потом можно использовать при создании загрузочной флешки, ссылка выше или записать на DVD, но многие его просто монтируют в Windows 10 или 8, для последующего обновления с него до Creators Update. Так как метод создания флешки описан и дальше процедура обновления одинакова, что с ISO, что с флешки, то я буду показывать вариант с монтированием.
Даже загрузившись с загрузочной флешки вы увидите, все те же шаги процедуры обновления
Выбирает куда вам нужно сохранить оригинальный образ ISO Creators Update, я обычно выбираю рабочий стол.
Начнется загрузка дистрибутива, весит он около 4,21 ГБ.
Далее после скачивания вам дадут ссылку на место его сохранения и посоветуют создать загрузочный носитель.
Теперь щелкаете правым кликом по скачанному ISO и выбираете подключить.
В итоге у вас в списке дисков появится смонтированный ISO, запускаем его.
Если автозапуск в Windows 10 у вас не сработал, открываем диск и находим там исполняемый файл setup.exe
Далее мастер установки предложит вам проверить и скачать последние обновления, так как на момент апгрейда могут быть очень важные изменения, решающие проблемы с установкой.
Далее соглашаемся с лицензионным соглашением.
На следующем этапе мастер установки Creators Update удостовериться, хватает ли вам свободного места, если нет, то вы увидите сообщение
Для обновления требуется 9,41 ГБ пространства на диске C:. Чтобы освободить пространство для обновления, удалите неиспользуемые файлы и приложения или воспользуйтесь одним из следующих вариантов
- Использовать программу очистки диска, чтобы освободить пространство
- Выберите другой диск или подключите внешний диск, на котором свободно не менее 10,0 ГБ пространства
Как только все будет готово к установке, нажимает установить.
и наконец-то начинается процедура установки Windows 10 Creators Update, ваш компьютер несколько раз будет перезагружен.
В момент перезагрузки будет применяться новое обновление релиза.
Как видите установить обновление Windows 10 Creators Update не так уж и сложно, и что самое удивительное для меня, установилось оно с первого раза. В правом углу вас уведомят, что были установлены обновления.
Все установлена версия 1703 сборка 15063.0
Установка Windows 10 Creators Update через центр обновления
Ну и классический метод, который доступен всегда, но чаще всего вызывает проблемы с установкой, это применение центра обновления Windows. Открываете пуск > параметры
Или можно нажать быстрое сочетание клавиш Windows 10 Win+I и у вас откроется окно «Параметры Windows». Переходим в нем в обновление и безопасность.
Пункт центр обновления Windows, нажимаем кнопку проверка наличия обновлений.
Все установлена версия 1703 сборка 15063.0
Установка Windows 10 Creators Update через PXE сервер
Обновление для дизайнеров вы так же можете установить с помощью сетевой установки с сервера PXE, это актуально очень при массовом обновлении.
Апр 5, 2017 09:00Информация к новости
- Просмотров: 148 918
- Автор: admin
- Дата: 10-04-2017
10-04-2017
Категория: Windows 10 / Обновления Windows
Привет друзья! 11 апреля 2017 года, день официального выхода третьего крупнейшего обновления Windows 10, названного разработчиками «Creators Update».При установке данного апдейта ваша операционная система обновится до версии 1703 (Сборка ОС 15063.13) и получит новейшие усовершенствования многих функций OS, но спешу предупредить вас, что именно в этот день ваш компьютер вряд ли получит финальное обновление в автоматическом режиме с помощью «Центра обновлений Windows» и скорее всего придётся встать в очередь и ждать несколько недель. Говорю так, опираясь на опыт получения своей системы двух предыдущих важных апдейтов: 1511 и 1607. Поэтому предлагаю вам ничего не ждать и обновить ОС до финального выпуска Creators Update версия 1703 (Сборка ОС 15063.13) прямо сейчас, благо сделать это можно четырьмя простыми способами. Сам процесс обновления займёт не более часа, а все ваши файлы и программы останутся не тронутыми. Да и согласитесь, лучше самостоятельно выбрать подходящее время и обновить систему спокойно (попив в это время зелёного чайку), чем это произойдёт внезапно в неподходящее для вас время.
Четыре способа обновить Windows 10 до финального выпуска Creators Update версия 1703 (Сборка ОС 15063.13)
Способ №1Обновляемся до финального выпуска Windows 10Creators Update версия 1703 (Сборка ОС 15063.13) с помощью Media Creation Tool
Для примера предлагаю обновить клиентский ноутбук.На данный момент на мобильном компьютере установлена Windows 10 build 1607 (сборка 14393.447), проверить это очень просто.Параметры —> Система —> О системе.Проходим по ссылке на официальный сайт Майкрософтhttps://www.microsoft.com/ru-ru/software-download/windows10Нажмите «Скачать средство сейчас»
Нам скачивается утилита Media Creation Tool, производим её запуск от имени администратора.
Принимаем условия лицензии.
Отмечаем пункт «Обновить этот компьютер сейчас»
«Далее»
Происходит загрузка Windows 10 нам на компьютер.
Создание носителя Windows 10.
«Принять»
Получение обновлений.
Программа обновления предполагает сохранение всех наших файлов и установленных приложений.
«Установить»
Проверка наличия достаточного места на компьютере.
«Установить»
Начинается процесс обновления Windows 10 до финального выпуска Creators Update версия 1703 (Сборка ОС 15063.13),
Работа с обновлениями.
«Далее»
«Принять»
«Далее»
Загружается обновленная Win 10.
Смотрим версию сборки обновленной ОС.
Параметры —> Система —> О системе.
Обновление произошло. Версия системы 1703 (Сборка ОС 15063.13).
Скачиваем «Помощника по обновлению» (Update Assistant) на оф. сайте Майкрософт по ссылкеhttps://go.microsoft.com/fwlink/?linkid=845981и запускаем процесс обновления.
«Обновить сейчас»
«Далее»
Выполняется подготовка обновления.
Обновление готово. Чтобы его завершить, необходимо перезапустить компьютер.
Жмём «Перезапустить сейчас»
«Закрыть»
Происходит перезагрузка.
Работа с обновлениями.
Компьютер ещё раз перезагружается и обновление установлено.
Во-первых, скачиваем Windows 10 на оф. сайте Майкрософт по этой статье.Двойным щелчком левой кнопкой мыши щёлкаем на ISO-образе Windows 10 и подсоединяем его к виртуальному дисководу. Заходим на виртуальный дисковод и запускаем файл setup.exe.
«Не сейчас» и жмём «Далее»
Подготовка системы к обновлению.
«Принять»
«Установить»Начинается процесс обновления и заканчивается удачно.«Пуск» —>«Параметры»«Обновление и безопасность»Нажмите на кнопку «Проверка наличия обновлений»
Происходит проверка наличия обновлений
Выйдет сообщение о возможности обновления установленной на вашем компьютере системы до Windows 10 Creators Update версия 1703 (Сборка ОС 15063.13).Жмите «Установить сейчас» и начнётся процесс обновления ОС до новой версии.
Читайте продолжение в статьях:
1. Пропала Панель управления в Windows 10 Creators Update версия 1703 (Сборка ОС 15063.13)
2. Как при необходимости отменить финальное обновление Windows 10 Creators Update версия 1703 (Сборка ОС 15063.13)
3. Где скачать и как установить финальный выпуск Windows 10 Creators Update версия 1703 (Сборка ОС 15063.13)
4. 3 способа обновить Windows 10 до накопительного обновления Fall Creators Update (17 октября 2017 года)
ВернутьсяКомментариев: 65 Дорогой посетитель, Вы можете задать на сайте любой вопрос и обязательно получите ответ!
Здравствуйте друзья, сегодня хочу сказать пару слов о том, как обновиться до финальной версии Windows 10, которое имеет название Creators Update, версия 1703. Известно, что обновление можно будет получить только 11 апреля через Центр обновлений, но, чтобы не ждать можно воспользоваться специальными инструментами от Microsoft.
Что предпринять, чтобы обновиться до Creators Update?
Всё просто, чтобы не ждать 11 апреля вы можете скачать утилиту «Помощник по обновлению до Windows 10», либо Media Creation Tool, позволяющую обновить компьютер как до последней версии, так и создать загрузочную флешку с Windows. После обновления все важные данные и программы сохраняться, а значки на рабочем столе останутся на том же месте.
Обе утилиты вы можете скачать с этого сайта (официальный сайт Microsoft). Для начала покажу, как это выглядит в Update Assistant (Помощник по обновлению до Windows 10). Скачиваете программку, запускаете. Она проверить наличие обновлений для вашей ОС и если оно есть, то предложит обновить систему до финальной версии. Так вы сможете обновить свой компьютер до Creators Update. Обновление можно провести на компьютерах, начиная с Windows 7, при этом система должна быть активирована и не корпоративная.
Советую ознакомиться: Как скачать и установить обновление Windows 10 Anniversary Update?
Как обновиться до Creators Update с помощью Media Creation Tool?
Инструмент для обновления Media Creation Tool можно загрузить отсюда. Запустив его, вам будет предложено выбрать один из двух вариантов – обновить ПК сейчас, либо создать установочный носитель. Выбирайте, что хотите, но я бы воспользовался первым вариантом.
Если вы выбрали второй вариант – создание установочного носителя на USB флешке или другое устройство, то далее вам нужно выбрать язык, выпуск системы и архитектуру. Дальше вы можете сохранить образ в виде ISO-файла или сразу записать на флешку. Скачивание производится через интернет.
По теме: Создание загрузочной флешки с помощью Media Creation Tool
Что нового в обновлении Creators Update?
Я, как всегда, запоздал с обзором, наверняка, многие из вас уже знают о новых возможностях финального обновления. Для тех, кто не в курсе расскажу.
В новой версии Windows 10 добавлена новая версия Paint, имеющая обновленный интерфейс и возможность создавать 3D-объекты. Добавлены функции для геймеров: оптимизация системы для увеличения производительности в играх, игровой режим, интеграция с сервисом Beam, создание трансляций с использованием штатных инструментов, и не нужно скачивать стороннее ПО.
Браузер Edge продолжает развиваться и также получил несколько интересных нововведений. В частности, вы можете отложить открытые вкладки, а затем вернуться к ним снова. Добавлен автоматический фильтр синего цвета. Помимо этих улучшений в центре уведомлений были добавлены функции «Ночной цвет» и «Мобильный хот-спот».
В окне «Параметры Windows» добавлены разделы «Приложения» и «Игры». Некоторые разделы обновлены и добавлены новые функции, думаю вы и сами разберетесь, что и как.
Так как вышло новое обновление и мой ПК обновился я тщательней исследую последнее обновление, и напишу пару тройку статей о новом функционале.
А что вы думаете о Creators Update?
Используемые источники:
- http://pyatilistnik.org/installing-the-windows-update-10-creators-update/
- https://remontcompa.ru/windows/windows-10/1175-chetyre-sposoba-obnovit-windows-10-do-finalnogo-vypuska-creators-update-versiya-1703-sborka-os-1506313.html
- https://computerinfo.ru/obnovitsya-do-windows-10-creators-update-1703/
Media Creation Tool
для Windows
Windows 11/10 Media Creation Tool — фирменная утилита от Microsoft Corporation, позволяющая создавать загрузочные образы операционной системы Windows 11/10 без использования ключа продукта непосредственно с сервера компании. Эта программа значительно упростила получение нужной Вам версии ОС Windows, не требуя сложных настроек и предоставляя возможность выбора необходимой архитектуры.
Для получения полностью легального образа системы потребуется интернет-соединение, а также носитель — USB-флешка или DVD-диск. После запуска утилиты выберите язык ОС, тип издания (домашняя, Pro и др.) и архитектуру (32-bit или 64-bit). А далее просто определите, куда записать образ операционки. Если выберите DVD-диск, то будет создан ISO-образ, а при выборе USB flash drive загрузочная флешка создастся даже без предварительного ISO-образа. Далее все проходит в автоматическом режиме — Вам останется только дождаться окончания процедуры установки.
Кроме этого, вы можете использовать Media Creation Tool для обновления системы до последней версии Windows 10/11 непосредственно на вашем компьютере без создания загрузочного носителя.
ТОП-сегодня раздела «Обновления, патчи»

ASUS BIOS Live Update — Фирменная утилита для обновления BIOS материнских плат ASUS через интернет…
MSI LiveUpdate 6.2.0.74
MSI LiveUpdate — это полезные и мощные приложения для автоматической загрузки и обновления BIOS,…
Отзывы о программе Media Creation Tool
Артём про Media Creation Tool 21H1 Win10 / 21H2 Win11 [20-12-2022]
Люди, помогите пж у меня ошибка 0x800072f8f-0x20000
11 | 26 | Ответить
Правдоруб про Media Creation Tool 21H1 Win10 / 21H2 Win11 [13-10-2022]
Народ качать несоветую всё в сифаках, комп не включается после перезагрузки
| | Ответить
Kerxa про Media Creation Tool 21H1 Win10 / 21H2 Win11 [09-09-2022]
Это какая-то особая версия? У меня при установке не требует активации и создания аккаунта. После установки windows уже активированный. Когда качаю через vpn с офф. сайта, то там при установке просят создавать аккаунт и windows устанавливается не активированный.
| 3 | Ответить
Liliya про Media Creation Tool 10.0.18362.418 (1909) [03-03-2020]
Спасибо! Замучил UEFI.
10 | 10 | Ответить
костя про Media Creation Tool 10.0.18362.1 (1903) [14-12-2019]
мне пишет не хватает компанента
15 | 17 | Ответить
Здравствуйте друзья, сегодня хочу сказать пару слов о том, как обновиться до финальной версии Windows 10, которое имеет название Creators Update, версия 1703. Известно, что обновление можно будет получить только 11 апреля через Центр обновлений, но, чтобы не ждать можно воспользоваться специальными инструментами от Microsoft.
Всё просто, чтобы не ждать 11 апреля вы можете скачать утилиту «Помощник по обновлению до Windows 10», либо Media Creation Tool, позволяющую обновить компьютер как до последней версии, так и создать загрузочную флешку с Windows. После обновления все важные данные и программы сохраняться, а значки на рабочем столе останутся на том же месте.
Обе утилиты вы можете скачать с этого сайта (официальный сайт Microsoft). Для начала покажу, как это выглядит в Update Assistant (Помощник по обновлению до Windows 10). Скачиваете программку, запускаете. Она проверить наличие обновлений для вашей ОС и если оно есть, то предложит обновить систему до финальной версии. Так вы сможете обновить свой компьютер до Creators Update. Обновление можно провести на компьютерах, начиная с Windows 7, при этом система должна быть активирована и не корпоративная.
Советую ознакомиться: Как скачать и установить обновление Windows 10 Anniversary Update?
Как обновиться до Creators Update с помощью Media Creation Tool?
Инструмент для обновления Media Creation Tool можно загрузить отсюда. Запустив его, вам будет предложено выбрать один из двух вариантов – обновить ПК сейчас, либо создать установочный носитель. Выбирайте, что хотите, но я бы воспользовался первым вариантом.
Если вы выбрали второй вариант – создание установочного носителя на USB флешке или другое устройство, то далее вам нужно выбрать язык, выпуск системы и архитектуру. Дальше вы можете сохранить образ в виде ISO-файла или сразу записать на флешку. Скачивание производится через интернет.
По теме: Создание загрузочной флешки с помощью Media Creation Tool
Что нового в обновлении Creators Update?
Я, как всегда, запоздал с обзором, наверняка, многие из вас уже знают о новых возможностях финального обновления. Для тех, кто не в курсе расскажу.
В новой версии Windows 10 добавлена новая версия Paint, имеющая обновленный интерфейс и возможность создавать 3D-объекты. Добавлены функции для геймеров: оптимизация системы для увеличения производительности в играх, игровой режим, интеграция с сервисом Beam, создание трансляций с использованием штатных инструментов, и не нужно скачивать стороннее ПО.
Браузер Edge продолжает развиваться и также получил несколько интересных нововведений. В частности, вы можете отложить открытые вкладки, а затем вернуться к ним снова. Добавлен автоматический фильтр синего цвета. Помимо этих улучшений в центре уведомлений были добавлены функции «Ночной цвет» и «Мобильный хот-спот».
В окне «Параметры Windows» добавлены разделы «Приложения» и «Игры». Некоторые разделы обновлены и добавлены новые функции, думаю вы и сами разберетесь, что и как.
Так как вышло новое обновление и мой ПК обновился я тщательней исследую последнее обновление, и напишу пару тройку статей о новом функционале.
А что вы думаете о Creators Update?
Windows 10 Media Creation Tool – это официальная утилита от Майкрософт, позволяющая не только скачать оригинальный ISO образ Windows 10, но и записать загрузочный носитель (флешку), обновить или выполнить чистую установку этой операционной системы.
Утилита Windows 11 Media Creation Tool, предназначенная для загрузки Windows 11 и обновления Windows 10 до Windows 11, доступна для скачивания на этой странице.
Обновление Windows
Данный инструмент можно использовать для обновления текущей версии до Windows 10 (см. как узнать версию и номер сборки) или же обновить Windows 7 или 8.1 до Windows 10. Для этого достаточно скачать и запустить программу, выбрав пункт «Обновить этот компьютер сейчас», а далее следовать инструкциям мастера установки обновлений.
Создание установочного носителя (загрузочной флешки) в Media Creation Tool
Особенности и возможности
- Загрузка актуальной версии Windows 10 с серверов Майкрософт;
- Обновление текущей версии операционной системы;
- Обновление Windows 7 или 8.1 до Windows 10;
- Создание установочного носителя с Windows 10 (загрузочной флешки);
- Позволяет скачать и сохранить на компьютере оригинальный ISO образ Windows 10;
- Простой и минималистичный интерфейс на русском языке.
Скачать Windows 10 Media Creation Tool
На сайте для загрузки доступна актуальная версия Media Creation Tool для Windows 10, 8.1, 8, 7 (32 и 64-бит).
Скачать
Версия: 22H2
Размер: 18.5 МБ
Операционная система: Windows 10, 8.1, 8, 7
Язык: русский
Дата релиза: 18 октября 2022
Статус программы:
Бесплатная
Разработчик: Microsoft
Официальный сайт: www.microsoft.com
Рейтинг: 
Обычно обновления операционной системы остаются незамеченными для пользователя. Они привносят незначительные изменения, повышают защиту системы и улучшают её производительность. Всё это важные вещи, но бо́льшая часть изменений происходит «внутри» системы, а не на виду. Исключением тут является Creators Update, который принёс много новых возможностей в Windows 10.
Обновление Creators Update, как это понятно из названия, направлено на дизайнеров и творческих людей. Оно будет полезно как профессионалам, которые зарабатывают своим творчеством, так и, например, детям. Ведь для них творчество является обязательным элементом гармоничного развития.
Вот ряд основных возможностей, которые появится в Windows 10 после установки нового обновления:
- трёхмерное творчество — новая версия программы Paint, под названием Paint 3D, позволяет создавать и редактировать трёхмерные объекты. И хотя его инструментарий уступает профессиональным программам, даже просто возможность работать с 3D моделями уже удивляет. Сами модели можно загрузить из интернета. Microsoft даже создали специальное сообщество, где люди могут делиться своим творчеством. В библиотеке трёхмерных моделей этого сообщества множество готовых объектов;
В Windows 10 имеется встроенная возможность работы с трёхмерными моделями - встроенная система для трансляции игр — деятельность стримеров, без сомнения, тоже является способом самовыражения. Понимая это, Microsoft встроили систему для трансляций в свою систему. После нажатия клавиши Win+G вы можете запустить трансляцию нажатием одной кнопки на специальной панели. Задержка трансляции, при хорошем качестве сети совсем незначительна, по сравнению с аналогичными сервисами;
На панели Win+G вы можете в любой момент включить передачу изображения - улучшения для игр — на всё той же панели, которая открывается по нажатию клавиши Win+G, вы можете включить игровой режим. Это настроит использование ресурсов компьютера таким образом, чтобы пользователь получил максимально возможную производительность в запущенной игре;
Игровой режим в Windows включается на панели Win+G, оптимизируя процессы устройства для игры - улучшения Microsoft Edge — новый браузер от Microsoft становится всё удобнее. Теперь он экономнее расходует батарею при просмотре видеороликов в сети, имеет удобное меню для выбора вкладок, позволяет обращаться к ранее открытому набору вкладок;
В Microsoft Edge содержимое вкладок теперь наглядно показано - улучшения Windows Store — теперь в магазине операционной системы стали доступны для покупки книги и журналы. А Microsoft Edge обзавёлся удобным режимом чтения, которое даже не требует подключения к интернету. Вам не понадобится никаких сторонних программ, чтобы купить и начать читать книгу;
В Windows Store вы можете приобретать книги и журналы - поддержка звука Dolby Atmos — теперь на Windows 10 доступна поддержка объёмного звука, который усиливает эффект погружения. Если у вас есть хорошие наушники или аудиосистема, вы можете воссоздать настоящий домашний кинотеатр на основе вашего устройства с Windows 10;
Новая версия Windows 10 поддерживет воспроизведение звука по технологии Dolby Atmos - улучшенная безопасность и множество правок — все ваши действия на Windows, после установки обновления, будут значительно безопаснее. Ну и, само собой, система получила тысячи исправлений, которые важны для стабильной работы, но незаметны для пользователя сами по себе.
В обновлении Creators Update была значительно улучшена безопасность системы
Как вы видите, Creators Update является самым важным обновлением для Windows 10 с момента выхода этой системы. Возможности, которые предлагает это обновление, по сути, выводит эту операционную систему на новый уровень. Дело остаётся только за тем, чтобы установить это обновление на свой компьютер.
Подготовка к установке обновления Windows 10
Перед тем как приступать непосредственно к установке обновления, стоит выполнить несколько подготовительных действий:
- сохраните все важные файлы в облако или на съёмный накопитель — установка обновления не форматирует жёсткий диск в процессе. Но при этом всегда есть риск, что время установки что-то пойдёт не так и ваши файлы пострадают. Именно для того чтобы подстраховаться, лучше заранее сохранить необходимые файлы;
- убедитесь в наличии стабильного интернет-соединения — установка обновления в большинстве случаев будет происходить через интернет. И в случае если ваше соединение ненадёжно, какие-то файлы могут загрузиться не полностью. Это либо не даст вам завершить установку, либо в дальнейшем приведёт к появлению многочисленных ошибок;
- убедитесь, что у вас достаточно места на системном диске — для установки обновления понадобится свободное пространство на диске. Проверьте, чтобы его было достаточно для установки обновления.
Убедитесь, что у вас достаточно свободного места на системном диске
Видео: способ установки Windows 10 Creators Update
Процесс установки обновления Windows 10 Creators Update
Есть разные способы как можно обновить свою операционную систему до новой версии. Последовательно разберём каждый из этих способов, чтобы вы могли выбрать для себя оптимальный.
Обновление до Windows 10 Creators Update с помощью Помощника по обновлению
Ещё до официального релиза обновления, появилась возможность обновиться вручную. Для этого использовалась утилита «Помощник по обновлению до Windows 10». Загрузить эту программу можно с официального сайта Microsoft. А сам процесс обновления с её помощью происходит следующим образом:
- Запустите «Помощник по обновлению до Windows 10». Утилита тут же предложит вам установить обновление, если версия Windows 10 на вашем компьютере не является последней. Нажмите «Обновить сейчас».
Сразу после запуска помощника по обновлению, нажмите клавишу «Обновить сейчас» - Будет выполнена проверка на соответствие системным требованиям. Если ваш компьютер им соответствует, вы получите уведомление об этом. Нажмите на кнопку «Далее» после этого.
Если ваша система совместима с последним обновлением, вы узнаете об этом - Файлы для обновления загрузятся из интернета. После этого вас попросят выполнить перезапуск компьютера. Вы можете отложить эту процедуру (и установку обновления, как следствие) или же нажать клавишу «Перезапустить сейчас».
Нажмите кнопку «Перезапустить сейчас», когда появится запрос на перезагрузку системы - Сразу после окончания перезапуска начнётся процесс обновления операционной системы. Он не требует участия пользователя, но сразу после его завершения, вам дадут настроить конфиденциальность. Многие пользователи предпочитают выключать все отслеживающие опции. Когда закончите настройку, нажмите «Принять».
Установите настройки конфиденциальности так как вам необходимо и нажмите на кнопку «Принять» - После ещё одного перезапуска системы, вы увидите, что установка обновления завершена и компьютер готов к использованию.
Когда установка обновления будет успешно завершена, вы получите уведомление об этом
Процесс установки обновления может занять несколько часов. Убедитесь, что располагаете этим временем перед началом.
Обновление до Windows 10 Creators Update с помощью центра обновлений Windows
Центр обновлений Windows установит Creators Update автоматически когда подойдёт ваша очередь. Установка началась ещё в апреле 2017 года, но пользователи для обновления добавляются «волнами». Теоретически можно допустить, что очередь до кого-то ещё не дошла, но такое довольно маловероятно. Прямо перед совершением обновления появится настройка конфиденциальности.
Обновление до Windows 10 Creators Update с помощью Media Creation Tool
Программа Media Creation Tool может как помочь вам установить обновление, так и создать ISO образ для дальнейшей ручной установки. Процесс установки обновления через эту утилиту выполняется следующим образом:
- Загрузите Media Creation Tool с официального сайта и запустите программу. Изучите и примите условия лицензионного соглашения, для дальнейшей установки.
Примите соглашение Media Creation Tool для продолжения установки - Появится вопрос, хотите вы выполнить установку сейчас или же создать установочный накопитель. Нас интересует первый вариант, поэтому установите маркер в нужное положение и нажмите кнопку «Далее».
Выберите «Обновить этот компьютер сейчас» для начала обновления - Файлы для обновления будут загружены автоматически. Вы можете отслеживать ход загрузки на экране.
Вы можете отслеживать процесс загрузки обновления на экране - Как только всё будет готово к установке обновления, вы увидите сообщение об этом на экране. Изучите его и нажмите «Установить».
Теперь, когда вы готовы к установке обновления, нажмите на клавишу «Установить» - Сам процесс установки займёт длительное время. Ну а после его окончания загрузится уже обновлённая версия Windows 10. В процессе установки компьютер перезапустится несколько раз.
Когда установка будет завершена вы можете продолжать работу за устройством
Установка обновления с помощью накопителя
Как мы видели выше, программа Media Creation Tool позволяет создать накопитель для установки обновления на другом компьютере. Это может быть полезно, если у вас отсутствует интернет на устройстве, которое вы хотите обновить. При этом непосредственно ход установки никак не будет отличаться. Стоит учитывать, что компьютер, который вы обновляете, должен иметь соответствую разрядность операционной системы для выполнения обновления. В случае если версии будут разные, вы сможете выполнить полную переустановку операционной системы, но не обновить её.
Обновление до Windows 10 Creators Update с помощью ISO образа
На текущий момент при загрузке операционной системы с официального сайта, есть возможность выбрать загружаемую версию. То есть вы можете скачать ISO образ Windows 10 Creators Update и затем выполнить установку любым удобным для вас способом. Делается это следующим образом:
- На официальном сайте выберите версию операционной системы для загрузки и нажмите «Подтвердить».
ISO образ системы вы можете скачать с официального сайта Microsoft - Дождитесь окончания загрузки.
- Монтируйте образ в вашу систему. На Windows 10 это можно выполнить без использования сторонних программ.
В контекстном меню нажмите на кнопку «Подключить» для загрузки образа в виртуальный привод - Процесс установки не будет отличаться от установки другим способом.
Возможные проблемы с обновлением до Windows 10 Creators Update
Во время обновления вы можете столкнуться с рядом проблем. Разберём причины возникновения самых частых неполадок:
- центр обновления Widnows 10 не работает — если центр обновления Windows 10 не открывается, скорее всего, его файлы были повреждены. Это могло случиться из-за вируса или кривой установки обновления;
- центр обновления Widnows 10 выдаёт ошибку — появление ошибки во время обновления связано с невозможностью загрузки файлов этого обновления. Проверьте стабильность работы интернета и начните загрузку заново;
- устройства перестали работать — если вы выполняете установку с носителя и он перестал работать, стоит отключить все другие носители от системы. После этого необходимо вытащить и снова вставить установочный носитель для новой попытки установки.
Другие ошибки во время установки Windows 10 наверняка отобразят на экране код ошибки. Каждый из них приведёт вас к конкретной проблеме:
- ошибка 80072F78 — указывает на ошибку базы данных. Это означает, что повреждёнными оказались файлы самого обновления. Вызовите командную строку на Win+R и используйте команду net stop wuauserv, . , ren SoftwareDistribution SoftwareDistribution.old, net start wuauserv для их восстановления;
- ошибка 0x80070490 — при этой ошибке повреждены файлы самого установщика обновлений. Воспользуйтесь инструкцией по исправлению ошибок центра обновления, что приведена ниже;
- 0x80070057 — ошибка загрузки обновления. Исправление центра обновлений поможет и с этой проблемой;
- 0x80070070 — ошибка нехватки места на жёстком диске. Освободите достаточно пространства на системном диске, чтобы обновление стало возможным;
- 0x80246007 — ещё одна ошибка загрузки обновления. Рекомендуется переименовать папку C:WindowsSoftwareDistributionDownload и попробовать ещё раз.
Устранение неполадок центра обновления
Существует возможность исправить любые ошибки центра обновления Windows 10. Для этого необходимо использовать утилиту, которая находится в самой системе:
- Нажмите сочетание клавиш Win+I для открытия настроек операционной системы. Там, перейдите в раздел «Обновления и безопасность».
Откройте раздел «Обновление и безопасность» в параметрах Windows - Выберите вкладку «Устранение неполадок», а там нажмите на кнопку «Устранение проблем, которые мешают обновлению Windows».
Во вкладке «Устранение неполадок» нажмите на кнопку «Запустить средство устранения неполадок» - Дождитесь завершения автоматического процесса исправления. Все повреждённые файлы центра обновления будут заменены.
Видео: исправление ошибок при обновлении Windows
Теперь вы знаете как обновить свою систему до Windows 10 creators update. Это важное обновление Windows полностью раскроет ваш творческий потенциал. Если вам нравятся отдельные возможности этого обновления или вы просто хотите сделать свою систему надёжной, то не стоит откладывать установку этого обновления.
- Распечатать
Оцените статью:
- 5
- 4
- 3
- 2
- 1
(0 голосов, среднее: 0 из 5)
Поделитесь с друзьями!