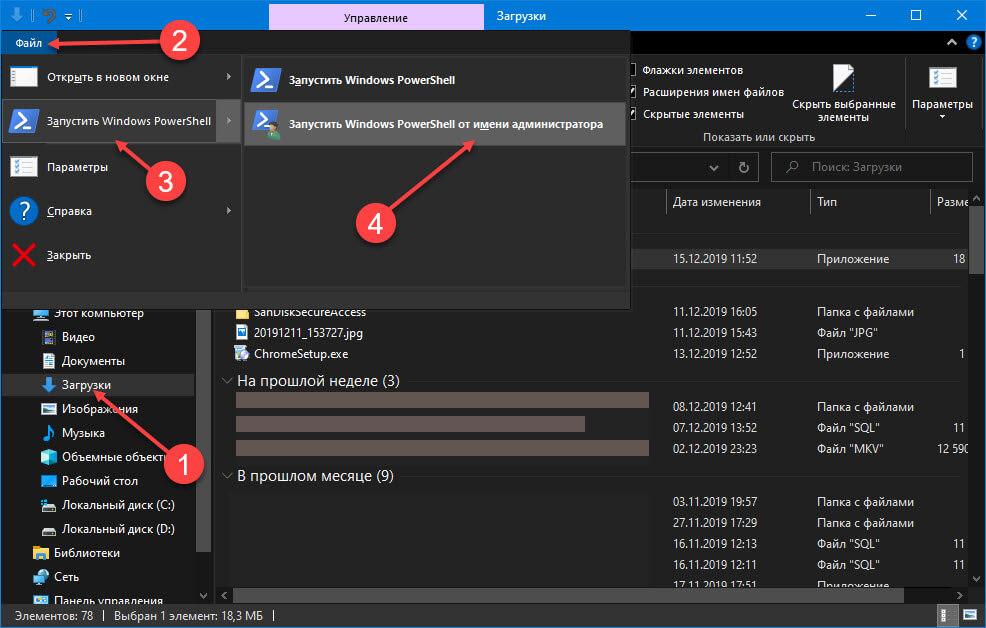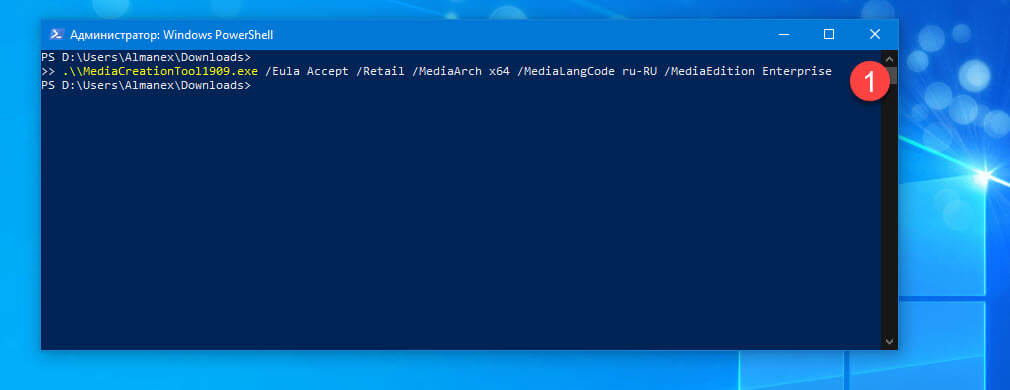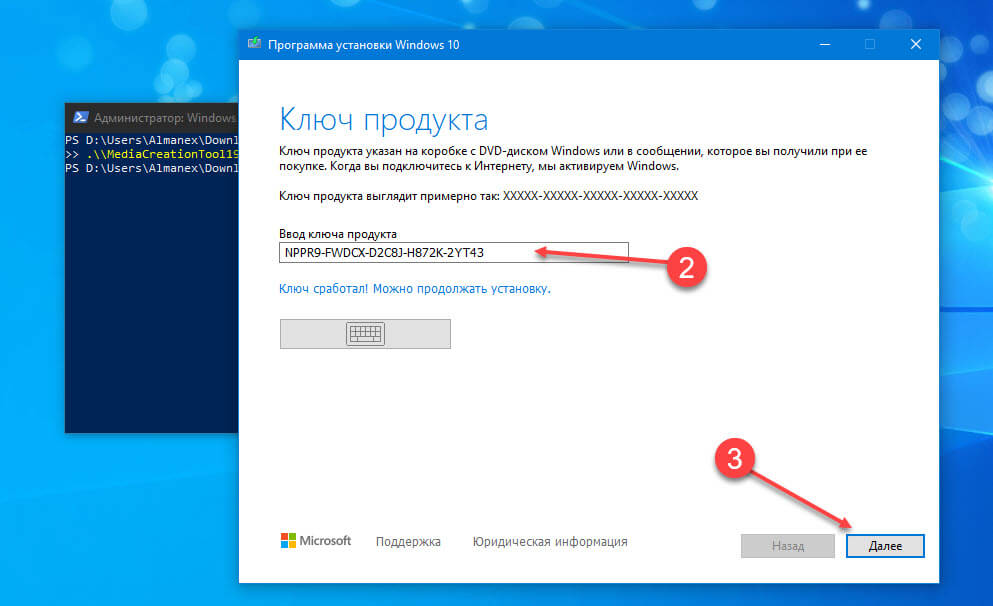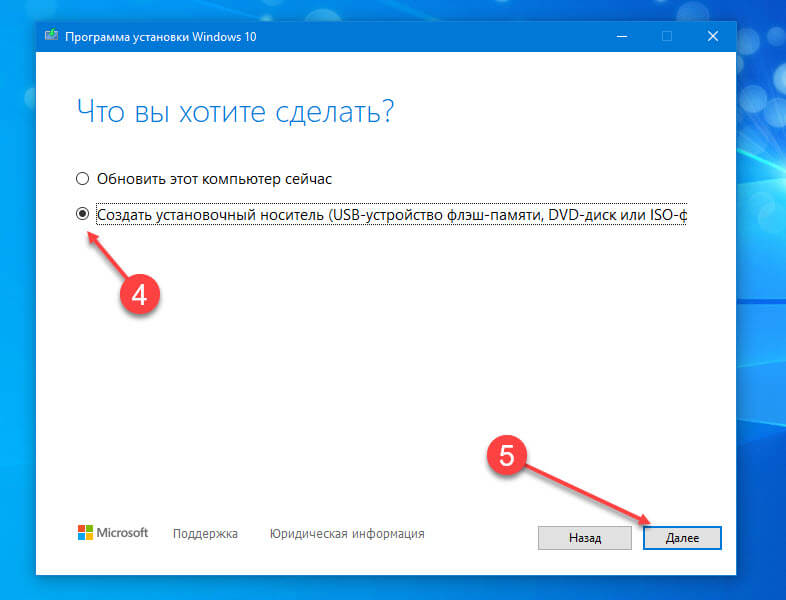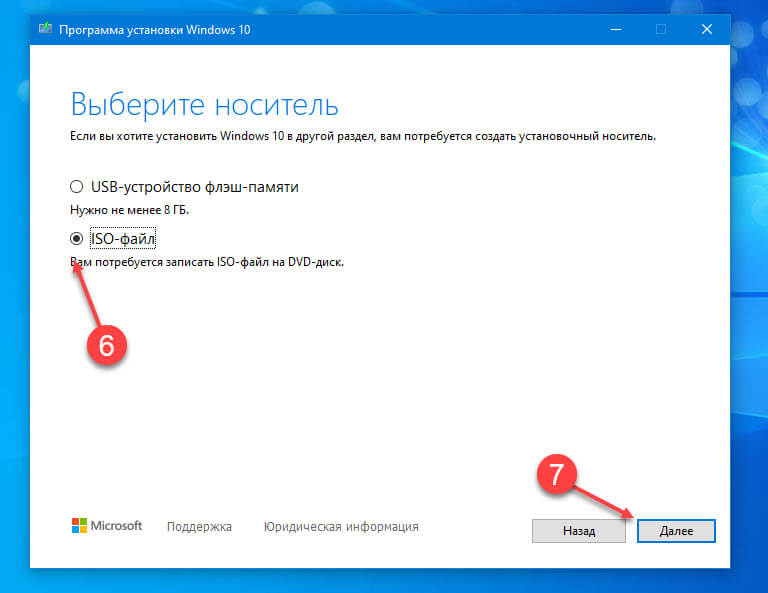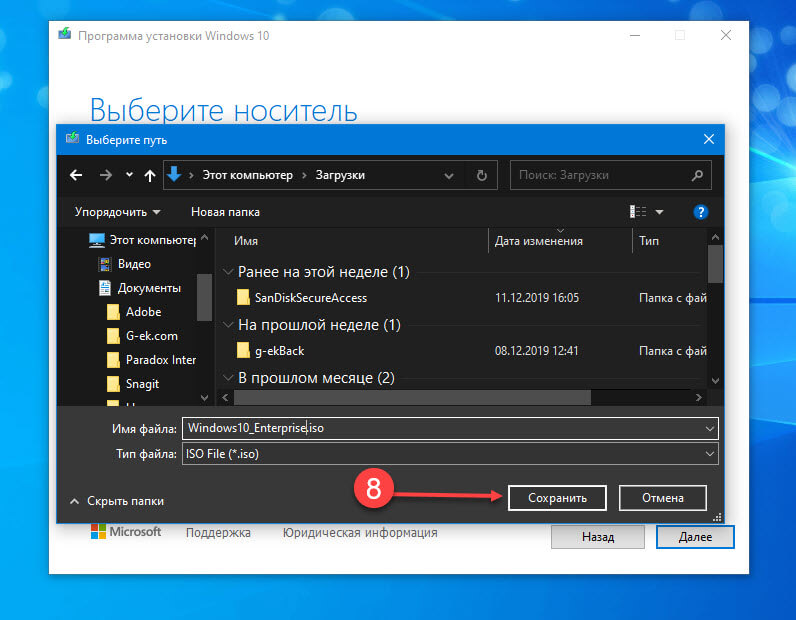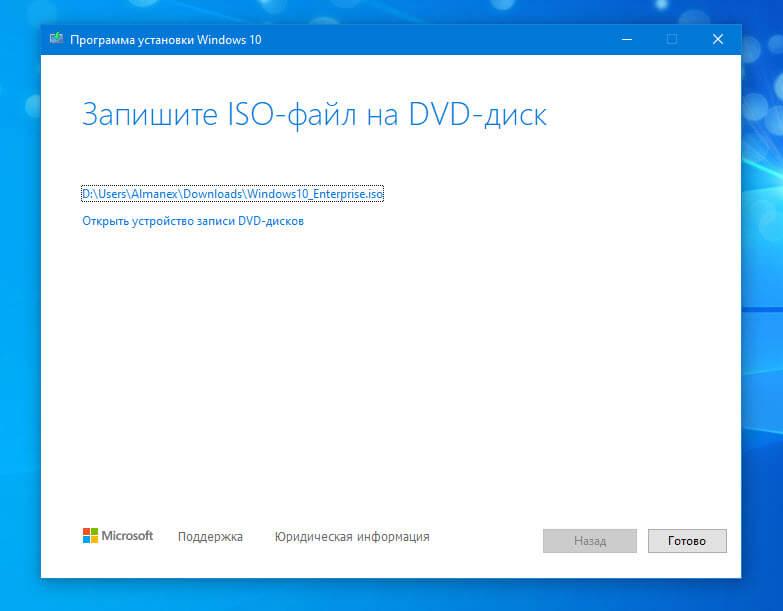Microsoft всегда делает стабильные выпуски Windows 10 доступными для загрузки с помощью Media Creation Tool — специального программного обеспечения, упрощающего обновление ОС и создание загрузочных носителей. По умолчанию приложение загружает образ ISO с версиями Windows 10, такими как Home, Pro и т. Д. Но что, если вам нужно получить ISO-версию Enterprise? Вот ответ.
Media Creation Tool — это специальный инструмент, который позволит вам создавать загрузочные носители с Windows 10.
Приложение использует форматы файлов, оптимизированные для быстрой загрузки, встроенные опции создания мультимедиа для USB и DVD-дисков, и позволяет создавать файлы ISO 32-битных и 64-битных версий Windows. Все, что вам нужно, это загрузить соответствующую версию инструмента и запустить его.
Корпоративные выпуски Windows 10 по умолчанию доступны только подписчикам MSDN / VLSC. Если доступа к MSDN или VLSC у вас нет, а создать ISO нужно прямо сейчас, есть обходной путь
Вы можете использовать ключи командной строки, которые заставляют Media Creation Tool (MCT) загружать Windows 10 Enterprise напрямую. Подписка не требуется.
Чтобы загрузить ISO Windows 10 Enterprise с Media Creation Tool (MCT),
Шаг 1: Загрузите последнюю версию Windows 10 Media Creation Tool отсюда.
Шаг 2: Откройте командную строку или PowerShell в папке «Загрузки».
Шаг 3: Выполните следующую команду :
.\MediaCreationTool1909.exe /Eula Accept /Retail /MediaArch x64 /MediaLangCode ru-RU /MediaEdition Enterprise
Шаг 4: При необходимости подтвердите запрос UAC.
Шаг 5: Для продолжения и создания ISO Используйте ключ KMS с этой официальной веб-страницы, для создания ISO и установки.
Шаг 6: Выберите, «Создать установочный носитель USB- устройство флэш-памяти, DVD диск или ISO файл».
Шаг 7: Выберите «ISO-файл» в качестве целевого носителя и нажмите кнопку «Далее».
Это заставит инструмент загружать образ ISO, который содержит следующие выпуски Windows 10: Enterprise (Корпоративная), Education, Professional, включая их N аналоги без предустановленного мультимедийного программного обеспечения.
Шаг 8: Укажите расположение где будет сохранен созданный ISO образ.
Готово. При необходимости запишите полученный ISO файл Windows 10 Enterprise на флэшку или DVD диск.
Примечание: Возможно, вам потребуется изменить язык образа в соответствии с вашими требованиями. В моем примере выше вы получаете образ с русским языком, но вы можете заменить код языка для аргумента / MediaLangCode ru-RU на / MediaLangCode en-US. E, g, чтобы получить его на английском языке. Для других доступных вариантов языка, пожалуйста, обратитесь к следующей таблице. Используйте значение из столбца «Language/region tag».
Наконец, аргумент /MediaArch x64 говорит MCT загрузить 64-разрядную версию Windows 10 Enterprise. Если вам нужна 32-битная версия Windows, измените ее на /MediaArch x86.
Все!
Рекомендуем:
Скачать ISO-образы Microsoft без подписки MSDN
Windows 10 версия 1909 Прямая загрузка ISO-файла (x64 и x86).
Как использовать Rufus для загрузки Windows 10 ISO
Как создать загрузочный USB-накопитель Windows 10 с помощью PowerShell
Для загрузки официальных ISO-образов Microsoft предлагает использовать Media Creation Tool или сокращенно MCT — специальный загрузчик, предназначенный для получения обновлений и создания загрузочных образов. Только вот незадача, по умолчанию инструментом не поддерживается загрузка корпоративных редакций Windows 10, доступны они только подписчикам MSDN/VLSC, но есть способ, позволяющий обойти это ограничение.
Вот он.
Скачайте с официального сайта компании www.microsoft.com/ru-ru/software-download/windows10 последнюю версию Media Creation Tool.
Запустите от имени администратора консоль PowerShell, перейдите в расположение исполняемого файла MCT.
И выполните следующего вида команду:
.\MCT1909.exe /Eula Accept /Retail /MediaArch x86 /MediaLangCode ru-RU /MediaEdition Enterprise
MCT1909.exe в данном примере это название Media Creation Tool, а всё что следует за ним — аргументы, из которых MediaArch указывает, что будет загружена 32-битная версия Windows (если нужна 64-битная, измените значение на x64), а MediaLangCode — что версия будет русскоязычная. После выполнения команды откроется окно MCT и начнется стандартная процедура подготовки.
Далее вам будет предложено ввести ключ клиента KMS, необходимый для создания установочного ISO-образа. Взять его можно с официального ресурса docs.microsoft.com/ru-ru/windows-server/get-started/kmsclientkeys.
Вам нужен ключ от Windows 10 Корпоративная. Введя ключ, нажмите «Далее».
Выберите опцию «Создать установочный носитель…».
Снова нажмите «Далее» и на этот раз укажите тип носителя, в данном случае ISO-файл.
После очередного нажатия «Далее» MCT предложит выбрать место для сохранения образа.
А затем начнется загрузка файлов и создание загрузочного образа корпоративной версии операционной системы.
Никаких подписок на MSDN/VLSC не потребуется.
Загрузка…
How to Download Windows 10 Enterprise ISO With Media Creation Tool
Microsoft always makes stable Windows 10 releases available for download with Media Creation Tool, a special software that simplifies the OS upgrade and boot media creation. By default, the app is downloading the ISO image with consumer versions of Windows 10, such as Home, Pro, etc. But what if you need to get an Enterprise edition ISO? Here’s the answer.
Media Creation Tool is a special tool which will allow you to create bootable media with Windows 10. It can download Windows 10 automatically.
Tip: You can stop Media Creation Tool from formatting your drive.
The application uses file formats optimized for download speed, built-in media creation options for USB & DVDs, and allows creating an ISO file. It exists for 32-bit and 64-bit Windows versions. All you need is to download the appropriate version of the tool and run it.
By default, Enterprise editions of Windows 10 are only available to MSDN/VLSC subscribers. However, there are command line switches that make MCT download Windows 10 Enterprise directly. No subscription required.
- Download the latest version of Windows 10 Media Creation Tool from here: Download Windows 10 Media Creation Tool.
- Open Command Prompt or PowerShell in your Downloads folder.
- Run it as follows:
MediaCreationTool1909.exe /Eula Accept /Retail /MediaArch x64 /MediaLangCode en-US /MediaEdition Enterprise. The key option here is/MediaEdition Enterprise. - Confirm the UAC prompt.
- Use a KMS key to proceed and build the ISO from this official web page.
- Choose to create the installation media.
- Select «ISO File» for the destination media option.
- This will make the tool to download the ISO image that contains the following editions of Windows 10: Enterprise, Education, Professional, including their N counterparts without media software pre-installed.
You are done.
Note: You may need to change the media language according to your requirements. In my example above, you get a media of US English, but you can replace the language code for the /MediaLangCode en-US argument. E,g, to get it in Russian, specify it as /MediaLangCode ru-RU. For available language options, please refer to the following table. Use a value from the Language/region tag column.
Finally, the /MediaArch x64 argument tells MCT to download a 64-bit Windows 10 Enterprise edition. If you need a 32-bit Windows version, change it to /MediaArch x86.
Thanks to Vadim Sterkin and to his channel.
Support us
Winaero greatly relies on your support. You can help the site keep bringing you interesting and useful content and software by using these options:
If you like this article, please share it using the buttons below. It won’t take a lot from you, but it will help us grow. Thanks for your support!
Download PC Repair Tool to quickly find & fix Windows errors automatically
The Media Creation Tool is one of the ways of downloading the latest Windows 11 or Windows 10 Home and Pro editions ISO. You can also download the latest Enterprise Edition, assuming you have a valid product key. In this post, we will show you how to use the Media Creation Tool to download Windows 11/10 Enterprise ISO.
By default, the Media Creation Tool only downloads the Windows ISO image for consumer versions of Windows 11/10 – Home, Pro, etc.
But what if you need to get an Enterprise edition ISO? Just follow the instructions below.
By default, Enterprise editions of Windows 11/10 are only available to MSDN and VLSC subscribers. However, there are command-line switches that can be used with MCT to trigger the download of Windows 11/10 Enterprise directly – no subscription is required.
- First, download the latest version of the Windows Media Creation Tool.
- Once the download completes, launch PowerShell or Command Prompt in your Downloads folder or the folder you downloaded MCT to.
- To do this, open File Explorer, open the folder housing MCT, then press ALT+D (This action will convert the breadcrumb trail in the address bar into the full directory path and highlighted) key combo and then type PowerShell, hit Enter.
- In the PowerShell or Command Prompt window, copy and paste the command below and hit Enter to execute. The key option here is /MediaEdition Enterprise.
MediaCreationTool1909.exe /Eula Accept /Retail /MediaArch x64 /MediaLangCode en-US /MediaEdition Enterprise
The /MediaArch x64 argument specifies that MCT downloads a 64-bit Windows 10 Enterprise edition – and in this case, v1909. If you need a 32-bit Windows version, change it to /MediaArch x86.
Windows 11 users may use MediaCreationToolW11.exe as follows:
MediaCreationToolW11.exe /Eula Accept /Retail /MediaArch x64 /MediaLangCode en-US /MediaEdition Enterprise
Also, you can replace the language code for the /MediaLangCode en-US argument. E,g, to get it in Russian, specify it as /MediaLangCode ru-RU.
Refer to this Microsoft document for available language options. Use a value from the Language/region tag column.
Now click Yes to confirm on the ensuing UAC prompt.
Next, on the Product key page, you’ll be required to use a generic KMS key to match the ISO image. Enter the appropriate key and click Next.
On the What do you want to do page, select the radio button for Create installation media (USB flash drive, DVD, or ISO file) for another PC option and click Next.
On the Choose which media to use page, select the radio button for ISO File option and click Next.
The MCT will now commence downloading the ISO image that contains the following editions of Windows 10: Enterprise, Education, Professional, including their KN/N editions.
TIP: Windows 11 Enterprise virtual machine is also available as a free download.
Indicate in the comment section below if this procedure worked well for you.
Obinna Onwusobalu has studied Information & Communication Technology and is a keen follower of the Windows ecosystem. He has been a Windows Insider MVP (2020). He runs a computer software clinic.
Корпорация Microsoft предоставляет удобный инструмент Media Creation Tool для скачивания Windows 10 2022 Update версия 22H2 и создания ISO-образа, загрузочной флэшки или обновления текущей операционной системы до новейшей версии.

Обновление Windows 10 2022 Update версия 22H2 стало доступно начиная с 19 октября 2022 года и будет распространяться через службу Windows Update постепенно. Новые устройства как всегда в приоритете, старые компьютеры получат обновление позднее. Однако, если требуется это сделать сейчас, можете скачать небольшое приложение под названием Media Creation Tool, для создания ISO-образа, загрузочного USB-накопителя или обновления вашей нынешней системы.
Что нужно знать перед использованием Media Creation Tool
- У вас должно быть постоянное интернет соединение, чтобы загрузить установочные файлы.
- Свободного места на системном диске как минимум 12 ГБ.
- При создании USB-накопителя, обратите внимание, что любые данные, хранящиеся на нем, будут удалены, так как Media Creation Tool отформатирует его.
- Для создания носителей с установочными файлами Windows 10, вам понадобится USB-накопитель объемом не менее 8 ГБ или пустой двухслойный DVD если на простом не хватит места.
- Если вам необходимо используя средство просто обновить свой текущий компьютер или ноутбук на Windows 10 до новейшей версии, убедитесь в соответствии системным требованиям.
Что такое Media Creation Tool
Инструмент представляет собой небольшой исполняемый файл, предлагаемый корпорацией Microsoft, который позволяет создавать установочный носитель или напрямую обновлять текущую версию операционной системы до нового выпуска Windows 10.
Скачайте финальную версию Media Creation Tool с официального источника загрузки:
Как использовать Media Creation Tool для создания собственного установочного носителя Windows 10 2022 Update версия 22H2
Запустите файл MediaCreationTool22H2.exe. Если появится запрос от контроля учетных записей (UAC), разрешить этому приложению вносить изменения на этом устройстве, нажмите «Да».
Примите условия лицензии.
На вопрос, обновить этот компьютер или создать установочный носитель. Выберите второй вариант: «Создать установочный носитель (USB-устройство флэш-памяти, DVD-диск или ISO-файл) для другого ПК».

Затем выберите язык, выпуск и архитектуру, которые хотите использовать для создания установочного носителя. Обратите внимание, что можно «Использовать рекомендуемые параметры для этого ПК», тогда средство создания носителя определяет характеристики вашей текущей системы и использует их для создания установочного носителя. После выбора нужных параметров нажмите «Далее».
Выберите носитель. Можно использовать USB-накопитель, или же создать ISO-файл.

Если решено создать USB-накопитель, вы увидите все флэшки подключенные к вашему компьютеру или устройству. Выберите ту, которую хотите использовать и не забывайте, что все данные на ней будут уничтожены, так как инструмент отформатирует ее.
При создании ISO-файла, инструмент попросит выбрать место сохранения и присвоить имя. Выберите нужное местоположение, имя и нажмите кнопку «Сохранить», чтобы начать создание файла ISO.

Независимо от типа носителя, который был выбран, USB-накопитель или ISO-файл, Media Creation Tool начнет скачивать установочные файлы.
После чего, начнется создание выбранного вами носителя (USB-накопителя или ISO-файла).

Нажмите «Готово» по завершении процесса.
Созданный ISO-файл можно записать на DVD-диск или создать загрузочную флэшку.
Если вы не знакомы с процессом установки, то можете воспользоваться с нашим руководством: Как выполнить чистую установку Windows 10.
Вывод
Использование Media Creation Tool является интуитивно понятным и простым в использовании. Если следовать нашей инструкции, вам не составит особого труда создать собственный ISO-образ или загрузочную флэшку с установочными файлами Windows 10.