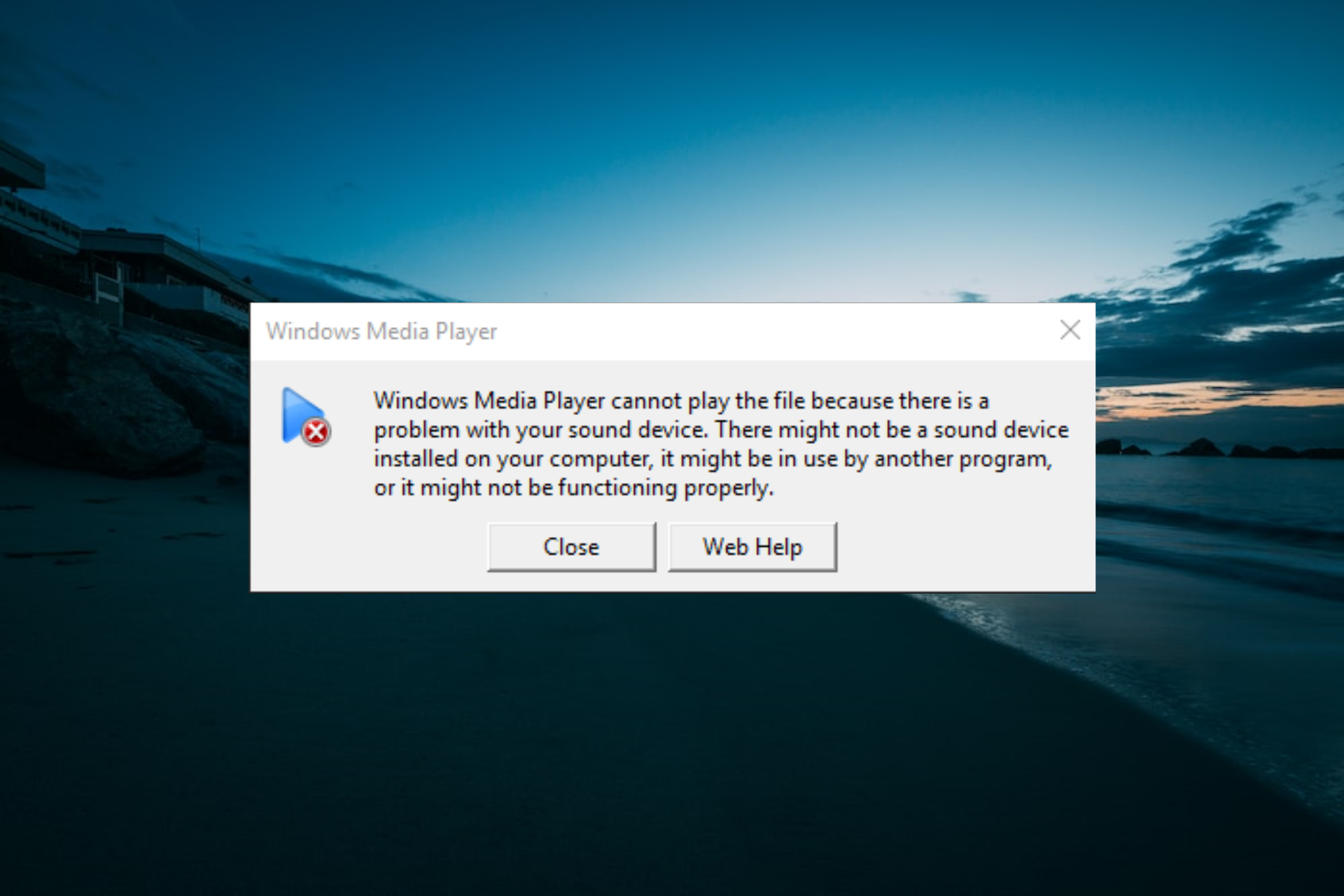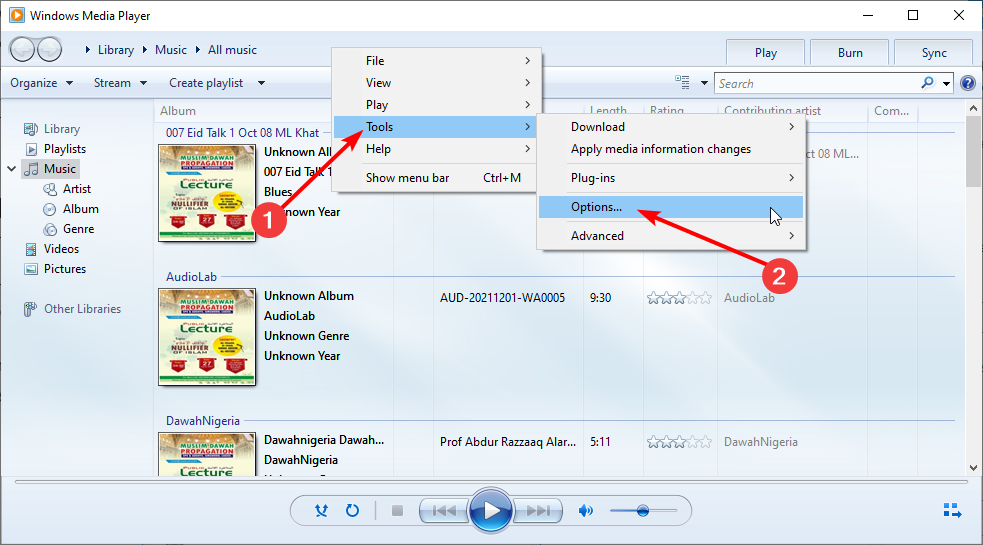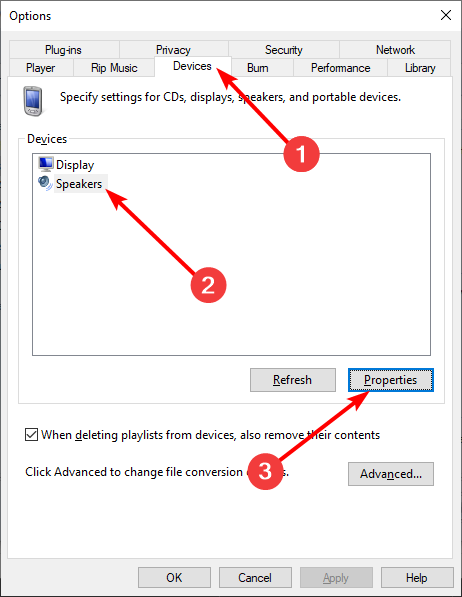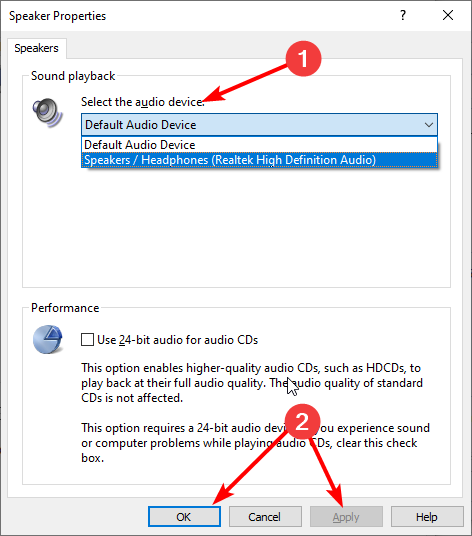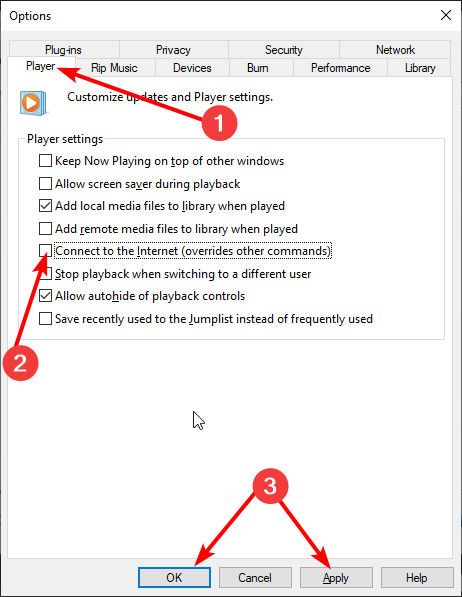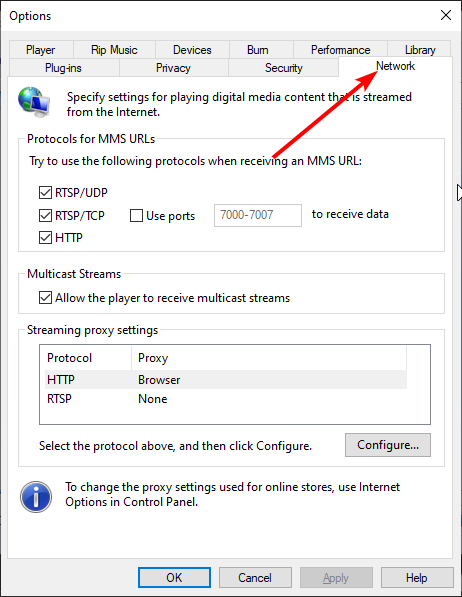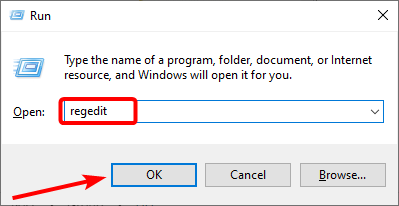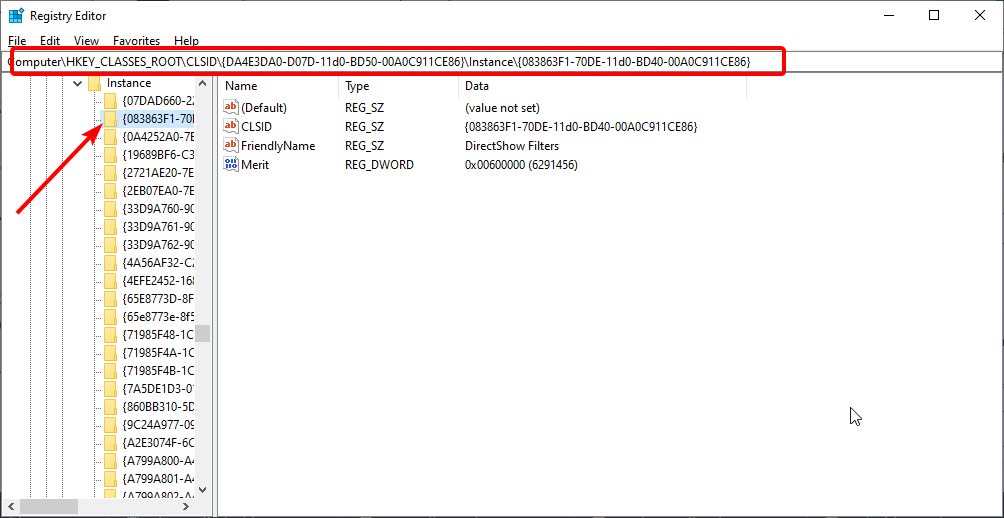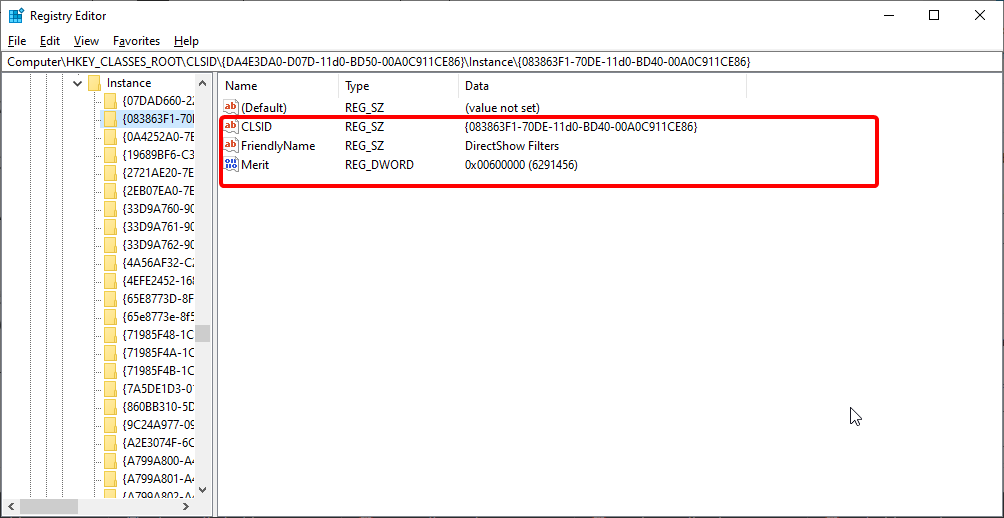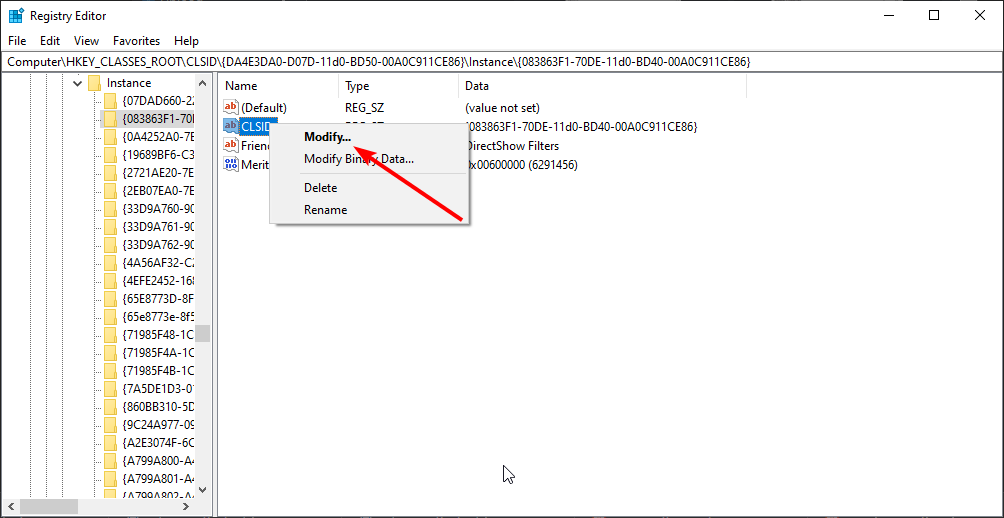Содержание
- Не воспроизводятся файлы в Windows Media Player
- Причина 1: Форматы
- Причина 2: Поврежденный файл
- Причина 3: Кодеки
- Причина 4: Ключи реестра
- Обновление плеера
- Заключение
- Вопросы и ответы
Проигрыватель Windows Media является удобным и простым средством воспроизведения звуковых и видеофайлов. Он позволяет слушать музыку и смотреть фильмы без скачивания и установки стороннего софта. Вместе с тем, данный плеер может работать с ошибками в силу различных причин. В этой статье мы постараемся решить одну из проблем – невозможность воспроизведения некоторых мультимедийных файлов.
Не воспроизводятся файлы в Windows Media Player
Причин обсуждаемой сегодня ошибки несколько и большинство из них связаны с несовместимостью форматов файлов с установленными кодеками или с самим плеером. Есть и другие причины – повреждение данных и отсутствие необходимого ключа в системном реестре.
Причина 1: Форматы
Как известно, форматов мультимедийных файлов великое множество. Проигрыватель Windows способен воспроизвести многие из них, но далеко не все. К примеру, не поддерживаются ролики AVI, кодированные в MP4 версии 3. Далее приведем список форматов, которые можно открыть в плеере.
- Естественно, это медиаформаты Windows — WAV, WAX, WMA, WM, WMV.
- Ролики ASF, ASX, AVI (см. выше).
- Дорожки, кодированные в MPEG — M3U, MP2V, MPG, MPEG, M1V, MP2, MP3, MPA, MPE, MPV2.
- Цифровые музыкальные файлы — MID, MIDI, RMI.
- Мультимедиа в Юникс-кодировке — AU, SND.
Расширения вашего файла нет в этом списке? Это значит, что придется подыскать другой плеер для его проигрывания, например, VLC Media Player для видео или AIMP для музыки.
Скачать VLC Media Player
Скачать AIMP
Подробнее:
Программы для прослушивания музыки на компьютере
Программы для просмотра видео на компьютере
В том случае, если есть необходимость в использовании именно Windows Media, звуковые и видеофайлы можно конвертировать в нужный формат.
Подробнее:
Программы для изменения формата музыки
Программы для конвертирования видео
Существуют форматы, предназначенные для воспроизведения только в специальных плеерах, например, видеоконтент и музыка из игр. Для их проигрывания нужно будет обратиться к разработчикам или поискать решение на профильных форумах.
Причина 2: Поврежденный файл
Если файл, который вы пытаетесь воспроизвести, соответствует требованиям плеера, возможно, что содержащиеся в нем данные повреждены. Выход из этой ситуации только один – получить работоспособную копию, скачав ее заново, в случае с загрузкой из сети, или попросив пользователя, передавшего вам файл, сделать это еще раз.
Еще бывали случаи, когда расширение файла оказывалось намеренно или случайно изменено. Например, под видом музыки формата MP3 мы получаем ролик MKV. Значок при этом будет, как у звуковой дорожки, но плеер не сможет открыть этот документ. Это был лишь пример, сделать здесь ничего нельзя, разве что отказаться от попыток воспроизведения или конвертировать данные в другой формат, а это, в свою очередь, может закончиться неудачей.
Причина 3: Кодеки
Кодеки помогают системе распознавать различные мультимедийные форматы. Если установленный набор не содержит необходимых библиотек или они устарели, то при попытке запуска мы получим соответствующую ошибку. Решение здесь простое – установить или обновить библиотеки.
Подробнее: Кодеки для Windows Media Player
Причина 4: Ключи реестра
Случаются ситуации, когда в силу некоторых причин из системного реестра могут быть удалены необходимые ключи или изменены их значения. Происходит такое после вирусных атак, обновлений системы, в том числе и «успешных», а также под влиянием других факторов. В нашем случае необходимо проверить наличие определенного раздела и значения содержащихся в нем параметров. Если папка отсутствует, то ее необходимо будет создать. О том, как это сделать поговорим ниже.
Обратите внимание на два момента. Во-первых, все действия нужно выполнять из учетной записи, обладающей правами администратора. Во-вторых, перед тем как начать работу в редакторе, создайте точку восстановления системы, чтобы иметь возможность выполнить откат изменений в случае неудачи или ошибки.
Подробнее: Как создать точку восстановления Windows 10, Windows 8, Windows 7
- Открываем редактор реестра с помощью команды, введенной в строку «Run» (Windows+R).
regedit - Переходим в ветку
HKEY CLASSES ROOTCLSID{DA4E3DA0-D07D-11d0-BD50-00A0C911CE86}InstanceБудьте предельно внимательны, ошибиться не трудно.
- В этой ветке ищем раздел с таким же сложным названием
{083863F1-70DE-11d0-BD40-00A0C911CE86}
- Проверяем значения ключей.
CLSID - {083863F1-70DE-11d0-BD40-00A0C911CE86}
FriendlyName - DirectShow Filters
Merit – 0х00600000 (6291456)
- Если значения отличаются, нажимаем ПКМ по параметру и выбираем «Изменить».
Вводим необходимые данные и нажимаем ОК.
- В том случае, если раздел отсутствует, создаем текстовый документ в любом месте, например, на рабочем столе.
Далее вносим в этот файл кусок кода для создания раздела и ключей.
Windows Registry Editor Version 5.00
[HKEY_CLASSES_ROOTCLSID{DA4E3DA0-D07D-11d0-BD50-00A0C911CE86}Instance{083863F1-70DE-11d0-BD40-00A0C911CE86}]
"FriendlyName"="DirectShow Filters"
"CLSID"="{083863F1-70DE-11d0-BD40-00A0C911CE86}"
"Merit"=dword:00600000 - Переходим в меню «Файл» и жмем «Сохранить как».
- Тип выбираем «Все файлы», даем название и дописываем к нему расширение .reg. Жмем «Сохранить».
- Теперь запускаем созданный сценарий двойным кликом и соглашаемся с предупреждением Windows.
- Раздел появится в реестре сразу же после применения файла, но изменения вступят в силу только во время перезагрузки компьютера.
Обновление плеера
Если никакие приемы не помогли избавиться от ошибки, то последним средством будет переустановка или обновление проигрывателя. Сделать это можно из интерфейса приложения или с помощью манипуляций с компонентами.
Подробнее: Как обновить Windows Media Player
Заключение
Как видите, решения проблемы с проигрывателем Виндовс в большинстве своем связаны с устранением несовместимости форматов. Помните, что «свет клином не сошелся» на этом плеере. В природе существуют и другие, более функциональные и менее «капризные» программы.
Если вы довольно долго пользуетесь операционной системой Windows, то наверняка вы уже не первый раз сталкиваетесь с проблемой, когда проигрыватель Windows Media не воспроизводит музыкальные или видео файлы. Чаще всего возникает сообщение «Проигрывателю Windows Media не удается воспроизвести файл» при переустановке системы или замене ее на другую версию. Как сделать, чтобы плеер вновь работал – об этом я расскажу вам далее в этой статье.
Содержание
- Причины проблемы с Windows Media
- Форматы и файлы, которые поддерживает Виндовс Медиа
- Устраняем ошибку проигрывателя при воспроизведении видео
- Что такое кодек?
Ошибка в Windows Media может иметь различные причины:
- Файл, который вы пытаетесь воспроизвести поврежден.
- Файл не поддерживается проигрывателем Windows Media. Например, файлы VIV нельзя открывать плеером, он не понимает их. Поэтому будет возникать подобная ошибка.
- В вашей операционной системе нет нужного кодека, который необходим для воспроизведения видео данного формата.
- Файл отсутствует на диске. Такое иногда случается, например, когда ярлык файла находится на рабочем столе, но сам файл был удален ранее.
- Проигрыватель не поддерживает данный кодек, который нужен для воспроизведения музыкального или видео файла.
Среди всех перечисленных причин чаще всего ошибка «Проигрывателю Виндовс Медиа не удается воспроизвести файл» возникает по причине отсутствия того или иного кодека. Чтобы не устанавливать различные пакеты кодеков и другое ПО вслепую, необходимо знать какие именно форматы поддерживает проигрыватель. Возможно вы просто пытаетесь воспроизвести не поддерживаемый формат файла.
Форматы и файлы, которые поддерживает Виндовс Медиа
Плеер поддерживает следующие форматы:
- MPE, MPG, M3U, MPEG (Moving Picture Experts Group), MPV2, MPA, MP3, M1V.
- Следующие форматы: WAV, WAX, WM, ASF, ASX, WMV, WMA.
- MIDI форматы (цифровой интерфейс музыкальных инструментов) RMI, MIDI, MID.
- Форматы UNIX – SND и AU.
Проигрыватель не поддерживает AVI-файлы, которые были созданы с помощью MPEG4v3. Эти файлы поддерживаются лишь в потоковом формате ASF. Есть только один способ воспроизвести файл – это перекодировать его в один из поддерживающих форматов. Это можно сделать при помощи кодировщика Windows Media.
Устраняем ошибку проигрывателя при воспроизведении видео
Чтобы убедиться в том, что файл не поврежден, попробуйте воспроизвести другой файл с таким же расширением. Если другие файлы воспроизводятся – значит файл, который вызывает ошибку поврежден. Если другие файлы тоже вызывают ошибку «Проигрывателю Windows Media не удается воспроизвести файл», попробуйте переустановить проигрыватель.
Если переустановка не дала результата, вам понадобиться установить пакет специальных кодеков. Для этого перейдите на сайт https://www.codecguide.com/download_kl.htm и выберите нужный пакет из списка. Лучше всего скачайте самый полный пакет кодеков (Full), он весит около 56 Мб. Для этого прокрутите главную страницу в самый низ и выберите ссылку «Download Full».

Если же вы не хотите этого делать вручную, можно установить в настройках плеера, чтобы он самостоятельно загружал все необходимые кодеки из Интернета. Для этого запустите проигрыватель, обычно он находится в меню «Пуск», в списке «Все программы».
- Нажмите на проигрывателе «Проигрывается» и выберите «Дополнительные параметры».
- Затем выберите вкладку «Проигрыватель».
- Поставьте галочку на пункте «Автоматически загружать кодеки» и нажмите «Применить», затем «Ок».
Поставьте галочку в пункте «Автоматически загружать кодеки»
Рекомендую: При воспроизведении видео нет звука.
Что такое кодек?
Кодек – это специальная программа, которая умеет преобразовывать сигналы и данные. Для того, чтобы передать или зашифровать любой поток или количество данных, его кодируют при помощи кодека, а для воспроизведения или преобразования – декодируют. Чаще всего кодеки задействованы в области цифрового видео и звука.
При преобразовании данных в кодеке могут быть использованы 2 вида сжатия – без потерь данных и с потерями. Практически все аудио- и видео кодеки используют способ с потерями данных при сжатии. Это дает возможность уменьшить объем конечного файла, что является положительным моментом для хранения этих данных. Но все же такой способ ведет к потере качества при воспроизведении. У аудио кодеков есть хорошее свойство – их можно настраивать таким образом, что потеря качества практически не распознается человеческим слухом. Это нужно знать для исправления дисфункции «Проигрывателю Windows Media не удается воспроизвести файл».
Если неприемлема потеря качества, используют другой способ сжатия – без потерь. Это может применяться в случаях, когда планируется последующее редактирования файла, иначе с потерями качество первичного файла будет значительно ухудшаться при каждом сохранении.
Если говорить о кодеках простым языком – то это программы-посредники между нами и компьютером. Если вы столкнулись с проблемой, когда проигрыватель Windows Media не воспроизводит файлы, то в первую очередь попробуйте установить пакет кодеков.

Fix Windows Media Player cannot play the file: If you are trying to play audio or video files using Windows Media Player (WMP) but it seems like WMP is unable to play the file and throws an error message “Windows Media Player cannot play the file. The Player might not support the file type or might not support the codec that was used to compress the file.” So it seems like the player doesn’t support the particular files but this is happening with all the files on your PC which Windows Media Player was supposed to play.
The above error doesn’t throw much light on what’s causing the issue and there is no particular solution to this error. Anyway, the fix which works depends on user’s system configuration and environment, so without wasting any time let’s see how to actually fix Windows Media Player cannot play the file error with the below-listed troubleshooting steps.
Contents
- Fix Windows Media Player cannot play the file
- Method 1: Try Playing the File in another PC
- Method 2: Try Playing Different File Format
- Method 3: Set Proper Audio Device in Windows Media Player
- Method 4: Update Sound Card Drivers
- Method 5: Update DirectX
- Method 6: Reinstall Windows Media Player
- Method 7: Install Various Codec
- Method 8: Configure Protocol Settings
- Method 9: Registry Fix
Make sure to create a restore point just in case something goes wrong.
Now before moving forward, we need to confirm these two steps which seem crucial in fixing this error:
- It’s possible that the file type which you trying to play is supported by WMP but the file was compressed by using a codec that is not supported by the Windows Media Player.
- The file type might be entirely not supported by WMP and if this is the case here the Windows Media Player cannot play the file.
Method 1: Try Playing the File in another PC
Copy the file and then try to play that file on another PC. See if you’re able to play the file using Window Media Player in another PC then that means the file is not corrupt and there is a problem with your Window Media Player. If you’re not able to play the file that means the file is corrupted and you need to download the file again.
Method 2: Try Playing Different File Format
Now in your PC try to play different file format and see if you’re able to play it with Windows Media Player. If you are, then that means the specified format is not supported by WMP. Windows Media Player supports the following file formats:
- Windows Media formats: .asf, .asx, .avi, .wav, .wax, .wma, .wm, .wmv
- Moving Pictures Experts Group (MPEG) formats: .m3u, .mp2v, .mpg, .mpeg, .m1v, .mp2, .mp3, .mpa, .mpe, .mpv2
- Musical Instrument Digital Interface (MIDI) formats: .mid, .midi, .rmi
- UNIX formats: .au, .snd
You could also try to play some other file of the same file format which you were trying to play in order to see if that particular file is corrupt or not.
Method 3: Set Proper Audio Device in Windows Media Player
1.Open Windows Media Player and the click Tools > Options.
Note: You may need to press Alt in order to bring up the menu.
2.Now in Options window switch to Device tab then select Speakers and click Properties.
3.From Select the audio device dropdown select the proper Audio device.
4.Click Apply followed by OK and then again click OK.
5.Close Windows Media Player and reboot your PC to save changes.
Method 4: Update Sound Card Drivers
1.Press Windows Key + R then type ‘Devmgmt.msc’ and hit enter to open Device Manager.
2.Expand Sound, video and game controllers and right-click on your Audio Device then select Enable (If already enabled then skip this step).
2.If your audio device is already enabled then right-click on your Audio Device then select Update Driver Software.
3.Now select “Search automatically for updated driver software” and let the process finish.
4.If it wasn’t able to update your graphic card then again select Update Driver Software.
5.This time select “Browse my computer for driver software.”
6.Next, select “Let me pick from a list of device drivers on my computer.”
7.Select the appropriate driver from the list and click Next.
8.Let the process complete and then restart your PC.
9.Alternatively, go to your manufacturer’s website and download the latest drivers.
Method 5: Update DirectX
To Fix Windows Media Player cannot play the file error, you should always make sure to update your DirectX. The best way to make sure you have the latest version installed is to download DirectX Runtime Web Installer from Microsoft’s official website. Also, you could read this Microsoft guide on how to download and install DirectX.
Method 6: Reinstall Windows Media Player
1.Press Windows Key + X then select Control Panel.
2.Click on Programs and then click “Turn Windows features on or off” under Programs and Features.
3.Expand Media Features in the list and clear Windows Media Player check box.
4.As soon as you clear the check box, you will notice a pop-up saying “Turning off Windows Media Player might affect other Windows features and programs installed on your computer, including default settings. do you want to continue?”
5.Click Yes to uninstall Windows Media Player 12.
6.Reboot your PC to save changes.
7.Again go to Control Panel > Programs > Turn Windows features on or off.
8.Expand Media Features and mark the check boxes Windows Media Player and Windows Media Center.
9.Click Ok to reinstall WMP then wait for the process to finish.
10.Restart your PC then again try to play media files and this time you won’t get the error “Windows Media Player cannot play the file.”
Method 7: Install Various Codec
Windows Media Player is default Windows application for playing audio and video files but as it comes pre-installed with Windows it doesn’t have all the necessary codecs in order to play a variety of video formats such as .mov, .3gp etc. In order to fix this issue read this article on how to download various codecs in order to play various formats.
Method 8: Configure Protocol Settings
1.Open Windows Media Player and the click Tools > Options.
Note: You may need to press Alt in order to bring up the menu.
2.Now in Options window switch to Network tab.
3.Now in the Protocols for MMS URLs make sure all the protocol are checked: TSP /UDPRTSP /TCPHTTP
4.Click Apply followed by OK.
5.Close everything and restart your PC. Then check if you are able to resolve the Windows Media Player cannot play the file error.Windows Media Player cannot play the file error.
Method 9: Registry Fix
1.Press Windows Keys + R then type regedit and hit Enter to open Registry Editor.
2.Navigate to the following registry key:
HKEY_CLASSES_ROOTCLSID{DA4E3DA0-D07D-11d0-BD50-00A0C911CE86}Instance{083863F1-70DE-11d0-BD40-00A0C911CE86}
3.Make sure the following subkey exists and their associated values are correct:
| Name | Data | Type |
| CLSID | {083863F1-70DE-11d0-BD40-00A0C911CE86} | String Value |
| FriendlyName | DirectShow Filters | String Value |
| Merit | 00600000 | DWORD Value |
4.If the above keys are not present then right-click in the right-hand side window and select String value then type the name of the key as CLSID.
5.Double click on it and enter the value {083863F1-70DE-11d0-BD40-00A0C911CE86}.
6.Similarly, create the key FriendlyName and enter its value as DirectShow Filters.
7.Now again right-click and select DWORD (32-bit) value then enter its name as Merit. Double click on it and enter 00600000 as it’s value and click OK.
8.Close Registry Editor and reboot your PC.
Recommended for you:
- Fix A Required Privilege Is Not Held By The Client Error
- Fix The properties for this item are not available
- How to Fix Windows File Explorer keeps refreshing itself
- Fix Credential Manager Error 0x80070057 The Parameter Is Incorrect
That’s it you have successfully Fix Windows Media Player cannot play the file error but if you still have any questions regarding this post then feel free to ask them in the comment’s section.
Microsoft давно не обновляла проигрыватель Windows Media, но он все еще присутствует в Windows 10 и такой же быстрый, плавный и отзывчивый, как и прежде. Однако это не без проблем. Иногда вы можете получить сообщение об ошибке «Проигрыватель Windows Media не может воспроизвести файл» при попытке воспроизвести аудио- или видеофайл.
Обычно это происходит, когда в проигрывателе Windows Media отсутствуют кодеки, необходимые для декодирования определенных типов файлов мультимедиа. Некоторые другие причины, такие как устаревшие кодеки и устаревшие драйверы оборудования, также могут вызвать проблемы. Следующие советы по устранению неполадок должны помочь вам исправить ошибку «Проигрыватель Windows Media не может воспроизвести файл».
1. Загрузите кодеки автоматически
Проигрыватель Windows Media поддерживает широкий спектр аудио- и видеоформатов, но в конечном итоге вы столкнетесь с неподдерживаемым типом файла. Вы можете исправить это, настроив программу для автоматической загрузки соответствующих кодеков.
- Откройте меню «Инструменты» в проигрывателе Windows Media — нажмите Ctrl + M, если вы не видите строку меню. Затем выберите Параметры.
- В диалоговом окне «Параметры» выберите вкладку «Проигрыватель» и установите флажок «Загружать кодеки автоматически».
Примечание. Если вы не можете найти «Загрузить кодеки автоматически» на вкладке «Проигрыватель», перейдите к следующему исправлению.
3. Выберите Применить и ОК, чтобы сохранить изменения.
Попробуйте воспроизвести мультимедийный файл, который вызвал ошибку «Проигрыватель Windows Media не может воспроизвести файл».
2. Установите кодеки отдельно.
Если включение автоматической загрузки кодеков не помогло (или если вы не смогли найти его в списке параметров проигрывателя Windows Media), вам необходимо установить необходимые медиакодеки вручную.
Лучший способ сделать это — установить K-Lite Codec Pack. Это совершенно бесплатно и добавляет кодеки для большинства аудио и видео форматов. Он также обновит любые устаревшие медиа-декодеры на вашем компьютере.
- Загрузите Пакет кодеков K-Lite. Существует четыре версии: базовая, стандартная, полная и мега. Базовая или стандартная версия должны быть достаточно хороши.
-
Запустите установщик K-Lite Codec Pack.
-
Сохраняйте настройки по умолчанию во время настройки кодека K-Lite. Однако, когда вы встречаетесь с экраном «Параметры установки», установите Windows Media Player в качестве предпочтительного видеоплеера и предпочтительного аудиоплеера.
После того, как вы закончите установку K-Lite Codec Pack, перезагрузите компьютер и попробуйте воспроизвести файл. Скорее всего, он должен открыться без сообщения об ошибке «Проигрыватель Windows Media не может воспроизвести файл».
Если у вас возникли проблемы с установкой пакета кодеков K-Lite, попробуйте Комбинированный пакет кодеков сообщества или Пакет кодеков для медиаплеера вместо.
3. Установите правильное аудиоустройство.
Иногда вы увидите ошибку «Проигрыватель Windows Media не может воспроизвести файл», если проигрыватель Windows Media использует неправильное устройство вывода звука. Вы можете исключить это, перейдя в Параметры WMP.
- Откройте меню «Инструменты» в проигрывателе Windows Media. Затем выберите Параметры.
-
Перейдите на вкладку «Устройства».
-
В разделе «Устройства» выберите «Динамики» и нажмите кнопку «Свойства».
- Выберите то же устройство воспроизведения, которое вы видите при выборе значка динамика на панели задач.
- Выберите Применить и ОК, чтобы сохранить изменения.
Попробуйте воспроизвести аудио- или видеофайл и посмотрите, помогло ли это.
4. Обновите аудио и видео драйверы.
Устаревшие аудио- и видеодрайверы могут создавать всевозможные проблемы при воспроизведении музыкальных и видеофайлов в проигрывателе Windows Media и других мультимедийных проигрывателях в целом. Если вы продолжаете получать ошибку «Проигрыватель Windows Media не может воспроизвести файл», попробуйте обновить их.
Обновите аудио драйверы
- Щелкните правой кнопкой мыши меню «Пуск» и выберите «Диспетчер устройств».
-
Разверните раздел Звуковые, видео и игровые устройства.
-
Щелкните аудиоустройство правой кнопкой мыши и выберите Обновить драйвер.
- Выберите параметр «Автоматический поиск драйверов», чтобы загрузить и установить последние версии аудиодрайверов.
-
Обновите любые другие аудиоустройства в развернутом разделе.
Обновите драйверы видео
- Разверните раздел «Адаптеры дисплея» в диспетчере устройств.
-
Щелкните видеоустройство правой кнопкой мыши и выберите Обновить драйвер.
- Выберите параметр «Автоматический поиск драйверов», чтобы загрузить и установить последние версии видеодрайверов.
-
Повторите эти действия для любых других видеоустройств в разделе «Адаптеры дисплея».
Совет: Если диспетчер устройств не может обновить ваши аудио- или видеодрайверы, использовать средство обновления драйверов вместо этого на работу.
5. Обновите Windows 10.
Последние обновления Windows не только содержат усовершенствованные функции, но и помогают исправить проблемы, связанные с программным обеспечением, которые мешают правильной работе вашего компьютера. Если вы давно не обновляли Windows 10, попробуйте сделать это сейчас.
- Откройте меню «Пуск» и выберите «Настройка».
-
Выберите «Обновление и безопасность» и перейдите на вкладку «Центр обновления Windows».
-
Выберите Проверить наличие обновлений.
Если вы видите какие-либо обновления, выберите Загрузить и установить или Установить сейчас. Кроме того, выберите Просмотр дополнительных обновлений (если вы видите эту опцию) и примените все доступные перечисленные обновления аудио и видео устройств.
6. Отключить / включить WMP
По-прежнему возникают проблемы с ошибкой «Проигрыватель Windows Media не может воспроизвести файл»? Попробуйте переустановить Windows Media Player. Поскольку программа является встроенным компонентом Windows 10, вы должны использовать панель компонентов Windows, чтобы удалить и добавить его обратно.
- Откройте меню «Пуск», введите «Включить или выключить функции Windows» и выберите «Открыть».
-
Прокрутите вниз и разверните Функции мультимедиа.
-
Снимите флажок рядом с проигрывателем Windows Media и нажмите кнопку ОК, чтобы удалить проигрыватель Windows Media.
- Перезагрузите компьютер.
-
Снова откройте окно «Возможности Windows», установите флажок рядом с проигрывателем Windows Media и нажмите «ОК», чтобы переустановить проигрыватель Windows Media.
Реестр Windows содержит набор конкретных записей, которые часто используются проигрывателем Windows Media для воспроизведения аудио- и видеофайлов. Проверьте правильность значений в этих записях. Мы рекомендуем вам сделать резервную копию реестра Windows прежде чем идти вперед.
- Нажмите Windows + R, чтобы открыть окно «Выполнить». Затем введите regedit и выберите ОК.
-
Скопируйте и вставьте следующий путь в адресную строку вверху окна редактора реестра:
HKEY_CLASSES_ROOT CLSID {da4e3da0-d07d-11d0-bd50-00a0c911ce86} Instance {083863F1-70DE-11d0-BD40-00A0C911CE86}
- Нажмите Enter.
-
Убедитесь, что папка {083863F1-70DE-11d0-BD40-00A0C911CE86} выбрана на левой панели навигации.
-
Убедитесь, что следующие записи реестра содержат значения, перечисленные ниже:
- CLSID — {083863F1-70DE-11d0-BD40-00A0C911CE86}
- FriendlyName — Фильтры DirectShow
- Заслуги — 00600000
Если вы видите другое значение в записи реестра, вы должны изменить его. Для этого щелкните запись правой кнопкой мыши, выберите «Изменить», измените значения на указанные выше и выберите «ОК».
8. Используйте другой медиаплеер.
Формат аудио или видео, который вы пытаетесь воспроизвести, может быть полностью несовместим с проигрывателем Windows Media. Попробуйте использовать альтернативный мультимедийный проигрыватель для типов файлов, которые вызывают появление ошибки «Проигрыватель Windows Media не может воспроизвести файл». Варианты включают встроенное приложение Movies & TV в Windows 10, Media Player Classic (который поставляется с пакетом кодеков K-Lite) и Медиаплеер VLC.
9. Сбросить Windows 10.
Вы почти все время получаете сообщение об ошибке «Проигрыватель Windows Media не может воспроизвести файл»? Ты можешь попробовать сброс Windows 10 до заводских настроек по умолчанию. Это может привести к исправлению любых поврежденных настроек или других основных проблем, мешающих правильной работе проигрывателя Windows Media.
Чтобы инициировать сброс операционной системы, перейдите в Пуск> Настройки> Обновление и восстановление> Восстановление. Вы можете сохранить свои данные нетронутыми во время процедуры сброса, но обязательно создать резервную копию ваших данных заранее.
У Microsoft нет обновлений Проигрыватель Windows Media веками, но он по-прежнему присутствует в Windows 10, и он такой же быстрый, плавный и оперативный, как никогда. Однако здесь не обошлось без проблем. Иногда вы можете столкнуться с сообщением об ошибке «Проигрыватель Windows Media не может воспроизвести файл» при попытке воспроизвести аудио- или видеофайл.
Обычно это происходит, когда в проигрывателе Windows Media нет кодеков, необходимых для декодирования определенных типов файлов мультимедиа. Многие другие причины, такие как устаревшие кодеки и устаревшие драйверы оборудования, также могут вызывать проблемы. Приведенные ниже советы по устранению неполадок должны помочь вам исправить ошибку «Проигрыватель Windows Media не может воспроизвести файл».
1. Загрузите кодеки автоматически.
Проигрыватель Windows Media поддерживает широкий спектр аудио- и видеоформатов, но в конечном итоге вы столкнетесь с неподдерживаемым типом файла. Вы можете исправить это, настроив программу на автоматическую загрузку соответствующих кодеков.
1. Откройте меню «Инструменты» в проигрывателе Windows Media: нажмите Ctrl + M, если вы не видите строку меню. Затем выберите Параметры.
2. В диалоговом окне «Параметры» выберите вкладку «Проигрыватель» и установите флажок «Автоматически загружать кодеки».
Примечание. Если вы не можете найти «Автоматически загружать кодеки» на вкладке «Плеер», перейдите к следующему исправлению.
3. Выберите Применить и ОК, чтобы сохранить изменения.
Попробуйте воспроизвести файл мультимедиа, который вызвал ошибку «Проигрыватель Windows Media не может воспроизвести файл».
2. Установить кодеки отдельно
Если включение автоматической загрузки кодеков не помогло (или если вы не смогли найти его в списке параметров проигрывателя Windows Media), вам необходимо вручную установить необходимые медиакодеки.
Лучший способ сделать это — установить K-Lite Codec Pack. Он совершенно бесплатный и добавляет кодеки для большинства аудио и видео форматов. Он также обновит любые устаревшие медиа-декодеры на вашем компьютере.
1. Загрузите Пакет кодеков K-Lite. Доступны четыре версии: Базовая, Стандартная, Полная и Мега. Базовая или стандартная версия должна быть достаточно хорошей.
2. Запустите установщик K-Lite Codec Pack.
3. Сохраняйте значения по умолчанию при переходе к настройке кодека K-Lite. Однако, когда вы столкнетесь с экраном настроек установки, установите Windows Media Player в качестве предпочтительного видеоплеера и предпочтительного аудиоплеера.
После установки K-Lite Codec Pack перезагрузите компьютер и попробуйте воспроизвести файл. Скорее всего, он должен открыться без сообщения об ошибке «Проигрыватель Windows Media не может воспроизвести файл».
Если у вас возникли проблемы с установкой K-Lite Codec Pack, попробуйте Комбинированный пакет кодеков сообщества или Пакет кодеков для медиаплеера.
3. Установите правильное аудиоустройство.
Иногда вы увидите ошибку «Проигрыватель Windows Media не может воспроизвести файл», если проигрыватель Windows Media использует неправильное устройство вывода звука. Вы можете исключить это, перейдя в Параметры WMP.
1. Откройте меню «Инструменты» в проигрывателе Windows Media. Затем выберите Параметры.
2. Перейдите на вкладку «Устройства».
3. В разделе «Устройства» выберите «Динамики» и нажмите кнопку «Свойства».
4. Выберите то же устройство воспроизведения, которое отображается при выборе значка динамика на панели задач.
5. Выберите Применить и ОК, чтобы сохранить изменения.
Попробуйте воспроизвести аудио- или видеофайл и посмотрите, пригодился ли он.
4. Обновите аудио- и видеодрайверы.
Устаревшие аудио- и видеодрайверы могут создавать всевозможные проблемы при воспроизведении музыкальных и видеофайлов в проигрывателе Windows Media и других медиаплеерах в целом. Если вы продолжаете получать ошибку «Проигрыватель Windows Media не может воспроизвести файл», попробуйте обновить их.
Обновите аудиодрайвер
1. Щелкните правой кнопкой мыши меню «Пуск» и выберите «Диспетчер устройств».
2. Разверните раздел Звуковые, видео и игровые устройства.
3. Щелкните аудиоустройство правой кнопкой мыши и выберите «Обновить драйвер».
4. Выберите параметр «Искать драйверы автоматически», чтобы загрузить и установить последние версии аудиодрайверов.
5. Обновите любые другие аудиоустройства в развернутом разделе.
Обновите ваши видеодрайверы
1. Разверните раздел «Адаптеры дисплея» в диспетчере устройств.
2. Щелкните видеоустройство правой кнопкой мыши и выберите «Обновить драйвер».
3. Выберите параметр «Искать драйверы автоматически», чтобы загрузить и установить последние версии видеодрайверов.
4. Повторите эти действия для любых других видеоустройств в видеоадаптерах.
Совет: Если Диспетчер устройств не может обновить аудио- или видеодрайверы, используйте для этого инструмент обновления драйверов.
5. Обновите Windows 10.
Последние обновления Windows не только включают улучшения функций, но также помогают решить проблемы, связанные с программным обеспечением, которые мешают правильной работе вашего компьютера. Если вы давно не обновляли Windows 10, попробуйте сделать это сейчас.
1. Откройте меню «Пуск» и выберите «Настройка».
2. Выберите «Обновление и безопасность» и перейдите на вкладку «Центр обновления Windows».
3. Выберите Проверить наличие обновлений.
Если вы видите какие-либо обновления, выберите «Загрузить и установить» или «Установить сейчас». Также выберите Просмотр дополнительных обновлений (если вы видите эту опцию) и примените все перечисленные обновления аудио и видео устройств.
6. Отключить / включить WMP
У вас по-прежнему возникают проблемы с ошибкой «Проигрыватель Windows Media не может воспроизвести файл»? Попробуйте переустановить Windows Media Player. Поскольку программа является встроенным компонентом Windows 10, вам необходимо использовать панель компонентов Windows, чтобы удалить и повторно добавить его.
1. Откройте меню «Пуск», введите «включить или отключить функции Windows» и выберите «Открыть».
2. Прокрутите вниз и разверните «Мультимедийные функции».
3. Снимите флажок рядом с проигрывателем Windows Media и нажмите кнопку ОК, чтобы удалить проигрыватель Windows Media.
4. Перезагрузите компьютер.
5. Снова откройте окно «Компоненты Windows», установите флажок рядом с проигрывателем Windows Media и нажмите «ОК», чтобы переустановить проигрыватель Windows Media.
Реестр Windows содержит ряд конкретных записей, которые часто используются проигрывателем Windows Media для воспроизведения аудио- и видеофайлов. Убедитесь, что значения в этих записях верны. Рекомендуется сделать резервную копию реестра Windows прежде чем продолжить.
1. Нажмите Windows + R, чтобы открыть окно «Выполнить». Затем введите regedit и выберите ОК.
2. Скопируйте и вставьте следующий путь в адресную строку вверху окна редактора реестра:
HKEY_CLASSES_ROOT CLSID {da4e3da0-d07d-11d0-bd50-00a0c911ce86} Экземпляр {083863F1-70DE-11d0-BD40-00A0C911CE86}
3. Нажмите Enter.
4. Убедитесь, что папка {083863F1-70DE-11d0-BD40-00A0C911CE86} выбрана на левой панели навигации.
5. Убедитесь, что следующие записи реестра содержат значения, перечисленные ниже:
- CLSID — {083863F1-70DE-11d0-BD40-00A0C911CE86}
- FriendlyName — Фильтры DirectShow
- Заслуги — 00600000
Если вы видите другое значение в записи реестра, вам необходимо изменить его. Для этого щелкните запись правой кнопкой мыши, выберите «Изменить», измените значения на указанные выше и выберите «ОК».
8. Используйте другой медиаплеер.
Аудио- или видеоформат, который вы пытаетесь воспроизвести, может быть полностью несовместим с проигрывателем Windows Media. Попробуйте использовать альтернативный медиаплеер для типов файлов, которые вызывают сообщение об ошибке «Не удается воспроизвести файл в Windows Media». Варианты включают приложение «Фильмы и ТВ», встроенное в Windows 10, Media Player Classic (входит в комплект кодеков K-Lite) и Медиаплеер VLC.
9. Сбросить Windows 10.
Вы постоянно получаете сообщение об ошибке «Проигрыватель Windows Media не может воспроизвести файл»? Вы можете попробовать сбросить Windows 10 до заводских настроек. Это может привести к исправлению любых поврежденных настроек или других основных проблем, которые препятствуют правильной работе проигрывателя Windows Media.
Чтобы начать восстановление операционной системы, выберите «Пуск»> «Настройки»> «Обновление и восстановление»> «Восстановление». Вы можете сохранить свои данные нетронутыми во время процесса восстановления, но сначала обязательно создайте резервную копию своих данных.
Tested and proven solutions to help fix your media player
by Madalina Dinita
Madalina has been a Windows fan ever since she got her hands on her first Windows XP computer. She is interested in all things technology, especially emerging technologies… read more
Updated on December 30, 2022
Reviewed by
Alex Serban
After moving away from the corporate work-style, Alex has found rewards in a lifestyle of constant analysis, team coordination and pestering his colleagues. Holding an MCSA Windows Server… read more
- If you are getting the Windows Media Player cannot play the file error, it might be because of missing codecs.
- A quick solution to this problem is to select the right audio device to play your file.
- Another surefire solution is to download the needed codecs.
XINSTALL BY CLICKING THE DOWNLOAD FILE
This software will repair common computer errors, protect you from file loss, malware, hardware failure and optimize your PC for maximum performance. Fix PC issues and remove viruses now in 3 easy steps:
- Download Restoro PC Repair Tool that comes with Patented Technologies (patent available here).
- Click Start Scan to find Windows issues that could be causing PC problems.
- Click Repair All to fix issues affecting your computer’s security and performance
- Restoro has been downloaded by 0 readers this month.
A lot of people still love to use Windows Media Player as their go-to player, but many users reported Windows Media Player cannot play the file error while trying to play certain files.
The full error message sometimes reads: Windows Media Player cannot play the file. The player might not support the file type or might not support the codec that was used to compress the file.
While the error can be due to varieties of factors, the solutions are not far off, as we will show in the next sections of this article.
The major reason for Windows Media Player cannot play the file error is the lack of the required codec to play the intended file.
In some cases, this issue might be because you selected the wrong device to play it. Lastly, if Windows Media Player does not support the file type you want to play, you are likely to get this error.
- Why Windows Media Player Cannot play the file?
- How can I fix Windows Media Player encountered a problem while playing the file error?
- 1. Wrong audio device fix
- 2. Download codecs
- 3. Registry fix
- 4. Try using a different player
1. Wrong audio device fix
- Launch the Windows Media Player, right-click any space there, and choose Tools > Options.
- Click the Devices tab at the top and select Speakers.
- Now, select Properties.
- Next, click the dropdown under Select the audio device and choose your preferred audio device.
- Finally, click the Apply and OK buttons to save your changes.
Windows Media Player cannot play the file error can occur if you select the wrong device to play your file. The solution to this is to change the device from the app setting.
2. Download codecs
- Right-click any space on the Windows Media Player and choose Tools > Options.
- Click the Player tab at the top.
- Now check the boxes for Connect to the Internet and Download Codecs Automatically.
- Finally, click the OK button to confirm your settings.
Also, you can configure protocol settings.
- Repeat Step 1 in the solution above and select the Network tab.
- In the Streaming protocols section, select all the protocol check boxes at hand.
- When you’re connecting to a server running Windows Media Services, your Windows Media Player attempts to use all the selected protocols.
The Windows Media Player can help you download the codecs automatically. However, this option might not be available on the latest versions of the app.
Some PC issues are hard to tackle, especially when it comes to corrupted repositories or missing Windows files. If you are having troubles fixing an error, your system may be partially broken.
We recommend installing Restoro, a tool that will scan your machine and identify what the fault is.
Click here to download and start repairing.
So, if you can’t find the Download Codecs Automatically option, you will need to download the K-Lite codec pack.
3. Registry fix
- Press the Windows key + R, type regedit, and hit Enter to open the Registry Editor.
- Locate the following registry key:
HKEY_CLASSES_ROOTCLSID{DA4E3DA0-D07D-11d0-BD50-00A0C911CE86}Instance{083863F1-70DE-11d0-BD40-00A0C911CE86} - Ensure the following in the right pane:
- CLSID has a value of {083863F1-70DE-11d0-BD40-00A0C911CE86}
- Merit is set to 00600000
- FriendlyName is set to DirectShow Filters
- If any of the above values are wrong, just right-click the key, select Modify, and enter the appropriate value.
- Finally, close the Registry Editor and restart your PC.
In some cases, this problem can occur due to wrong values in the registry. The solution to this is to correct these values and restart your PC.
- Fix: HP Support Assistant Stuck on Creating a Restore Point
- Failed to Determine Source Edition Type: 5 Ways to Fix It
- Fix: This Page Isn’t Eligible to Have a Username [Facebook]
- Why Can’t I Download Netflix on My Laptop & How to Fit It
4. Try using a different player
This error can also occur if the file you are trying to play is encoded. In this case, the Windows Media Player simply cannot play the file, and you need to use another media player for Windows 10.
It should be known that the affected media files include files that have the following extensions: .3gp, .3g2, .mp4, .mov, and .adts. Use the appropriate codec when playing these files.
Thankfully, there are various options available. So, you should not be short of quality ones to use.
With this, we can conclude this detailed guide. We believe you have the right information needed to fix it now, and you only need to follow it carefully.
If the Windows Media Player stopped working on your PC for some reason, check our detailed guide to fix that too.
Feel free to let us know the solution that helped you solve this issue in the comments below.