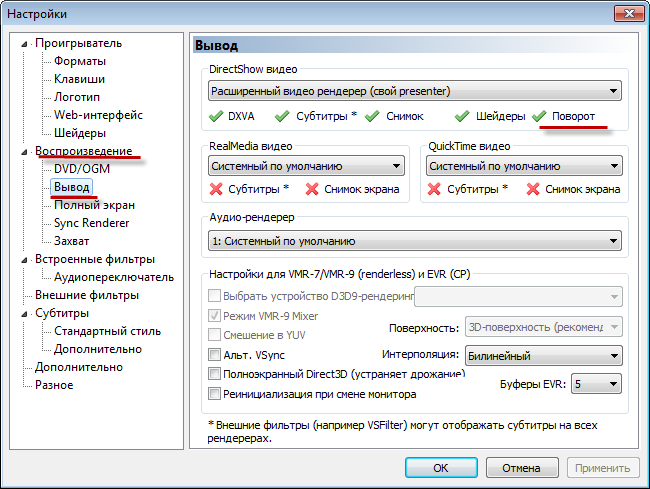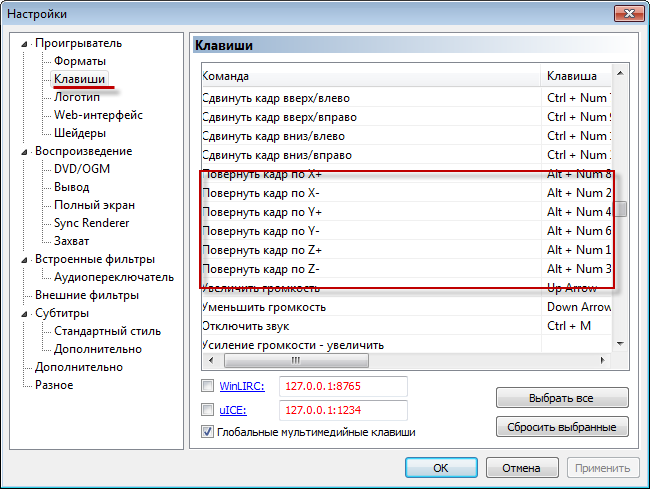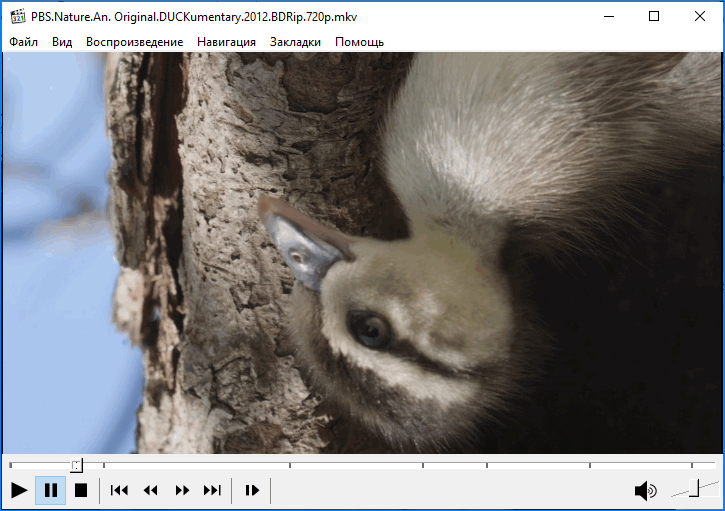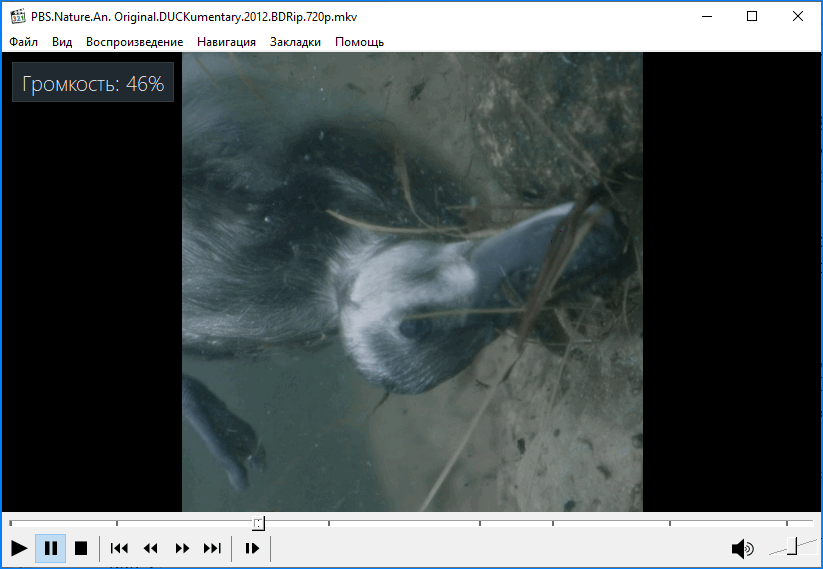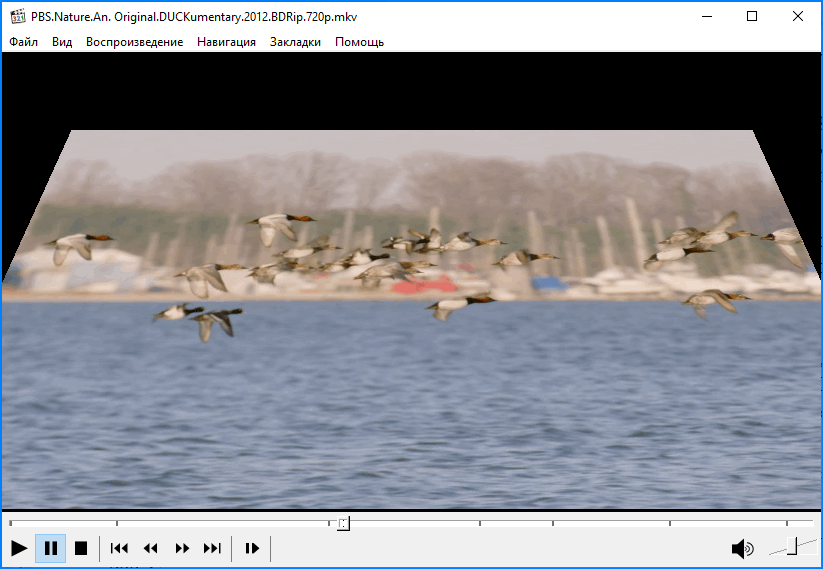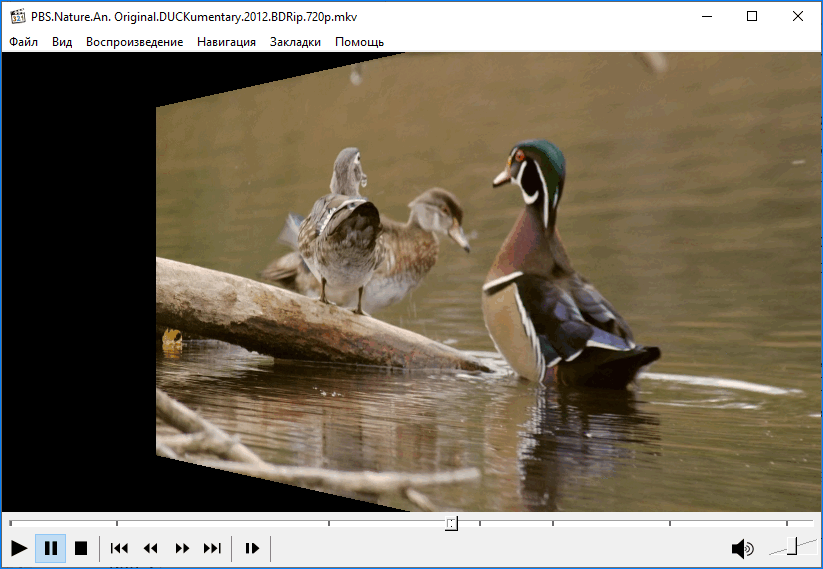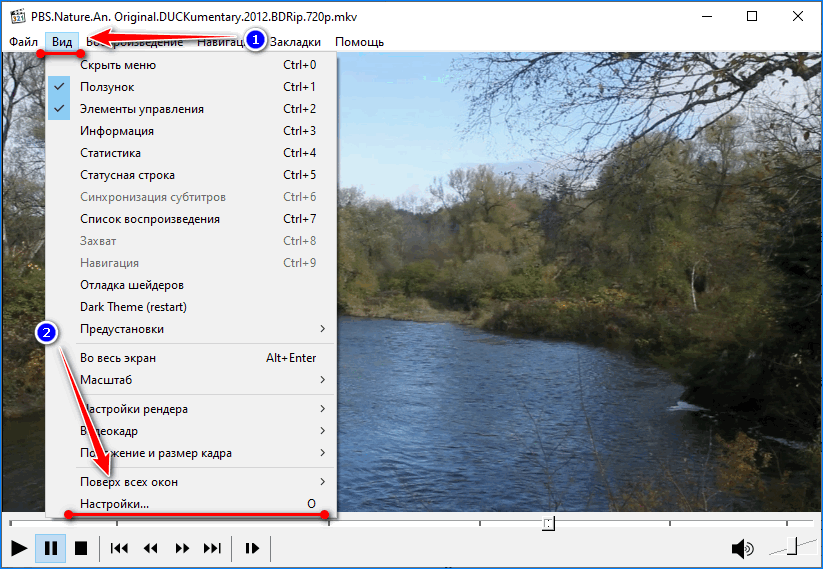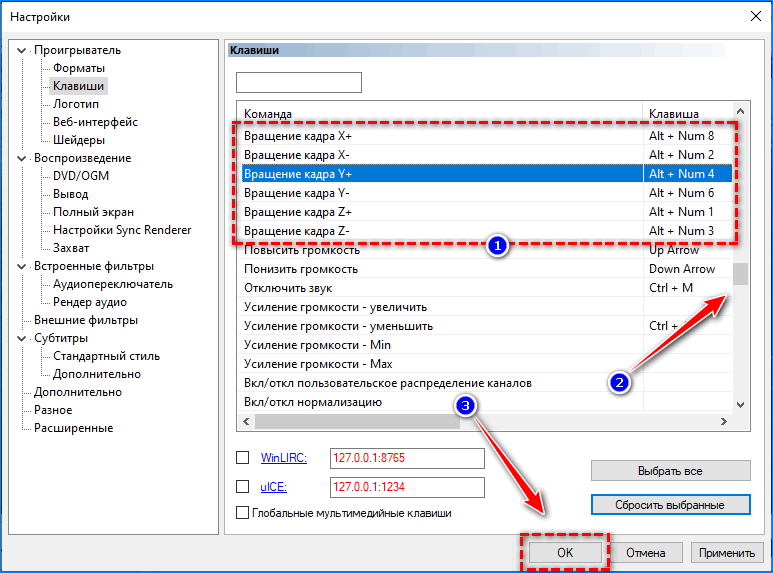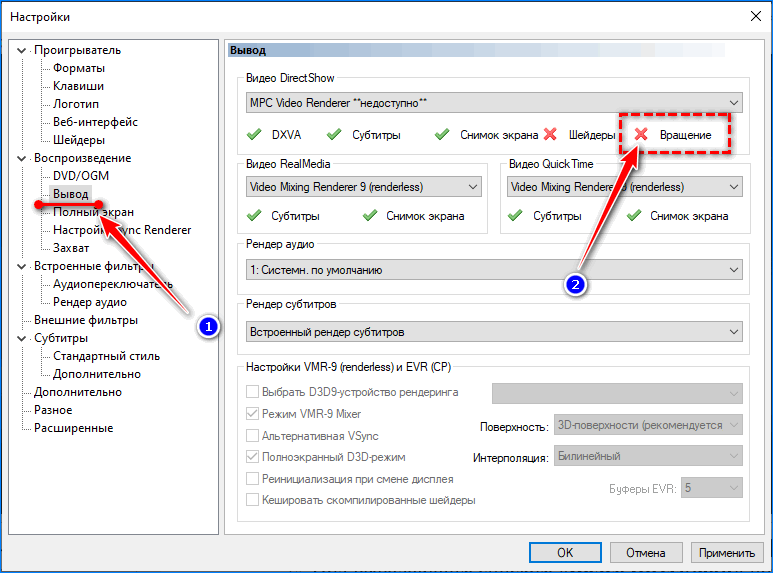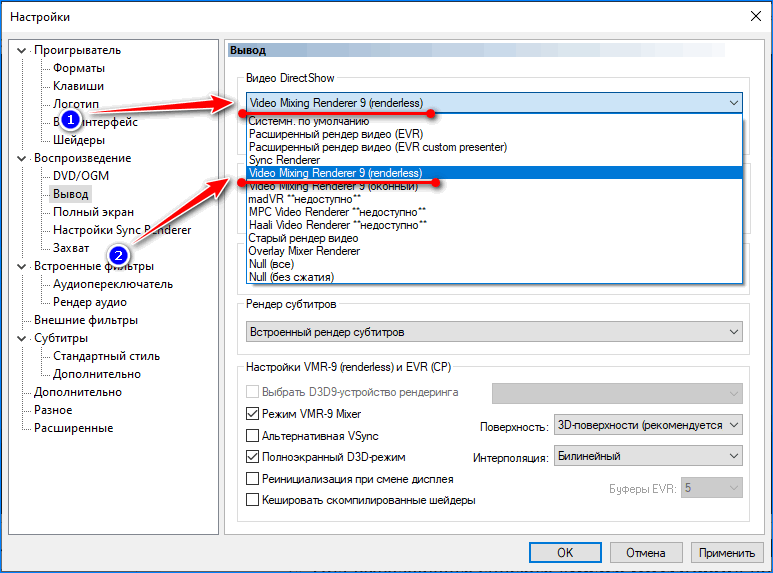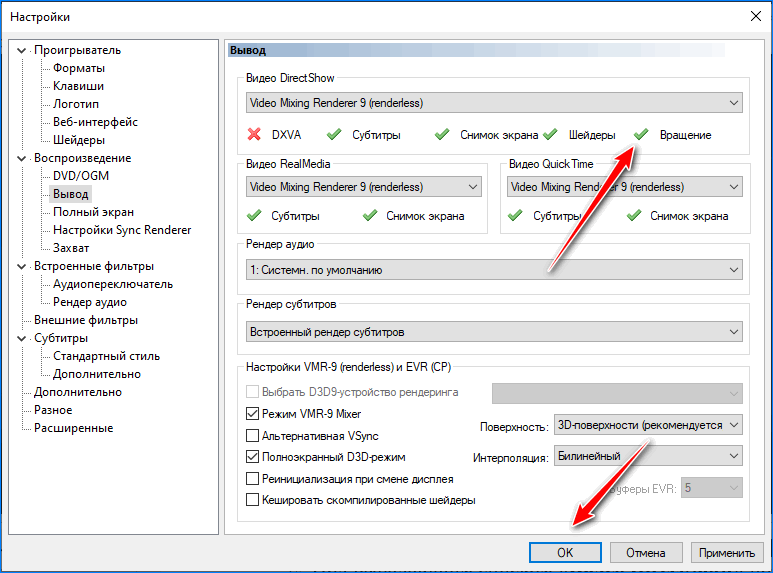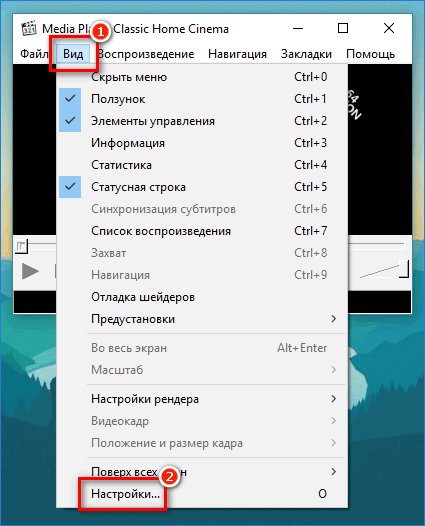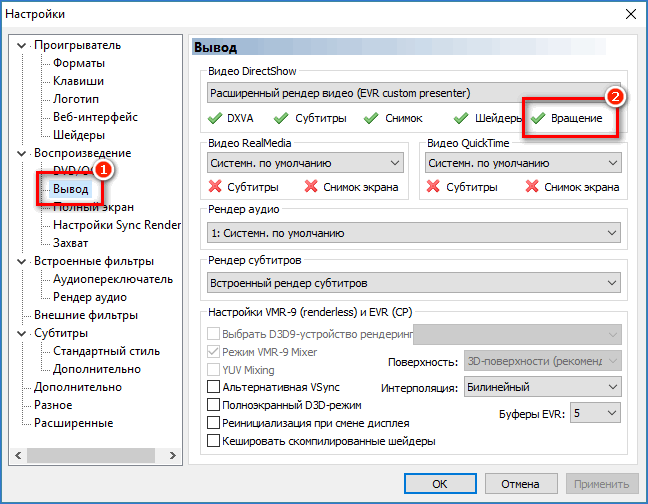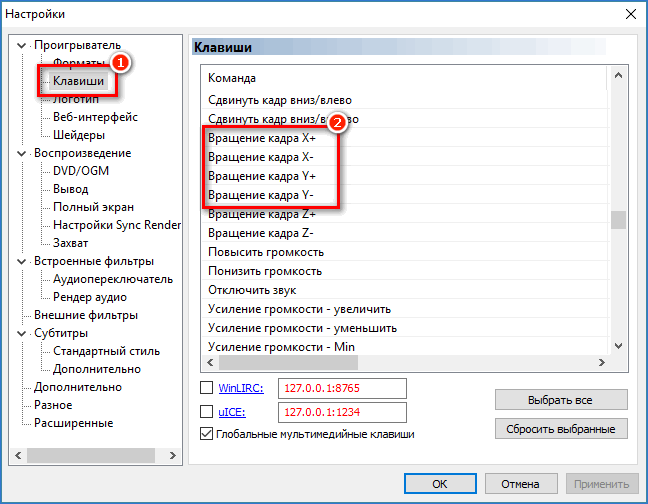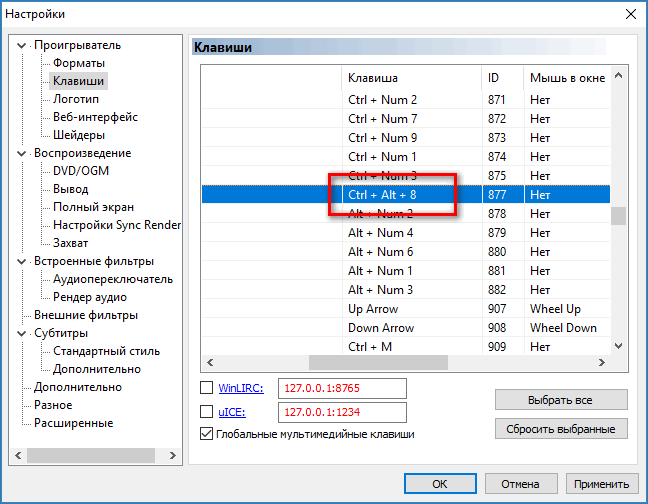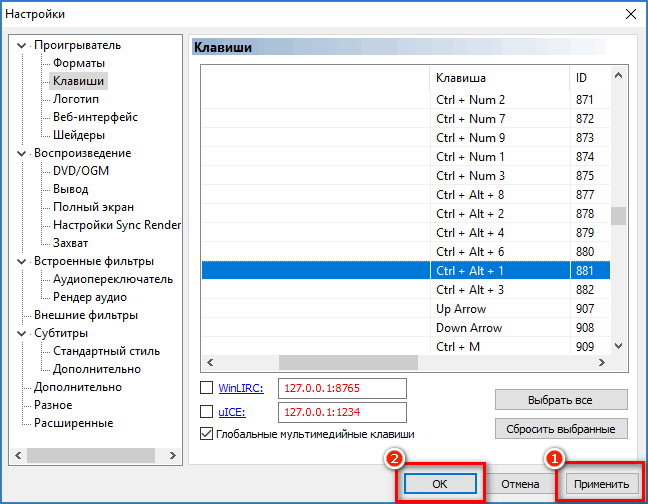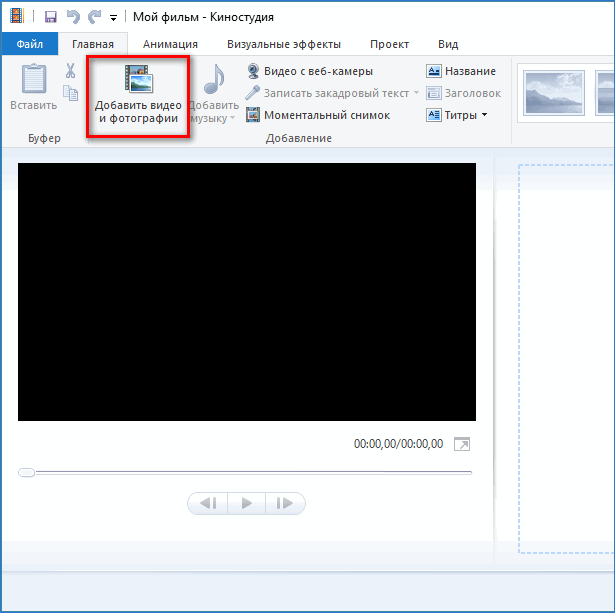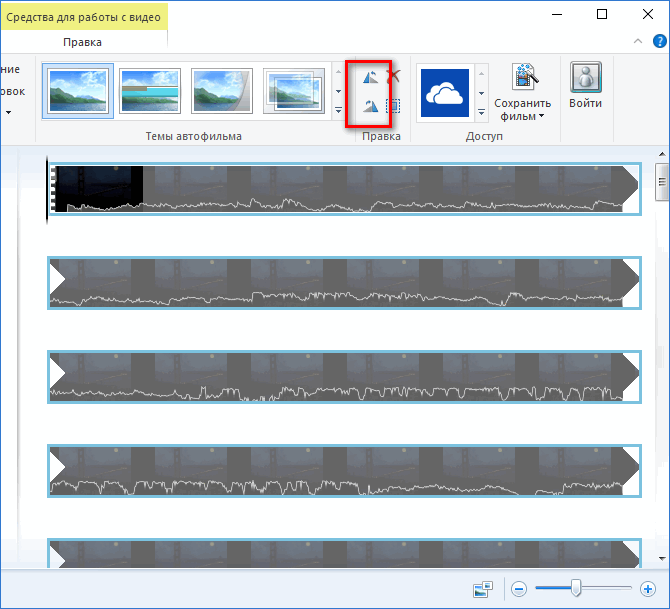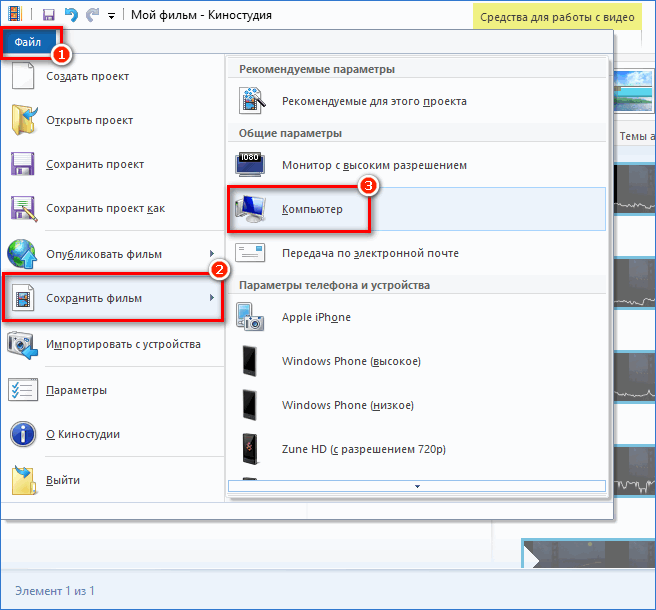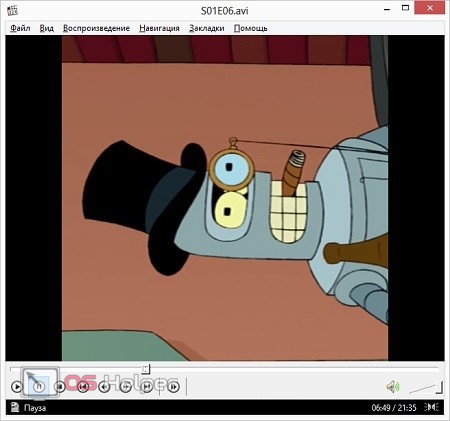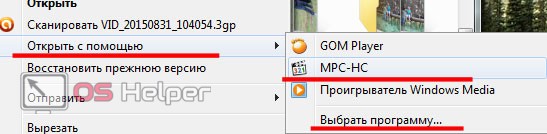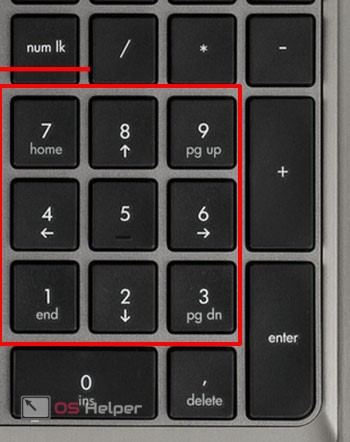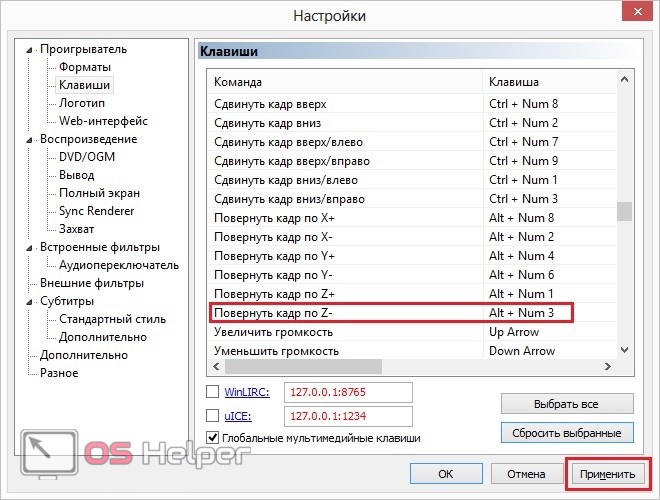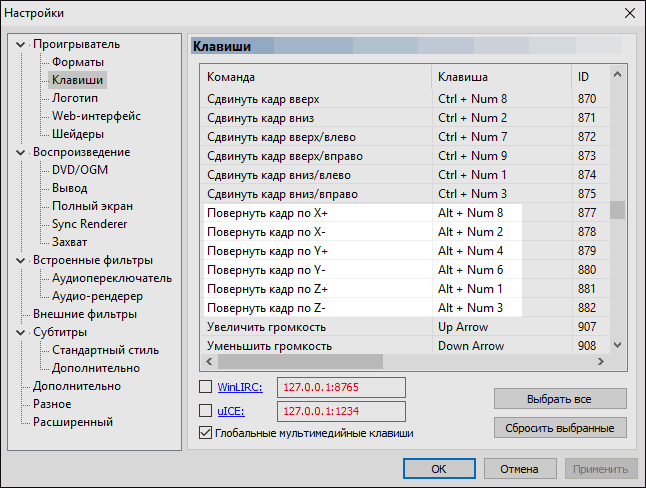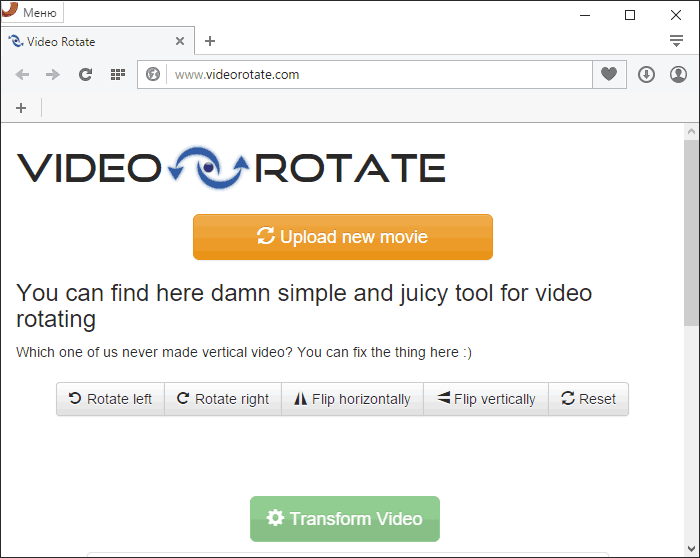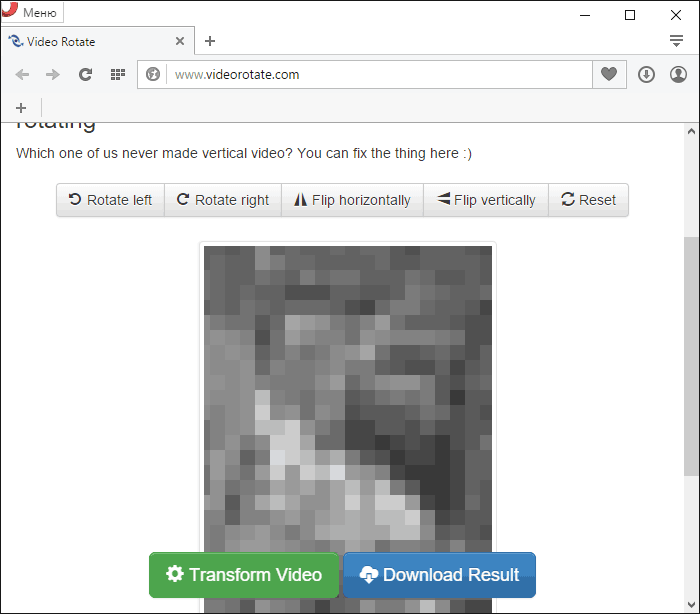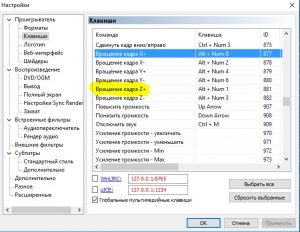Переворачиваем видео в Медиа Классик
Как повернуть видео в Media Player Classic? Операция осуществляется в 2 несложных шага: назначение клавиш и осуществление поворота.
Шаг 1: назначение горячих клавиш
Горячие клавиши позволяют мгновенно осуществлять те или иные операции, нажатием одной или одновременно 2-3 кнопок. Для того чтобы проверить назначение клавиш для поворота видео в Media Player Classic необходимо:
- Открыть плеер.
- Выбрать последовательно «Вид»-«Настройки»-«Вывод», если включен английский язык – «View»-«Options»-«Playback».
- Обращаем внимание на наличие галочки/крестика напротив пункта: «Поворот» («Rotation»).
- Если все хорошо и галочка на месте, переходим к списку назначения горячих клавиш. В этом же окне выбираем «Проигрыватель»-«Клавиши» («Player»-«Keys») и ищем необходимые нам функции.
Чаще, по умолчанию уже назначены кнопки. Если они Вас не устраивают их можно поменять на свои. Для этого дважды щелкните мышкой по нужному значению и нажмите ту кнопку, которую хотите назначить.
Шаг 2: переворачиваем изображение
Как перевернуть видео в плеере?
MPC предлагает нам сразу 6 вариантов переворота в разные стороны по трем осям.
Таким образом:
- Х+ – наклон кадра назад.
- Х- – переворот вверх ногами.
- Y+ – разворот вправо.
- Y- – переворот справа налево.
- Z+ – разворот против часовой стрелки.
- Z- – разворот на 90 градусов.
| Рекомендуем!InstallPack | Стандартный установщик |
|
|---|---|---|
| Официальный дистрибутив | ||
| Тихая установка без диалоговых окон | ||
| Рекомендации по установке необходимых программ | ||
| Пакетная установка нескольких программ |
рекомендует InstallPack, с его помощью вы сможете быстро установить программы на компьютер, подробнее на сайте.
На чтение 3 мин. Просмотров 11.3k. Опубликовано 11.01.2020
Повернуть видео в Media Player Classic Home Cinema для удобного просмотра роликов, можно только горячими клавишами. Это основная причина, почему люди не могут отыскать столь востребованную опцию в главном или контекстном меню. Функция не реализована даже в консоли.
Навигация
- Вращение на 90 и 180 градусов
- Вращение на свободный угол
- Переназначение клавиш
- Не работает
- Проблемы с видео-рендером
Вращение на 90 и 180 градусов
MPC HC позволяет вращать картинку в любой плоскости с шагом в 2 градуса, но такие функции мало кому интересны, ведь чаще всего требуется поворот изображения на 900 и 1800.
Изменение положения картинки применимо только для текущего сеанса. После закрытия окна проигрывателя кадры примут привычное положение уже при следующем открытии файла через плеер.
Для изменения угла отображения видеодорожки в Media Player Classic на 90 градусов против часовой стрелки предназначена комбинация клавиш Alt + Num 3 – тройка на цифровой клавиатуре. Работает, только если цифровой блок клавиатуры переключен в режим ввода цифр – светится индикатор Num Lock.
В Media Player Classic можно перевернуть видео ногами вверх. Для этого нажмите Alt + Num 3 дважды — отдельной комбинации или возможности ее запрограммировать разработчиком проигрывателя не предусмотрено.
Вращение на свободный угол
В плеере есть алгоритмы поворота картинки во всех плоскостях (X, Y, Z) на 2, 90 и 180 градусов против часовой стрелки. Можно добиться и эффекта вращения в обратном направлении – постепенно поворачивать видеоролик до 1800, а дальше получаете желаемый результат.
Для вращения изображения в 321 плеере предназначены следующие комбинации кнопок:
- Alt + Num1 и Alt + Num3 – на 20 и 900 соответственно против хода стрелки часов по оси Z;
- Alt + Num8 и Alt + Num2 – на 20 против хода стрелки часов по оси X и на 1800 – переворот видео ногами вверх;
- Alt + Num4 и Alt + Num6 – на 900 против часовой стрелки и отражение по горизонтали соответственно.
Если комбинации не работают, нажмите на клавишу Num Lock и повторите попытку.
Переназначение клавиш
В Медиа Плеере Классик можно изменить комбинации клавиш для управления, в том числе отвечающие за вращение кадра.
- Откройте проигрыватель и зайдите в настройки через главное меню «Вид» или кнопкой «O».
- Чуть ниже второй половины списка отыщите строчки «Вращение…», два раза кликните по ячейке в столбике «Клавиша», зажмите 1-4 кнопки, которые не используются проигрывателем, и примените настройки.
Сохраните изменения с помощью кнопки «Ок».
Не работает
Видео может не поворачиваться по ряду причин:
- Указанная комбинация клавиш уже используется в MPC для выполнения иного действия – измените, отыскав аналогичную, закрепленную за иным действием.
- Указано сочетание кнопок, которое используется иным приложением или операционной системой – замените горячие клавиши.
- Используемый видео-рендер – программное обеспечение, отвечающее за метод вывода картинки на дисплей – не поддерживает вращение видео или его поворот в определенных направлениях и/или плоскостях.
Последний случай рассмотрим подробнее.
Проблемы с видео-рендером
Многие рендеры, например, используемый по умолчанию системный, не позволяют вращать кадры в или поворачивать их в определенных направлениях. Чтобы это стало возможным, воспользуйтесь иным рендером.
- Откройте настройки проигрывателя клавишей «O» и перейдите в раздел «Воспроизведение» – «Вывод».
- Под выпадающим списком «Видео DirectShow» посмотрите статус «Вращение».
- Если стоит иконка красного крестика, выберите иной вариант из списка, который поддерживает эту функцию.
- Сохраните настройки и попробуйте повернуть картинку.
Если результат не удовлетворит, переходите к следующему рендеру с поддержкой нужной функции. На этом возможности MPC по вращению картинки исчерпаны.
Содержание
- Поворот видео в Media Player Сlassic
- Решение возможных проблем
- Вопросы и ответы
При неправильном отображении видеофайла в плеере или по другим причинам пользователю может понадобиться выполнить его поворот на определенный уровень градусов. Давайте попробуем разобраться, как переворачивать видео в Media Player Сlassic — одном из самых популярных плееров для ОС Windows.
Скачать последнюю версию Media Player Сlassic
Поворот видео в Media Player Сlassic
Сразу же стоит отметить — поворот ролика при воспроизведении не скажется на его параметрах — то есть сам файл останется с прежним углом поворота до тех пор, пока это не будет изменено в видеоредакторе.
Читайте также: Программы для переворота видео
В плеере же вы сможете повернуть его только на период воспроизведения. Порядок действий следующий:
- Откройте нужный видеофайл в MPC.
- Активируйте цифровую клавиатуру, которая находится справа от основных клавиш. Это можно сделать с помощью однократного нажатия NumLock.
- Для поворота видео используйте комбинации клавиш:
- Alt + Num1 – поворот видео против часовой стрелки (одно нажатие поворачивает на 2 градуса по оси Z);
- Alt + Num2 — отражение видео по вертикали (одно нажатие поворачивает на 180 градусов по оси X);
- Alt + Num3 – поворот видео по часовой стрелке (одно нажатие поворачивает на 90 градусов по оси Z);
- Alt + Num4 – поворот видео по горизонтали (одно нажатие поворачивает на 2 градуса по оси Y);
- Alt + Num6 – отражение видео по горизонтали (одно нажатие поворачивает на 180 градусов по оси Y);
- Alt + Num8 – поворот видео по вертикали (одно нажатие поворачивает на 2 градуса по оси X).
- Информацию о том, на сколько градусов и по какой оси выполняется поворот, вы увидите в самом низу плеера — под кнопками управления воспроизведением файла.
Читайте также: Как включить цифровой блок клавиш на ноутбуке

Решение возможных проблем
Не всегда видео удается повернуть перечисленными выше горячими клавишами, и, как правило, причин тому обычно две.
Причина 1: На клавиатуре нет цифрового блока (Numpad)
У владельцев ноутбуков или компактных клавиатур для ПК зачастую нет дополнительного блока с цифрами, в связи с чем использовать комбинации по умолчанию не удается. В такой ситуации очень просто переназначить их на те, что будут удобны.
- Через меню «Вид» перейдите в «Настройки». Вы также можете попасть туда, нажав горячую клавишу — букву O (в английской раскладке).
- В разделе «Проигрыватель» отыщите пункт «Клавиши» и зайдите в него. В центральной части окна отобразится список функций и назначенных им сочетаний на клавиатуре. Примерно в середине списка найдите команды «Вращение».
- Чтобы поменять значение команды, кликните на сочетании клавиш, выставленном по умолчанию, два раза левой кнопкой мыши, и нажмите на клавиатуре одну или две клавиши, которые будут новым сочетанием. В качестве альтернативы Num-блоку можете использовать стрелки, блок с F-клавишами или цифровой ряд 1-0. Однако следите, чтобы выбранные клавиши не были задействованы под другие команды, которыми вы, возможно, захотите пользоваться.
Причина 2: При использовании сочетания клавиш ничего не происходит
Реже бывает так, что никакие вариации горячих клавиш не поворачивают видео, и обычно виной тому кодек, который не поддерживает эту функцию.
- Зайдите в «Настройки» любым из указанных выше вариантов.
- В разделе «Воспроизведение» найдите «Вывод» и перейдите в этот пункт. Посмотрите, поддерживает ли выбранный кодек поворот. Для этого рядом с параметром «Вращение» должна стоять галочка. Если вместо этого вы видите крестик, значит через выпадающее выше меню переключитесь на тот кодек, что будет поддерживать поворот. Сохраните результат и проверьте работу горячих клавиш.

Теперь вы знаете, как поворачивать видеоролики и решать сопутствующие проблемы, связанные с этим процессом.
Еще статьи по данной теме:
Помогла ли Вам статья?

Вопросом, как повернуть видео в Media Player Classic, часто интересуются пользователи популярного проигрывателя. Как правило, связано это с тем, что исходный вариант видеофайла имеет неправильный режим отображения. Данная статья ответит на вопрос, каким образом можно справиться с поставленной задачей.
Содержание
- Как перевернуть видео в MPC HC
- Способ 1: Меню Media Player Classic
- Способ 2: Использование видеоредактора
Как перевернуть видео в MPC HC
Ниже будет рассмотрено несколько способов, которые расскажут, как поворачивать видео в популярном проигрывателе Медиа Классик. В первом случае вся работа будет выполнена непосредственно через сам MPC, а во втором — с использованием дополнительной программы.
Способ 1: Меню Media Player Classic
- Прежде всего, потребуется проверить, поддерживает ли кодек, встроенный в программу, функцию поворота. Для этого следует запустить окно проигрывателя, выбрать в верхней части вкладку «Вид», а затем перейти к пункту «Настройки».
- В левой области окна следует перейти ко вкладке «Вывод». В правой следует убедиться, что около пункта «Вращение» стоит галочка. Если она присутствует, значит, все в порядке.
- Далее в левой части нужно открыть вкладку «Клавиши». В основной части экрана отобразятся все горячие клавиши, установленные для каких-либо действий, совершаемых в видеопроигрывателе. За поворот видео отвечают параметры «Вращение кадра X», «Вращение кадра Y» и «Вращение кадра Z».
- По умолчанию для них выставлены сочетания клавиш Alt и одной цифровой кнопки, расположенной в правой части клавиатуры. Поскольку сегодня зачастую у пользователей цифровая клавиатура отсутствует, при необходимости, комбинацию клавиш можно изменить, например, на Alt и цифру из верхнего ряда клавиатуры. Для этого потребуется выделить интересующую комбинацию двойным щелчком мыши, а затем набрать на клавиатуре новую комбинацию. Для сохранения изменений следует нажать мышкой в любой другой области окна настроек. Подобным образом следует поступить и с другими горячими клавишами.
- Чтобы внести новые изменения в работу программы, в нижней части окна потребуется нажать кнопку «Применить», а затем «ОК».
- Теперь можно запускать видео. Чтобы выполнить переворот фильма, остается нужное количество раз нажать требуемую комбинацию:
Настройки будут применены для текущего воспроизведения. Если видеофайл будет закрыт — все установленные параметры поворота и наклона будут сброшены.
Способ 2: Использование видеоредактора
Несмотря на то, что в Media Player Classic предусмотрена возможность вращения видео, к сожалению, программа не позволяет сохранить получившийся результат. Поэтому, чтобы видео оставалось повернутым даже после закрытия проигрывателя, с ним потребуется поработать в любом видеоредакторе, например, в Киностудии Windows Live.
Скачать Киностудию Windows Live
- Если Киностудия Windows Live отсутствует на компьютере, ее потребуется скачать, а затем произвести установку.
- После запуска Киностудии потребуется добавить видео, с которым будет осуществляться работа. Для этого в верхней правой части следует выбрать параметр «Добавить видео и фотографии».
- Когда видеозапись будет добавлена, следует обратить внимание на верхнюю правую область окна программы, где располагаются две иконки, одна из которых отвечает за переворот изображения на 90 градусов влево, а вторая, соответственно, на 90 градусов вправо.
- Повернув фильм в нужное положение, его остается экспортировать на компьютер. Для этого в верхней левой области следует выбрать кнопку «Файл», а затем навести курсор мыши на пункт «Сохранить фильм». Появится дополнительное меню, в котором нужно кликнуть по кнопке «Компьютер».
- Когда экспорт фильма будет завершен, его остается лишь запустить в Медиа Плеер Классик.
Данные рекомендации позволят выполнить поворот видео в МедиаПлеер Классик для комфортного просмотра.
В жизни каждого человека наверняка возникали ситуации, когда при видеосъемке на смартфон или планшет, в поисках удачного ракурса устройство было перевернуто на 90° или вверх ногами. В результате видео записывается в неправильной ориентации.
На телефоне есть функция автоматического поворота изображений, и там все выглядит нормально. Но при просмотре на персональном компьютере или ноутбуке оказывается, что видео перевернуто на 180° или 90°. Смотреть, наклонив голову набок, неудобно, особенно если ролик длинный. Изображение следует повернуть. Это можно сделать в программах для обработки или просмотра видеороликов.
Как перевернуть видео в Windows Media Player
В стандартном плеере Windows 10, 8 и 7 отсутствует функция поворота видео. Поэтому следует это сделать в программе-редакторе, сохранить файл и затем просматривать в правильной ориентации. Но если нет времени этим заниматься, или на компьютере не установлен подходящий редактор, можно воспользоваться функцией поворота экрана.
Есть быстрый способ повернуть изображение при помощи горячих клавиш:
- Ctrl + Alt + стрелка влево или вправо;
- Ctrl + Alt + стрелка вниз или вверх.
Данные команды срабатывают не на всех устройствах, это зависит от марки установленной видеокарты и программного обеспечения. Если быстрые клавиши не помогли, надо выполнить следующие действия:
- Кликнуть на рабочем столе правой кнопкой мыши.
- В открывшемся меню выбрать пункт «Разрешение экрана».
- В пункте «Ориентация» из выпадающего списка выбрать нужный вид: Портретный, Альбомный перевернутый или Портретный перевернутый.
Также это можно сделать следующим образом:
- Через меню «Пуск» зайти в «Панель управления».
- Перейти в «Оформление и персонализация».
- Выбрать пункт «Экран».
- В меню слева выбрать пункт «Настройка разрешения экрана».
- Изменить ориентацию изображения.
После просмотра видеоролика — вернуть экран в исходный вид. Эти действия хороши, когда надо срочно посмотреть видео. Но каждый раз менять настройки просмотра не удобно. Для изменения файла следует воспользоваться редактором. С его помощью можно повернуть изображение и сохранить файл. После этого видео всегда будет в нужной ориентации.
При помощи Movie Maker
Для обработки можно воспользоваться бесплатной программой от Microsoft «Movie Maker» или ее более современной версией Киностудией «Windows Live». У приложения простой понятный интерфейс, при работе с ним не потребуется специальная подготовка.
Скачать Movie Maker
Для осуществления поворота следует:
- Запустить программу через меню .
- Открыть ролик, нажав кнопку «Добавить видео и фотографии» и выбрав файл из списка.
- После загрузки в меню «Правка» выбрать пункт «Поворот» или на панели инструментов найти соответствующие иконки-стрелки.
- Осуществить поворот на 90° вправо или влево. Если в исходном файле видео перевернуто вверх ногами, следует дважды нажать на одну и ту же стрелку.
- После того, как изображение на видео приняло нормальный для просмотра вид, сохранить файл.
Используя Media Player Classic
За операцию поворота видео в редакторе отвечает соответствующий кодек, обычно он установлен по умолчанию. Но перед обработкой файла следует убедиться, что функция доступна, а также узнать, какие горячие клавиши назначены для осуществления этого действия. Для этого следует:
- Открыть программу.
- Найти в меню пункт «Вид»
- Перейти в настройки.
- В разделе «Воспроизведение» выбрать «Вывод».
- Убедиться, что функция доступна и около операции «Поворот» стоит зеленая галочка.
- Затем в пункте «Проигрыватель» открыть раздел «Клавиши».
- Найти в списке нужную операцию и посмотреть, сочетание каких клавиш ее осуществляет.
Как правило, это сочетание Ctrl + Alt + цифровая клавиша. Для действия используется только NumPad, которая вынесена отдельно в правую часть клавиатуры. У многих ноутбуков эта часть клавиатуры отсутствует и цифровые клавиши расположены только в ряду выше буквенных. Для осуществления поворота они не подойдут.
В таком случае в меню можно изменить комбинацию, заменив цифры на буквы. Для этого надо кликнуть дважды мышью на поле с комбинацией и заменить на приемлемый вариант.
Теперь все готово для обработки видео. Для этого следует открыть файл, и с помощью сочетания горячих клавиш осуществить поворот. Он происходит не сразу на 90° , а плавно. Следует удерживать клавиши для завершения операции.
Описанные программы не единственные, в которых можно осуществить обработку файла. Любой редактор видеофайлов оснащен такой функцией. Также существует ряд программ, которые работают онлайн, их не нужно устанавливать на свой компьютер, достаточно запустить браузерную версию и обработать ролик там. Следует учитывать, что онлайн редакторы могут сжать исходный файл, что приведет к ухудшению качества изображения.
Ни для кого не секрет, что стандартные средства Windows далеки от совершенства, и при их использовании возникает множество вопросов касательно функционала и как им пользоваться. Сегодня речь пойдет о том, как перевернуть видео в Windows Media Player Classic. Казалось бы – зачем это может потребоваться, ведь большинство устройств прекрасно записывает ролики в правильной ориентации. Тем не менее, иногда могут вылезать неприятные перекосы, которые как раз и требуют подобной операции.
Содержание
- Программа Windows Media Player и её функционал
- Первый способ
- Способ второй
- Способ третий, самый оптимальный
- Пара советов
Это программное обеспечение устанавливается как один из компонентов операционной системы Microsoft и имеет немалый функционал. Например, перевернуть видео в Windows Media Player стандартными методами этого приложения невозможно. Да, разработчики вот так «позаботились» о пользователях. Скорее всего, они рассчитывали на то, что их проигрывателем будут пользоваться для просмотра коротких роликов – тут можно и потерпеть. Но ведь многие любят фильмы и даже получасовые видеозаписи смотреть со свернутой набок головой некомфортно.
Поэтому некоторые находчивые юзеры придумали оригинальное решение, как перевернуть видео в Windows Media Player Classic – поставить монитор компьютера набок. Звучит смешно, но такой способ лежит в основе первого решения проблемы.
Первый способ
Итак, вы включили видео и обнаружили, что оно проигрывается на боку или вверх тормашками. Чтобы привести к виду, доступному для просмотра, можно поступить самым простым и банальным образом – перевернуть экран.
Нет, не пугайтесь – трогать монитор не нужно. Для этого в самой системе Windows предусмотрено несколько способов. Мы же разберем самый простой – это горячие клавиши. Многие именно так решают проблему, как перевернуть видео в Windows Media Player Classic. Вот список стандартных сочетаний с теми ролями, которые они выполняют:
- Alt+Ctrl+стрелочка вверх – переворот экрана вверх ногами;
- Alt+Ctrl+стрелочка влево – переворот экрана по часовой стрелке;
- Alt+Ctrl+стрелочка вправо – переворот экрана против часовой стрелки.
К сожалению, недостаток такого метода состоит в том, что вам придется каждый раз осуществлять такие операции. Но зато работает это просто и безотказно.
Способ второй
Этот метод потребует небольшой работы с видео, и подойдет тем, кому такая операция нужна для частого использования. Итак, нам потребуется стандартная программа Windows Movie Maker. Если ее у вас нет, то рекомендуется скачать. Софт распространяется свободно.
Немного о самой программе. Она предустановлена на всех версиях Windows, начиная с XP, и используется для обработки видео и наложения на него различных спецэффектов. Немного потренировавшись, можно научиться делать классные видеоролики. Но от слов к делу.
Во-первых, запустим программу. Она находится в Пуск->Все программы->Стандартные-> Windows Movie Maker. Затем загружаем необходимый нам видеоролик в программу. После появления ее в ленте, идем во вкладку «Главная», где находятся два треугольника: «Повернуть влево на 90 градусов» и «Повернуть вправо на 90 градусов». Нажимаем на необходимый пункт меню, ждем и сохраняем. Готово! Теперь вы можете спокойно просматривать ролик.
Способ третий, самый оптимальный
И, наконец, самый действенный метод – установить на свой ПК другую программу. В качестве альтернативы предлагается проигрыватель Windows Media Player Classic. Он распространяется свободно и доступен для скачивания на официальном сайте.
Итак, после установки плеера откроем видеозапись. Сделать это нужно следующим образом: кликнуть на ярлыке записи правой кнопкой мыши, затем выбрать пункт «Открыть с помощью» и «MPC-HC».
После того как открылось окно проигрывателя Windows Media Player Classic, можно повернуть видео. Для этого активируйте дополнительную клавиатуру нажатием кнопки NumLock, а затем при помощи сочетания клавиш Alt+3 (по часовой стрелке) и Alt+1 (против часовой стрелки) можно будет развернуть видео подходящим образом.
Вот полный список сочетаний клавиш и их назначения.
К сожалению, в таком положении оно не сохранится, но зато мы получаем медиапроигрыватель с готовой функцией быстрого переворота видео без лишних заморочек.
Пара советов
Теперь вы знаете, что в Windows Media Player Classic перевернуть видео гораздо проще, чем в стандартной программе. Отсюда дельный совет – всегда используйте то программное обеспечение, которое в полной мере способно обеспечить вас должным функционалом, и совершенно не стоит обращать внимание на имидж того или иного продукта. Он может быть модным, но не подходить под ваши запросы, а значит – он неэффективен.
Содержание
- Поворот видео в Media Player Classic
- Поворот видео в Media Player Сlassic
- Решение возможных проблем
- Как перевернуть и сохранить видео в Media Player Classic
- Как перевернуть видео в MPC HC
- Способ 1: Меню Media Player Classic
- Способ 2: Использование видеоредактора
- Как повернуть видео на 90-180 градусов в плеере
- Как перевернуть видео в Windows Media Player
- При помощи Movie Maker
- Используя Media Player Classic
- Как повернуть видео в Media Player Classic — инструкция
- Вращение на 90 и 180 градусов
- Вращение на свободный угол
- Переназначение клавиш
- Не работает
- Проблемы с видео-рендером
- Как повернуть видео на 90 градусов
- Как повернуть видео в медиа проигрывателях
- Media Player Classic
- Проигрыватель VLC
- Windows Media Player
- Как повернуть видео на 90 градусов онлайн или в редакторе и сохранить его
- Поворачиваем видео онлайн
- Как повернуть видео в Windows Movie Maker
При неправильном отображении видеофайла в плеере или по другим причинам пользователю может понадобиться выполнить его поворот на определенный уровень градусов. Давайте попробуем разобраться, как переворачивать видео в Media Player Сlassic — одном из самых популярных плееров для ОС Windows.
Сразу же стоит отметить — поворот ролика при воспроизведении не скажется на его параметрах — то есть сам файл останется с прежним углом поворота до тех пор, пока это не будет изменено в видеоредакторе.
В плеере же вы сможете повернуть его только на период воспроизведения. Порядок действий следующий:

Решение возможных проблем
Не всегда видео удается повернуть перечисленными выше горячими клавишами, и, как правило, причин тому обычно две.
Причина 1: На клавиатуре нет цифрового блока (Numpad)
У владельцев ноутбуков или компактных клавиатур для ПК зачастую нет дополнительного блока с цифрами, в связи с чем использовать комбинации по умолчанию не удается. В такой ситуации очень просто переназначить их на те, что будут удобны.
Причина 2: При использовании сочетания клавиш ничего не происходит
Реже бывает так, что никакие вариации горячих клавиш не поворачивают видео, и обычно виной тому кодек, который не поддерживает эту функцию.

Теперь вы знаете, как поворачивать видеоролики и решать сопутствующие проблемы, связанные с этим процессом.
Помимо этой статьи, на сайте еще 12378 инструкций.
Добавьте сайт Lumpics.ru в закладки (CTRL+D) и мы точно еще пригодимся вам.
Отблагодарите автора, поделитесь статьей в социальных сетях.
Источник
Вопросом, как повернуть видео в Media Player Classic, часто интересуются пользователи популярного проигрывателя. Как правило, связано это с тем, что исходный вариант видеофайла имеет неправильный режим отображения. Данная статья ответит на вопрос, каким образом можно справиться с поставленной задачей.
Как перевернуть видео в MPC HC
Ниже будет рассмотрено несколько способов, которые расскажут, как поворачивать видео в популярном проигрывателе Медиа Классик. В первом случае вся работа будет выполнена непосредственно через сам MPC, а во втором — с использованием дополнительной программы.
Способ 1: Меню Media Player Classic
Настройки будут применены для текущего воспроизведения. Если видеофайл будет закрыт — все установленные параметры поворота и наклона будут сброшены.
Способ 2: Использование видеоредактора
Несмотря на то, что в Media Player Classic предусмотрена возможность вращения видео, к сожалению, программа не позволяет сохранить получившийся результат. Поэтому, чтобы видео оставалось повернутым даже после закрытия проигрывателя, с ним потребуется поработать в любом видеоредакторе, например, в Киностудии Windows Live.
Данные рекомендации позволят выполнить поворот видео в МедиаПлеер Классик для комфортного просмотра.
Источник
Как повернуть видео на 90-180 градусов в плеере
В жизни каждого человека наверняка возникали ситуации, когда при видеосъемке на смартфон или планшет, в поисках удачного ракурса устройство было перевернуто на 90° или вверх ногами. В результате видео записывается в неправильной ориентации.
На телефоне есть функция автоматического поворота изображений, и там все выглядит нормально. Но при просмотре на персональном компьютере или ноутбуке оказывается, что видео перевернуто на 180° или 90°. Смотреть, наклонив голову набок, неудобно, особенно если ролик длинный. Изображение следует повернуть. Это можно сделать в программах для обработки или просмотра видеороликов.
В стандартном плеере Windows 10, 8 и 7 отсутствует функция поворота видео. Поэтому следует это сделать в программе-редакторе, сохранить файл и затем просматривать в правильной ориентации. Но если нет времени этим заниматься, или на компьютере не установлен подходящий редактор, можно воспользоваться функцией поворота экрана.
Есть быстрый способ повернуть изображение при помощи горячих клавиш:
Данные команды срабатывают не на всех устройствах, это зависит от марки установленной видеокарты и программного обеспечения. Если быстрые клавиши не помогли, надо выполнить следующие действия:
Также это можно сделать следующим образом:
После просмотра видеоролика — вернуть экран в исходный вид. Эти действия хороши, когда надо срочно посмотреть видео. Но каждый раз менять настройки просмотра не удобно. Для изменения файла следует воспользоваться редактором. С его помощью можно повернуть изображение и сохранить файл. После этого видео всегда будет в нужной ориентации.
При помощи Movie Maker
Для обработки можно воспользоваться бесплатной программой от Microsoft «Movie Maker» или ее более современной версией Киностудией «Windows Live». У приложения простой понятный интерфейс, при работе с ним не потребуется специальная подготовка.
Для осуществления поворота следует:
За операцию поворота видео в редакторе отвечает соответствующий кодек, обычно он установлен по умолчанию. Но перед обработкой файла следует убедиться, что функция доступна, а также узнать, какие горячие клавиши назначены для осуществления этого действия. Для этого следует:
Как правило, это сочетание Ctrl + Alt + цифровая клавиша. Для действия используется только NumPad, которая вынесена отдельно в правую часть клавиатуры. У многих ноутбуков эта часть клавиатуры отсутствует и цифровые клавиши расположены только в ряду выше буквенных. Для осуществления поворота они не подойдут.
В таком случае в меню можно изменить комбинацию, заменив цифры на буквы. Для этого надо кликнуть дважды мышью на поле с комбинацией и заменить на приемлемый вариант.
Описанные программы не единственные, в которых можно осуществить обработку файла. Любой редактор видеофайлов оснащен такой функцией. Также существует ряд программ, которые работают онлайн, их не нужно устанавливать на свой компьютер, достаточно запустить браузерную версию и обработать ролик там. Следует учитывать, что онлайн редакторы могут сжать исходный файл, что приведет к ухудшению качества изображения.
Источник
Повернуть видео в Media Player Classic Home Cinema для удобного просмотра роликов, можно только горячими клавишами. Это основная причина, почему люди не могут отыскать столь востребованную опцию в главном или контекстном меню. Функция не реализована даже в консоли.
Вращение на 90 и 180 градусов
Изменение положения картинки применимо только для текущего сеанса. После закрытия окна проигрывателя кадры примут привычное положение уже при следующем открытии файла через плеер.
Для изменения угла отображения видеодорожки в Media Player Classic на 90 градусов против часовой стрелки предназначена комбинация клавиш Alt + Num 3 – тройка на цифровой клавиатуре. Работает, только если цифровой блок клавиатуры переключен в режим ввода цифр – светится индикатор Num Lock.
В Media Player Classic можно перевернуть видео ногами вверх. Для этого нажмите Alt + Num 3 дважды — отдельной комбинации или возможности ее запрограммировать разработчиком проигрывателя не предусмотрено.
Вращение на свободный угол
Для вращения изображения в 321 плеере предназначены следующие комбинации кнопок:
Если комбинации не работают, нажмите на клавишу Num Lock и повторите попытку.
Переназначение клавиш
В Медиа Плеере Классик можно изменить комбинации клавиш для управления, в том числе отвечающие за вращение кадра.
Сохраните изменения с помощью кнопки «Ок».
Не работает
Видео может не поворачиваться по ряду причин :
Последний случай рассмотрим подробнее.
Проблемы с видео-рендером
Многие рендеры, например, используемый по умолчанию системный, не позволяют вращать кадры в или поворачивать их в определенных направлениях. Чтобы это стало возможным, воспользуйтесь иным рендером.
Если результат не удовлетворит, переходите к следующему рендеру с поддержкой нужной функции. На этом возможности MPC по вращению картинки исчерпаны.
Источник
Как повернуть видео на 90 градусов

Вопрос о том, как повернуть видео на 90 градусов задается пользователями в двух основных контекстах: как повернуть его при проигрывании в Windows Media Player, Media Player Classic (включая Home Cinema) или VLC и как повернуть видео онлайн или в программе для редактирования видеозаписей и сохранить его после этого в перевернутом виде.
В этой инструкции подробно покажу как осуществить поворот видео на 90 градусов в основных медиа проигрывателях (при этом, само видео не меняется) или же изменить поворот с помощью видеоредакторов или онлайн сервисов и сохранить видео, чтобы в дальнейшем оно проигрывалось в нормальном виде во всех проигрывателях и на всех компьютерах. Впрочем, прямым углом поворот не ограничен, это может быть и 180 градусов, просто необходимость поворота именно на 90 по часовой или против часовой стрелки встречается чаще всего. Также вам может быть полезен обзор Лучшие бесплатные редакторы видео.
Для начала о том, как выполнить поворот видео во всех популярных медиа плеерах — Media Player Classic Home Cinema (MPC), VLC и в Windows Media Player.
При таком повороте вы только видите видео под другим углом, этот вариант подойдет для однократного просмотра неправильно снятого или закодированного фильма или записи, сам файл видео изменен и сохранен не будет.
Media Player Classic
Чтобы повернуть видео на 90 градусов или на любой другой угол в Media Player Classic и MPC Home Cinema, в проигрывателе должен использоваться кодек, который поддерживает поворот, а также назначены горячие клавиши для этого действия. По умолчанию так и есть, но на всякий случай о том, как это проверить.
Вот и все, теперь вы знаете, как и можете вращать видео в Media Player Classic при воспроизведении. При этом поворот осуществляется не сразу на 90 градусов, а по одному градусу, плавно, пока вы удерживаете клавиши.
Проигрыватель VLC
Для поворота видео при просмотре в медиа проигрывателе VLC, в главном меню программы зайдите в «Инструменты» — «Эффекты и фильтры».
После этого, на вкладке «Видеоэффекты» — «Геометрия» отметьте пункт «Поворот» и укажите, как именно нужно повернуть видео, например, выберите «Поворот на 90 град.». Закройте настройки — при проигрывании видео будет повернуто нужным вам образом (также можно задать произвольный угол поворота в пункте «Вращение».
Windows Media Player
В стандартном проигрывателе Windows Media Player в Windows 10, 8 и Windows 7 отсутствует функция поворота видео при просмотре и обычно рекомендуется повернуть его на 90 или 180 градусов с помощью видеоредактора, а уже потом смотреть (такой вариант будет рассмотрен далее).
Однако, я могу предложить способ, который мне кажется более простым (но тоже не очень удобным): вы можете просто изменить поворот экрана на то время, пока смотрите это видео. Как это сделать (пишу долгий путь к нужным параметрам, чтобы в равной степени подходил для всех последних версий ОС Windows):
Также функции поворота экрана присутствуют в утилитах видеокарт NVidia GeForce и AMD Radeon. Кроме этого, на некоторых ноутбуках и компьютерах с интегрированным видео Intel HD Graphics для быстрого поворота экрана можно использовать клавиши Ctrl + Alt + одна из стрелок. Подробнее об этом я писал в статье Что делать, если перевернулся экран ноутбука.
Как повернуть видео на 90 градусов онлайн или в редакторе и сохранить его
А теперь в втором варианте поворота — изменение самого файла видеозаписи и сохранение его в нужной ориентации. Сделать это можно с помощью почти любого видеоредактора, в том числе бесплатного или же на специальных онлайн-сервисах.
Поворачиваем видео онлайн
В Интернете есть не один десяток сервисов, которые могут повернуть видео на 90 или 180 градусов, а также отразить его по вертикали или горизонтали. При написании статьи я попробовал несколько из них и могу рекомендовать два.
Первый онлайн сервис — videorotate.com, указываю его в качестве первого по той причине, что у него хорошо обстоят дела со списком поддерживаемых форматов.
Просто зайдите на указанный сайт и перетащите видео в окно браузера (или нажмите кнопку «Upload your movie», чтобы выбрать файл на компьютере и загрузить его). После того, как видео будет загружено, в окне браузера появится предварительный просмотр видео, а также кнопки для поворота видео на 90 градусов влево и вправо, отражения и сброса сделанных изменений.
После того, как вы задали нужный поворот, нажмите кнопку «Transform Video», дождитесь, когда трансформация будет завершена, а по ее завершении нажмите кнопку «Download Result» чтобы скачать и сохранить на компьютер повернутое видео (причем также сохранится и его формат — avi, mp4, mkv, wmv и др).
Примечание: некоторые браузеры при нажатии кнопки загрузки сразу открывают видео для просмотра. В этом случае вы можете после открытия в меню браузера выбрать «Сохранить как» для сохранения видео.
Второй такой сервис — www.rotatevideo.org. Он также прост в использовании, но не предлагает предварительного просмотра, не поддерживает некоторые форматы, а видео сохраняет только в паре поддерживаемых форматов.
Зато у него есть и преимущества — вы можете повернуть не только видео со своего компьютера, но и из интернета, указав его адрес. Также имеется возможность задать качество кодирования (поле Encoding).
Как повернуть видео в Windows Movie Maker
Поворот видео возможен практически в любом, как простом бесплатном редакторе видео, так и в профессиональной программе для видеомонтажа. В данном примере я покажу самый простой вариант — использование бесплатного редактора Windows Movie Maker, который вы можете скачать с сайта Microsoft (см. Как скачать Windows Movie Maker с официального сайта).
После запуска Movie Maker, добавьте в него видео, которое нужно повернуть, а затем используйте кнопки в меню для поворота на 90 градусов по часовой или против часовой стрелки.
После этого, если вы не собираетесь как-то дополнительно редактировать текущее видео, просто выберите в главном меню «Сохранить фильм» и укажите формат сохранения (если не знаете, какой выбрать, используйте рекомендуемые параметры). Подождите, пока завершится процесс сохранения. Готово.
Вот и всё. Постарался исчерпывающе изложить все варианты решения вопроса, а насколько это у меня получилось, судить уже вам.
Источник
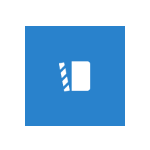
В этой инструкции подробно покажу как осуществить поворот видео на 90 градусов в основных медиа проигрывателях (при этом, само видео не меняется) или же изменить поворот с помощью видеоредакторов или онлайн сервисов и сохранить видео, чтобы в дальнейшем оно проигрывалось в нормальном виде во всех проигрывателях и на всех компьютерах. Впрочем, прямым углом поворот не ограничен, это может быть и 180 градусов, просто необходимость поворота именно на 90 по часовой или против часовой стрелки встречается чаще всего. Также вам может быть полезен обзор Лучшие бесплатные редакторы видео.
Как повернуть видео в медиа проигрывателях
Для начала о том, как выполнить поворот видео во всех популярных медиа плеерах — Media Player Classic Home Cinema (MPC), VLC и в Windows Media Player.
При таком повороте вы только видите видео под другим углом, этот вариант подойдет для однократного просмотра неправильно снятого или закодированного фильма или записи, сам файл видео изменен и сохранен не будет.
Media Player Classic
Чтобы повернуть видео на 90 градусов или на любой другой угол в Media Player Classic и MPC Home Cinema, в проигрывателе должен использоваться кодек, который поддерживает поворот, а также назначены горячие клавиши для этого действия. По умолчанию так и есть, но на всякий случай о том, как это проверить.
- В проигрывателе зайдите в пункт меню «Вид» — «Настройки».
- В разделе «Воспроизведение» выберите пункт «Вывод» и посмотрите, поддерживается ли текущим кодеком поворот.
- В разделе «Проигрыватель» откройте пункт «Клавиши». Найдите пункты «Повернуть кадр по X», «Повернуть кадр по Y». И посмотрите, какими клавишами вы можете изменять поворот. По умолчанию это клавиши Alt + одна из цифр на цифровой клавиатуре (та, что отдельно находится в правой части клавиатуры). Если же цифровая клавиатура (NumPad) у вас отсутствует, здесь же вы можете назначить свои клавиши для изменения поворота, дважды кликнув по текущему сочетанию и нажав новое, например, Alt + одна из стрелок.
Вот и все, теперь вы знаете, как и можете вращать видео в Media Player Classic при воспроизведении. При этом поворот осуществляется не сразу на 90 градусов, а по одному градусу, плавно, пока вы удерживаете клавиши.
Проигрыватель VLC
Для поворота видео при просмотре в медиа проигрывателе VLC, в главном меню программы зайдите в «Инструменты» — «Эффекты и фильтры».
После этого, на вкладке «Видеоэффекты» — «Геометрия» отметьте пункт «Поворот» и укажите, как именно нужно повернуть видео, например, выберите «Поворот на 90 град.». Закройте настройки — при проигрывании видео будет повернуто нужным вам образом (также можно задать произвольный угол поворота в пункте «Вращение».
Windows Media Player
В стандартном проигрывателе Windows Media Player в Windows 10, 8 и Windows 7 отсутствует функция поворота видео при просмотре и обычно рекомендуется повернуть его на 90 или 180 градусов с помощью видеоредактора, а уже потом смотреть (такой вариант будет рассмотрен далее).
Однако, я могу предложить способ, который мне кажется более простым (но тоже не очень удобным): вы можете просто изменить поворот экрана на то время, пока смотрите это видео. Как это сделать (пишу долгий путь к нужным параметрам, чтобы в равной степени подходил для всех последних версий ОС Windows):
- Зайдите в панель управления (в поле «Просмотр» справа вверху поставьте «Значки»), выберите пункт «Экран».
- Слева выберите «Настройка разрешения экрана».
- В окне настройки разрешения экрана выберите в поле «Ориентация» нужную ориентацию и примените настройки, чтобы экран повернулся.
Также функции поворота экрана присутствуют в утилитах видеокарт NVidia GeForce и AMD Radeon. Кроме этого, на некоторых ноутбуках и компьютерах с интегрированным видео Intel HD Graphics для быстрого поворота экрана можно использовать клавиши Ctrl + Alt + одна из стрелок. Подробнее об этом я писал в статье Что делать, если перевернулся экран ноутбука.
Как повернуть видео на 90 градусов онлайн или в редакторе и сохранить его
А теперь в втором варианте поворота — изменение самого файла видеозаписи и сохранение его в нужной ориентации. Сделать это можно с помощью почти любого видеоредактора, в том числе бесплатного или же на специальных онлайн-сервисах.
Поворачиваем видео онлайн
В Интернете есть не один десяток сервисов, которые могут повернуть видео на 90 или 180 градусов, а также отразить его по вертикали или горизонтали. При написании статьи я попробовал несколько из них и могу рекомендовать два.
Первый онлайн сервис — videorotate.com, указываю его в качестве первого по той причине, что у него хорошо обстоят дела со списком поддерживаемых форматов.
Просто зайдите на указанный сайт и перетащите видео в окно браузера (или нажмите кнопку «Upload your movie», чтобы выбрать файл на компьютере и загрузить его). После того, как видео будет загружено, в окне браузера появится предварительный просмотр видео, а также кнопки для поворота видео на 90 градусов влево и вправо, отражения и сброса сделанных изменений.
После того, как вы задали нужный поворот, нажмите кнопку «Transform Video», дождитесь, когда трансформация будет завершена, а по ее завершении нажмите кнопку «Download Result» чтобы скачать и сохранить на компьютер повернутое видео (причем также сохранится и его формат — avi, mp4, mkv, wmv и др).
Примечание: некоторые браузеры при нажатии кнопки загрузки сразу открывают видео для просмотра. В этом случае вы можете после открытия в меню браузера выбрать «Сохранить как» для сохранения видео.
Второй такой сервис — www.rotatevideo.org. Он также прост в использовании, но не предлагает предварительного просмотра, не поддерживает некоторые форматы, а видео сохраняет только в паре поддерживаемых форматов.
Зато у него есть и преимущества — вы можете повернуть не только видео со своего компьютера, но и из интернета, указав его адрес. Также имеется возможность задать качество кодирования (поле Encoding).
Как повернуть видео в Windows Movie Maker
Поворот видео возможен практически в любом, как простом бесплатном редакторе видео, так и в профессиональной программе для видеомонтажа. В данном примере я покажу самый простой вариант — использование бесплатного редактора Windows Movie Maker, который вы можете скачать с сайта Microsoft (см. Как скачать Windows Movie Maker с официального сайта).
После запуска Movie Maker, добавьте в него видео, которое нужно повернуть, а затем используйте кнопки в меню для поворота на 90 градусов по часовой или против часовой стрелки.
После этого, если вы не собираетесь как-то дополнительно редактировать текущее видео, просто выберите в главном меню «Сохранить фильм» и укажите формат сохранения (если не знаете, какой выбрать, используйте рекомендуемые параметры). Подождите, пока завершится процесс сохранения. Готово.
Вот и всё. Постарался исчерпывающе изложить все варианты решения вопроса, а насколько это у меня получилось, судить уже вам.
Как перевернуть видео на компьютере
Перевернуть видео на компьютере за 2 минуты
Если вы открываете отснятое видео, а оно отображается повернутым набок или вовсе вверх ногами, есть простые способы, как перевернуть видео на компьютере или ноутбуке.
Необходимость перевернуть видео возникает, когда например вы снимали видео на телефон или экшн камеру, но неправильно их держали, либо вы просто нашли такое видео и хотите нормально его посмотреть. Расскажу о том, как можно перевернуть видео для просмотра, чтобы не ломать шею и не быть похожим на сову.
Перевернуть или повернуть видео на 90 градусов, может не каждый видеоплеер. Однако такой популярный плеер как Media Player Classic позволяет сделать это без проблем. Скачать его можно здесь: https://mpc-hc.org/downloads/
Переворачиваем видео в Media Player Classic
Что нужно сделать в Media Player Classic (MPC) для того чтобы перевернуть видео:
Зажмите клавишу Alt и нажмите цифру 3 на правой части клавиатуры, это повернет кадр на 90%, нажмите это сочетание клавиш столько раз, чтобы видео повернулась так как вам надо.
Если это не помогло или у вас ноутбук, где нет дополнительного блока с цифрами справа, читайте дальше.
Что нужно сделать в Media Player Classic (MPC) для того чтобы перевернуть видео на ноутбуке:
В меню плеера нажмите Вид -> Настройки -> Проигрыватель -> Клавиши и найдите там строчку «Вращение Кадра Z+» именно она вам и нужна, ну либо соседние начинающиеся со слова «Вращение…».
Здесь вы можете увидеть какое сочетание клавиш нужно нажать или можете задать своё сочетание клавиш, выбрав соответствующую строку и нажав «сбросить выбранное». После этого можно ввести удобную для вас комбинацию кнопок и сохранить настройки нажатием на кнопку «Ок».
Пошаговое видео о том, как перевернуть видео
Если эта статья вам помогла, напишите в комментариях об этом пожалуйста. Если что-то не получилось, пишите, постараюсь помочь.
Содержание
- Как перевернуть и сохранить видео в Media Player Classic
- Как перевернуть видео в MPC HC
- Способ 1: Меню Media Player Classic
- Способ 2: Использование видеоредактора
- Как повернуть видео в Media Player Classic — инструкция
- Вращение на 90 и 180 градусов
- Вращение на свободный угол
- Переназначение клавиш
- Не работает
- Проблемы с видео-рендером
- Поворот видео в Media Player Classic
- Поворот видео в Media Player Сlassic
- Решение возможных проблем
- Как перевернуть видео на компьютере
- Переворачиваем видео в Media Player Classic
- Пошаговое видео о том, как перевернуть видео
- Как перевернуть видео в mpc hc
- Как перевернуть перевернутое видео в Windows Media Player?
- Как перевернуть видео в Windows Media Player?
- Как перевернуть видео в Media Player Classic?
- Другие проигрыватели
- Как перевернуть видео в Media Player Classic?
- Media Player Classic. Поворот видео
- Поворот видео в Media Player Сlassic (MPC)
Вопросом, как повернуть видео в Media Player Classic, часто интересуются пользователи популярного проигрывателя. Как правило, связано это с тем, что исходный вариант видеофайла имеет неправильный режим отображения. Данная статья ответит на вопрос, каким образом можно справиться с поставленной задачей.
Как перевернуть видео в MPC HC
Ниже будет рассмотрено несколько способов, которые расскажут, как поворачивать видео в популярном проигрывателе Медиа Классик. В первом случае вся работа будет выполнена непосредственно через сам MPC, а во втором — с использованием дополнительной программы.
Способ 1: Меню Media Player Classic
Настройки будут применены для текущего воспроизведения. Если видеофайл будет закрыт — все установленные параметры поворота и наклона будут сброшены.
Способ 2: Использование видеоредактора
Несмотря на то, что в Media Player Classic предусмотрена возможность вращения видео, к сожалению, программа не позволяет сохранить получившийся результат. Поэтому, чтобы видео оставалось повернутым даже после закрытия проигрывателя, с ним потребуется поработать в любом видеоредакторе, например, в Киностудии Windows Live.
Данные рекомендации позволят выполнить поворот видео в МедиаПлеер Классик для комфортного просмотра.
Источник
Повернуть видео в Media Player Classic Home Cinema для удобного просмотра роликов, можно только горячими клавишами. Это основная причина, почему люди не могут отыскать столь востребованную опцию в главном или контекстном меню. Функция не реализована даже в консоли.
Вращение на 90 и 180 градусов
Изменение положения картинки применимо только для текущего сеанса. После закрытия окна проигрывателя кадры примут привычное положение уже при следующем открытии файла через плеер.
Для изменения угла отображения видеодорожки в Media Player Classic на 90 градусов против часовой стрелки предназначена комбинация клавиш Alt + Num 3 – тройка на цифровой клавиатуре. Работает, только если цифровой блок клавиатуры переключен в режим ввода цифр – светится индикатор Num Lock.
В Media Player Classic можно перевернуть видео ногами вверх. Для этого нажмите Alt + Num 3 дважды — отдельной комбинации или возможности ее запрограммировать разработчиком проигрывателя не предусмотрено.
Вращение на свободный угол
Для вращения изображения в 321 плеере предназначены следующие комбинации кнопок:
Если комбинации не работают, нажмите на клавишу Num Lock и повторите попытку.
Переназначение клавиш
В Медиа Плеере Классик можно изменить комбинации клавиш для управления, в том числе отвечающие за вращение кадра.
Сохраните изменения с помощью кнопки «Ок».
Не работает
Видео может не поворачиваться по ряду причин :
Последний случай рассмотрим подробнее.
Проблемы с видео-рендером
Многие рендеры, например, используемый по умолчанию системный, не позволяют вращать кадры в или поворачивать их в определенных направлениях. Чтобы это стало возможным, воспользуйтесь иным рендером.
Если результат не удовлетворит, переходите к следующему рендеру с поддержкой нужной функции. На этом возможности MPC по вращению картинки исчерпаны.
Источник
При неправильном отображении видеофайла в плеере или по другим причинам пользователю может понадобиться выполнить его поворот на определенный уровень градусов. Давайте попробуем разобраться, как переворачивать видео в Media Player Сlassic — одном из самых популярных плееров для ОС Windows.
Сразу же стоит отметить — поворот ролика при воспроизведении не скажется на его параметрах — то есть сам файл останется с прежним углом поворота до тех пор, пока это не будет изменено в видеоредакторе.
В плеере же вы сможете повернуть его только на период воспроизведения. Порядок действий следующий:

Решение возможных проблем
Не всегда видео удается повернуть перечисленными выше горячими клавишами, и, как правило, причин тому обычно две.
Причина 1: На клавиатуре нет цифрового блока (Numpad)
У владельцев ноутбуков или компактных клавиатур для ПК зачастую нет дополнительного блока с цифрами, в связи с чем использовать комбинации по умолчанию не удается. В такой ситуации очень просто переназначить их на те, что будут удобны.
Причина 2: При использовании сочетания клавиш ничего не происходит
Реже бывает так, что никакие вариации горячих клавиш не поворачивают видео, и обычно виной тому кодек, который не поддерживает эту функцию.

Теперь вы знаете, как поворачивать видеоролики и решать сопутствующие проблемы, связанные с этим процессом.
Помимо этой статьи, на сайте еще 12339 инструкций.
Добавьте сайт Lumpics.ru в закладки (CTRL+D) и мы точно еще пригодимся вам.
Отблагодарите автора, поделитесь статьей в социальных сетях.
Источник
Как перевернуть видео на компьютере
Если вы открываете отснятое видео, а оно отображается повернутым набок или вовсе вверх ногами, есть простые способы, как перевернуть видео на компьютере или ноутбуке.
Необходимость перевернуть видео возникает, когда например вы снимали видео на телефон или экшн камеру, но неправильно их держали, либо вы просто нашли такое видео и хотите нормально его посмотреть. Расскажу о том, как можно перевернуть видео для просмотра, чтобы не ломать шею и не быть похожим на сову.
Перевернуть или повернуть видео на 90 градусов, может не каждый видеоплеер. Однако такой популярный плеер как Media Player Classic позволяет сделать это без проблем. Скачать его можно здесь: https://mpc-hc.org/downloads/
Что нужно сделать в Media Player Classic (MPC) для того чтобы перевернуть видео:
Зажмите клавишу Alt и нажмите цифру 3 на правой части клавиатуры, это повернет кадр на 90%, нажмите это сочетание клавиш столько раз, чтобы видео повернулась так как вам надо.
Если это не помогло или у вас ноутбук, где нет дополнительного блока с цифрами справа, читайте дальше.
Что нужно сделать в Media Player Classic (MPC) для того чтобы перевернуть видео на ноутбуке:
Здесь вы можете увидеть какое сочетание клавиш нужно нажать или можете задать своё сочетание клавиш, выбрав соответствующую строку и нажав «сбросить выбранное». После этого можно ввести удобную для вас комбинацию кнопок и сохранить настройки нажатием на кнопку «Ок».
Пошаговое видео о том, как перевернуть видео
Если эта статья вам помогла, напишите в комментариях об этом пожалуйста. Если что-то не получилось, пишите, постараюсь помочь.
Источник
Как перевернуть видео в mpc hc
Вы здесь: Главная → Контент → Вопрос-ответ → Как перевернуть перевернутое видео в Windows Media Player?
Как перевернуть перевернутое видео в Windows Media Player?
Ответ — никак. К сожалению, стандартный встроенный в Windows плеер от компании Microsoft не располагает такими возможностями. Поэтому смотреть в Windows Media Player перевернутое видео можно только согнув шею на нужный угол. Согласитесь, занятие не самое приятное, поэтому предлагаем вам альтернативу.
Media Player Classic или сокращенно MPC — одна из лучших и самых популярных бесплатных программ для воспроизведения аудио и видеоконтента. MPC обладает внушительным набором опций и возможностей, которые позволят настроить комфортный просмотр видео.
Скачать плеер MPC можно с официального сайта: mpc-hc.org
Для переворачивания видео в Media Player Classic предусмотрены комбинации клавиши alt и цифр правого цифрового блока. Например, нажатие alt + Num 3 будет переворачивать видео на 90 градусов вправо.
Однако здесь есть нюанс. Цифровой блок присутствует на стационарных клавиатурах и на 15-17-дюймовых ноутбуках. Если ваш лэптоп имеет экран размером менее 15 дюймов, скорее всего, отдельного цифрового блока на вашей клавиатуре нет. Но не стоит отчаиваться. Нажимаем горячую букву O или щелкаем по любому месту правой кнопки мыши и выбираем Настройки. В дереве настроек выбираем Проигрыватель — Клавиши и задаем свои собственные горячие клавиши. Нас интересуют настройки Повернуть кадр по оси X/Y/Z. Щелкаем два раза по параметру и нажимаем на клавиатуре новые клавиши быстрого доступа, например ctrl + alt + 1 (и для других +2, +3, +4. ). Важно: устанавливаемые горячие клавиши не должны совпадать с уже имеющимися, поэтому можете использовать приведенную нами комбинацию, она работает.
Другие проигрыватели
Существуют и другие плееры, позволяющие изменять воспроизводимый контент, но мы рассмотрим лишь наиболее популярные.
KMPlayer — переходим в меню Tools — Effects — FLip Rotation, где выбираем угол поворота.
PotPlayer — делаем клик правой кнопкой мыши по экрану и переходим в меню: Видео — Поворот экрана — Повернуть экран на 90/180/270 градусов.
VLC — переходим в меню Инструменты — Эффекты и фильтры — Видео эффекты — Геометрия — Вращение.
Так же напомним еще раз: при переворачивании фильма или видеоролика в плеере, его исходный файл не изменяется, а остается прежним. При последующем воспроизведении его снова придется крутить на нужный угол.

У многих сейчас имеются планшеты, оснащенные довольно хорошей камерой. Видео на этих девайсах получается довольно качественное, чем многие и пользуются, снимая свое путешествие и отдых на природе. Но многие забывают правильно поворачивать планшет, из-за чего видео в итоге получается перевернутым. В этой статье мы рассмотрим, как перевернуть видео в Media Player Classic сразу во время просмотра без перекодировки.
У многих на компьютере должен быть установлен Media Player Classic. так как этот проигрыватель устанавливается вместе с популярным пакетом кодеков. В нем имеется множество различных настроек, и практически для каждого пункта настроек имеется своя комбинация клавиш.
В Media Player Classic имеется возможность вращать картинку в любой плоскости.
Alt+Num 1 — Наклон против часовой стрелки
Alt+Num 2 — Отражение по вертикали
Alt+Num 3 — Поворот против часовой стрелки
Alt+Num 4 — Вращение по горизонтали
Alt+Num 6 — Отражение по горизонтали
Alt+Num 8 — Вращение по вертикали
Все доступные комбинации клавиш можно найти в настройках. Переходим в меню «Вид». «Настройки». В настройках в графе «Проигрыватель» выбираем пункт «Клавиши». и ищем необходимое действие, комбинацию клавиш которого мы хотим выяснить.
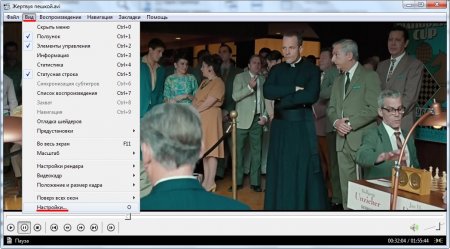
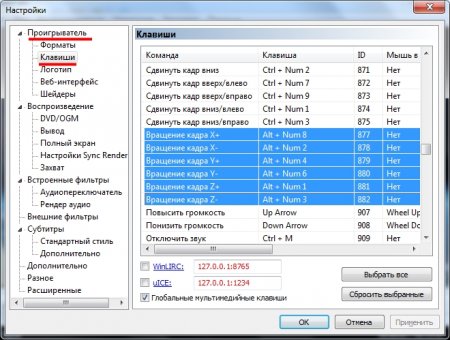
Перевернуть видео в Media Player Classic можно на любой угол, а вот задать точный угол, на который нужно перевернуть видео в той или иной плоскости, возможности нет. Все приходится делать на глаз, но зато в реальном времени. Примененные настройки не сохраняются, и после следующего запуска программы видеофайл воспроизводится в стандартном режиме.

Навигация по записям
Обновлено: 18.06.2016 29.06.2016 | Автор: davida

Время от времени по той или иной причине приходиться искать ответ на вопрос: «Как повернуть видео?». Это достаточно тривиальная задача, но далеко не все знают, как это сделать, так как во многих плеерах нет такой настройки и нужно знать специальные комбинации для выполнения данной функции.
Давайте попробуем разобраться как переворачивать видео в Media Player Сlassic — одном из самых популярных плееров для ОС Windows.
Alt+Num1 – поворот видео против часовой стрелки;
Alt+Num2 — отражение видео по вертикали;
Alt+Num3 – поворот видео по часовой стрелке;
Alt+Num4 – поворот видео по горизонтали;
Alt+Num5 – отражение видео по горизонтали;
Alt+Num8 – поворот видео по вертикали.
Стоит заметить, что после однократного нажатия подобной комбинации клавиш поворот или отражение видео осуществляется всего на несколько градусов, поэтому для достижения нужного эффекта Вам придется нажимать комбинацию несколько раз, пока видео не будет в нужном положении.
Также, стоит упомянуть, что измененное видео не сохраняется.

Как видно, повернуть видео в MPC вовремя воспроизведения файла совсем не сложно. Если же Вам понадобиться сохранить полученный эффект, то для этого уже необходимо использовать программы для редактирования видео.
Источник