Надеюсь Вы знаете о том, что в комплекте с новой Виндовс 10 идёт уже установленный Windows Media Player. Но его параметры по умолчанию не всегда являются оптимальными для пользователя. Поэтому, существует несколько основных способов тюнинга данного программного продукта от компании Майкрософт. Предлагаю вам ознакомиться со всеми нюансами редактирования параметров плеера. А поможет вам этом моя сегодняшняя статья на тему: «Настройка windows media player в Windows 10».
Изменение общих параметров
Для осуществления быстрого перехода в режим управления параметрами встроенного проигрывателя, нужно воспользоваться командой главного меню Сервис/Параметры. После активации данного пункта меню вы сможете увидеть примерно такую картинку на мониторе:
После того, как перед вами открыто окно, которое отображено на картинке сверху:
- Перейдите в раздел «Проигрыватель».
- Под надписью: «Проверка обновлений» поставьте галочку возле наиболее подходящего варианта из 3.
Зачастую ошибки кодеков, или плохое воспроизведение видео — файлов возникает именно из -за устаревшей версии приложения, поэтому рекомендую поставить галочку возле опции «Раз в день».
- Найдите элемент «Автоматически загружать кодеки» и поставьте возле него галочку.
Описание некоторых функций
- Активирован пункт «Запустить проигрыватель с узла Media Guide» — это означает то, что при запуске каждом запуске плеера, будет автоматически открываться раздел «Путеводитель Media Guide». При деактивации данного компонента настроек — при запуске программы будет запущен раздел «Воспроизведение».
- Активирована опция «В режиме оболочки отображать поверх окон» — в данном случае окно программы, которое функционирует в режиме оболочки, будет отображаться ТОЛЬКО на первом плане.
- Включён пункт меню «Разрешить отображение заставки при произведении» — при каждом воспроизведении фильмов или музыки на экране будет появляться анимированная заставка. Какая именно заставка будет отображаться на экране, определяется в соответствии с настройками.
- При включении функции «Добавлять музыкальные файлы в библиотеку при произведении» — при активации данного режима, вся музыка, ранее запущенная на вашем компьютере, будет сохраняться и добавляться в библиотеку мультимедиа.
- Флажок «Отображать сведения о мультимедиа, полученные из Интернета» — определяет то, нужно ли программе автоматически получать мультимедиа для воспроизводимых дисков.
- Пропал звук на Windows 10 — испраляем ошибку
- Включаем редактор локальных групповых политик в Windows 10 Home (Домашняя)
- Решаем проблемы с открытием фото в Windows 10
- Как на практике применить групповые политики в Windows 10
- Пять способов установки заставки на Windows 10
Операции по настойке формата имени
В данной программе доступная функция установки имени проигрывающейся мелодии, номера дорожки, названия исполнителя и так далее. Так же вы сможете без любых проблем выбрать тип разделителя между ними. И для осуществления настройки таких параметров нужно перейти во вкладку «Параметры имени файла». В этом окне вы сможете выбрать какие именно параметры и надписи вы хотите видеть при произведении любой музыкальной композиции. В таком пункте как «Формат файла», вам станет доступен полный список всех форматов музыкальных треков (кстати, в них могут копироваться дорожки с вашего компакт — диска).
Элемент меню «Качество копирования музыки», поможет вам выбрать альтернативную степень сжатия всех желаемых музыкальных композиций при осуществлении их копирования в формате Win media с диска на ваш ПК.
Обратите внимание на то, что при сжатии любого музыкального файла не только его размеры значительно уменьшаются, но качество их воспроизведения.
Оптимизация быстродействия программы
Для изменения параметров быстродействия в настройках Windows Media Player есть соответствующий компонент. После открытия окна, которое показано на рисунке, воспользуйтесь вкладкой «Скорость подключения». Здесь вы можете указать реальную скорость вашего интернет — соединения или установить параметр «Определить скорость подключения». Если поставить галочку напротив пункта «Скорость подключения составляет…», то перед вами появится раскрывающийся список. С его помощью вы сможете установить скорость модема в килобитах за секунду.
Следующий момент в данном окне — «Сетевая буферизация». С его помощью будет выбран оптимальный способ буферизации. Если вы выберете «Буферизацию по умолчанию» — компьютер использует параметры сетевой буферизации по умолчанию. Максимально возможное значение «Буфер для…» — 60 секунд.
- Простой способ обновления DirectX
- Виджеты и гаджеты ставим на рабочий стол
- Все способы настройки значков области уведомлений
- Решаем проблемы с открытием фото в Windows 10
Положения указателя «Ускорение видео», рекомендую поставить до значения «Полное». Встроенный проигрыватель от компании Майкрософт позволяет пользователям так же использовать ряд дополнительных настроек программы. Сделать это можно, перейдя на вкладку «Дополнительно». Открыв вкладку, вы сможете легко изменить параметры оптимизации цифрового видео или правильно настроить функцию микширования.
Если учтены все мои пожелания, приложение Windows Media Player будет работать быстро и не будет выдавать никаких сбоев в работе.
Библиотека мультимедиа и её настройка
Перейдите в раздел меню «Библиотека мультимедиа». В случаях, когда установлен флажок на пункте «Добавлять приобретённую музыку в мою библиотеку» — все скачанные из всемирной паутины музыкальные файлы будет автоматически сохранены в библиотеке. По умолчанию данный параметр всегда активирован. У этого плеера для воспроизведения мультимедийных файлов есть ещё один очень полезный плюс. Ведь при помощи функции «Удалять элемент с компьютера при удалении из библиотеки мультимедиа», все воспроизведения, ранее удалённые с библиотеки программы, так же автоматически будут очищены с вашего устройства.
Правильная настройка зрительных образов
Надеюсь вы все знаете о том, что в стандартном плеере есть возможность использования зрительных образов при воспроизведении музыки. И для того, чтобы проводить операции по изменению зрительных образов, нужно воспользоваться пунктом «Подключаемые модули». После открытия данной вкладки, в левой части окна вы увидите список категорий. Из всех предоставленных категорий выберете надпись: «Зрительный образ».
Для добавления одного зрительного образа достаточно левой клавишей мыши кликнуть на надпись: «Добавить»(которая будет располагаться в нижней части окна). После этого, вам нужно указать путь к подходящему зрительному образу и нажать ОК .
Для удаления одного из образов — операции практично аналогичны. Просто выделите подходящую позицию и наведите курсор мыши на кнопку «Удалить».
Если вы никогда ранее не создавали образы, то кнопка «Удалить» будет недоступна для использования.
Автоматическое открытие файлов по умолчанию
В данной программе есть одна довольно — таки полезная особенность — хорошо разбираясь в настройках приложения, вы без проблем сможете установить те мультимедийные файлы, которые по умолчанию будут открываться программой Microsoft Media Player. Для осуществления настроек, нужно во вкладке «Параметры» найти подпункт «Типы файлов». В открывшемся окне вам станет доступен большой список различных типов файлов. Причём, под каждым из типов файлов вы сможете увидеть детальное описание (в нижней части окна). Для выбора одновременно всех типов файлов воспользуйтесь вкладкой «Выбрать всё». Если же вам нужно выбрать только несколько пунктов из выплывающего меню, просто поставьте возле них галочку и сохраните внесённые вами изменения (клавиша ОК).
На этом все необходимые для оптимизации работы настройки встроенного проигрывателя завершаются. Надеюсь они вам очень помогут при использовании программы Windows Media Player. Ну а напоследок я приготовил для вас очень интересную информацию, а именно:
Альтернативные варианты
По своему опыту могут уверенно сказать, что у многих при воспроизведении некоторых файлов через проигрыватель Windows Media Player возникали проблемы. Частой причиной таких ошибок становилось только одно: отсутствие некоторых необходимых для успешной работы программы кодеков. Так же следует упомянуть, что Media Player может удачно воспроизводить очень небольшое количество форматов. А так как с каждым днём технологии подымаются всё на больший и больший уровень — этот круг ещё больше уменьшается. Поэтому, альтернативными вариантами для замены встроенного плеера являются:
- KMPlayer
- VLC Media Player
- GOM Player
Все эти три варианта можно скачать абсолютно бесплатно с их официальных сайтов.
Не рекомендую устанавливать одновременно несколько плееров для воспроизведения файлов. Поэтому, перед скачиванием более новых, сначала удалите старые программы.
На этом хотел бы завершить сегодняшнюю статью. Не забывайте подписываться на обновления моего блога и рассказывать о выходе нового материала друзьям в Ваших социальных сетях. До скорых встреч.
Windows 10 Windows 8.1 Windows 7 Windows Media Player Еще…Меньше
Поддержка Windows 7 закончилась 14 января 2020 года.
Чтобы продолжить получать обновления системы безопасности от Майкрософт, мы рекомендуем перейти на Windows 11.
Подробнее
Загрузка проигрывателя Windows Media
Скачайте проигрыватель Windows Media для своей версии Windows или узнайте, как воспроизводить файлы Windows Media на вашем компьютере Mac. Подробности см. здесь.
Справка
Получите справку и инструкции для вашей версии проигрывателя Windows Media. Узнайте об основных функциях и устранении проблем.
Проигрыватель Windows Media 12
Воспроизведение компакт- или DVD-дисков в проигрывателе Windows Media
Запись и копирование компакт-дисков
Кодеки: часто задаваемые вопросы
Если проигрыватель Windows Media перестал работать правильно после обновления из Центра обновления Windows, убедитесь, что проблема вызвана обновлением с помощью средства восстановления системы. Для этого:
-
Нажмите кнопку Пуск , а затем введите восстановление системы.
-
Выберите Создание точки восстановления, а затем в области Свойства системы выберите Восстановление системы.
-
Следуйте указаниям, чтобы выбрать точку восстановления перед набором обновлений, которые, как кажется, привели к возникновению проблемы. Затем выполните восстановление системы. (Это может занять некоторое время.)
-
После восстановления более ранней конфигурации системы проверьте, работает ли проигрыватель Windows Media правильно.
Для использования расширенных возможностей видео, таких как 4K, можно попробовать приложение «Кино и ТВ (Майкрософт)». Чтобы скачать приложение бесплатно в Microsoft Store, перейдите в раздел Кино и ТВ и выберите Скачать.
Персонализация
Настройте проигрыватель Windows Media с помощью легко устанавливаемых скинов, визуализаций и плагинов для нового внешнего вида и дополнительных функций. Подробнее.
Нужна дополнительная помощь?
Проигрыватель Windows Media Player 12 доступен практически во всех версиях Windows 10 и Windows 11 по умолчанию, и его просто нужно установить. В редакциях Windows N и NK плеер не доступен, так как эти редакции предназначены для пользования в Европе и комиссия заставила Mcirosoft исключить данный плеер. Кроме того, Media Player можно скачать с официального сайта Mcirosoft, если у вас его не оказалось, так как Microsoft в скором избавится от него.
В данной инструкции разберем, как скачать Windows Media Player последней 12 версии для Windows 10, Windows 11, редакций N и NK, и как установить его без скачивания, так как он имеется уже в системе.
- В поиске меню пуска напишите «Windows Media Player» и нажмите «Открыть».
- Выберите «Рекомендуемые параметры» и нажмите готово.
- Далее у вас появится проигрыватель Windows Media Player 12.
Что делать если его нет в поиске?
В некоторых редакциях как HOME, плеер Windows Media Player нужно установить в компонентах приложений. Для Windows 10 и Windows 11 проделайте следующие шаги:
- Нажмите сочетание кнопок Win+R и введите optionalfeatures.exe.
- Найдите в списке «Компоненты для работы с мультимедиа«, разверните и установите галочки, после чего нажмите OK. Далее напишите в поиске Windows Media Player, описано выше способом.
Если в вашей системе нет плеера Media Player, так как она из редакций N или NK, то можно скачать с официального сайта Microsoft. Если у вас 32 разрядная система, то выберите первый вариант, если x64, то Package_x64.msu.
- Media Feature Pack
Смотрите еще:
- Как скачать windows 10, 8, 7 официально с сайта microsoft
- Как скачать драйвера для Windows 10
- Включить и Скачать DirectPlay для Windows 10
- Как скачать, установить и обновить DirectX на ПК
- Код 52: Не удается проверить цифровую подпись драйвера
[ Telegram | Поддержать ]
Последнее обновление Ноя 12, 2021
Последнее изменение: 21 августа 2018 г.
Чтобы исправить различные проблемы с ПК, мы рекомендуем DriverFix: это программное обеспечение будет поддерживать ваши драйверы в рабочем состоянии, тем самым защищая вас от распространенных компьютерных ошибок и сбоев оборудования. Проверьте все свои драйверы сейчас за 3 простых шага:
- Загрузите DriverFix (проверенный файл загрузки).
- Нажмите «Начать сканирование», чтобы найти все проблемные драйверы.
- Нажмите «Обновить драйверы», чтобы получить новые версии и избежать сбоев в работе системы.
- DriverFix в этом месяце скачали 501 404 читателя.
Если вы новичок в Windows 8, 8.1, не говоря уже о последней версии Windows 10, тогда многие вещи впервые покажутся странными и непростыми для понимания. Возьмем, к примеру, простую задачу, такую как открытие традиционного медиаплеера. Подробнее читайте ниже.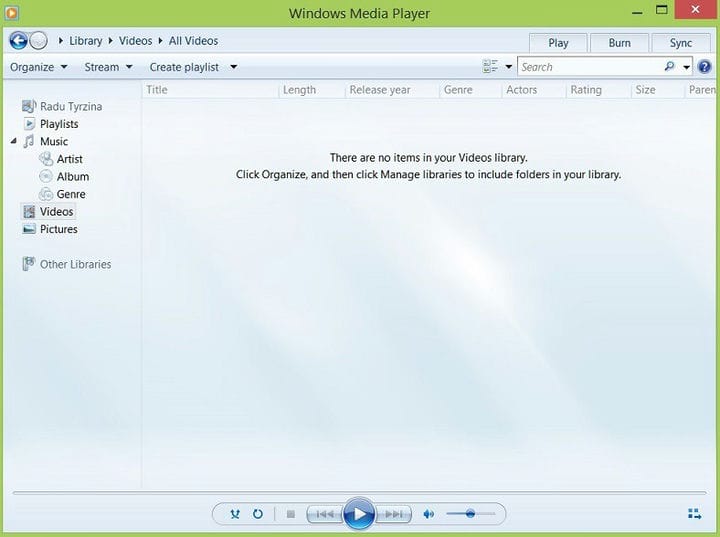
Читайте также: Лучшие приложения для DVD-плееров для пользователей Windows 10
Но я уверен, что как только вы его откроете, вам захочется узнать больше о Media Player в Windows 8 – какую версию вы используете и каковы ее функции. Прежде всего, вам необходимо знать, что как Windows 8, так и Windows 8.1 работают с последней версией Windows Media Player 12. Если вы используете Windows RT, я сожалею об этом, но проигрыватель Windows Media не работает для вас.
Еще одна важная вещь, о которой необходимо упомянуть, это то, что Media Player не поддерживает воспроизведение DVD, и вам необходимо добавить его отдельно с помощью функции «Добавить функции». Если вы хотите сделать Media Player инструментом по умолчанию для определенных аудио и видео файлов, просто введите «по умолчанию» в строке поиска и затем перейдите в «Программы по умолчанию». Оттуда вы узнаете, что вам нужно делать. Еще одна интересная функция – это то, что она позволяет также слушать Интернет-радио.
Если вас интересуют альтернативы, важно упомянуть такие настольные приложения, как Winamp или даже Nero, но, к счастью для сенсорных пользователей, недавно было выпущено официальное приложение VLC. Multimedia 8 – еще одно интересное приложение для медиаплеера для пользователей Windows 8 и Windows 8.1, которое обладает множеством полезных функций.
Частые проблемы с проигрывателем Windows Media в Windows 10, 8.1
Использовать WMP довольно просто, но что делать, если он выдает различные ошибки? Даже будучи одним из наиболее часто используемых и поддерживаемых плееров, он иногда имеет различные проблемы. Мы подготовили список вопросов, с которыми чаще всего сталкиваются наши читатели. Вот:
- Исправлено: сбой проигрывателя Windows Media в Windows 8.1.
- Проигрыватель Windows Media пропал после обновления? Вот как это вернуть
- Исправлено: проигрыватель Windows 10 Media не копирует музыку в Windows 10
- Исправлено: проигрыватель Windows Media в Windows 10 не воспроизводит файлы AVI.
Сообщите нам в разделе комментариев, с какой проблемой вы столкнулись и как вы ее решили.
Читайте также: Media Player Classic подошел к концу
Источник записи: windowsreport.com
По умолчанию Windows 10 воспроизводит музыку с помощью приложения Groove, а видеофайлы в приложении «Фильмы и ТВ-передачи».

Откроется новое окно с перечнем всех установленных приложений и программ. В левой колонке выберите «Проигрыватель Windows Media». Затем в правой части окна щелкните «Выбрать значения по умолчанию для этой программы». Установите галочки напротив всех типов файлов, которые вы хотите открывать с помощью Проигрывателя Windows Media.
В качестве альтернативы вы можете включить все пункты, поставив галочку в пункте «Выбрать все». Подтвердите выбор, нажав «Сохранить» и OK.
Фото: компания-производитель
Содержание
- Поддержка многих форматов аудио и видеозаписи
- Работа со списком воспроизведения
- Настройка звука
- Изменение скорости воспроизведения
- Настройка видеозаписи
- Работа с субтитрами
- Копирование музыки с диска
- Запись аудиодиска и диска с данными
- Достоинства Windows Media Player:
- Недостатки Windows Media Player:
- Скачать Windows Media Player бесплатно
- Вопросы и ответы
Для того, чтобы иметь возможность воспроизводить музыку и видео, на компьютер должна быть установлена программа-медиапроигрыватель. По умолчанию в ОС Windows встроен проигрыватель Windows Media Player, и именно ему и будет посвящена речь.
Виндовс Медиа Плеер – наиболее популярный медиапроигрыватель, в первую очередь, потому, что уже предустановлен в ОС Windows, и большинству пользователей хватает его возможностей для выполнения всех задач, связанных с воспроизведением медиафайлов.
Поддержка многих форматов аудио и видеозаписи
Программа Windows Media Player легко воспроизводит такие форматы файлов, как AVI и MP4, но, например, бессильна при попытке воспроизвести MKV.
Работа со списком воспроизведения
Составляйте список воспроизведения, чтобы воспроизводить выбранные файлы в установленном вами порядке.
Настройка звука
Если вас не устраивает звучание музыки или фильмов, вы сможете скорректировать звук, используя встроенный 10-полосный эквалайзер с ручной регулировкой или выбрав один из нескольких вариантов заданных настроек эквалайзера.
Изменение скорости воспроизведения
При необходимости, регулируйте скорость воспроизведения в большую или меньшую сторону.
Настройка видеозаписи
Если качество картинки в видео вас не устраивает, то исправить данную проблему поможет встроенный инструмент, позволяющий отрегулировать оттенок, яркость, насыщенность и контраст.
Работа с субтитрами
В отличие, например, от программы VLC Media Player, которая предоставляет расширенные возможности для работы с субтитрами, вся работа с ними в Виндовс Медиа Плеер заключается лишь в их включении или отключении.
Копирование музыки с диска
Большинство пользователей предпочитают постепенно отказываться от использования дисков, организовывая хранение на компьютере или в облаке. В Windows Media Player имеется встроенный инструмент для копирования музыки с диска, который позволит сохранить аудиофайлы в подходящем для вас формате аудио.
Запись аудиодиска и диска с данными
Если же вам информацию, наоборот, необходимо записать на диск, то для этого вовсе не обязательно обращаться к помощи специализированных программ, когда с этой задачей прекрасно может справиться и Windows Media Player.
Достоинства Windows Media Player:
1. Простой и доступный интерфейс, привычный многим пользователям;
2. Имеется поддержка русского языка;
3. Проигрыватель уже предустановлен на компьютер под управлением ОС Windows.
Недостатки Windows Media Player:
1. Ограниченное количество поддерживаемых форматов и настроек.
Windows Media Player – это отличный базовый медиапроигрыватель, который станет идеальным выбором для нетребовательных пользователей. Но к сожалению, он весьма ограничен в количестве поддерживаемых форматов, а также не предоставляет такого просмотра для настроек, как, скажем, KMPlayer.
Загрузить последнюю версию программы с официального сайта
Похожие программы и статьи:
Windows Media Player
Рейтинг:
3.52 из 5
(31 голосов)
Система: Windows 7, XP, Vista
Категория: Обзоры программ
Размер: 12 MB
Язык: Русский
Версия: 11.0.5721.5262
Windows Media Player — стандартный проигрыватель для ОС Windows, поддерживающий большинство популярных форматов мультимедиа и наделенный базовым набором настроек.
Проигрыватель Windows Media в Windows 10. Чтобы найти WMP, нажмите «Пуск» и введите: media player и выберите его из результатов вверху. Кроме того, вы можете щелкнуть правой кнопкой мыши кнопку «Пуск», чтобы открыть скрытое меню быстрого доступа, и выбрать «Выполнить» или использовать сочетание клавиш Windows Key + R. Затем введите: wmplayer.exe и нажмите Enter.
В некоторых выпусках Windows 10 она включена в качестве дополнительной функции, которую вы можете включить. Для этого нажмите кнопку «Пуск», затем выберите Настройки> Приложения> Приложения и функции> Управление дополнительными функциями> Добавить функцию> Проигрыватель Windows Mediaи выберите Установить.
Обновление Windows 10 удаляет проигрыватель Windows Media [Обновление]
Windows 10 находится в стадии разработки. … Если вы хотите, чтобы медиаплеер вернулся, вы можете установить его с помощью параметра «Добавить функцию». Откройте «Настройки», перейдите в «Приложения»> «Приложения и функции» и нажмите «Управление дополнительными функциями».
Перейдите в Настройки приложения. Откройте «Приложения»> «Приложения и функции», а затем выберите «Управление дополнительными функциями». Когда вы окажетесь там, выберите «Добавить функцию». Прокрутите вниз до самого низа экрана, и вы найдете Windows Media Player.
Чтобы определить версию проигрывателя Windows Media, запустите проигрыватель Windows Media, щелкните О проигрывателе Windows Media в меню Справка, а затем обратите внимание на номер версии под уведомлением об авторских правах. Примечание. Если меню «Справка» не отображается, нажмите ALT + H на клавиатуре, а затем щелкните «О проигрывателе Windows Media».
Для этого выполните следующие действия: Откройте средство устранения неполадок с настройками проигрывателя Windows Media, нажав кнопку «Пуск», а затем — «Панель управления». В поле поиска введите аварийный монтер, а затем щелкните Устранение неполадок. Щелкните Просмотреть все, а затем щелкните Параметры проигрывателя Windows Media.
Если проигрыватель Windows Media перестал правильно работать после последних обновлений из Центра обновления Windows, вы можете убедиться, что проблема связана с обновлениями, используя Восстановление системы. Для этого: нажмите кнопку «Пуск» и введите «Восстановление системы». … Затем запустите процесс восстановления системы.
Приложение «Музыка» или «Музыка Groove» (в Windows 10) — это музыкальный или медиаплеер по умолчанию.
Проигрыватель Windows Media был заменен новым приложением «Фильмы и ТВ».. Когда вы открываете проигрыватель Windows Media для воспроизведения файла мультимедиа, в Windows 10 появляется окно с предложением перейти в приложение «Кино и ТВ» и установить его в качестве приложения мультимедиа по умолчанию.
«Изучив отзывы клиентов и данные об использовании, Microsoft решила прекратить эту услугу, — говорит Microsoft. «Это означает, что новые метаданные не будут обновляться на медиаплеерах, установленных на вашем устройстве Windows. Однако любая информация, которая уже была загружена, по-прежнему будет доступна ».
Windows 10 Домашняя и Профессиональная
Windows Media Player входит в качестве дополнительной функции в эти версии из Windows 10, но его необходимо включить. Для этого нажмите клавишу Windows + I, чтобы открыть Настройки. Перейдите в Приложения> Дополнительные функции> Добавить функцию. Прокрутите вниз до Windows Media Player и выберите его.
Как удалить или переустановить Windows Media Player
- Нажмите клавишу Windows, введите Панель управления и нажмите клавишу ВВОД.
- В разделе «Программы» нажмите «Удалить программу».
Выпускает ли Microsoft Windows 11?
Microsoft готова выпустить ОС Windows 11 на Октябрь 5, но обновление не будет включать поддержку приложений Android.
К сожалению, если вы вставите DVD в свой компьютер с Windows 10, у вас могут возникнуть проблемы, потому что Проигрыватель Windows 10 Media не поддерживает обычные DVD. … Microsoft предлагает приложение Windows DVD Player, но оно стоит 15 долларов и вызвало ряд плохих отзывов. Лучше использовать бесплатные сторонние программы.
























