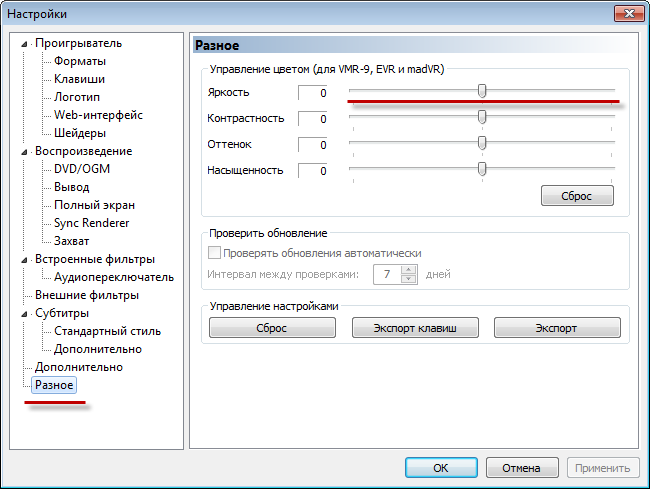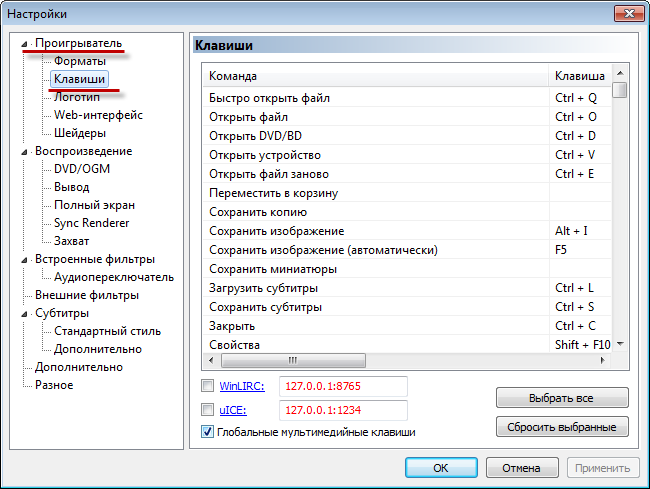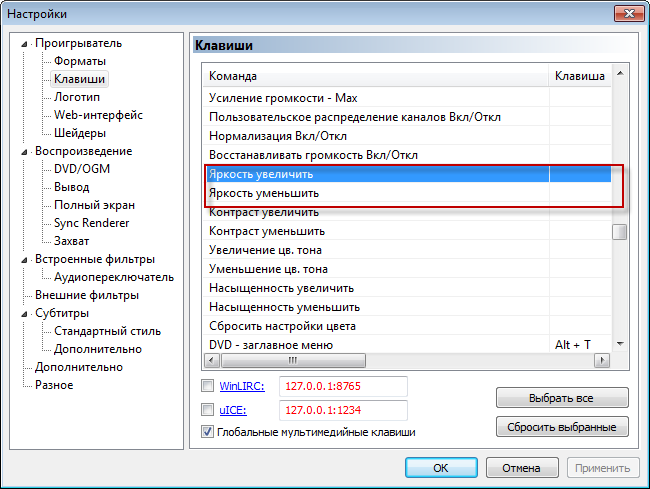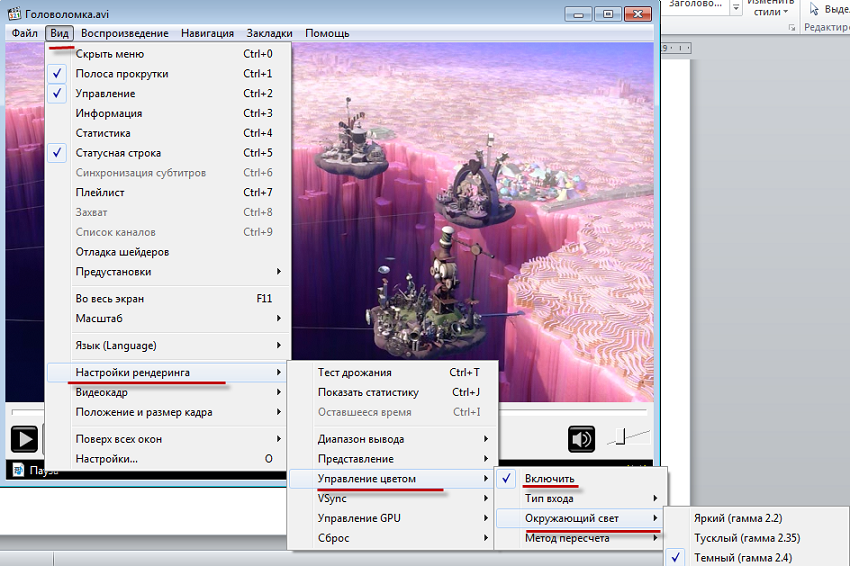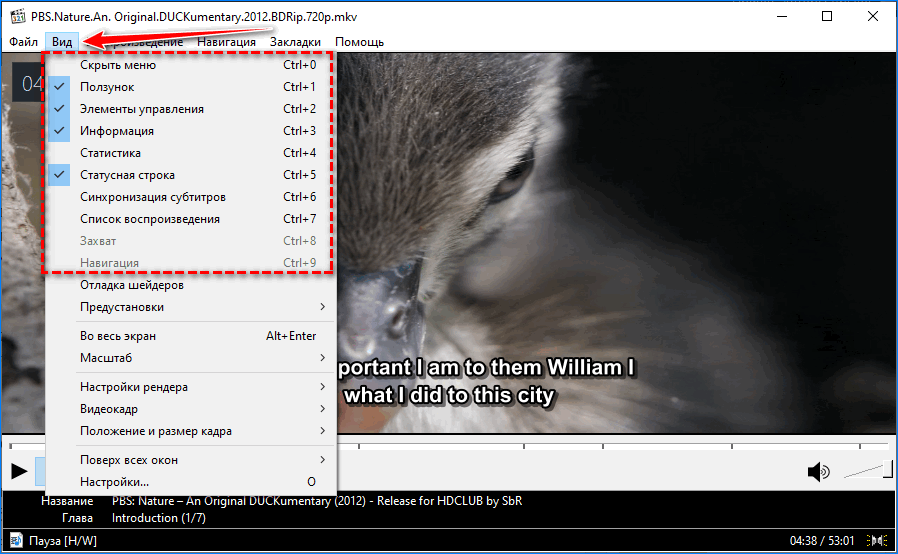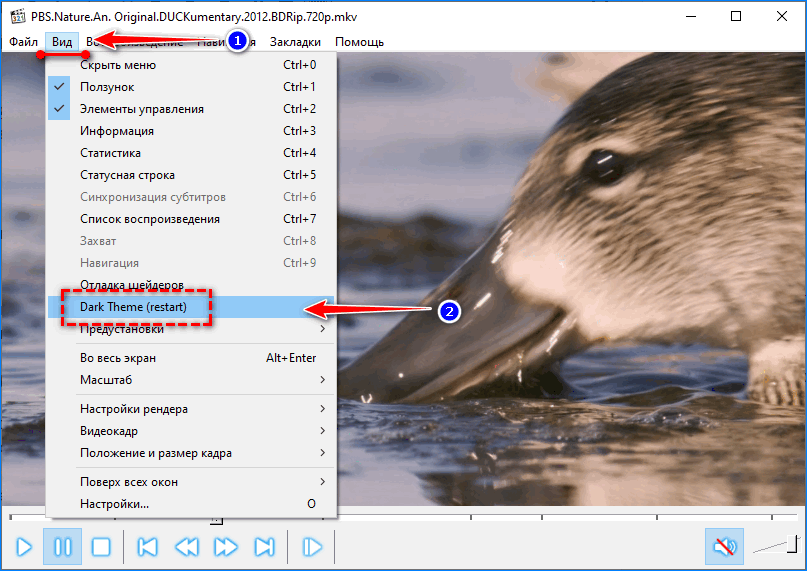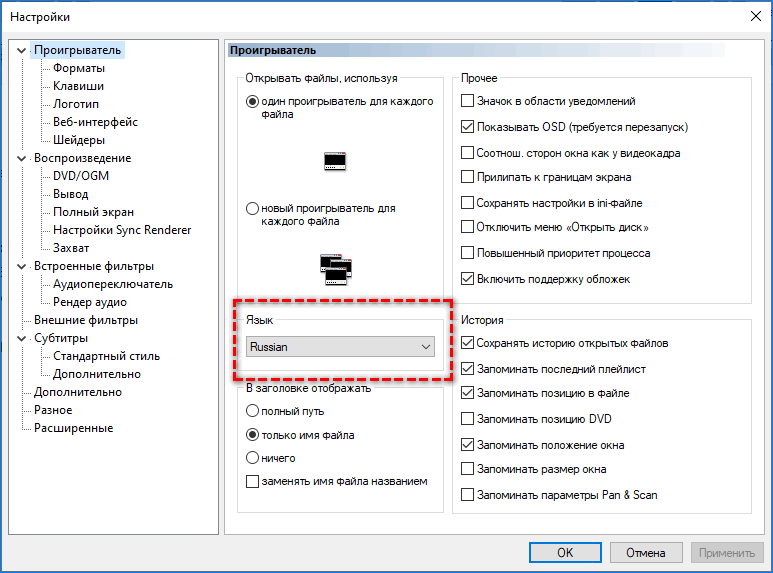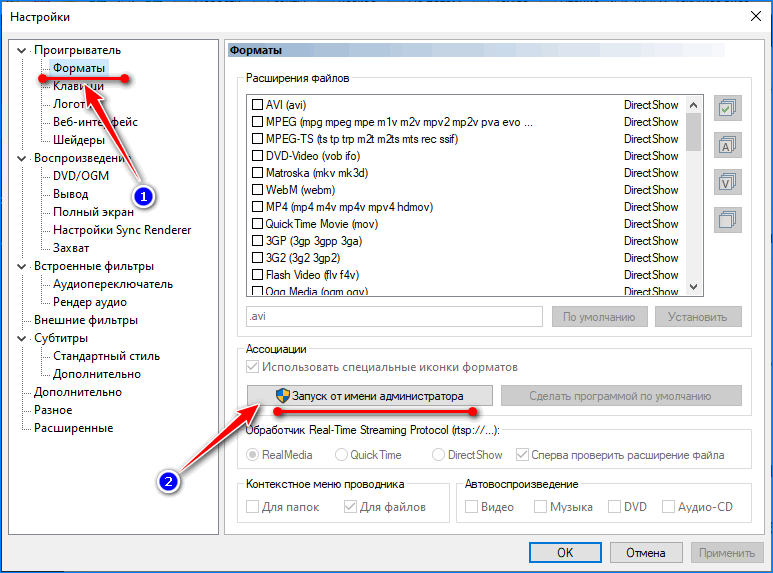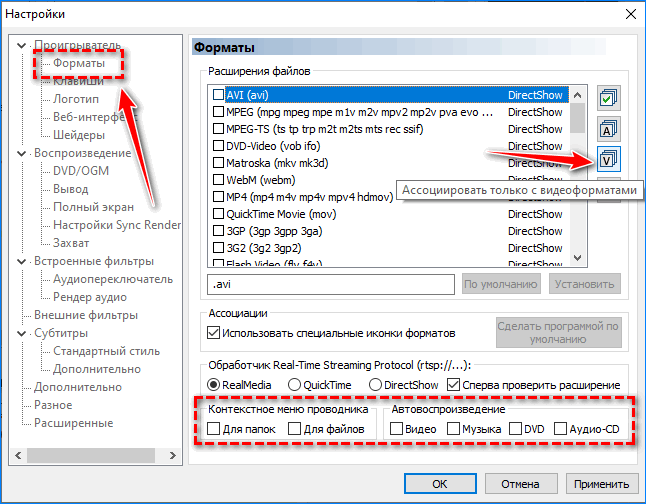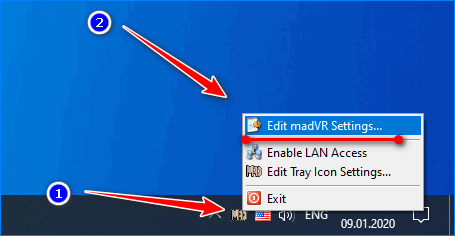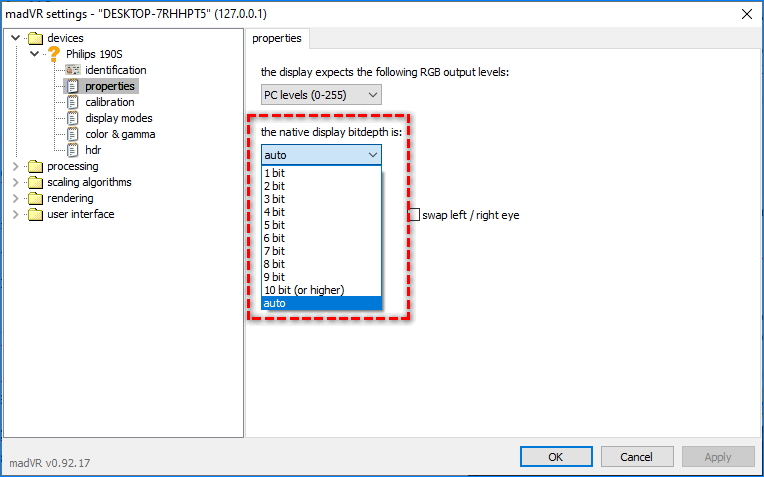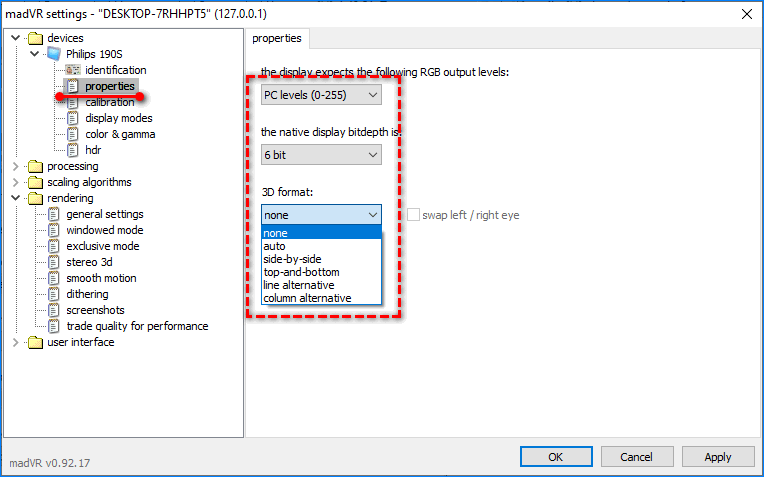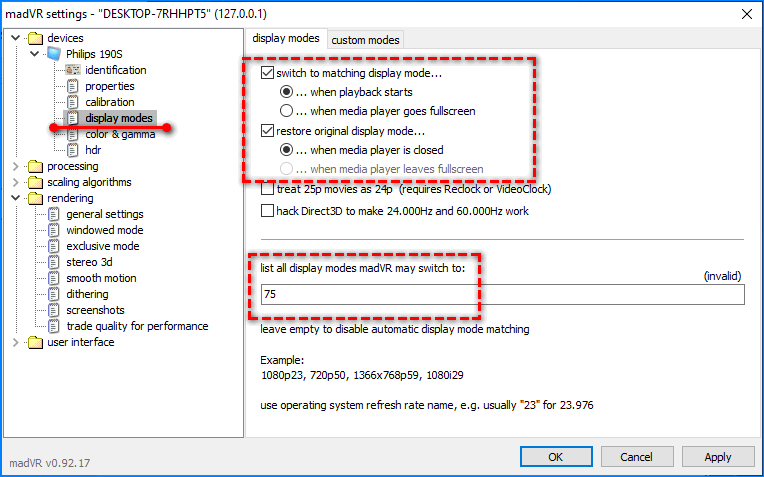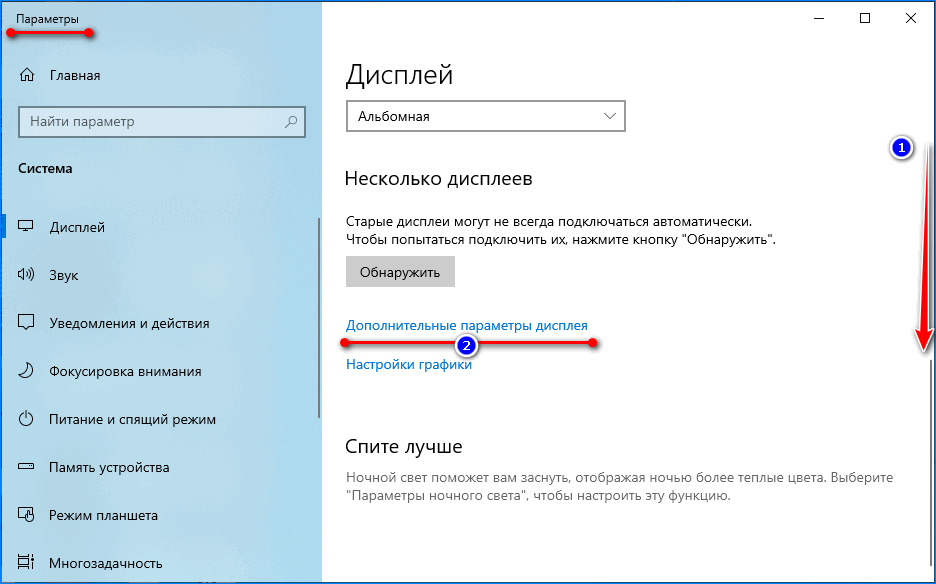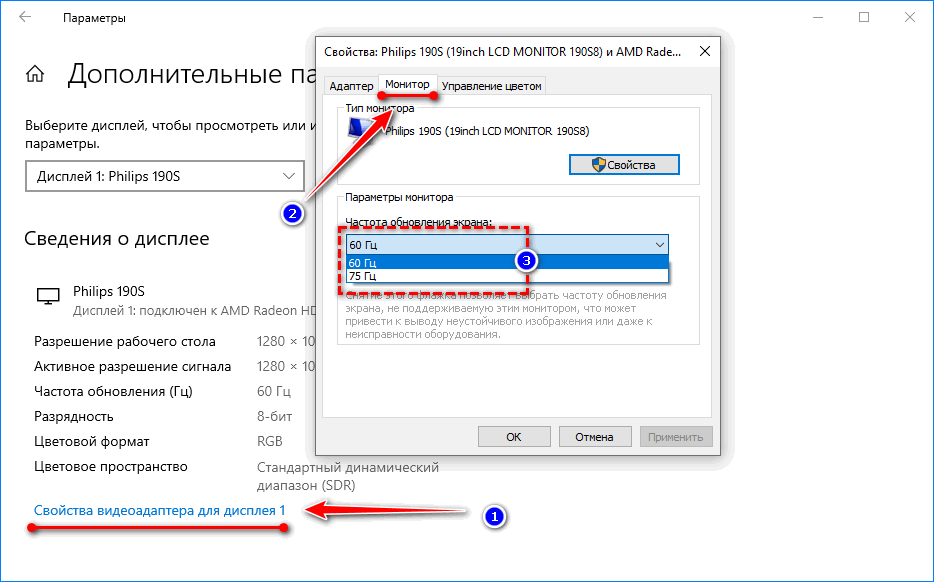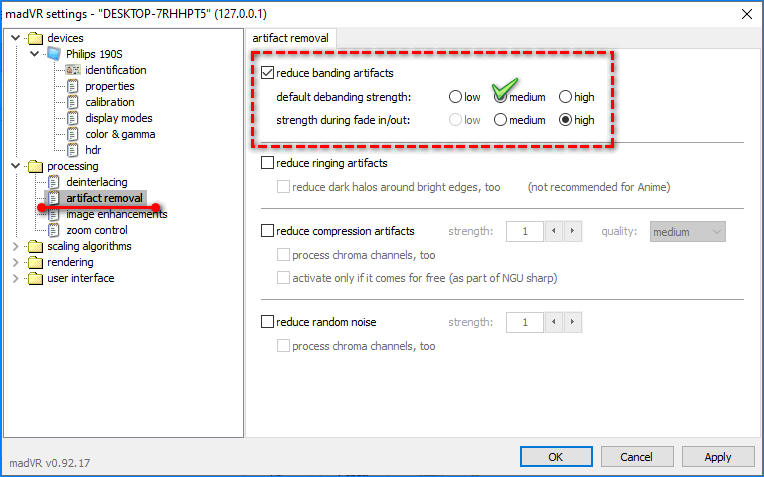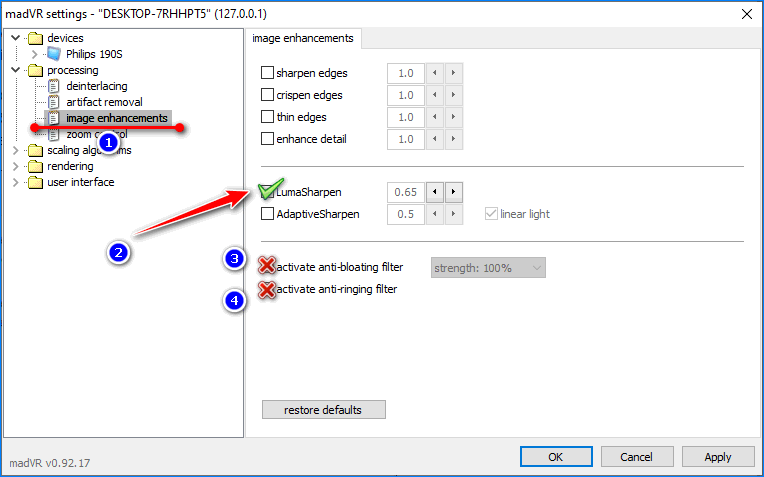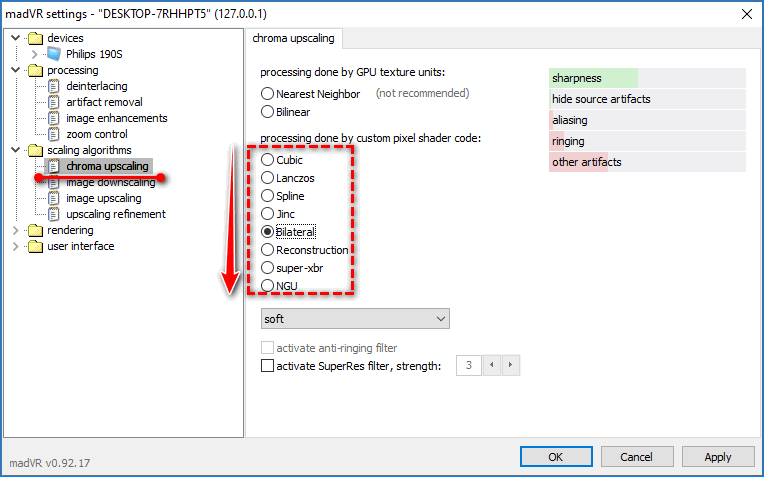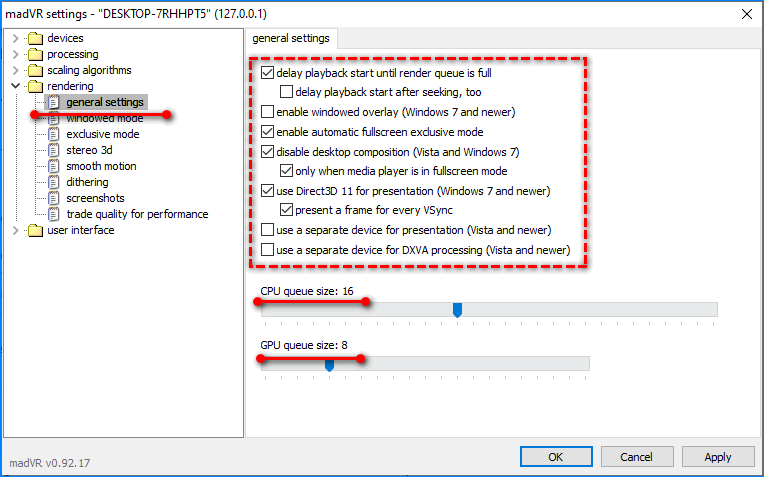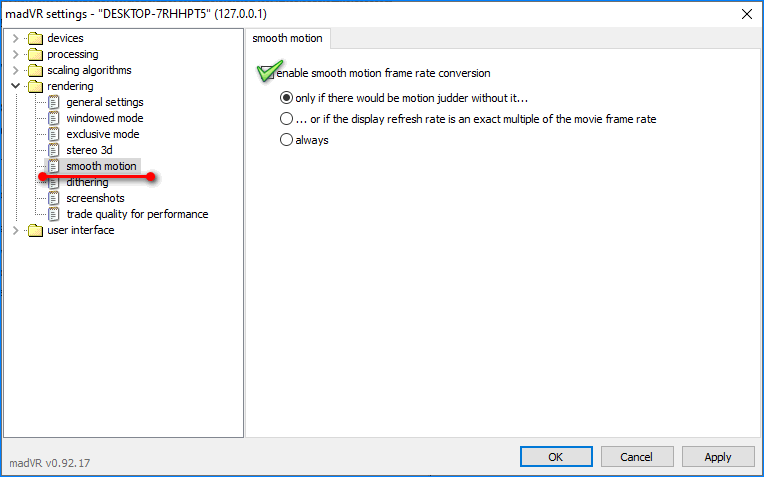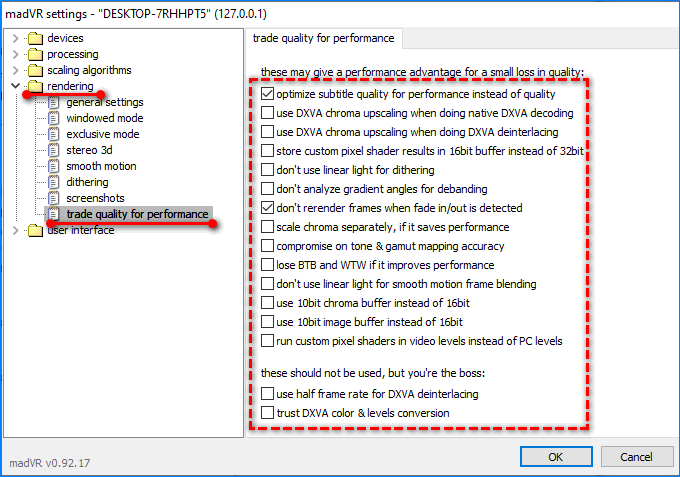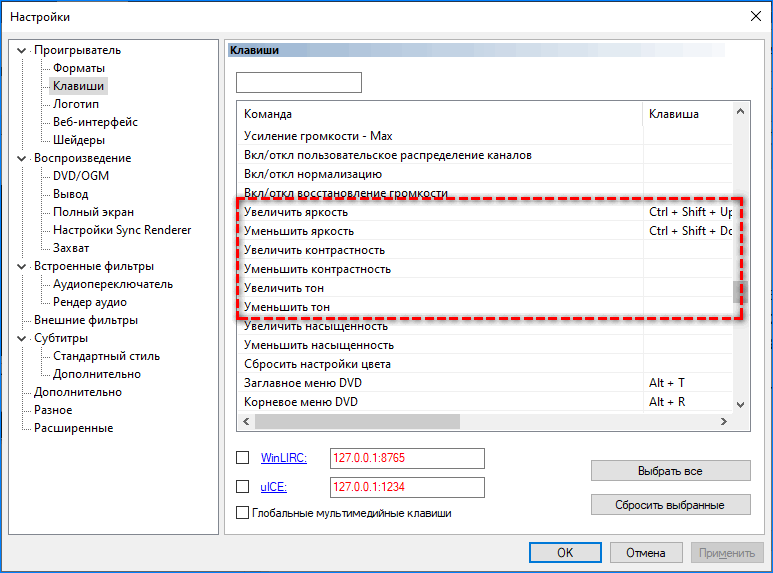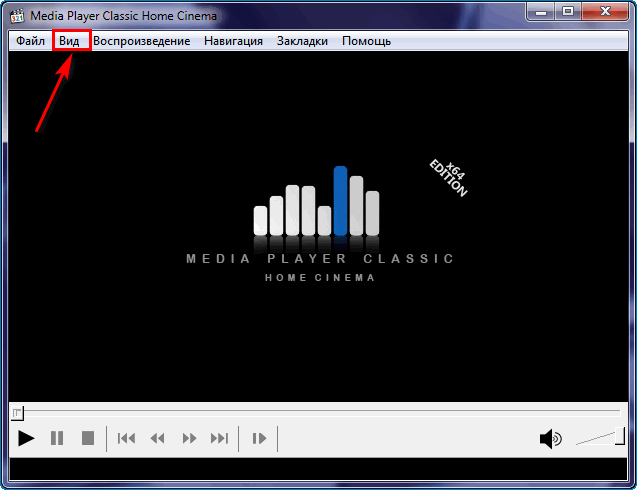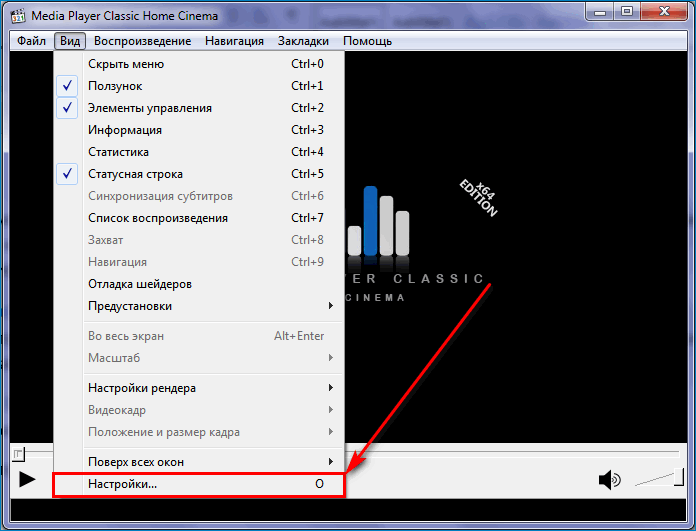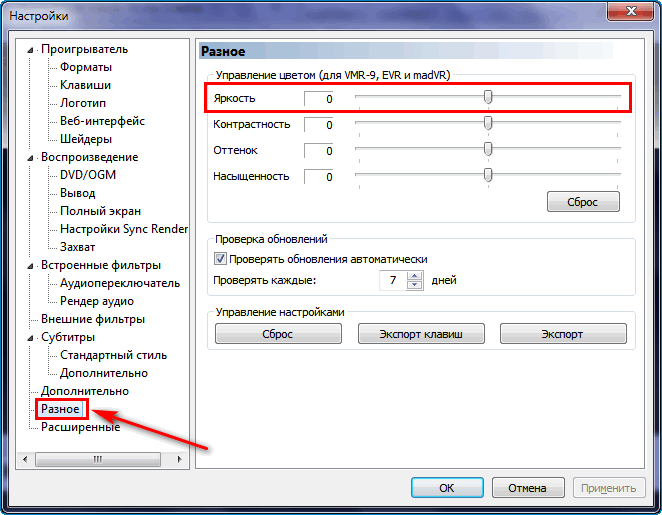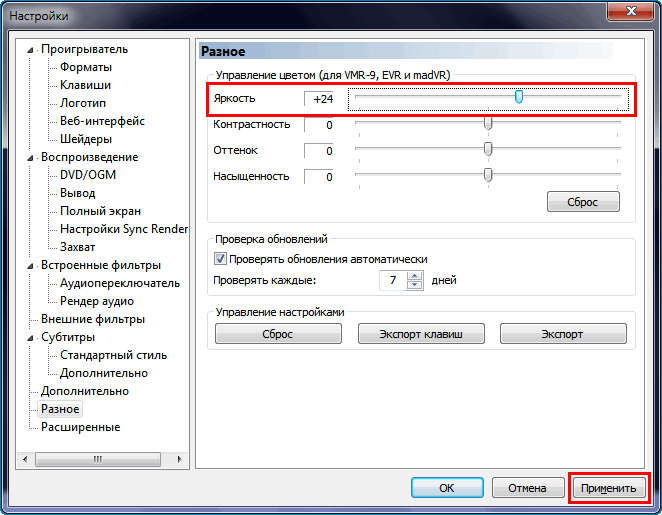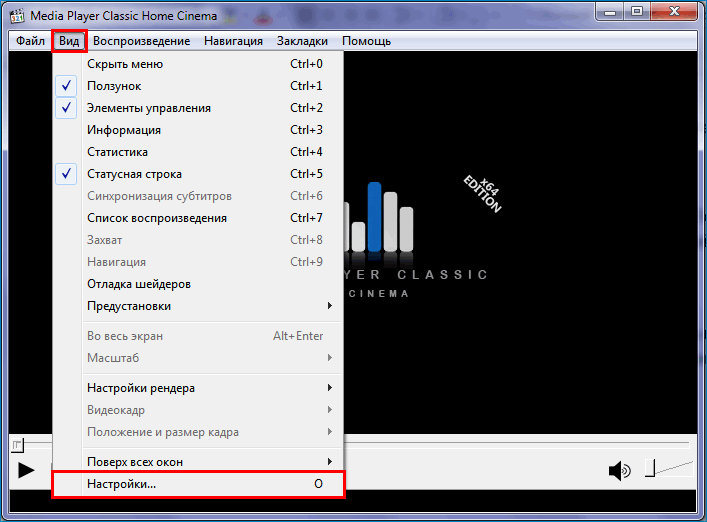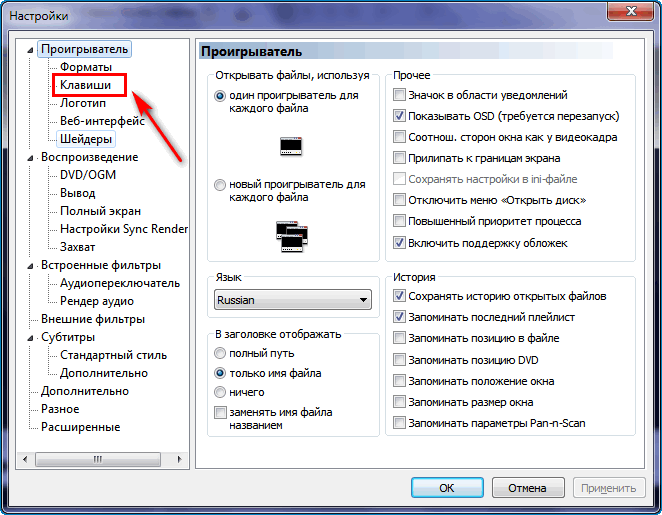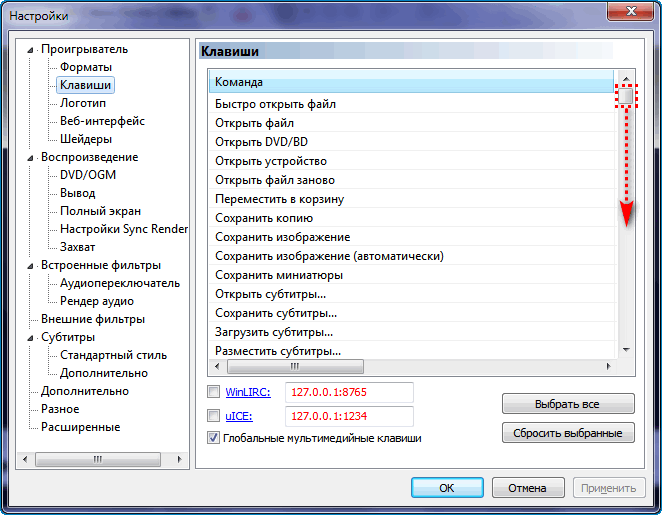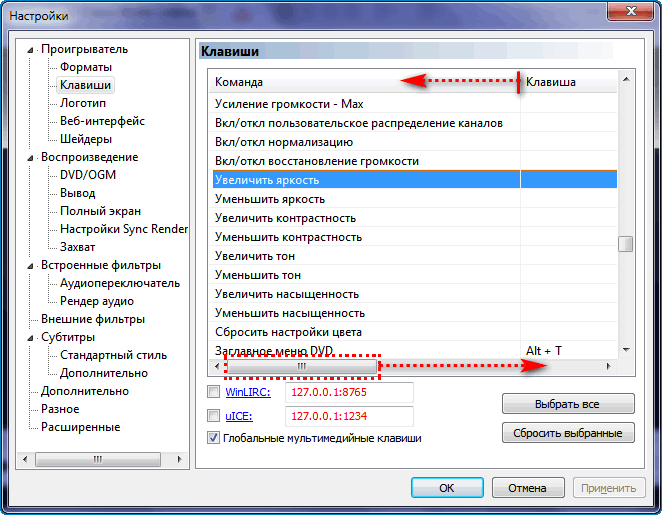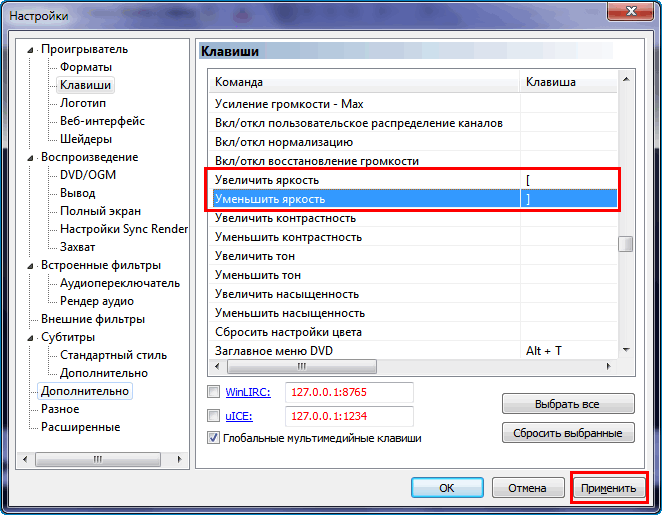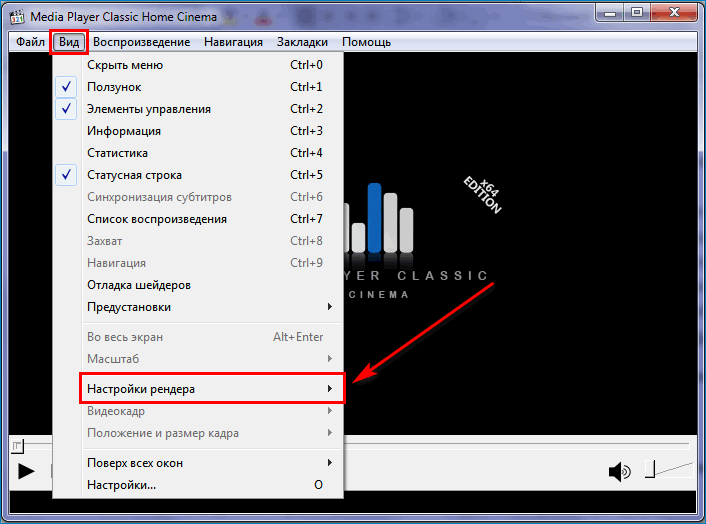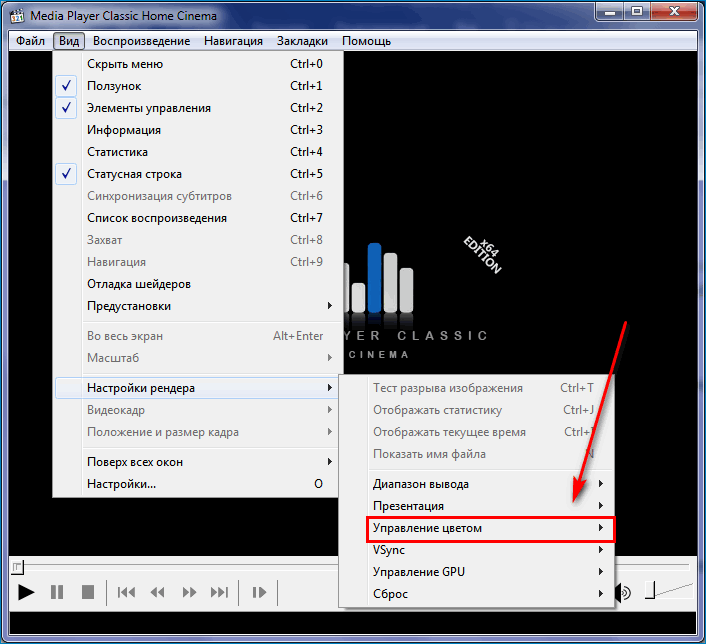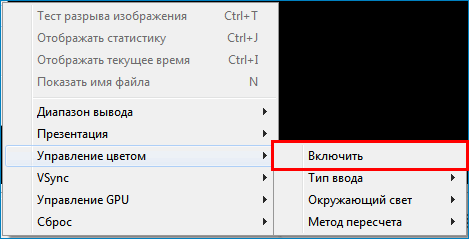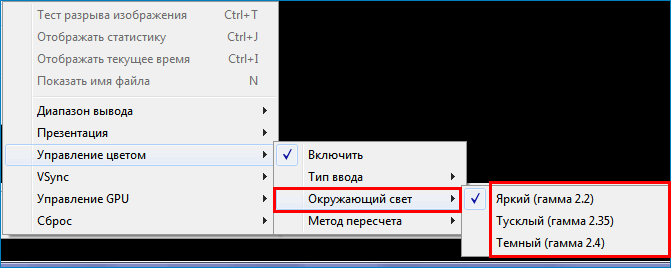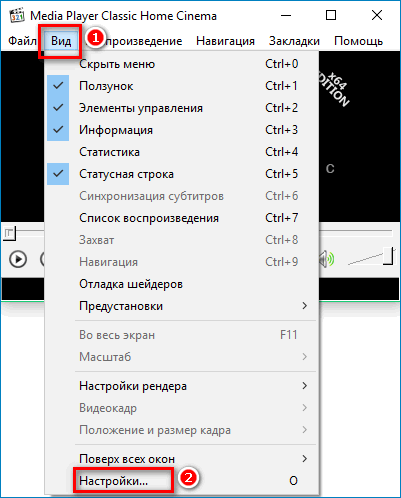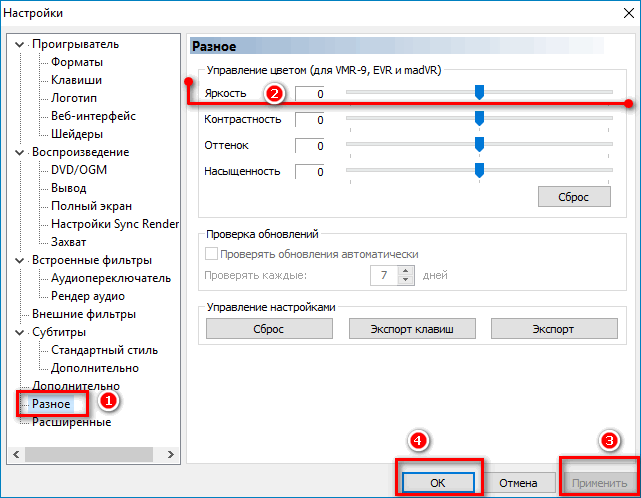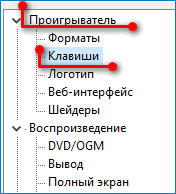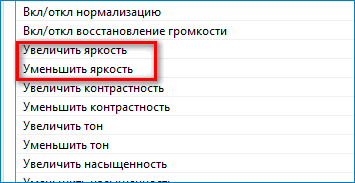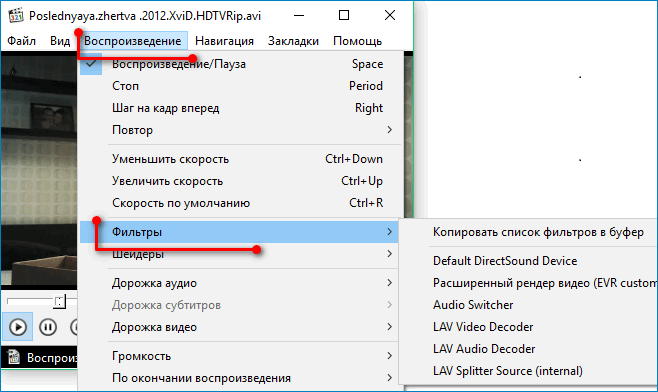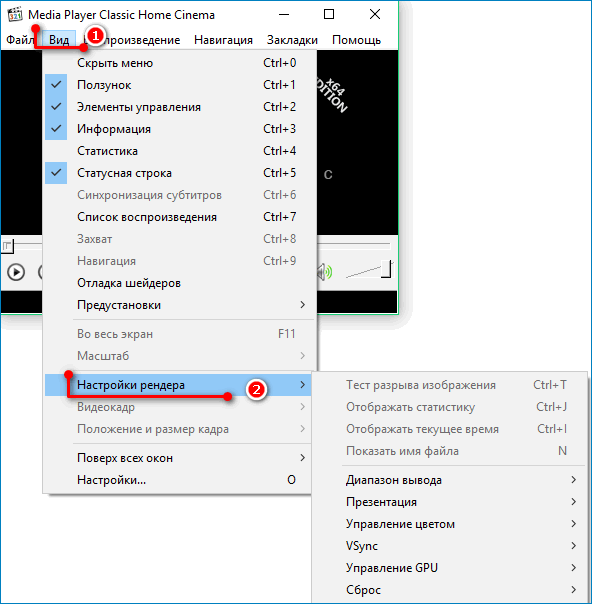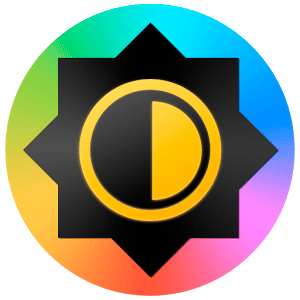
Возможности плеера позволяют менять яркость двумя путями: ползунком в меню функций и горячими клавишами. Также, небольшие изменения доступны при использовании рендеринга.
Способ 1: используем меню настроек
Для того чтобы открыть опции плеера необходимо:
- На основном экране нажать «Вид»-«Настройки». Если Вы используете английскую версию – будет указано «View» и «Options».
- В новом окне выбирайте «Разное» («Miscellaneous»).
В правой колонке первый сверху ползунок отвечает за нужный нам параметр. В английской варианте будет указано «Brightness».
Способ 2: используем кнопки быстрого реагирования
По умолчанию кнопки для смены параметра в плеере не заданы. Как настроить яркость Media Player Classic в таком случае?
Вы должны:
- Вновь открыть опции плеера описанным выше способом.
- Выбрать вкладку «Проигрыватель» и там же «Клавиши» («Player» и «Keys»).
- В правой части открывшегося окна необходимо найти нужные команды. В английской версии будет указано «Brightness increase» и «Brightness decrease».
- Дважды щелкнуть мышкой в правой части колонки, под надписью «Клавиша».
- Нажать любую подходящую клавишу или комбинацию для увеличения/уменьшения параметра. Учтите, что необходимо указывать кнопки, для которых не назначено других команд.
- Выйти из опций и настроить яркость с помощью установленных кнопок быстрого реагирования.
Способ 3: используем опции рендеринга
Необходимо:
- Последовательно выбрать «Вид»-«Настройки рендеринга»-«Управление цветом»-«Включить» («Renderer setting»-«Color Management»-«Enable»).
- Пройти по тому же пути, только вместо «Включить» («Enable») – «Окружающий свет» («Ambient Light»).
Здесь есть три показателя, которые позволяют делать фон тусклее и светлее.
| Рекомендуем!InstallPack | Стандартный установщик |
|
|---|---|---|
| Официальный дистрибутив | ||
| Тихая установка без диалоговых окон | ||
| Рекомендации по установке необходимых программ | ||
| Пакетная установка нескольких программ |
рекомендует InstallPack, с его помощью вы сможете быстро установить программы на компьютер, подробнее на сайте.
Содержание
- Не работают регуляторы яркости, насыщенности и контрастности
- Настройка Media Player Classic — инструкция для пользователей
- Внешний вид
- Управление
- Воспроизведение
- MadVR
- Processing
- Scaling algorithms
- Rendering
- Субтитры и прочее
- Как настроить яркость Media Player Classic
- Способ 1. Внутренние настройки
- Способ 2. Использование горячих клавиш
- Способ 3. Настройки рендеринга
- Как увеличить яркость в Media Player Classic
- Способ 1. Настройка яркости через меню опций
- Способ 2. Управление через горячие клавиши
- Способ 3. Настройка через используемый фильтр
- Способ 4. Настройки рендера
- Как регулировать в окне плеера MPC-HC яркость контраст цветность. На MPC-HC 1.7.10 не работает. Клавиши нажимаю — в окне нет изменений яркости и т.п
- Player Classic — Home Cinema
- Ответы на вопрос :
- Похожие вопросы:
- Как поменять яркость в Media Player Classic.
- #1 Гость_glistik_*
- #2 Добрый Волк
- #3 Гость_glistik_*
- #4 saidhon
- Прикрепленные изображения
- #5 saidhon
- Прикрепленные изображения
- #6 Fox Mulder
- #7 saidhon
- #8 Гость_glistik_*
- #9 Гость_linainvers_*
- #10 DimaKey
- #11 Fox Mulder
- Media player classic настройка яркости
- Как настроить яркость Player Classic
- Как настроить яркость в Player Classic
- Способ 1. Внутренние настройки
- Способ 2. Использование горячих клавиш
- Способ 3. Настройки рендеринга
- Player Classic: как увеличить яркость?
- Яркость в Player Classic
- Параметры яркости Player Classic
- Способ 1: используем меню настроек
- Способ 2: используем кнопки быстрого реагирования
- Способ 3: используем опции рендеринга
- Как увеличить яркость в Player Classic
- Как увеличить яркость в Player Classic?
- Способ 1. Настройка яркости через меню опций
- Способ 2. Управление через горячие клавиши
- Способ 3. Настройка через используемый фильтр
- Способ 4. Настройки рендера
- Какие настройки нужно сделать после установки плеера Media Player Classic Home Cinema?
Не работают регуляторы яркости, насыщенности и контрастности
Во-первых, должен заметить, что добиться такого, чтобы один плеер корректно воспроизводил абсолютно все видеофайлы, на мой взгляд, невозможно. Всегда найдется что-то такое, что окажется не по зубам какому-то проигрывателю, в то время как другой спокойно все покажет. Так у нас пишут программы и так кодируют фильмы. Так что это нормально – держать несколько плееров на одном ПК. В том числе и по причине того, что одни типы файлов удобнее воспроизводить одной программой, а другие – другой. Лично я смотрю DVD при помощи WinDVD 7 (нравится мне технология Trimension, а WinDVD 8 глючноват), файлы, кодированные в DivX, – на CrystalPlayer (здесь тоже есть режим, похожий на Trimension), а HD-видео – на The Core Media Player. Если надо что-то быстро посмотреть, то использую VLC (в том числе и для того, чтобы открывать файлы с сетевых ресурсов или FTP напрямую). Далее. Проблема с регуляторами (вернее, ее продолжение, недавно мы уже ее рассматривали, и похоже, решить ее малой кровью не удалось), скорее всего, связана с декодером или сплиттером, который у вас используется и который вы, судя по всему, установили вместе с K-Lite Codec Pack. Поскольку именно K-Lite Codec Pack объединяет данные системы. При этом обратите внимание: некоторые плееры не используют декодер и сплиттер, которые в системе прописаны по умолчанию для данного типа видео. Тот же WinDVD всегда работает только со своими компонентами. Поэтому я вам рекомендую открыть проблемное видео в очень наглядной программе GraphEdit и посмотреть, по какому пути проходит сигнал (примерно то же самое можно сделать и с помощью GSpot, но там легче запутаться). Запомните, какой декодер и сплиттер используются, и попробуйте удалить K-Lite Codec Pack, установив его потом по новой, но уже без этих компонентов. Практика показывает, что для комфортного просмотра MPEG-2 очень неплохо подходит сочетание Gabest MPEG Splitter и Gabest MPEG Decoder из K-Lite Mega Codeс Pack. Попробуйте выбрать именно их – каких-либо проблем я с ними пока не замечал. И еще, раз уж проигрыватели иногда ругаются насчет защиты контента, я бы советовал в обязательном порядке установить программу AnyDVD – она гарантирует, что все будет правильно расшифровано и глюков с защитой DVD не произойдет.
Источник
Настройка Media Player Classic – обязательная процедура после установки или распаковки портативной версии проигрывателя. Лучше потратить пару минут на изменение параметров конфигурации под себя, чем потом искать нужные функции и испытывать дискомфорт при просмотре видео или управлении воспроизведением.
Внешний вид
Первое, что подвергается изменению после запуска плеера – интерфейс. Поддержкой тем оформления и цветовых схем MPC HC не похвастается – его интерфейс нацелен на минимализм. Все же некоторые возможности по управлению окном и его внешним видом есть.
В основном окне также можете заставить проигрыватель хранить историю открытия файлов и позиции прерывания их воспроизведения, отключить поддержку тем.
Управление
Media Player Classic умеет открывать все или выбранные поддерживаемые форматы мультимедиа двойным кликом в Проводнике и интегрироваться в него
Здесь активируется функция автопроигрывания компакт-дисков с мультимедиа.
Ниже изменяются и задаются кнопки и их комбинации для быстрого выполнения действий и доступа к функциям, в том числе которые нельзя вызвать через графический интерфейс.
Воспроизведение
Под этими настройками подразумеваются функции, позволяющие управлять воспроизведением, картинкой и звуковыми дорожками. В настройках отводится целый одноименный раздел.
Внимания заслуживает лишь видео-рендер – программа для отображения видео на дисплее. Их настройки изначально нацелены на получение максимального качества изображения, но требуют больших производительных мощностей.
MadVR
Сторонний мощный рендер с множеством возможностей и опций. Из коробки настройки фильтра трогать не рекомендуется, но на некоторых конфигурациях компьютеров и мониторах созданная разработчиком конфигурация не удовлетворяет получаемой картинкой.
В случае с 10 битами активируйте опцию Enable automatic fullscreen в Rendering – General settings.
Расположенный далее раздел Display Modes – один из важнейших, отвечает за контроль над частотой обновления дисплея, необходимой для синхронизации с fps открытого видеоролика – частоты должны быть равными либо кратными.
Их смотрите в: контекстном меню Рабочего стола выберите «Параметры экрана», в открывшемся окне пролистайте вниз и выберите «Дополнительные…».
Дальше кликните «Свойства видеоадаптера для дисплея 1», и выпадающем списке во вкладке «Монитор» найдете поддерживаемые частоты.
Если выше 60 Гц ничего нет, поле List all display оставьте пустым.
Processing
В Artifact removal активируйте Reduce banding artifacts и первый переключатель перенесите к Medium.
При слабом железе, тормозах и воспроизведении с рывками в Image enhancements активируйте LumaSharpen и снимите флажки возле пунктов Activate.
Scaling algorithms
В Chroma upscaling улучшается цветовое восприятие изображения. Алгоритмы размещены в порядке спадания силы повышения качества. При слабом железе или глюках выбирайте расположенные ниже средины.
В Image Downscaling – уменьшение разрешения картинки, если оно превышает разделительную способность монитора, и Image Upscaling – наоборот – повышение разрешения видео до используемого монитором.
Rendering
В General settings выставьте все, как на картинке.
Smooth motion – включите единственную опцию – обеспечит плавное воспроизведение, исключит дрожание кадров.
Trade quality for performance – как на картинке.
Остальные опции на качество видео и требуемую мощность заметного влияния не оказывают.
Субтитры и прочее
С внешним видом текста субтитров можно экспериментировать долго, их много. Часть изменений вступает в силу после клика по кнопке «Применить», другие – после закрытия окна с настройками, что не удобно.
Для изменения яркости посетите раздел «Разное» или воспользуйтесь сочетанием горячих клавиш, которые можно переназначить.
Большинство настроек MPC HC, касающихся размера, масштаба и положения кадров применимы только для текущего сеанса – до закрытия Media Player Classic.
Источник
Автор MPC На чтение 3 мин. Просмотров 429 Опубликовано 05.01.2020
Необходимость настройки яркости Player Classic возникает из-за особенностей съемки видео, обработки или спецэффектов. На основной панели инструментов подобной функции нет, но откорректировать изображение просто.
В МРС доступно три способа отрегулировать яркость: при помощи внутренних опций, присвоения горячих клавиш и рендеринга.
Способ 1. Внутренние настройки
Чтобы изменить яркость изображения в Player Classic, нужно:
Яркость — количество белого цвета на изображении. Чем выше значение, тем светлее картинка. Но для детальной цветовой коррекции используют и другие параметры, что доступны в перечне опций МРС.
Контрастность — степень, на сколько отличаются оттенки рядом. Чем она выше, тем заметнее переход от одного цвета к другому. Оттенок смещает картинку в другой участок цветового круга — изображение становится зеленее, краснее, желтее. Насыщенность — количество серого цвета. Чем выше параметр, тем чище цвета.
Такой вариант отличается скоростью, но не наглядностью. После выбора уровня яркости приходится закрывать окно с опциями, запускать видео и повторять действия при неудовлетворительном результате.
Способ 2. Использование горячих клавиш
Быстрый и удобный метод, позволяющий изменять яркость изображения на экране без необходимости вызывать меню. Для реализации нужно:
После сохранения изменений можно настраивать цвет во время просмотра видео — нажимать указанные клавиши до получения желаемого эффекта.
Способ 3. Настройки рендеринга
Упрощенный вариант, позволяющий выбрать один из заданных режимов передачи цвета:
Ползунок, как при использовании внутренних настроек, не представлен, но профили включают и другие параметры управления цветом. Для получения приятного для просмотра изображения нужно попробовать применить каждый из вариантов и выбрать подходящий.
Дополнительный вариант — настройка фильтра («Воспроизведение» — «Фильтры»). Но такой метод подойдет не каждому — некоторые фильтры (DivX, Xvid, ffdshow) включают возможность изменения яркости, другие подобной не имеют.
Настройка яркости в Player Classic — быстрый метод улучшения качества цветопередачи. Требуется только выбрать желаемый способ и откорректировать параметры на собственное усмотрение.
Простой пользователь не сможет сразу найти опции, не отображенные в основном меню. Например, непонятно в Player Classic: как увеличить яркость изображения, но сделать это довольно просто.
Изменить цветопередачу видео в MPC можно тремя основными способами (через меню опций, при помощи горячих клавиш и через регулировку используемого фильтра) и одним дополнительным с использованием рендеринга.
Способ 1. Настройка яркости через меню опций
Самый рациональный способ наладить работу ПО — перейти в окно опций. Для этого потребуется:
Во вкладке «Разное» можно также настроить контрастность, насыщенность и оттенки видео.
Способ 2. Управление через горячие клавиши
По умолчанию горячие клавиши для настройки яркости воспроизведения не заданы. Если планируете регулярно настраивать этот параметр, то будет проще, если зададите удобные комбинации кнопок самостоятельно.
Для этого потребуется:
Способ 3. Настройка через используемый фильтр
Опции некоторых фильтров обладает пунктом изменения яркости изображения. Найти меню опций фильтров просто:
Важно понимать, что этот способ поможет не каждому пользователю. В настройках некоторых фильтров не предусмотрено изменение яркости, контрастности и других параметров.
Способ 4. Настройки рендера
Термином рендеринг (рендер) принято называть процесс получения изображения из файла при помощи любой компьютерной программы.
Для того, чтобы запустить опции, позволяющие получить лучшее изображение, следует выполнить несколько шагов:
В настройках рендера нет возможности переместить ползунок в нужное положение, однако выбраны три основных и наиболее популярных показателя яркости видео.
Изменение параметров делает просмотр видеофайлов более комфортным для пользователя. Оптимальная цветопередача регулируется при помощи простых настроек через меню программного продукта.
Как регулировать в окне плеера MPC-HC яркость контраст цветность.
На MPC-HC 1.7.10 не работает. Клавиши нажимаю — в окне нет изменений яркости и т.п
Player Classic — Home Cinema
Версия для Windows.
У меня Windows 10 x64 Direct X 10 графика Intel QuickSync MPC-HC.1.7.10.x64
Гость 4691 20.10.2016 18:54 · Просмотров: 862
Ответы на вопрос :
Гость#163585 23.10.2016, 05:49
hydeaway#184903 09.12.2017, 23:45
К в этом сообщении нет ответа, а только ещё больше вопросов. Всё началось с того, что при запуске некоторых я стал замечать какую-то вырвиглазную яркость, хотел подрегулировать как уже привык настройками — не тут то было, не работают. Всё сделал как на скриншоте в ответе выше, яркость стала нормальной, но регулировка яркости и цветности по прежнему не работает.
Гость#191425 14.04.2018, 07:19
Настройки > Вывод > ВидеоDirectShow (Системный по умолчанию).
Гость#191426 14.04.2018, 07:36
В настройках «Разное» там указано, что изменение яркости, контрастности, оттенка возможно при VMR-9, EVR, madVR. У меня работает изменение при madVR.
Дудосер (4) 07.01.2022, 12:31
Для многих нужно зайти в настройки вашего графического адаптера и отключить там цветокоррекцию от драйвера, поставите от приложения и теперь ваши видео будут регулироваться используемым приложением воспроизведения видео
Вопрос и ответы были вам полезны? Да Нет
Похожие вопросы:
#1 Гость_glistik_*
Отправлено 26 Ноябрь 2009 — 22:22
#2 Добрый Волк
Отправлено 27 Ноябрь 2009 — 03:56
проигрывается > дополнительные возможности > настройка видео> яркость
з.ы хотя я и сомневаюсь что это искренне надо
#3 Гость_glistik_*
Отправлено 02 Декабрь 2009 — 18:47
извените,если б это было не искренне,я бы не стал создавать эту тему. не могли бы Вы показать на скринах как конкретно это делать.у меня к сожалению английская версия:когда же использую другие видеопроигрыватели-наподтип Crystal Player/Windows Playern,то видео начинает глючить ввиду того,что компьютер очень слабый. Послесловие:яркость на мониторе настроена по максимому
#4 saidhon
Отправлено 03 Декабрь 2009 — 02:55
Прикрепленные изображения
#5 saidhon
Отправлено 03 Декабрь 2009 — 02:55
Прикрепленные изображения
#6 Fox Mulder
Отправлено 03 Декабрь 2009 — 10:55
Ребята, речь идет не Windows Player а о Player Classic
Идешь сначала сюда
ну а тут разберешься
#7 saidhon
Отправлено 03 Декабрь 2009 — 17:04
теперь понятно, а я почему-то подумал, что автор имел в виду вындовс медиа плеер
#8 Гость_glistik_*
Отправлено 04 Декабрь 2009 — 20:44
мужики,спасибо больое за помощь. дай Вам Бог здоровья
#9 Гость_linainvers_*
Отправлено 05 Декабрь 2009 — 17:37
я это делаю через драйвер Нвидии.
#10 DimaKey
Отправлено 05 Декабрь 2009 — 17:44
я это делаю через драйвер Нвидии.
ахха». а еще на мониторе кнопочки есть
#11 Fox Mulder
Отправлено 05 Декабрь 2009 — 18:30
ахха». а еще на мониторе кнопочки есть
упражняться в остроумии можно конечно, но как быть в ситуации когда смотришь фильм который декодирован хреново так, что яркости недостаточно …
Как настроить яркость Player Classic
Необходимость настройки яркости Player Classic возникает из-за особенностей съемки видео, обработки или спецэффектов. На основной панели инструментов подобной функции нет, но откорректировать изображение просто.
Как настроить яркость в Player Classic
В МРС доступно три способа отрегулировать яркость: при помощи внутренних опций, присвоения горячих клавиш и рендеринга.
Способ 1. Внутренние настройки
Чтобы изменить яркость изображения в Player Classic, нужно:
Яркость — количество белого цвета на изображении. Чем выше значение, тем светлее картинка. Но для детальной цветовой коррекции используют и другие параметры, что доступны в перечне опций МРС.
Контрастность — степень, на сколько отличаются оттенки рядом. Чем она выше, тем заметнее переход от одного цвета к другому. Оттенок смещает картинку в другой участок цветового круга — изображение становится зеленее, краснее, желтее. Насыщенность — количество серого цвета. Чем выше параметр, тем чище цвета.
Такой вариант отличается скоростью, но не наглядностью. После выбора уровня яркости приходится закрывать окно с опциями, запускать видео и повторять действия при неудовлетворительном результате.
Способ 2. Использование горячих клавиш
Быстрый и удобный метод, позволяющий изменять яркость изображения на экране без необходимости вызывать меню. Для реализации нужно:
После сохранения изменений можно настраивать цвет во время просмотра видео — нажимать указанные клавиши до получения желаемого эффекта.
Способ 3. Настройки рендеринга
Упрощенный вариант, позволяющий выбрать один из заданных режимов передачи цвета:
Ползунок, как при использовании внутренних настроек, не представлен, но профили включают и другие параметры управления цветом. Для получения приятного для просмотра изображения нужно попробовать применить каждый из вариантов и выбрать подходящий.
Дополнительный вариант — настройка фильтра («Воспроизведение» — «Фильтры»). Но такой метод подойдет не каждому — некоторые фильтры (DivX, Xvid, ffdshow) включают возможность изменения яркости, другие подобной не имеют.
Настройка яркости в Player Classic — быстрый метод улучшения качества цветопередачи. Требуется только выбрать желаемый способ и откорректировать параметры на собственное усмотрение.
Player Classic: как увеличить яркость?
В программе Player Classic увеличить яркость воспроизводимого видео можно из меню «Воспроизведение» — «Фильтры».
В нем нужно выбрать фильтр который используется для проигрывания текущего видео-файла, например MPEG-2 Video Decoder.
В открывшемся окне настроек параметр Brightness отвечает за яркость.
Перетягиванием ползунка можно влево уменьшаем значение яркости, перетягиванием вправо — увеличиваем.
Жмите кнопку «Ок» для применения настроек.
Изредка необходимо перезапустить плеер для применения настроек.
Кнопка «Reset» служит для сброса настроек до первоначальных, а кнопка «TV-PC» для подстройки параметров с целью комфортного просмотра фильма на экране телевизора.
Примечание: основные характеристики которые можно редактировать: Яркость (Brightness),
Переходите «Вид» — «Настройки рендеринга» — «Управление цветом» — Включить — «Окружающий свет» здесь выбирайте между значениями: «Яркий», «Светлый», «Темный».
Приводим второй вариант регулировки яркости, поскольку, Player Classic, входящий в состав пакетов K-Lite Codec Pack обладает большим функционалом и может отличаться номером сборки и содержимым меню от плееров, находящихся в свободном доступе в сети Интернет.
Яркость в Player Classic
В основном меню Медиа Плеер Классик не отображаются настройки яркости. Но найти их не составляет большого труда.
Параметры яркости Player Classic
Возможности плеера позволяют менять яркость двумя путями: ползунком в меню функций и горячими клавишами. Также, небольшие изменения доступны при использовании рендеринга.
Способ 1: используем меню настроек
Для того чтобы открыть опции плеера необходимо:
В правой колонке первый сверху ползунок отвечает за нужный нам параметр. В английской варианте будет указано «Brightness».
Способ 2: используем кнопки быстрого реагирования
По умолчанию кнопки для смены параметра в плеере не заданы. Как настроить яркость Player Classic в таком случае?
Способ 3: используем опции рендеринга
Здесь есть три показателя, которые позволяют делать фон тусклее и светлее.
Как увеличить яркость в Player Classic
Простой пользователь не сможет сразу найти опции, не отображенные в основном меню. Например, непонятно в Player Classic: как увеличить яркость изображения, но сделать это довольно просто.
Как увеличить яркость в Player Classic?
Изменить цветопередачу видео в MPC можно тремя основными способами (через меню опций, при помощи горячих клавиш и через регулировку используемого фильтра) и одним дополнительным с использованием рендеринга.
Способ 1. Настройка яркости через меню опций
Самый рациональный способ наладить работу ПО — перейти в окно опций. Для этого потребуется:
Во вкладке «Разное» можно также настроить контрастность, насыщенность и оттенки видео.
Способ 2. Управление через горячие клавиши
По умолчанию горячие клавиши для настройки яркости воспроизведения не заданы. Если планируете регулярно настраивать этот параметр, то будет проще, если зададите удобные комбинации кнопок самостоятельно.
Для этого потребуется:
Способ 3. Настройка через используемый фильтр
Опции некоторых фильтров обладает пунктом изменения яркости изображения. Найти меню опций фильтров просто:
Важно понимать, что этот способ поможет не каждому пользователю. В настройках некоторых фильтров не предусмотрено изменение яркости, контрастности и других параметров.
Способ 4. Настройки рендера
Термином рендеринг (рендер) принято называть процесс получения изображения из файла при помощи любой компьютерной программы.
Для того, чтобы запустить опции, позволяющие получить лучшее изображение, следует выполнить несколько шагов:
В настройках рендера нет возможности переместить ползунок в нужное положение, однако выбраны три основных и наиболее популярных показателя яркости видео.
Изменение параметров делает просмотр видеофайлов более комфортным для пользователя. Оптимальная цветопередача регулируется при помощи простых настроек через меню программного продукта.
Источник
Какие настройки нужно сделать после установки плеера Media Player Classic Home Cinema?
Плеер изначально неплохо настроен, требуется изменить только некоторые параметры для комфортного использования. Давайте с этим вопросом подробно разберёмся.
4. В разделе Форматы жмём на кнопку Видео для ассоциирования программы с видеофайлами – программа автоматически отметит все видео форматы флажками. Если вы планируете использовать плеер для прослушивание музыки, то жмите Аудио.
5. Заходим в раздел Вывод. В пункте DirectShow видео выбираем Enhanced Video Renderer (custom presenter) – он позволяет использовать все возможности плеера, Интерполяцию меняем на Bicubic (из-за этого на слабых компьютерах видео может «подтормаживать», если проблемы смените обратно).
6. Для владельцев стерео-акустики желательно распределить звук по своим двум каналам. Для этого в разделе Аудиопереключатель отмечаем пункт Включить пользовательское распределение каналов, а ниже отмечаем флажками распределение звука с многоканального на два динамика – очень помогает при теперешнем обилие фильмов в Интернете, выходящих в основном с многоканальным звуком.
7. Сохраняем настройки нажатием на кнопку Применить.
Источник
Содержание
- Как настроить яркость Media Player Classic
- Как настроить яркость в Media Player Classic
- Способ 1. Внутренние настройки
- Способ 2. Использование горячих клавиш
- Способ 3. Настройки рендеринга
- Media Player Classic: как увеличить яркость?
- Яркость в Media Player Classic
- Параметры яркости Media Player Classic
- Способ 1: используем меню настроек
- Способ 2: используем кнопки быстрого реагирования
- Способ 3: используем опции рендеринга
- Как настроить Windows Media Player
- Обновление проигрывателя
- Первый запуск
- Всегда оставайтесь анонимным в сети
- Обновите кодек
- Добавление обложек и зрительных образов к проигрывателю
Необходимость настройки яркости Media Player Classic возникает из-за особенностей съемки видео, обработки или спецэффектов. На основной панели инструментов подобной функции нет, но откорректировать изображение просто.
В МРС доступно три способа отрегулировать яркость: при помощи внутренних опций, присвоения горячих клавиш и рендеринга.
Способ 1. Внутренние настройки
Чтобы изменить яркость изображения в Player Classic, нужно:
- В строке меню выбрать вкладку «Вид».
- Открыть раздел «Настройки».
- Найти пункт «Разное» в списке слева. Верхний ползунок в окне отвечает за регулировку яркости. Ниже доступны другие параметры управления цветом: «Контрастность», «Оттенок», «Насыщенность».
- Выбрать желаемое значение. Нажать кнопку «Применить».
Яркость — количество белого цвета на изображении. Чем выше значение, тем светлее картинка. Но для детальной цветовой коррекции используют и другие параметры, что доступны в перечне опций МРС.
Контрастность — степень, на сколько отличаются оттенки рядом. Чем она выше, тем заметнее переход от одного цвета к другому. Оттенок смещает картинку в другой участок цветового круга — изображение становится зеленее, краснее, желтее. Насыщенность — количество серого цвета. Чем выше параметр, тем чище цвета.
Такой вариант отличается скоростью, но не наглядностью. После выбора уровня яркости приходится закрывать окно с опциями, запускать видео и повторять действия при неудовлетворительном результате.
Способ 2. Использование горячих клавиш
Быстрый и удобный метод, позволяющий изменять яркость изображения на экране без необходимости вызывать меню. Для реализации нужно:
- Открыть вкладку «Вид» и выбрать «Настройки».
- Кликнуть по пункту «Клавиши» в меню слева.
- Потянуть ползунок вниз до нахождения надписей «Увеличить яркость» и «Уменьшить яркость».
- Выбрать одну из команд, при помощи нижнего ползунка найти столбик «Клавиша» или уменьшить ширину первой колонки, потянув за правый край шапки.
- По умолчанию сочетания кнопок для операции не заданы, потому в ячейках рядом с названием опции пропуски. Нужно кликнуть дважды по пустой ячейке. В ней появляется кнопка с изображением троеточия. Нажать желаемую клавишу или комбинацию на клавиатуре. Кликнуть по кнопке с многоточием и выпадающем списке выбрать «Применить».
После сохранения изменений можно настраивать цвет во время просмотра видео — нажимать указанные клавиши до получения желаемого эффекта.
Способ 3. Настройки рендеринга
Упрощенный вариант, позволяющий выбрать один из заданных режимов передачи цвета:
- В верхней строке меню найти «Вид», «Настройки рендера».
- При наведении курсора на строку «Настройки рендера» откроется выпадающий список с дополнительными опциями. Найти «Управление цветом».
- Появится другой список. Кликнуть по кнопке «Включить».
- Повторить действия: «Вид» — «Настройки рендера» — «Управление цветом». В выпадающем меню найти «Окружающий свет». В пункте представлено три профиля настроек яркости: «Яркий», «Тусклый» и «Темный». Выбрать желаемый.
Ползунок, как при использовании внутренних настроек, не представлен, но профили включают и другие параметры управления цветом. Для получения приятного для просмотра изображения нужно попробовать применить каждый из вариантов и выбрать подходящий.
Дополнительный вариант — настройка фильтра («Воспроизведение» — «Фильтры»). Но такой метод подойдет не каждому — некоторые фильтры (DivX, Xvid, ffdshow) включают возможность изменения яркости, другие подобной не имеют.
Настройка яркости в Media Player Classic — быстрый метод улучшения качества цветопередачи. Требуется только выбрать желаемый способ и откорректировать параметры на собственное усмотрение.
Вариант 1.
В программе Media Player Classic увеличить яркость воспроизводимого видео можно из меню «Воспроизведение» — «Фильтры».
В нем нужно выбрать фильтр который используется для проигрывания текущего видео-файла, например MPEG-2 Video Decoder.
В открывшемся окне настроек параметр Brightness отвечает за яркость.
Перетягиванием ползунка можно влево уменьшаем значение яркости, перетягиванием вправо — увеличиваем.
Жмите кнопку «Ок» для применения настроек.
Изредка необходимо перезапустить плеер для применения настроек.
Кнопка «Reset» служит для сброса настроек до первоначальных, а кнопка «TV-PC» для подстройки параметров с целью комфортного просмотра фильма на экране телевизора.
Примечание: основные характеристики которые можно редактировать: Яркость (Brightness),
Контраст (Contrast),
Оттенок (Hue)
Насыщенность (Saturation).
Вариант2.
Переходите «Вид» — «Настройки рендеринга» — «Управление цветом» — Включить — «Окружающий свет» здесь выбирайте между значениями: «Яркий», «Светлый», «Темный».
Приводим второй вариант регулировки яркости, поскольку, Media Player Classic, входящий в состав пакетов K-Lite Codec Pack обладает большим функционалом и может отличаться номером сборки и содержимым меню от плееров, находящихся в свободном доступе в сети Интернет.
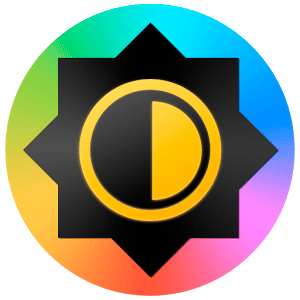
Возможности плеера позволяют менять яркость двумя путями: ползунком в меню функций и горячими клавишами. Также, небольшие изменения доступны при использовании рендеринга.
Способ 1: используем меню настроек
Для того чтобы открыть опции плеера необходимо:
- На основном экране нажать «Вид»-«Настройки». Если Вы используете английскую версию – будет указано «View» и «Options».
- В новом окне выбирайте «Разное» («Miscellaneous»).
В правой колонке первый сверху ползунок отвечает за нужный нам параметр. В английской варианте будет указано «Brightness».
Способ 2: используем кнопки быстрого реагирования
По умолчанию кнопки для смены параметра в плеере не заданы. Как настроить яркость Media Player Classic в таком случае?
- Вновь открыть опции плеера описанным выше способом.
- Выбрать вкладку «Проигрыватель» и там же «Клавиши» («Player» и «Keys»).
- В правой части открывшегося окна необходимо найти нужные команды. В английской версии будет указано «Brightness increase» и «Brightness decrease».
- Дважды щелкнуть мышкой в правой части колонки, под надписью «Клавиша».
- Нажать любую подходящую клавишу или комбинацию для увеличения/уменьшения параметра. Учтите, что необходимо указывать кнопки, для которых не назначено других команд.
- Выйти из опций и настроить яркость с помощью установленных кнопок быстрого реагирования.
Способ 3: используем опции рендеринга
- Последовательно выбрать «Вид»-«Настройки рендеринга»-«Управление цветом»-«Включить» («Renderer setting»-«Color Management»-«Enable»).
- Пройти по тому же пути, только вместо «Включить» («Enable») – «Окружающий свет» («Ambient Light»).
Здесь есть три показателя, которые позволяют делать фон тусклее и светлее.
Многие люди думают, что Windows Media Player постепенно теряет свою популярность, но это не совсем так. За последнее время для плеера вышло столько обновлений и дополнений, что вы можете полностью настроить его по своему вкусу. Во время проигрывания различных типов файлов, вы можете изменить скин плеера и установить различные дополнения. Хоть плеер и был всегда основным компонентом ОС Windows, действительно хорошим, Windows Media стал в последние несколько лет. Последняя, 12 версия, содержит ряд интересных особенностей, которые вас наверняка заинтересуют. Об этих особенностях и о многом другом мы расскажем в данной статье.
Обновление проигрывателя
Если у вас установлена еще старая версия проигрывателя, то мы настоятельно советуем его обновить. Windows Media является полностью бесплатным и всегда доступным для загрузки на официальном сайте Microsoft.
Автоматический режим: Откройте проигрыватель Windows Media, нажмите клавишу «Alt», перейдите в меню «Справка» и нажмите «Проверить обновления».
Если вы не хотите, проверять наличие обновлений каждый раз вручную, вы можете включить «автоматическую проверку». Для этого выполните следующие действия:
Откройте проигрыватель Windows Media, нажмите клавишу «Alt», разверните меню «Сервис» и откройте настройки.
Во вкладке «Проигрыватель» укажите частоту проверки плеером обновлений.
Первый запуск
Когда вы в первый раз запускаете Windows Media Player, вам необходимо потратить несколько минут, чтобы установить первичные настройки проигрывателя. Они состоят из нескольких шагов:
Шаг 1
Появится мастер установки Windows Media Player, который на первом этапе предложит выбрать какой тип параметров использовать: рекомендуемый или настраиваемый. Если вы выбираете рекомендуемый, плеер автоматически выставит все настройки без вашего вмешательства. В этом случае пропускайте этот раздел и переходите к следующему.
Если вы хотите самостоятельно сконфигурировать проигрыватель, выберите опцию «Пользовательские настройки» и нажмите кнопку «Далее».
Первым откроется диалоговое окно «Параметры конфиденциальности». Установите флажки напротив тех пунктов, которые вы действительно хотите использовать, и нажмите кнопку «Далее».
Примечание: мы рекомендуем снять все флажки, кроме четырех в пункте «журнал».
На этом этапе WMP спросит, хотите ли вы добавить ярлык на рабочий стол и панель быстрого запуска, а также предложит отметить использование его по умолчанию. Выставите нужные настройки и нажмите «Далее».
Далее свяжите плеер с расширениями файлов. Которые хотите, чтобы он воспроизводил по умолчанию. Вы можете выбрать все типы файлов, если используете только Windows Media.
На заключительном этапе проигрыватель предложит настроить интернет магазин для доступа к платному контенту. Выберите пункт «Не настраивать Интернет-магазин» и нажмите кнопку «Готово».
Всегда оставайтесь анонимным в сети
При установке, Windows Media Player генерирует уникальный идентификатор для вашего компьютера. Этот идентификатор используется во многих местах, в том числе и на некоторых веб-ресурсах. Благодаря ему Windows Media Player может самостоятельно запрашивать информацию о медиаданных и выполнять обмен служебной информацией. Хотя разработчики утверждают, что плеер не передает никакой личной информации, но иногда бывают случаи, когда они могут отслеживать то, что вы смотрите. Если вы не хотите, чтобы информация об использовании проигрывателя случайным образом просочилась в сеть, отключить эту функцию. Для этого:
Зажмите клавишу «Alt», а затем откройте меню «Сервис» и выберите «Параметы».
Перейдите на вкладку «Конфиденциальность» и снимите галочку напротив пункта «Отправлять уникальный код…».
Обновите кодек
После того, как вы установили новую версию Windows Media Player, вам необходимо также установить дополнительные кодеки для поддержки некоторых типов файлов. Кодек – не что иное, как дополнительная надстройка для Windows Media Player, помогающая идентифицировать и воспроизводить множество форматов файлов. Мы рекомендуем установить пакет кодеков «K-lite kodek». Его одного достаточно, чтобы включить поддержку практически всех аудио- и видеоформатов данных. Скачать его вы можете с официального сайта разработчика.
Также стоит включить опцию автоматической загрузки кодеков, перейдя в параметры плеера и во вкладке «Проигрыватель» отметить пункт «Автоматически загружать кодеки».
Добавление обложек и зрительных образов к проигрывателю
Обложки и зрительные образы сделают использование проигрывателя более приятным и позволят настроить внешний вид на свой вкус. Единственная проблема в том, с официального сайта Microsoft их скачать уже нельзя, поэтому поиск обложек и визуализации придется выполнять на просторах интернета.
Визуализационные пакеты обычно представляют собой установочный файл. Поэтому их установка заключается в простом запуске инсталлятора, который автоматически скопирует нужный образ в папку с проигрывателем.
Скины проигрывателя представляют собой специальные файлы с расширением .wmz. Чтобы установить обложку, достаточно дважды кликнуть по файлу, после чего проигрыватель автоматически скопирует и активирует выбранный вами скин.
На чтение 3 мин. Просмотров 1.6k. Опубликовано 05.01.2020
Необходимость настройки яркости Media Player Classic возникает из-за особенностей съемки видео, обработки или спецэффектов. На основной панели инструментов подобной функции нет, но откорректировать изображение просто.
Навигация
- Как настроить яркость в Media Player Classic
- Способ 1. Внутренние настройки
- Способ 2. Использование горячих клавиш
- Способ 3. Настройки рендеринга
В МРС доступно три способа отрегулировать яркость: при помощи внутренних опций, присвоения горячих клавиш и рендеринга.
Способ 1. Внутренние настройки
Чтобы изменить яркость изображения в Player Classic, нужно:
- В строке меню выбрать вкладку «Вид».
- Открыть раздел «Настройки».
- Найти пункт «Разное» в списке слева. Верхний ползунок в окне отвечает за регулировку яркости. Ниже доступны другие параметры управления цветом: «Контрастность», «Оттенок», «Насыщенность».
- Выбрать желаемое значение. Нажать кнопку «Применить».
Яркость — количество белого цвета на изображении. Чем выше значение, тем светлее картинка. Но для детальной цветовой коррекции используют и другие параметры, что доступны в перечне опций МРС.
Контрастность — степень, на сколько отличаются оттенки рядом. Чем она выше, тем заметнее переход от одного цвета к другому. Оттенок смещает картинку в другой участок цветового круга — изображение становится зеленее, краснее, желтее. Насыщенность — количество серого цвета. Чем выше параметр, тем чище цвета.
Такой вариант отличается скоростью, но не наглядностью. После выбора уровня яркости приходится закрывать окно с опциями, запускать видео и повторять действия при неудовлетворительном результате.
Способ 2. Использование горячих клавиш
Быстрый и удобный метод, позволяющий изменять яркость изображения на экране без необходимости вызывать меню. Для реализации нужно:
- Открыть вкладку «Вид» и выбрать «Настройки».
- Кликнуть по пункту «Клавиши» в меню слева.
- Потянуть ползунок вниз до нахождения надписей «Увеличить яркость» и «Уменьшить яркость».
- Выбрать одну из команд, при помощи нижнего ползунка найти столбик «Клавиша» или уменьшить ширину первой колонки, потянув за правый край шапки.
- По умолчанию сочетания кнопок для операции не заданы, потому в ячейках рядом с названием опции пропуски. Нужно кликнуть дважды по пустой ячейке. В ней появляется кнопка с изображением троеточия. Нажать желаемую клавишу или комбинацию на клавиатуре. Кликнуть по кнопке с многоточием и выпадающем списке выбрать «Применить».
После сохранения изменений можно настраивать цвет во время просмотра видео — нажимать указанные клавиши до получения желаемого эффекта.
Способ 3. Настройки рендеринга
Упрощенный вариант, позволяющий выбрать один из заданных режимов передачи цвета:
- В верхней строке меню найти «Вид», «Настройки рендера».
- При наведении курсора на строку «Настройки рендера» откроется выпадающий список с дополнительными опциями. Найти «Управление цветом».
- Появится другой список. Кликнуть по кнопке «Включить».
- Повторить действия: «Вид» — «Настройки рендера» — «Управление цветом». В выпадающем меню найти «Окружающий свет». В пункте представлено три профиля настроек яркости: «Яркий», «Тусклый» и «Темный». Выбрать желаемый.
Ползунок, как при использовании внутренних настроек, не представлен, но профили включают и другие параметры управления цветом. Для получения приятного для просмотра изображения нужно попробовать применить каждый из вариантов и выбрать подходящий.
Дополнительный вариант — настройка фильтра («Воспроизведение» — «Фильтры»). Но такой метод подойдет не каждому — некоторые фильтры (DivX, Xvid, ffdshow) включают возможность изменения яркости, другие подобной не имеют.
Настройка яркости в Media Player Classic — быстрый метод улучшения качества цветопередачи. Требуется только выбрать желаемый способ и откорректировать параметры на собственное усмотрение.
0
0
09.12.2017, 23:45
К в этом сообщении нет ответа, а только ещё больше вопросов. Всё началось с того, что при запуске некоторых я стал замечать какую-то вырвиглазную яркость, хотел подрегулировать как уже привык настройками — не тут то было, не работают. Всё сделал как на скриншоте в ответе выше, яркость стала нормальной, но регулировка яркости и цветности по прежнему не работает.
2
0
14.04.2018, 07:19
Настройки > Вывод > ВидеоDirectShow (Системный по умолчанию).
1
0
14.04.2018, 07:36
В настройках «Разное» там указано, что изменение яркости, контрастности, оттенка возможно при VMR-9, EVR, madVR. У меня работает изменение при madVR.
2
0
07.01.2021, 12:31
Для многих нужно зайти в настройки вашего графического адаптера и отключить там цветокоррекцию от драйвера, поставите от приложения и теперь ваши видео будут регулироваться используемым приложением воспроизведения видео

Простой пользователь не сможет сразу найти опции, не отображенные в основном меню. Например, непонятно в Media Player Classic: как увеличить яркость изображения, но сделать это довольно просто.
Содержание
- Как увеличить яркость в Media Player Classic?
- Способ 1. Настройка яркости через меню опций
- Способ 2. Управление через горячие клавиши
- Способ 3. Настройка через используемый фильтр
- Способ 4. Настройки рендера
Изменить цветопередачу видео в MPC можно тремя основными способами (через меню опций, при помощи горячих клавиш и через регулировку используемого фильтра) и одним дополнительным с использованием рендеринга.
Способ 1. Настройка яркости через меню опций
Самый рациональный способ наладить работу ПО – перейти в окно опций. Для этого потребуется:
- Нажимаем в меню на «Вид» («View») и переходим в «Настройки» («Options»).
- В открывшемся окне выбираем вкладку «Разное» («Miscellaneous»).
- В графе управления цветом перемещаем ползунок на пункте «Яркость» («Brightness»).
Во вкладке «Разное» можно также настроить контрастность, насыщенность и оттенки видео.
Способ 2. Управление через горячие клавиши
По умолчанию горячие клавиши для настройки яркости воспроизведения не заданы. Если планируете регулярно настраивать этот параметр, то будет проще, если зададите удобные комбинации кнопок самостоятельно.
Для этого потребуется:
- Перейти через меню «Вид» в окно «Настройки».
- Открыть в разделе «Проигрыватель» вкладку «Клавиши».
- Находим нужные команды «Яркость увеличить» и «Яркость уменьшить» («Brightness increase» и «Brightness decrease» соответственно).
- Дважды кликнуть в колонке «Клавиша» напротив команды.
- Нажать на клавиатуре сочетание кнопок или одну из них для присваивания команде.
- Закрыть окно и воспользоваться кнопками клавиатуры для изменения параметра.
Способ 3. Настройка через используемый фильтр
Опции некоторых фильтров обладает пунктом изменения яркости изображения. Найти меню опций фильтров просто:
- В верхней части экрана открываем меню «Воспроизведение», подводим курсор мыши к разделу «Фильтры» и выбираем тот, который используется для воспроизведения текущего файла.
- В появившемся окне выбираем параметр «Яркость» («Brightness») и перемещаем ползунок в нужную сторону.
- Нажимаем «Ок» для применения выбранных настроек.
Важно понимать, что этот способ поможет не каждому пользователю. В настройках некоторых фильтров не предусмотрено изменение яркости, контрастности и других параметров.
Способ 4. Настройки рендера
Термином рендеринг (рендер) принято называть процесс получения изображения из файла при помощи любой компьютерной программы.
Для того, чтобы запустить опции, позволяющие получить лучшее изображение, следует выполнить несколько шагов:
- Открыть меню «Вид» и перейти к пункту «Настройки рендера».
- В открывшемся списке выбрать «Управление цветом» и нажать «Включить».
- После того, как опция будет включена, повторить предыдущий путь и вместо «Включить» перейти в подраздел «Окружающий свет».
- Выбрать один из трех активных показателей настройки яркости изображения.
В настройках рендера нет возможности переместить ползунок в нужное положение, однако выбраны три основных и наиболее популярных показателя яркости видео.
Изменение параметров делает просмотр видеофайлов более комфортным для пользователя. Оптимальная цветопередача регулируется при помощи простых настроек через меню программного продукта.