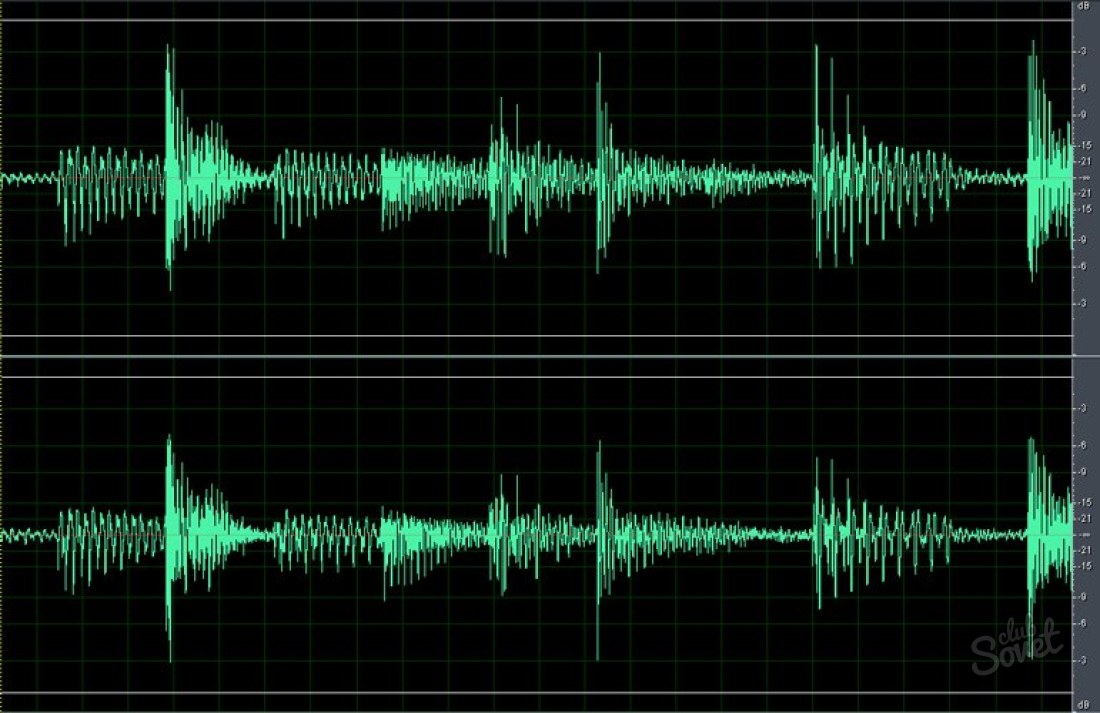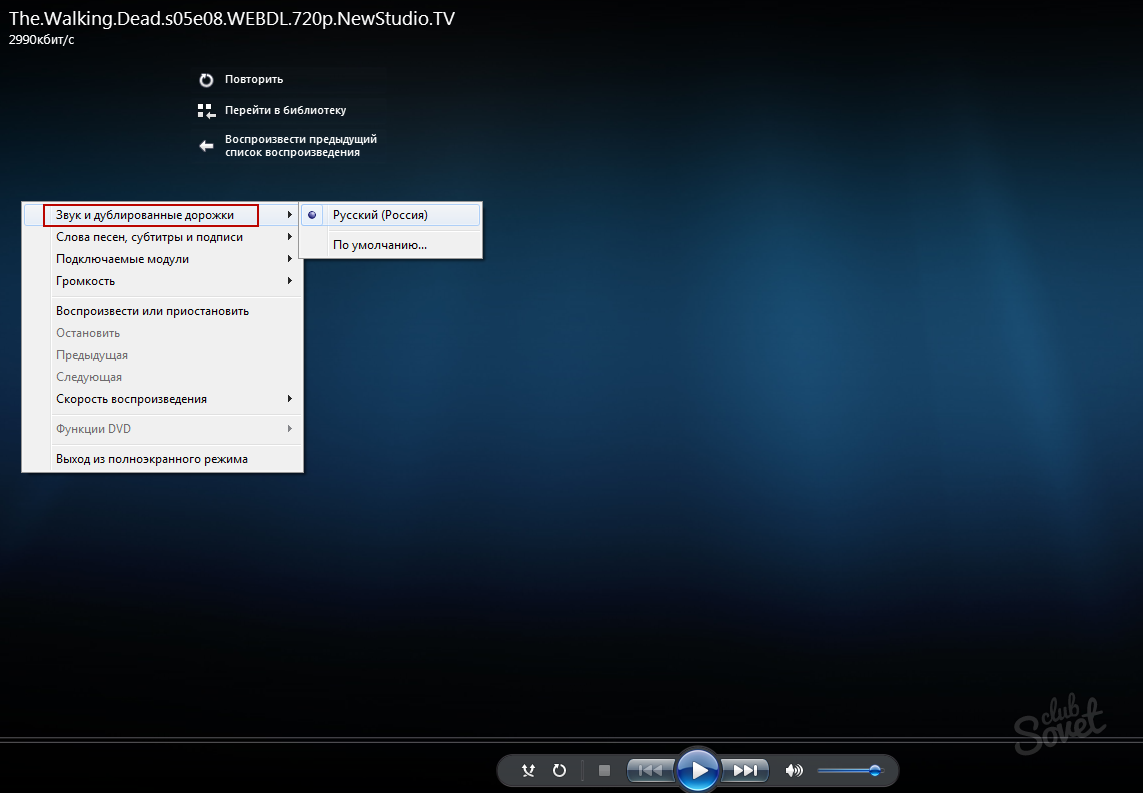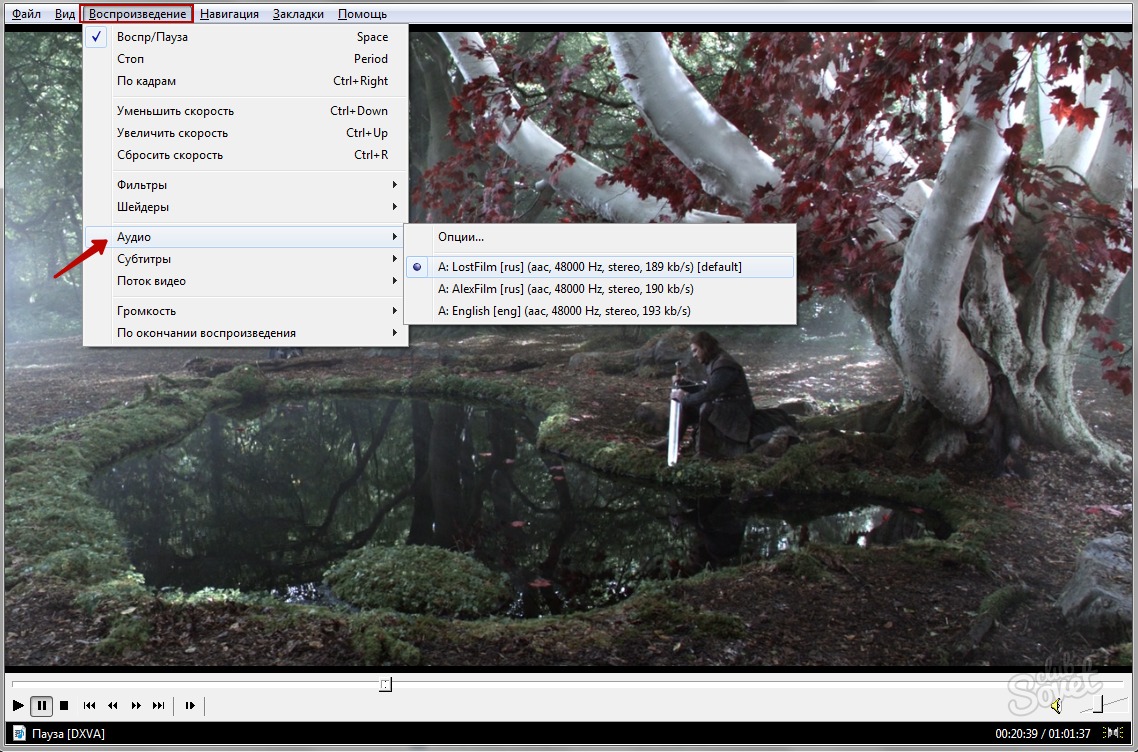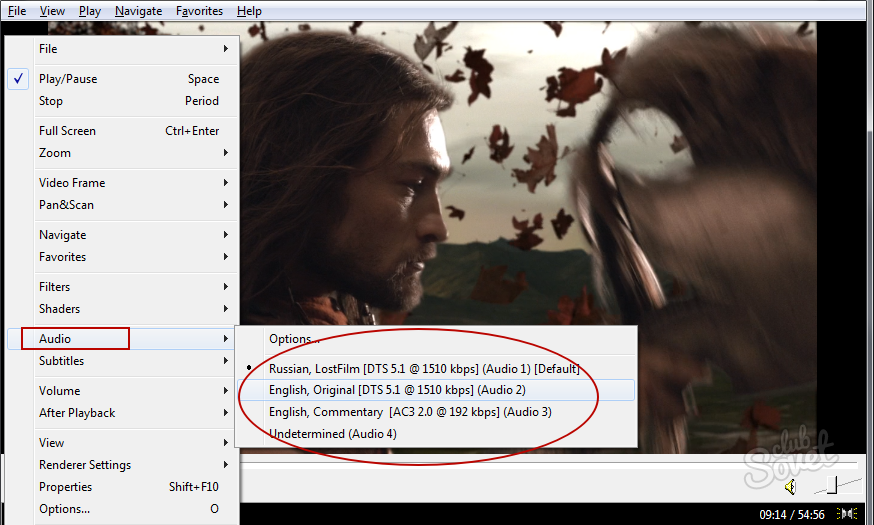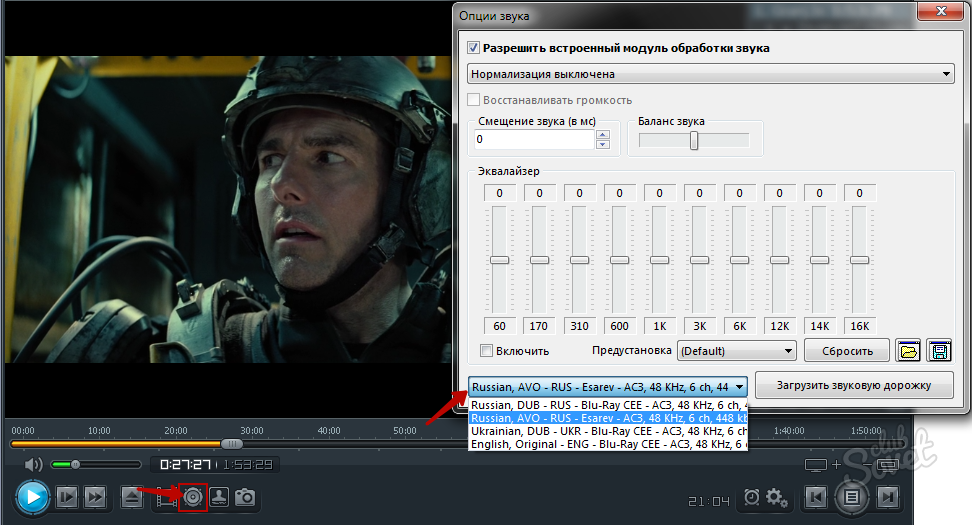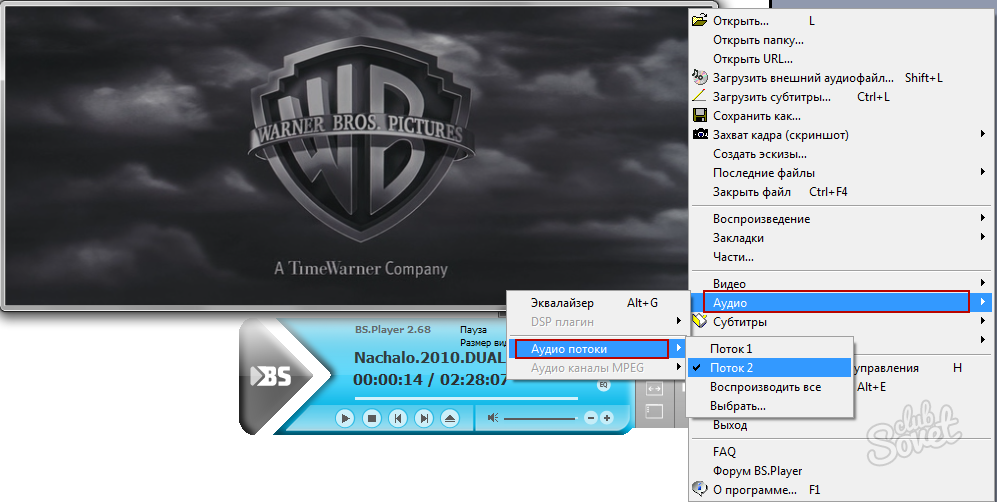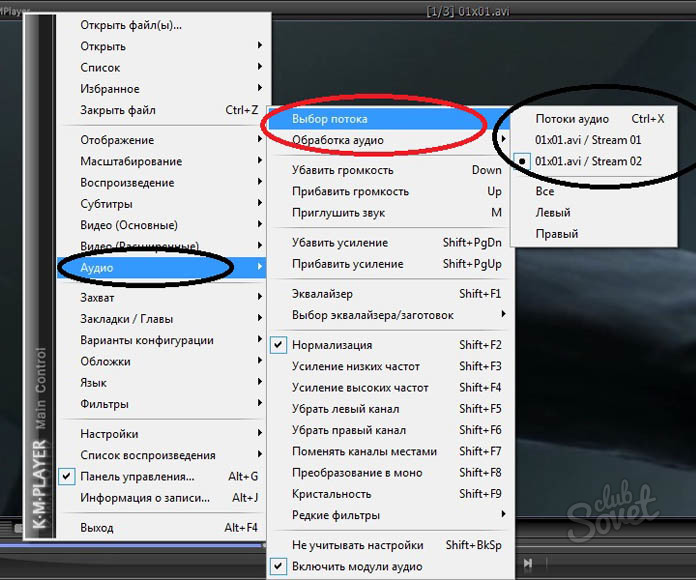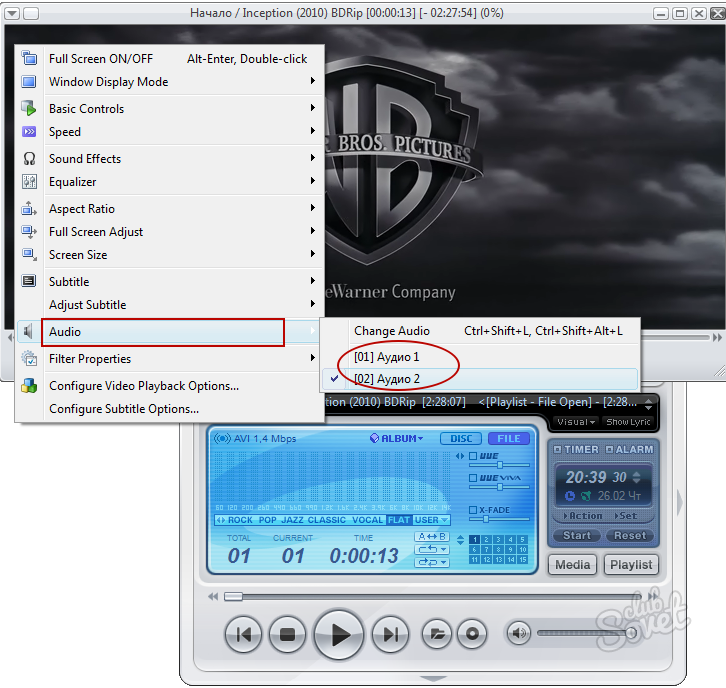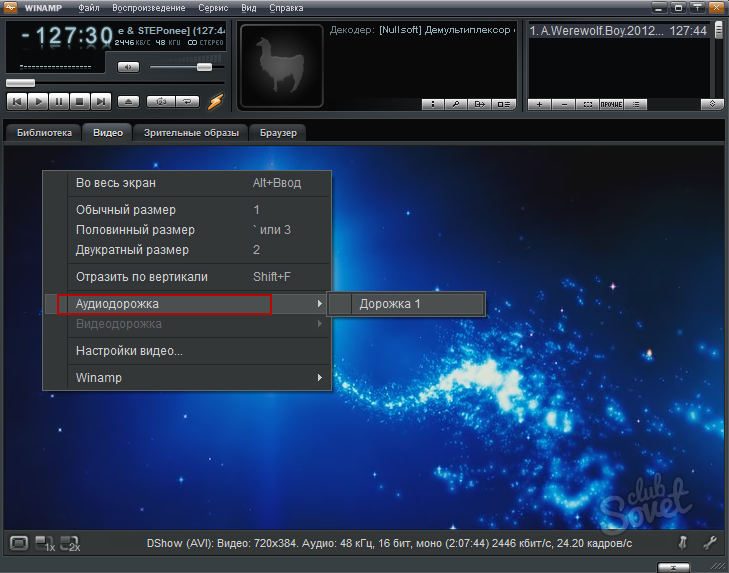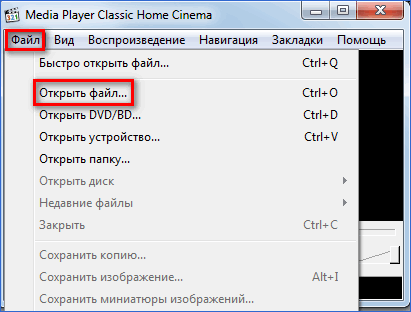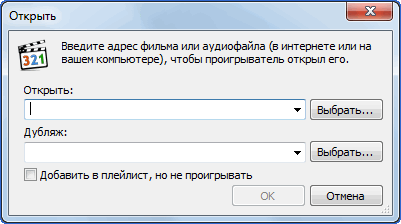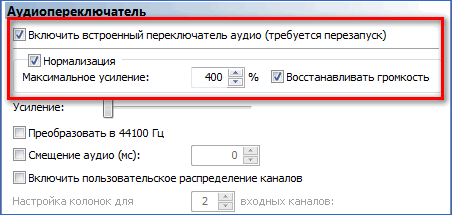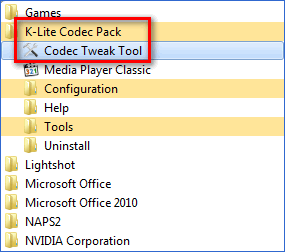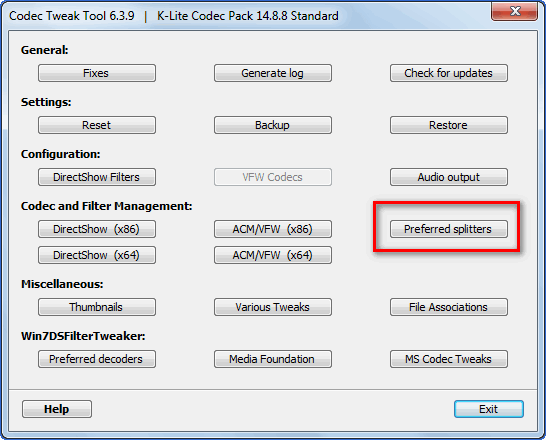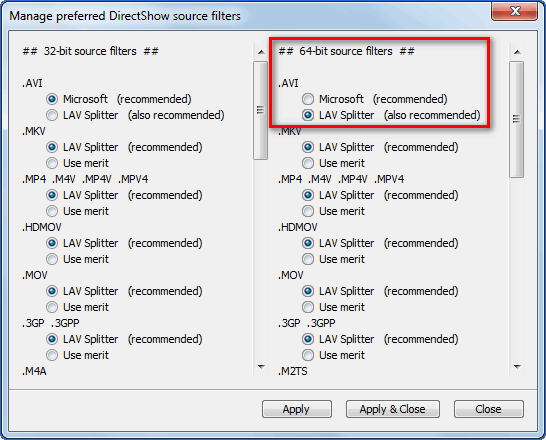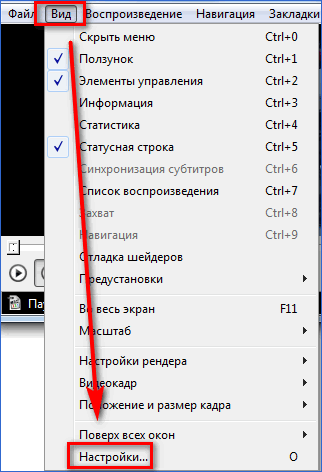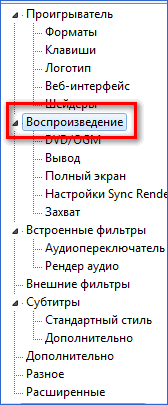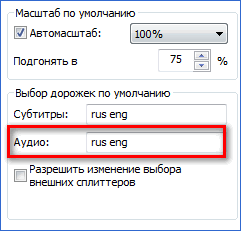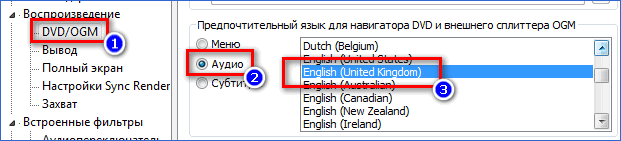Если вы сравните Windows Media Player с приложением «Фильмы и ТВ» в Windows 10, WMP окажется на высоте. Оба приложения имеют отличные функции, но ни одно из них не является полным пакетом. Например, приложение «Фильмы и ТВ» позволяет загружать внешние файлы субтитров и имеет удобный мини-просмотр. С другой стороны, Windows Media Player особенно хорошо работает с метаданными. Фактически, это одна из самых популярных функций приложения. Проигрыватель Windows Media по-прежнему не позволяет загружать субтитры из внешнего файла. Он может загрузить их только в том случае, если они жестко запрограммированы в файл. Он обрабатывает звуковые дорожки одинаково, за исключением того, что вы можете выбрать звуковую дорожку в проигрывателе Windows Media. Эта функция невероятно хорошо скрыта. Можно подумать, что Microsoft почти стыдится этого, но это есть.
Откройте приложение Windows Media Player. Если вы используете Windows 8 / 8.1 или Windows 10, вы увидите современный интерфейс, в котором нет всех меню. Чтобы выбрать звуковую дорожку в проигрывателе Windows Media, вам необходимо получить доступ к классическим меню, которое было у приложения в Windows 7. Это не так уж и сложно. Просто нажмите клавишу Alt, и они появятся на мгновение. Если вы наведете указатель мыши на меню, оно не исчезнет.
В классическом меню выберите «Воспроизведение»> «Аудио и языковые дорожки». Если в вашем файле есть дополнительные звуковые дорожки, вы увидите их в подменю.
Здесь бывают исключения. Например, во время тестов я обнаружил, что Windows Media Player не загружает звук, который по сути является просто дорожкой комментария. Это подменю содержит только параметры, которые являются звуком для файла. Напротив, приложение «Фильмы и ТВ» не заботится о том, является ли другая звуковая дорожка звуком для файла или комментарием к нему. Это позволит вам выбрать и воспроизвести звук поверх видео, не задавая вопросов.
Это ограничение может применяться к другим типам звуковых дорожек, добавляемых в файл мультимедиа. Можно с уверенностью предположить, что если звуковая дорожка не является полным звуком для мультимедийного файла, вы не сможете выбрать ее для воспроизведения поверх видео.
Субтитры работают точно так же. Они должны быть жестко закодированы в файле, но если у вас есть субтитры на нескольких языках, вы можете выбрать их в проигрывателе Windows Media. Чтобы выбрать субтитры, вам нужно перейти в Play> Lyrics, captions and subtitles. Если в вашем файле есть субтитры или другие субтитры на выбор, они будут перечислены в подменю.
Что вы думаете об этой статье?
Если вы сравните Windows Media Player в приложение «Фильмы и ТВ» в Windows 10, WMP выходит на первое место. Оба приложения имеют отличные функции, но ни одно из них не является полным пакетом. Например, приложение «Кино и ТВ» позволяет загружать файлы внешних субтитров и имеет аккуратный мини-вид. Windows Media Player, с другой стороны, особенно хорошо работает с метаданными. Фактически, это одна из самых популярных функций приложения. Windows Media Player по-прежнему не позволяет загружать субтитры из внешнего файла. Он может загружать их только в том случае, если они жестко прописаны в файле. Он обрабатывает звуковые дорожки одинаково, за исключением того, что вы можете выбрать звуковую дорожку в Windows Проигрыватель медиа. Эта функция невероятно хорошо скрыта. Можно подумать, что Microsoft почти стыдится этого, но это есть.
Откройте приложение Windows Приложение Media Player. Если ты на Windows 8 / 8.1 или Windows 10, вы увидите современный интерфейс, в котором отсутствуют все меню. Чтобы выбрать звуковую дорожку в Windows Media Player, вам нужно получить доступ к классическим меню, которое было в приложении. Windows 7, Это не так сложно. Просто нажмите клавишу Alt, и они появятся на мгновение. Если навести курсор мыши на меню, меню не исчезнут.

В классическом меню выберите «Воспроизведение»> «Аудио и языковые дорожки». Если в вашем файле есть дополнительные звуковые дорожки, вы увидите их в подменю.

Здесь бывают исключения. Например, во время тестов я обнаружил, что Windows Media Player не загружает аудио, которое по сути является просто комментарием. Это подменю содержит только параметры, которые являются звуком для файла. Напротив, приложение «Фильмы и ТВ» не заботится о том, является ли другая звуковая дорожка звуком для файла или комментарием к нему. Это позволит вам выбрать и воспроизвести звук поверх видео без каких-либо вопросов.
Это ограничение может относиться к другим типам звуковых дорожек, добавленных в мультимедийный файл. Можно с уверенностью предположить, что если звуковая дорожка не является полным аудио для медиафайла, вы не сможете выбрать ее для воспроизведения видео.
Субтитры работают точно так же. Они должны быть жестко закодированы в файле, но если у вас есть субтитры на нескольких языках, вы можете выбрать их в Windows Проигрыватель медиа. Чтобы выбрать субтитры, вам нужно перейти в Play> Lyrics, captions and subtitles. Если в вашем файле есть субтитры или другие субтитры на выбор, они будут перечислены в подменю.
Источник
7 августа 2009 в 13:23
Как переключать звуковые дорожки?
инструкция
Windows Media Player
Windows Media Player (скачать)
Крайне не рекомендуем смотреть видео-файлы в этом плеере, в большинстве случаев плеер просто не может переключать звуковые дорожки. Можете попытаться сделать это так, как показано на рисунке:
Если нет звука или изображения рекомендуем установить набор кодеков с плеером Windows Media Classic.
Light Alloy
Light Alloy (скачать)
Кликните правой кнопкой мыши и в появившемся меню выберите пункт «Звук» -> «Переключение звуковой дорожки».
KMPlayer
KMPlayer (скачать)
В состав этого плеера входит полный набор встроенных кодеков, огромнейший функционал, удобное управление и полная бесплатность. Если вам нужно поменять звуковую дорожку, нажмите CTRL+X и звуковая дорожка поменяется. Еще один способ — нажать правую кнопку и в появившемся меню выбрать звуковую дорожку, как это показано на рисунке.
VLC Media Player
VLC Media Player (скачать)
Зайдите в меню «Аудио» -> «Аудио-дорожка» и выберите нужную вам звуковую дорожку.
Winamp
Winamp (скачать)
Не рекомендуем смотреть видео этим проигрывателем. Если вы все-таки решили использовать Winamp, кликните правой кнопкой, в появившемся меню выберите пункт Audio Track и кликните по нужной вам звуковой дорожке.
BSplayer
BSplayer (скачать)
Кликните правой кнопкой, в появившемся меню выберите пункт «Аудио» -> «Аудио потоки» и кликните по нужной вам звуковой дорожке.
Как переключить звуковую дорожку в обыкновенном Windows Media Player?
-
К сожалению, в этой программе переключение звуковых дорожек не предусмотрено. В настоящее время существует огромное количество других программ-плееров, которые умеют это делать, так что не стоит и заморачиваться с WMP.
-
Windows Media Player такого не умеет. Используй MPC там есть такой пункт меню Воспроизведение — Аудио — и можно выбрать звуковую дорожку
-
В данной программе не возможно переключать звуковые дорожки. Лучше установите другой плеер. На данный момент очень большой выбор плееров с расширенными функциями, так что лучше закачать другой. Например AIMP или KMPplaeyr/
-
К сожалению у вас не получится перескочить на другую звуковую дорожку в этой программе, поскольку она слишком уж примитивна. Для того, чтобы у вас было больше возможностей, попробуйте установить какую-нибудь другую программу.
-
Звуковую дорожку можно переключить в Windows Media Player!
Самые распространенные комбинации клавиш:
quot;Ctrl Squot; остановить проигрывание дорожки;
quot;Ctrl Nquot; открыть библиотеку;
quot;Ctrl Uquot; ввести адрес файла, который необходимо воспроизвести;
quot;Ctrl Oquot; открывается папка с музыкой для выбора трека;
quot;Ctrl Bquot; ПЕРЕКЛЮЧИТЬ ЗВУКОВУЮ ДОРОЖКУ.
-
Честно говоря прочитав предыдущие ответы, и я засомневался, что существует функция переключения звуковой дорожки в обыкновенном Windows Media Player, однако это не совсем так. К сожалению, я давно не пользуюсь проигрывателем Windows Media, да и не сталкивался с такой проблемой. Однако, насколько мне известно, большинство проигрывателей оснащены этой функцией.
Действительно, иногда некоторые иностранные фильмы имеют несколько звуковых дорожек. Имеется ввиду не только оригинальная озвучка, но и несколько вариантов перевода. Поэтому, именно, для такой вот ситуации необходимо переключение звуковой дорожки.
Прогулявшись некоторое время по сети, я натолкнулся на следующие решения.
- На главном меню зайти в quot;Воспроизведениеquot;, далее quot;Звук и дублированные дорожкиquot; -> выбрать нужную дорожку.
Вс кажется довольно просто, но наверное этот вариант не верен, так как, вс-таки, программисты не рекомендуют смотреть зарубежные фильмы на этом плеере, потому что в большинстве случаев он не может переключать звуковые дорожки.
- Однако, иногда может сработать следующий вариант, как показано ниже
Как видно из меню quot;Воспроизведенияquot;, пункта quot;Звук и дублированные дорожкиquot; там нет. Поэтому, я и пришл к выводу, что скорее всего первое решение не соответствует действительности.
Одним словом, отчт о переключении звуковых дорожек на обыкновенном Windows Media Player вы получили, а дальше решайте — продолжать пользоваться этим устаревшим продуктом, которому не помогут и обновления, или переходить на более современные, например меня вполне устраивает Daum PotPlayer.
-
К сожалению переключить звуковую дорожку в обыкновенном Windows Media Player у Вас не получится и вообще ни у кого не получится потому, что в данной программе не предусмотрена такая функция. Есть немало других плееров, где без проблем сможете это сделать.
-
Windows заложил лишь самые примитивные способы прослушивания музыки. Используйте нормальный плеер (программу), где есть масса возможностей. Это очень удобно, например, на праздниках. Заранее создаете несколько звуковых дорожек, а потом просто переключаете с одной на другую.
-
Еще один способ предлагают вот такой
Например, фильм и несколько дорожек, тогда на трее могут появиться несколько обозначений ffdshow. Два раза клацнуть по одной из них, поставить галочку на Volume и сделать нулевой уровень. Тогда не будет ни одной дорожки.
А если отметить StreamSwitcher, тогда будет шанс выбрать дорожку.
Но этот способ работает не везде.
Может и впрямь никак не переключишь на некоторых устройствах, может стоит выбрать более новую модель плеера.
-
Виндос (Windows) Madia player не имеет таких возможностей. Этот плеер для того, чтобы после установки операционной системы вы могли слушать музыку или смотреть видео.
Если вы хотите плеер лучше, где вы сможете поменять звуковую дорожку, то я вам рекомендую программу для музыки AIMP.
Я сам уже несколько лет пользуюсь только этим плеером.
-
Именно эта программа такой функции не имеет, к сожалению. В настоящее время существует огромное количество разных программ на любой вкус и с большим количеством функций. Я не особо разбираюсь, но у меня плеер хотя бы листает песни, а этим не пользуюсь.
Как переключить звуковую дорожку
Существует множество программ для воспроизведения видео, и способы выбора звуковой дорожки в них разнятся. В каких-то плеерах настройки интуитивно понятны, в других – все не так очевидно. Поэтому выберем наиболее популярные проигрыватели и подробно опишем, как сменить в них аудио дорожки.
1
Windows Media Player. Один из самых распространенных проигрывателей имеет довольно ограниченную функциональность. В ряде случаев переключить дорожку не получится — в таком случае скачайте и установите более совершенный плеер. Но все же попробуйте после запуска видео нажать комбинацию Ctrl+ S. Это остановит воспроизведение. Правой кнопкой щелкните на экране плеера и выберите «Звук и дублированные дорожки». Здесь должен быть список озвучек. Как это ни странно, для каждого переключения между дорожками Windows Media Player необходимо перезапускать.
2
VLC Media Player. Щелкните правой клавишей мышки на экран плеера, выберите опцию «Аудио» — «Аудио дорожка». Из предложенного списка дорожек выберите нужную. Другой способ – перейдите в раздел плеера «Аудио», который находится в верхней части VLC, найдите «Аудио» и установите дорожку.
3
Media Player Classic (MPC). Зайдите во вкладку «Play», отыщите «Audio» и установите дорожку. Еще более простой способ – щелкните правой клавишей мышки на экране плеера, из списка опций наведите мышкой на «Audio» и укажите дорожку.
4
Light Alloy. Нажмите Shift+A, и вы окажетесь в настройках звука. В самом низу окошка из выпадающего списка выберите дорожку. Щелкнув правой клавишей мыши на значке динамике на экране проигрывателя, вы также можете выбрать дорожку – они все будут отображены в самом низу списка настроек звука.
5
BSPlayer. Этот проигрыватель примечателен тем, что сам обнаруживает и устанавливает недостающие видео-кодеки для нормального воспроизведения. Для смены дорожки кликните правой клавишей мыши на любую область плеера, обозначьте «Аудио» — «Аудио потоки», а потом дорожку, помеченную как «поток».
6
KMPlayer. Чтобы поменять дорожку, нажмите комбинацию CTRL+X или щелкните правой клавишей мыши на плеере и выберите «Аудио» — «Выбор потока» — нужный поток.
7
JetAudio. Для смены дорожки нажмите Ctrl+Shift+L. Другой вариант – кликните правой кнопкой мыши на окно воспроизведения, наведите курсор на “Audio” и выберите звуковую дорожку.
8
Winamp. Не рекомендуется использовать этот проигрыватель для воспроизведения видео, поскольку он «заточен» прежде всего под аудио-файлы. Более того, без специальных видео-кодеков посмотреть фильм не удастся. Если же они установлены, нет гарантии, что удастся поменять дорожку, так как Winamp их редко распознает. Попробуйте нажать правой кнопкой мышки на экран плеера, найдите «Аудиодорожку» и установите необходимую озвучку.
Как видно из статьи, изменить звуковую дорожку довольно просто. Исключение составляют простенькие программы со слабой функциональностью, например, Windows Media Player, или ограниченные работой с аудио-файлами, такие как Winamp. Не забывайте обновлять свои проигрыватели и скачивать последние наборы видео-кодеков – это позволит избежать проблем с воспроизведением и настройками аудио.
Содержание
- Как поменять звуковую дорожку?
- Как изменить звуковую дорожку в Windows media?
- Сменить звуковую дорожку windows media. Как поменять звуковую дорожку у фильма? Изменение уровня звука
- 1. Удаление и замена аудиоряда
- 2. Изменение уровня звука
- 3. Особые аудиоэффекты
- 4. Замедленное звучание
- Windows media player как переключить звуковую дорожку
- Как изменить звуковую дорожку видеофайла в проигрывателе Windows media?
- Как выбрать аудиодорожку в VLC и Media Player проигрывателях для видео (в Windows)
- Как выбрать звуковую дорожку к фильму через VLC media player
- Выбор звуковой дорожки к фильму в Media Player Classic
- Заключение
- Как выбрать аудиодорожку в проигрывателе Windows Media
- от sasza
Как поменять звуковую дорожку?
Как поменять звуковую дорожку?
В категории Сервис, уход и ремонт Спросил Grilhala
1 Ответ 1107 Просмотров 1 месяц назад
Для добавления вопроса на сайт, блог или форум просто скопируйте и вставьте в html код:
Зачастую многие dvd и mpeg видеофильмы оснащены несколькими звуковыми дорожками. Это дорожка со звуковым оригиналом и несколько дорожек с дубляжом. Когда в процессе просмотра звучит иностранная речь, то здесь паника ни к чему. Это включена не та звуковая дорожка.
1. Поменять звуковую дорожку в видеофильме можно разными методами:
В самом распространенном проигрывателе Windows Media Player, чтоб переключить дорожку понадобиться навести курсор мышки на экран проигрывателя, и щелкнуть по нему правой кнопочкой мыши. Затем в открывшемся меню выбирается пункт «Воспроизведение» и затем выбрать язык звучания, то есть другую звуковую дорожку.
2. В проигрывателе Media Player Classic вверху расположено меню. В нем также выбирается пункт «Воспроизведение» и затем «Аудио». Это также поможет включить другую звуковую дорожку.
3. В Light Allow Player также необходимо кликнуть по экрану проигрывателя правой кнопочкой мышки и в всплывшем списке выбрать «Звук», а затем «переключить дорожку звука».
4. В проигрывателе KMPlayer также наводиться курсор мышки на экран и кликнуть на него правой кнопочкой мышки. В всплывшем списке указать на «Аудио-выбор потока». В данном плеере поменять звуковую дорожку возможно и при помощи клавиш Ctrl+X.
5. В видеоплеере VLCMedia Player сверху в углу расположено меню плеера. Из него выбирается раздел «Аудио» после «Аудио дорожка» где и происходит выбор дорожки.
6. Winamp – в этом плеере вновь наводиться курсор на экран и правой кнопочкой мышки нажать на него. Из открывшегося списка выбрать раздел «Аудиодорожка».
7. В плеере BSPlayer кликнуть правой кнопкой мышки по экрану и из предложенного списка выбрать раздел «Аудио» потом «Аудио потоки». Здесь и производиться переключение дорожек звука.
1. Имеется и другой метод, который поможет поменять звуковую дорожку. Потребуется:
Открыть Media Player Classic Home Cinema.
Источник
Как изменить звуковую дорожку в Windows media?
Существует множество программ для воспроизведения видео, и способы выбора звуковой дорожки в них разнятся. В каких-то плеерах настройки интуитивно понятны, в других – все не так очевидно. Поэтому выберем наиболее популярные проигрыватели и подробно опишем, как сменить в них аудио дорожки.
Windows Media Player. Один из самых распространенных проигрывателей имеет довольно ограниченную функциональность. В ряде случаев переключить дорожку не получится — в таком случае скачайте и установите более совершенный плеер. Но все же попробуйте после запуска видео нажать комбинацию Ctrl+ S. Это остановит воспроизведение. Правой кнопкой щелкните на экране плеера и выберите «Звук и дублированные дорожки». Здесь должен быть список озвучек. Как это ни странно, для каждого переключения между дорожками Windows Media Player необходимо перезапускать. VLC Media Player. Щелкните правой клавишей мышки на экран плеера, выберите опцию «» — « дорожка». Из предложенного списка дорожек выберите нужную. Другой способ – перейдите в раздел плеера «», который находится в верхней части VLC, найдите «» и установите дорожку. Media Player Classic (MPC). Зайдите во вкладку «Play», отыщите «Audio» и установите дорожку. Еще более простой способ – щелкните правой клавишей мышки на экране плеера, из списка опций наведите мышкой на «Audio» и укажите дорожку. Light Alloy. Нажмите Shift+A, и вы окажетесь в настройках звука. В самом низу окошка из выпадающего списка выберите дорожку. Щелкнув правой клавишей мыши на значке динамике на экране проигрывателя, вы также можете выбрать дорожку – они все будут отображены в самом низу списка настроек звука. BSPlayer. Этот проигрыватель примечателен тем, что сам обнаруживает и устанавливает недостающие видео-кодеки для нормального воспроизведения. Для смены дорожки кликните правой клавишей мыши на любую область плеера, обозначьте «» — « потоки», а потом дорожку, помеченную как «поток». KMPlayer. Чтобы поменять дорожку, нажмите комбинацию CTRL+X или щелкните правой клавишей мыши на плеере и выберите «» — «Выбор потока» — нужный поток.
JetAudio. Для смены дорожки нажмите Ctrl+Shift+L. Другой вариант – кликните правой кнопкой мыши на окно воспроизведения, наведите курсор на “Audio” и выберите звуковую дорожку.
Winamp. Не рекомендуется использовать этот проигрыватель для воспроизведения видео, поскольку он «заточен» прежде всего под аудио-файлы. Более того, без специальных видео-кодеков посмотреть фильм не удастся. Если же они установлены, нет гарантии, что удастся поменять дорожку, так как Winamp их редко распознает. Попробуйте нажать правой кнопкой мышки на экран плеера, найдите «дорожку» и установите необходимую озвучку.
Как видно из статьи, изменить звуковую дорожку довольно просто. Исключение составляют простенькие программы со слабой функциональностью, например, Windows Media Player, или ограниченные работой с аудио-файлами, такие как Winamp. Не забывайте обновлять свои проигрыватели и скачивать последние наборы видео-кодеков – это позволит избежать проблем с воспроизведением и настройками аудио.
Почти все фильмы на этом сайте имеют 2 звуковые дорожки, английскую и русскую. Если повезёт, можете смотреть фильмы онлайн на своём гаджете. Будет английский язык и субтитры (стоит 1-й дорожкой). Для того, что бы переключать звуковые дорожки, надо скачать фильм на ПК. Переключить звуковую дорожку можно только у тех видео файлов, где есть эти две дорожки! Большинство популярных плэйеров (кроме стандартного Windows Media Player), делают переключение между дорожками легко, за 2-3 клика.
Логика везде простая. Надо найти в меню пункт Звук (Audio), затем выбрать, то есть поставить галочку на нужную Дорожку (Stream). Будьте внимательны, если выберете две дорожки, возможно пойдёт воспроизведение сразу двух каналов звука. Скачать плэйеры, можно где угодно. Большая часть из них бесплатна.
Это стандартный плэйер включённый в операционную систему Windows. Очень неудобный. Не советую смотреть видео-файлы в этом плеере, в большинстве случаев плеер просто не может переключать звуковые дорожки. Можете попытаться сделать это так, как показано на рисунке:
Один из лучших. Для русскоязычных пользователей бесплатный. Надо только при регистрации, ответить правильно на загадку:).
Или внизу, сразу после «Громкости» кликнуть значок звука и в появившейся панели выбрать нужную дорожку.
Полный набор встроенных кодеков, удобное управление и полная бесплатность. Если вам нужно поменять звуковую дорожку, нажмите CTRL+X и звуковая дорожка поменяется.
Еще один способ — нажать правую кнопку и в появившемся меню выбрать звуковую дорожку, как это показано на рисунке.
BSplayer
Кликните правой кнопкой, в появившемся меню выберите пункт -> потоки и кликните по нужной вам звуковой дорожке.
В жизни каждого любителя видеомонтажа наступает момент, когда пора обучатся не только эффектам видео, но также и аудио — как поменять звуковую дорожку. А порой это необходимость, ежели звук в ролике оставляет желать лучшего и его необходимо заменить. Или же хочется добавить видеоряду особенную пикантность или изюминку, например, эффект эхо, актового зала, ощущения комнаты и другое.
Программа для видеомонтажа Sony Vegas как никакая другая подходит для данного типа работы, к тому же ее легко может освоить даже новичок.
Итак, наш сегодняшний урок будет посвящен редактированию аудиодорожек в Sony Vegas. И мы рассмотрим четыре основных базовых приема.
1. Удаление и замена аудиоряда
Этот прием нужен для того, чтобы заменить существующие аудио на какое-либо другое (к примеру, вместо пьяных трелей гостей на свадьбе подставить хит Верки Сердючки или же просто его удалить.
Открываем проект, загружаем в него нужный видеофрагмент и перетаскиваем его в рабочую зону. Если вы потаскаете это видео по рабочей зоне мышкой, то заметите, что и видео, и аудио неразрывно следуют вместе. И это не зависит от того, тащите ли вы мышкой за кусок видео или за кусок аудио.
Соответственно, если вы попробуете в таком случае с помощью клавиши DELETE удалить аудиодорожку, то удалится полностью ролик вместе с видео. Чтобы такого не произошло, необходимо «разорвать» видео и аудио. Для этого нужно щелкнуть на видеоролик и нажать клавишу «U». Тогда, снова потаскав мышкой видео, вы увидите, что оно уже движется отдельно от аудиодорожки. Ее после этого просто удаляем и по желанию ставим другую.
2. Изменение уровня звука
Потом возвращаемся к нашему видео, а точнее к аудиодорожке, ему принадлежавшую. Двойным кликом мышки ставим меточки в тех местах, где будем регулировать звук.
Затем, нажимая эти метки и двигая их, можно поднимать или опускать уровень звуков. Прослушайте, что получилось, это может быть забавно.
Снова на аудиодорожке ставим в нескольких местах метки, где хотим применить аудиоэффект.
И, как и в предыдущем случае, с помощью меток регулируем, где аудио будет падать на «левое ухо», а где — на «правое ухо».
3. Особые аудиоэффекты
В Sony Vega sесть свой определенный набор аудиоэффектов, который поможет приукрасить звучание ролика. Чтобы их найти заходим в пункты меню View ->Plug-inManager .
Нашему взору открывается окошко с множеством аудиоэффектом на любой вкус.
Чтобы использовать один из них, нужно мышкой перетащить выбранный на нашу аудиодорожку и задать необходимые характеристики.
4. Замедленное звучание
Чтобы «растянуть» аудиозвучание (если выражаться по-английски – slowmotion), необходимо выбрать нужный видеоролик, по необходимости «отрезать» кусок, который будем редактировать (для этого курсором щелкается на видео в том месте, где нужно сделать «разрез», и нажимается клавиша «S »). А потом нужный кусок оттягивается в сторону.
А затем зажимаем клавишу CTRL и тянем видеоряд за краешек, таким образом растягивая его. Вот вам и замедленная съемка, и звук.
Данный урок был подготовлен в рамках бесплатного обучающего курса «Как Самостоятельно Создать Шедевр из Домашнего », подписаться на который можно:
Надеюсь, что урок был полезен и благодаря ему вы улучшите свое мастерство видеомонтажа.
А на сегодня у меня все.
Удачи и до скорых встреч!
Рассмотрим простой пример замены звуковой дорожки у сериала. Импортируем видео в программу Virtual Dub для этого выполняем команду: File > Open Video file… (Ctrl+O). Выбираем видео и нажимаем на кнопку: Открыть.
Если нас встречает следующий диалог:
То необходимо установить Xvid декодер чтобы импортировать сериал. После установки декодера в систему, запускаем Virtual Dub и нажимаем комбинацию клавиш Ctrl+O и импортируем видео. Выставляем: Audio > Direct stream copy.
И выполняем команду: File > Save WAV. Сохраняем звуковую дорожку серии. Нажимаем комбинацию клавиш Ctrl+O и импортируем видео к которому хотим прицепить звук. Выполняем команду: Audio > Audio from other file…
И указываем путь к извлеченному звуку.
И для экспорта видео, нажимаем на клавишу F7 или выполняем команду: File > Save as AVI… Нажимаем на кнопку: Сохранить.
Запустится процесс компиляции фильма:
Если при воспроизведении серии в медиа проигрывателе есть небольшой рассинхрон звука и видео, то например в VLC плеере, это можно подкорректировать. Выполняем команду: Инструменты > Синхронизация дорожки. В окне Регулировки и эффекты, переключаемся на закладку: Синхронизация и в разделе /видео в пункте: Сдвиг между аудио и видео – вбивает отрицательное или положительное значение.
У меня есть некоторые файлы фильмов, которые имеют аудио на 4 языках.
Я могу изменить звуковую дорожку на любой язык в MX и VLC в Android и KM player в windows.
Я пытался сделать это в Windows Media в Windows 7, но не могу найти вариант для этого.
Как изменить звуковую дорожку видеофайла в проигрывателе windows media?
Как изменить звуковую дорожку видеофайла в проигрывателе Windows media?
это делается из классического меню.
к сожалению, переключение звуковых дорожек-это одна из тех особенностей, похоронили в новом интерфейсе. Вы должны вызвать» классическое » меню, например so:
пресс Ctrl + M или Alt просмотреть меню «по умолчанию» (вы также можете щелкнуть правой кнопкой мыши справа или слева от управление звуком, но «показать меню» не отображается в режиме воспроизведения).
выберите «Play» > «audio and language tracks».
выберите звуковую дорожку, которую вы хотите воспроизвести.
Существует множество программ для воспроизведения видео, и способы выбора звуковой дорожки в них разнятся. В каких-то плеерах настройки интуитивно понятны, в других – все не так очевидно. Поэтому выберем наиболее популярные проигрыватели и подробно опишем, как сменить в них аудио дорожки.
Windows Media Player. Один из самых распространенных проигрывателей имеет довольно ограниченную функциональность. В ряде случаев переключить дорожку не получится – в таком случае скачайте и установите более совершенный плеер. Но все же попробуйте после запуска видео нажать комбинацию Ctrl+ S. Это остановит воспроизведение. Правой кнопкой щелкните на экране плеера и выберите «Звук и дублированные дорожки». Здесь должен быть список озвучек. Как это ни странно, для каждого переключения между дорожками Windows Media Player необходимо перезапускать. VLC Media Player.
Щелкните правой клавишей мышки на экран плеера, выберите опцию «» – « дорожка». Из предложенного списка дорожек выберите нужную. Другой способ – перейдите в раздел плеера «», который находится в верхней части VLC, найдите «» и установите дорожку. Media Player Classic (MPC). Зайдите во вкладку «Play», отыщите «Audio» и установите дорожку. Еще более простой способ – щелкните правой клавишей мышки на экране плеера, из списка опций наведите мышкой на «Audio» и укажите дорожку. Light Alloy. Нажмите Shift+A, и вы окажетесь в настройках звука.
В самом низу окошка из выпадающего списка выберите дорожку. Щелкнув правой клавишей мыши на значке динамике на экране проигрывателя, вы также можете выбрать дорожку – они все будут отображены в самом низу списка настроек звука. BSPlayer. Этот проигрыватель примечателен тем, что сам обнаруживает и устанавливает недостающие видео-кодеки для нормального воспроизведения. Для смены дорожки кликните правой клавишей мыши на любую область плеера, обозначьте «» – « потоки», а потом дорожку, помеченную как «поток». KMPlayer.
Чтобы поменять дорожку, нажмите комбинацию CTRL+X или щелкните правой клавишей мыши на плеере и выберите «» – «Выбор потока» – нужный поток.
JetAudio. Для смены дорожки нажмите Ctrl+Shift+L. Другой вариант – кликните правой кнопкой мыши на окно воспроизведения, наведите курсор на “Audio” и выберите звуковую дорожку.
Winamp. Не рекомендуется использовать этот проигрыватель для воспроизведения видео, поскольку он «заточен» прежде всего под аудио-файлы. Более того, без специальных видео-кодеков посмотреть фильм не удастся. Если же они установлены, нет гарантии, что удастся поменять дорожку, так как Winamp их редко распознает. Попробуйте нажать правой кнопкой мышки на экран плеера, найдите «дорожку» и установите необходимую озвучку.
Как видно из статьи, изменить звуковую дорожку довольно просто. Исключение составляют простенькие программы со слабой функциональностью, например, Windows Media Player, или ограниченные работой с аудио-файлами, такие как Winamp. Не забывайте обновлять свои проигрыватели и скачивать последние наборы видео-кодеков – это позволит избежать проблем с воспроизведением и настройками аудио.
Почти все фильмы на этом сайте имеют 2 звуковые дорожки, английскую и русскую. Если повезёт, можете смотреть фильмы онлайн на своём гаджете. Будет английский язык и субтитры (стоит 1-й дорожкой). Для того, что бы переключать звуковые дорожки, надо скачать фильм на ПК. Переключить звуковую дорожку можно только у тех видео файлов, где есть эти две дорожки! Большинство популярных плэйеров (кроме стандартного Windows Media Player), делают переключение между дорожками легко, за 2-3 клика.
Источник
Бывает, что при просмотре фильма через проигрыватель на компьютере Windows, нужно открыть звуковую дорожку, расположенную в отдельном файле, которую сам плеер не подхватывает автоматически.
Просто пример из своего опыта: на компьютере есть фильм «Терминатор 2» (скоро выйдет 6-й, готовлюсь к премьере, просматривая старые части СМАЙЛ), с двумя встроенными звуковыми дорожками.
Но озвучка не нравится, она современная и хотелось найти другую, поэтому скачал нашёл нужную в интернете, скачал, поместил в папку «рядом» с фильмом. Но проигрыватель не видит этой дорожки, что делать?
В таком случае нужно звук подгружать в проигрывателе отдельно через меню сам проигрыватель и я сейчас покажу как это сделать на примере двух под Windows: «VLC media player» и «Media Player Classic».
Стоит отметить, что не все проигрыватели способны загружать отдельно звуковые дорожки к открываемым фильмам, например, встроенные в Windows «Кино и ТВ», а также «Проигрыватель Windows Media» этого делать не умеют.
Как выбрать звуковую дорожку к фильму через VLC media player
Если есть, просто выберите её и фильм начнёт проигрываться с ней. Если убеждаемся, что нужного дубляжа нет, то делаем поступаем иначе:
Откройте в меню проигрывателя пункт «Медиа» и выберите «Открыть файлы».
В окне сначала добавляем сам фильм для проигрывания, нажав «Добавить» [1] и выбрав его из проводника системы. Затем включаем «Дополнительные параметры» [2] и «Параллельно проигрывать другой медиафайл» [3]. Нажимаем появившуюся кнопку «Обзор» [4].
Появится такое же окно как в пункте 2, в нём снова нажимаем «Добавить» и через проводник выбираем уже не фильм, а нужную звуковую дорожку, после чего внизу окна подтверждаем это, нажав «Выбрать».
Попав в начальное окно настроек, нажимаем «Воспроизвести».
Теперь фильм будет проигрываться с выбранным вами дубляжом. Однако стоит закрыть проигрыватель и для выбора дорожки придётся все 5 вышеперечисленных шагов проделать заново.
А в аналогичном проигрывателе Media Player Classic система проще значительно и сейчас рассмотрим как выбирать звук там.
В этом проигрываете отдельная звуковая дорожка для фильма выбирается в разы проще, процесс укладывается всего в 4 быстрых шага:
Запускаем фильм проверяем, не подхватил ли проигрыватель сразу нужную дорожку, расположенную в той же папке, что и фильм. Для этого кликаем правой кнопкой в окне проигрывателя, выбираем «Дорожка аудио» и смотрим, нет ли нужной нам.
Если есть, выбираем, а иначе идём к пункту №2…
В появившемся окне будет возможность выбрать отдельно фильм, нажав кнопку «Выбрать» в строке «Открыть» и указав на нужный файл с фильмом и отдельно точно также выбрать дубляж (звуковую дорожку). Выбрав и то и другое, нажимаем «ОК».
Повторяем пункт 1, выбирая подключенную дорожку, например:
Теперь фильм будет воспроизводиться с выбранной нами звуковой дорожкой.
Заключение
Процесс, как видим, прост и порой такое действие может пригодиться, особенно при просмотре фильмов с не устраивающим вас изначально дубляжом 🙂
Есть и ряд других проигрывателей, которые тоже поддерживают возможность вручную подключать звуковую дорожку и в них все делается аналогичным образом. А если вдруг будет вопрос по какому-то отдельному проигрывателю, то спросите в комментариях, разберёмся вместе! 🙂
На этом всё на сегодня, хорошего Вам дня и отличного настроения!
Сделай репост – выиграй ноутбук!
Каждый месяц 1 числа iBook.pro разыгрывает подарки.
—> LENOVO или HP от 40-50 т.р., 8-16ГБ DDR4, SSD, экран 15.6″, Windows 10
Источник
Как выбрать аудиодорожку в проигрывателе Windows Media
от sasza
Если вы сравните Windows Media Player с приложением «Фильмы и ТВ» в Windows 10, WMP окажется на высоте. Оба приложения имеют отличные функции, но ни одно из них не является полным пакетом. Например, приложение «Фильмы и ТВ» позволяет загружать внешние файлы субтитров и имеет удобный мини-просмотр. С другой стороны, Windows Media Player особенно хорошо работает с метаданными. Фактически, это одна из самых популярных функций приложения. Проигрыватель Windows Media по-прежнему не позволяет загружать субтитры из внешнего файла. Он может загрузить их только в том случае, если они жестко запрограммированы в файл. Он обрабатывает звуковые дорожки одинаково, за исключением того, что вы можете выбрать звуковую дорожку в проигрывателе Windows Media. Эта функция невероятно хорошо скрыта. Можно подумать, что Microsoft почти стыдится этого, но это есть.
Откройте приложение Windows Media Player. Если вы используете Windows 8 / 8.1 или Windows 10, вы увидите современный интерфейс, в котором нет всех меню. Чтобы выбрать звуковую дорожку в проигрывателе Windows Media, вам необходимо получить доступ к классическим меню, которое было у приложения в Windows 7. Это не так уж и сложно. Просто нажмите клавишу Alt, и они появятся на мгновение. Если вы наведете указатель мыши на меню, оно не исчезнет.
В классическом меню выберите «Воспроизведение»> «Аудио и языковые дорожки». Если в вашем файле есть дополнительные звуковые дорожки, вы увидите их в подменю.
Здесь бывают исключения. Например, во время тестов я обнаружил, что Windows Media Player не загружает звук, который по сути является просто дорожкой комментария. Это подменю содержит только параметры, которые являются звуком для файла. Напротив, приложение «Фильмы и ТВ» не заботится о том, является ли другая звуковая дорожка звуком для файла или комментарием к нему. Это позволит вам выбрать и воспроизвести звук поверх видео, не задавая вопросов.
Это ограничение может применяться к другим типам звуковых дорожек, добавляемых в файл мультимедиа. Можно с уверенностью предположить, что если звуковая дорожка не является полным звуком для мультимедийного файла, вы не сможете выбрать ее для воспроизведения поверх видео.
Субтитры работают точно так же. Они должны быть жестко закодированы в файле, но если у вас есть субтитры на нескольких языках, вы можете выбрать их в проигрывателе Windows Media. Чтобы выбрать субтитры, вам нужно перейти в Play> Lyrics, captions and subtitles. Если в вашем файле есть субтитры или другие субтитры на выбор, они будут перечислены в подменю.
Источник
Содержание
- Windows media player как переключить звуковую дорожку
- 1 ответов
- Как изменить звуковую дорожку видеофайла в проигрывателе Windows media?
- Как выбрать звуковую дорожку к фильму через VLC media player
- Выбор звуковой дорожки к фильму в Media Player Classic
- Заключение
- Как выбрать аудиодорожку в VLC и Media Player проигрывателях для видео (в Windows)
- Как выбрать звуковую дорожку к фильму через VLC media player
- Выбор звуковой дорожки к фильму в Media Player Classic
- Заключение
- Настройка Media Player в Windows 10
- Изменение общих параметров
- Описание некоторых функций
- Операции по настойке формата имени
- Оптимизация быстродействия программы
- Библиотека мультимедиа и её настройка
- Правильная настройка зрительных образов
- Автоматическое открытие файлов по умолчанию
- Альтернативные варианты
- Как добавить звуковую дорожку в Media Player Classic
- Проблемы со звуком в MPC
- Замена звуковой дорожки
- Одновременное воспроизведение двух дорожек
- Автоматический выбор дорожки
- Видео
У меня есть некоторые файлы фильмов, которые имеют аудио на 4 языках.
Я могу изменить звуковую дорожку на любой язык в MX и VLC в Android и KM player в windows.
Я пытался сделать это в Windows Media в Windows 7, но не могу найти вариант для этого.
Как изменить звуковую дорожку видеофайла в проигрывателе windows media?
1 ответов
Как изменить звуковую дорожку видеофайла в проигрывателе Windows media?
это делается из классического меню.
к сожалению, переключение звуковых дорожек-это одна из тех особенностей, похоронили в новом интерфейсе. Вы должны вызвать» классическое » меню, например so:
пресс Ctrl + M или Alt просмотреть меню «по умолчанию» (вы также можете щелкнуть правой кнопкой мыши справа или слева от управление звуком, но «показать меню» не отображается в режиме воспроизведения).
выберите «Play» > «audio and language tracks».
выберите звуковую дорожку, которую вы хотите воспроизвести.
Существует множество программ для воспроизведения видео, и способы выбора звуковой дорожки в них разнятся. В каких-то плеерах настройки интуитивно понятны, в других – все не так очевидно. Поэтому выберем наиболее популярные проигрыватели и подробно опишем, как сменить в них аудио дорожки.
Windows Media Player. Один из самых распространенных проигрывателей имеет довольно ограниченную функциональность. В ряде случаев переключить дорожку не получится – в таком случае скачайте и установите более совершенный плеер. Но все же попробуйте после запуска видео нажать комбинацию Ctrl+ S. Это остановит воспроизведение. Правой кнопкой щелкните на экране плеера и выберите «Звук и дублированные дорожки». Здесь должен быть список озвучек. Как это ни странно, для каждого переключения между дорожками Windows Media Player необходимо перезапускать. VLC Media Player. Щелкните правой клавишей мышки на экран плеера, выберите опцию «Аудио» – «Аудио дорожка». Из предложенного списка дорожек выберите нужную. Другой способ – перейдите в раздел плеера «Аудио», который находится в верхней части VLC, найдите «Аудио» и установите дорожку. Media Player Classic (MPC). Зайдите во вкладку «Play», отыщите «Audio» и установите дорожку. Еще более простой способ – щелкните правой клавишей мышки на экране плеера, из списка опций наведите мышкой на «Audio» и укажите дорожку. Light Alloy. Нажмите Shift+A, и вы окажетесь в настройках звука. В самом низу окошка из выпадающего списка выберите дорожку. Щелкнув правой клавишей мыши на значке динамике на экране проигрывателя, вы также можете выбрать дорожку – они все будут отображены в самом низу списка настроек звука. BSPlayer. Этот проигрыватель примечателен тем, что сам обнаруживает и устанавливает недостающие видео-кодеки для нормального воспроизведения. Для смены дорожки кликните правой клавишей мыши на любую область плеера, обозначьте «Аудио» – «Аудио потоки», а потом дорожку, помеченную как «поток». KMPlayer. Чтобы поменять дорожку, нажмите комбинацию CTRL+X или щелкните правой клавишей мыши на плеере и выберите «Аудио» – «Выбор потока» – нужный поток.
JetAudio. Для смены дорожки нажмите Ctrl+Shift+L. Другой вариант – кликните правой кнопкой мыши на окно воспроизведения, наведите курсор на “Audio” и выберите звуковую дорожку.
Winamp. Не рекомендуется использовать этот проигрыватель для воспроизведения видео, поскольку он «заточен» прежде всего под аудио-файлы. Более того, без специальных видео-кодеков посмотреть фильм не удастся. Если же они установлены, нет гарантии, что удастся поменять дорожку, так как Winamp их редко распознает. Попробуйте нажать правой кнопкой мышки на экран плеера, найдите «Аудиодорожку» и установите необходимую озвучку.
Как видно из статьи, изменить звуковую дорожку довольно просто. Исключение составляют простенькие программы со слабой функциональностью, например, Windows Media Player, или ограниченные работой с аудио-файлами, такие как Winamp. Не забывайте обновлять свои проигрыватели и скачивать последние наборы видео-кодеков – это позволит избежать проблем с воспроизведением и настройками аудио.
Почти все фильмы на этом сайте имеют 2 звуковые дорожки, английскую и русскую. Если повезёт, можете смотреть фильмы онлайн на своём гаджете. Будет английский язык и субтитры (стоит 1-й дорожкой). Для того, что бы переключать звуковые дорожки, надо скачать фильм на ПК. Переключить звуковую дорожку можно только у тех видео файлов, где есть эти две дорожки! Большинство популярных плэйеров (кроме стандартного Windows Media Player), делают переключение между дорожками легко, за 2-3 клика.
Или внизу, сразу после «Громкости» кликнуть значок звука и в появившейся панели выбрать нужную дорожку.
Полный набор встроенных кодеков, удобное управление и полная бесплатность. Если вам нужно поменять звуковую дорожку, нажмите CTRL+X и звуковая дорожка поменяется.
Еще один способ — нажать правую кнопку и в появившемся меню выбрать звуковую дорожку, как это показано на рисунке.
Или просто перетащите файл в окно приложения. Далее вызовите контекстное меню в любом месте проигрывания, выберите пункт «Аудио» – в нем отображается список дорожек, включенных в фильм. Для выбора нужной просто щелкните по ней мышкой.
Запустите приложение для просмотра видео, например, Media Player Classic. Щелкните правой кнопкой мыши на видео и выберите пункт «Аудио», далее укажите название дорожки, которую необходимо подключить к видео. Таким образом, вы можете смотреть фильм с русской озвучкой, а также с любым другим звуковым сопровождением.
Списки воспроизведения нужны для того, чтобы поставить в автоматический режим проигрывателя нужные файлы в определенной последовательности. Плейлисты поддерживаются большинством современных проигрывателей и портативных медиаплееров.
Если вам нужно включить список воспроизведения на стандартном проигрывателе Windows Media, откройте его и нажмите на треугольник под словом «Проигрывается» в правом верхнем углу окна. Выберите пункт «Показать панель списка». Справа отобразиться область списка воспроизведения, перенесите на нее сохраненный плейлист или медиафайлы, которые хотите прослушать или просмотреть в удобном для вас порядке.
В появившемся окне на верхней панели найдите нужное вам название, выбрав для проигрывания один из файлов списка, вы включите плейлист. Это удобно в том случае, если не помните точно, куда сохранили список воспроизведения. Также вы можете добавить туда новые файлы путем из перетаскивания из места нахождения или нажатием правой кнопки мыши и выбора соответствующего пункта выпадающего меню.
Если вы хотите включить список воспроизведения музыки в социальной сети «Вконтакте», зайдите в раздел «Аудиозаписи». Нажмите сверху «Редактировать». Справа появится пункт меню «Создать альбом». На экране откроется новое окно, введите название для вашего списка воспроизведения, добавьте в него нужные аудиозаписи и сохраните изменения.
Выйдите из режима редактирования, откройте справа ссылку с названием плейлиста, включите любую из его аудиозаписей, в открывшемся проигрывателе настройте режим воспроизведения.
Если вам нужно для портативного плеера iPod, подсоедините устройство при помощи специального кабеля к компьютеру и запустите программу iTunes. В открывшемся окне выберите режим создания списка воспроизведения, добавьте в него нужные файлы, сохраните плейлист в плеере.
Будьте внимательны, добавляя файлы в список воспроизведения, убедитесь, что они находятся в конечной директории и в дальнейшем не будут перемещены в другую папку на компьютере, поскольку они будут удалены из плейлиста.
Присваивайте спискам воспроизведения форматы, читаемые большинством проигрывателей.
Выбрать и подключить субтитры можно несколькими способами: запустите видеофайл при помощи KMPlayerMPC. Для примера возьмите фильм «Миссия невыполнима: Протокол Фантом», Blu-rayRip с лицензионного диска со встроенными английскими субтитрами. Отдельно были скачаны русские субтитры в формате SRT.
Фильмы в формате mkv весят достаточно немало, однако это объясняется тем, что данный файл содержит несколько звуковых дорожек на разных языках. Многим пользователям такой вариант просмотра достаточно удобен.
Бывает, что при просмотре фильма через проигрыватель на компьютере Windows, нужно открыть звуковую дорожку, расположенную в отдельном файле, которую сам плеер не подхватывает автоматически.
Просто пример из своего опыта: на компьютере есть фильм «Терминатор 2» (скоро выйдет 6-й, готовлюсь к премьере, просматривая старые части СМАЙЛ), с двумя встроенными звуковыми дорожками.
Но озвучка не нравится, она современная и хотелось найти другую, поэтому скачал нашёл нужную в интернете, скачал, поместил в папку «рядом» с фильмом. Но проигрыватель не видит этой дорожки, что делать?
В таком случае нужно звук подгружать в проигрывателе отдельно через меню сам проигрыватель и я сейчас покажу как это сделать на примере двух под Windows: «VLC media player» и «Media Player Classic».
Стоит отметить, что не все проигрыватели способны загружать отдельно звуковые дорожки к открываемым фильмам, например, встроенные в Windows «Кино и ТВ», а также «Проигрыватель Windows Media» этого делать не умеют.
Как выбрать звуковую дорожку к фильму через VLC media player
Для начала просто запустите фильм через данный проигрыватель и проверьте, вдруг он подхватил нужную дорожу сам? Для этого во время просмотра кликните правой кнопкой мыши прямо в окне с фильмом, выберите «Аудио» – «Аудиодорожка» и посмотрите, нет ли в списке нужной вам.
Если есть, просто выберите её и фильм начнёт проигрываться с ней. Если убеждаемся, что нужного дубляжа нет, то делаем поступаем иначе:
Откройте в меню проигрывателя пункт «Медиа» и выберите «Открыть файлы».
В окне сначала добавляем сам фильм для проигрывания, нажав «Добавить» [1] и выбрав его из проводника системы. Затем включаем «Дополнительные параметры» [2] и «Параллельно проигрывать другой медиафайл» [3]. Нажимаем появившуюся кнопку «Обзор» [4].
Появится такое же окно как в пункте 2, в нём снова нажимаем «Добавить» и через проводник выбираем уже не фильм, а нужную звуковую дорожку, после чего внизу окна подтверждаем это, нажав «Выбрать».
Попав в начальное окно настроек, нажимаем «Воспроизвести».
Теперь, когда фильм начнёт проигрываться, нужно плееру указать, чтобы воспроизводил новую, подключенную только что дорожку. Для этого выберите её также как описывал в самом начале (правык клик – «Аудио» – «Аудиодорожка»). В моём примере она называется «Дорожка 3», у вас может быть иначе:
Теперь фильм будет проигрываться с выбранным вами дубляжом. Однако стоит закрыть проигрыватель и для выбора дорожки придётся все 5 вышеперечисленных шагов проделать заново.
А в аналогичном проигрывателе Media Player Classic система проще значительно и сейчас рассмотрим как выбирать звук там.
В этом проигрываете отдельная звуковая дорожка для фильма выбирается в разы проще, процесс укладывается всего в 4 быстрых шага:
Запускаем фильм проверяем, не подхватил ли проигрыватель сразу нужную дорожку, расположенную в той же папке, что и фильм. Для этого кликаем правой кнопкой в окне проигрывателя, выбираем «Дорожка аудио» и смотрим, нет ли нужной нам.
Если есть, выбираем, а иначе идём к пункту №2…
Выбираем меню «Файл» – «Открыть файл»:
В появившемся окне будет возможность выбрать отдельно фильм, нажав кнопку «Выбрать» в строке «Открыть» и указав на нужный файл с фильмом и отдельно точно также выбрать дубляж (звуковую дорожку). Выбрав и то и другое, нажимаем «ОК».
Повторяем пункт 1, выбирая подключенную дорожку, например:
Теперь фильм будет воспроизводиться с выбранной нами звуковой дорожкой.
Заключение
Процесс, как видим, прост и порой такое действие может пригодиться, особенно при просмотре фильмов с не устраивающим вас изначально дубляжом 🙂
Есть и ряд других проигрывателей, которые тоже поддерживают возможность вручную подключать звуковую дорожку и в них все делается аналогичным образом. А если вдруг будет вопрос по какому-то отдельному проигрывателю, то спросите в комментариях, разберёмся вместе! 🙂
На этом всё на сегодня, хорошего Вам дня и отличного настроения!
Сделай репост – выиграй ноутбук!
Каждого 1 и 15 числа iBook.pro разыгрывает подарки.
LENOVO IdeaPad Intel Core i5, 8ГБ DDR4, SSD, Windows 10
Источник
Бывает, что при просмотре фильма через проигрыватель на компьютере Windows, нужно открыть звуковую дорожку, расположенную в отдельном файле, которую сам плеер не подхватывает автоматически.
Просто пример из своего опыта: на компьютере есть фильм «Терминатор 2» (скоро выйдет 6-й, готовлюсь к премьере, просматривая старые части СМАЙЛ), с двумя встроенными звуковыми дорожками.
Но озвучка не нравится, она современная и хотелось найти другую, поэтому скачал нашёл нужную в интернете, скачал, поместил в папку «рядом» с фильмом. Но проигрыватель не видит этой дорожки, что делать?
В таком случае нужно звук подгружать в проигрывателе отдельно через меню сам проигрыватель и я сейчас покажу как это сделать на примере двух под Windows: «VLC media player» и «Media Player Classic».
Стоит отметить, что не все проигрыватели способны загружать отдельно звуковые дорожки к открываемым фильмам, например, встроенные в Windows «Кино и ТВ», а также «Проигрыватель Windows Media» этого делать не умеют.
Как выбрать звуковую дорожку к фильму через VLC media player
Если есть, просто выберите её и фильм начнёт проигрываться с ней. Если убеждаемся, что нужного дубляжа нет, то делаем поступаем иначе:
Откройте в меню проигрывателя пункт «Медиа» и выберите «Открыть файлы».
В окне сначала добавляем сам фильм для проигрывания, нажав «Добавить» [1] и выбрав его из проводника системы. Затем включаем «Дополнительные параметры» [2] и «Параллельно проигрывать другой медиафайл» [3]. Нажимаем появившуюся кнопку «Обзор» [4].
Появится такое же окно как в пункте 2, в нём снова нажимаем «Добавить» и через проводник выбираем уже не фильм, а нужную звуковую дорожку, после чего внизу окна подтверждаем это, нажав «Выбрать».
Попав в начальное окно настроек, нажимаем «Воспроизвести».
Теперь фильм будет проигрываться с выбранным вами дубляжом. Однако стоит закрыть проигрыватель и для выбора дорожки придётся все 5 вышеперечисленных шагов проделать заново.
А в аналогичном проигрывателе Media Player Classic система проще значительно и сейчас рассмотрим как выбирать звук там.
В этом проигрываете отдельная звуковая дорожка для фильма выбирается в разы проще, процесс укладывается всего в 4 быстрых шага:
Запускаем фильм проверяем, не подхватил ли проигрыватель сразу нужную дорожку, расположенную в той же папке, что и фильм. Для этого кликаем правой кнопкой в окне проигрывателя, выбираем «Дорожка аудио» и смотрим, нет ли нужной нам.
Если есть, выбираем, а иначе идём к пункту №2…
В появившемся окне будет возможность выбрать отдельно фильм, нажав кнопку «Выбрать» в строке «Открыть» и указав на нужный файл с фильмом и отдельно точно также выбрать дубляж (звуковую дорожку). Выбрав и то и другое, нажимаем «ОК».
Повторяем пункт 1, выбирая подключенную дорожку, например:
Теперь фильм будет воспроизводиться с выбранной нами звуковой дорожкой.
Заключение
Процесс, как видим, прост и порой такое действие может пригодиться, особенно при просмотре фильмов с не устраивающим вас изначально дубляжом 🙂
Есть и ряд других проигрывателей, которые тоже поддерживают возможность вручную подключать звуковую дорожку и в них все делается аналогичным образом. А если вдруг будет вопрос по какому-то отдельному проигрывателю, то спросите в комментариях, разберёмся вместе! 🙂
На этом всё на сегодня, хорошего Вам дня и отличного настроения!
Сделай репост – выиграй ноутбук!
Каждый месяц 1 числа iBook.pro разыгрывает подарки.
—> LENOVO или HP от 40-50 т.р., 8-16ГБ DDR4, SSD, экран 15.6″, Windows 10
Источник
Надеюсь Вы знаете о том, что в комплекте с новой Виндовс 10 идёт уже установленный Windows Media Player. Но его параметры по умолчанию не всегда являются оптимальными для пользователя. Поэтому, существует несколько основных способов тюнинга данного программного продукта от компании Майкрософт. Предлагаю вам ознакомиться со всеми нюансами редактирования параметров плеера. А поможет вам этом моя сегодняшняя статья на тему: «Настройка windows media player в Windows 10».
Изменение общих параметров
Для осуществления быстрого перехода в режим управления параметрами встроенного проигрывателя, нужно воспользоваться командой главного меню Сервис/Параметры. После активации данного пункта меню вы сможете увидеть примерно такую картинку на мониторе:
После того, как перед вами открыто окно, которое отображено на картинке сверху:
Описание некоторых функций
Операции по настойке формата имени
Элемент меню «Качество копирования музыки», поможет вам выбрать альтернативную степень сжатия всех желаемых музыкальных композиций при осуществлении их копирования в формате Win media с диска на ваш ПК.
Оптимизация быстродействия программы
Положения указателя «Ускорение видео», рекомендую поставить до значения «Полное». Встроенный проигрыватель от компании Майкрософт позволяет пользователям так же использовать ряд дополнительных настроек программы. Сделать это можно, перейдя на вкладку «Дополнительно». Открыв вкладку, вы сможете легко изменить параметры оптимизации цифрового видео или правильно настроить функцию микширования.
Если учтены все мои пожелания, приложение Windows Media Player будет работать быстро и не будет выдавать никаких сбоев в работе.
Правильная настройка зрительных образов
Надеюсь вы все знаете о том, что в стандартном плеере есть возможность использования зрительных образов при воспроизведении музыки. И для того, чтобы проводить операции по изменению зрительных образов, нужно воспользоваться пунктом «Подключаемые модули». После открытия данной вкладки, в левой части окна вы увидите список категорий. Из всех предоставленных категорий выберете надпись: «Зрительный образ».
Автоматическое открытие файлов по умолчанию
На этом все необходимые для оптимизации работы настройки встроенного проигрывателя завершаются. Надеюсь они вам очень помогут при использовании программы Windows Media Player. Ну а напоследок я приготовил для вас очень интересную информацию, а именно:
Альтернативные варианты
Все эти три варианта можно скачать абсолютно бесплатно с их официальных сайтов.
На этом хотел бы завершить сегодняшнюю статью. Не забывайте подписываться на обновления моего блога и рассказывать о выходе нового материала друзьям в Ваших социальных сетях. До скорых встреч.
Источник
Ответ на вопрос о том, как добавить аудиодорожку в Media Player Classic возникает по разным причинам. Но для этого не требуется установка дополнительных программ или пакетов, достаточно воспользоваться функциями плеера.
Проблемы со звуком в MPC
Видеопроигрыватель Media Player Classic разрабатывался не для коммерческой выгоды создателей, а для удобства пользователей. При этом плеер все равно работает не идеально, заставляя исправлять ошибки, в том числе и со звуком.
Среди частых причин такой проблемы следующие:
Некоторые из этих проблем решаются заменой аудиодорожки, поэтому нужно рассмотреть, как это сделать и избежать появления новых ошибок.
Замена звуковой дорожки
Функция замены звука в Media Player Classic предусмотрена разработчиками, не требует специальных знаний и дополнительных программ. Подробная инструкция как в MPC добавить звуковую дорожку:
Если дорожка выбрана и настроена правильно, то пользователь получит замену звука в видео.
Одновременное воспроизведение двух дорожек
Но проблемы у пользователей все-таки появляются даже тогда, когда они прочитали инструкцию, как поменять дорожку, и все сделали правильно. Одна из частых ошибок – одновременное воспроизведение разных аудиофайлов.
Подробнее об устранении ошибки:
Важно! Программа для настройки устанавливается совместно с плеером, если скачивать его в пакете K-Lite. Если такой папки в меню «Пуск» нет, то следует удалить Media Player Classic и скачать заново совместно с пакетами кодеков.
Остается только перезапустить плеер, открыть видео, дорожку, включить ее через настройки и убедиться, что второго звука на фоне нет.
Автоматический выбор дорожки
Media Player Classic позволяет настроить автоматическое включение запасной дорожки. Подробная инструкция:
Важно! Такая функция не всегда работает корректно. Чаще всего пользователям приходится переключать дорожки вручную, так как в них не прописаны языковые теги.
Если настройка произведена правильно, а сам файл звуковой дорожки имеет прописанные теги, то воспроизведение фильма начнется сразу же на выбранном языке.
Смена аудиодорожек в Media Player Classic – это удобный инструмент для тех, кто изучает иностранные языки по фильмам или сериалам. Функционал плеера позволяет настроить эту функцию так, чтобы пользователь не получал дискомфорт при запуске очередного видео.
Источник
Видео
Настройка Windows Media Player
Как установить Windows Media Player по умолчанию в Windows 10
Как установить (вернуть) проигрыватель Windows Media Player
Как включить субтитры в Windows Media Player
Как в VLC media player переключить или добавить аудиодорожки
Не работает Windows Media Player, быстро решаем проблему!
Как переключить аудиодорожку и субтитры в KMPlayer, Daum PotPlayer, Media Player Classic
Как добавить музыку в проигрыватель Windows Media
Исправление проблем с Windows Media Player
Нет звука в проигрывателе Windows Media Что делать?