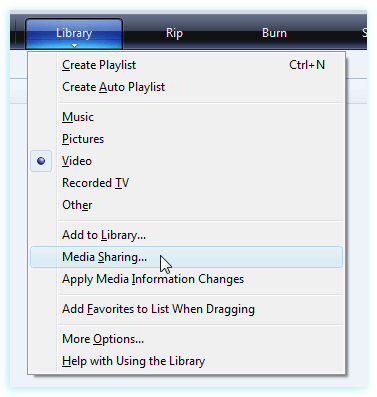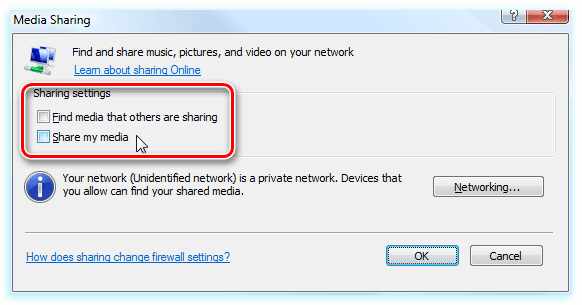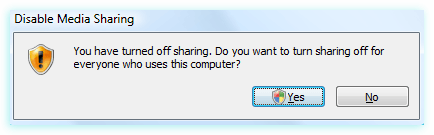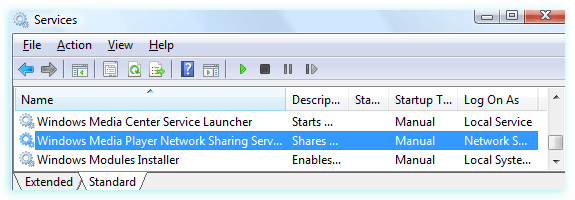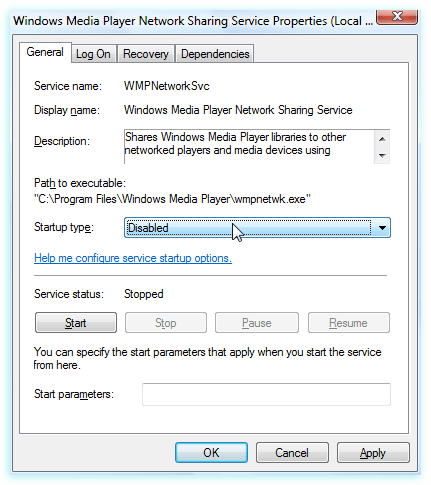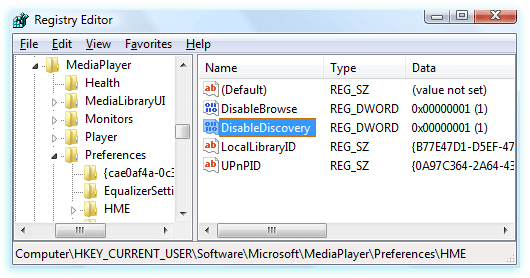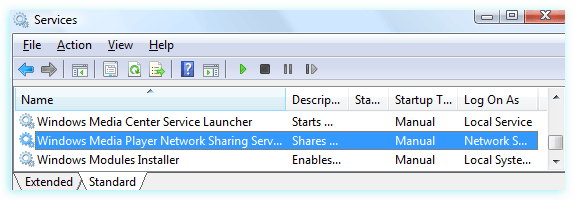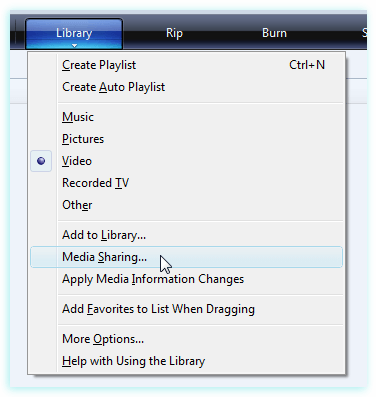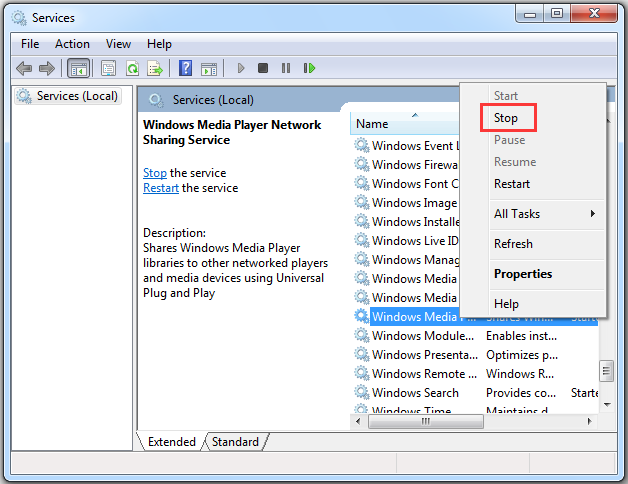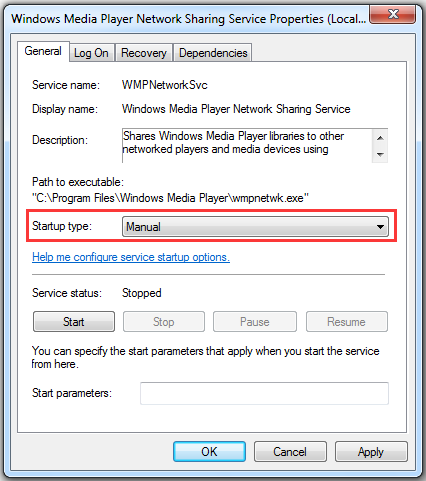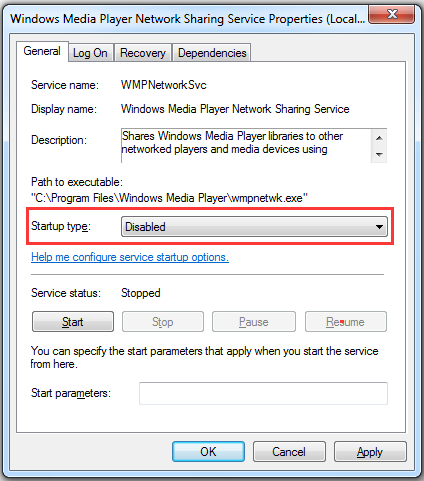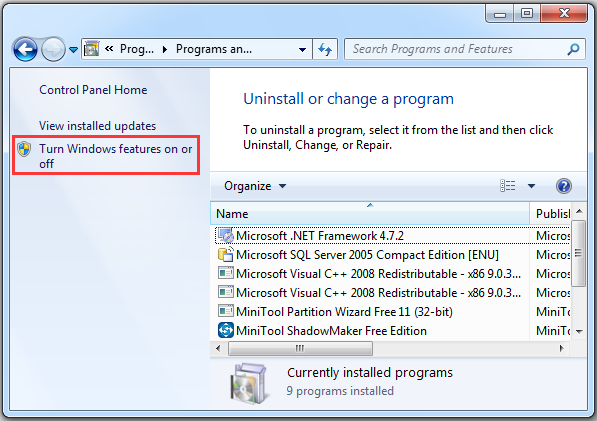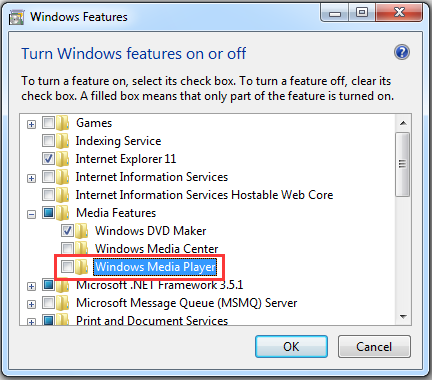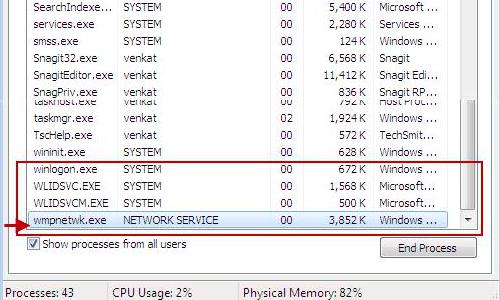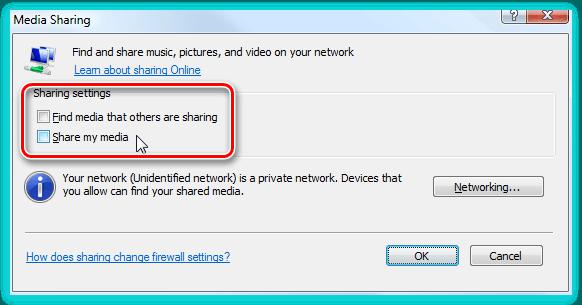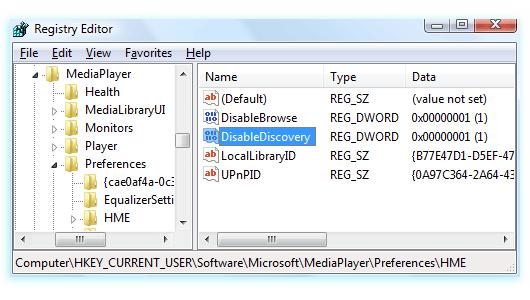Как понимаю — связано с расшариванием файлов в плеере. Другим словами — совместное использование библиотеки. Можно отключить — ниже написал два способа.
WMPNetworkSVC предположительно расшифровывается так — Windows Media Player Network Sharing Service, оказалось это название службы:
Работает под процессом WMPNetwk.exe:
Учтите — процесс запущен от NETWORK SERVICE. Если запущен от вашей учетной записи — подозрительно (возможно вирус).
Процесс находится в папке с плеером:
C:Program FilesWindows Media Player
Как отключить WMPNetworkSVC
Служба не является критически важной, при необходимости можно отключить через командную строку:
- Запускаете командную строку — зажимаете Win + R, вводите cmd.exe, нажимаете ОК.
- Появится черное окно — пишем команду:
sc config WMPNetworkSvc start= disabled - Нажимаем энтер. При успешном выполнении должно выдать — [SC] ChangeServiceConfig: успех.
- В случае ошибки — запустить командную строку от администратора. Для этого правой кнопкой по значку пуск — выбрать соответствующий пункт. Либо открыть диспетчер задач > Файл > Запустить новую задачу > Поставить галочку запуск с правами администратора > указать cmd.exe > нажать ОК.
Или вручную:
- Зажимаем Win + R.
- Вставляем команду services.msc, нажимаем ОК.
- Откроется окно со списком служб.
- Находим Windows Media Player Network Sharing Service > нажимаем два раза > в Тип запуска выбираем Отключена > дальше нажимаем кнопку Остановить.
Надеюсь информация помогла. Удачи.
На главную!
05.01.2019
Вы заходите в диспетчер задач, пытаясь выяснить, почему так много служб работает, и замечаете, что в списке есть службы проигрывателя Windows Media… хотя Вы даже не используете Media Player. Вы их пробовали отключить, но они опять вернулись.
Что же делать с процессами wmpnscfg.exe и wmpnetwk.exe?
Что это за службы wmpnscfg.exe и wmpnetwk.exe
Проигрыватель Windows Media 11 может совместно использовать носители с разных компьютеров в одной и той же сети, а также может совместно использовать медиа с Xbox. Чтобы это работало, требуется служба общего доступа к сети, которая разделяет библиотеку, даже если Media Player не открыт. Это действительно отличная система, если вы её используете.
Оба эти процесса являются частью системы обмена файлами Windows Media, поэтому, если вы используете эти функции, вы не должны их отключать.
Отключение обмена мультимедиа в медиаплеерах
Лучший способ удалить эти службы – просто использовать панель конфигурации, тогда они не вернутся в следующий раз, когда Media Player будет открыт случайно или преднамеренно.
Откройте Windows Media Player, а затем нажмите маленькую стрелку в разделе «Библиотека» и выберите в меню пункт «Обмен мультимедиа».
Если вы используете настраиваемую тему или не можете попасть в это меню, вы также можете открыть панель «Параметры», выбрать вкладку «Библиотека», а затем нажать «Настройка общего доступа»,
Любой из вышеперечисленных методов приведет вас к диалоговому обмену мультимедиа. Снимите флажок с обоих полей, которые вы видите.
Примечание: Если они не отмечены, вы должны их применить, нажмите кнопку Применить, а затем снимите флажок и нажмите ОК, чтобы сбросить настройки.
Как только вы нажмете кнопку ОК, вам будет предложено чрезвычайно важное диалоговое окно… Вы хотите открыть общий доступ для всех? Да!
Это фактически отключит службу и удалит запись автозапуска wmpnscfg.exe (Обратите внимание, что вам придется сначала вручную уничтожить этот процесс или выйти из него).
На этом этапе вы сможете использовать свой компьютер без этих двух процессов (wmpnscfg.exe и wmpnetwk.exe). Если у вас по-прежнему возникают проблемы с их удалением, Вы можете воспользоваться инструкциями ниже.
Отключение службы общего доступа к медиаплееру
На самом деле, Вам не нужно выполнять эту часть, так как использование инструкций по настройке приведенных выше должно быть достаточно… но если у вас проблемы с отключением служб, вот что Вам нужно сделать.
Откройте «Службы» с панели управления или введите services.msc в поле поиска / запуска меню «Пуск». Найдите службу в списке:
Откройте её, дважды щелкнув по записи, а затем измените настройку службы на Disabled.
Нужно учитывать, что если Вы попытаетесь повторно включить Media Sharing в Media Player, он будет игнорировать тот факт, что он отключен. Вот почему вам необходимо изменить конфигурацию.
Альтернативные методы с использованием Regedit
Если у вас всё ещё проблемы, вы можете использовать ещё один способ, отключающий службы wmpnscfg.exe и wmpnetwk.exe. Откройте regedit.exe через меню поиска или меню «Пуск», а затем перейдите к следующему ключу:
HKEY_CURRENT_USERSoftwareMicrosoftMediaPlayerPreferencesHME
Должно быть значение DWORD в правой части с именем DisableDiscovery, которое вы можете установить равным 2 (установка его на 1 также сработала у меня). Просто убедитесь, что он не установлен в 0.
Чтобы убедиться, что wmpnscfg.exe отключен, вы можете перейти к следующему ключу в реестре: HKEY_CURRENT_USERSoftwareMicrosoftWindowsCurrentVersionRun
Перейти к содержанию
На чтение 2 мин. Просмотров 196 Опубликовано 19.09.2021
Проигрыватель Windows Media – это медиаплеер и приложение библиотеки мультимедиа по умолчанию, разработанное Microsoft. Приложение можно использовать для воспроизведения аудио, видео и просмотра изображений. Последняя версия Windows включает Windows Media Player 12, и эта версия не была доступна для предыдущих операционных систем.
Содержание
- Что такое «WMPNetworkSVC»?
- Следует ли его отключить?
- Как отключить его?
Что такое «WMPNetworkSVC»?
WMPNetworkSVC – это имя службы , связанной с Windows Media player . « WMP » означает Windows Media Player , а « SVC » – для службы . Эта служба позволяет пользователю предоставить доступ к библиотеке проигрывателя Windows Media в сети . Это очень полезный сервис, и многие люди используют его для обмена своей персонализированной библиотекой по сети.
Следует ли его отключить?
Наряду со многими преимуществами служба также имеет некоторые негативное влияет на производительность системы . Он передает сетевые пакеты по сети, которые описывают конкретный аудио- или видеофайл. Хотя это полезно для многих людей, некоторые люди могут быть разочарованы использованием ресурсов, необходимых для службы. В некоторых случаях служба может потреблять много ресурсов сети и вычислительной мощности для трансляции огромных библиотек по сети.
Если вы используете Media Server и требует постоянной передачи библиотек WMP между компьютерами, тогда служба должна быть включена . Однако, если вам не нужна или не используется эта функция, эту службу можно легко отключить без каких-либо побочных эффектов для компьютера. Фактически, это увеличит количество доступных ресурсов и ускорит ваш компьютер.
Как отключить его?
Как описано выше, WMPNetworkSVC можно легко отключить без каких-либо негативных последствий для компьютера. На этом этапе мы перечислим самый простой способ отключить службу.
- Нажмите « Windows » + « R »и введите« Services . msc «.
- Прокрутите вниз и дважды щелкните параметр« Служба общего доступа к сети проигрывателя Windows Media ».
- Щелкните параметр« Стоп »и щелкните« Запуск Тип ».
- Выберите« Manual »из списка и нажмите« Применить «.
- Нажмите« OK », чтобы сохранить изменения.
- Теперь служба была отключена на вашем компьютере, если вы не запустите ее вручную.
Содержание
- Для чего в Windows запускаются процессы wmpnscfg.exe и wmpnetwk.exe – как отключить
- Что это за службы wmpnscfg.exe и wmpnetwk.exe
- Отключение обмена мультимедиа в медиаплеерах
- Отключение службы общего доступа к медиаплееру
- Альтернативные методы с использованием Regedit
- Wmpnscfg.exe и wmpnetwk.exe (Windows Обмен медиаплеером)
- Разворачиваем домашний DLNA сервер на Windows 8
- Как активировать DLNA в Windows 8
- DLNA сервер на базе Windows Media Player
- Windows media player network sharing service
- Startup Type
- Default Properties
- Default Behavior
- Dependencies
- Restore Default Startup Type for Windows Media Player Network Sharing Service
- Automated Restore
- Для чего в Windows запускаются процессы wmpnscfg.exe и wmpnetwk.exe – как отключить
- Что это за службы wmpnscfg.exe и wmpnetwk.exe
- Отключение обмена мультимедиа в медиаплеерах
- Отключение службы общего доступа к медиаплееру
- Альтернативные методы с использованием Regedit
Для чего в Windows запускаются процессы wmpnscfg.exe и wmpnetwk.exe – как отключить
Вы заходите в диспетчер задач, пытаясь выяснить, почему так много служб работает, и замечаете, что в списке есть службы проигрывателя Windows Media. хотя Вы даже не используете Media Player. Вы их пробовали отключить, но они опять вернулись.
Что же делать с процессами wmpnscfg.exe и wmpnetwk.exe?
Что это за службы wmpnscfg.exe и wmpnetwk.exe
Проигрыватель Windows Media 11 может совместно использовать носители с разных компьютеров в одной и той же сети, а также может совместно использовать медиа с Xbox. Чтобы это работало, требуется служба общего доступа к сети, которая разделяет библиотеку, даже если Media Player не открыт. Это действительно отличная система, если вы её используете.
Оба эти процесса являются частью системы обмена файлами Windows Media, поэтому, если вы используете эти функции, вы не должны их отключать.
Лучший способ удалить эти службы – просто использовать панель конфигурации, тогда они не вернутся в следующий раз, когда Media Player будет открыт случайно или преднамеренно.
Откройте Windows Media Player, а затем нажмите маленькую стрелку в разделе «Библиотека» и выберите в меню пункт «Обмен мультимедиа».
Если вы используете настраиваемую тему или не можете попасть в это меню, вы также можете открыть панель «Параметры», выбрать вкладку «Библиотека», а затем нажать «Настройка общего доступа»,
Любой из вышеперечисленных методов приведет вас к диалоговому обмену мультимедиа. Снимите флажок с обоих полей, которые вы видите.
Это фактически отключит службу и удалит запись автозапуска wmpnscfg.exe (Обратите внимание, что вам придется сначала вручную уничтожить этот процесс или выйти из него).
На этом этапе вы сможете использовать свой компьютер без этих двух процессов (wmpnscfg.exe и wmpnetwk.exe). Если у вас по-прежнему возникают проблемы с их удалением, Вы можете воспользоваться инструкциями ниже.
На самом деле, Вам не нужно выполнять эту часть, так как использование инструкций по настройке приведенных выше должно быть достаточно. но если у вас проблемы с отключением служб, вот что Вам нужно сделать.
Откройте «Службы» с панели управления или введите services.msc в поле поиска / запуска меню «Пуск». Найдите службу в списке:
Откройте её, дважды щелкнув по записи, а затем измените настройку службы на Disabled.
Нужно учитывать, что если Вы попытаетесь повторно включить Media Sharing в Media Player, он будет игнорировать тот факт, что он отключен. Вот почему вам необходимо изменить конфигурацию.
Альтернативные методы с использованием Regedit
Если у вас всё ещё проблемы, вы можете использовать ещё один способ, отключающий службы wmpnscfg.exe и wmpnetwk.exe. Откройте regedit.exe через меню поиска или меню «Пуск», а затем перейдите к следующему ключу:
Должно быть значение DWORD в правой части с именем DisableDiscovery, которое вы можете установить равным 2 (установка его на 1 также сработала у меня). Просто убедитесь, что он не установлен в .
Источник
Wmpnscfg.exe и wmpnetwk.exe (Windows Обмен медиаплеером)
Если вы случайно обнаружить процессы wmpnscfg.exe si wmpnetwk.exe работает в вашей системе во время проведения плановых проверок (Диспетчер задач) Не нужно беспокоиться (слишком много: P). это законные процессы приложения Windows медиа-плеерБолее конкретно часть системы WMP сети (Windows 11 + Media Player имеет важную особенность, а именно: пользовательский интерфейс возможность обмениваться мультимедийными файлами между несколькими компьютерами, расположенными в том же самом сеть, Поскольку этот параметр WMP чтобы быть функциональным, необходимо, чтобы служба для активации общего доступа к сети работала постоянно, даже если мы не используем Windows Медиаплеер).
Если вы используете (часто или время от времени) Windows Media SharingТогда мы не рекомендуем отключить wmpnscfg.exe si wmpnetwk.exeПотому что Система обмена не может работать без них. Кроме того, не являются ресурсоемкими. Но если вы не используете общие системы Media Player и желаем, чтобы отключить эти два процесса (за счет случайный, Например, список процессов в диспетчере задач короче или потому, что, даже если они остановлены, эти процессы restartвсякий раз, когда Media Palyer включен), у вас есть три варианта:
1. Отключить доступ к файлам мультимедиа в Media Player
Как отключить доступ к файлам мультимедиа системы
После отключения системы обмена, вам будет предложено, если вы хотите отключить его для всех пользователей ПК, Нажмите на Да. Таким образом, вы отключите wmpscfg.exe и удалите запись для него в StartUp (изменение вступит в силу после restart компьютера).
2. Отключить Media Player Network Sharing Service (Услуги)
Этот метод рекомендуется только для тех, кто, как правило, работают часто с системные службы и знать риски таких действий.
3. Использование реестра, чтобы полностью отключить wmpnetwk.exe процесса и wmpnscfg.exe
Во-первых, это должно быть указано, что Этот метод следует рассматривать в качестве последнего средства, чтобы включить эти два процесса, Где двух других выше не работает (по любой причине). Перед выполнением любых изменений в реестр, сделайте резервную копию из них, чтобы убедиться, что нет никаких неприятных последствий после модификации.
Источник
Разворачиваем домашний DLNA сервер на Windows 8
DLNA (Digital Living Network Alliance) — технология, позволяющая в реальном времени транслировать медиа-контент (видео, музыку, фото) через локальную сеть (Ethernet/Wi-Fi) или интернет. В качества источника такого контента могут выступать компьютеры, смартфоны, планшетные устройства (и т.д.), а потребителями телевизоры, ресиверы, плееры, принтеры, игровые приставки (xBox, Playstation) и другие устройства, поддерживающие технологию DLNA. По сути, с помощью DLNA, возможно создать единую цифровую сеть, включающую в себя всю домашнюю электронику. Задача создания такой сети упрощается благодаря тому, что устройства с поддержкой спецификации DLNA могут настраиваться и объединиться в единую сеть в автоматическом режиме.
Источником DLNA медиа-контента (DLNA сервером) может быть как отдельный «железный девайс», так и программное решение на базе ПК. Для организации DLNA сервера на базе Windows существует достаточно много программ (как бесплатных, так и платных). Но не все знают, что в Windows 8 (как и в Windows 7) уже имеется встроенный DLNA сервер. Этот функционал интегрирован в саму систему и в проигрыватьель Windows Media Player версий 11 и 12. Помимо того, Windows Media Player поддерживает потоковое вещание медиа информации на DLNA (UPnP) устройства (клиенты и плееры). DLNA клиенты видят компьютер с Windows 8 как DLNA сервер с содержимым его библиотек Видео/Музыка/Изображения.
В этой статье мы разберемся об особенностях настройки и работы DLNA сервера на базе Windows 8.
Как активировать DLNA в Windows 8
Откройте панель управления Windows 8 и в разделе Network and Internet выберите пункт Choose home group and sharing options.
Выберите пункт Choose what you want to share, and view the home group password.
Выберите библиотеки Windows и устройства, к которым необходимо предоставить общий доступ (нас интересуют библиотеки Picture, Videos, Music) и нажмите Next.
Далее система сгенерирует и отобразит на экране пароль, который будет использоваться для сетевого доступа к этому компьютеру (его в дальнейшем можно будет изменить).
Укажите имя создаваемого вами DLNA сервера. Windows автоматически построит список всех обнаруженных в сети DLNA клиентов. Чтобы разрешить всем устройствам доступ к нашему DLNA-серверу, нажмите Allow All, либо настройте доступ индивидульно.
На этом настройка DLNA сервера на Windows 8 окончена. Теперь все домашние устройства могут получать доступ к информации в библиотеках Windows (каталог C:UsersPublic и пользовательским библиотекам Видео/Музыка/Изображения).
В Windows 8 DLNA сервер также может быть организован на базе Windows Media Player. Основная особенность Windows Media Player – возможность трансляции потокового мультимедиа (Media Streaming) и управление воспроизведением. Функционал DLNA сервера в WMP реализуется на базе службы Windows Media Player Network Sharing Service.
Если нужно добавить в раздаваемый DLNA контент дополнительные каталоги, выберите пункт Manage libraries->Videos.
И добавить соответствующий каталог
Что касается неудобных моментов – то в первую очередь бросается в глаза то, что Windows Media Player недостаточно быстро обновляет содержимое библиотек (строит списки файлов для воспроизведения). Т.е. пользователь скачивает в свою библиотеку новый фильм/фото/музыкальный контент, но сразу не видит его на своем DLNA клиенте (например, телевизоре). Чтобы заставить Windows Media Player перестроить списки медиа-контента, выберите в меню Organize пункт Apply media information changes.
С помощью кнопки Play To из WMP возможно запустить потоковое воспроизведение медиа на конкретном устройстве (естественно, сертифицированном на совместимость со стандартом DLNA). Просто щелкните ПКМ по медиа-файлу и в контекстном меню выберите пункт “Play to” и выберите DLNA устройство, на котором необходимо его воспроизвести.
Источник
Shares Windows Media Player libraries to other networked players and media devices using Universal Plug and Play.
This service also exists in Windows 10, 8 and Vista.
Startup Type
| Windows 7 edition | without SP | SP1 |
|---|---|---|
| Starter | Manual | Manual |
| Home Basic | Manual | Manual |
| Home Premium | Manual | Manual |
| Professional | Manual | Manual |
| Ultimate | Manual | Manual |
| Enterprise | Manual | Manual |
Default Properties
Default Behavior
The Windows Media Player Network Sharing Service runs as NT AUTHORITYNetworkService in its own process. It does not share an executable file with other services. If the Windows Media Player Network Sharing Service fails to load or initialize, the error is recorded into the Event Log. Windows 7 startup should proceed, but a message box is displayed informing you that the WMPNetworkSvc service has failed to start.
Dependencies
Windows Media Player Network Sharing Service will not start, if the HTTP service is stopped or disabled.
Restore Default Startup Type for Windows Media Player Network Sharing Service
Automated Restore
1. Select your Windows 7 edition and Service Pack, and then click on the Download button below.
2. Save the RestoreWindowsMediaPlayerNetworkSharingServiceWindows7.bat file to any folder on your hard drive.
3. Right-click the downloaded batch file and select Run as administrator.
Источник
Для чего в Windows запускаются процессы wmpnscfg.exe и wmpnetwk.exe – как отключить
Вы заходите в диспетчер задач, пытаясь выяснить, почему так много служб работает, и замечаете, что в списке есть службы проигрывателя Windows Media. хотя Вы даже не используете Media Player. Вы их пробовали отключить, но они опять вернулись.
Что же делать с процессами wmpnscfg.exe и wmpnetwk.exe?
Что это за службы wmpnscfg.exe и wmpnetwk.exe
Проигрыватель Windows Media 11 может совместно использовать носители с разных компьютеров в одной и той же сети, а также может совместно использовать медиа с Xbox. Чтобы это работало, требуется служба общего доступа к сети, которая разделяет библиотеку, даже если Media Player не открыт. Это действительно отличная система, если вы её используете.
Оба эти процесса являются частью системы обмена файлами Windows Media, поэтому, если вы используете эти функции, вы не должны их отключать.
Лучший способ удалить эти службы – просто использовать панель конфигурации, тогда они не вернутся в следующий раз, когда Media Player будет открыт случайно или преднамерено.
Откройте Windows Media Player, а затем нажмите маленькую стрелку в разделе «Библиотека» и выберите в меню пункт «Обмен мультимедиа».
Если вы используете настраиваемую тему или не можете попасть в это меню, вы также можете открыть панель «Параметры», выбрать вкладку «Библиотека», а затем нажать «Настройка общего доступа»,
Любой из вышеперечисленных методов приведет вас к диалоговому обмену мультимедиа. Снимите флажок с обоих полей, которые вы видите.
Это фактически отключит службу и удалит запись автозапуска wmpnscfg.exe (Обратите внимание, что вам придется сначала вручную уничтожить этот процесс или выйти из него).
На этом этапе вы сможете использовать свой компьютер без этих двух процессов (wmpnscfg.exe и wmpnetwk.exe). Если у вас по-прежнему возникают проблемы с их удалением, Вы можете воспользоваться инструкциями ниже.
На самом деле, Вам не нужно выполнять эту часть, так как использование инструкций по настройке приведенных выше должно быть достаточно. но если у вас проблемы с отключением служб, вот что Вам нужно сделать.
Откройте «Службы» с панели управления или введите services.msc в поле поиска / запуска меню «Пуск». Найдите службу в списке:
Откройте её, дважды щелкнув по записи, а затем измените настройку службы на Disabled.
Нужно учитывать, что если Вы попытаетесь повторно включить Media Sharing в Media Player, он будет игнорировать тот факт, что он отключен. Вот почему вам необходимо изменить конфигурацию.
Альтернативные методы с использованием Regedit
Если у вас всё ещё проблемы, вы можете использовать ещё один способ, отключающий службы wmpnscfg.exe и wmpnetwk.exe. Откройте regedit.exe через меню поиска или меню «Пуск», а затем перейдите к следующему ключу:
Должно быть значение DWORD в правой части с именем DisableDiscovery, которое вы можете установить равным 2 (установка его на 1 также сработала у меня). Просто убедитесь, что он не установлен в 0.
Источник
Skip to content
- ТВикинариум
- Форум
- Поддержка
- PRO
- Войти
Служба общих сетевых ресурсов проигрывателя Windows Media
Имя службы: WMPNetworkSvc
Отображаемое имя: Служба общих сетевых ресурсов проигрывателя Windows Media
Состояние: не работает
Тип запуска на Windows 7, 8.1: Автоматически
Тип запуска на Windows 10: Вручную
Зависимости: нет
Описание по умолчанию
Общий доступ к библиотекам проигрывателя Windows Media к другим сетевым проигрывателям и самонастраиваемым устройствам.
Нормальное описание
Служба, предоставляющая общий доступ к музыке и видео по локальной сети для Проигрывателя Windows Media.
Рекомендации
Учитывая следующее:
- Никому не интересен Проигрыватель Windows Media
Рекомендуется отключить службу.
Если вы случайно обнаружить процессы wmpnscfg.exe si wmpnetwk.exe работает в вашей системе во время проведения плановых проверок (Диспетчер задач) Не нужно беспокоиться (слишком много: P). это законные процессы приложения Windows медиа-плеерБолее конкретно часть системы WMP сети (Windows 11 + Media Player имеет важную особенность, а именно: пользовательский интерфейс возможность обмениваться мультимедийными файлами между несколькими компьютерами, расположенными в том же самом сеть, Поскольку этот параметр WMP чтобы быть функциональным, необходимо, чтобы служба для активации общего доступа к сети работала постоянно, даже если мы не используем Windows Медиаплеер).
Если вы используете (часто или время от времени) Windows Media SharingТогда мы не рекомендуем отключить wmpnscfg.exe si wmpnetwk.exeПотому что Система обмена не может работать без них. Кроме того, не являются ресурсоемкими. Но если вы не используете общие системы Media Player и желаем, чтобы отключить эти два процесса (за счет случайный, Например, список процессов в диспетчере задач короче или потому, что, даже если они остановлены, эти процессы restartвсякий раз, когда Media Palyer включен), у вас есть три варианта:
1. Отключить доступ к файлам мультимедиа в Media Player
Самый простой — и самый надежный — это отключить систему обмена непосредственно из Media Player. Таким образом, процессы больше не будут restartкогда, случайно или нет, мы открываем WMP.
Как отключить доступ к файлам мультимедиа системы
- открытый Windows Медиаплеер и данные щелкните стрелку под библиотекуЗатем выберите Media Sharing отображаться меню (или щелкните на Options-> вкладка «Библиотека» -> «Настроить общий доступ»)
- снимите оба варианта в разделение settings открытое окно (Обнаружите, что другие делит СМИ si Отправить моей СМИ). Если это не остановить, проверить их и нажмите на кнопку ОК, а затем снова откройте окно и снимите их — Чтобы сбросить настройки
После отключения системы обмена, вам будет предложено, если вы хотите отключить его для всех пользователей ПК, Нажмите на Да. Таким образом, вы отключите wmpscfg.exe и удалите запись для него в StartUp (изменение вступит в силу после restart компьютера).
2. Отключить Media Player Network Sharing Service (Услуги)
Этот метод рекомендуется только для тех, кто, как правило, работают часто с системные службы и знать риски таких действий.
- открытый Услуги (Из Панель управления или типа services.msc in Поиск по сайту от Start Menu или Run).
- идентификационные номера Windows Общий доступ к медиаплееру и откройте его (дважды щелкните по нему).
- подпозицию Общие, Изменение Тип запуска in Запрещено и нажмите на кнопку OK.
3. Использование реестра, чтобы полностью отключить wmpnetwk.exe процесса и wmpnscfg.exe
Во-первых, это должно быть указано, что Этот метод следует рассматривать в качестве последнего средства, чтобы включить эти два процесса, Где двух других выше не работает (по любой причине). Перед выполнением любых изменений в реестр, сделайте резервную копию из них, чтобы убедиться, что нет никаких неприятных последствий после модификации.
- Запускается редактор реестра (Тип: regedit.msc в Run или Search from Start Menu) И перейдите в пути HKEY_CURRENT_USER Software Microsoft MediaPlayer Preferences HME. На правой панели найдите запись D.WORD DisableDiscovery и изменить его значение в 1 (или 2Ваш выбор). Затем проверьте HKEY_CURRENT_USER Software Microsoft Windows CurrentVersion Run если есть запись, связанные с WMP сети. Если это так, удалите запись, если нет, вам удалось выключить два хлопотно процессов.
Примечание: Даже если wmpnscfg.exe и wmpnetwk.exe процессы, как правило, безвредны, если вы заметили, их запуск нескольких экземпляров одновременно или очень высоким потреблением ресурсов (или по какой-то причине стали / с подозрением об этих процессах ), мы рекомендуем выполнять операцию полного сканирования системы, так как она хорошо известна пользовательских вредоносного ПО «позаимствовать» имя законные процессы, чтобы обмануть жертв.
Как записаться » Microsoft » Wmpnscfg.exe и wmpnetwk.exe (Windows Обмен медиаплеером)
Увлечен технологиями, мне нравится тестировать и писать руководства по операционным системам. macOS, Linux, Windowsо WordPress, WooCommerce и настроить веб-серверы LEMP (Linux, NGINX, MySQL и PHP). я пишу на StealthSettings.com с 2006 года, а несколько лет спустя я начал писать на iHowTo.Tips обучающие программы и новости об устройствах в экосистеме. Apple: iPhone, айпад, Apple Часы, HomePod, iMac, MacBook, AirPods и аксессуары.
-
Partition Wizard
-
Partition Magic
- Wmpnetwk.exe is Wasting System Resources? Here are Fixes!
By Sherry | Follow |
Last Updated December 01, 2020
Have you noticed the process wmpnetwk.exe in Windows Task Manager? Some users report the process is taking too much system resources and the system is running increasingly slow. To solve the problem, MiniTool Partition Wizard provides some solutions.
What Is Wmpnetwk.exe?
Wmpnetwk.exe is an internal system process responsible for connecting the built-in media player with an external network. Actually, the service is unnecessary unless you stream music or videos over the internet with Windows Media Player.
Generally, you might see wmpnetwk.exe in Windows 7 only, as it is disabled by default in Windows/8/8.1/10. It’s not a resource-demanding process, but some users complain that wmpnetwk.exe is taking about 70% resources in Task Manager.
It’s wired but common to see on Windows 7. Fortunately, here are some fixes to this problem.
Fix 1: Prevent Wmpnetwk.exe from Running Automatically
To fix wmpnetwk.exe high CPU usage, you can stop the service, change the startup type to Manual, restart your PC and then change the startup type to Automatic. In this way, wmpnetwk.exe will only run when you stream videos or music in Windows Media Player and it won’t start automatically.
Step 1: Press Win + R to invoke Run window. Then type services.msc in the box and press Enter to open Services.
Step 2: Scroll down to locate Window Media Player Network Sharing Service. Then right-click it and Stop.
Step 3: Wait until the service is stopped. Then right-click it again and select Properties. In the pop-up window, choose Manual for Startup type under General tab. Click Apply to save the changes.
Step 4: Save your work and reboot your computer. Then open Windows Services again and go to Window Media Player Network Sharing Service Properties.
Step 5: Under General tab, select Automatic for Startup type and click Apply.
Then you can open Task Manager and check if it still takes much CPU resources.
Fix 2: Permanently Disable Wmpnetwk.exe service
If you don’t use Windows Media Player, you don’t need to keep wmpnetwk.exe service enabled. You can follow the steps below to disable the service.
Step 1: Open Services, right-click Window Media Player Network Sharing Service and select Stop.
Step 2: Open its Properties. Under General tab, select Disabled for Startup type. Then click Apply.
Now wmpnetwk.exe high CPU usage should be solved.
Another simple way to fix wmpnetwk.exe high CPU usage is to uninstall Windows Media Player. The details are as follow.
Step 1: Click Start button to open Search utility. Type control in the search box and select Control Panel from the search results.
Step 2: Select View by: Category from the upper right corner and click Uninstall a program.
Step 3: In the following window, click Turn Windows features on or off.
Step 4: Double-click Media Features to expand the category. Then uncheck Windows Media Player to uninstall it. In the pop-up window, click Yes to confirm the operation. Then click OK.
Fix 4: Scan for Malware
If you have tried all the fixes above but the wmpnetwk.exe high CPU usage still exists, you might need to scan for malware, as it could disguise itself as the wmpnetwk.exe process, which leads to high CPU usage eventually.
After the scanning, you can check whether the problem has been removed.
About The Author
Position: Columnist
Sherry has been a staff editor of MiniTool for a year. She has received rigorous training about computer and digital data in company. Her articles focus on solutions to various problems that many Windows users might encounter and she is excellent at disk partitioning.
She has a wide range of hobbies, including listening to music, playing video games, roller skating, reading, and so on. By the way, she is patient and serious.
-
Partition Wizard
-
Partition Magic
- Wmpnetwk.exe is Wasting System Resources? Here are Fixes!
By Sherry | Follow |
Last Updated December 01, 2020
Have you noticed the process wmpnetwk.exe in Windows Task Manager? Some users report the process is taking too much system resources and the system is running increasingly slow. To solve the problem, MiniTool Partition Wizard provides some solutions.
What Is Wmpnetwk.exe?
Wmpnetwk.exe is an internal system process responsible for connecting the built-in media player with an external network. Actually, the service is unnecessary unless you stream music or videos over the internet with Windows Media Player.
Generally, you might see wmpnetwk.exe in Windows 7 only, as it is disabled by default in Windows/8/8.1/10. It’s not a resource-demanding process, but some users complain that wmpnetwk.exe is taking about 70% resources in Task Manager.
It’s wired but common to see on Windows 7. Fortunately, here are some fixes to this problem.
Fix 1: Prevent Wmpnetwk.exe from Running Automatically
To fix wmpnetwk.exe high CPU usage, you can stop the service, change the startup type to Manual, restart your PC and then change the startup type to Automatic. In this way, wmpnetwk.exe will only run when you stream videos or music in Windows Media Player and it won’t start automatically.
Step 1: Press Win + R to invoke Run window. Then type services.msc in the box and press Enter to open Services.
Step 2: Scroll down to locate Window Media Player Network Sharing Service. Then right-click it and Stop.
Step 3: Wait until the service is stopped. Then right-click it again and select Properties. In the pop-up window, choose Manual for Startup type under General tab. Click Apply to save the changes.
Step 4: Save your work and reboot your computer. Then open Windows Services again and go to Window Media Player Network Sharing Service Properties.
Step 5: Under General tab, select Automatic for Startup type and click Apply.
Then you can open Task Manager and check if it still takes much CPU resources.
Fix 2: Permanently Disable Wmpnetwk.exe service
If you don’t use Windows Media Player, you don’t need to keep wmpnetwk.exe service enabled. You can follow the steps below to disable the service.
Step 1: Open Services, right-click Window Media Player Network Sharing Service and select Stop.
Step 2: Open its Properties. Under General tab, select Disabled for Startup type. Then click Apply.
Now wmpnetwk.exe high CPU usage should be solved.
Another simple way to fix wmpnetwk.exe high CPU usage is to uninstall Windows Media Player. The details are as follow.
Step 1: Click Start button to open Search utility. Type control in the search box and select Control Panel from the search results.
Step 2: Select View by: Category from the upper right corner and click Uninstall a program.
Step 3: In the following window, click Turn Windows features on or off.
Step 4: Double-click Media Features to expand the category. Then uncheck Windows Media Player to uninstall it. In the pop-up window, click Yes to confirm the operation. Then click OK.
Fix 4: Scan for Malware
If you have tried all the fixes above but the wmpnetwk.exe high CPU usage still exists, you might need to scan for malware, as it could disguise itself as the wmpnetwk.exe process, which leads to high CPU usage eventually.
After the scanning, you can check whether the problem has been removed.
About The Author
Position: Columnist
Sherry has been a staff editor of MiniTool for a year. She has received rigorous training about computer and digital data in company. Her articles focus on solutions to various problems that many Windows users might encounter and she is excellent at disk partitioning.
She has a wide range of hobbies, including listening to music, playing video games, roller skating, reading, and so on. By the way, she is patient and serious.
#1
dem2812
-
- Продвинутый пользователь
-
- 34 сообщений
Новичок
Отправлено 19 Сентябрь 2011 — 08:11
что это за процесс такой? ещё и 2.5 гига жрёт!!! когда появляется по темп процесса подскакивает за 80. пока писал это куда то он исчез! может быть из за вай фай?
Прикрепленные файлы
-
Снимок.JPG 14,22К
50 Количество загрузок:
HP ENVY 17
iCore i7 (1.6)
DDR3-4GB
HDD Seagate 500GB
Ati mRadeon 5850 1gb
Full HD
Beats audio
- Наверх
#2
ArcTour
ArcTour
-
- Пользователи
-
- 23 сообщений
Новичок
- Пол:Мужчина
- Город:Ульяновск
-
Интересы:Работа с фото и видео
Музыка
Отправлено 19 Сентябрь 2011 — 08:30
Процесс Windows Media Player Network Sharing Service или Служба общих сетевых ресурсов проигрывателя Windows Media принадлежит программе Microsoft Windows Operating System или Microsoft Windows Operativsystem или Windows Media Format 11 runtime или wmpnetwk.exe или Операционная система Microsoft Windows от Microsoft Corporation (www.microsoft.com).
Описание: wmpnetwk.exe находится в подпапках «C:Program Files». Известны следующие размеры файла (для Windows XP) 913,408 байт (84% всех случаев), 895,488 байт, 896,512 байт, 1,216,000 байт, 1,121,280 байт, 1,525,248 байт, 914,944 байт, 914,432 байт.
Приложение не видно пользователям. Это заслуживающий доверия файл от Microsoft. Это не файл Windows. Поэтому технический рейтинг надежности 16% опасности, тем не менее, так же прочитайте отзывы пользователей.
Важно: Некоторые вредоносные программы маскируют себя как wmpnetwk.exe, особенно, если они находятся в каталоге c:windows или c:windowssystem32. Таким образом, проверьте действительно ли процесс wmpnetwk.exe на вашем компьютере является программой-вредителем.
Либо тупо отключаем: 1)Запустите диспетчер задач 2)Удалите с процессов этот процесс «wmpnetwk.exe» 3)Выполнить— services.msc 4)В службах находим «Служба общих сетевых ресурсов проигрывателя Windows Media» 5)Выключаем.
Сообщение отредактировал ArcTour: 19 Сентябрь 2011 — 08:33
АМD Phenom II x6 1090T Black Edition + Ice Hammer IH-4500
GigaByte GA-890FXA-UD5
2048МВ Sapphire HD6950
Kingston DDR3 pc-10600 4x2GB
WD 500GB CBlack
WD 1000GB CBlue
WD 1000GB CGreen
Nec AD-7263S
Corsair CMPSU-650HXEU НХ6
Cooler Master HAF922
21.5″ LG Е2250Т-РN LЕD
- Наверх
#3
Loco.
Отправлено 19 Сентябрь 2011 — 08:34
Пуск — Панель управления — Администрирование — Службы.
Найдите службу Windows Media Player Network Sharing Service и установите ручной тип запуска, либо отключите ее, если не используете.
- Наверх
#4
dem2812
dem2812
-
- Продвинутый пользователь
-
- 34 сообщений
Новичок
Отправлено 19 Сентябрь 2011 — 01:43
что то не получается его отрубить! и я что то не помню чтоб он сам раньше появлялся(((
Прикрепленные файлы
-
Снимок.JPG 53К
14 Количество загрузок:
HP ENVY 17
iCore i7 (1.6)
DDR3-4GB
HDD Seagate 500GB
Ati mRadeon 5850 1gb
Full HD
Beats audio
- Наверх
#5
Родник
Родник
-
- Пользователи
-
- 14 сообщений
Новичок
Отправлено 22 Сентябрь 2011 — 01:32
Да, значит что то в системе по серьёзней.
- Наверх
#6
NBAH79RUS
NBAH79RUS
- Пол:Мужчина
- Город:ɐʚʞɔоW
- Интересы:мойка голов изнутри
Отправлено 22 Сентябрь 2011 — 03:17
dem2812, это не в диспетчере делается, а в службах. Жмите правую мышку на слове «компьютер» в меню пуск — выпадет меню — вторая кнопка сверху «управление» — откроется окно — слева в столбике самый нижний пункт «службы и приложения» — там внутри список служб. Найдете ту что Loco говорил — жмите на ней правую мышку — выпадет меню, внизу будет пункт «свойства» — откроется окно — там есть и «тип запуска» и кнопка «остановить». Если просто остановить, то она стартанет при перезагрузке, если тип запуска поставить «Отключена» то никогда не запустится.
З.Ы. прочитал что написал ужаснулся, и решил что проще скринку показать http://kremlin9.ucoz…rra/service.png
Сообщение отредактировал NBAH79RUS: 22 Сентябрь 2011 — 03:25
Будем честными*!
*誠實,在這種情況下,涉及到一個抽象的概念,在特殊情況而定
- Наверх
В операционной системе зачастую работают процессы, которые попросту не нужны пользователю, и если закрыть их, никаких серьезных изменений не произойдет, зато повысится производительность компьютера. Одним из таких и является wmpnetwk.exe. В статье будет рассказано не только, что это за процесс, но и как его отключить. Приведено будет три способа.
Wmpnetwk.exe — что это
Изначально давайте разберемся, за что отвечает процесс в системе. А предназначение его довольно полезное, хоть и не востребовано большинством пользователей. wmpnetwk.exe — это процесс, который позволяет совместное использование данных с другими компьютерами, которые находятся в одной сети. Работает он смежно с wmplayer.exe (Windows Media). То есть, эта служба позволяет воспроизводить музыку или фильмы с другого компьютера, связанного по локальной сети.
Файл вирусом быть не может, активируется во время запуска проигрывателя и работает в фоновом режиме, пока пользователь не начнет прослушивание музыки или просмотр видео другого компьютера.
Как отключить wmpnetwk.exe
Несмотря на то, что процесс довольно полезный, им мало кто пользуется, ведь не у всех дома есть несколько компьютеров, которые можно связать по локальной сети. В этом случае процесс wmpnetwk.exe грузит процессор просто так, и вы его можете спокойно отключить, ведь никаких серьезных последствий за собой это не повлечет.
Сейчас будут рассмотрены три способа, как можно выполнить отключение процесса.
Способ 1: через Windows Media
Данный способ подразумевает изменение настроек непосредственно в проигрывателе Windows.
- Откройте Window Media Player.
- Войдите в его настройки на вкладку «Библиотека».
- Нажмите по кнопке «Настройка общего доступа».
- В появившемся окне будет установлены две галочки. Вам их необходимо снять, после чего нажать «Применить».
- Нажмите кнопку «ОК».
- В появившемся окне подтвердите свои действия, нажав соответствующую кнопку.
После этого служба будет отключена, а после перезапуска компьютера автоматически запускаться не будет.
Способ 2: через «Службы»
Если вы запутались в хитросплетениях параметров проигрывателя, то куда проще будет выполнить завершение процесса путем остановки соответствующей службы.
- Запустите окно «Выполнить».
- Впишите в него «services.msc» и нажмите «ОК».
- В появившемся списке всех служб Windows отыщите ту, которая называется Windows Media Player Network…
- Откройте ее свойства.
- Переключите параметр «Тип запуска» на «Отключено».
- Примените изменения, кликнув по соответствующей кнопке, и нажмите «ОК».
После этого останется лишь перезапустить компьютер — процесс будет отключен.
Способ 3: через системный реестр
Если предыдущие способы вам не помогли, то вы точно сможете завершить нежелательный процесс, изменив его параметры в системном реестре.
- Откройте окно выполнить, нажав Win+R.
- Выполните «regedit».
- В открывшемся окне системного реестра нажмите Ctrl+F.
- В поисковую строку введите «DisableDiscovery» и выполните поиск.
- Нажмите по найденному файлу дважды.
- В окне, в поле «Значение», введите цифру 1 или 2.
- Сохраните изменения.
После этого перезапустите компьютер, чтобы окончательно сохранить настройки.
Заключение
Вот мы и разобрались, как снизить нагрузку на центральный процессор компьютера, отключив процесс wmpnetwk.exe. Надеемся, что один из приведенных способов вам подошел, и вы смогли выполнить поставленную задачу.