Содержание
- Wmpnscfg.exe и wmpnetwk.exe (Windows Обмен медиаплеером)
- Для чего в Windows запускаются процессы wmpnscfg.exe и wmpnetwk.exe – как отключить
- Что это за службы wmpnscfg.exe и wmpnetwk.exe
- Отключение обмена мультимедиа в медиаплеерах
- Отключение службы общего доступа к медиаплееру
- Альтернативные методы с использованием Regedit
- Для чего в Windows запускаются процессы wmpnscfg.exe и wmpnetwk.exe – как отключить
- Что это за службы wmpnscfg.exe и wmpnetwk.exe
- Отключение обмена мультимедиа в медиаплеерах
- Отключение службы общего доступа к медиаплееру
- Альтернативные методы с использованием Regedit
- что это за процесс такой? (см внутри картинку)
- Прикрепленные файлы
- Прикрепленные файлы
- Что такое wmpshare.exe? Это безопасно или вирус? Как удалить или исправить это
- Что такое wmpshare.exe?
- Wmpshare.exe безопасно, или это вирус или вредоносная программа?
- Могу ли я удалить или удалить wmpshare.exe?
- Распространенные сообщения об ошибках в wmpshare.exe
- Как исправить wmpshare.exe
- Загрузите или переустановите wmpshare.exe
Wmpnscfg.exe и wmpnetwk.exe (Windows Обмен медиаплеером)
Если вы случайно обнаружить процессы wmpnscfg.exe si wmpnetwk.exe работает в вашей системе во время проведения плановых проверок (Диспетчер задач) Не нужно беспокоиться (слишком много: P). это законные процессы приложения Windows медиа-плеерБолее конкретно часть системы WMP сети (Windows 11 + Media Player имеет важную особенность, а именно: пользовательский интерфейс возможность обмениваться мультимедийными файлами между несколькими компьютерами, расположенными в том же самом сеть, Поскольку этот параметр WMP чтобы быть функциональным, необходимо, чтобы служба для активации общего доступа к сети работала постоянно, даже если мы не используем Windows Медиаплеер).
Если вы используете (часто или время от времени) Windows Media SharingТогда мы не рекомендуем отключить wmpnscfg.exe si wmpnetwk.exeПотому что Система обмена не может работать без них. Кроме того, не являются ресурсоемкими. Но если вы не используете общие системы Media Player и желаем, чтобы отключить эти два процесса (за счет случайный, Например, список процессов в диспетчере задач короче или потому, что, даже если они остановлены, эти процессы restartвсякий раз, когда Media Palyer включен), у вас есть три варианта:
1. Отключить доступ к файлам мультимедиа в Media Player
Как отключить доступ к файлам мультимедиа системы
После отключения системы обмена, вам будет предложено, если вы хотите отключить его для всех пользователей ПК, Нажмите на Да. Таким образом, вы отключите wmpscfg.exe и удалите запись для него в StartUp (изменение вступит в силу после restart компьютера).
2. Отключить Media Player Network Sharing Service (Услуги)
Этот метод рекомендуется только для тех, кто, как правило, работают часто с системные службы и знать риски таких действий.
3. Использование реестра, чтобы полностью отключить wmpnetwk.exe процесса и wmpnscfg.exe
Во-первых, это должно быть указано, что Этот метод следует рассматривать в качестве последнего средства, чтобы включить эти два процесса, Где двух других выше не работает (по любой причине). Перед выполнением любых изменений в реестр, сделайте резервную копию из них, чтобы убедиться, что нет никаких неприятных последствий после модификации.
Источник
Для чего в Windows запускаются процессы wmpnscfg.exe и wmpnetwk.exe – как отключить
Вы заходите в диспетчер задач, пытаясь выяснить, почему так много служб работает, и замечаете, что в списке есть службы проигрывателя Windows Media. хотя Вы даже не используете Media Player. Вы их пробовали отключить, но они опять вернулись.
Что же делать с процессами wmpnscfg.exe и wmpnetwk.exe?
Что это за службы wmpnscfg.exe и wmpnetwk.exe
Проигрыватель Windows Media 11 может совместно использовать носители с разных компьютеров в одной и той же сети, а также может совместно использовать медиа с Xbox. Чтобы это работало, требуется служба общего доступа к сети, которая разделяет библиотеку, даже если Media Player не открыт. Это действительно отличная система, если вы её используете.
Оба эти процесса являются частью системы обмена файлами Windows Media, поэтому, если вы используете эти функции, вы не должны их отключать.
Лучший способ удалить эти службы – просто использовать панель конфигурации, тогда они не вернутся в следующий раз, когда Media Player будет открыт случайно или преднамеренно.
Откройте Windows Media Player, а затем нажмите маленькую стрелку в разделе «Библиотека» и выберите в меню пункт «Обмен мультимедиа».
Если вы используете настраиваемую тему или не можете попасть в это меню, вы также можете открыть панель «Параметры», выбрать вкладку «Библиотека», а затем нажать «Настройка общего доступа»,
Любой из вышеперечисленных методов приведет вас к диалоговому обмену мультимедиа. Снимите флажок с обоих полей, которые вы видите.
Это фактически отключит службу и удалит запись автозапуска wmpnscfg.exe (Обратите внимание, что вам придется сначала вручную уничтожить этот процесс или выйти из него).
На этом этапе вы сможете использовать свой компьютер без этих двух процессов (wmpnscfg.exe и wmpnetwk.exe). Если у вас по-прежнему возникают проблемы с их удалением, Вы можете воспользоваться инструкциями ниже.
На самом деле, Вам не нужно выполнять эту часть, так как использование инструкций по настройке приведенных выше должно быть достаточно. но если у вас проблемы с отключением служб, вот что Вам нужно сделать.
Откройте «Службы» с панели управления или введите services.msc в поле поиска / запуска меню «Пуск». Найдите службу в списке:
Откройте её, дважды щелкнув по записи, а затем измените настройку службы на Disabled.
Нужно учитывать, что если Вы попытаетесь повторно включить Media Sharing в Media Player, он будет игнорировать тот факт, что он отключен. Вот почему вам необходимо изменить конфигурацию.
Альтернативные методы с использованием Regedit
Если у вас всё ещё проблемы, вы можете использовать ещё один способ, отключающий службы wmpnscfg.exe и wmpnetwk.exe. Откройте regedit.exe через меню поиска или меню «Пуск», а затем перейдите к следующему ключу:
Должно быть значение DWORD в правой части с именем DisableDiscovery, которое вы можете установить равным 2 (установка его на 1 также сработала у меня). Просто убедитесь, что он не установлен в .
Источник
Для чего в Windows запускаются процессы wmpnscfg.exe и wmpnetwk.exe – как отключить
Вы заходите в диспетчер задач, пытаясь выяснить, почему так много служб работает, и замечаете, что в списке есть службы проигрывателя Windows Media. хотя Вы даже не используете Media Player. Вы их пробовали отключить, но они опять вернулись.
Что же делать с процессами wmpnscfg.exe и wmpnetwk.exe?
Что это за службы wmpnscfg.exe и wmpnetwk.exe
Проигрыватель Windows Media 11 может совместно использовать носители с разных компьютеров в одной и той же сети, а также может совместно использовать медиа с Xbox. Чтобы это работало, требуется служба общего доступа к сети, которая разделяет библиотеку, даже если Media Player не открыт. Это действительно отличная система, если вы её используете.
Оба эти процесса являются частью системы обмена файлами Windows Media, поэтому, если вы используете эти функции, вы не должны их отключать.
Лучший способ удалить эти службы – просто использовать панель конфигурации, тогда они не вернутся в следующий раз, когда Media Player будет открыт случайно или преднамерено.
Откройте Windows Media Player, а затем нажмите маленькую стрелку в разделе «Библиотека» и выберите в меню пункт «Обмен мультимедиа».
Если вы используете настраиваемую тему или не можете попасть в это меню, вы также можете открыть панель «Параметры», выбрать вкладку «Библиотека», а затем нажать «Настройка общего доступа»,
Любой из вышеперечисленных методов приведет вас к диалоговому обмену мультимедиа. Снимите флажок с обоих полей, которые вы видите.
Это фактически отключит службу и удалит запись автозапуска wmpnscfg.exe (Обратите внимание, что вам придется сначала вручную уничтожить этот процесс или выйти из него).
На этом этапе вы сможете использовать свой компьютер без этих двух процессов (wmpnscfg.exe и wmpnetwk.exe). Если у вас по-прежнему возникают проблемы с их удалением, Вы можете воспользоваться инструкциями ниже.
На самом деле, Вам не нужно выполнять эту часть, так как использование инструкций по настройке приведенных выше должно быть достаточно. но если у вас проблемы с отключением служб, вот что Вам нужно сделать.
Откройте «Службы» с панели управления или введите services.msc в поле поиска / запуска меню «Пуск». Найдите службу в списке:
Откройте её, дважды щелкнув по записи, а затем измените настройку службы на Disabled.
Нужно учитывать, что если Вы попытаетесь повторно включить Media Sharing в Media Player, он будет игнорировать тот факт, что он отключен. Вот почему вам необходимо изменить конфигурацию.
Альтернативные методы с использованием Regedit
Если у вас всё ещё проблемы, вы можете использовать ещё один способ, отключающий службы wmpnscfg.exe и wmpnetwk.exe. Откройте regedit.exe через меню поиска или меню «Пуск», а затем перейдите к следующему ключу:
Должно быть значение DWORD в правой части с именем DisableDiscovery, которое вы можете установить равным 2 (установка его на 1 также сработала у меня). Просто убедитесь, что он не установлен в 0.
Источник
что это за процесс такой? (см внутри картинку)
Прикрепленные файлы
iCore i7 (1.6)
DDR3-4GB
HDD Seagate 500GB
Ati mRadeon 5850 1gb
Full HD
Beats audio
Процесс Windows Media Player Network Sharing Service или Служба общих сетевых ресурсов проигрывателя Windows Media принадлежит программе Microsoft Windows Operating System или Microsoft Windows Operativsystem или Windows Media Format 11 runtime или wmpnetwk.exe или Операционная система Microsoft Windows от Microsoft Corporation (www.microsoft.com).
Описание: wmpnetwk.exe находится в подпапках «C:Program Files». Известны следующие размеры файла (для Windows XP) 913,408 байт (84% всех случаев), 895,488 байт, 896,512 байт, 1,216,000 байт, 1,121,280 байт, 1,525,248 байт, 914,944 байт, 914,432 байт.
Приложение не видно пользователям. Это заслуживающий доверия файл от Microsoft. Это не файл Windows. Поэтому технический рейтинг надежности 16% опасности, тем не менее, так же прочитайте отзывы пользователей.
Важно: Некоторые вредоносные программы маскируют себя как wmpnetwk.exe, особенно, если они находятся в каталоге c:windows или c:windowssystem32. Таким образом, проверьте действительно ли процесс wmpnetwk.exe на вашем компьютере является программой-вредителем.
Либо тупо отключаем: 1)Запустите диспетчер задач 2)Удалите с процессов этот процесс «wmpnetwk.exe» 3)Выполнить— services.msc 4)В службах находим «Служба общих сетевых ресурсов проигрывателя Windows Media» 5)Выключаем.
Найдите службу Windows Media Player Network Sharing Service и установите ручной тип запуска, либо отключите ее, если не используете.
Прикрепленные файлы
iCore i7 (1.6)
DDR3-4GB
HDD Seagate 500GB
Ati mRadeon 5850 1gb
Full HD
Beats audio
Источник
wmpshare.exe это исполняемый файл, который является частью Лектер Windows Media 11 Программа, разработанная Корпорация Microsoft, Программное обеспечение обычно о 12.89 MB по размеру.
Первое, что поможет вам определить, является ли тот или иной файл законным процессом Windows или вирусом, это местоположение самого исполняемого файла. Например, такой процесс, как wmpshare.exe, должен запускаться из C: Program Files windows media player wmplayer.exe, а не где-либо еще.
Если статус процесса «Проверенная подписывающая сторона» указан как «Невозможно проверить», вам следует взглянуть на процесс. Не все хорошие процессы Windows имеют метку проверенной подписи, но ни один из плохих.
Самые важные факты о wmpshare.exe:
Если у вас возникли какие-либо трудности с этим исполняемым файлом, вы должны определить, заслуживает ли он доверия, перед удалением wmpshare.exe. Для этого найдите этот процесс в диспетчере задач.
Найдите его местоположение (оно должно быть в C: Program Files windows media player) и сравните его размер с приведенными выше фактами.
Если вы подозреваете, что можете быть заражены вирусом, вы должны немедленно попытаться это исправить. Чтобы удалить вирус wmpshare.exe, необходимо Загрузите и установите приложение полной безопасности, например Malwarebytes., Обратите внимание, что не все инструменты могут обнаружить все типы вредоносных программ, поэтому вам может потребоваться попробовать несколько вариантов, прежде чем вы добьетесь успеха.
Не следует удалять безопасный исполняемый файл без уважительной причины, так как это может повлиять на производительность любых связанных программ, использующих этот файл. Не забывайте регулярно обновлять программное обеспечение и программы, чтобы избежать будущих проблем, вызванных поврежденными файлами. Что касается проблем с функциональностью программного обеспечения, проверяйте обновления драйверов и программного обеспечения чаще, чтобы избежать или вообще не возникало таких проблем.
Распространенные сообщения об ошибках в wmpshare.exe
Наиболее распространенные ошибки wmpshare.exe, которые могут возникнуть:
• «Ошибка приложения wmpshare.exe.»
• «Ошибка wmpshare.exe».
• «Возникла ошибка в приложении wmpshare.exe. Приложение будет закрыто. Приносим извинения за неудобства».
• «wmpshare.exe не является допустимым приложением Win32».
• «wmpshare.exe не запущен».
• «wmpshare.exe не найден».
• «Не удается найти wmpshare.exe».
• «Ошибка запуска программы: wmpshare.exe».
• «Неверный путь к приложению: wmpshare.exe.»
Если у вас возникла более серьезная проблема, постарайтесь запомнить последнее, что вы сделали, или последнее, что вы установили перед проблемой. Использовать resmon Команда для определения процессов, вызывающих вашу проблему. Даже в случае серьезных проблем вместо переустановки Windows вы должны попытаться восстановить вашу установку или, в случае Windows 8, выполнив команду DISM.exe / Online / Очистка-изображение / Восстановить здоровье, Это позволяет восстановить операционную систему без потери данных.
Чтобы помочь вам проанализировать процесс wmpshare.exe на вашем компьютере, вам могут пригодиться следующие программы: Менеджер задач безопасности отображает все запущенные задачи Windows, включая встроенные скрытые процессы, такие как мониторинг клавиатуры и браузера или записи автозапуска. Единый рейтинг риска безопасности указывает на вероятность того, что это шпионское ПО, вредоносное ПО или потенциальный троянский конь. Это антивирус обнаруживает и удаляет со своего жесткого диска шпионское и рекламное ПО, трояны, кейлоггеры, вредоносное ПО и трекеры.
Мы рекомендуем вам попробовать это новое программное обеспечение, которое исправляет компьютерные ошибки, защищает их от вредоносных программ и оптимизирует производительность вашего ПК. Этот новый инструмент исправляет широкий спектр компьютерных ошибок, защищает от таких вещей, как потеря файлов, вредоносное ПО и сбои оборудования.
Вход в музей Мадам Тюссо не рекомендуется загружать заменяемые exe-файлы с любых сайтов загрузки, так как они могут содержать вирусы и т. д. Если вам нужно скачать или переустановить wmpshare.exe, мы рекомендуем переустановить основное приложение, связанное с ним. Лектер Windows Media 11.
Информация об операционной системе
Ошибки wmpshare.exe могут появляться в любых из нижеперечисленных операционных систем Microsoft Windows:
Источник

Как понимаю — связано с расшариванием файлов в плеере. Другим словами — совместное использование библиотеки. Можно отключить — ниже написал два способа.
WMPNetworkSVC предположительно расшифровывается так — Windows Media Player Network Sharing Service, оказалось это название службы:
Работает под процессом WMPNetwk.exe:
Учтите — процесс запущен от NETWORK SERVICE. Если запущен от вашей учетной записи — подозрительно (возможно вирус).
Процесс находится в папке с плеером:
C:Program FilesWindows Media Player
Как отключить WMPNetworkSVC
Служба не является критически важной, при необходимости можно отключить через командную строку:
- Запускаете командную строку — зажимаете Win + R, вводите cmd.exe, нажимаете ОК.
- Появится черное окно — пишем команду:
sc config WMPNetworkSvc start= disabled - Нажимаем энтер. При успешном выполнении должно выдать — [SC] ChangeServiceConfig: успех.
- В случае ошибки — запустить командную строку от администратора. Для этого правой кнопкой по значку пуск — выбрать соответствующий пункт. Либо открыть диспетчер задач > Файл > Запустить новую задачу > Поставить галочку запуск с правами администратора > указать cmd.exe > нажать ОК.
Или вручную:
- Зажимаем Win + R.
- Вставляем команду services.msc, нажимаем ОК.
- Откроется окно со списком служб.
- Находим Windows Media Player Network Sharing Service > нажимаем два раза > в Тип запуска выбираем Отключена > дальше нажимаем кнопку Остановить.
Надеюсь информация помогла. Удачи.
На главную!
05.01.2019
Содержание
- что это за процесс такой? (см внутри картинку)
- #1 dem2812
- Прикрепленные файлы
- #2 ArcTour
- #3 Loco.
- #4 dem2812
- Прикрепленные файлы
- #5 Родник
- #6 NBAH79RUS
- Для чего в Windows запускаются процессы wmpnscfg.exe и wmpnetwk.exe – как отключить
- Что это за службы wmpnscfg.exe и wmpnetwk.exe
- Отключение обмена мультимедиа в медиаплеерах
- Отключение службы общего доступа к медиаплееру
- Альтернативные методы с использованием Regedit
- filecheck .ru
- Вот так, вы сможете исправить ошибки, связанные с wmpnetwk.exe
- Информация о файле wmpnetwk.exe
- Комментарий пользователя
- Лучшие практики для исправления проблем с wmpnetwk
- wmpnetwk сканер
что это за процесс такой? (см внутри картинку)
#1 dem2812


Прикрепленные файлы
Снимок.JPG14,22К 50 Количество загрузок:
iCore i7 (1.6)
DDR3-4GB
HDD Seagate 500GB
Ati mRadeon 5850 1gb
Full HD
Beats audio
#2 ArcTour


- Пол: Мужчина
- Город: Ульяновск
- Интересы: Работа с фото и видео
Музыка
Процесс Windows Media Player Network Sharing Service или Служба общих сетевых ресурсов проигрывателя Windows Media принадлежит программе Microsoft Windows Operating System или Microsoft Windows Operativsystem или Windows Media Format 11 runtime или wmpnetwk.exe или Операционная система Microsoft Windows от Microsoft Corporation (www.microsoft.com).
Описание: wmpnetwk.exe находится в подпапках «C:Program Files». Известны следующие размеры файла (для Windows XP) 913,408 байт (84% всех случаев), 895,488 байт, 896,512 байт, 1,216,000 байт, 1,121,280 байт, 1,525,248 байт, 914,944 байт, 914,432 байт.
Приложение не видно пользователям. Это заслуживающий доверия файл от Microsoft. Это не файл Windows. Поэтому технический рейтинг надежности 16% опасности, тем не менее, так же прочитайте отзывы пользователей.
Важно: Некоторые вредоносные программы маскируют себя как wmpnetwk.exe, особенно, если они находятся в каталоге c:windows или c:windowssystem32. Таким образом, проверьте действительно ли процесс wmpnetwk.exe на вашем компьютере является программой-вредителем.
Либо тупо отключаем: 1)Запустите диспетчер задач 2)Удалите с процессов этот процесс «wmpnetwk.exe» 3)Выполнить— services.msc 4)В службах находим «Служба общих сетевых ресурсов проигрывателя Windows Media» 5)Выключаем.
Сообщение отредактировал ArcTour: 19 Сентябрь 2011 — 08:33
#3 Loco.





- Пол: Мужчина
Пуск — Панель управления — Администрирование — Службы.
Найдите службу Windows Media Player Network Sharing Service и установите ручной тип запуска, либо отключите ее, если не используете.
#4 dem2812


Прикрепленные файлы
Снимок.JPG53К 14 Количество загрузок:
iCore i7 (1.6)
DDR3-4GB
HDD Seagate 500GB
Ati mRadeon 5850 1gb
Full HD
Beats audio
#5 Родник


#6 NBAH79RUS




- Пол: Мужчина
- Город: ɐʚʞɔоW
- Интересы: мойка голов изнутри
dem2812, это не в диспетчере делается, а в службах. Жмите правую мышку на слове «компьютер» в меню пуск — выпадет меню — вторая кнопка сверху «управление» — откроется окно — слева в столбике самый нижний пункт «службы и приложения» — там внутри список служб. Найдете ту что Loco говорил — жмите на ней правую мышку — выпадет меню, внизу будет пункт «свойства» — откроется окно — там есть и «тип запуска» и кнопка «остановить». Если просто остановить, то она стартанет при перезагрузке, если тип запуска поставить «Отключена» то никогда не запустится.
З.Ы. прочитал что написал ужаснулся, и решил что проще скринку показать http://kremlin9.ucoz. rra/service.png
Сообщение отредактировал NBAH79RUS: 22 Сентябрь 2011 — 03:25
Для чего в Windows запускаются процессы wmpnscfg.exe и wmpnetwk.exe – как отключить
Вы заходите в диспетчер задач, пытаясь выяснить, почему так много служб работает, и замечаете, что в списке есть службы проигрывателя Windows Media. хотя Вы даже не используете Media Player. Вы их пробовали отключить, но они опять вернулись.
Что же делать с процессами wmpnscfg.exe и wmpnetwk.exe?
Что это за службы wmpnscfg.exe и wmpnetwk.exe
Проигрыватель Windows Media 11 может совместно использовать носители с разных компьютеров в одной и той же сети, а также может совместно использовать медиа с Xbox. Чтобы это работало, требуется служба общего доступа к сети, которая разделяет библиотеку, даже если Media Player не открыт. Это действительно отличная система, если вы её используете.
Оба эти процесса являются частью системы обмена файлами Windows Media, поэтому, если вы используете эти функции, вы не должны их отключать.
Лучший способ удалить эти службы – просто использовать панель конфигурации, тогда они не вернутся в следующий раз, когда Media Player будет открыт случайно или преднамерено.
Откройте Windows Media Player, а затем нажмите маленькую стрелку в разделе «Библиотека» и выберите в меню пункт «Обмен мультимедиа».
Если вы используете настраиваемую тему или не можете попасть в это меню, вы также можете открыть панель «Параметры», выбрать вкладку «Библиотека», а затем нажать «Настройка общего доступа»,
Любой из вышеперечисленных методов приведет вас к диалоговому обмену мультимедиа. Снимите флажок с обоих полей, которые вы видите.
Примечание: Если они не отмечены, вы должны их применить, нажмите кнопку Применить , а затем снимите флажок и нажмите ОК , чтобы сбросить настройки.
Как только вы нажмете кнопку ОК , вам будет предложено чрезвычайно важное диалоговое окно. Вы хотите открыть общий доступ для всех? Да!
Это фактически отключит службу и удалит запись автозапуска wmpnscfg.exe (Обратите внимание, что вам придется сначала вручную уничтожить этот процесс или выйти из него).
На этом этапе вы сможете использовать свой компьютер без этих двух процессов (wmpnscfg.exe и wmpnetwk.exe). Если у вас по-прежнему возникают проблемы с их удалением, Вы можете воспользоваться инструкциями ниже.
На самом деле, Вам не нужно выполнять эту часть, так как использование инструкций по настройке приведенных выше должно быть достаточно. но если у вас проблемы с отключением служб, вот что Вам нужно сделать.
Откройте «Службы» с панели управления или введите services.msc в поле поиска / запуска меню «Пуск». Найдите службу в списке:
Откройте её, дважды щелкнув по записи, а затем измените настройку службы на Disabled.
Нужно учитывать, что если Вы попытаетесь повторно включить Media Sharing в Media Player, он будет игнорировать тот факт, что он отключен. Вот почему вам необходимо изменить конфигурацию.
Альтернативные методы с использованием Regedit
Если у вас всё ещё проблемы, вы можете использовать ещё один способ, отключающий службы wmpnscfg.exe и wmpnetwk.exe. Откройте regedit.exe через меню поиска или меню «Пуск», а затем перейдите к следующему ключу:
Должно быть значение DWORD в правой части с именем DisableDiscovery, которое вы можете установить равным 2 (установка его на 1 также сработала у меня). Просто убедитесь, что он не установлен в 0.
filecheck .ru
Подлинный файл является одним из компонентов программного обеспечения Microsoft Windows, разработанного Microsoft .
Wmpnetwk.exe — это исполняемый файл (программа) для Windows. Расширение имени файла .exe — это аббревиатура от англ. слова executable — исполнимый. Необходимо запускать исполняемые файлы от проверенных производителей программ, потому что исполняемые файлы могут потенциально изменить настройки компьютера или нанести вред вашему компьютеру. Бесплатный форум с информацией о файлах может помочь вам разобраться является ли wmpnetwk.exe вирусом, трояном, программой-шпионом, рекламой, которую вы можете удалить, или файл принадлежит системе Windows или приложению, которому можно доверять.
Вот так, вы сможете исправить ошибки, связанные с wmpnetwk.exe
- Используйте программу Настройщик Windows, чтобы найти причину проблем, в том числе и медленной работы компьютера.
- Обновите программу wmpnetwk.exe. Обновление можно найти на сайте производителя (ссылка приведена ниже).
- В следующих пунктах предоставлено описание работы wmpnetwk.exe.
Информация о файле wmpnetwk.exe
Описание: wmpnetwk.exe часто вызывает проблемы и необходим для Windows. Wmpnetwk.exe находится в подпапках «C:Program Files». Известны следующие размеры файла для Windows 10/8/7/XP 1,525,248 байт (54% всех случаев), 1,121,792 байт и еще 21 варианта . 
Название сервиса — WMPNetworkSvc: Общий доступ к библиотекам проигрывателя Windows Media к другим сетевым проигрывателям и самонастраиваемым устройствам.
У процесса нет видимого окна. Это файл, подписанный Microsoft. Поэтому технический рейтинг надежности 5% опасности.
Разработчик Microsoft предоставляет сайт поддержки для помощи, и деинсталлятор (Панель управления ⇒ Установка и удаление программ ⇒ Windows Media Format 11 runtime).
- Если wmpnetwk.exe находится в подпапках «C:UsersUSERNAME», тогда рейтинг надежности 56% опасности. Размер файла 1,230,778 байт (33% всех случаев), 458,752 байт или 395,264 байт. Это не системный файл Windows. Нет описания файла. Приложение не видно пользователям. Wmpnetwk.exe способен записывать ввод данных.
- Если wmpnetwk.exe находится в подпапках C:Windows, тогда рейтинг надежности 51% опасности. Размер файла 16,896 байт (50% всех случаев) или 1,525,248 байт. Это не системный файл Windows. У процесса нет видимого окна. Это неизвестный файл в папке Windows.
Важно: Некоторые вирусы маскируют себя как wmpnetwk.exe, особенно, если они расположены в каталогах c:windows или c:windowssystem32. Таким образом, вы должны проверить файл wmpnetwk.exe на вашем ПК, чтобы убедиться, что это угроза. Мы рекомендуем Security Task Manager для проверки безопасности вашего компьютера.
Комментарий пользователя
| На winows 7 этот файл хавает у меня 55-68 CPU |
| Это служба общих сетевых ресурсов проигрывателя Windows media player, процесс не относиться к троянам, вирусам и др. вредоносным файлам. Дмитрий |
| я знаю что грузит комп неимоверно! дальше бум разбиратmся, после установки винды 7 максимум не было такого файла, мож и был, но так систему не грузил. mak_vad |
| Скушал 1.5 Гб ОЗУ и 90% проца |
| Эта программа забирает до 70% ресурса обоих процессоров, отключить невозможно: доступ закрыт! Варианты отключения, удаления? Igor |
| Acer Aspire 7540G грузит систему на 40-70%. Отключил, машинка полетела. Денис |
| http://www.thg.ru/forum/showthread.php?p=700128 |
| Зайдите Пуск — Панель управления — Администрирование — Службы, найдите службу Windows Media Player Network Sharing Service и установите ручной тип запуска, либо отключите ее, если не используете. dsa |
| чтобы не грузила процессор, надо в параметрах общего доступа отключить потоковое воспроизведение видео Дмитрий |
| грузит систему, отрубать как службу) |
| 1)Запустите диспетчер задач 2)Удалите с процессов этот процесс «wmpnetwk.exe» 3)Выполнить— services.msc 4)В службах находим «Служба общих сетевых ресурсов проигрывателя Windows Media» 5)Выключаем. Doc_ |
| FCDK Возможно это процесс wmpnetwk.exe 1)Запустите диспетчер задач 2)Удалите с процессов этот процесс «wmpnetwk.exe» 3)Выполнить— services.msc 4)В службах находим «Служба общих сетевых ресурсов проигрывателя Windows Media» 5)Выключаем. (дополнительная информация) Chimur |
| Все написанное выше верно. Артем |
| Грузил на 25%, пришлось выполнить рекомендации «Зайдите Пуск — Панель управления — Администрирование — Службы, найдите службу Windows Media Player Network Sharing Service и установите ручной тип запуска, либо отключите ее, если не используете». Win 7 (64). Олег |
| Через службы: найдите ее там и в свойствах(в них будет тип запуска) выберите ручной или отключена. Наслаждайтесь своей ОЗУ без WMP! Олег |
| начал напрягать, когда стал хавать 40-50% Athlon x2 5600+. Вырубил службу общих сетевых ресурсов WMP в msconfig, и пока вроде забыл про него. Просто и со вкусом Алексей |
| wmpnetwk.exe служба общих сетевых ресурсов WinMedia. отключаем свободно. загрузка цп и озу заметно снижается |
| всё правильно — забирает 100% ОЗУ в 7макс — удалил дерево процесса,выключил Службу и в дамках! (дополнительная информация) Алексеич |
| Забирал до 70%, тормозил, кулер не износ.Выполняю все вышеуказанных 5 пунктов — и мучениям конец! СПАСИБО! Елена |
| хавает половину ресурсов проца Влад |
| 7-ка (64). Начал жрать 40-50% памяти, проц не нагружал. ПО умолчанию в «Службах. » стоял на ручном запуска . Выключил к чертовой матери! BearBrain |
| Съедает до 95% ОЗУ, и процессор (4-х ядерный) нагружает на 20 — 30 %. Дима |
| эта зараза грузила оперативу на 80% и полностью забирала под себя одно ядро. хотя раньше этого небыло. win7 (64) Денис |
| Зайдите Пуск — Панель управления — Администрирование — Службы, найдите службу Windows Media Player Network Sharing Service и установите ручной тип запуска, либо отключите ее спс помогло Ден |
| 7-ка (64). Начал жрать 40-50% памяти, проц не нагружал. ПО умолчанию в «Службах. » стоял на ручном запуска . Выключил к чертовой матери! BearBrain |
| Съедает до 95% ОЗУ, и процессор (4-х ядерный) нагружает на 20 — 30 %. Дима |
| эта зараза грузила оперативу на 80% и полностью забирала под себя одно ядро. хотя раньше этого небыло. win7 (64) Денис |
| Зайдите Пуск — Панель управления — Администрирование — Службы, найдите службу Windows Media Player Network Sharing Service и установите ручной тип запуска, либо отключите ее спс помогло Ден |
| Процесс загружал систему на 40-70% и забирал оперативки до 2 гигабайт(!), что значительно сказывалось на быстродействии. По рекомендациям здесь отключил указанную службу. Теперь все спокойно. Спасибо. Archie |
| Все это хрень! За весь день она может вылести раз 15. У меня она жрет 2344744кб. ENERGY052 |
| Спасибо, отключение через Администрирование помогло. Даниил |
| жрет процессор и оперативу. в службах нет такого. периодически сам запускается, выключаю, потом опять все повторяется((( Игорь |
| Система (лицензия на буке) стояла и не выделывалась полтора года. После того, как я разок заюзал WMP, с добавление файлов в библиотеку, вылезла эта гадость — 30-50% проца и почти половина оперативки и свопа. Отключение службы помогло, но остаётся вопрос — как оно вообще активировалось? ЗЫ На игровом буке интернета нет как класса. МоорМС |
| Мешала осуществить операцию утилиты sysprep на виртуальной машине. После убийства процесса, утилита выполнила операцию без проблем и ошибок. Владимир Gr |
| Сильно жрёт оперативку, тормозит всё конкретно. Отключить-однозначно! Александр |
| Грузит оперативку на 90% Максим |
| Нужно в библиотеках самого windows Media вырубить всю синфхронизацию. ПКМ по WM Файл — Работа с библиотеками — Выбираете все по очереди — Удаляете расположения синхронизации. Для слабых компов это важно. fox1998 |
| Принесли ноут с Win7 — перегружался (вылетал без синего экрана) сразу после загрузки windows, но в безопасном режиме комп работал. Долго искал в чём причина, оказалось в службе «Служба общих сетевых ресурсов проигрывателя Windows Media», отключил службу — вылетать перестал, но понадобилось именно отключить, если выставить «вручную» то при старте Windows служба запускается и компьютер перегружается. Сам этой службой пользуюсь — она реализует DLNA серверна базе Windows, что например позволяет смотреть фото и фильмы на телевизоре. SalaVila |
| Сервис — Дополнительно — Восстановить библиотеку. Дождаться завершения и всё ок. Иван |
Лучшие практики для исправления проблем с wmpnetwk
Аккуратный и опрятный компьютер — это главное требование для избежания проблем с wmpnetwk. Для этого требуется регулярная проверка компьютера на вирусы, очистка жесткого диска, используя cleanmgr и sfc /scannow, удаление программ, которые больше не нужны, проверка программ, которые запускаются при старте Windows (используя msconfig) и активация Автоматическое обновление Windows. Всегда помните о создании периодических бэкапов, или в крайнем случае о создании точек восстановления.
Если у вас актуальные проблемы, попробуйте вспомнить, что вы делали в последнее время, или последнюю программу, которую вы устанавливали перед тем, как появилась впервые проблема. Используйте команду resmon, чтобы определить процесс, который вызывает проблемы. Даже если у вас серьезные проблемы с компьютером, прежде чем переустанавливать Windows, лучше попробуйте восстановить целостность установки ОС или для Windows 8 и более поздних версий Windows выполнить команду DISM.exe /Online /Cleanup-image /Restorehealth. Это позволит восстановить операционную систему без потери данных.
Следующие программы могут вам помочь для анализа процесса wmpnetwk.exe на вашем компьютере: Security Task Manager отображает все запущенные задания Windows, включая встроенные скрытые процессы, такие как мониторинг клавиатуры и браузера или записей автозагрузки. Уникальная оценка рисков безопасности указывает на вероятность процесса быть потенциально опасным — шпионской программой, вирусом или трояном. Malwarebytes Anti-Malware определяет и удаляет бездействующие программы-шпионы, рекламное ПО, трояны, кейлоггеры, вредоносные программы и трекеры с вашего жесткого диска.
wmpnetwk сканер
Security Task Manager показывает все запущенные сервисы Windows, включая внедренные скрытые приложения (например, мониторинг клавиатуры или браузера, авто вход). Уникальный рейтинг надежности указывает на вероятность того, что процесс потенциально может быть вредоносной программой-шпионом, кейлоггером или трояном.
Бесплатный aнтивирус находит и удаляет неактивные программы-шпионы, рекламу, трояны, кейлоггеры, вредоносные и следящие программы с вашего жесткого диска. Идеальное дополнение к Security Task Manager.
Reimage бесплатное сканирование, очистка, восстановление и оптимизация вашей системы.
На чтение 9 мин. Просмотров 269 Опубликовано 03.09.2019
Как и другие .exe (исполняемые) файлы, составляющие Windows, wmpshare.exe помогает вашему ПК с Windows успешно выполнять рутинные задачи.
В частности, wmpshare.exe отвечает за процессы, связанные с проигрывателем Windows Media, такие как обмен медиафайлами.
Впоследствии, когда файл wmpshare.exe не запускается или возникают проблемы после запуска, ваш компьютер сообщит о проблемах, когда вы попытаетесь запустить задачу, связанную с ним.
Иногда аппарат будет выдавать уведомления или просто отображать код ошибки на экране. Интересно, что некоторые пользователи не понимают файл wmpshare.exe и ошибочно принимают его за вредоносное ПО.
Другие не знают, как отвечать на запросы, сделанные приложением, и даже пытаются остановить его в диспетчере задач.
Ну, эта статья посвящена wmpshare.exe, его роли и способам устранения ошибок, которые он может вызвать в Windows.

Содержание
- Должен ли я удалить wmpshare.exe?
- Распространенные ошибки, связанные с WMPshare.exe
- Как исправить ошибки wmpshare.exe
- Исправление 1: сканирование системных файлов на наличие ошибок
- Исправление 2: Используйте DISM для восстановления здоровья
- Исправление 3: выход из домашней группы
- шаги:
- Исправление 4: отключить контролируемый доступ к папкам
- Исправление 5: Запустите восстановление системы
- Исправление 6: загрузите и установите последнюю версию Windows Update
- Исправление 7: сканирование на наличие вирусов
- Исправление 8: отключите службу общего доступа к сети в проигрывателе Windows Media
- Исправление 9: Как восстановить отсутствующий/поврежденный файл Wmpshare.Exe
Файл находится либо в подпапке в% PROGRAM_FILES%, либо в подпапке в% WINDOWS% в C: в зависимости от установленной версии Windows.
Затем, как я ранее подчеркивал, этот файл принадлежит Windows и способствует общему эффективному выполнению функции медиаплеера операционной системы.
По этой причине удаление wmpshare.exe было бы неразумно, если только все остальное полностью не сработало.
- ТАКЖЕ ЧИТАЙТЕ: Могу ли я отменить восстановленные файлы в Корзине? Вот ответ
Вот некоторые из частых ошибок, вызванных файлом wmpshare.exe и их возможные интерпретации:
- Exe поврежден . Это может означать, что файл поврежден, например, вредоносным ПО.
- Exe-no disk . Скорее всего, это указывает на то, что файловая служба все еще ссылается на дисковод CD/DVD, который больше недоступен.
- Доступ к контролируемой папке заблокировал wmpshare.exe от внесения изменений в папку «% userprofile% music»: Эта «ошибка» появляется, когда файл заблокирован от доступа к определенным папкам с помощью контролируемого доступа к папке.
- Сброс бита архива библиотечных файлов с помощью wmpshare.exe: Сброс бита архива библиотеки может указывать на то, что при выполнении резервного копирования с использованием общих мультимедийных файлов возникают проблемы.
- Exe не отвечает: приложение. зависает возможно из-за нехватки системных ресурсов.
- Exe – ошибка приложения: Это может быть связано с неправильным кодом или нехваткой памяти при его запуске.
- Exe – доступ запрещен . Возможно, антивирус блокирует файл, файл может быть поврежден или у вашей учетной записи пользователя нет прав на доступ к файлу.
- Exe- error: . Это может означать, что wmpshare.exe или тесно связанная программа больше не установлены на вашем компьютере.
Файл реагирует на перечисленные зацепки по-разному. Например, wmpshare.exe может остановить или несколько раз повторить попытку выполнения вашего запроса.
Он также может попытаться изменить ошибочные настройки в реестре в зависимости от действия, которое он должен выполнить.
Это объясняет, почему вы часто время от времени видите сообщения об ошибках, в которых говорится, что wmpshare.exe пытается внести изменения в некоторые папки.
Тем не менее, это не всегда удается, и может потребоваться ваше вмешательство, чтобы полностью решить некоторые критические проблемы wmpshare.exe.
Давайте рассмотрим шаги, которые вы можете предпринять, чтобы исправить распространенные ошибки:
- Сканировать системные файлы на наличие ошибок
- Используйте DISM для восстановления здоровья
- Выход из домашней группы
- Отключить контролируемый доступ к папкам
- Запустите восстановление системы
- Загрузите и установите последнюю версию Windows Update
- Сканирование на вирусы
- Отключите службу общего доступа к сети в проигрывателе Windows Media
- Как восстановить отсутствующий/поврежденный файл Wmpshare.Exe
Исправление 1: сканирование системных файлов на наличие ошибок
Файл может отображать это предупреждение, если обнаружит, что соответствующие файлы повреждены.
Вот что нужно сделать, если вы получаете уведомления о том, что файл заблокирован от доступа к папке % userprofile% music через контролируемый доступ к папке:
Шаги:
- Нажмите кнопку Пуск .
- Введите cmd.exe в поле поиска, чтобы найти командную строку.
-
Нажмите правой кнопкой мыши cmd.exe и выберите Запуск от имени администратора .
- Нажмите да , чтобы перейти к cmd.
- Теперь введите SFC/SCANNOW , а затем нажмите Enter.
- Подождите, пока инструмент проверит систему на наличие ошибок.
- Перезагрузите компьютер.
– СВЯЗАННО: исправлено: Sfc/scannow останавливается в Windows 10
Исправление 2: Используйте DISM для восстановления здоровья
DISM (Deployment Image Servicing & Management) решает некоторые проблемы с повреждением файлов, с которыми может не справиться инструмент sfc.
В частности, он использует Центр обновления Windows (поэтому ему необходим доступ в Интернет) для восстановления поврежденных системных файлов.
Рекомендуется запустить sfc/scannow перед командами DISM Restore Health.
Шаги:
- Нажмите кнопку Пуск .
- Введите cmd.exe в поле поиска и найдите командную строку.
- Нажмите правой кнопкой мыши cmd.exe (из результатов ) и выберите Запуск от имени администратора .
- Оттуда нажмите на параметр Командная строка (администратор) .
- Теперь введите эти команды (нажмите клавишу ввода после каждой записи).
DISM.exe/Online/Cleanup-image/Scanhealth
DISM.exe/Онлайн/Cleanup-образ/Restorehealth

Также не забудьте разрешить выполнение каждой из команд:
6. Закройте командную строку и перезагрузите компьютер.
Исправление 3: выход из домашней группы
Домашние группы – это сети ПК, созданные для простого обмена ресурсами, такими как файлы (музыка, видео, изображения, документы и т. Д.) И принтерами.
В Windows 7 файл зависит от существующих настроек общего доступа HomeGroup.
Поэтому вы можете удалить свой компьютер из домашней группы и проверить, исчезнет ли проблема.
шаги:
- Откройте домашнюю группу, нажав Пуск .
- Нажмите Панель управления.
- Введите домашняя группа в поле поиска на панели управления.
- Нажмите HomeGroup .
-
Выберите Выйти из домашней группы .
-
Подтвердите, что хотите выйти, нажав Выйти из домашней группы еще раз.
- Подождите, пока компьютер выйдет из HomeGroup, затем нажмите Сохранить изменения .
- Надеемся, что вы избавитесь от проблемы, вызванной wmpshare.exe.
- ТАКЖЕ ЧИТАЙТЕ: исправлено: ошибка «Ваша папка недоступна» в Windows 10
Исправление 4: отключить контролируемый доступ к папкам
Контролируемый доступ к папкам усиливает защиту от вредоносных программ, нацеленных на Windows. Роль функции проверяет приложения, прежде чем им будет разрешен доступ к файлам, находящимся в защищенных папках, таких как wmpshare.exe.
К сожалению, эта мощная функция иногда препятствует нормальной работе wmpshare.exe, что приводит к случайным ошибкам.
Вы можете разрешить wmpshare.exe или полностью отключить свойство.
Как пропустить wmpshare.exe через
- Откройте Центр безопасности Защитника Windows , выполнив поиск Защитник из Пуск .
-
Нажмите на плитку Защита от вирусов и угроз в строке меню (слева).
- Выберите Защита от вирусов и угроз , затем нажмите Защита от вирусов и угроз
- Прокрутите вниз, пока не увидите параметр Доступ к контролируемой папке .
-
Нажмите Разрешить приложению доступ через контролируемые папки.
- Теперь нажмите значок Добавить разрешенное приложение (+) (как показано на рисунке) и перейдите к его расположению (C: program filesWindows media player) , чтобы добавить программу wmpshare.exe в разрешено приложение список.
Если пропустить файл через все равно отказывается работать, рассмотрите возможность постоянного отключения доступа к управляемой папке.
Как отключить доступ к контролируемой папке:
- Выберите Пуск , затем выберите
- Перейдите на страницу Обновление и безопасность и нажмите Безопасность Windows.
-
Выберите плитку Защита от вирусов и угроз в строке меню (слева) .
-
Нажмите Управление настройками в разделе Настройки защиты от вирусов и угроз .
- В разделе Доступ к контролируемой папке нажмите Управление доступом к управляемой папке .
-
Установите для кнопки рядом с вкладкой Доступ к контролируемой папке значение Выкл. .
Исправление 5: Запустите восстановление системы
Изменение настроек Windows может помешать нормальному запуску wmpshare.exe, вызвавшему ошибки.
Если вы только что предприняли некоторые существенные изменения, попробуйте откатить эти изменения, вернув Windows к ее предыдущему состоянию.
Надеемся, что это остановит ошибку.
Шаги:
- Нажмите начать .
- Введите панель управления в диалоговом окне поиска и нажмите ввод .
-
В результатах выберите панель управления , чтобы открыть ее.
-
В окне поиска панели управления введите восстановление и нажмите клавишу ввода.
-
Нажмите Открыть восстановление системы , затем Далее .
-
Выберите самое последнее обновление, приложение или драйвер в отображаемых результатах, затем выберите Сканировать на наличие уязвимых программ .
- Появится список элементов, которые будут удалены при удалении этой текущей точки восстановления. Выберите Далее , а затем Готово , если вас устраивает удаление. (Вы можете выбрать более старую точку восстановления в зависимости от последних изменений).
- Пробежаться по ступеням до конца. Это должно отменить последние изменения.
- ТАКЖЕ ЧИТАЙТЕ: исправлено: точка восстановления не работает в Windows 10
Исправление 6: загрузите и установите последнюю версию Windows Update
Microsoft постоянно выпускает файлы обновлений для всех своих операционных систем Windows. Теперь может возникнуть ошибка wmpshare, потому что ваша система устарела. Таким образом, вам нужно скачать и установить последние обновления Windows, чтобы устранить упрямую проблему.
Шаги:
- Нажмите Пуск .
-
Найдите update в диалоговом окне поиска (введите update и нажмите enter) .
-
Выберите проверить наличие обновлений (см. Выше).
- Нажмите Установить обновления (если есть).
Исправление 7: сканирование на наличие вирусов
Икоты из файла порой генерируются вредоносными программами, такими как трояны и черви.
Таким образом, сканирование компьютера на наличие вредоносных программ может спасти вас от бесконечных разочарований, вызванных файлом wmpshare.
Действия будут зависеть от установленного вами антивируса.
- ТАКЖЕ ПРОЧИТАЙТЕ . Средства удаления вирусов Windows 10 для уничтожения вредоносных программ навсегда .
Исправление 8: отключите службу общего доступа к сети в проигрывателе Windows Media
Служба общего доступа к проигрывателю Windows Media упрощает обмен музыкой между сетевыми компьютерами и/или устройствами.
Вы можете отключить службу и посмотреть, как реагирует ваша система, когда вы ищете долговременное решение, особенно там, где вы редко обмениваетесь музыкальными файлами.
Шаги:
- Нажмите кнопку Пуск .
-
Введите services.msc в диалоговом окне поиска и нажмите Enter .
-
Под отображаемым списком служб найдите Службу общего доступа к медиаплееру Windows. Нажмите ее правой кнопкой мыши и выберите Свойства .
-
Установите флажок Отключено в раскрывающемся списке типа запуска.
- Нажмите Применить .
Это временно останавливает службу, если и не может исправить ваши ошибки.
Исправление 9: Как восстановить отсутствующий/поврежденный файл Wmpshare.Exe
Всегда существует вероятность того, что ваша операционная система не сможет найти файл wmpshare.exe, например, когда он выводит на экран сообщение «не удается найти wmpshare.exe» .
Теперь поврежденный/отсутствующий файл wmpshare.exe более требователен для исправления.
В самом деле, для правильного восстановления файла (и устранения текущей проблемы) в основном требуется новая установка операционной системы Windows.
Вот как переустановить Windows 10
Skip to content
- ТВикинариум
- Форум
- Поддержка
- PRO
- Войти
Служба общих сетевых ресурсов проигрывателя Windows Media
Имя службы: WMPNetworkSvc
Отображаемое имя: Служба общих сетевых ресурсов проигрывателя Windows Media
Состояние: не работает
Тип запуска на Windows 7, 8.1: Автоматически
Тип запуска на Windows 10: Вручную
Зависимости: нет
Описание по умолчанию
Общий доступ к библиотекам проигрывателя Windows Media к другим сетевым проигрывателям и самонастраиваемым устройствам.
Нормальное описание
Служба, предоставляющая общий доступ к музыке и видео по локальной сети для Проигрывателя Windows Media.
Рекомендации
Учитывая следующее:
- Никому не интересен Проигрыватель Windows Media
Рекомендуется отключить службу.
DLNA (Digital Living Network Alliance) — технология, позволяющая в реальном времени транслировать медиа-контент (видео, музыку, фото) через локальную сеть (Ethernet/Wi-Fi) или интернет. В качества источника такого контента могут выступать компьютеры, смартфоны, планшетные устройства (и т.д.), а потребителями телевизоры, ресиверы, плееры, принтеры, игровые приставки (xBox, Playstation) и другие устройства, поддерживающие технологию DLNA. По сути, с помощью DLNA, возможно создать единую цифровую сеть, включающую в себя всю домашнюю электронику. Задача создания такой сети упрощается благодаря тому, что устройства с поддержкой спецификации DLNA могут настраиваться и объединиться в единую сеть в автоматическом режиме.
Источником DLNA медиа-контента (DLNA сервером) может быть как отдельный «железный девайс», так и программное решение на базе ПК. Для организации DLNA сервера на базе Windows существует достаточно много программ (как бесплатных, так и платных). Но не все знают, что в Windows 8 (как и в Windows 7) уже имеется встроенный DLNA сервер. Этот функционал интегрирован в саму систему и в проигрыватьель Windows Media Player версий 11 и 12. Помимо того, Windows Media Player поддерживает потоковое вещание медиа информации на DLNA (UPnP) устройства (клиенты и плееры). DLNA клиенты видят компьютер с Windows 8 как DLNA сервер с содержимым его библиотек Видео/Музыка/Изображения.
В этой статье мы разберемся об особенностях настройки и работы DLNA сервера на базе Windows 8.
Как активировать DLNA в Windows 8
Откройте панель управления Windows 8 и в разделе Network and Internet выберите пункт Choose home group and sharing options.
Выберите пункт Choose what you want to share, and view the home group password.
Выберите библиотеки Windows и устройства, к которым необходимо предоставить общий доступ (нас интересуют библиотеки Picture, Videos, Music) и нажмите Next.
Далее система сгенерирует и отобразит на экране пароль, который будет использоваться для сетевого доступа к этому компьютеру (его в дальнейшем можно будет изменить).
Затем нажмите кнопкуAllow all devices on this network such as TVs and game console to play my shared content .
Укажите имя создаваемого вами DLNA сервера. Windows автоматически построит список всех обнаруженных в сети DLNA клиентов. Чтобы разрешить всем устройствам доступ к нашему DLNA-серверу, нажмите Allow All, либо настройте доступ индивидульно.
На этом настройка DLNA сервера на Windows 8 окончена. Теперь все домашние устройства могут получать доступ к информации в библиотеках Windows (каталог C:UsersPublic и пользовательским библиотекам Видео/Музыка/Изображения).
Примечание.
- В том случае, если на компьютере работает брандмауэр Windows или другой межсетевой экран, необходимо учесть что для работы DLNA сервере нужно открыть порты TCP 50001,50002 и UDP 1900.
- Если в системе зарегистрировано несколько пользователей, то DLNA видят такой компьютер не как один DLNA медиа-сервер, а как 4 (!) медиа сервера (по одному на каждую учетку). Чтобы скрыть лишние медиа серверы, нужно под каждой учетной записью, у которой необходимо отключить потоковое аудиовидео, необходимо в параметрах потоковой передачи мультимедиа контента выбрать Deny All (запретить все).
DLNA сервер на базе Windows Media Player
В Windows 8 DLNA сервер также может быть организован на базе Windows Media Player. Основная особенность Windows Media Player – возможность трансляции потокового мультимедиа (Media Streaming) и управление воспроизведением. Функционал DLNA сервера в WMP реализуется на базе службы Windows Media Player Network Sharing Service.
Функция Media Streaming позволяет организовать DLNA сервер с транскодированием видеоформатов, которые в настоящий момент не поддерживаются в качестве DLNA контента (например, MP4 , WMV).
Чтобы активировать DLNA сервер на базе Windows Media Player, включите опции Automatically allow devices to play my media и Allow remote control of my Player .
Если нужно добавить в раздаваемый DLNA контент дополнительные каталоги, выберите пункт Manage libraries->Videos.
И добавить соответствующий каталог
Что касается неудобных моментов – то в первую очередь бросается в глаза то, что Windows Media Player недостаточно быстро обновляет содержимое библиотек (строит списки файлов для воспроизведения). Т.е. пользователь скачивает в свою библиотеку новый фильм/фото/музыкальный контент, но сразу не видит его на своем DLNA клиенте (например, телевизоре). Чтобы заставить Windows Media Player перестроить списки медиа-контента, выберите в меню Organize пункт Apply media information changes.
С помощью кнопки Play To из WMP возможно запустить потоковое воспроизведение медиа на конкретном устройстве (естественно, сертифицированном на совместимость со стандартом DLNA). Просто щелкните ПКМ по медиа-файлу и в контекстном меню выберите пункт “Play to” и выберите DLNA устройство, на котором необходимо его воспроизвести.
Примечание. Для работы DLNA сервера на базе WMP, MediaPlayer должен оставаться открытым всё время.
#1
dem2812
-
- Продвинутый пользователь
-
- 34 сообщений
Новичок
Отправлено 19 Сентябрь 2011 — 08:11
что это за процесс такой? ещё и 2.5 гига жрёт!!! когда появляется по темп процесса подскакивает за 80. пока писал это куда то он исчез! может быть из за вай фай?
Прикрепленные файлы
-
Снимок.JPG 14,22К
50 Количество загрузок:
HP ENVY 17
iCore i7 (1.6)
DDR3-4GB
HDD Seagate 500GB
Ati mRadeon 5850 1gb
Full HD
Beats audio
- Наверх
#2
ArcTour
ArcTour
-
- Пользователи
-
- 23 сообщений
Новичок
- Пол:Мужчина
- Город:Ульяновск
-
Интересы:Работа с фото и видео
Музыка
Отправлено 19 Сентябрь 2011 — 08:30
Процесс Windows Media Player Network Sharing Service или Служба общих сетевых ресурсов проигрывателя Windows Media принадлежит программе Microsoft Windows Operating System или Microsoft Windows Operativsystem или Windows Media Format 11 runtime или wmpnetwk.exe или Операционная система Microsoft Windows от Microsoft Corporation (www.microsoft.com).
Описание: wmpnetwk.exe находится в подпапках «C:Program Files». Известны следующие размеры файла (для Windows XP) 913,408 байт (84% всех случаев), 895,488 байт, 896,512 байт, 1,216,000 байт, 1,121,280 байт, 1,525,248 байт, 914,944 байт, 914,432 байт.
Приложение не видно пользователям. Это заслуживающий доверия файл от Microsoft. Это не файл Windows. Поэтому технический рейтинг надежности 16% опасности, тем не менее, так же прочитайте отзывы пользователей.
Важно: Некоторые вредоносные программы маскируют себя как wmpnetwk.exe, особенно, если они находятся в каталоге c:windows или c:windowssystem32. Таким образом, проверьте действительно ли процесс wmpnetwk.exe на вашем компьютере является программой-вредителем.
Либо тупо отключаем: 1)Запустите диспетчер задач 2)Удалите с процессов этот процесс «wmpnetwk.exe» 3)Выполнить— services.msc 4)В службах находим «Служба общих сетевых ресурсов проигрывателя Windows Media» 5)Выключаем.
Сообщение отредактировал ArcTour: 19 Сентябрь 2011 — 08:33
АМD Phenom II x6 1090T Black Edition + Ice Hammer IH-4500
GigaByte GA-890FXA-UD5
2048МВ Sapphire HD6950
Kingston DDR3 pc-10600 4x2GB
WD 500GB CBlack
WD 1000GB CBlue
WD 1000GB CGreen
Nec AD-7263S
Corsair CMPSU-650HXEU НХ6
Cooler Master HAF922
21.5″ LG Е2250Т-РN LЕD
- Наверх
#3
Loco.
Отправлено 19 Сентябрь 2011 — 08:34
Пуск — Панель управления — Администрирование — Службы.
Найдите службу Windows Media Player Network Sharing Service и установите ручной тип запуска, либо отключите ее, если не используете.
- Наверх
#4
dem2812
dem2812
-
- Продвинутый пользователь
-
- 34 сообщений
Новичок
Отправлено 19 Сентябрь 2011 — 01:43
что то не получается его отрубить! и я что то не помню чтоб он сам раньше появлялся(((
Прикрепленные файлы
-
Снимок.JPG 53К
14 Количество загрузок:
HP ENVY 17
iCore i7 (1.6)
DDR3-4GB
HDD Seagate 500GB
Ati mRadeon 5850 1gb
Full HD
Beats audio
- Наверх
#5
Родник
Родник
-
- Пользователи
-
- 14 сообщений
Новичок
Отправлено 22 Сентябрь 2011 — 01:32
Да, значит что то в системе по серьёзней.
- Наверх
#6
NBAH79RUS
NBAH79RUS
- Пол:Мужчина
- Город:ɐʚʞɔоW
- Интересы:мойка голов изнутри
Отправлено 22 Сентябрь 2011 — 03:17
dem2812, это не в диспетчере делается, а в службах. Жмите правую мышку на слове «компьютер» в меню пуск — выпадет меню — вторая кнопка сверху «управление» — откроется окно — слева в столбике самый нижний пункт «службы и приложения» — там внутри список служб. Найдете ту что Loco говорил — жмите на ней правую мышку — выпадет меню, внизу будет пункт «свойства» — откроется окно — там есть и «тип запуска» и кнопка «остановить». Если просто остановить, то она стартанет при перезагрузке, если тип запуска поставить «Отключена» то никогда не запустится.
З.Ы. прочитал что написал ужаснулся, и решил что проще скринку показать http://kremlin9.ucoz…rra/service.png
Сообщение отредактировал NBAH79RUS: 22 Сентябрь 2011 — 03:25
Будем честными*!
*誠實,在這種情況下,涉及到一個抽象的概念,在特殊情況而定
- Наверх

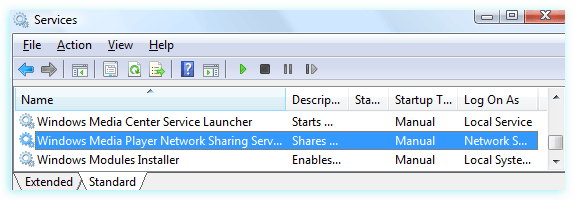

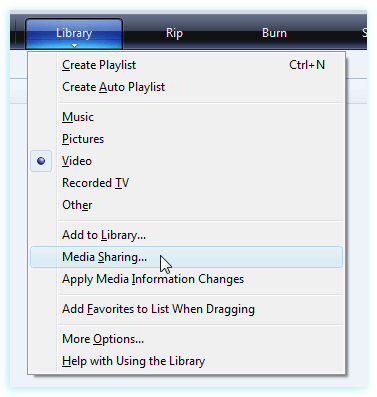
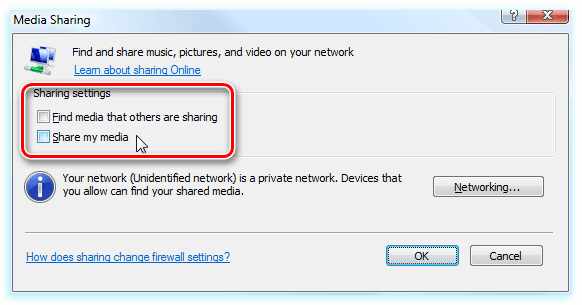
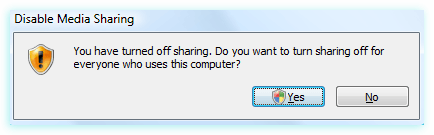
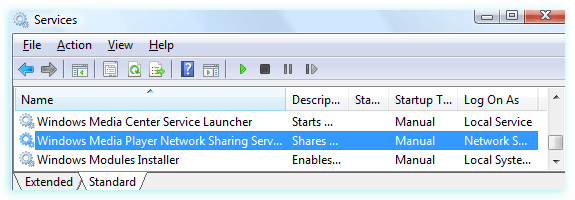
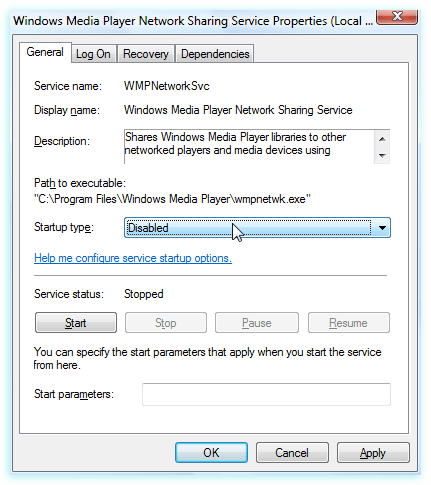
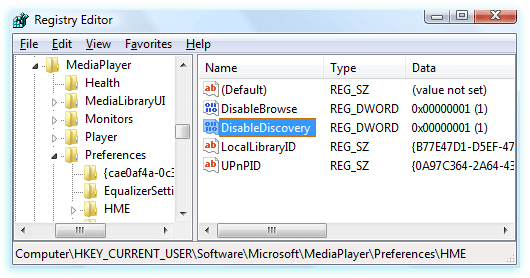
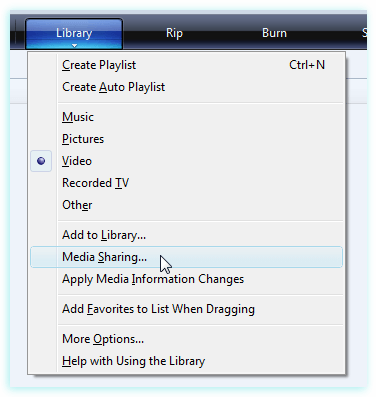




 Снимок.JPG14,22К 50 Количество загрузок:
Снимок.JPG14,22К 50 Количество загрузок:




























