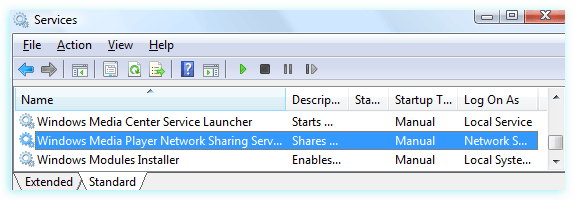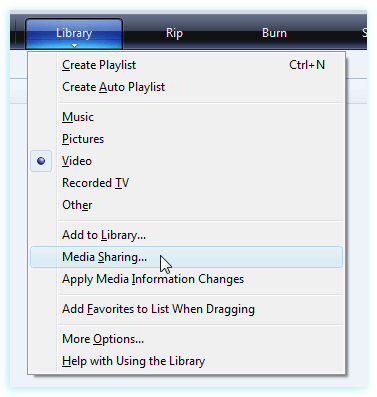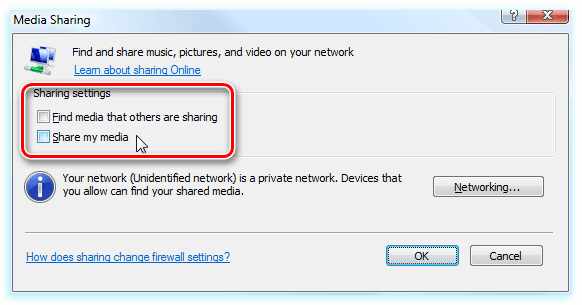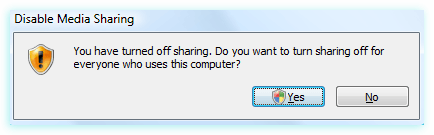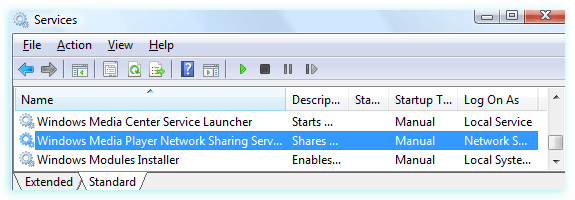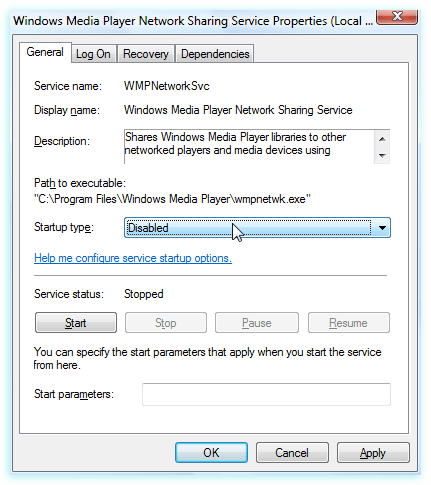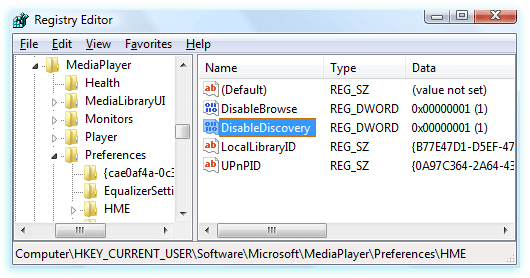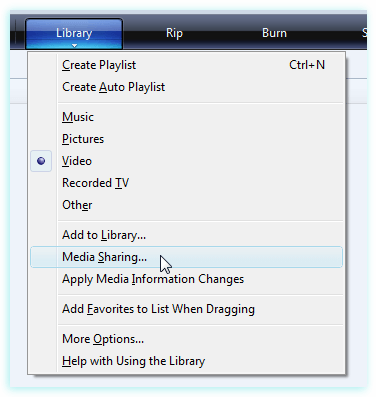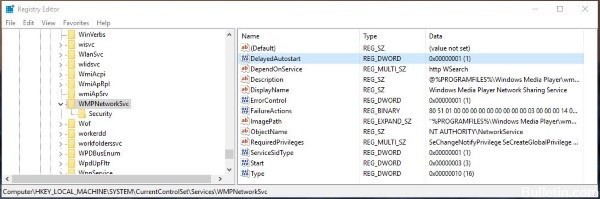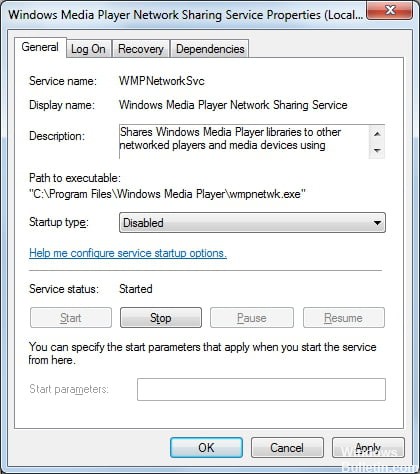Я отключил сервис для плеера, но почему он вообще включен и как от него избавиться? (Не хочу проигрывать медиафайлы на работе)
Как отключить общий доступ к проигрывателю Windows Media 12 :
- Перейдите в Центр управления сетями и общим доступом (щелкнув значок беспроводной сети /Ethernet на панели задач).
- Выберите « Домашняя группа» и «Параметры общего доступа».
- Выберите « Выбрать параметры потоковой передачи мультимедиа»
- Нажмите Блокировать все
Также возможно отключить обмен медиафайлами в Сервисах
- Нажмите «Пуск» и выберите «Панель управления».
- Перейдите в «Администрирование» и откройте «Службы».
- Найдите «Службу общего доступа к проигрывателю Windows Media» и дважды щелкните по ней.
- Нажмите «Стоп» на вкладке «Общие» и выберите «ОК».
http://www.ehow.com/how_7209048_disable-windows-media-player-sharing.html
1.Откройте Блокнот и Вставьте:
@ эхо выключено
sc config «WMPNetworkSvc» start = отключено
sc stop «WMPNetworkSvc»
Пауза
2.Сохранить файл (пример): _WMP_Sharing_Disable.bat
3.Правая кнопка => Запуск от имени администратора

Как понимаю — связано с расшариванием файлов в плеере. Другим словами — совместное использование библиотеки. Можно отключить — ниже написал два способа.
WMPNetworkSVC предположительно расшифровывается так — Windows Media Player Network Sharing Service, оказалось это название службы:
Работает под процессом WMPNetwk.exe:
Учтите — процесс запущен от NETWORK SERVICE. Если запущен от вашей учетной записи — подозрительно (возможно вирус).
Процесс находится в папке с плеером:
C:Program FilesWindows Media Player
Как отключить WMPNetworkSVC
Служба не является критически важной, при необходимости можно отключить через командную строку:
- Запускаете командную строку — зажимаете Win + R, вводите cmd.exe, нажимаете ОК.
- Появится черное окно — пишем команду:
sc config WMPNetworkSvc start= disabled - Нажимаем энтер. При успешном выполнении должно выдать — [SC] ChangeServiceConfig: успех.
- В случае ошибки — запустить командную строку от администратора. Для этого правой кнопкой по значку пуск — выбрать соответствующий пункт. Либо открыть диспетчер задач > Файл > Запустить новую задачу > Поставить галочку запуск с правами администратора > указать cmd.exe > нажать ОК.
Или вручную:
- Зажимаем Win + R.
- Вставляем команду services.msc, нажимаем ОК.
- Откроется окно со списком служб.
- Находим Windows Media Player Network Sharing Service > нажимаем два раза > в Тип запуска выбираем Отключена > дальше нажимаем кнопку Остановить.
Надеюсь информация помогла. Удачи.
На главную!
05.01.2019
Если вы случайно обнаружить процессы wmpnscfg.exe si wmpnetwk.exe работает в вашей системе во время проведения плановых проверок (Диспетчер задач) Не нужно беспокоиться (слишком много: P). это законные процессы приложения Windows медиа-плеерБолее конкретно часть системы WMP сети (Windows 11 + Media Player имеет важную особенность, а именно: пользовательский интерфейс возможность обмениваться мультимедийными файлами между несколькими компьютерами, расположенными в том же самом сеть, Поскольку этот параметр WMP чтобы быть функциональным, необходимо, чтобы служба для активации общего доступа к сети работала постоянно, даже если мы не используем Windows Медиаплеер).
Если вы используете (часто или время от времени) Windows Media SharingТогда мы не рекомендуем отключить wmpnscfg.exe si wmpnetwk.exeПотому что Система обмена не может работать без них. Кроме того, не являются ресурсоемкими. Но если вы не используете общие системы Media Player и желаем, чтобы отключить эти два процесса (за счет случайный, Например, список процессов в диспетчере задач короче или потому, что, даже если они остановлены, эти процессы restartвсякий раз, когда Media Palyer включен), у вас есть три варианта:
1. Отключить доступ к файлам мультимедиа в Media Player
Самый простой — и самый надежный — это отключить систему обмена непосредственно из Media Player. Таким образом, процессы больше не будут restartкогда, случайно или нет, мы открываем WMP.
Как отключить доступ к файлам мультимедиа системы
- открытый Windows Медиаплеер и данные щелкните стрелку под библиотекуЗатем выберите Media Sharing отображаться меню (или щелкните на Options-> вкладка «Библиотека» -> «Настроить общий доступ»)
- снимите оба варианта в разделение settings открытое окно (Обнаружите, что другие делит СМИ si Отправить моей СМИ). Если это не остановить, проверить их и нажмите на кнопку ОК, а затем снова откройте окно и снимите их — Чтобы сбросить настройки
После отключения системы обмена, вам будет предложено, если вы хотите отключить его для всех пользователей ПК, Нажмите на Да. Таким образом, вы отключите wmpscfg.exe и удалите запись для него в StartUp (изменение вступит в силу после restart компьютера).
2. Отключить Media Player Network Sharing Service (Услуги)
Этот метод рекомендуется только для тех, кто, как правило, работают часто с системные службы и знать риски таких действий.
- открытый Услуги (Из Панель управления или типа services.msc in Поиск по сайту от Start Menu или Run).
- идентификационные номера Windows Общий доступ к медиаплееру и откройте его (дважды щелкните по нему).
- подпозицию Общие, Изменение Тип запуска in Запрещено и нажмите на кнопку OK.
3. Использование реестра, чтобы полностью отключить wmpnetwk.exe процесса и wmpnscfg.exe
Во-первых, это должно быть указано, что Этот метод следует рассматривать в качестве последнего средства, чтобы включить эти два процесса, Где двух других выше не работает (по любой причине). Перед выполнением любых изменений в реестр, сделайте резервную копию из них, чтобы убедиться, что нет никаких неприятных последствий после модификации.
- Запускается редактор реестра (Тип: regedit.msc в Run или Search from Start Menu) И перейдите в пути HKEY_CURRENT_USER Software Microsoft MediaPlayer Preferences HME. На правой панели найдите запись D.WORD DisableDiscovery и изменить его значение в 1 (или 2Ваш выбор). Затем проверьте HKEY_CURRENT_USER Software Microsoft Windows CurrentVersion Run если есть запись, связанные с WMP сети. Если это так, удалите запись, если нет, вам удалось выключить два хлопотно процессов.
Примечание: Даже если wmpnscfg.exe и wmpnetwk.exe процессы, как правило, безвредны, если вы заметили, их запуск нескольких экземпляров одновременно или очень высоким потреблением ресурсов (или по какой-то причине стали / с подозрением об этих процессах ), мы рекомендуем выполнять операцию полного сканирования системы, так как она хорошо известна пользовательских вредоносного ПО «позаимствовать» имя законные процессы, чтобы обмануть жертв.
Как записаться » Microsoft » Wmpnscfg.exe и wmpnetwk.exe (Windows Обмен медиаплеером)
Увлечен технологиями, мне нравится тестировать и писать руководства по операционным системам. macOS, Linux, Windowsо WordPress, WooCommerce и настроить веб-серверы LEMP (Linux, NGINX, MySQL и PHP). я пишу на StealthSettings.com с 2006 года, а несколько лет спустя я начал писать на iHowTo.Tips обучающие программы и новости об устройствах в экосистеме. Apple: iPhone, айпад, Apple Часы, HomePod, iMac, MacBook, AirPods и аксессуары.
Содержание
- Wmpnscfg.exe и wmpnetwk.exe (Windows Обмен медиаплеером)
- Для чего в Windows запускаются процессы wmpnscfg.exe и wmpnetwk.exe – как отключить
- Что это за службы wmpnscfg.exe и wmpnetwk.exe
- Отключение обмена мультимедиа в медиаплеерах
- Отключение службы общего доступа к медиаплееру
- Альтернативные методы с использованием Regedit
- Для чего в Windows запускаются процессы wmpnscfg.exe и wmpnetwk.exe – как отключить
- Что это за службы wmpnscfg.exe и wmpnetwk.exe
- Отключение обмена мультимедиа в медиаплеерах
- Отключение службы общего доступа к медиаплееру
- Альтернативные методы с использованием Regedit
- Что такое «wmpnetworksvc», я должен удалить его?
- Должен ли он быть отключен?
- Ноябрьское обновление 2022:
- Отключите службу общего доступа к проигрывателю Windows Media.
- Восстановите конфигурацию загрузки по умолчанию для службы общего доступа к плееру Windows Media.
- Что такое wmpshare.exe? Это безопасно или вирус? Как удалить или исправить это
- Что такое wmpshare.exe?
- Wmpshare.exe безопасно, или это вирус или вредоносная программа?
- Могу ли я удалить или удалить wmpshare.exe?
- Распространенные сообщения об ошибках в wmpshare.exe
- Как исправить wmpshare.exe
- Загрузите или переустановите wmpshare.exe
Wmpnscfg.exe и wmpnetwk.exe (Windows Обмен медиаплеером)
Если вы случайно обнаружить процессы wmpnscfg.exe si wmpnetwk.exe работает в вашей системе во время проведения плановых проверок (Диспетчер задач) Не нужно беспокоиться (слишком много: P). это законные процессы приложения Windows медиа-плеерБолее конкретно часть системы WMP сети (Windows 11 + Media Player имеет важную особенность, а именно: пользовательский интерфейс возможность обмениваться мультимедийными файлами между несколькими компьютерами, расположенными в том же самом сеть, Поскольку этот параметр WMP чтобы быть функциональным, необходимо, чтобы служба для активации общего доступа к сети работала постоянно, даже если мы не используем Windows Медиаплеер).
Если вы используете (часто или время от времени) Windows Media SharingТогда мы не рекомендуем отключить wmpnscfg.exe si wmpnetwk.exeПотому что Система обмена не может работать без них. Кроме того, не являются ресурсоемкими. Но если вы не используете общие системы Media Player и желаем, чтобы отключить эти два процесса (за счет случайный, Например, список процессов в диспетчере задач короче или потому, что, даже если они остановлены, эти процессы restartвсякий раз, когда Media Palyer включен), у вас есть три варианта:
1. Отключить доступ к файлам мультимедиа в Media Player
Как отключить доступ к файлам мультимедиа системы
После отключения системы обмена, вам будет предложено, если вы хотите отключить его для всех пользователей ПК, Нажмите на Да. Таким образом, вы отключите wmpscfg.exe и удалите запись для него в StartUp (изменение вступит в силу после restart компьютера).
2. Отключить Media Player Network Sharing Service (Услуги)
Этот метод рекомендуется только для тех, кто, как правило, работают часто с системные службы и знать риски таких действий.
3. Использование реестра, чтобы полностью отключить wmpnetwk.exe процесса и wmpnscfg.exe
Во-первых, это должно быть указано, что Этот метод следует рассматривать в качестве последнего средства, чтобы включить эти два процесса, Где двух других выше не работает (по любой причине). Перед выполнением любых изменений в реестр, сделайте резервную копию из них, чтобы убедиться, что нет никаких неприятных последствий после модификации.
Источник
Для чего в Windows запускаются процессы wmpnscfg.exe и wmpnetwk.exe – как отключить
Вы заходите в диспетчер задач, пытаясь выяснить, почему так много служб работает, и замечаете, что в списке есть службы проигрывателя Windows Media. хотя Вы даже не используете Media Player. Вы их пробовали отключить, но они опять вернулись.
Что же делать с процессами wmpnscfg.exe и wmpnetwk.exe?
Что это за службы wmpnscfg.exe и wmpnetwk.exe
Проигрыватель Windows Media 11 может совместно использовать носители с разных компьютеров в одной и той же сети, а также может совместно использовать медиа с Xbox. Чтобы это работало, требуется служба общего доступа к сети, которая разделяет библиотеку, даже если Media Player не открыт. Это действительно отличная система, если вы её используете.
Оба эти процесса являются частью системы обмена файлами Windows Media, поэтому, если вы используете эти функции, вы не должны их отключать.
Лучший способ удалить эти службы – просто использовать панель конфигурации, тогда они не вернутся в следующий раз, когда Media Player будет открыт случайно или преднамеренно.
Откройте Windows Media Player, а затем нажмите маленькую стрелку в разделе «Библиотека» и выберите в меню пункт «Обмен мультимедиа».
Если вы используете настраиваемую тему или не можете попасть в это меню, вы также можете открыть панель «Параметры», выбрать вкладку «Библиотека», а затем нажать «Настройка общего доступа»,
Любой из вышеперечисленных методов приведет вас к диалоговому обмену мультимедиа. Снимите флажок с обоих полей, которые вы видите.
Это фактически отключит службу и удалит запись автозапуска wmpnscfg.exe (Обратите внимание, что вам придется сначала вручную уничтожить этот процесс или выйти из него).
На этом этапе вы сможете использовать свой компьютер без этих двух процессов (wmpnscfg.exe и wmpnetwk.exe). Если у вас по-прежнему возникают проблемы с их удалением, Вы можете воспользоваться инструкциями ниже.
На самом деле, Вам не нужно выполнять эту часть, так как использование инструкций по настройке приведенных выше должно быть достаточно. но если у вас проблемы с отключением служб, вот что Вам нужно сделать.
Откройте «Службы» с панели управления или введите services.msc в поле поиска / запуска меню «Пуск». Найдите службу в списке:
Откройте её, дважды щелкнув по записи, а затем измените настройку службы на Disabled.
Нужно учитывать, что если Вы попытаетесь повторно включить Media Sharing в Media Player, он будет игнорировать тот факт, что он отключен. Вот почему вам необходимо изменить конфигурацию.
Альтернативные методы с использованием Regedit
Если у вас всё ещё проблемы, вы можете использовать ещё один способ, отключающий службы wmpnscfg.exe и wmpnetwk.exe. Откройте regedit.exe через меню поиска или меню «Пуск», а затем перейдите к следующему ключу:
Должно быть значение DWORD в правой части с именем DisableDiscovery, которое вы можете установить равным 2 (установка его на 1 также сработала у меня). Просто убедитесь, что он не установлен в .
Источник
Для чего в Windows запускаются процессы wmpnscfg.exe и wmpnetwk.exe – как отключить
Вы заходите в диспетчер задач, пытаясь выяснить, почему так много служб работает, и замечаете, что в списке есть службы проигрывателя Windows Media. хотя Вы даже не используете Media Player. Вы их пробовали отключить, но они опять вернулись.
Что же делать с процессами wmpnscfg.exe и wmpnetwk.exe?
Что это за службы wmpnscfg.exe и wmpnetwk.exe
Проигрыватель Windows Media 11 может совместно использовать носители с разных компьютеров в одной и той же сети, а также может совместно использовать медиа с Xbox. Чтобы это работало, требуется служба общего доступа к сети, которая разделяет библиотеку, даже если Media Player не открыт. Это действительно отличная система, если вы её используете.
Оба эти процесса являются частью системы обмена файлами Windows Media, поэтому, если вы используете эти функции, вы не должны их отключать.
Лучший способ удалить эти службы – просто использовать панель конфигурации, тогда они не вернутся в следующий раз, когда Media Player будет открыт случайно или преднамерено.
Откройте Windows Media Player, а затем нажмите маленькую стрелку в разделе «Библиотека» и выберите в меню пункт «Обмен мультимедиа».
Если вы используете настраиваемую тему или не можете попасть в это меню, вы также можете открыть панель «Параметры», выбрать вкладку «Библиотека», а затем нажать «Настройка общего доступа»,
Любой из вышеперечисленных методов приведет вас к диалоговому обмену мультимедиа. Снимите флажок с обоих полей, которые вы видите.
Это фактически отключит службу и удалит запись автозапуска wmpnscfg.exe (Обратите внимание, что вам придется сначала вручную уничтожить этот процесс или выйти из него).
На этом этапе вы сможете использовать свой компьютер без этих двух процессов (wmpnscfg.exe и wmpnetwk.exe). Если у вас по-прежнему возникают проблемы с их удалением, Вы можете воспользоваться инструкциями ниже.
На самом деле, Вам не нужно выполнять эту часть, так как использование инструкций по настройке приведенных выше должно быть достаточно. но если у вас проблемы с отключением служб, вот что Вам нужно сделать.
Откройте «Службы» с панели управления или введите services.msc в поле поиска / запуска меню «Пуск». Найдите службу в списке:
Откройте её, дважды щелкнув по записи, а затем измените настройку службы на Disabled.
Нужно учитывать, что если Вы попытаетесь повторно включить Media Sharing в Media Player, он будет игнорировать тот факт, что он отключен. Вот почему вам необходимо изменить конфигурацию.
Альтернативные методы с использованием Regedit
Если у вас всё ещё проблемы, вы можете использовать ещё один способ, отключающий службы wmpnscfg.exe и wmpnetwk.exe. Откройте regedit.exe через меню поиска или меню «Пуск», а затем перейдите к следующему ключу:
Должно быть значение DWORD в правой части с именем DisableDiscovery, которое вы можете установить равным 2 (установка его на 1 также сработала у меня). Просто убедитесь, что он не установлен в 0.
Источник
Что такое «wmpnetworksvc», я должен удалить его?
Обновление: Перестаньте получать сообщения об ошибках и замедляйте работу своей системы с помощью нашего инструмента оптимизации. Получите это сейчас на эту ссылку
Служба WMPNetworkSvc подключена к wmpnetwk.exe и используется для управления совместным использованием мультимедиа в сети. Например, если у вас есть несколько устройств Windows в домашней сети, вы можете обмениваться файлами или библиотеками между устройствами. Он также может обмениваться мультимедиа с пользователями Windows Phone и Xbox, так что любое совместимое с Plug-and-Play устройство имеет доступ к центральной и общей медиатекам.
Хотя теоретически это здорово, я не знаю никого, кто бы вообще использовал Windows Media Player, не говоря уже о том, чтобы делиться мультимедиа в сети. Таким образом, пока функции все еще существуют, они довольно бесполезны и потребляют системные ресурсы, даже если только в небольших количествах.
Это не вирус, руткит или вредоносное ПО, несмотря на то, что говорят другие сайты!
Однако эту программу не нужно запускать автоматически, так как вы можете запускать ее по требованию. Рекомендуется отключить эту программу, чтобы она не занимала необходимые ресурсы.
Должен ли он быть отключен?
В дополнение ко многим преимуществам, сервис также оказывает негативное влияние на производительность системы. Он отправляет сетевые пакеты по сети, которые описывают определенный аудио- или видеофайл. Хотя это полезно для многих людей, некоторые люди могут быть разочарованы количеством ресурсов, необходимых для работы службы. В некоторых случаях для передачи больших библиотек по сети службе может потребоваться много энергии и обработки.
Если вы находитесь на медиа-сервере и вам требуется непрерывная передача библиотек WMP между компьютерами, служба должна быть включена. Однако, если вам не нужна или не используется эта функция, эта служба может быть легко отключена на компьютере без каких-либо побочных эффектов. Фактически это увеличит количество доступных ресурсов и ускорит работу вашего компьютера.
Ноябрьское обновление 2022:
Отключите службу общего доступа к проигрывателю Windows Media.
Восстановите конфигурацию загрузки по умолчанию для службы общего доступа к плееру Windows Media.
Перед началом убедитесь, что все службы, от которых зависит служба общего доступа к проигрывателю Windows Media, настроены по умолчанию и работают правильно. Смотрите список зависимостей выше.
CCNA, веб-разработчик, ПК для устранения неполадок
Я компьютерный энтузиаст и практикующий ИТ-специалист. У меня за плечами многолетний опыт работы в области компьютерного программирования, устранения неисправностей и ремонта оборудования. Я специализируюсь на веб-разработке и дизайне баз данных. У меня также есть сертификат CCNA для проектирования сетей и устранения неполадок.
Источник
wmpshare.exe это исполняемый файл, который является частью Лектер Windows Media 11 Программа, разработанная Корпорация Microsoft, Программное обеспечение обычно о 12.89 MB по размеру.
Первое, что поможет вам определить, является ли тот или иной файл законным процессом Windows или вирусом, это местоположение самого исполняемого файла. Например, такой процесс, как wmpshare.exe, должен запускаться из C: Program Files windows media player wmplayer.exe, а не где-либо еще.
Если статус процесса «Проверенная подписывающая сторона» указан как «Невозможно проверить», вам следует взглянуть на процесс. Не все хорошие процессы Windows имеют метку проверенной подписи, но ни один из плохих.
Самые важные факты о wmpshare.exe:
Если у вас возникли какие-либо трудности с этим исполняемым файлом, вы должны определить, заслуживает ли он доверия, перед удалением wmpshare.exe. Для этого найдите этот процесс в диспетчере задач.
Найдите его местоположение (оно должно быть в C: Program Files windows media player) и сравните его размер с приведенными выше фактами.
Если вы подозреваете, что можете быть заражены вирусом, вы должны немедленно попытаться это исправить. Чтобы удалить вирус wmpshare.exe, необходимо Загрузите и установите приложение полной безопасности, например Malwarebytes., Обратите внимание, что не все инструменты могут обнаружить все типы вредоносных программ, поэтому вам может потребоваться попробовать несколько вариантов, прежде чем вы добьетесь успеха.
Не следует удалять безопасный исполняемый файл без уважительной причины, так как это может повлиять на производительность любых связанных программ, использующих этот файл. Не забывайте регулярно обновлять программное обеспечение и программы, чтобы избежать будущих проблем, вызванных поврежденными файлами. Что касается проблем с функциональностью программного обеспечения, проверяйте обновления драйверов и программного обеспечения чаще, чтобы избежать или вообще не возникало таких проблем.
Распространенные сообщения об ошибках в wmpshare.exe
Наиболее распространенные ошибки wmpshare.exe, которые могут возникнуть:
• «Ошибка приложения wmpshare.exe.»
• «Ошибка wmpshare.exe».
• «Возникла ошибка в приложении wmpshare.exe. Приложение будет закрыто. Приносим извинения за неудобства».
• «wmpshare.exe не является допустимым приложением Win32».
• «wmpshare.exe не запущен».
• «wmpshare.exe не найден».
• «Не удается найти wmpshare.exe».
• «Ошибка запуска программы: wmpshare.exe».
• «Неверный путь к приложению: wmpshare.exe.»
Если у вас возникла более серьезная проблема, постарайтесь запомнить последнее, что вы сделали, или последнее, что вы установили перед проблемой. Использовать resmon Команда для определения процессов, вызывающих вашу проблему. Даже в случае серьезных проблем вместо переустановки Windows вы должны попытаться восстановить вашу установку или, в случае Windows 8, выполнив команду DISM.exe / Online / Очистка-изображение / Восстановить здоровье, Это позволяет восстановить операционную систему без потери данных.
Чтобы помочь вам проанализировать процесс wmpshare.exe на вашем компьютере, вам могут пригодиться следующие программы: Менеджер задач безопасности отображает все запущенные задачи Windows, включая встроенные скрытые процессы, такие как мониторинг клавиатуры и браузера или записи автозапуска. Единый рейтинг риска безопасности указывает на вероятность того, что это шпионское ПО, вредоносное ПО или потенциальный троянский конь. Это антивирус обнаруживает и удаляет со своего жесткого диска шпионское и рекламное ПО, трояны, кейлоггеры, вредоносное ПО и трекеры.
Мы рекомендуем вам попробовать это новое программное обеспечение, которое исправляет компьютерные ошибки, защищает их от вредоносных программ и оптимизирует производительность вашего ПК. Этот новый инструмент исправляет широкий спектр компьютерных ошибок, защищает от таких вещей, как потеря файлов, вредоносное ПО и сбои оборудования.
Вход в музей Мадам Тюссо не рекомендуется загружать заменяемые exe-файлы с любых сайтов загрузки, так как они могут содержать вирусы и т. д. Если вам нужно скачать или переустановить wmpshare.exe, мы рекомендуем переустановить основное приложение, связанное с ним. Лектер Windows Media 11.
Информация об операционной системе
Ошибки wmpshare.exe могут появляться в любых из нижеперечисленных операционных систем Microsoft Windows:
Источник
На чтение 9 мин. Просмотров 269 Опубликовано 03.09.2019
Как и другие .exe (исполняемые) файлы, составляющие Windows, wmpshare.exe помогает вашему ПК с Windows успешно выполнять рутинные задачи.
В частности, wmpshare.exe отвечает за процессы, связанные с проигрывателем Windows Media, такие как обмен медиафайлами.
Впоследствии, когда файл wmpshare.exe не запускается или возникают проблемы после запуска, ваш компьютер сообщит о проблемах, когда вы попытаетесь запустить задачу, связанную с ним.
Иногда аппарат будет выдавать уведомления или просто отображать код ошибки на экране. Интересно, что некоторые пользователи не понимают файл wmpshare.exe и ошибочно принимают его за вредоносное ПО.
Другие не знают, как отвечать на запросы, сделанные приложением, и даже пытаются остановить его в диспетчере задач.
Ну, эта статья посвящена wmpshare.exe, его роли и способам устранения ошибок, которые он может вызвать в Windows.

Содержание
- Должен ли я удалить wmpshare.exe?
- Распространенные ошибки, связанные с WMPshare.exe
- Как исправить ошибки wmpshare.exe
- Исправление 1: сканирование системных файлов на наличие ошибок
- Исправление 2: Используйте DISM для восстановления здоровья
- Исправление 3: выход из домашней группы
- шаги:
- Исправление 4: отключить контролируемый доступ к папкам
- Исправление 5: Запустите восстановление системы
- Исправление 6: загрузите и установите последнюю версию Windows Update
- Исправление 7: сканирование на наличие вирусов
- Исправление 8: отключите службу общего доступа к сети в проигрывателе Windows Media
- Исправление 9: Как восстановить отсутствующий/поврежденный файл Wmpshare.Exe
Файл находится либо в подпапке в% PROGRAM_FILES%, либо в подпапке в% WINDOWS% в C: в зависимости от установленной версии Windows.
Затем, как я ранее подчеркивал, этот файл принадлежит Windows и способствует общему эффективному выполнению функции медиаплеера операционной системы.
По этой причине удаление wmpshare.exe было бы неразумно, если только все остальное полностью не сработало.
- ТАКЖЕ ЧИТАЙТЕ: Могу ли я отменить восстановленные файлы в Корзине? Вот ответ
Вот некоторые из частых ошибок, вызванных файлом wmpshare.exe и их возможные интерпретации:
- Exe поврежден . Это может означать, что файл поврежден, например, вредоносным ПО.
- Exe-no disk . Скорее всего, это указывает на то, что файловая служба все еще ссылается на дисковод CD/DVD, который больше недоступен.
- Доступ к контролируемой папке заблокировал wmpshare.exe от внесения изменений в папку «% userprofile% music»: Эта «ошибка» появляется, когда файл заблокирован от доступа к определенным папкам с помощью контролируемого доступа к папке.
- Сброс бита архива библиотечных файлов с помощью wmpshare.exe: Сброс бита архива библиотеки может указывать на то, что при выполнении резервного копирования с использованием общих мультимедийных файлов возникают проблемы.
- Exe не отвечает: приложение. зависает возможно из-за нехватки системных ресурсов.
- Exe – ошибка приложения: Это может быть связано с неправильным кодом или нехваткой памяти при его запуске.
- Exe – доступ запрещен . Возможно, антивирус блокирует файл, файл может быть поврежден или у вашей учетной записи пользователя нет прав на доступ к файлу.
- Exe- error: . Это может означать, что wmpshare.exe или тесно связанная программа больше не установлены на вашем компьютере.
Файл реагирует на перечисленные зацепки по-разному. Например, wmpshare.exe может остановить или несколько раз повторить попытку выполнения вашего запроса.
Он также может попытаться изменить ошибочные настройки в реестре в зависимости от действия, которое он должен выполнить.
Это объясняет, почему вы часто время от времени видите сообщения об ошибках, в которых говорится, что wmpshare.exe пытается внести изменения в некоторые папки.
Тем не менее, это не всегда удается, и может потребоваться ваше вмешательство, чтобы полностью решить некоторые критические проблемы wmpshare.exe.
Давайте рассмотрим шаги, которые вы можете предпринять, чтобы исправить распространенные ошибки:
- Сканировать системные файлы на наличие ошибок
- Используйте DISM для восстановления здоровья
- Выход из домашней группы
- Отключить контролируемый доступ к папкам
- Запустите восстановление системы
- Загрузите и установите последнюю версию Windows Update
- Сканирование на вирусы
- Отключите службу общего доступа к сети в проигрывателе Windows Media
- Как восстановить отсутствующий/поврежденный файл Wmpshare.Exe
Исправление 1: сканирование системных файлов на наличие ошибок
Файл может отображать это предупреждение, если обнаружит, что соответствующие файлы повреждены.
Вот что нужно сделать, если вы получаете уведомления о том, что файл заблокирован от доступа к папке % userprofile% music через контролируемый доступ к папке:
Шаги:
- Нажмите кнопку Пуск .
- Введите cmd.exe в поле поиска, чтобы найти командную строку.
-
Нажмите правой кнопкой мыши cmd.exe и выберите Запуск от имени администратора .
- Нажмите да , чтобы перейти к cmd.
- Теперь введите SFC/SCANNOW , а затем нажмите Enter.
- Подождите, пока инструмент проверит систему на наличие ошибок.
- Перезагрузите компьютер.
– СВЯЗАННО: исправлено: Sfc/scannow останавливается в Windows 10
Исправление 2: Используйте DISM для восстановления здоровья
DISM (Deployment Image Servicing & Management) решает некоторые проблемы с повреждением файлов, с которыми может не справиться инструмент sfc.
В частности, он использует Центр обновления Windows (поэтому ему необходим доступ в Интернет) для восстановления поврежденных системных файлов.
Рекомендуется запустить sfc/scannow перед командами DISM Restore Health.
Шаги:
- Нажмите кнопку Пуск .
- Введите cmd.exe в поле поиска и найдите командную строку.
- Нажмите правой кнопкой мыши cmd.exe (из результатов ) и выберите Запуск от имени администратора .
- Оттуда нажмите на параметр Командная строка (администратор) .
- Теперь введите эти команды (нажмите клавишу ввода после каждой записи).
DISM.exe/Online/Cleanup-image/Scanhealth
DISM.exe/Онлайн/Cleanup-образ/Restorehealth

Также не забудьте разрешить выполнение каждой из команд:
6. Закройте командную строку и перезагрузите компьютер.
Исправление 3: выход из домашней группы
Домашние группы – это сети ПК, созданные для простого обмена ресурсами, такими как файлы (музыка, видео, изображения, документы и т. Д.) И принтерами.
В Windows 7 файл зависит от существующих настроек общего доступа HomeGroup.
Поэтому вы можете удалить свой компьютер из домашней группы и проверить, исчезнет ли проблема.
шаги:
- Откройте домашнюю группу, нажав Пуск .
- Нажмите Панель управления.
- Введите домашняя группа в поле поиска на панели управления.
- Нажмите HomeGroup .
-
Выберите Выйти из домашней группы .
-
Подтвердите, что хотите выйти, нажав Выйти из домашней группы еще раз.
- Подождите, пока компьютер выйдет из HomeGroup, затем нажмите Сохранить изменения .
- Надеемся, что вы избавитесь от проблемы, вызванной wmpshare.exe.
- ТАКЖЕ ЧИТАЙТЕ: исправлено: ошибка «Ваша папка недоступна» в Windows 10
Исправление 4: отключить контролируемый доступ к папкам
Контролируемый доступ к папкам усиливает защиту от вредоносных программ, нацеленных на Windows. Роль функции проверяет приложения, прежде чем им будет разрешен доступ к файлам, находящимся в защищенных папках, таких как wmpshare.exe.
К сожалению, эта мощная функция иногда препятствует нормальной работе wmpshare.exe, что приводит к случайным ошибкам.
Вы можете разрешить wmpshare.exe или полностью отключить свойство.
Как пропустить wmpshare.exe через
- Откройте Центр безопасности Защитника Windows , выполнив поиск Защитник из Пуск .
-
Нажмите на плитку Защита от вирусов и угроз в строке меню (слева).
- Выберите Защита от вирусов и угроз , затем нажмите Защита от вирусов и угроз
- Прокрутите вниз, пока не увидите параметр Доступ к контролируемой папке .
-
Нажмите Разрешить приложению доступ через контролируемые папки.
- Теперь нажмите значок Добавить разрешенное приложение (+) (как показано на рисунке) и перейдите к его расположению (C: program filesWindows media player) , чтобы добавить программу wmpshare.exe в разрешено приложение список.
Если пропустить файл через все равно отказывается работать, рассмотрите возможность постоянного отключения доступа к управляемой папке.
Как отключить доступ к контролируемой папке:
- Выберите Пуск , затем выберите
- Перейдите на страницу Обновление и безопасность и нажмите Безопасность Windows.
-
Выберите плитку Защита от вирусов и угроз в строке меню (слева) .
-
Нажмите Управление настройками в разделе Настройки защиты от вирусов и угроз .
- В разделе Доступ к контролируемой папке нажмите Управление доступом к управляемой папке .
-
Установите для кнопки рядом с вкладкой Доступ к контролируемой папке значение Выкл. .
Исправление 5: Запустите восстановление системы
Изменение настроек Windows может помешать нормальному запуску wmpshare.exe, вызвавшему ошибки.
Если вы только что предприняли некоторые существенные изменения, попробуйте откатить эти изменения, вернув Windows к ее предыдущему состоянию.
Надеемся, что это остановит ошибку.
Шаги:
- Нажмите начать .
- Введите панель управления в диалоговом окне поиска и нажмите ввод .
-
В результатах выберите панель управления , чтобы открыть ее.
-
В окне поиска панели управления введите восстановление и нажмите клавишу ввода.
-
Нажмите Открыть восстановление системы , затем Далее .
-
Выберите самое последнее обновление, приложение или драйвер в отображаемых результатах, затем выберите Сканировать на наличие уязвимых программ .
- Появится список элементов, которые будут удалены при удалении этой текущей точки восстановления. Выберите Далее , а затем Готово , если вас устраивает удаление. (Вы можете выбрать более старую точку восстановления в зависимости от последних изменений).
- Пробежаться по ступеням до конца. Это должно отменить последние изменения.
- ТАКЖЕ ЧИТАЙТЕ: исправлено: точка восстановления не работает в Windows 10
Исправление 6: загрузите и установите последнюю версию Windows Update
Microsoft постоянно выпускает файлы обновлений для всех своих операционных систем Windows. Теперь может возникнуть ошибка wmpshare, потому что ваша система устарела. Таким образом, вам нужно скачать и установить последние обновления Windows, чтобы устранить упрямую проблему.
Шаги:
- Нажмите Пуск .
-
Найдите update в диалоговом окне поиска (введите update и нажмите enter) .
-
Выберите проверить наличие обновлений (см. Выше).
- Нажмите Установить обновления (если есть).
Исправление 7: сканирование на наличие вирусов
Икоты из файла порой генерируются вредоносными программами, такими как трояны и черви.
Таким образом, сканирование компьютера на наличие вредоносных программ может спасти вас от бесконечных разочарований, вызванных файлом wmpshare.
Действия будут зависеть от установленного вами антивируса.
- ТАКЖЕ ПРОЧИТАЙТЕ . Средства удаления вирусов Windows 10 для уничтожения вредоносных программ навсегда .
Исправление 8: отключите службу общего доступа к сети в проигрывателе Windows Media
Служба общего доступа к проигрывателю Windows Media упрощает обмен музыкой между сетевыми компьютерами и/или устройствами.
Вы можете отключить службу и посмотреть, как реагирует ваша система, когда вы ищете долговременное решение, особенно там, где вы редко обмениваетесь музыкальными файлами.
Шаги:
- Нажмите кнопку Пуск .
-
Введите services.msc в диалоговом окне поиска и нажмите Enter .
-
Под отображаемым списком служб найдите Службу общего доступа к медиаплееру Windows. Нажмите ее правой кнопкой мыши и выберите Свойства .
-
Установите флажок Отключено в раскрывающемся списке типа запуска.
- Нажмите Применить .
Это временно останавливает службу, если и не может исправить ваши ошибки.
Исправление 9: Как восстановить отсутствующий/поврежденный файл Wmpshare.Exe
Всегда существует вероятность того, что ваша операционная система не сможет найти файл wmpshare.exe, например, когда он выводит на экран сообщение «не удается найти wmpshare.exe» .
Теперь поврежденный/отсутствующий файл wmpshare.exe более требователен для исправления.
В самом деле, для правильного восстановления файла (и устранения текущей проблемы) в основном требуется новая установка операционной системы Windows.
Вот как переустановить Windows 10