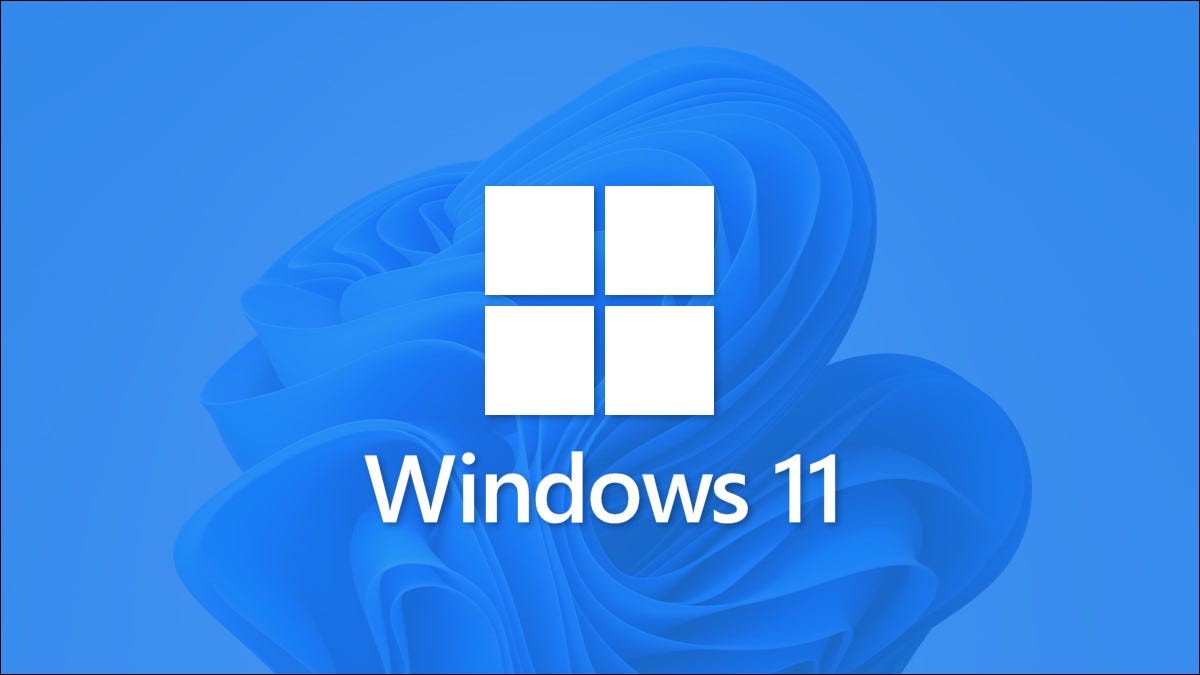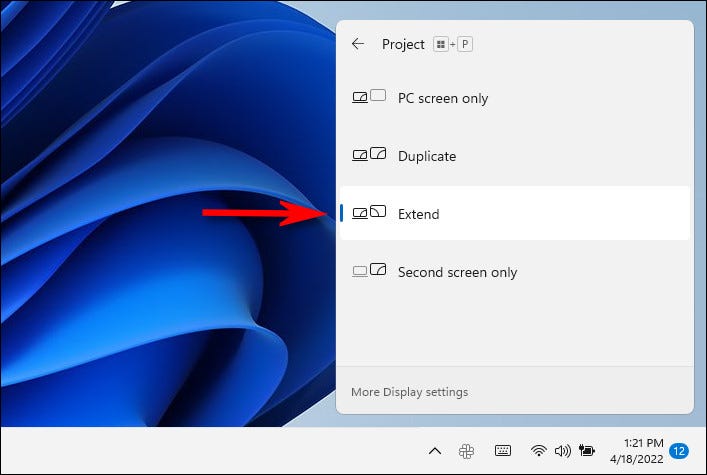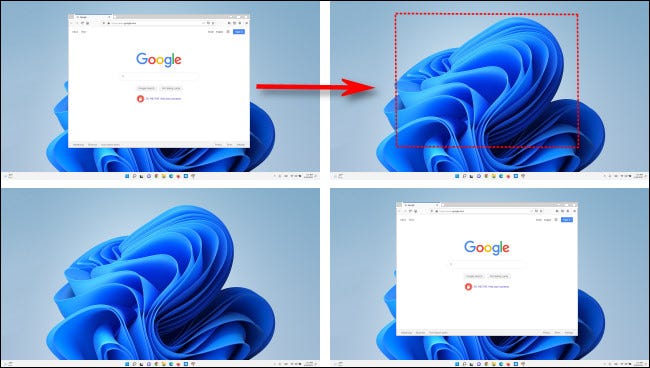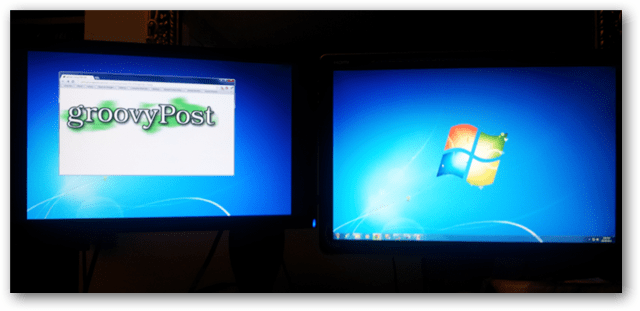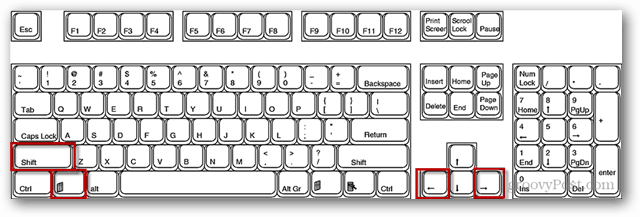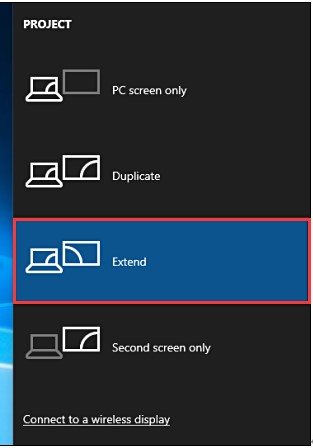I try to switch a window from my second monitor to the first, because my OS always opens some windows where they were last closed.
E.g. if I open up VLC Player to watch a video and then move the window to monitor B, close it and reopen it, then it is opened on monitor B the next time.
This is obviously very annoying, especially if monitor B is not on.
Is there a shortcut so I can move the windows easily to monitor A again if it has focus?
I tried to give the window focus and press
Windows+SHIFT+→
or: Windows+SHIFT+←
But nothing happens.
asked Oct 8, 2016 at 15:58
BlackBlack
6,92017 gold badges38 silver badges61 bronze badges
7
I solved it by unchecking the box which you can see in the following screenshot.
Go to Control Panel > Ease of Access Center > Make the Keyboard Easier to Use
Then search for the setting «Make it easier to manage windows» and un-check the option «Prevent windows from being automatically arranged when moved to the edge of the screen«
After unchecking this option, it works again.
answered Mar 10, 2017 at 17:05
BlackBlack
6,92017 gold badges38 silver badges61 bronze badges
1
Go to Settings -> System -> Multitasking
The first section in the Multitasking settings is called Snap.
I had the first four items in the list set to Off.
When I changed them to On, it (moving windows
with Windows+Shift+→ / ← (Right / Left arrow key) started working again.
(Click image to enlarge)
answered Mar 16, 2019 at 21:26
stormmakerstormmaker
4314 silver badges4 bronze badges
1
An alternative method of moving desktop applications using the keyboard, is to open the application system menu by pressing ALT + Space and then press m to select move. Then you can use the arrow keys to move the application window. I regularly use this to move applications that are placed outside my desktop.
Note that this will not work if «move» is disabled in the application. Which will be the case if the application is maximized.
This method also works when «Prevent windows from being automatically arranged when moved to the edge of the screen» is checked in the control panel.
answered Nov 6, 2018 at 15:12
staalehstaaleh
3513 silver badges2 bronze badges
4
A couple things that can prevent this key combo from working are:
-
Filter Keys is turned on.
Open the «Ease of Access Keyboard Settings» page and disable this feature.
-
GPO: «Turn off Windows+X hotkeys» is enabled.
Do the reverse of what this article details. This is less likely to cause the issue, as having this enabled did not prevent the hotkey from working in my tests, but I suppose it’s theoretically possible.
I may add additional causes if I discover any, but I hope this helps resolve your current issue. 
answered Mar 9, 2017 at 20:58
ChiramisuChiramisu
2853 silver badges10 bronze badges
3
In the newer Versions of Windows (1903) the Snap Dialog has changed.
It is necessary to have Snap on to use Alt-Shift-Arrow. The checkboxes below do not have an impact.
answered Mar 24, 2020 at 12:29
1
If you’re running multiple monitors on Windows 11, it’s easy to move an existing app window between two or more displays. We’ll show you how to do it using the mouse or a keyboard shortcut.
First, Make Sure Extend Mode Is On
To move Windows between more than one display, you’ll need to use a special multi-monitor mode called “Extend,” which extends your desktop across all available monitors. To do so, press Windows+P on your keyboard to open the “Project” menu (as in “projection”). Select “Extend” in the menu when it appears.
It’s important to note that some games that support multiple monitors have their own in-game multi-display settings. Make sure you check the game’s settings mode for display options after switching to Extend mode to make sure they work properly.
How to Use Multiple Monitors to Be More Productive
Move Windows Between Displays Using the Mouse
Now that you’re in Extend mode, it’s easy to move app windows between two or more monitors with your mouse. Click the title bar of the window you want to move and drag it to the edge of the screen toward your target display. When the window meets the edge of the first screen, it will begin to appear on the other monitor. Release your mouse button once the app window is where you want it.
To reverse the process, just drag the window back to the edge of the screen again.
Move Windows Between Displays Using the Keyboard
In Windows 11, you can also move a window to another display instantly thanks to a handy keyboard shortcut—no mouse required. Here’s how to do it:
- To move a window to a display oriented to the left of your current display, press Windows + Shift + Left Arrow.
- To move a window to a display oriented to the right of your current display, press Windows + Shift + Right Arrow.
This keyboard shortcut method works across as many monitors you have hooked to your PC. If a window reaches the highest-numbered monitor while moving, it will wrap around and appear on the lowest-numbered monitor, and vice-versa.
Source:https://www.howtogeek.com/797812/how-to-move-a-window-to-another-monitor-on-windows-11/span class=»p_10″>Date: 10.05.2022г.
Hit Windows+P and select «Extend» from the display options, then drag and drop your Window from one monitor to another monitor using your cursor. You can also press Windows+Shift+Left Arrow to move a window left, or Windows+Shift+Right Arrow to move a window right.
If you run a multiple-monitor setup on your Windows 10 PC, it’s essential to know how to move windows between displays. With a few drags of the mouse or a simple keyboard shortcut, it’s easy to manage windows like a ninja. Here’s how.
Make Sure Extend Mode Is Enabled
To move windows between multiple monitors, Extend mode must be enabled. Extend mode spreads your desktop between all of your available displays, so it’s like having one gigantic virtual workspace.
To enable Extend mode, press Windows+P to open up the “Project” menu. Select “Extend” by clicking or using the arrow keys and the Enter key.
Note that if you plan to manage full-screen apps like games across multiple monitors, the game or app itself may have its own multi-display settings within the program. Be sure to check the game or application’s graphics settings for any options related to multiple displays.
RELATED: How to Use Multiple Monitors to Be More Productive
Move Windows Using the Drag and Drop Method
Once you know that you’re using Extend mode, the most obvious way to move windows between monitors is by using your mouse. Click the title bar of the window you’d like to move, then drag it to the edge of the screen in the direction of your other display. The window will move to the other screen. To move it back to the first display, drag the window back in the opposite direction.
Move Windows Using The Keyboard Shortcut Method
Windows 10 includes a convenient keyboard shortcut that can instantly move a window to another display without the need for a mouse.
- If you want to move a window to a display located to the left of your current display, press Windows + Shift + Left Arrow.
- If you want to move a window to a display located to the right of your current display, press Windows + Shift + Right Arrow.
This keyboard method works for two or more monitors, and once a window reaches the end of the last monitor in the chain while moving it, the window will wrap around and appear on the first one.
Now that you’ve mastered this easy maneuver, check out all the other ways you can manage windows using only the keyboard.
RELATED: How to Rearrange Windows with Keyboard Shortcuts on Windows 10
Multi-monitor setups are great for your productivity. You can even get a screen extender for laptops. Just make sure to pick the monitor that is right for your needs — monitors usually have a much longer useful lifespan than most PC components, so it is worth spending a bit extra for a nice one.
READ NEXT
- › How to Rearrange Multiple Monitors on Windows 10
- › How to Control What Multiple Displays Do on Windows 10
- › How to Move a Game to an External Monitor in Windows
- › The New HP Pro x360 Fortis Is a 2-In-1 Laptop Under $500
- › How to Change Your Age on TikTok
- › PSA: You Can Email Books and Documents to Your Kindle
- › Get PC Power With Tablet Portability in the Surface Pro 9 for $200 Off
- › This Huge Curved Ultrawide Monitor From LG Is $337 Today
How-To Geek is where you turn when you want experts to explain technology. Since we launched in 2006, our articles have been read billions of times. Want to know more?
Working with multiple monitors can take you on a fast track for productive work management. But the question is how to move a window to another monitor? It’s effortless with the Windows project option, and you can do it either by tapping some keys on the keyboard or clicking on the mouse.
Are you a programmer or a system analyst who needs to keep an eye on multiple screens at the same? Then, this ride is going to meet one of your crucial needs now.
Here we will discuss how to move window to another screen for Windows and Mac PC. Let’s begin!
Now, if you are a Windows user or Mac, we have the solution for both. So, stay tuned till the end to gather the ideas with shortcuts, as well.
How to Move a Window to Another Monitor Windows
Basically, there are 2 methods to move window to other monitor windows 10. One is the keyboard shortcut method, and another is the same age-old method with clicking mouse.
You might not find the project option for the Windows 7, Xp, or older versions like you get on Windows 10. But we also have a solution: use a third-party software called Display Fusion. Using this, you can enjoy the window moving or expanding features as you can do on Windows 10 or later versions.
Oh! Wait a minute. Before you proceed with moving the window, enable the project option from your system.
To enable this-
- Press Windows key + P from the keyboard,
Or,
- Click on the notification panel from the corner right side of the windows screen and click on expand for all notifications. From there, select ‘project’.

- Now, you will see a few options like PC screen only, duplicate, extend, etc. Select ‘Extend’.
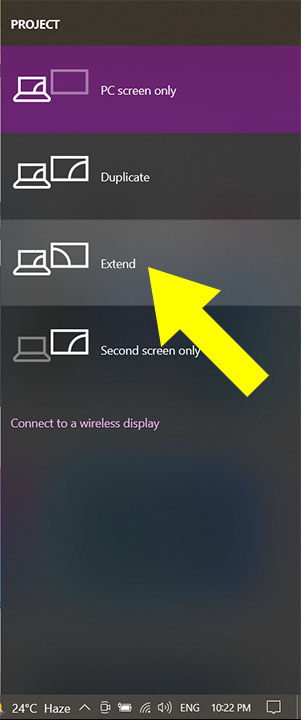
Method-1: Move Windows to Another Monitor with Keyboard
Let’s start with the easy method for moving the window that most want- the keyboard shortcut keys.
To move a window with the keyboard, press
Windows key + Shift + Arrow key (Left/Right arrow key)
Depending on the monitor location, you can either press the left or right arrow key.
For example, if your other monitor is on the right side of your current monitor, press Windows key + Shift + right arrows key,
And if your other monitor is on the left side, and you want to keep the window on that side, press the Windows key + Shift + left Arrow key.
Notes:
- Before using this option, make sure the other monitor is connected
- This method works for dual or more than 2 monitors. And when you reach the limit, the last moved window will be back to the first one.
Method-2: Move Windows to Another Monitor Using Mouse
Now, move on to another method: the drag and drop method. Yes, for folks who don’t like to span their fingers in pressing multiple keys, the drag and drop method is for them.
Here, you need to do nothing critical. Just click on the window you want to move and drag the window to the edge of the screen towards your other monitor.
So, if you were lingering with how to drag screen to second monitor, now you know, right? Enjoy your work with multiple displays.
How to Move a Window to Another Monitor Mac
So, you’re struggling with your Mac and need to move the window to another monitor? Well, the best suitable option is to use the Spectacle app to move the window to another monitor on Mac.
After you download and install the app, open it, and using the shortcut keys, you can easily play the Window snap.
According to the Spectacle shortcuts,
To move a window to the available previous display, press ⌃ + ⌥ + ⌘ + ←
And to move a window to the monitor next to the current one, press⌃+⌥+⌘ + →
However, another app recommended by some users is the Rectangle. As you can see, the Spectacle is no longer under any active maintenance support but yet works fine.
This May Help You Too!
Frequently Asked Questions (FAQs)
Can’t drag Windows to second monitor Windows 10?
The common problem that most face. First, make sure the taskbar is not locked. To ensure this, right-click on the taskbar and uncheck the option of lock taskbar. After that, double-clicking on the window title bar sometimes works when you find it unable to drag. Again, rearranging the display settings also set things working fine again.
How do I navigate between two monitors?
To navigate between two monitors, use the CTRL and Windows key of the left panel of the keyboard layout. It means CTRL + Windows + Arrow keys (left/right) to switch between the monitors.
Summing Up
Whether it’s your Mac or the Windows PC, if you know how to move a window to another monitor, your work level gets the rapid wheel to run.
Sometimes, users get glitched with the navigation or dragging option, but we hope you can sort them out after reading this complete guide.
Read Also:
- The Sandisk Cruzer Dial Won’t Open: Why & How To Fix It
- Is 4ms Response Time Good For Gaming Monitors?
- Is XFX A Good Gpu Brand? If Yes Know Why And How
- [Fixed] Why is My Graphics Card Not Performing- A Proper Guide!
Why M.2 SSD Not Showing Up? Fix Now with Reasons
Last week, my friend bought a new M.2 SSD. Sadly, once he plugged it in, it wasn’t showing up. I did some research and came up with solutions. So just like my friend, are you also wondering why…
Learn what keys to press to move your apps between monitors
by Radu Tyrsina
Radu Tyrsina has been a Windows fan ever since he got his first PC, a Pentium III (a monster at that time). For most of the kids of… read more
Updated on October 25, 2022
Reviewed by
Vlad Turiceanu
Passionate about technology, Windows, and everything that has a power button, he spent most of his time developing new skills and learning more about the tech world. Coming… read more
- Windows 10 is the backbone of the modern computing environment and it has brought us many cherished features throughout the years.
- The capacity to toggle between monitors is one of them and here are some easy methods to move an application to another window.
- You can move a window to the other monitor using your mouse, keyboard shortcuts, or third-party apps.
XINSTALL BY CLICKING THE DOWNLOAD FILE
This software will repair common computer errors, protect you from file loss, malware, hardware failure and optimize your PC for maximum performance. Fix PC issues and remove viruses now in 3 easy steps:
- Download Restoro PC Repair Tool that comes with Patented Technologies (patent available here).
- Click Start Scan to find Windows issues that could be causing PC problems.
- Click Repair All to fix issues affecting your computer’s security and performance
- Restoro has been downloaded by 0 readers this month.
Windows 10 has brought us many interesting features and there are still many others to look forward to. One of them is the ability to easily move apps from one monitor to another one.
So, if you want to move apps to another screen in Windows 10, here are some really easy ways to do it.
How can I move a window to the other monitor?
1. Use DisplayFusion

DisplayFusion makes dual monitor handling as simple as it gets. This feature-rich Windows desktop utility boasts a unique combination of powerful, yet intuitive options that will allow you to manage multiple monitors effortlessly.
Plus, your DisplayFusion experience is entirely customizable starting with the Hotkeys to the Power User Menu, TitleBar Buttons, and even appearance thanks to stunning wallpapers and screen savers.
Let’s quickly look at its key features:
- Multi-Monitor Taskbars (to keep your windows organized on each monitor)
- Impressive library of desktop wallpapers and screen savers from multiple online sources
- Monitor Set up Panel (enable easy configuration with precise settings)
- Monitor Splitting and Fading (to divide your monitor into multiple sections and dim unused ones while focusing on particular tasks)
- Preset Commands and Remote Control from your smartphone or tablet
The best part is that you get to experience all these amazing features risk-free thanks to a free trial period, courtesy of DisplayFusion.
Free trial for 30 days

- Window Management
- Monitor Fading
- Remote Control
- Window Position Profiles
2. Move an app to another monitor with your mouse
1. Before you can swap between your monitors, you need to enable Extend mode on them. To start off, press the Windows + P keys on your keyboard to open the Project window.
2. Choose the Extend option from the list.
3. Launch the application that you want to move to another monitor, then minimize it in the taskbar.
4. Left-click and hold the cursor on the app’s icon.
5. Continue holding the left-click and drag the app to the left or the right edge of your first monitor (depending on where your second monitor is positioned).
6. Drag it until it enters the desktop of the second monitor and then release the left-click.
If you want to move an application to your other monitor, you must first enable Extend mode via your PC’s settings.
Afterward, you only need to drag and drop your app’s window into the monitor of your choice.
3. Use Shortcut keys to move an application to another monitor
Here are some other new keyboard shortcuts for navigating and managing your multiple desktops:
- Snapping window: WIN + LEFT or RIGHT (can be used with UP or DOWN to get into quadrants)
- Switch to recent window: ALT + TAB (unchanged) – Hold shows new Task view window view, let go, and switches to the app.
- Task view: WIN + TAB – New Task view opens up and stays open.
- Create new virtual desktop: WIN + CTRL + D
- Close current virtual desktop: WIN + CTRL + F4
- Switch virtual desktop: WIN + CTRL + LEFT or RIGHT
- 4 Quick Ways to Move a Fullscreen Game to a Second Monitor
- How to open a window on a monitor from which it was launched
- How to bring an off-screen application to screen in Windows 10
- 5 best dual monitor software for Windows PCs
4. Move Task Manager to another monitor
Windows 10 comes with a lot of new features, mainly meant to appeal to desktop users, but there are also plenty for mobile users, as well.
One of the newest features is the ability to move apps from one monitor to another one, in case you have set up multiple monitors in Windows 1.
And here’s how to do this: Use WIN + CTRL + to move the Task manager or the active app of your choice to another monitor.
There you go, these commands should help you move a window to another monitor or open a program on a second monitor in Windows 10 effortlessly.
Feel free to share any questions or suggestions with us via the comments section below.
Newsletter

If you’re running a multiple monitor setup on your Windows 10 PC, knowing how to move windows between screens is essential. With a few mouse keystrokes or a simple keyboard shortcut, it’s easy to run windows like a ninja. Here’s how.
Make sure extension mode is enabled
To move windows between multiple monitors, expand mode must be enabled. Extend mode distributes your desktop across all of your available displays, so it’s like having a gigantic virtual workspace.
To activate the extension mode, press Windows + P to open the «Project» menu. Select «Extend» by clicking or using the arrow keys and the Enter key.
Note that if you plan to manage full screen applications like games on multiple monitors, the game or the application itself may have its own multiple display settings in the program. Make sure to check the graphics settings of the game or app for any options related to multiple screens.
Move Windows using the drag and drop method
Once you know you’re using Extend mode, the most obvious way to move windows between monitors is to use your mouse. Click the title bar of the window you want to move, then drag it to the edge of the screen toward your other display. The window will switch to the other screen. To return it to the first display, drag the window in the opposite direction.
Move Windows using the keyboard shortcut method
Windows 10 includes a handy keyboard shortcut that can instantly move a window to another screen without the need for a mouse.
- If you want to move a window to a display to the left of your current display, press Windows + Shift + Left Arrow.
- If you want to move a window to a display to the right of your current display, press Windows + Shift + Right Arrow.
This keyboard method works for two or more monitors, and once a window reaches the end of the last monitor in the chain when moving, the window rolls up and appears on top of the first.
Now that you have mastered this easy maneuver, check out all the other ways to manage windows using just the keyboard.
★ ★ ★ ★ ★
Writing Tremplin Numérique, French web agency. Our authors provide you daily and free of charge with the latest tech and digital news, in France and around the world.
Содержание
- Use a Keyboard Shortcut to Instantly Move Windows Between Monitors
- 43 Comments
- 5 Answers 5
- How to move a window or app to other monitor
- How to move a fullscreen window to another monitor
- 1. How to move a window with DisplayFusion
- 2. How to move task manager to other monitor
- 3. Shortcut keys to move one window to another monitor
- How to quickly move current window to another Task View / desktop in Windows 10?
- 15 Answers 15
- How to move a window using keyboard only in Windows 10 and other versions
- Author: Sergey Tkachenko
- 7 thoughts on “How to move a window using keyboard only in Windows 10 and other versions”
- Leave a Reply Cancel reply
- Connect with us
Use a Keyboard Shortcut to Instantly Move Windows Between Monitors
A common tasks on a dual-monitor setup is moving windows from one screen to the other. This quick Windows keyboard shortcut makes it easy.
One of the most common tasks on a dual-monitor setup is moving windows from one screen to another. Traditionally this involves dragging the title bar across screens via the mouse. Windows 10 is full of Keyboard Shortcuts, however, for older OS’s like Windows 7, tools like DisplayFusion make the job easier, but I’ve found that a simple keyboard shortcut provides the best solution of all.
The keyboard shortcut is: Windows Key + Shift + Left/Right Arrow
This shortcut will instantly transfer windows from one screen to another while maintaining window size and relative position. This timesaver is just another quick tip that I use every day. I hope it helps out anyone else who uses two monitors on a Windows computer.
Excellent tip – thanks!
Great tip. I will use this all the time now! Thank you.
yeah no kidding same here! How did I miss this one hehhe.
Windows 7 and Windows 8? How did I miss this one!
This is a good one Austin.
Maybe you can help me find a way to create kb shortcuts for typing in my username.
Every time I have to login to a secure company site it asks for my lengthy user name.
How do I do this? I want to create a custom shortcut key strokes for username as well as password.
http://www.autohotkey.com/ would be my first choice, just store script file in a secure or encrypted folder. I’ll have to write up a tutorial on how to do this, great question!
Look forward to the tutorial. Email me when you do this. Hope you are doing well.
I use an application named PhraseExpress for this, has a free version that works great. I can type in a phrase like “brb” and then tell PhraseExpress to convert that to “be right back”. I use it constantly for my username, but for fun I also utilize it when I want to post the shrugging emoji guy “¯_(ツ)_/¯”. I type “/shruggie” and it produces “¯_(ツ)_/¯” nearly instantaneously. Highly recommended and a daily part of my workflow.
Does not work for me on my Win 7 Toshiba Satellite.
windows 8.1 does not work either.
SUPER TIP! That’s something I need to do a dozen times a day and you have just saved me a LOT of effort.
Keyboard shortcuts for the Win! Another huge time saver for me is Windows Key + L to lock the screen.
Great for stepping away and not leaving you computer up for anyone to access.
Thanks, a great timesaver
Love this one, Austin. Where do you come up with all this great material?
I have 2 monitors at work, but while at demo time I am giving from another machine which has a single monitor where I am logging into my pc remotely, then the short cut key (Windows key+ Shift+ Left/Right Arrows keys) is not working in my demo pc( which has only one monitor).
In that case I am facing many problems like if I open any window it is going to another monitor (some times) which i am unable to access from the demo pc because it does not know how many monitors does my remote pc have?
How can I resolve this problem? Its really causing a lot of trouble for me.
Any help highly appreciated.
Источник
I try to switch a window from my second monitor to the first, because my OS always opens some windows where they were last closed. E.g. if I open up VLC Player to watch a video and then move the window to monitor B, close it and reopen it, then it is opened on monitor B the next time.
This is obviously very annoying, especially if monitor B is not on.
Is there a shortcut so I can move the windows easily to monitor A again if it has focus?
I tried to give the window focus and press
Windows + SHIFT + → or: Windows + SHIFT + ←
But nothing happens.
5 Answers 5
I solved it by unchecking the box which you can see in the following screenshot.
Go to Control Panel > Ease of Access Center > Make the Keyboard Easier to Use
Then search for the setting «Make it easier to manage windows» and un-check the option «Prevent windows from being automatically arranged when moved to the edge of the screen«
After unchecking this option, it works again.
The first section in the Multitasking settings is called Snap. I had the first four items in the list set to Off. When I changed them to On, it (moving windows with Windows + Shift + → / ← (Right / Left arrow key) started working again.

(Click image to enlarge)
An alternative method of moving desktop applications using the keyboard, is to open the application system menu by pressing ALT + Space and then press m to select move. Then you can use the arrow keys to move the application window. I regularly use this to move applications that are placed outside my desktop.
Note that this will not work if «move» is disabled in the application. Which will be the case if the application is maximized.
This method also works when «Prevent windows from being automatically arranged when moved to the edge of the screen» is checked in the control panel.
Источник
How to move a window or app to other monitor
Windows 10 has brought us many interesting features and there are still many others to look forward to. One of them is the ability to easily move apps from one monitor to another one.
So, if you want to move apps to another screen in Windows 10, here are some really easy ways to do it.
How to move a fullscreen window to another monitor
1. How to move a window with DisplayFusion
DisplayFusion makes dual monitors handling as simple as it gets. This feature-rich Windows desktop utility boasts a unique combination of powerful, yet intuitive options that will allow you to manage multiple monitors effortlessly.
Plus, your DisplayFusion experience is entirely customizable starting with the Hotkeys to the Power User Menu, TitleBar Buttons, and even appearance thanks to stunning wallpapers and screen savers.
Let’s quickly look at its key features:
The best part is that you get to experience all these amazing features risk-free thanks to a free trial period, courtesy of DisplayFusion.
2. How to move task manager to other monitor
Windows 10 comes with a lot of new features, mainly meant to appeal to desktop users, but there are also plenty for mobile users, as well.
One of the newest features is the ability to move apps from one monitor to another one, in case you have set up multiple monitors in Windows 1.
And here’s how to do this: Use WIN + CTRL + to move the Task manager or the active app of your choice to another monitor.
Another solution that you can youse, is simply dragging your app to the second monitor. Here’s how to do that:
3. Shortcut keys to move one window to another monitor
Here are some other new keyboard shortcuts for navigating and managing your multiple desktops in Windows 10:
There you go, these commands should help you move a window to another monitor or open a program on a second monitor in Windows 10 effortlessly.
Feel free to share any questions or suggestions with us via the comments section below.
Источник
How to quickly move current window to another Task View / desktop in Windows 10?
Currently, I need to enter the task switcher (icon in the Taskbar or Win + Tab ), find the window, and drag & drop it between desktops. It is inconvenient. Is there a quicker way?
15 Answers 15
I think for a quicker switch this should be in the titlebar, so I created a tool for that:
You can also move windows by using WIN + ALT + Left / Right or change the shortcut as needed.
I also looked for that option, and from the searches I’ve made (I think that I also saw it on the Microsoft forums), it’s not something that is available built-in at the moment.
The best way I came out with for now, to avoid using the mouse, is:
This doesn’t help that much, but that’s what there is until someone develops something to make it easier.
Update: I’ve started looking into this. There’s a registry value that changes when the app is moved between desktops. In that location, there are all the open apps:
The id of the current desktop is here:
It’s not enough to change it to the other virtual desktop key because some UI refresh is needed.
I’ve checked with procmon, and the dll’s that are used in the process are:
I’ll guess that one of them is responsible for the visual refresh, and the main suspect is UIAnimation.dll!
If someone wants to keep investigating, this will serve as a start.
Источник
How to move a window using keyboard only in Windows 10 and other versions
It is not often that you need to move a window using the keyboard only in the Windows operating system. Windows is designed to be used with a mouse besides the keyboard, and now touch. Every Windows user at least has a touchpad or mouse these days. However, if the keyboard is what you prefer to use, then here is how you can move a window using the keyboard! Moving a window using the keyboard can be useful if your window is partially or fully out of the screen or if some buttons that you need to click are under the Taskbar which usually appears always on top covering them.
Modern operating systems like Windows 10, Windows 8 or Windows 7 allow you to perform few extra actions with windows. They allow you to control the size and positioning of open windows better by dragging them to the edge of the screen. If you drag a window using its title bar to the top edge of the screen, it will be maximized. With the mouse pointer touching the left or right edges of the screen when dragging a window, it will be snapped to the left or right side of the screen respectively. This feature is called Snap.
If you grab the title bar of a window with the mouse and drag and shake it, all other background windows will be minimized. This is called Aero Shake. Both actions have their own hotkeys:
Win + Home : Same as Aero Shake (minimizes all windows except the foreground window)
Win + Left arrow key: Snaps an app window to the left.
Win + Right arrow key: Snaps an app window to the right.
Win + Up arrow key: Maximizes a window.
Win + Shift + Up arrow key: Maximizes/resizes a window vertically.
Win + Down arrow key: Minimizes a window if it’s not maximized, otherwise it restores the window to its original non-maximized sized.
Aero Snap in Windows 10, Windows 8 and Windows 7 can also be customized. While the operating system does not allow you to control individual options, you can use my freeware Winaero Tweaker to enable or disable snapping, drag to maximize and vertical resizing options:
Bonus tip: You can also resize a window to a specific size or move it to specific position using the free app, Sizer.
Also, using the free AquaSnap, you can get Windows 10 Snap features in Windows 7 and XP.
Winaero greatly relies on your support. You can help the site keep bringing you interesting and useful content and software by using these options:
If you like this article, please share it using the buttons below. It won’t take a lot from you, but it will help us grow. Thanks for your support!
Sergey Tkachenko is a software developer from Russia who started Winaero back in 2011. On this blog, Sergey is writing about everything connected to Microsoft, Windows and popular software. Follow him on Telegram, Twitter, and YouTube. View all posts by Sergey Tkachenko
7 thoughts on “How to move a window using keyboard only in Windows 10 and other versions”
I want to add that you can hold down Ctrl when using arrow keys to move window more precise.
Hey thanks Ivan, I didn’t know this. Great tip.
Could you add how to send a window to another virtual desktop (Windows 10), and/or that this is not possible with keyboard shortcuts?
win+cltr+ right arrow to go virtual desktop and left arrow to back
Fantastic – thank you!
My computer, a Dell PC with Windows 10, powers up just fine, but I cannot use it because the Aps page sizes are so big that I cannot access and use Restore to restore back to normal page size. I am not at my computer now, obviously, so I just copied your Aero Shake and Snap info to take home with me to see what I can do with it. If your info saves my butt, you can be sure that you will get a donation from me.
Leave a Reply Cancel reply
Connect with us
We discontinued Facebook to deliver our post updates.
Источник
-
Partition Wizard
-
Partition Manager
- The Complete Guide to Move Window to Other Monitor
The Complete Guide to Move Window to Other Monitor [Partition Manager]
By Amy | Follow |
Last Updated April 21, 2020
It is necessary to know how to move window to other monitor if you have more than one monitors. How to move a window to another monitor? In this post, MiniTool will tell you the preparations and detailed steps to move window to other monitor.
What You Should Do Before Moving Window to Other Monitor
Moving window to other monitor is simple, but it is not known by all the users that have a multiple-monitor setup. Here, this post will provide you with 2 methods to move window to another monitor.
However, you need to do one thing before moving your window to other monitor. You are required to enable the extend mode. What is extend mode? Well, this is mode that can spread all the available displays on the desktop. This makes you feel that you are having a big virtual workspace.
How to enable the extend mode? It is quite easy to operate. Open the Project menu by pressing Windows plus P keys, and then select the Extend option by clicking or utilizing the arrow keys and Enter key.
After that, you can begin moving window to other monitor with the methods below.
You may also like this: Full Solutions to Monitor Not Displaying Full Screen
Way 1: Move Window with Keyboard Shortcut
The Windows 10 move window to other monitor operation can be finished easily by a keyboard shortcut. It is a convenient and quick way. Here are the specific keyboard shortcuts based on different cases. Now, move window with keyboard shortcut with these shortcuts.
Tip: This keyboard shortcut method is suitable for two or more monitors. Once a window reaches the end of the last monitor in the chain when moving it, the window will wrap and show on the first monitor.
To move a window to a display that is located to the left of your current display, press Windows + Shift + Left arrow keys.
To move a window to a display that is situated to the right of your present display, press Windows + Shift + Right arrow keys.
Alternatively, you can also move window to other monitor by dragging and dropping the window. How to do that? The next section will show you the details. Please keep reading the post.
Top recommendation: How to Fit Screen to Monitor Windows 10? Here’s Guide
Way 2: Drag and Drop
How to quickly move window to other monitor? There’s no doubt that dragging and dropping is another such method. You just need to click the title bar of the window to move with your mouse, and then drag it to the edge of the screen and release the mouse.
Then, the window will be moved to the other screen. If you want to move it to its original position, repeat the operation again. The difference is that the direction to move it back is opposite to the operation before.
Are you still bothered by the question – how to move window to other monitor? Try these methods to move your window. Up to now, the two methods to move window to other monitor have been provided to you.
Both of the two methods are easy and convenient to operate. You just need to select one or try them both to move your window.
About The Author
Position: Columnist
Having writing articles about computer tech for a long time, I am rather experienced especially on the aspect of computer optimization, PC enhancement, as well as tech terms explanation. The habit of looking through tech forums makes me a great computer issues collector. And then, many articles related to these issues are released, which benefit plenty of users. Professional, effective, and innovative are always the pursuit of an editing worker.
Windows 10 includes a convenient keyboard shortcut that can instantly move a window to another display without the need for a mouse. If you want to move a window to a display located to the left of your current display, press Windows + Shift + Left Arrow.
How to Rotate Screen in Windows 10
- Hit CTRL + ALT + Up Arrow and your Windows desktop should return to landscape mode. …
- Choose a screen to fix if you have multiple monitors attached. …
- Select Landscape from the orientation menu.
- Click Apply (or OK)
- Click Keep Changes when prompted.
30 апр. 2019 г.
How do I get Windows to open on my second monitor?
Windows key + shift + left/right : will move the window to another screen in the same relative position.
…
I tried this successfully:
- Open the program.
- Move it to the monitor on which you would like it to open by default.
- Hit the Windows key + Shift + Enter.
5 апр. 2014 г.
How do I move the screen on my monitor?
Move Windows Using The Keyboard Shortcut Method
- If you want to move a window to a display located to the left of your current display, press Windows + Shift + Left Arrow.
- If you want to move a window to a display located to the right of your current display, press Windows + Shift + Right Arrow.
1 апр. 2020 г.
Why is my computer screen shifted to the right?
To fix this problem, you need to use the physical buttons on your monitor to open the settings menu and then find the screen position option and readjust your screen properly. In addition, you can also use Auto configuration option and that should readjust your screen automatically.
Why can’t I drag between screens?
If a window does not move when you drag it, double-click the title bar first, and then drag it. If you want to move the Windows taskbar to a different monitor, make sure the taskbar is unlocked, then grab a free area on the taskbar with the mouse and drag it to the desired monitor.
How do I change my computer monitor 1 and 2?
At the top of the display settings menu, there is a visual display of your dual-monitor setup, with one display designated “1” and the other labeled “2.” Click and drag the monitor on the right to the left of the second monitor (or vice versa) to switch the order. for “Make this my main display”.
How do I access my second monitor?
Dual Screen Setup for Desktop Computer Monitors
- Right-click on your desktop and select “Display”. …
- From the display, select the monitor you wish to be your main display.
- Check the box that says “Make this my main display.” The other monitor will automatically become the secondary display.
- When finished, click [Apply].
How do I move my screen back to the center?
Fix 4 – Move Option 2
- In Windows 10, 8, 7, and Vista, hold down the “Shift” key while right-clicking the program in the taskbar, then select “Move“. In Windows XP, right-click the item in the task-bar and select “Move“. …
- Use your mouse or the arrow keys on your keyboard to move the window back onto the screen.
How do I move my computer screen back to normal?
My computer screen has gone upside down – how do I change it back…
- Ctrl + Alt + Right Arrow: To flip the screen to the right.
- Ctrl + Alt + Left Arrow: To flip the screen to the left.
- Ctrl + Alt + Up Arrow: To set the screen to its normal display settings.
- Ctrl + Alt + Down Arrow: To flip the screen upside down.
How do I fix the offset on my computer screen?
Open Display Settings by clicking the Start button, clicking Control Panel, clicking Appearance and Personalization, clicking Personalization, and then clicking Display Settings. 2. Under Resolution, move the slider to the resolution you want, and then click Apply.