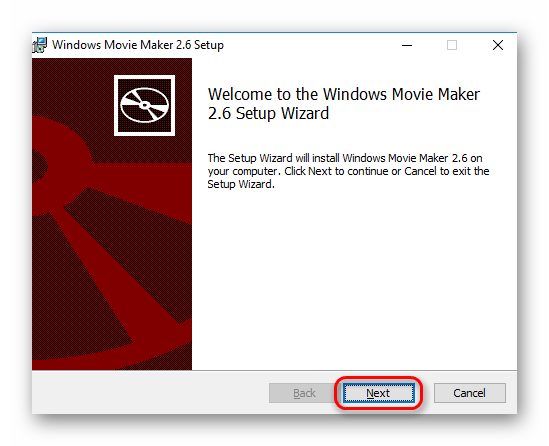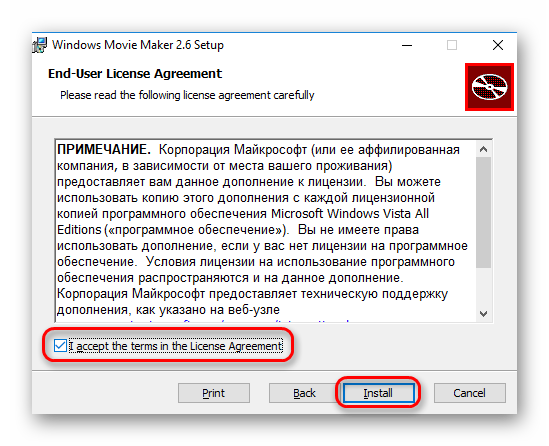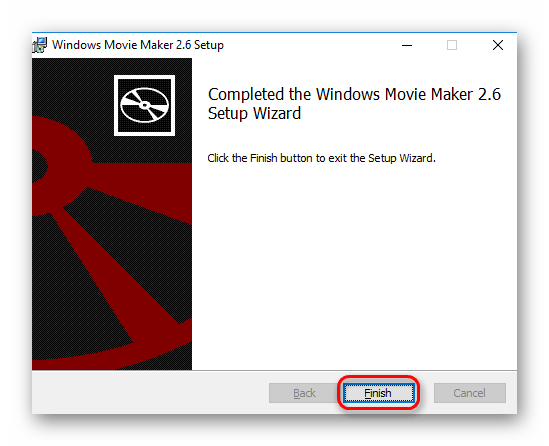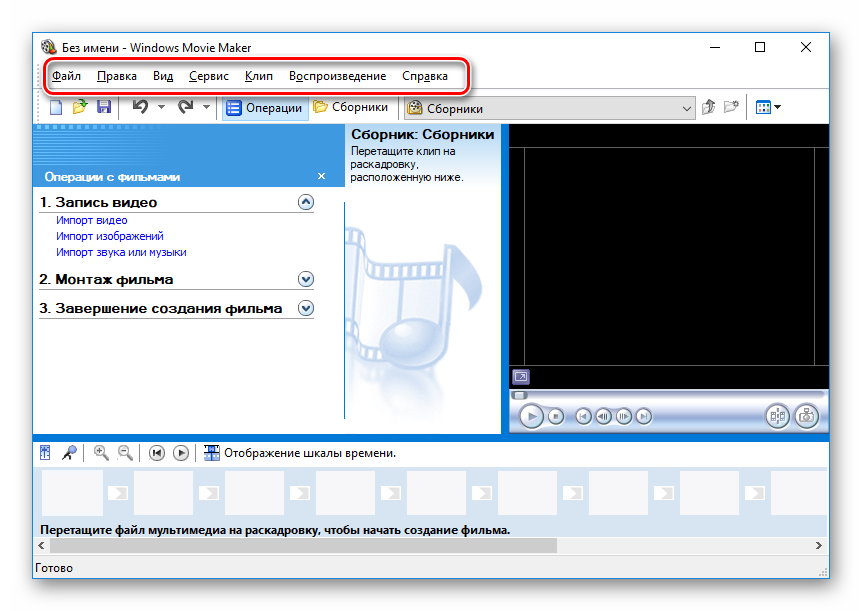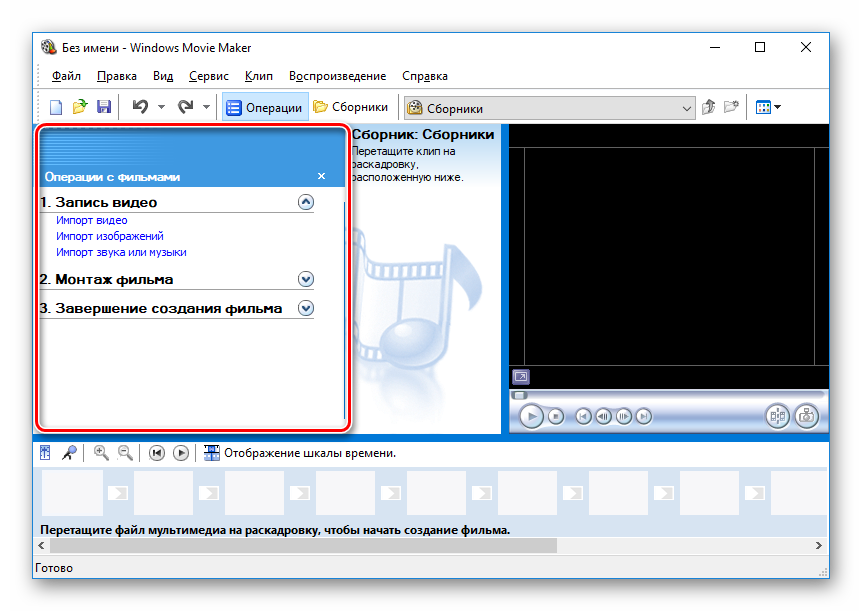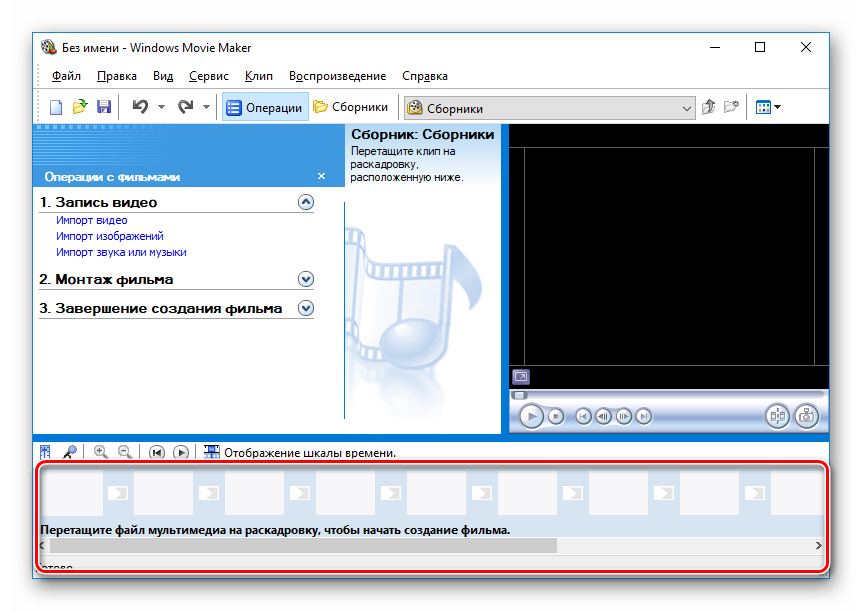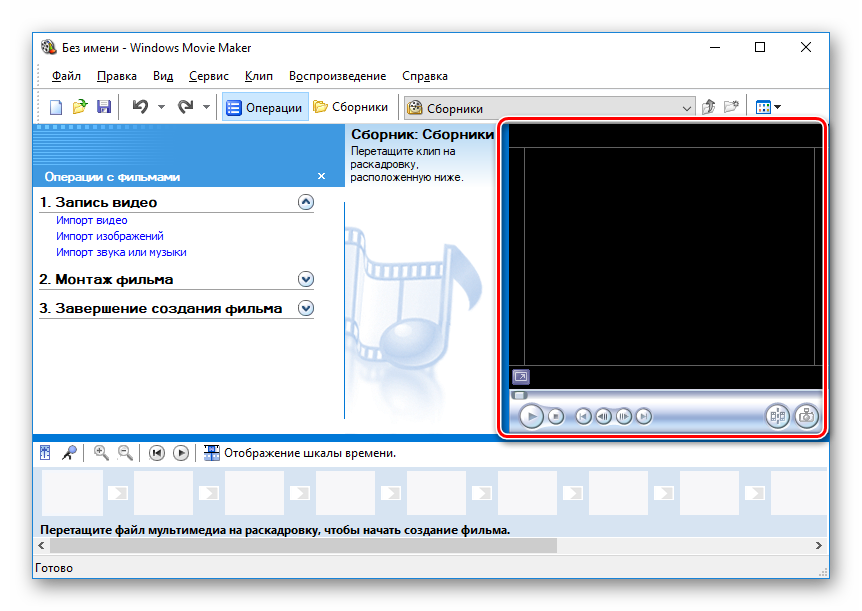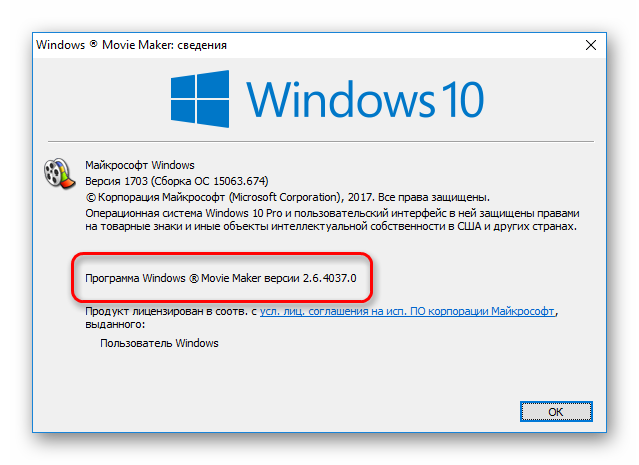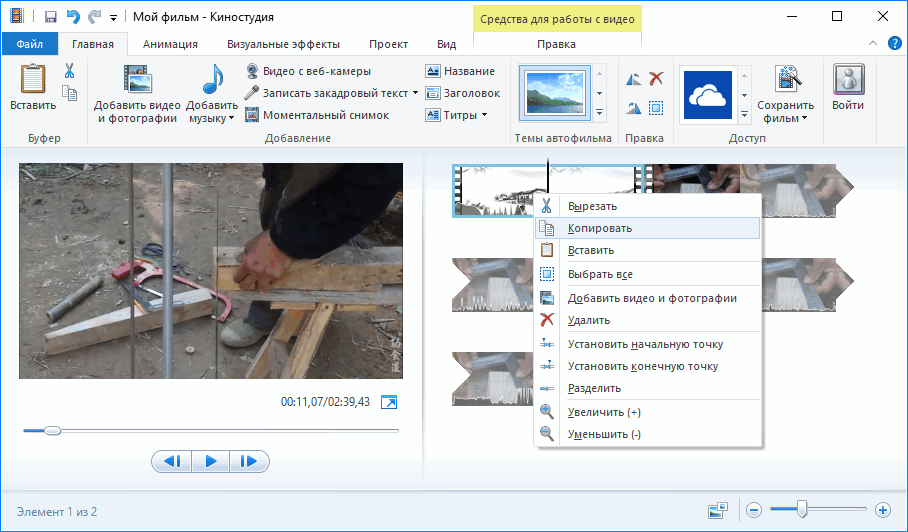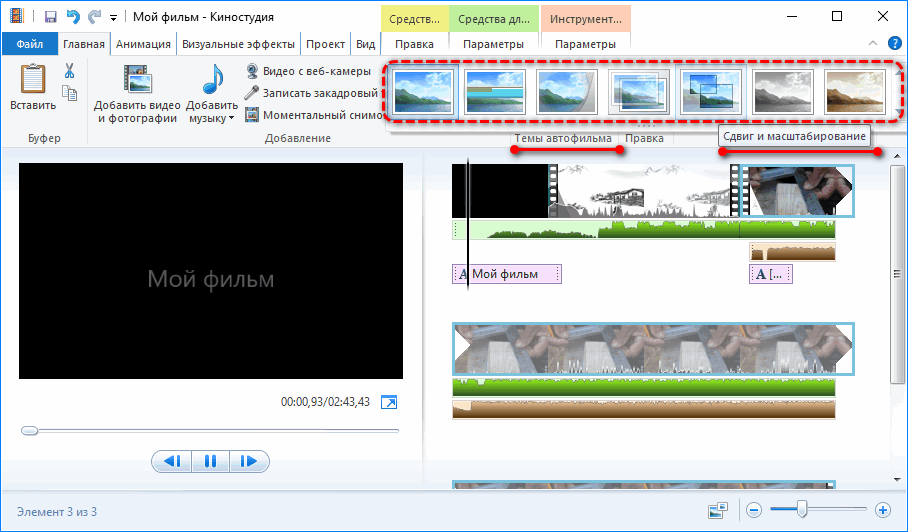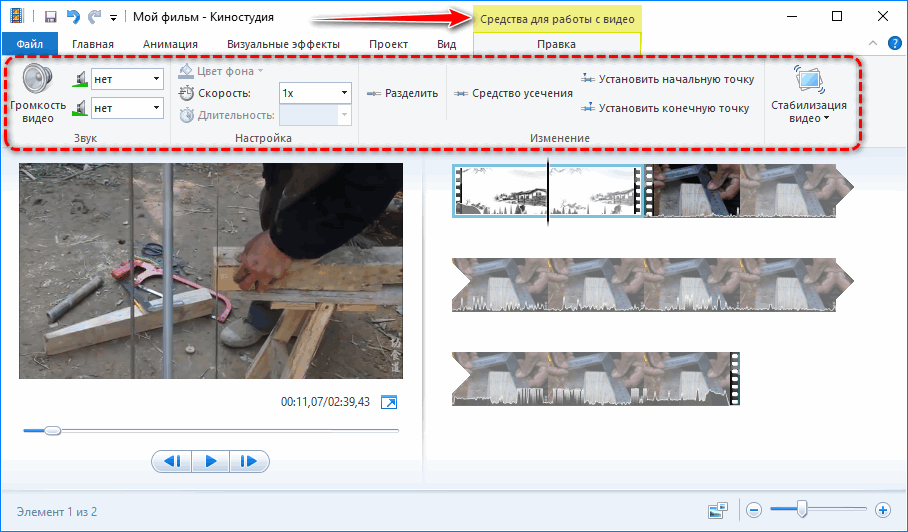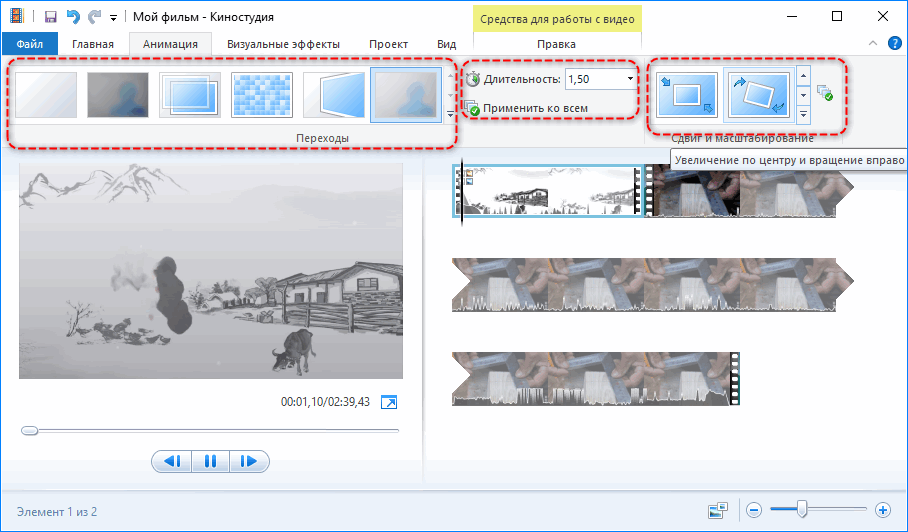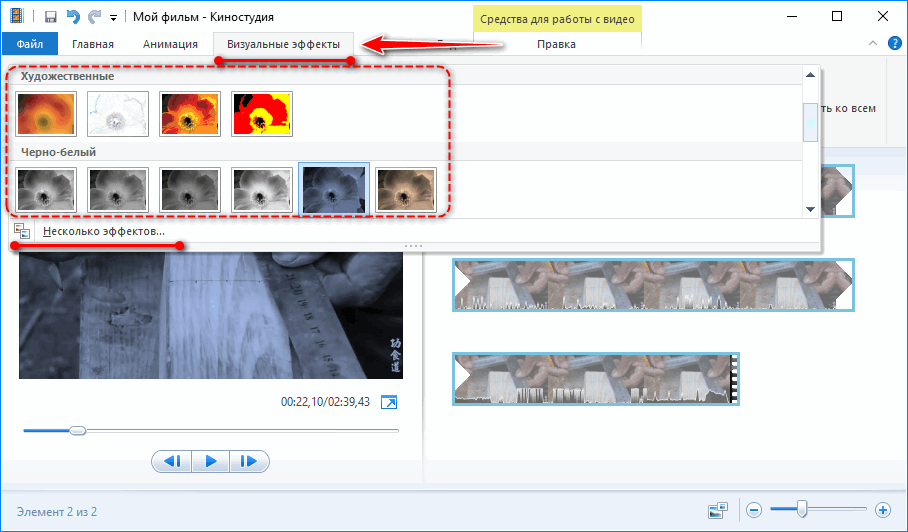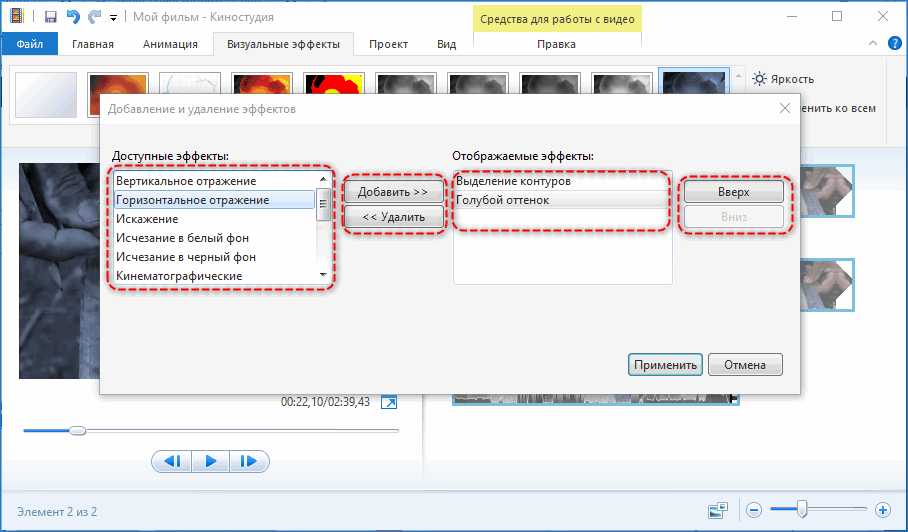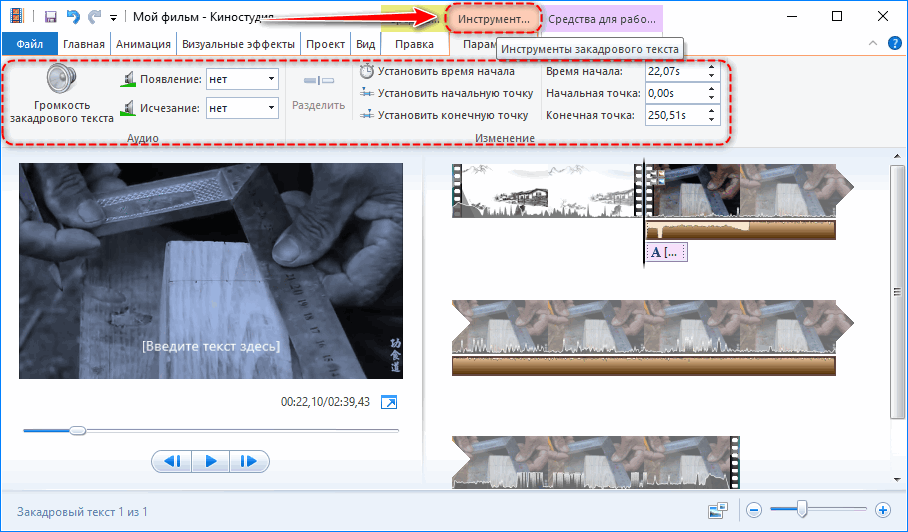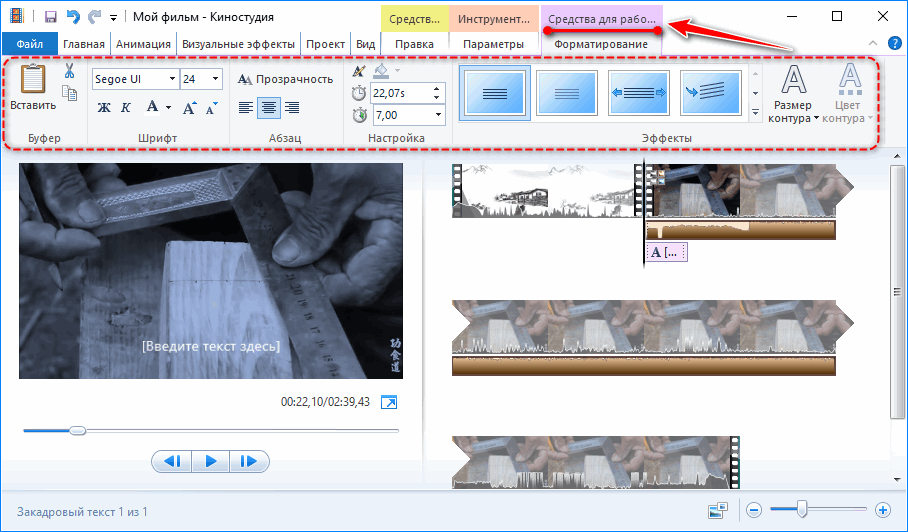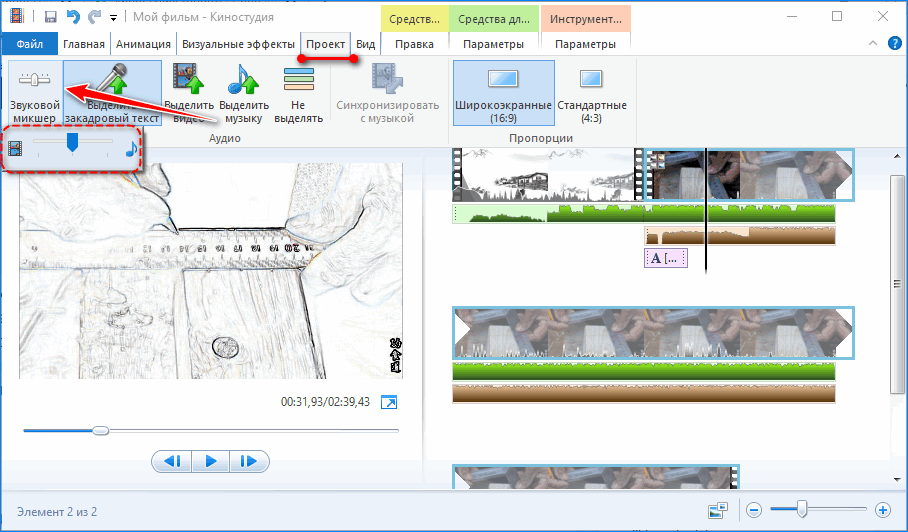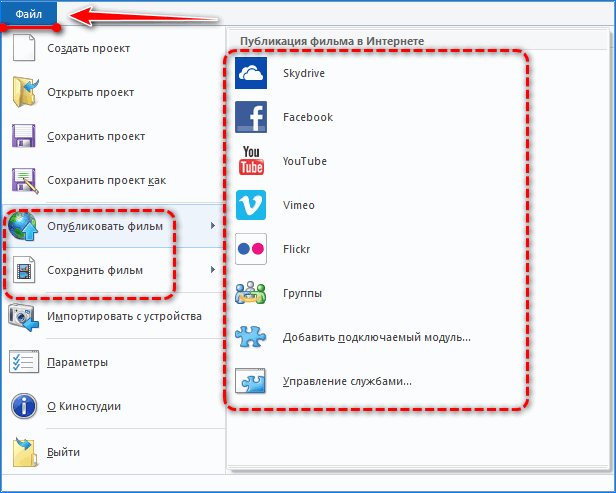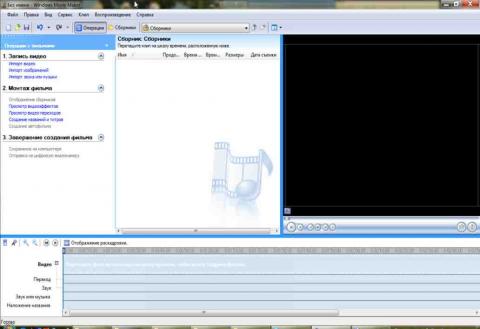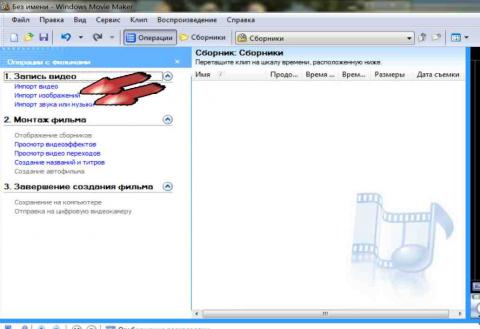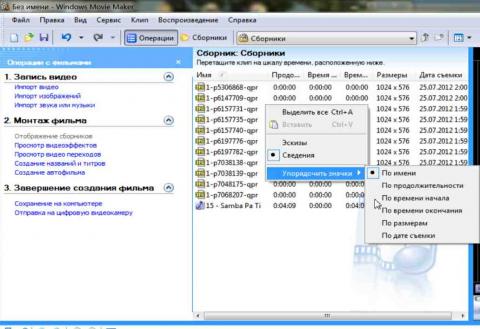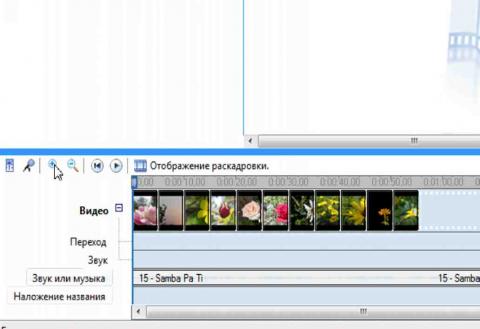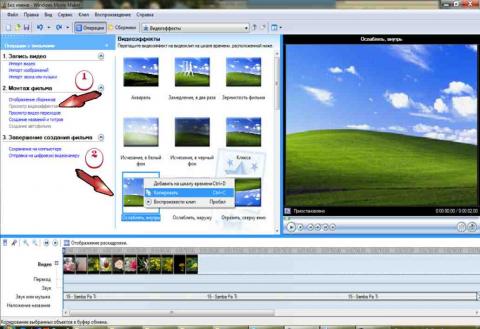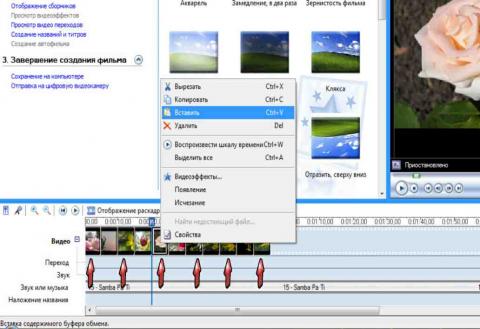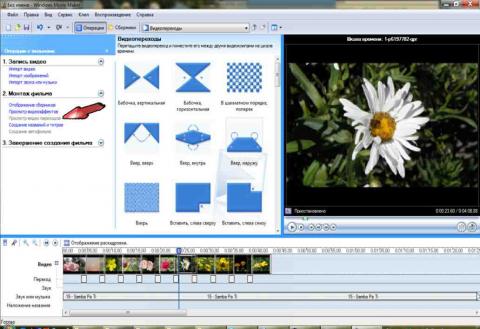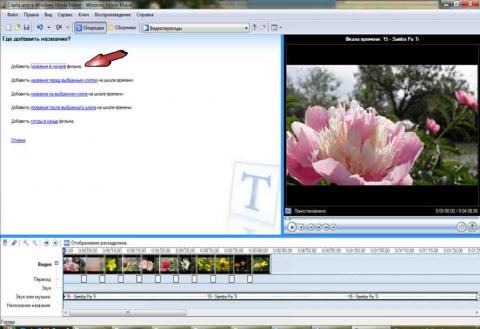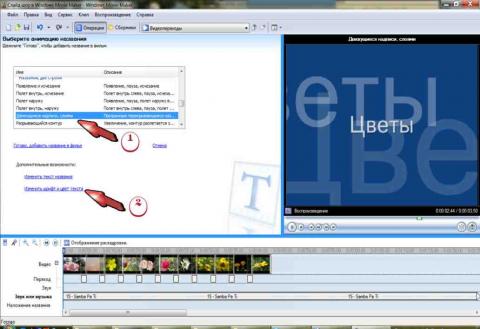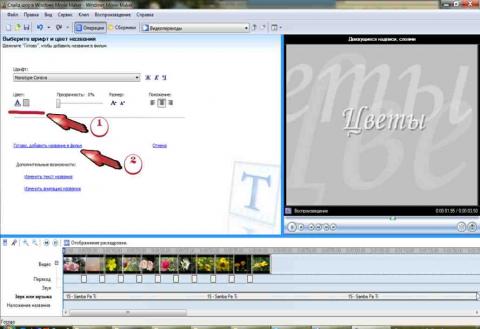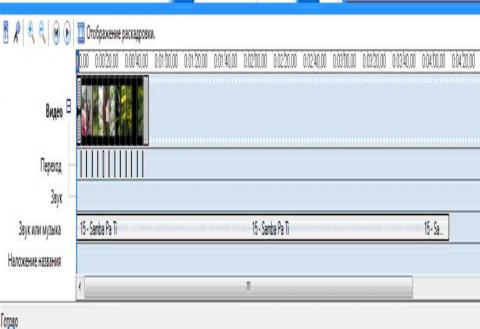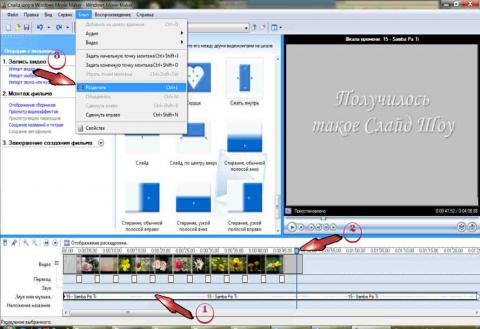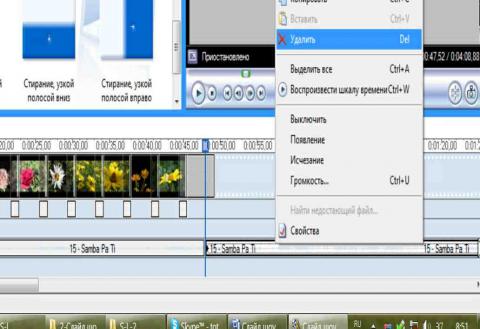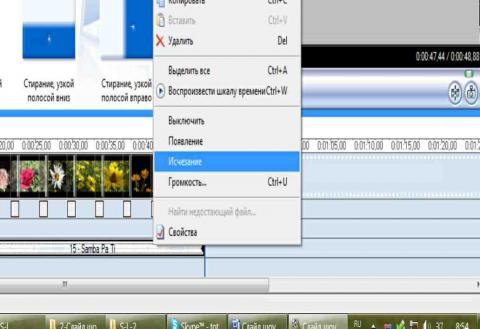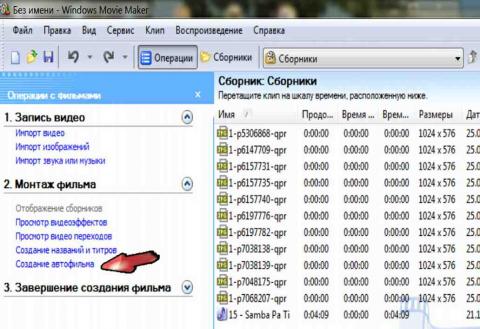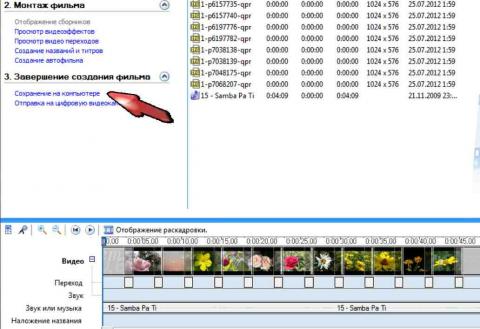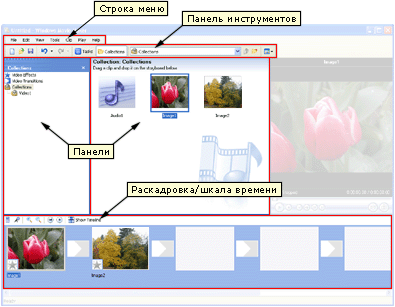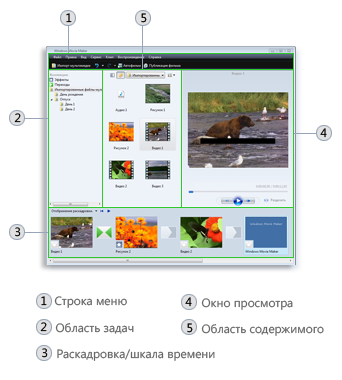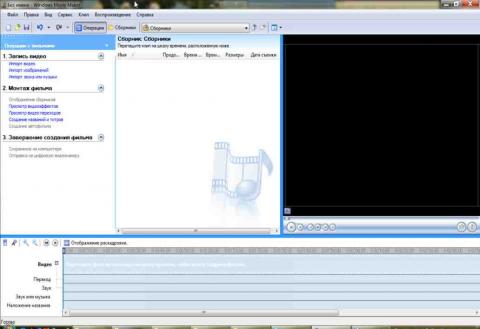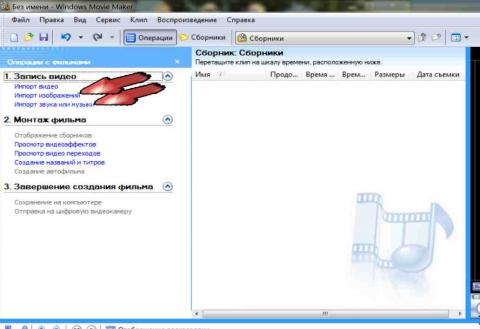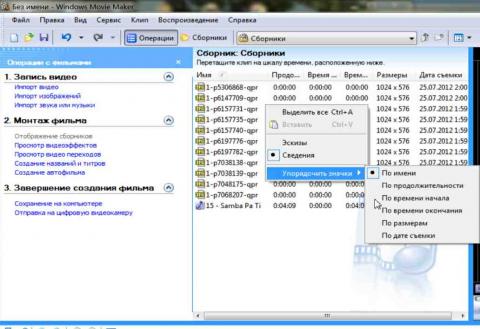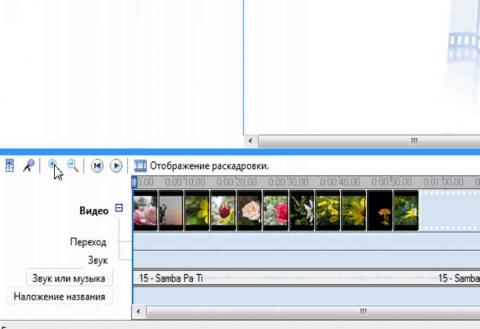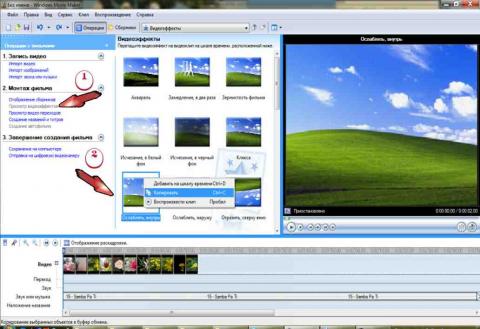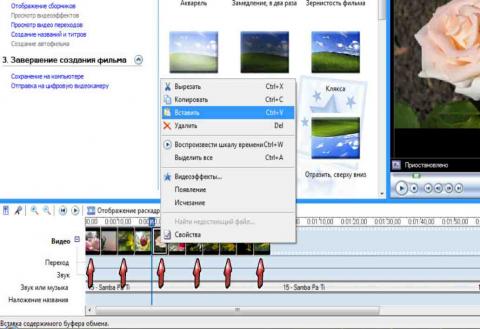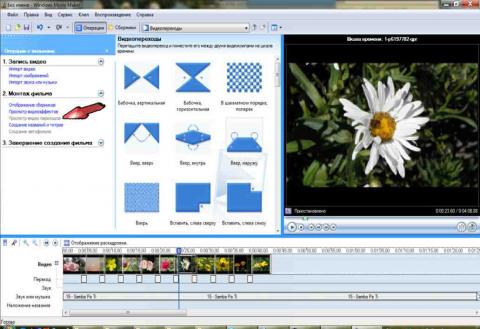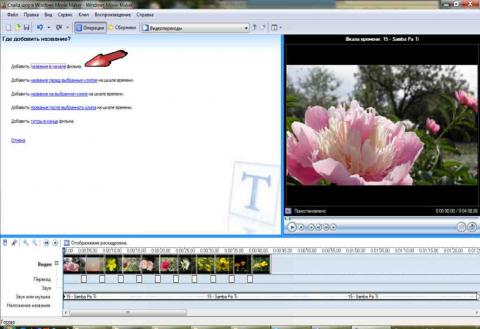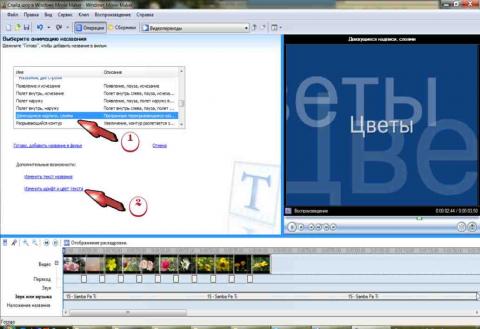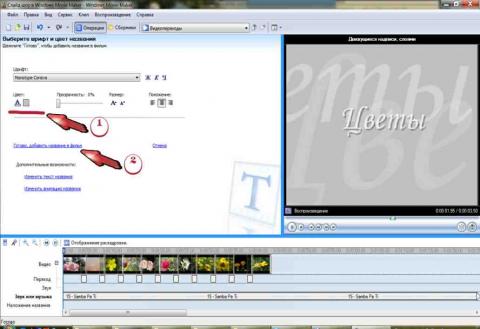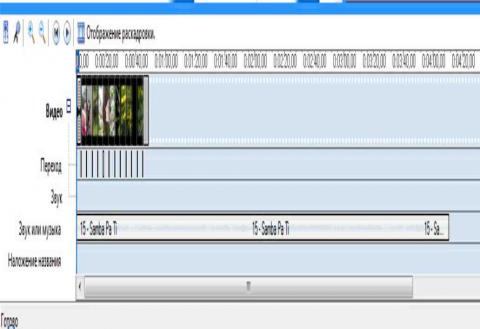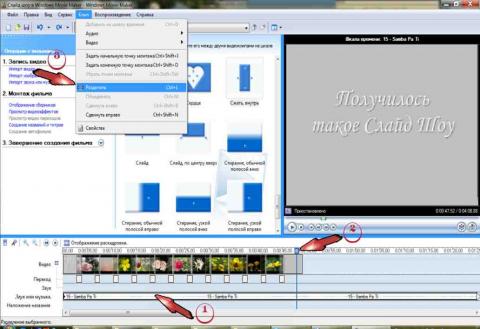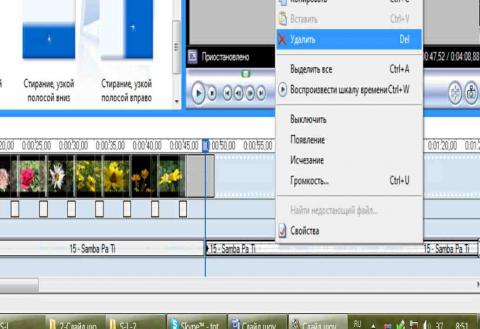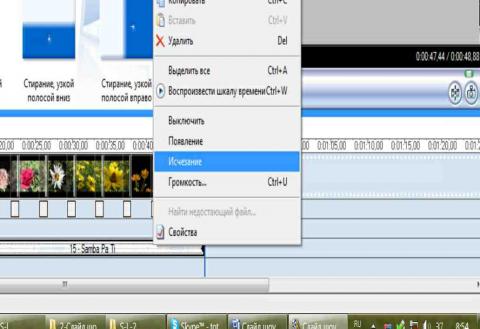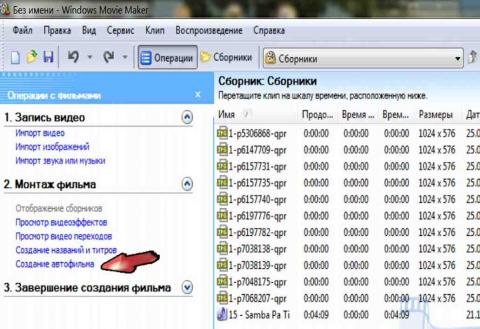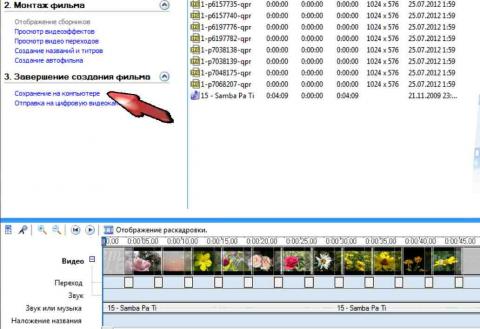Содержание
- Windows Movie Maker — скачать бесплатно
- Основные особенности Windows Movie Maker
- Загрузка Windows Movie Maker
- Интерфейс
- Скачать Windows Movie Maker
- Скачать Movie Maker на компьютер бесплатно
- Подготовка к работе
- Монтаж и обработка звука
- Средства для обработки изображения
- Наложения
- Видеопереходы
- Видеоэффекты
- Текст
- Сохранение
- Преимущества и недостатки
- Как пользоваться Windows Movie Maker — возможности и описание
- Возможности и функции
- Как работать с Movie Maker
- Добавление видео и звука
- Как вырезать фрагмент из видео
- Работа с эффектами
- Как добавить титры
- Настройка уровня громкости
- Как добавить переходы
- Как сохранить проект в видеофайл
Windows Movie Maker — скачать бесплатно
Windows Movie Maker — программа создана компанией Microsoft с целью быстрого и легкого создания или же редактирования различный аудио и видео файлов, а также фотографий. Ранее входила в список стандартных программ Виндовс от компании Майкрософт. После Vista разрабатывается как отдельный продукт.
Муви Мейкер славится своей простотой использования и интуитивно понятным интерфейсом, ведь программа изначально и была нацелена на новичков, теперь не нужно обладать 3-мя высшими образованиями для того чтобы создать простенькое видео с нуля.
Основные особенности Windows Movie Maker
- Благодаря Виндовс Муви Мейкер можно легко выбрать фото, видео, иллюстрации и прочие файлы которые нужны вам в работе для вашего проекта.
- Простое добавление различных текстов, эффектов, переходов, звуков и т.д. Изменяйте и экспериментируйте сколько хотите или же позвольте программе сделает все за вас.
- Возможность постить видео на популярные сайты такие как: YouTube, Facebook, Rutube и много других прямиком с программы.
Итак, имеется несколько способов установить данный продукт. Первый способ это покупка Муви Мейкер на официальном сайты Microsoft за кругленькую суму, но как много из вас будут использовать этот метод, поэтому сразу же переходим ко второму.
Загрузка Windows Movie Maker
Загрузочный файл данной программы будет ожидать вас в конце данной статьи. А для начала мы вам подробно покажем весь установочный процесс. После открытия установочного файла, следуйте пунктам которые детально описаны в скриншотах ниже.
Примечание: Не нужно боятся того что в открывшемся окне все на английском, по завершению установки, программа будет на русском языке.
В среднем установка Муви Мейкер занимаем от нескольких секунд до 1-2 минут, все зависит от мощности вашего ПК. Далее предоставлены вашему обзору несколько скриншотов программы.
Интерфейс
Программа пользуется большой популярностью и не странно, так как программа обладает простым и интуитивно понятным интерфейсом, нацеленным в основном на самых заядлых новичков. На рисунке изображен статус бар, с помощью которого можно получить доступ к всем основным надстройкам и функциям Муви Мейкер.
Слева имеются основные операции без которых работа в программе была бы намного сложнее.
Внизу программы находиться шкала времени для простого изменения хронометража и добавления различных видео/аудио эффектов.
Справа есть удобный предустановленный видеоплеер, с помощью которого можно беспроблемно просмотреть результат вашей работы и учесть все минусы и недоработки.
Также все нужные сведения о программе.
Как мы можем видеть программа полностью локализована на русский язык, после установки которой, вы сможете в полной мере ощутить себя режиссером, сделав простое и качественное видео своими руками.
Скачать Windows Movie Maker
| Рекомендуем! InstallPack | Стандартный установщик |
|---|---|
| Официальный дистрибутив Movie Maker | |
| Тихая установка без диалоговых окон | |
| Рекомендации по установке необходимых программ | |
| Пакетная установка нескольких программ |
рекомендует InstallPack, с его помощью вы сможете быстро установить программы на компьютер, подробнее на сайте.
Скачать Movie Maker на компьютер бесплатно
Для редактирования видео средствами Windows нужно скачать Movie Maker. По умолчанию он входит в дистрибутив операционной системы, но при использовании облегченных версий мультимедийные функции могут отсутствовать. XP и Vista поставляются со встроенным Movie Maker (последняя версия v2.6), в Windows 7 – 8 его заменила Киностудия.
Подготовка к работе
Редактор способен захватывать исходный материал из внешних цифровых устройств в несжатом виде. Приложение не обновляется с 2017 года, форматы видео с новых видеокамер могут не поддерживаться. Импортируются видеоролики и графические файлы из внешних накопителей и дисков компьютера. На анализ и раскадровку – создание стоп-кадров открытого ролика – требуется до пары минут.
Для замены встроенной звуковой дорожки предусмотрен импорт внешних аудиофайлов. Музыка может заменить оригинальное звуковое сопровождение, играть в фоне или на переднем плане – громкость встроенной и внешней звуковой дорожек настраивается при помощи микшера.
Онлайн-версии Movie Maker не существует.
Монтаж и обработка звука
Видеоредактор позволяет манипулировать расположением кадров, разрезать и обрезать видеоряд, перемещать и копировать фрагменты видео, стабилизировать их, вращать картинку, изменять цвет фона под субтитрами. Точность обеспечивается функцией изменения масштаба при помощи лупы или ползунка.
Для работы с фрагментами применяются классические для Windows сочетания клавиш: Ctrl+C, V, X и A. Отменяются последние операции кнопкой в панели быстрого доступа или сочетанием Ctrl+Z.
Встроенный в фильм звук не отделяется, но его громкость можно снизить. После визуализации интегрированное аудио удаляется. Если длительность сторонней звуковой дорожки больше, чем видеоряда, Киностудия автоматически обрежет ее при сохранении.
Музыкальный трек обрезается и разделяется на части вручную или с помощью форм для точного указания времени начала и окончания звучания. Из аудиоэффектов присутствует только угасание громкости в конце и нарастание вначале. Длительность и скорость эффекта изменяются.
Главные новшества Киностудии по сравнению с Movie Maker – замена временной шкалы на панель раскадровки, поддержка HD видео и запись контента на диск.
Для быстрого монтажа добавьте клип, музыку, картинки и воспользуйтесь функцией «Автофильм». Название, титры, переходы добавляются автоматически. После завершения создания фильма вносятся коррективы.
Средства для обработки изображения
Для внесения изменений фрагмент ролика нужно выделить на панели раскадровки кликом по нему. Активными станут следующие действия:
- Звук – регулировка громкости видеофрагмента, добавление эффекта его нарастания и угасания, указание его длительности.
- Замена цвета фона (только для титров).
- Изменение скорости воспроизведения фильма со встроенным аудио.
- Указание длительности проигрывания субтитров или картинки.
- Разделение выделенного видеофрагмента на два независимых в месте расположения курсора.
- Средство усечение – удалит ненужные куски видеоролика в начале и в конце – аналог триммера в продвинутых редакторах.
Есть функция стабилизации картинки для устранения слабо проявленного или заметного эффекта дрожания кадра.
Наложения
После добавления фильмов и музыки появится две панели для работы с видео и аудио соответственно.
Видеопереходы
Без применения анимационных переходов момент смены сцен выглядит непривлекательно. Оживят фильм видеопереходы. Во вкладке «Анимация» представлены две разновидности:
- Сдвиг и масштабирование – один кадр вытесняется или замещается другим.
- Анимационные – применены более сложные алгоритмы изменения одной картинки другой: эффект шторки, осколков, панорама, растворение.
Из настроек – их продолжительность от 0,25 до 2 секунд. Есть функция применения выбранного перехода ко всем стыкам видеодорожки.
Видеоэффекты
В Киностудии доступно 26 эффектов . Они могут применяться к выбранному фрагменту или всему видеоролику в разных комбинациях, например, для создания черно-белого видео или в голубом оттенке. Для наложения более одного фильтра разверните их список и кликните «Несколько эффектов». Добавьте нужные, измените их порядок и примените настройки.
Изменяется яркость только выбранного эффекта. Его, как и переходы, можно применить ко всему фильму. Скачать дополнительные переходы для программы Windows Movie Maker нельзя.
Текст
Кроме встроенной аудиодорожки и музыки поддерживается третья звуковая дорожка – закадровый текст. Предусмотрена для добавления озвучки, комментариев. Записывается через микрофон или добавляется среди хранимых на компьютере файлов.
Инструменты для обработки озвучки аналогичные средствам для работы с иными звуковыми дорожками.
Наложение надписей позволяет добавить текст в любой части ролика, перед ним и после. Шрифт, размер текста, его цвет, толщина, цвет контура, выравнивание изменяются в настройках. Применяются к титрам эффекты появления, прокрутки, исчезновения и сдвига с различными наложениями и бликами.
Сохранение
Во вкладке «Проект» есть блок с инструментами для быстрого выделения звуковых дорожек, синхронизации аудио с картинкой, если видео оказалось короче музыки. После активации кнопки «Не выделять» появится возможность изменить пропорции встроенной и внешней аудиодорожек. В блоке «Пропорции» переключается соотношение сторон кадра: широкоформатный или стандартный.
Сохраняется готовая работа:
- на компьютер – доступно много шаблонов для адаптации ролика под размеры смартфонов, планшетов, различных мониторов;
- записывается на компакт-диск при наличии пишущего дисковода;
- публикуется в интернете (Youtube, Skydrive, Facebook) с возможностью выбора размера кадра из готовых шаблонов;
- на компьютер с параметрами, адаптированными для загрузки в социальные сети (Vimeo, Facebook).
Есть функции ручного выбора параметров готового ролика и создания собственных шаблонов.
Для получения полного спектра функций для любительского монтажа видео и создания презентаций и слайд-шоу можете скачать Муви Мейкер. Он поддерживает до трех звуковых дорожек, ряд видеоэффектов и переходов, которые сделают фильм зрелищным и привлекательным.
Преимущества и недостатки
- Поддержка трех дорожек со звуком.
- Шаблоны с адаптированными настройками для сохранения фильма.
- Работает с HD видео.
- Входит в состав операционной системы.
- Одна видеодорожка.
- Нет настроек для видеопереходов и эффектов.
- Больше не развивается.
- Малое число поддерживаемых форматов мультимедиа.
Добавить новые эффекты, скачав их из интернета, не получится.
Как пользоваться Windows Movie Maker — возможности и описание
Windows Movie Maker – это бесплатный редактор, в который встроены основные инструменты для работы с видео. Рассмотрим, как пользоваться Windows Movie Maker, как создавать качественные видеоролики, слайдшоу или презентации в считанные минуты.
Возможности и функции
Что это за программа – Windows Movie Maker? Это простой и функциональный видеоредактор от компании Microsoft. Продукт уже не поддерживается, но продолжает пользоваться популярностью ввиду понятного интерфейса и простоты в работе.
Существует обновленная версия редактора – Киностудия Windows. Софт предназначен для неопытных пользователей для простого и быстрого монтирования роликов.
Возможности программы следующие:
- монтирование и создание простых видео файлов или изображений, а также их обработка;
- запись готового проекта на CD и DVD диски и публикация на видеохостингах и сайтах;
- использование встроенных эффектов;
- импорт фото и видео с камеры в редактор.
С помощью Windows Movie Maker можно склеивать и обрезать ролики, а также добавлять переходы, титры и заголовки. Перед сохранением проекта можно настроить качество видео.
Как работать с Movie Maker
Редактор входит в стандартный набор приложений для Windows ME, XP и Vista. Для новых версий операционной системы скачать Movie Maker можно на сторонних сайтах. На примере версии Movie Maker 2.6 рассмотрим, как работать в программе.
Перед тем, как переходить к созданию видео, необходимо изучить интерфейс. Он состоит из нескольких основных элементов:
- Главная панель с разделами выпадающего меню.
- Окно с контентом.
- Шкала времени и раскадровки.
- Окно с предварительным просмотром получившегося видео.
Импортировать можно видео, аудио файлы и изображения. Основные команды и функции находятся в главном окне.
Добавление видео и звука
Работать в Movie Maker можно с контентом, который заблаговременно добавляется в редактор. Для начала видео или изображение нужно импортировать.
Для этого сделайте следующее:
- В блоке слева в разделе «Запись видео» нажмите на нужную кнопку для импорта.
- Автоматически откроется проводник системы.
- Выберите файлы: они переместятся в окно контента Movie Maker.
- Ролики или анимацию мышью перетащите на шкалу раскадровки.
Если порядок файлов нужно поменять, сделать это можно прямо на шкале. Чтобы уменьшить продолжительность ролика, откройте отображение шкалы времени и щелкните по файлу левой кнопкой мыши. Появятся две красные стрелочки, которыми можно отрегулировать продолжительность, передвигая их влево или вправо.
Как вырезать фрагмент из видео
Иногда требуется убрать из видео лишнюю часть, например, в середине.
Пошагово рассмотрим, как вырезать часть ролика из любого места:
- Поставьте ползунок на временной шкале в том месте, где нужно обрезать ролик.
- Нажмите на верхней панели «Клип», затем выберите «Разделить».
- На шкале будет видео, что запись разделилась на две части. После этого нужно определить, где закончится вырезанный фрагмент. Поставьте курсор в это место и повторите действие через меню.
- Выделите вырезанный участок и удалите его нажатием клавиши Del.
Команде «Разделить» присвоена горячая комбинация клавиш Ctrl + L.
Если нужно убрать звук из ролика, сделать это можно через меню «Клип». Наведите курсор на строку «Аудио» и в появившемся списке кликните по «Выключить».
Работа с эффектами
С помощью Windows Movie Maker можно накладывать на ролик эффекты.
Для этого действуйте следующим образом:
- Перейдите в список функций «Видео» через меню «Клип».
- Выберите пункт «Видеоэффекты».
- Откроется окно, в котором можно управлять эффектами: накладывать их или удалять.
В отличие от большинства редакторов, в Movie Maker нет функции предпросмотра эффектов.
Как добавить титры
Для создания законченного видеоролика можно наложить заголовок или титры:
- Нажмите на меню «Сервис».
- Выберите функцию «Название и титры».
- В появившемся окне выберите то, что нужно разместить.
- В специальном поле введите текст и щелкните по кнопке «Готово».
Редактор позволяет добавить титры в начале или в конце ролика, а также наложить заголовок на выбранном клипе, перед или после него.
Настройка уровня громкости
Если нужно сделать громкость звуковой дорожки ниже, чтобы она звучала на фоне или не перекрывала голос, то настроить уровень можно следующим образом:
- В нижней области кликните по иконке «Уровень звука», которая представляет собой вертикальную шкалу.
- В появившейся шкале можно определить преобладание звука из видео или наложенной музыки с помощью ползунка.
Есть еще один способ регулировки громкости . Для этого выберите на шкале раскадровки аудио или видео файл, для которого нужно определить уровень звука. Затем щелкните по меню «Клип», наведите курсор на «Аудио» и в появившемся списке нажмите на «Громкость». В шкале сделайте нужные настройки.
Как добавить переходы
Чтобы соединить несколько отдельных роликов в один, следуйте инструкции:
- Перетащите первый файл на временную шкалу.
- Перенесите второй ролик, который должен идти вслед за первым. Они автоматически склеятся.
- Чтобы добавить переходы, в левой панели разверните меню «Монтаж фильма» и выберите «Просмотр видео переходов».
- Появится новое окно, где будет отображен список всех доступных переходов.
- Выберите переход и перетащите его на стык между двух роликов.
Смена кадров получается плавной, визуально ее приятно просматривать. Без них картинка кажется дерганной и не всегда логичной. Для каждого перехода можно применять эффекты.
Как сохранить проект в видеофайл
Чтобы сохранить получившийся результат в формате видео для Windows 7, сделайте следующее:
- Если требуется перейти в главное окно, нажмите на кнопку «Операции».
- Разверните меню слева «Завершение создания фильма».
- Нажмите на кнопку «Сохранение на компьютере».
- Запустится Мастер сохранения фильмов. Здесь введите название ролика, а также укажите путь для сохранения.
- Нажмите на кнопку «Далее».
- В следующем окне можно настроить качество ролика. Внизу отображается его размер.
- Щелкните по кнопке «Далее».
После этого запустится процесс экспорта. Время процедуры зависит от того, какого размера файл.
Мы разобрали описание программы, ее основные возможности и функции, необходимые для создания простого фильма. Редактор дает возможность воплотить свои задумки на ПК. Понятный интерфейс, быстрота и набор основных инструментов для создания ролика – вот основные преимущества Windows Media Maker.
Саба?ты? та?ырыбы: Windows Movie Maker туралы негізгі т?сінік, шы?ыс файлы, фильмді са?тау, ?олданылатын файл типтері
Cаба?ты? ма?саты:
Білімділік: О?ушылар?а Windows Movie Maker ба?дарламасы, шы?ыс файлы, фильмді са?тау, ?олданылатын файл типтері туралы толы? ма?л?мат беру.
Дамытушылы?: Windows Movie Maker ба?дарламасы, шы?ыс файлы, фильмді са?тау, ?олданылатын файл типтері туралы толы? ма?л?мат бере отырып о?ушыларды? ой-?рісін, білім-білік да?дыларын дамыту;
Т?рбиелік: О?ушыларды ??ыптылы??а, жина?ылы??а т?рбиелеу.
Саба?ты? барысы:
- ?йымдастыру
- ?ткен материалдарды ?айталау с?ра?тары
- Жа?а саба?ты т?сіндіру
- Саба?ты бекіту
- ?йге тапсырма
?ткен материалдар бойынша с?ра?тар:
- Графикалы? а?паратты ?сынуды? неше т?рі бар?
- Растрлы? кескін дегеніміз не?
- Фрактальды? ж?не векторлы? кескінні? айырмашылы?тарын айты?ыз?
- Графиканы? ?андай негізгі ба?ыттары бар?
- Растрлы? кескінні? арты?шылы?ы неде?
- Графикалы? кескіндермен ж?мыс істейтін ?андай ба?дарламаларды білесіз?
- Фрактальды? кескінні? базалы? элементін ата?ыз.
Жа?а материалды т?сіндіру
Windows Movie Maker – дыбыс (аудио) ж?не бейне (видео) материалдары ар?ылы фильм ??ру?а арнал?ан ба?дарлама.
Windows Movie Maker ба?дарламасында бейнекамераны?, веб-камераны? немесе бас?а да бейне ??рыл?ыларды? к?мегімен компьютерде аудио ж?не бейне жазбалары ар?ылы фильм ??ру?а болады.
?зімізге ?ажетті фильм ??ру ?шін дайын суреттерді, аудио ж?не бейне материалдарды импорттау ар?ылы ?олдану?а болады. ?ажетті аудио ж?не бейне материалдарын та?дап ал?аннан кейін белгілі бір та?ырып?а негізделген, бейнеауысым ж?не эффектілерді ?олданып дайын фильм ??ра аламыз.
??рыл?ан фильмді компьютерге немесе бас?а да тасымалдау ??рыл?ыларына са?тап, бас?а ?олданушылар?а к?рсетуге, электронды поштамен жіберуге ж?не де Интернетке ?осу?а, егер компьютерде санды? бейнекамера ?осыл?ан болса, онда фильмді таспа?а жазу ар?ылы оны телевизорда немесе санды? бейнекамерадан к?руге болады.
Windows Movie Maker интерфейсінде «жина?», «жоба», «фильм», «кадр», «клип», «монтаж» т.б. терминдерді кездестіреміз.
Жина?. Windows Movie Maker ба?дарламасыны? жина?ы импорттал?ан немесе жазыл?ан аудиоклиптер, бейнеклиптер немесе кескіндерден (изображения) т?рады. Жина? Windows Movie Maker ба?дарламасыны? «Жина? (Сборники)» панелінде орналас?ан.
Жоба — раскадровкада ж?не уа?ыт шкаласында ?осыл?ан аудио-бейнеклиптерді?, бейнеауысым, бейнеэффект сол сия?ты титрларды? орналасуы мен уа?ыты туралы м?ліметтерден т?рады. Windows Movie Maker ба?дарламасында са?тал?ан жоба файлыны? типі .mswmm болып табылады. Са?талын?ан жоба файлына ?згеріс енгізу, толы?тыру ?шін со??ы са?тал?ан жерде ашу керек.
Фильм – б?л фильмді са?тау шеберіні? к?мегімен са?тал?ан дайын жоба. Б?л фильмді тасымалдау ??рыл?ыларына жазып, ?ала?ан уа?ытымызда ?ала?ан жерде к?руге болады.
Кадр — саны жа?ынан к?п кескіндер жина?ыны? бейне к?рсетілімі.
Клип – ?лкен к?лемдегі бейнефайлдарды? белгілі бір б?лігі.
Жоба файлы — а?ымда?ы импорттал?ан немесе жазыл?ан жоба ж?не ж?йеленген файлдар мен клиптер файлдарыны? ??рылымы туралы м?лімет.
Шы?ыс файлы – б?л а?ымда?ы жобада импорттал?ан мультимедиа (мысалы, аудио немесе бейнефайлдар) немесе кескін файлы. Windows Movie Maker ба?дарламасында?ы к?рсетілетін дайын клип – б?л шы?ыс файлыны? к?шірмесі емес к?рсетілімі. Жоба д?рыс ж?мыс жасау ?шін жоба атын ауыстыру, ?шіру немесе бас?а орын?а ауыстыру ?сынылмайды.
Windows Movie Maker ба?дарламасында жоба монтаждалып біткеннен кейін оны фильм сия?ты са?тау?а болады.
Windows Movie Maker-де жазыл?андар мазм?ны Windows Media форматында са?талады.
Windows Movie Maker жобасында келесі типтегі файлдарды импорттап ?олдану?а болады:
Аудиофайлдар: AIF, AIFC, AIFF, ASF, AU, MP2, MP3, MPA, SND, WAV, WMA.
Кескін файлдары: BMP, DIB, EMF, GIF, JFIF, JPE, JPEG, JPG, PNG, TIF, TIFF, WMF.
Бейнефайлдар: ASF, AVI, M1V, MP2, MP2V, MPE, MPEG, MPG, MPV2, WM, WMV.
Саба?ты бекіту с?ра?тары
- Windows Movie Maker ?андай ба?дарлама?
- Windows Movie Maker ба?дарламасында фильм ??ру ?шін нелерді пайдаланамыз?
- Жоба дегеніміз не?
- Жина? дегеніміз не?
- Фильм, кадр, клип терминдері нені білдіреді?
- Жоба ж?не шы?ыс файлдары дегеніміз не?
- ?андай типтегі файлдарды импорттау ар?ылы ?олдану?а болады?
?йге тапсырма: лекция о?у, фильм ??ру ?шін материалдар жина?тау.
На чтение 5 мин. Просмотров 18.2k. Опубликовано 18.01.2020
Windows Movie Maker – это бесплатный редактор, в который встроены основные инструменты для работы с видео. Рассмотрим, как пользоваться Windows Movie Maker, как создавать качественные видеоролики, слайдшоу или презентации в считанные минуты.
Навигация
- Возможности и функции
- Как работать с Movie Maker
- Добавление видео и звука
- Как вырезать фрагмент из видео
- Работа с эффектами
- Как добавить титры
- Настройка уровня громкости
- Как добавить переходы
- Как сохранить проект в видеофайл
Возможности и функции
Что это за программа – Windows Movie Maker? Это простой и функциональный видеоредактор от компании Microsoft. Продукт уже не поддерживается, но продолжает пользоваться популярностью ввиду понятного интерфейса и простоты в работе.
Существует обновленная версия редактора – Киностудия Windows. Софт предназначен для неопытных пользователей для простого и быстрого монтирования роликов.
Возможности программы следующие:
- монтирование и создание простых видео файлов или изображений, а также их обработка;
- запись готового проекта на CD и DVD диски и публикация на видеохостингах и сайтах;
- использование встроенных эффектов;
- импорт фото и видео с камеры в редактор.
С помощью Windows Movie Maker можно склеивать и обрезать ролики, а также добавлять переходы, титры и заголовки. Перед сохранением проекта можно настроить качество видео.
Как работать с Movie Maker
Редактор входит в стандартный набор приложений для Windows ME, XP и Vista. Для новых версий операционной системы скачать Movie Maker можно на сторонних сайтах. На примере версии Movie Maker 2.6 рассмотрим, как работать в программе.
Перед тем, как переходить к созданию видео, необходимо изучить интерфейс. Он состоит из нескольких основных элементов:
- Главная панель с разделами выпадающего меню.
- Окно с контентом.
- Шкала времени и раскадровки.
- Окно с предварительным просмотром получившегося видео.
Импортировать можно видео, аудио файлы и изображения. Основные команды и функции находятся в главном окне.
Добавление видео и звука
Работать в Movie Maker можно с контентом, который заблаговременно добавляется в редактор. Для начала видео или изображение нужно импортировать.
Для этого сделайте следующее:
- В блоке слева в разделе «Запись видео» нажмите на нужную кнопку для импорта.
- Автоматически откроется проводник системы.
- Выберите файлы: они переместятся в окно контента Movie Maker.
- Ролики или анимацию мышью перетащите на шкалу раскадровки.
Если порядок файлов нужно поменять, сделать это можно прямо на шкале. Чтобы уменьшить продолжительность ролика, откройте отображение шкалы времени и щелкните по файлу левой кнопкой мыши. Появятся две красные стрелочки, которыми можно отрегулировать продолжительность, передвигая их влево или вправо.
Как вырезать фрагмент из видео
Иногда требуется убрать из видео лишнюю часть, например, в середине.
Пошагово рассмотрим, как вырезать часть ролика из любого места:
- Поставьте ползунок на временной шкале в том месте, где нужно обрезать ролик.
- Нажмите на верхней панели «Клип», затем выберите «Разделить».
- На шкале будет видео, что запись разделилась на две части. После этого нужно определить, где закончится вырезанный фрагмент. Поставьте курсор в это место и повторите действие через меню.
- Выделите вырезанный участок и удалите его нажатием клавиши Del.
Команде «Разделить» присвоена горячая комбинация клавиш Ctrl + L.
Если нужно убрать звук из ролика, сделать это можно через меню «Клип». Наведите курсор на строку «Аудио» и в появившемся списке кликните по «Выключить».
Работа с эффектами
С помощью Windows Movie Maker можно накладывать на ролик эффекты.
Для этого действуйте следующим образом:
- Перейдите в список функций «Видео» через меню «Клип».
- Выберите пункт «Видеоэффекты».
- Откроется окно, в котором можно управлять эффектами: накладывать их или удалять.
В отличие от большинства редакторов, в Movie Maker нет функции предпросмотра эффектов.
Как добавить титры
Для создания законченного видеоролика можно наложить заголовок или титры:
- Нажмите на меню «Сервис».
- Выберите функцию «Название и титры».
- В появившемся окне выберите то, что нужно разместить.
- В специальном поле введите текст и щелкните по кнопке «Готово».
Редактор позволяет добавить титры в начале или в конце ролика, а также наложить заголовок на выбранном клипе, перед или после него.
Настройка уровня громкости
Если нужно сделать громкость звуковой дорожки ниже, чтобы она звучала на фоне или не перекрывала голос, то настроить уровень можно следующим образом:
- В нижней области кликните по иконке «Уровень звука», которая представляет собой вертикальную шкалу.
- В появившейся шкале можно определить преобладание звука из видео или наложенной музыки с помощью ползунка.
Есть еще один способ регулировки громкости. Для этого выберите на шкале раскадровки аудио или видео файл, для которого нужно определить уровень звука. Затем щелкните по меню «Клип», наведите курсор на «Аудио» и в появившемся списке нажмите на «Громкость». В шкале сделайте нужные настройки.
Как добавить переходы
Чтобы соединить несколько отдельных роликов в один, следуйте инструкции:
- Перетащите первый файл на временную шкалу.
- Перенесите второй ролик, который должен идти вслед за первым. Они автоматически склеятся.
- Чтобы добавить переходы, в левой панели разверните меню «Монтаж фильма» и выберите «Просмотр видео переходов».
- Появится новое окно, где будет отображен список всех доступных переходов.
- Выберите переход и перетащите его на стык между двух роликов.
Смена кадров получается плавной, визуально ее приятно просматривать. Без них картинка кажется дерганной и не всегда логичной. Для каждого перехода можно применять эффекты.
Как сохранить проект в видеофайл
Чтобы сохранить получившийся результат в формате видео для Windows 7, сделайте следующее:
- Если требуется перейти в главное окно, нажмите на кнопку «Операции».
- Разверните меню слева «Завершение создания фильма».
- Нажмите на кнопку «Сохранение на компьютере».
- Запустится Мастер сохранения фильмов. Здесь введите название ролика, а также укажите путь для сохранения.
- Нажмите на кнопку «Далее».
- В следующем окне можно настроить качество ролика. Внизу отображается его размер.
- Щелкните по кнопке «Далее».
После этого запустится процесс экспорта. Время процедуры зависит от того, какого размера файл.
Мы разобрали описание программы, ее основные возможности и функции, необходимые для создания простого фильма. Редактор дает возможность воплотить свои задумки на ПК. Понятный интерфейс, быстрота и набор основных инструментов для создания ролика – вот основные преимущества Windows Media Maker.
| Рекомендуем!InstallPack | Стандартный установщик |
|
|---|---|---|
| Официальный дистрибутив MoveMaker | ||
| Тихая установка без диалоговых окон | ||
| Рекомендации по установке необходимых программ | ||
| Пакетная установка нескольких программ |
рекомендует InstallPack, с его помощью вы сможете быстро установить программы на компьютер, подробнее на сайте.
Оның орнын басу мақсатында Microsoft сайтындағы құрамында тегін жүктеу бағдарламлық пакетінің Windows Live негізгі компоненті енгізілген Windows киностудиясы ұсынылған.
Microsoft Windows компоненттері |
|
|---|---|
| Core |
Aero · ClearType · Desktop Window Manager · DirectX · Explorer · Taskbar · Start menu · Shell (namespace · Special Folders · File associations) · Search (Saved search · iFilters) · Graphics Device Interface · WIM · Next Generation TCP/IP stack (Server Message Block) · .NET Framework · Audio · Printing (XML Paper Specification) · Active Scripting (WSH · VBScript · JScript) · COM (OLE · OLE Automation · DCOM · ActiveX · ActiveX Document · Structured storage · Transaction Server) · Previous Versions · WDDM · UAA · Win32 console |
| Management tools |
Backup and Restore Center · command.com · cmd.exe · Control Panel (Applets) · Device Manager · Disk Cleanup · Disk Defragmenter · Event Viewer · Management Console · Netsh · Problem Reports and Solutions · Sysprep · System Configuration · Task Manager · System File Checker · System Restore · Windows Installer · Windows PowerShell · Windows Update · WinSAT · Windows Easy Transfer · System Policy Editor |
| Applications |
Calculator · Calendar · Character Map · Contacts · DVD Maker · Fax and Scan · Internet Explorer · Journal · Mail · Magnifier · Media Center · Meeting Space · Mobile Device Center · Mobility Center · Movie Maker · Narrator · Notepad · Paint · Photo Gallery · Private Character Editor · Remote Assistance · Sidebar · Snipping Tool · Sound Recorder · Windows Media Player (11) · Windows Speech Recognition · WordPad |
| Games |
Chess Titans · FreeCell · Hearts · Hold ‘Em · InkBall · Mahjong Titans · Minesweeper · Purble Place · Solitaire · Spider Solitaire |
| Kernel |
Ntoskrnl.exe · hal.dll · System Idle Process · Svchost.exe · Registry · Windows service · Service Control Manager · DLL · EXE · NTLDR / Boot Manager · Winlogon · Recovery Console · I/O · WinRE · WinPE · Kernel Patch Protection |
| Services |
Autorun · BITS · Task Scheduler · Wireless Zero Configuration · Shadow Copy · Windows Error Reporting · Multimedia Class Scheduler · CLFS |
| File systems |
NTFS (Hard link · Junction point · Mount Point · Reparse point · Symbolic link · TxF · EFS) · FAT32·FAT16·FAT12 · exFAT · CDFS · UDF · DFS · IFS |
| Server |
Domains · Active Directory · DNS · Group Policy · Roaming user profiles · Folder redirection · Distributed Transaction Coordinator · MSMQ · Windows SharePoint Services · Windows Media Services · Rights Management Services · IIS · Terminal Services · WSUS · Network Access Protection · DFS Replication · Remote Differential Compression · Print Services for UNIX · Remote Installation Services · Windows Deployment Services · Windows System Resource Manager · Hyper-V |
| Architecture |
NT series architecture · Object Manager · Startup process (Vista) · I/O request packets · Kernel Transaction Manager · Logical Disk Manager · Security Accounts Manager · Windows Resource Protection · LSASS · CSRSS · SMSS |
| Security |
UAC · BitLocker · Defender · DEP · Protected Media Path · Mandatory Integrity Control · UIPI · Windows Firewall · Security Center |
| Compatibility |
Unix subsystem (Interix) · Virtual DOS Machine · Windows on Windows · WOW64 |
 |
|

Windows Movie Maker қосулы Windows 10 |
|
| Әзірлеушілер | Microsoft |
|---|---|
| Бастапқы шығарылым | 14 қыркүйек 2000 ж; 20 жыл бұрын |
| Тұрақты шығарылым | 2012 (v16.4.3528.0331) (17.04.2014 ж.); 6 жыл бұрын) [±] |
| Операциялық жүйе | Windows 7, Windows 8, Windows 8.1, Windows 10[1] |
| Платформа | IA-32 және x64[2] |
| Қосылған | Windows Me, Windows XP, Windows Vista[1] |
| Ізбасар | Microsoft Photos |
| Қол жетімді | 64 тіл[3] |
| Түрі | Бейнені өңдеу бағдарламасы |
| Лицензия | Тегін бағдарламалар |
| Веб-сайт | қолдау.microsoft.com/ en-us/Көмектесіңдер/18614/ windows-маңызды |
Windows Movie Maker (белгілі Windows Live Movie Maker[4] 2009 және 2011 жылғы шығарылымдар үшін) тоқтатылды бейне өңдеуге арналған бағдарламалық жасақтама бағдарламасы Microsoft. Бұл бөлігі болды Windows негіздері бағдарламалық жасақтама және бейнелерді жасау, өңдеу, жариялау мүмкіндігін ұсынды OneDrive, Facebook, Vimeo, YouTube, және Flickr.
Movie Maker 2017 жылдың 10 қаңтарында ресми түрде тоқтатылды және оны ауыстырды Бейне редакторы (бұрын Microsoft Story ремиксі) бірге салынған Microsoft Photos қосулы Windows 10.
Тарих
Бастапқы шығарылымдар
Windows Movie Maker бағдарламасының алғашқы шығарылымы қосылды Windows Me 14 қыркүйек 2000 ж.
1.1 нұсқасы бір жылдан кейін Windows XP-ге енгізілді және оны құруға қолдау көрсетілді DV AVI және WMV 8 файл. 2.0 нұсқасы 2002 жылдың қарашасында ақысыз жаңарту ретінде шығарылды және бірқатар жаңа мүмкіндіктер қосты. 2.1 нұсқасы, кішігірім жаңарту енгізілген Windows XP 2-жаңарту бумасы. Кино түсіруші Windows XP Media Center Edition 2005 жылы одан да көп болды өтпелер және қолдау DVD жану.
Windows Vista
Бөлігі ретінде Movie Maker келесі нұсқасы шығарылды Windows Vista және — көптеген Windows компоненттері сияқты — Windows Vista-мен бірдей 6.0.6000 нұсқасының нөмірі. Оған жаңа эффекттер мен ауысулар, ойнатуды қолдау кірді Xbox 360,[5] және қолдау DVR-MS файл форматы Windows Media Center Windows Vista-дың Premium және Ultimate басылымдарындағы HD нұсқасы да түсіруге қолдау көрсетті HDV бейнекамералар. Ұстау шебері де жасады DVR-MS HDV таспаларынан файлдарды теріңіз. Алайда, Windows Movie Maker бағдарламасының Windows Vista нұсқасы бейнені импорттауды аналог тәрізді аналогтық бейне көзінен алып тастады бейнекамера, Бейнемагнитофон немесе а веб-камера.[6]
Кейбір ескі жүйелер Windows Movie Maker бағдарламасының жаңа нұсқасын орындай алмауы мүмкін болғандықтан, Microsoft Windows Vista үшін жаңартылған ескі 2.6 нұсқасын Microsoft жүктеу орталығында шығарды. Бұл нұсқа ескі эффекттер мен өтпелерді қамтыды және негізінен Windows Movie Maker 2.1-мен бірдей, бірақ бейнені түсіру мүмкіндігі жоқ. Орнату үшін Windows Vista қажет және ол тек жеделдетілген аппараттық нұсқасын іске қосуға болмайтын компьютерлерде қолдануға арналған.[7]
A Windows презентация қоры Windows Movie Maker-дің (WPF) нұсқасы Vista-дың кейбір құрастырылымдарына енгізілген (сол кезде «Лонгхорн» деген атпен), бірақ жойылды дамуды қалпына келтіру 2004 жылдың тамызында.[8] Даму қалпына келтірілгеннен кейін WPF негізіндегі Windows Movie Maker интерфейсі Windows Vista жүйесінде сақталды.
Windows Live
Бағдарламалық жасақтаманың жаңа нұсқасы, Windows Live Movie Maker 2009 деп қайта аталды, 2008 жылдың 17 қыркүйегінде бета түрінде шығарылды және ресми өнім ретінде ресми өнім ретінде шығарылды Windows Live Essentials 2009 жылдың 19 тамызында жиналды. Бұл мүлдем жаңа қосымша болды, өйткені ол алдыңғы нұсқалармен жасалған жобаларды оқи алмады және алдыңғы нұсқаларға арналған тапсырыс бойынша XML ауысуларын қолдамады. Сонымен қатар, көптеген ерекшеліктер жойылды.
Сондай-ақ, Windows Live нұсқасында Movie Maker интерфейсі а-ны пайдалану үшін қайта жасалды таспа құралдар тақтасы ұқсас Office 2007; ол сондай-ақ «Автофильм» сияқты функцияларды және бейнелерді DVD-ге тікелей экспорттау мүмкіндігін қосқан YouTube.[9] Бағдарламалық жасақтамадан кескінді тұрақтандыру және дауыстық дыбыстарды жазу мүмкіндігі сияқты белгілі бір жетілдірілген мүмкіндіктер жойылды.[10]
Movie Maker 2009 Windows Vista және де қолдайды Windows 7. Windows Movie Maker-дің алдыңғы нұсқасы енді амалдық жүйеге енбегендіктен, Windows 7-де және одан кейінгі нұсқаларда Movie Maker-ті Windows Live Essentials жиынтығы арқылы алуға болатын жалғыз әдіс,[4][11] дегенмен, кейбір өндірушілер қосымшаны жаңа компьютерлерге алдын ала орнатқан.
Сияқты жаңартылған Windows Live Movie Maker 2011 жаңартылған нұсқасы 2010 жылдың 17 тамызында жарыққа шықты веб-камера түсіру, жоғары ажыратымдылықтағы бейнені қолдау, бейнелерді тікелей жүктеу мүмкіндігі SkyDrive және Facebook, және желілік акцияларда сақталған медиа файлдарды жобаларға қосу мүмкіндігі.[10]
2012
Тоқтатуымен Windows Live бренд (және Windows Live жиынтығының Windows Essentials ретінде қайта брендингімен), Windows Movie Maker 2012 шығарылымы 2012 жылы сәуірде өтті. Дыбыстық оверлерді қолдау қалпына келтірілді, аудио араластырғышпен және бірнеше ақысыз интеграциямен бірге қор музыкасы қызметтер. H.264 /MP4 әдепкі экспорттық форматқа айналды (Windows Media Video-ны ауыстырады, бірақ оны қолдануға болады), жүктеуді қолдау Vimeo енгізілді (тізімге басқа сайттар қосылды) Windows 8.1 жабдықтың жеделдетілген бейнені тұрақтандыруы үшін эксклюзивті функция ретінде де қосылды Windows 8 пайдаланушылар.[12]
Тоқтату және ауыстыру
Movie Maker 2017 жылдың 10 қаңтарында жүктеу үшін ресми түрде алынып тасталды. Ұнайды Windows фотогалереясы бастап Windows негіздері, Movie Maker орнына қазір Microsoft Photos Windows 10-ға енгізілген бағдарлама, оған кіреді Бейне редакторы (бұрын Windows Story Remix).[13]
Орналасу
The орналасу тұрады сценарий көрінісі және а уақыт шкаласын қарау, импортталған бейнені ұйымдастыруға арналған коллекциялар және а алдын ала қарау тақта. Кірген кезде Сюжетті көрініс, видео-жоба әр көріністі клиптермен көрсететін фильм жолағы түрінде пайда болады. Сюжеттік кесте / уақыт кестесі бір ‘Бейне’ («Аудио» жолымен бірге), бір ‘Музыка / Аудио’ және бір ‘Атаулар / Несиелер’ жолынан тұрады. Әр жолақта өңдеуге арналған клиптерді қосуға болады (мысалы, а .WAV музыкалық файл ‘Музыка / Аудио’ жолағында болады). Фотосуреттерді уақыт шкаласына импорттауға және кез-келген қажетті кадрлар санына «созуға» болады. Бейне және музыка / аудио жолақтарын кез-келген қысқа сегменттерге «қиып» алуға болады, олар бір-бірімен үйлесімді ойнайды, бірақ жекелеген сегменттер монтаждау бойынша оқшауланған, мысалы, музыка дыбысының деңгейін бірнеше рет төмендетуге болады. біреу сөйлеп тұрғанда секунд.
Кадрларды импорттау
Бағдарламаға кадрларды импорттау кезінде пайдаланушы не таңдай алады Бейнені түсіру (камерадан, сканерден немесе басқа құрылғыдан) немесе Жинақтарға импорттау қолданыстағы бейнефайлдарды пайдаланушының коллекцияларына импорттау. Импортқа қабылданған форматтар болып табылады .WMV /.ASF, .MPG (MPEG-1), .AVI (DV-AVI), .WMA, .WAV, және .MP3. Сонымен қатар, Windows Vista Home Premium және Movie Maker-дің Ultimate басылымдары импорттауды қолдайды MPEG-2 Бағдарлама ағындары және DVR-MS форматтар.[14] Сияқты басқа контейнер форматтарын импорттау MP4 /3GP, FLV және MOV, және AAC егер қажетті кодектер орнатылса және жүйе Windows 7 немесе одан кейінгі нұсқасында жұмыс жасаса, қолдау көрсетіледі.[15]
XP нұсқасында бейнені бейнемагнитофон, лента негізіндегі аналогтық бейнекамера немесе веб-камера сияқты аналогтық көзден импорттауға және нақты уақытта түсіруге болады. Бұл функция негізделген Windows кескінін алу. Windows Vista-да Windows Image Acquisition-дегі бейне қолдау жойылды, нәтижесінде Windows Movie Maker-ге аналогтық кадрларды импорттау мүмкін болмады.[16]
DV таспасынан импорттау кезінде, егер «Клиптерді аяқтау» опциясы таңдалған болса, онда Windows Movie Maker әр көріністің басталуын автоматты түрде белгілейді, сөйтіп таспа редакциялау экранында ұзын емес, қысқа клиптердің жиынтығы ретінде пайда болады. жазу. Яғни, «Жазу» батырмасы басылған әр сәтте қатты дискідегі нақты жазба бір үздіксіз файл болғанымен, жаңа «клип» пайда болады. Бұл мүмкіндік қатты дискідегі файлдарды импорттағаннан кейін де ұсынылады. Windows Vista нұсқасында «Аяқтау кезінде клип жасау» опциясы алынып тасталды — клиптер түсіру процесінде автоматты түрде жасалады.
Импорттау және өңдеу процесінің тиімділігі қатты дискідегі файлдардың фрагментациясының көлеміне байланысты. Қосымша қатты дискіні қосу арқылы ең сенімді нәтижелерді алуға болады сызат кеңістігі, және жобаның соңында файлдарды жай ғана жоюдың орнына оны үнемі қайта форматтау / дефрагментациялау. Бөлшектелген AVI файлдары редакциялау экранында ойнатуды ойнатуға әкеледі және соңғы көрсету процесін әлдеқайда ұзағырақ етеді.
USB интерфейсі арқылы камералардан сандық бейнені импорттау мүмкіндігі болғанымен, ескі камералардың көпшілігі тек қолдайды USB флеш 1-нұсқа және нәтижелер нашар болуға бейім — «ішкі VHS «- сапалы. USB 2.0 қолданатын жаңа камералар әлдеқайда жақсы нәтиже береді. A FireWire интерфейс камерасы, егер бейне импортталған және кейіннен DV ретінде сақталған болса, сапасы жағынан түпнұсқа жазбаларға ұқсас кескіндерді жазуға және ойнатуға мүмкіндік береді. AVI бұл әр бес минут сайын (12 ГБ / сағ) шамамен 1 гигабайтта дискілік кеңістікті тұтынады. Сонымен қатар, DV камераларының көпшілігі соңғы AVI файлын жоғары сапалы ойнату үшін камера таспасына қайта жазуға мүмкіндік береді. Кейбір дербес DVD жазғыштар сонымен қатар бейнекамералар мен компьютерлерден DV кірістерін тікелей қабылдайды.
Өңдеу және шығару
Түсіріп болғаннан кейін кез-келген клипті сүйреп апаруға болады. Хронологияға енгеннен кейін, клиптерді көшіруге, бөлуге, орнын өзгертуге немесе редакциялауға болады. Ан Автофильм функциясы фильмдерді тез құруға арналған алдын ала анықталған редакциялау стильдерін (тақырыптар, эффектілер мен ауысулар) ұсынады.
Қатты дискідегі түпнұсқа камера файлы өзгертілмеген; жоба файлы — түпнұсқалық файлдан соңғы шыққан бейнефайлды шығаруға арналған нұсқаулықтардың тізімі ғана. Осылайша, бір видеоның бірнеше түрлі нұсқаларын бір уақытта бастапқы камера кадрларынан жасауға болады.
Windows Movie Maker бағдарламасының алдыңғы нұсқалары тек бейнені экспорттай алатын Windows Media Video немесе DV AVI форматтар.[17] Оған бірнеше алдын-ала анықталған профильдер кіреді, бірақ пайдаланушылар сонымен қатар теңшелетін профильдер жасай алады.[18] Windows XP Media Center Edition лицензияланған Sonic DVD Burning қозғалтқышымен бірге жинақталған Sonic шешімдері, бейне редакторларға өз жобаларын жазуға мүмкіндік береді DVD-бейне форматындағы а DVD. Windows Vista жүйесінде Windows Movie Maker бейне жобаны жібереді Windows DVD Maker.
Windows Movie Maker 2012 бағдарламасы экспорттаудың әдепкі мүмкіндігін ұсынды H.264 MP4 формат.
Егер камера қолдаса, бейнені бейнекамераға экспорттауға болады. Movie Maker сонымен қатар пайдаланушыларға дайын бейнені жариялауға мүмкіндік береді бейне хостинг веб-сайттар.
Windows Movie Maker-ді аудио тректерді редакциялау және жариялау үшін де қолдануға болады. Егер бейне немесе кескін болмаса, Movie Maker дыбыстық клиптерді экспорттауға мүмкіндік береді Windows Media Audio формат.
Эффекттер мен өтулер
Windows Movie Maker көптеген әр түрлі тақырыптарға, эффектілер мен ауысуларға қолдау көрсетеді.
- Тақырыптар анимациялық мәтіндік экрандар болып табылады, олар әдетте фильмнің басында немесе соңында орналастырылады, бірақ сонымен бірге бейнеклиптердің үстіне орналастырылуы мүмкін. Атаулар мен кредиттерді жеке тақырыптар ретінде немесе таңдалған клипке қосу арқылы оларды клипке қоюға болады. Атаулар статикалық (анимациялық емес) атаулардан бастап ұшуға, сөнуге, жаңалықтар баннеріне немесе айналдыру газетіне дейін. анимациялар. Сондай-ақ, оларды тақырыпшалар жасау үшін оларды бейнеклиптерге орналастыруға болады.
- Өтпелер бір бейнеклиптің екіншісіне қалай өтуіне әсер етеді. Мысалдарға сөну және еру жатады, бірақ көптеген керемет ауысулар бар.
- Эффектілер бейнеклиптің пайда болуын өзгертеді. Мысалға жарықтықты, контрастты немесе реңкті басқаруға мүмкіндік беру жатады, бірақ басқа да әсерлі әсерлер бар, мысалы, жыпылықтайтын қара-ақ түсті «ескі уақытты» беру.
Windows XP-ге енгізілген 2.x нұсқаларында 60 өту, 37 эффект, 34 тақырыптық және 9 несиелік анимациялар бар. Windows Vista нұсқасы басқа өтпелер жиынтығын, эффектілерді және тақырыптық / несиелік анимацияларды қамтиды, ал бірнеше ескілерін түсіреді. Барлық 49 эффекттер мен 63 ауысулар бар. Оларды қолдану арқылы қолданылады жылжыту қалталардан немесе өтпелерден интерфейс.
Windows Movie Maker бағдарламасының алғашқы нұсқалары (V2-ден бастап) икемді интерфейске ие болды, сондықтан тапсырыс эффектілері мен басқа мазмұнды бағдарламалау мүмкін болды XML. Windows Vista нұсқасы қолдайды Direct3D негізделген әсерлер. Microsoft сонымен қатар SDK құжаттамасын тапсырыс әсерлері мен ауысуларына ұсынады.[19] Эффекттер XML-ге негізделгендіктен, пайдаланушылар XML білімімен өз бетімен жеке эффекттер мен ауысулар жасай алады және қосады.
Көптеген тапсырыс бойынша өтулер коммерциялық қол жетімді болды және суреттегі сурет сияқты қосымша мүмкіндіктер жасады.
Windows Movie Maker V6 эффектілер мен ауысуларға V2.x сияқты теңшеуді қолдамады, сондықтан көптеген теңшелімдерді қайта жазу керек болды. V6-дан кейінгі нұсқалар тапсырыс бойынша ауысулар мен эффектілерді мүлдем қолдамайды.
Қабылдау және сын
Ұсынылған Movie Maker 1.0 Windows Me, «жалаңаш сүйектер» болғаны үшін көп сынға алынды[20] және «қасіреттің жетіспеушілігінен» азап шегу;[21] және фильмдерді Microsoft корпорациясының ASF файл форматында сақтау.[22] 2.0 және 2.6 нұсқаларын сыни қабылдау сәл оң болды.[21]
Бағдарламалық жасақтаманы Live Movie Maker 2009-да тиімді қайта жазуда көптеген мүмкіндіктердің жойылғандығынан көптеген қолданушылар көңілін қалдырды. Кейбір мүмкіндіктер (мысалы, аудио деңгейлерін визуалдау) кейіннен қайта қосылды.
2008 жылы маусымда, жадынамасы Билл Гейтс 2003 жылдың қаңтарынан бастап Интернетте таралды, онда ол Movie Maker-ді жүктеу процесін қатты сынға алды.[23] Жаднама бастапқыда талапкерлердің дәлелдерінің бір бөлігі ретінде Интернетте қол жетімді болды Microsoft корпорациясына қарсы келеді, монополияға қарсы іс-қимыл туралы сот ісі қаралды және бұл іс бойынша дәлел ретінде 2007 жылдың 16 қаңтарында ұсынылды.[24]
Жалған нұсқалар
Windows Movie Maker бағдарламасының тоқтатылуы оның атауын теріс пайдаланатын алаяқтардың пайда болуына әкелді. 2016 жылдың аяғында, Windows Essentials жиынтығының тоқтатылуына бірнеше ай қалғанда (оның ішінде Movie Maker), Windows Movie Maker-дің бүлінген нұсқасын ұсынатын windows-movie-maker.org (қазір жабық немесе жылжытылған) веб-сайт пайда болды. «Movie Maker» және «Windows Movie Maker» іздеу кезінде ең жақсы нәтижелер Google және Bing, алаяқтық 2017 жылы ғана кеңінен танылды.[25] Бұл Windows Movie Maker-ге ұқсас болды, дегенмен, Microsoft-тың ресми және тегін Windows Movie Maker-тен айырмашылығы, бұл қолданушыларға бейнені сатып алмай-ақ сақтауға мүмкіндік бермейді. Бағдарламаны орнатқан және орындаған кезде пайдаланушыны диалогтық тереземен қарсы алып, оның сынақ екенін және сатып алу қажет екенін түсіндірді. ESET сонымен қатар Win32 / Hoax.MovieMaker деп аталатын зиянды бағдарламаны жоғарыда аталған нұсқада анықтады. Фейк сонымен қатар WLE (Windows Live Essentials) Movie Maker бағдарламасын орнатуды модификациялау арқылы шектейді Windows тізілімі.[26]
Пайдаланылған әдебиеттер
- ^ а б «Get Movie Maker — Microsoft Windows». Windows.microsoft.com. Алынған 24 тамыз, 2013.
- ^ «Windows Essentials 2012 жүйелік талаптары». Windows Essentials порталы. Microsoft. Алынған 7 желтоқсан, 2012.
- ^ «Windows Essentials: бүкіл әлем бойынша жүктеу». Windows Essentials порталы. Microsoft. Алынған 7 желтоқсан, 2012.
- ^ а б «Windows Live Wave 3-ке дайындық». Крис Оверд. LiveSide.net. Алынған 8 желтоқсан, 2012.
- ^ Microsoft. «Мүмкіндіктерді зерттеу: Windows Movie Maker және Movie Maker HD». Архивтелген түпнұсқа 2008 жылғы 3 тамызда. Алынған 30 мамыр, 2015.
- ^ «Windows Movie Maker бұдан былай аналогтық түсіруді немесе веб-камераны түсіруді қолдамайды». Windowshelp.microsoft.com. Архивтелген түпнұсқа 11 тамыз 2006 ж. Алынған 24 тамыз, 2013.
- ^ «Vista үшін Windows Movie Maker 2.6». Жүктеу орталығы. Microsoft. 6 сәуір, 2007. мұрағатталған түпнұсқа 2012 жылдың 3 мамырында. Алынған 7 желтоқсан, 2012.
- ^ ««Лонгхорн «Professional Build 4093». Архивтелген түпнұсқа 2009 жылдың 29 қаңтарында. Алынған 15 маусым, 2016.
- ^ «Windows Live Movie Maker: керемет слайдшоулар қарапайым». PC World. Алынған 10 шілде, 2013.
- ^ а б «Windows Live Movie Maker 2011 шолуы». PC журналы. Алынған 10 шілде, 2013.
- ^ «Windows Live Wave 3: Microsoft корпорациясының мейірімді және қарапайым тұтынушылық қызмет стратегиясы?». ZDNet. 12 қараша, 2008 ж. Алынған 23 маусым, 2013.
- ^ «Windows 8 бейне түсіргішке бейне тұрақтандырады». PC журналы. Алынған 10 шілде, 2013.
- ^ Жоғарғы жақ (2017 жылғы 11 мамыр). «Microsoft’s Story Remix қосымшасы — бұл стероидтердегі Windows Movie Maker». Алынған 25 мамыр, 2017.
- ^ «Movie Maker Vista файл пішімін қолдау». Алынған 15 маусым, 2016.
- ^ «Windows Movie Maker туралы жиі қойылатын сұрақтар (файл түрлері)». Архивтелген түпнұсқа 2012 жылдың 24 наурызында. Алынған 10 шілде, 2014.
- ^ «Windows Movie Maker ішіне файлдарды импорттау проблемалары». Архивтелген түпнұсқа 2010 жылы 21 шілдеде. Алынған 15 маусым, 2016.
- ^ «Movie Maker-де қандай файлдарды қолдануға болады? — Windows анықтамасы». Архивтелген түпнұсқа 2006 жылғы 27 қазанда. Алынған 15 маусым, 2016.
- ^ «Windows Movie Maker үшін арнайы фильм параметрлерін жасау». Windows Vista анықтамасы. Microsoft. Архивтелген түпнұсқа 2009 жылғы 18 қарашада. Алынған 28 ақпан, 2014.
- ^ Windows Movie Maker және Windows DVD Maker SDK
- ^ Барлық уақыттағы ең жаман 20 Windows ерекшеліктері, PC World
- ^ а б Microsoft Windows Movie Maker HD шолуы, TechRadar
- ^ «Windows Millennium Edition: барлығы мен туралы». PC World. 24 шілде 2000. мұрағатталған түпнұсқа 2013 жылғы 30 маусымда.
- ^ Билл Гейтстің эпопеясы, Сиэтл П-І
- ^ «Толық мәтін: эпостық Билл Гейтстің электронды поштасы». 24 маусым 2008 ж. Алынған 15 маусым, 2016.
- ^ «Windows Movie Maker — сынақ ???». NeoWin. Алынған 12 желтоқсан, 2019.
- ^ «Windows Movie Maker алаяғы Google-дің жоғары деңгейіне байланысты жаппай таралуда». 2017 жылғы 9 қараша.
Сыртқы сілтемелер
- Ресми сайт
- MSDN мақаласы (XML сценарийлерін жазуды қамтиды)
- Windows Movie Maker кезінде Wayback Machine (мұрағатта 19.06.2004)
Добавление названий и титров фильмов в программе Windows Movie Maker
С помощью Windows Movie Maker можно добавлять в фильм название, имя создателя, дату, титры и другой текст. Например, можно добавить титры, чтобы представить человека или сцену в фильме.
Титры можно добавлять в различных частях фильма: в начале или в конце, до или после клипа или поверх него. Титр воспроизводится в течение указанного времени либо сам по себе, либо накладываясь на видео в процессе его воспроизведения, после чего он исчезает, и воспроизводится видеоклип или изображение.
На следующем рисунке показан проект с титром, отображаемым перед видеоклипом:
Начальный титр на шкале времени
На следующем рисунке показан проект с титром, отображаемым поверх воспроизводимого видеоклипа:
Титр наложения на шкале времени
На следующем рисунке показан проект с титрами в конце:
Конечные титры на шкале времени
Добавление названия и титров
1. Щелкните на раскадровке или шкале времени там, где должны отображаться название или титры в фильме.
2. В меню Сервис щелкните Названия и титры.
3. Щелкните ссылку на место добавления названия или титров.
4. В поле Введите текст названия введите текст названия или титров.
После ввода текста на экране отображаются тип анимации и формат по умолчанию добавляемых названия или титров.
5. Для изменения типа анимации названия щелкните Изменить анимацию названия и выберите в списке тип анимации.
6. Для изменения шрифта и цвета титров щелкните Изменить шрифт и цвет текста и выберите тип шрифта, его цвет, форматирование, цвет фона, прозрачность, размер шрифта и положение названия.
7. Щелкните Добавить название.
Изменение названия
1. На раскадровке или шкале времени выберите изменяемое название.
2. В меню Правка выберите команду Изменить название.
3. Внесите нужные изменения и щелкните Добавить название.
Изменение времени показа титров
1. Для перехода в режим шкалы времени в меню Вид выберите Шкала времени.
2. Выберите титр, время отображения которого следует изменить.
3. Для увеличения времени воспроизведения титров перетащите конечный маркер монтажа в конец шкалы времени.
Для уменьшения времени воспроизведения титров перетащите начальный маркер монтажа в конец шкалы времени.
Удаление титров
1. На раскадровке или шкале времени щелкните удаляемые из фильма титры.
2. В меню Правка щелкните Удалить.
Примечание
· Маркеры монтажа выглядят как черные треугольники в начале и конце клипа. Над маркером монтажа указатель превращается в красную двуглавую стрелку.
Публикация фильма в программеWindows Movie Maker
По окончании работы проект можно опубликовать как фильм. Фильм — это файл Windows Media с расширением .wmv или файл формата AVI с расширением .avi. После публикации фильма в программе Windows Movie Maker его можно передать другим пользователям различными способами — через свой компьютер, на записываемом CD или DVD-диске, отправить как вложение в сообщении электронной почты или записать на кассету цифровой камеры.
Публикация фильма на компьютере
1. В меню Файл щелкните Опубликовать фильм.
2. Щелкните Этот компьютер, а затем Далее.
3. В поле Имя файла введите название фильма.
4. В поле Опубликовать на выберите место публикации фильма и щелкните Далее.
5. Выберите параметры публикации фильма и щелкните команду Опубликовать.
6. Для просмотра фильма после публикации установите флажок Воспроизвести фильм после нажатия кнопки «Готово».
7. Щелкните Готово.
Публикация и запись фильма на DVD
Для публикации и записи фильма на DVD нужна программа Windows DVD Maker, которая входит в Windows Vista Ultimate и Windows Vista Home Premium. Потребуется и устройство записи DVD.
1. Установите чистый записываемый или перезаписываемый DVD в устройство записи.
2. Откройте проект в программе Windows Movie Maker.
3. В меню Файл щелкните Опубликовать фильм.
4. Щелкните DVD и выберите командуДалее. Откроется программа Windows DVD Maker.
5. Выполните все этапы создания DVD-диска с помощью программы Windows DVD Maker.
Последнее изменение этой страницы: 2016-06-06; Нарушение авторского права страницы
Источник
Статьи по теме
Как работать в программе Windows Movie Maker
Эта статья адресована для начинающих. Прежде чем сделать видеоролик, несколько слов о самой программе. Следует сказать, что Windows Movie Maker входит в состав стандартных программ Windows XP.
Как работать в Windows Movie Maker:
меню “Пуск” — “Все программы” — Windows Movie Maker
или может быть так:
меню “Пуск” — “Все программы” — “Стандартные” — Windows Movie Maker.
В “Семёрке” то же самое, за исключением того, что не следует искать программу в папке “Стандартные”. Итак, находим, кликаем по названию программулины. Перед нами открывается вот такое окно (все изображения при клике по ним — увеличиваются):
Начальное окно программы Windows Movie Maker
Открываем по очереди “Импорт изображений” и ”Импорт звука и музыки” – и в том и в другом случае берём файлы из нашей подготовленной папки:
“Импорт изображений” и ”Импорт звука и музыки”
Теперь наши фото и музыка находятся в окне программы:
Как работать в Windows Movie Maker — так выглядят загруженные файлы
Обратите внимание, файлы в окне программы могут стоять не в том порядке, как на компьютере. Кликните правой кнопкой мышки вне файла, что бы он не выделился, и произведите упорядочивание файлов (по имени), если это, конечно будет необходимо:
Как работать в Windows Movie Maker — упорядочить файлы
Выделяем все файлы мышкой или стандартным сочетанием клавиш Ctrl+A и, либо перетаскиваем на шкалу времени, либо жмём правой кнопкой мыши по выделенному и выбираем “Добавить на шкалу времени”, либо используем сочетание клавиш Ctrl+D. Все наши файлы, и фотографии, и музыка занимают свои места на шкале времени:
Перетаскиваем файлы на шкалу времени в Windows Movie Maker
Может так случиться, что после добавления на шкалу, на ней ничего не видно. Такое может быть при первом запуске программы или если до этого в программе был объёмный по времени проект. Покликайте несколько раз на кнопку увеличения масштаба:
Как работать в Windows Movie Maker — устанавливаем масштаб
Далее нажимаем на ссылку “Просмотр видеоэффектов”. Выбираем понравившийся эффект, например “Ослаблять, внутрь” и копируем его в буфер обмена (т.е. жмём копировать):
Выбор эффектов в программе Windows Movie Maker
Переходим на шкалу времени, кликаем правой кнопкой мышки на первое фото и выбираем “вставить”. Проделаем такую процедуру через слайд (т.е. кликнуть на слайд – вставить, и снова кликнуть через один – вставить):
Вставляем эффекты через один слайд
Теперь выберем эффект “Ослаблять наружу” и проделаем то же самое, только начиная со второго фото. Будьте внимательны: визуально не видно, к какой фотографии применён эффект, а к какой нет.
Учитывайте то, что к одному слайду можно применить несколько эффектов, кроме того каждый эффект может применяться несколько раз.
Продолжаем разбираться, как работать в Windows Movie Maker. Нажимаем ссылку “Просмотр видео переходов”. Здесь суть та же самая, что и с видеоэффектами. Выбираем понравившийся переход – просматриваем, сделав по нему двойной щелчок мышкой – копируем и вставляем через 1-2 изображения. Можно и после каждого, это уж как Вы пожелаете. При добавлении перехода, ниже, под слайдами, на дорожке “переход”, появляются значки, по которым опредяем, где есть переход, а где нет:
Как работать в Windows Movie Maker — добавляем переходы
Эффекты и переходы добавляются перетаскиванием мышкой, или используя сочетания клавиш.
Осталось добавить титры. Нажимаем следующий пункт меню “Создание названий и титров”. Откроется меню титров. Нажимаем на первый пункт этого меню:
и вписываем название в первом поле. Затем изменим анимацию названия, нажав на соответствующую ссылку:
Как работать в Windows Movie Maker — Создание титров. Выбор анимации
Выбираем из довольно большого списка подходящую анимацию, в данном случае это будет “Движущиеся надписи, слоями”. Затем кликаем ссылку “Изменить шрифт и цвет текста”:
Устанавливаем анимацию и изменяем шрифт и цвет текста
Изменяем шрифт и цвет текста. Щелкаем ссылку “Готово, добавить название в фильм”:
Как работать в Windows Movie Maker — изменяем шрифт и цвет текста
Таким же образом, выбрав последний пункт меню “Создание названий и титров”, создаем титры в конце фильма. Между титрами и фильмом можно добавить переходы.
Почти всегда входит так, что дорожки “Видео” и “Звук или музыка” не совпадают по длине:
Что делать если не совпадают длительности показа слайдов и музыка
Это возможно решить тремя способами:
Добавить фото, что не всегда подходит
Растянуть слайды, каждый в отдельности, что довольно трудоемко, и тоже не всегда подходит
Обрезать музыку
Сделаем последнее. Кликаем мышкой по дорожке, где у нас музыка, чтобы она выделилась(1). Устанавливаем бегунок на место, где должна закончиться музыка(2). Переходим в самом верхнем меню, на вкладку клип и выбираем пункт “Разделить”(3) или используем сочетание клавиш Ctrl+L.
Как работать в Windows Movie Maker — обрезаем музыку
Звуковая дорожка разделиться, при этом вторая, ненужная часть останется выделенной. Просто удаляем её нажатием клавиши “Delete” или, кликнув правой кнопкой мыши и выбрав “Удалить”:
Как работать в Windows Movie Maker — обрезаем музыку
Снова кликнем правой кнопкой мыши по нашей музыке и выбираем пункт “Исчезание”:
Делаем плавное исчезание звука в конце обрезанного музыкального файла
Можно ещё создать Слайд Шоу, использовав пункт меню Создание автофильма:
Пункт меню ”Создание автофильма” в программе Windows Movie Maker
Но в этой версии данного продукта эта функция реализована недостаточно хорошо, и видеоролик получится совсем не важным.
Теперь осталось сохранить получившийся фильм. Для этого нажмём “Сохранение на компьютере”.
Как работать в Windows Movie Maker — сохраняем результат
Перед Вами откроется окно, где будет предложено ввести имя сохраняемого фильма и выбрать папку для сохранения. Выполняем эти операции.
Кликаем на кнопку “Дальше” – открывается следующее окно с настройками качества кодирования. Можно выбрать рекомендуемые настройки.
Снова нажимаем “Дальше”, после чего начинается сохранение фильма.
После завершения этого процесса жмём кнопку “Готово” и смотрим наше творение.
Хочу только добавить: не забывайте во время работы время от времени сохранять проект. Делается это для того, чтобы в случае непредвиденного сбоя работы компьютера или программы Ваша работа не пропала даром. Так потеряется только то, что было сделано после последнего сохранения, в противном случае — всё будет потеряно.
Источник
Знакомство с интерфейсом программы Windows Movie Maker
Основные сведения об интерфейсе Windows Movie Maker
Внимание. В Windows 7 вы не найдёте Windows Movie Maker, поэтому тем у кого семёрка следует либо скачать версию 2.6 этого продукта, либо воспользоваться сменившей её Windows Live Movie Maker, которая, в свою очередь, входит в бесплатный пакет программного обеспечения Windows Live.
Интерфейс пользователя программы Windows Movie Maker состоит из трех основных частей: строки меню и панели инструментов, панелей, а также раскадровки и шкалы времени.
В этом разделе рассматриваются следующие темы.
- Строка меню и панель инструментов. Содержит сведения об использовании команд меню и панели инструментов для выполнения задач в программе Windows Movie Maker.
- Панели. Содержит сведения об использовании панели сборников для предварительного просмотра сборников, а также об использовании панели операций с фильмами для выполнения обычных задач при изменении проекта и создании фильма.
- Раскадровка и шкала времени. Содержит сведения об использовании раскадровки или шкалы времени для работы с клипами в текущем проекте.
На следующем рисунке показаны основные элементы интерфейса пользователя программы Windows Movie Maker, которые упоминаются в данном руководстве.
как работать в Windows Movie Maker.
меню “Пуск” — “Все программы” — Windows Movie Maker
или может быть так:
меню “Пуск” — “Все программы” — “Стандартные” — Windows Movie Maker.
В “Семёрке” то же самое, за исключением того, что не следует искать программу в папке “Стандартные”. Итак, находим, кликаем по названию программулины. Перед нами открывается вот такое окно (все изображения при клике по ним — увеличиваются):
Открываем по очереди “Импорт изображений” и ”Импорт звука и музыки” – и в том и в другом случае берём файлы из нашей подготовленной папки:
Теперь наши фото и музыка находятся в окне программы:
Обратите внимание, файлы в окне программы могут стоять не в том порядке, как на компьютере. Кликните правой кнопкой мышки вне файла, что бы он не выделился, и произведите упорядочивание файлов (по имени), если это, конечно будет необходимо:
Выделяем все файлы мышкой или стандартным сочетанием клавиш Ctrl+A и, либо перетаскиваем на шкалу времени, либо жмём правой кнопкой мыши по выделенному и выбираем “Добавить на шкалу времени”, либо используем сочетание клавиш Ctrl+D. Все наши файлы, и фотографии, и музыка занимают свои места на шкале времени:
Может так случиться, что после добавления на шкалу, на ней ничего не видно. Такое может быть при первом запуске программы или если до этого в программе был объёмный по времени проект. Покликайте несколько раз на кнопку увеличения масштаба:
Далее нажимаем на ссылку “Просмотр видеоэффектов”. Выбираем понравившийся эффект, например “Ослаблять, внутрь” и копируем его в буфер обмена (т.е. жмём копировать):
Переходим на шкалу времени, кликаем правой кнопкой мышки на первое фото и выбираем “вставить”. Проделаем такую процедуру через слайд (т.е. кликнуть на слайд – вставить, и снова кликнуть через один – вставить):
Теперь выберем эффект “Ослаблять наружу” и проделаем то же самое, только начиная со второго фото. Будьте внимательны: визуально не видно, к какой фотографии применён эффект, а к какой нет.
Учитывайте то, что к одному слайду можно применить несколько эффектов, кроме того каждый эффект может применяться несколько раз.
Продолжаем разбираться, как работать в Windows Movie Maker. Нажимаем ссылку “Просмотр видео переходов”. Здесь суть та же самая, что и с видеоэффектами. Выбираем понравившийся переход – просматриваем, сделав по нему двойной щелчок мышкой – копируем и вставляем через 1-2 изображения. Можно и после каждого, это уж как Вы пожелаете. При добавлении перехода, ниже, под слайдами, на дорожке “переход”, появляются значки, по которым опредяем, где есть переход, а где нет:
Эффекты и переходы добавляются перетаскиванием мышкой, или используя сочетания клавиш.
Осталось добавить титры. Нажимаем следующий пункт меню “Создание названий и титров”. Откроется меню титров. Нажимаем на первый пункт этого меню:
и вписываем название в первом поле. Затем изменим анимацию названия, нажав на соответствующую ссылку::
Выбираем из довольно большого списка подходящую анимацию, в данном случае это будет “Движущиеся надписи, слоями”. Затем кликаем ссылку “Изменить шрифт и цвет текста”:
Изменяем шрифт и цвет текста. Щелкаем ссылку “Готово, добавить название в фильм”:
Таким же образом, выбрав последний пункт меню “Создание названий и титров”, создаем титры в конце фильма. Между титрами и фильмом можно добавить переходы.
Почти всегда входит так, что дорожки “Видео” и “Звук или музыка” не совпадают по длине:
Это возможно решить тремя способами:
- Добавить фото, что не всегда подходит
- Растянуть слайды, каждый в отдельности, что довольно трудоемко, и тоже не всегда подходит
- Обрезать музыку
Сделаем последнее. Кликаем мышкой по дорожке, где у нас музыка, чтобы она выделилась(1). Устанавливаем бегунок на место, где должна закончиться музыка(2). Переходим в самом верхнем меню, на вкладку клип и выбираем пункт “Разделить”(3) или используем сочетание клавиш Ctrl+L.
Звуковая дорожка разделиться, при этом вторая, ненужная часть останется выделенной. Просто удаляем её нажатием клавиши “Delete” или, кликнув правой кнопкой мыши и выбрав “Удалить”:
Снова кликнем правой кнопкой мыши по нашей музыке и выбираем пункт “Исчезание”:
Можно ещё создать Слайд Шоу использовав пункт меню Создание автофильма:
Но в этой версии данного продукта эта функция реализована недостаточно хорошо, и видеоролик получится совсем не важным.
Теперь осталось сохранить получившийся фильм. Для этого нажмём “Сохранение на компьютере”.
Перед Вами откроется окно, где будет предложено ввести имя сохраняемого фильма и выбрать папку для сохранения. Выполняем эти операции.
Кликаем на кнопку “Дальше” – открывается следующее окно с настройками качества кодирования. Можно выбрать рекомендуемые настройки.
Снова нажимаем “Дальше”, после чего начинается сохранение фильма.
После завершения этого процесса жмём кнопку “Готово” и смотрим наше творение.
Внимание. Не забывайте во время работы время от времени сохранять проект.
Источник
Содержание
- Как добавить файлы в программу
- Как в Windows Movie Maker обрезать видео
- Как вырезать фрагмент из видео
- Как убрать с видеозаписи звук
- Как наложить эффект на видеозапись
- Как ускорить воспроизведение видео
- Как на видео наложить музыку
- Как в Windows Movie Maker добавить титры
- Как сохранять кадры из видео
- Как настроить громкость звука
- Как склеить несколько отдельных роликов
- Как добавлять переходы
- Как настроить плавные переходы между звуком
- Как сохранить видео на компьютер
- Вопросы и ответы
Windows Movie Maker – это довольно популярный бесплатный видеоредактор, который можно скачать на русском языке. Но из-за своего не совсем понятного интерфейса программа часто заставляет пользователей задуматься: что и как сделать. Мы решили в этой статье собрать наиболее популярные вопросы и дать на них ответы.
Скачать последнюю версию Windows Movie Maker
Windows Movie Maker — это фирменный редактор видео от компании Microsoft, который входил в стандартный «комплект поставки» операционной системы Windows вплоть до версии Vista. Несмотря на то, что приложение уже давно не поддерживается, оно не спешит терять популярности среди пользователей.
Давайте рассмотрим, как все же пользоваться видеоредактором Муви Мейкер.
Как добавить файлы в программу
Прежде, чем вы приступите к редактированию видео, вам потребуется добавить файлы, с которыми и будет проводиться дальнейшая работа.
- Для этого запустите программу Windows Movie Maker. Кликните по кнопке «Операции», чтобы открыть дополнительное меню, а затем нажмите кнопку в соответствии с типом файла, который вы хотите загрузить: если это видеозапись, кликните по «Импорт видео», если музыка, соответственно, «Импорт звука или музыки» и т.д.
- Начнется процесс импорта, длительность которого будет зависеть от размера загружаемого файла. Как только процедура будет завершена, данное окно автоматически скроется.
- Видео можно добавить в программу и намного проще: достаточно лишь переместить его в окно программы. Но следует это делать только при открытой вкладке «Операции».
Как в Windows Movie Maker обрезать видео
Чтобы обрезать видео, загрузите его в редактор и переключите в режиме «Отображение шкалы времени». Теперь вам нужно внимательно просмотреть видео и определить, какой участок нужно вырезать. С помощью кнопки «Разделить на две части» нарежьте видео, перемещая ползунок в необходимые места. Затем все ненужные фрагменты удалите.
Если же вам нужно просто обрезать видео сначала или с конца, то переместите мышь в начало или конец шкалы времени и когда появится значок обрезки, перетащите ползунок на время, до которого нужно обрезать.
Подробнее смотрите в этой статье:
Как обрезать видео в Windows Movie Maker
Как вырезать фрагмент из видео
Зачастую пользователям требуется не просто обрезать видеозапись, а вырезать из нее лишний фрагмент, который может располагаться, например, по центру. Но сделать это очень просто.
- Для этого переместите ползунок на временной шкале в видео в ту область, где будет обозначено начало фрагмента, который требуется вырезать. Следом откройте в верхней части окна вкладку «Клип» и выберите пункт «Разделить».
- В итоге вместо одного ролика у вас получится два отдельных. Следом переместите ползунок на временной шкале теперь уже в ту область, где будет расположен конец вырезаемого отрезка. Снова выполните разделение.
- В завершение выделите отделенный отрезок одним кликом мыши и удалите его клавишей Del на клавиатуре. Готово.
Как убрать с видеозаписи звук
Чтобы убрать с видеозаписи звук необходимо открыть ее в Windows Movie Maker и вверху найти меню «Клипы». Найдите вкладку «Аудио» и выберите «Выключить». В результате вы получите видео без звука, на которое можно накладывать любую аудиозапись.
Как наложить эффект на видеозапись
Чтобы видео стало ярче и интереснее, на него можно наложить эффекты. Сделать это вы также можете с помощью Windows Movie Maker.
Для этого загрузите видео и найдите меню «Клип». Там нажмите на вкладку «Видео» и выберите «Видеоэффекты». В открывшемся окне вы можете как накладывать эффекты, так и удалять их. К сожалению, функция предпросмотра в редакторе не предусмотрена.
Как ускорить воспроизведение видео
Если вы хотите ускорить или замедлить воспроизведение видео, то вам необходимо загрузить видеозапись, выделить ее и найти в меню пункт «Клип». Там перейдите по вкладке «Видео» и выберите пункт «Видеоэффекты». Здесь вы можете найти такие эффекты, как «Замедление, в два раза» и «Ускорение, в два раза».
Как на видео наложить музыку
Также в Windows Movie Maker вы можете просто и легко наложить на видео аудиозапись. Для этого нужно так же, как и видео, открыть музыку и с помощью мыши перетащить ее под видеозапись на нужное время.
Кстати, так же, как и видеозапись, вы можете обрезать и накладывать эффекты на музыку.
Как в Windows Movie Maker добавить титры
Вы можете добавить титры на свой видеоклип. Для этого найдите меню «Сервис», а там выберите пункт «Название и титры». Теперь вам необходимо выбрать, что и где именно вы хотите разместить. Например, титры в конце фильма. Появится небольшая табличка, которую вы можете заполнить и добавить в клип.
Как сохранять кадры из видео
Довольно часто пользователям требуется «вытащить» кадр из видеозаписи, сохранив его в виде изображения на компьютере. Сделать это в Movie Maker можно буквально в пару мгновений.
- Открыв видео в Movie Maker, с помощью ползунка на временной шкале переместите его в ту часть видео, чтобы на экране отобразился именно тот кадр, который вы и хотите сохранить.
- Чтобы заснять кадр, в правой области окна программы по указанной ниже кнопке.
- На экране отобразится Проводник Windows, в котором вам лишь остается указать конечную папку для сохраняемого изображения.
Как настроить громкость звука
Если, например, вы монтируете видео с комментариями, то уровень громкости наложенной звуковой дорожки с фоновой музыкой должен быть таким, чтобы он не перекрывал собою голос.
- Для этого в нижней левой области окна кликните по кнопке «Уровень звука».
- На экране отобразится шкала, перемещая ползунок на которой вы сможете или сделать преобладание звука из видео (в таком случае перемещайте ползунок левее), или преобладание отдельно загруженного звука или музыки (ползунок следует размещать правее).
- Можно поступить и несколько другим образом: выделите на временной шкале видео или звук, громкость для которого требуется настроить, а затем в верхней части окна кликните по вкладке «Клип», а следом пройдите к меню «Аудио» — «Громкость».
- На экране отобразится шкала, с помощью которой вы сможете отрегулировать громкость звука.
Как склеить несколько отдельных роликов
Предположим, у вас на компьютере имеется несколько отдельных видеозаписей, которые необходимо соединить в одну композицию.
- Загрузите видеозапись, которая станет первой идти при склейке видео, а затем перетащите ее мышкой во временную шкалу. Видео закрепится.
- При необходимости, снова открыв вкладку «Операции», перетащите в окно Movie Maker видео, которое пойдет вслед за первым. Добавив его в программу, перетащите его на временную шкалу точно таким же образом. Подобным образом поступите со всеми роликами, которые вам требуется склеить.
Как добавлять переходы
Если не применять к склеенным видеозаписям переходы, тогда один ролик будет сменяться другим резко, что, согласитесь, будет смотреться оборванно. Решить проблему можно, добавив перед началом каждого видео переход.
- Откройте раздел «Операции» и разверните вкладку «Монтаж видео». Выберите пункт «Просмотр видео переходов».
- На экране отобразится список доступных переходов. Найдя подходящий, перетащите его мышкой на стык между двумя роликами, и он там закрепится.
Как настроить плавные переходы между звуком
Точно так же, как и в видео, звук после склейки по умолчанию резко сменяется другим. Чтобы такого не было, для звука можно применить плавное вступление и затухание.
Для этого выделите на временной шкале ролик или звуковую дорожку одним кликом мыши, после чего откройте в верхней части окна программы вкладку «Клип», пройдите к разделу «Аудио» и отметьте галочками один или сразу два пункта: «Появление» и «Исчезновение».
Как сохранить видео на компьютер
Закончив, наконец, процесс монтажа в Movie Maker, вам остается завершающий этап – сохранить получившийся результат на компьютер.
- Для этого откройте раздел «Операции», разверните вкладку «Завершение создания фильма» и выберите пункт «Сохранение на компьютере».
- На экране отобразится Мастер сохранения фильмов, в котором вам потребуется задать название для своего ролика и указать папку на компьютере, куда он будет сохранен. Кликните по кнопке «Далее».
- При необходимости, установите качество для видео. В нижней части окна вы будете видеть его конечный размер. Выберите кнопку «Далее».
- Начнется процесс экспорта, длительность которого будет зависеть от размера ролика – вам лишь остается дождаться его окончания.
Мы рассмотрели основные возможности программы, которых вам вполне хватит чтобы отредактировать видеозапись. Но вы можете продолжать изучать программу и знакомится с новыми функциями, чтобы ваши видео стали действительно качественными и интересными.