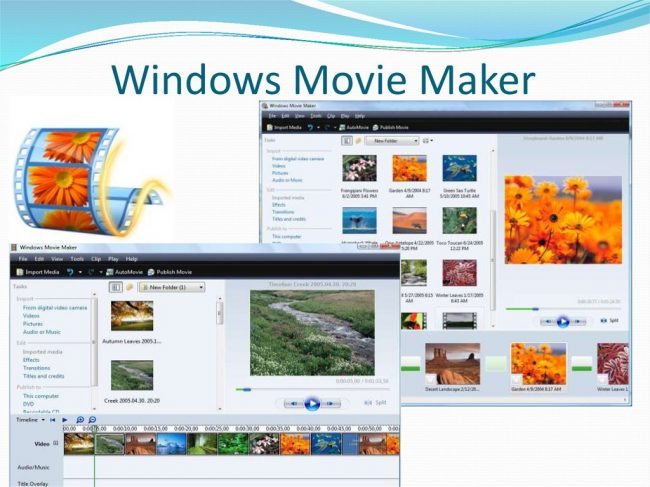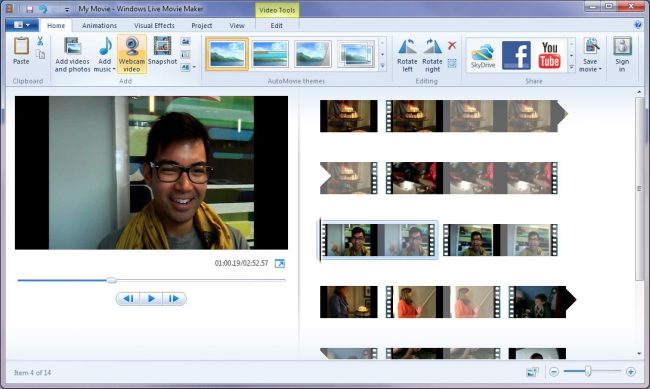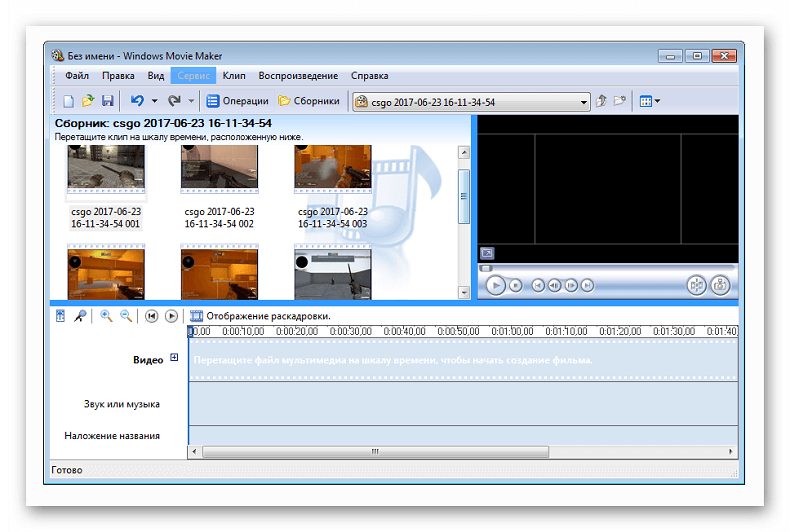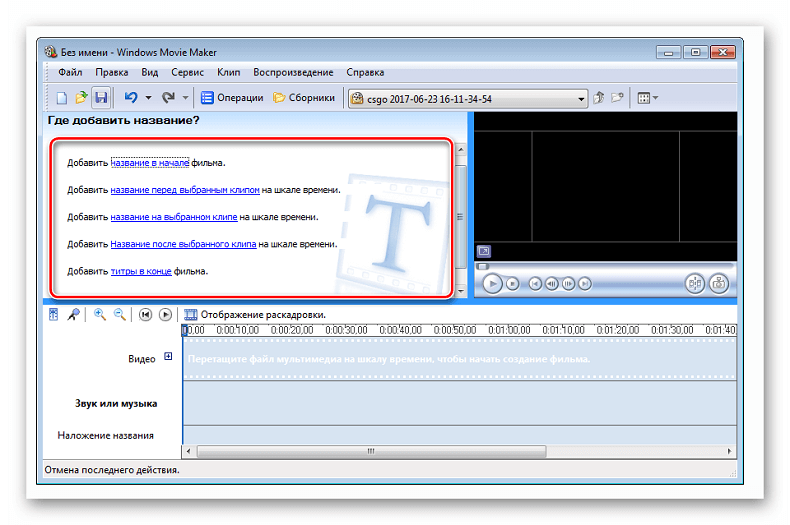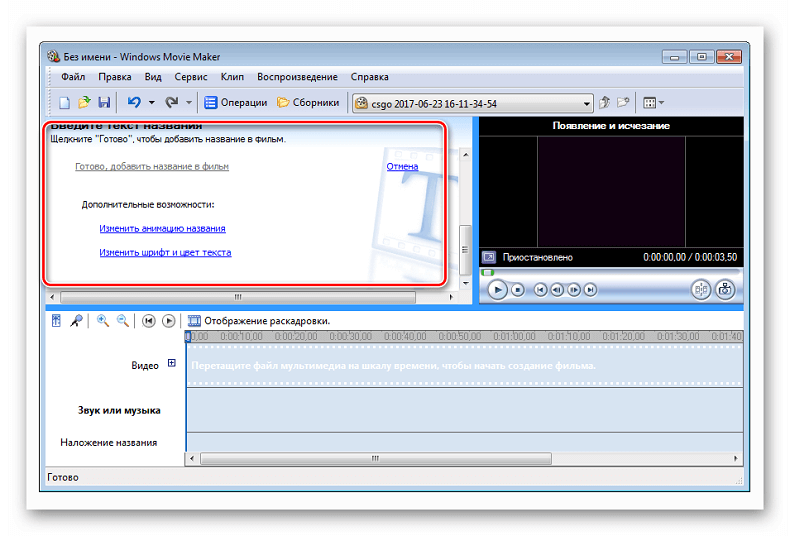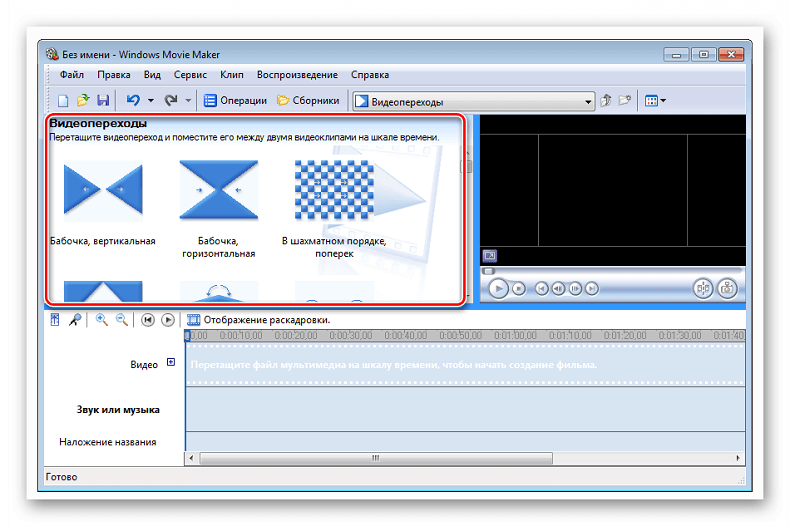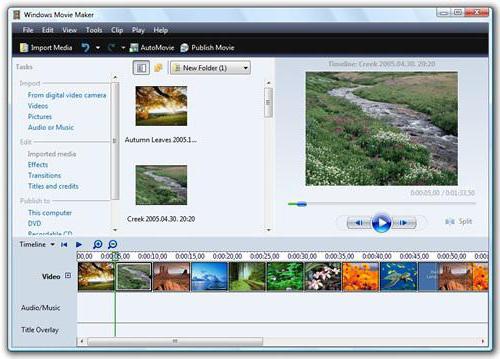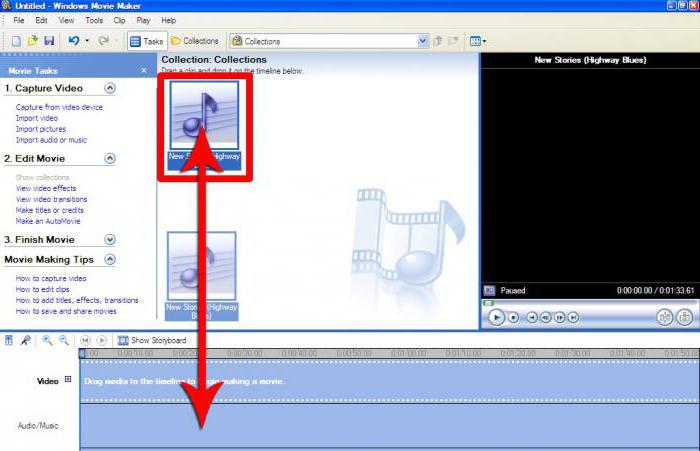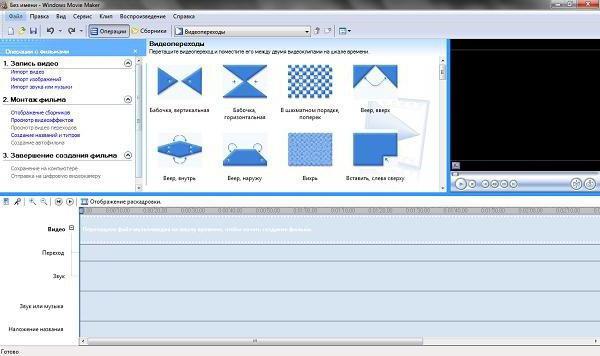На чтение 5 мин. Просмотров 18.2k. Опубликовано 18.01.2020
Windows Movie Maker – это бесплатный редактор, в который встроены основные инструменты для работы с видео. Рассмотрим, как пользоваться Windows Movie Maker, как создавать качественные видеоролики, слайдшоу или презентации в считанные минуты.
Навигация
- Возможности и функции
- Как работать с Movie Maker
- Добавление видео и звука
- Как вырезать фрагмент из видео
- Работа с эффектами
- Как добавить титры
- Настройка уровня громкости
- Как добавить переходы
- Как сохранить проект в видеофайл
Возможности и функции
Что это за программа – Windows Movie Maker? Это простой и функциональный видеоредактор от компании Microsoft. Продукт уже не поддерживается, но продолжает пользоваться популярностью ввиду понятного интерфейса и простоты в работе.
Существует обновленная версия редактора – Киностудия Windows. Софт предназначен для неопытных пользователей для простого и быстрого монтирования роликов.
Возможности программы следующие:
- монтирование и создание простых видео файлов или изображений, а также их обработка;
- запись готового проекта на CD и DVD диски и публикация на видеохостингах и сайтах;
- использование встроенных эффектов;
- импорт фото и видео с камеры в редактор.
С помощью Windows Movie Maker можно склеивать и обрезать ролики, а также добавлять переходы, титры и заголовки. Перед сохранением проекта можно настроить качество видео.
Как работать с Movie Maker
Редактор входит в стандартный набор приложений для Windows ME, XP и Vista. Для новых версий операционной системы скачать Movie Maker можно на сторонних сайтах. На примере версии Movie Maker 2.6 рассмотрим, как работать в программе.
Перед тем, как переходить к созданию видео, необходимо изучить интерфейс. Он состоит из нескольких основных элементов:
- Главная панель с разделами выпадающего меню.
- Окно с контентом.
- Шкала времени и раскадровки.
- Окно с предварительным просмотром получившегося видео.
Импортировать можно видео, аудио файлы и изображения. Основные команды и функции находятся в главном окне.
Добавление видео и звука
Работать в Movie Maker можно с контентом, который заблаговременно добавляется в редактор. Для начала видео или изображение нужно импортировать.
Для этого сделайте следующее:
- В блоке слева в разделе «Запись видео» нажмите на нужную кнопку для импорта.
- Автоматически откроется проводник системы.
- Выберите файлы: они переместятся в окно контента Movie Maker.
- Ролики или анимацию мышью перетащите на шкалу раскадровки.
Если порядок файлов нужно поменять, сделать это можно прямо на шкале. Чтобы уменьшить продолжительность ролика, откройте отображение шкалы времени и щелкните по файлу левой кнопкой мыши. Появятся две красные стрелочки, которыми можно отрегулировать продолжительность, передвигая их влево или вправо.
Как вырезать фрагмент из видео
Иногда требуется убрать из видео лишнюю часть, например, в середине.
Пошагово рассмотрим, как вырезать часть ролика из любого места:
- Поставьте ползунок на временной шкале в том месте, где нужно обрезать ролик.
- Нажмите на верхней панели «Клип», затем выберите «Разделить».
- На шкале будет видео, что запись разделилась на две части. После этого нужно определить, где закончится вырезанный фрагмент. Поставьте курсор в это место и повторите действие через меню.
- Выделите вырезанный участок и удалите его нажатием клавиши Del.
Команде «Разделить» присвоена горячая комбинация клавиш Ctrl + L.
Если нужно убрать звук из ролика, сделать это можно через меню «Клип». Наведите курсор на строку «Аудио» и в появившемся списке кликните по «Выключить».
Работа с эффектами
С помощью Windows Movie Maker можно накладывать на ролик эффекты.
Для этого действуйте следующим образом:
- Перейдите в список функций «Видео» через меню «Клип».
- Выберите пункт «Видеоэффекты».
- Откроется окно, в котором можно управлять эффектами: накладывать их или удалять.
В отличие от большинства редакторов, в Movie Maker нет функции предпросмотра эффектов.
Как добавить титры
Для создания законченного видеоролика можно наложить заголовок или титры:
- Нажмите на меню «Сервис».
- Выберите функцию «Название и титры».
- В появившемся окне выберите то, что нужно разместить.
- В специальном поле введите текст и щелкните по кнопке «Готово».
Редактор позволяет добавить титры в начале или в конце ролика, а также наложить заголовок на выбранном клипе, перед или после него.
Настройка уровня громкости
Если нужно сделать громкость звуковой дорожки ниже, чтобы она звучала на фоне или не перекрывала голос, то настроить уровень можно следующим образом:
- В нижней области кликните по иконке «Уровень звука», которая представляет собой вертикальную шкалу.
- В появившейся шкале можно определить преобладание звука из видео или наложенной музыки с помощью ползунка.
Есть еще один способ регулировки громкости. Для этого выберите на шкале раскадровки аудио или видео файл, для которого нужно определить уровень звука. Затем щелкните по меню «Клип», наведите курсор на «Аудио» и в появившемся списке нажмите на «Громкость». В шкале сделайте нужные настройки.
Как добавить переходы
Чтобы соединить несколько отдельных роликов в один, следуйте инструкции:
- Перетащите первый файл на временную шкалу.
- Перенесите второй ролик, который должен идти вслед за первым. Они автоматически склеятся.
- Чтобы добавить переходы, в левой панели разверните меню «Монтаж фильма» и выберите «Просмотр видео переходов».
- Появится новое окно, где будет отображен список всех доступных переходов.
- Выберите переход и перетащите его на стык между двух роликов.
Смена кадров получается плавной, визуально ее приятно просматривать. Без них картинка кажется дерганной и не всегда логичной. Для каждого перехода можно применять эффекты.
Как сохранить проект в видеофайл
Чтобы сохранить получившийся результат в формате видео для Windows 7, сделайте следующее:
- Если требуется перейти в главное окно, нажмите на кнопку «Операции».
- Разверните меню слева «Завершение создания фильма».
- Нажмите на кнопку «Сохранение на компьютере».
- Запустится Мастер сохранения фильмов. Здесь введите название ролика, а также укажите путь для сохранения.
- Нажмите на кнопку «Далее».
- В следующем окне можно настроить качество ролика. Внизу отображается его размер.
- Щелкните по кнопке «Далее».
После этого запустится процесс экспорта. Время процедуры зависит от того, какого размера файл.
Мы разобрали описание программы, ее основные возможности и функции, необходимые для создания простого фильма. Редактор дает возможность воплотить свои задумки на ПК. Понятный интерфейс, быстрота и набор основных инструментов для создания ролика – вот основные преимущества Windows Media Maker.
| Рекомендуем!InstallPack | Стандартный установщик |
|
|---|---|---|
| Официальный дистрибутив MoveMaker | ||
| Тихая установка без диалоговых окон | ||
| Рекомендации по установке необходимых программ | ||
| Пакетная установка нескольких программ |
рекомендует InstallPack, с его помощью вы сможете быстро установить программы на компьютер, подробнее на сайте.
Для редактирования видеороликов можно пользоваться стандартными средствами Windows. К ним относится утилита Movie Maker, которая входит по умолчанию в дистрибутив некоторых операционных систем. Она отсутствует только в облегченных версиях. Системы XP и Vista устанавливаются совместно с Movie Maker, поэтому у каждого пользователя имеется возможность пользоваться этой полезной программой по назначению.
Содержание
- 1 Особенности видеоредактора
- 2 Можно ли работать online
- 3 Функции и возможности
- 4 Скачивание
- 5 Правила установки
- 6 Интерфейс
- 7 Как работать в программе
- 8 Преимущества и недостатки
- 9 Отзывы
- 10 Аналоги
Особенности видеоредактора
Windows Movie Maker – это простая программа с понятным интерфейсом, которая позволяет создать видеопроекты. Она идеально подходит для новичков, а также часто применяется для создания презентационных видеороликов. Программа включает множество полезных функций, а также вся работа осуществляется с помощью последовательных шагов.
При этом не предъявляются какие-либо жесткие системные требования к компьютеру. Обычно данная утилита выбирается людьми, которые только начинают заниматься редактированием видеороликов, поэтому не справятся с использованием более сложных программ.
Все функции редактора предлагаются совершенно бесплатно. У пользователя появляется поле для творчества, поэтому можно смонтировать оригинальный видеоролик или сделать видеопрезентацию. При этом можно пользоваться встроенными эффектами или делить ролик на отдельные фрагменты.
Если Movie Maker не встроен в операционную систему, то программу можно скачать бесплатно, причем она полностью русифицирована. Во время работы используются фотографии, видеозаписи, иллюстрации или аудиофайлы. Для украшения проекта используются многочисленные переходы и эффекты, а также можно вставить текст. Полученное видео можно выгрузить непосредственно в социальные сети, к которым относится YouTube, Facebook и Rutube.
Можно ли работать online
Программа была предназначена для ОС Windows, поэтому для ее использования требуется установка на компьютер или ноутбук. В интернете существует много аналогов для работы онлайн. Они позволяют создать простой видеоролик из собственных файлов без внесения платы.
Функции и возможности
Movie Maker обладает большим количеством простых функций. К ним относится:
- деление материала на разные фрагменты;
- использование встроенных эффектов или переходов;
- фрагменты видео можно обрезать и склеивать;
- можно добавлять в проект собственную музыку или текст, а также накладывать визуальную анимацию;
- имеются опции для создания слайд-шоу из фотографий;
- создание титров в любом месте проекта;
- у текста можно настраивать шрифт, размер или цвет, а также менять его расположение при необходимости;
- в начало и конец ролика легко добавляется заставка;
- имеется поддержка различных форматов, к которым относится WMV, ASF, MOV, AVI, 3GPP, MP4 и другие;
- импортировать фотографии с видеоролики можно непосредственно с камеры;
- встроена функция предварительного просмотра, с помощью которой можно оценить результат своей работы;
- видеофайлы можно автоматически скомпоновать;
- проекты допускается загрузить сразу в сеть;
- имеется возможность записи видеоролик с высокой четкостью.
Утилита обладает дружелюбным интерфейсом, поэтому доступна для любого пользователя независимо от наличия у него опыта работы в аналогичных программах.
Скачивание
В некоторых операционных системах Movie Maker установлен автоматически, поэтому можно сразу открывать и пользоваться программой. В ином случае нужно зайти на сайт Windows и скачать утилиту. После этого запускается скачанный установочный файл. Процесс установки считается простым, так как нужно только следовать рекомендациям мастера установки.
Важно только выбрать оптимальное место для установки, а также компоненты программы, которые потребуются в будущем для работы.
Правила установки
Процесс установки очень прост, но единственная сложность заключается в том, что все меню на английском языке. Но после открытия программы появляется русифицированный интерфейс.
Обычно процедура занимает около двух минут, но точное время зависит от мощности компьютера.
Интерфейс
Перед началом работы в любой программе рекомендуется хорошо изучить интерфейс. Это позволит понять предназначение каждой кнопки. Интерфейс считается интуитивно понятным, поэтому утилита пользуется популярностью среди новичков. Вверху находится статус бар, благодаря которому обеспечивает доступ ко всем функциям софта. К другим особенностям интерфейса относится:
- слева располагаются опции, упрощающие процесс создания видеозаписи, поэтому можно выбрать «Запись видео», «Монтаж фильма» или «Завершение создания фильтров»;
- внизу располагается шкала времени, где легко измерить хронометраж, а также добавить разнообразные эффекты для видео или аудиофайлов;
- справа располагается видеоплеер, благодаря которому можно изучить результат проделанной работы, учитывая выявленные недостатки или проблемы.
Программа полностью переведена на русский язык, поэтому обычно не требуется помощь профессионалов. Можно сразу после установки приступать к работе, чувствуя себя настоящим режиссером. Новичок сможет за несколько минут сделать интересное и качественное видео из собственных материалов.
Как работать в программе
Процесс создания видео в Movie Maker считается очень простым, поэтому достаточно только выполнять простые последовательные этапы. С помощью данного видеоредактора можно менять расположение кадров, резать или обрезать их, а также перемещать или копировать отдельные фрагменты проекта. Их можно стабилизировать или вращать, а также изменять фон или добавлять субтитры. Для более точной работы применяется лупа или ползунок. Допускается во время работы пользоваться не только кнопками на разных панелях управления, но и комбинациями клавиш.
Процесс создания видеоролика делится на этапы:
- Добавление контента. Пользователь может добавить собственные картинки, фотографии, видеозаписи или аудиозаписи.
- Обработка контента. На панели раскадровки выделятся нужный фрагмент, после чего его можно отредактировать. Для этого вставляется или регулируется звук, заменяется цвет фона, изменяется скорость воспроизведения видеозаписи, а также вставляются субтитры с картинками. Можно разделить фрагмент на две независимые друг от друга части. Дополнительно на панели инструментов имеется средство усечения, которое позволяет устранить ненужные части видеоролика. Если имеется эффект слабого дрожания кадра, то можно воспользоваться функцией стабилизации картинки.
- Наложение дополнительных элементов. Во время работы можно добавить видеоролик, картинку или музыку.
- Использование видеопереходов. Они позволяют значительно улучшить переход от одной сцены к другой. Они оживляют видеозапись, а также находятся на вкладке «Анимация». Выбрать можно «Сдвиг и масштабирование» и «Анимационные». В первом случае один кадр замещается другим. При выборе анимационных переходов используются сложные алгоритмы, при которых картинка изменяется, после чего появляется другое изображение. К самым популярным переходам относится шторка, осколок, растворение и панорама. Дополнительно можно настроить эффект по длительности. Можно воспользоваться функцией, благодаря которой выбранный переход будет применен ко всем стыкам, имеющимся в видеозаписи.
- Добавление текста. Программа включает функцию добавления субтитров или текста.
О монтаже больше информации в видео:
После окончания работы необходимо сохранить проект в нужном формате.
Преимущества и недостатки
К плюсам использования Movie Maker для создания видеороликов относится:
- понятный интерфейс;
- отсутствие платы за использование;
- быстрота создания видеороликов;
- русифицированный интерфейс;
- доступность для новичков.
К основным недостаткам относится маленькое количество эффектов и переходов. Поэтому данная программа обычно используется только людьми, которые только начинают изучить процесс создания видеороликов на компьютере. Опытные пользователи предпочитают устанавливать более продвинутые утилиты с большим количеством функций.
Отзывы
Пользователи Movie Maker регулярно оставляют отклики о работе в программе:
Для института надо было срочно сделать небольшой видеоролик из картинок. Для этих целей я воспользовался программой Movie Maker. Хоть раньше я не занимался такой работой, но быстро смог разобраться в инструментах утилиты. За полчаса у меня получился интересный ролик с яркими переходами и эффектами.
Регулярно для работы требуется делать небольшие видеопрезентации. Я всегда пользуюсь Movie Maker, так как программа очень простая. Благодаря русифицированному интерфейсу не пришлось долго разбираться в ее функциях.
Елена
Для презентации новых продуктов компании я всегда делаю небольшие видеоролики с помощью Movie Maker. Программа изначально встроена в операционную систему, проста в использовании, а также бесплатно.
Святослав
Такие положительные отклики демонстрируют, что утилита действительно полезна для многих пользователей. За ее использование не нужно платить средства, а также она обладает всеми нужными функциями для создания видеороликов.
Аналоги
Для создания видеороликов используется множество разных программ, выступающих неплохой альтернативой Movie Maker. К распространенным аналогам относится:
- Adobe Premiere Pro. Утилита представлена мощным видеоредактором, работающим со всеми современными форматами. С ее помощью можно осуществлять видеозахват, просматривать внесенные корректировки или пользоваться многочисленными эффектами. Пользователи уверяют, что программа обладает удобным интерфейсом, а также можно самостоятельно назначать горячие клавиши.
- Sony Vegas Pro. Программа предназначена для монтажа и корректировки видеозаписей и аудиофайлов. Она подходит для профессиональных пользователей, поэтому часто выбирается известными блогерами. При этом обеспечивается высокое качество создаваемого контента. Во время создания утилиты применяется искусственный интеллект. Интерфейс полностью настраивается пользователем.
- Movavi Video Editor. Данный профессиональный видеоредактор позволяет создать качественные видеоролики из фотографий. Во время работы применяются разнообразные эффекты и переходы, а также можно накладывать титры, картинки или геометрические фигуры. Имеется особый режим для генерирования слайд-шоу.
Профессиональные видеоредакторы с большим количеством функций обычно выпускаются на платной основе, поэтому пользователям приходится приобретать подписку.
Movie Maker – это популярная программа, обладающая русифицированным и упрощенным интерфейсом. Она подходит для новичков, а также позволяет создать простой видеоролик. За ее использование не приходится вносить какую-либо плату.
Часто слышим вопрос: может ли любитель смонтировать свой фильм, или это сложно и требует много времени и лучше обратиться к знающим людям? Это уже давно не актуально, ведь существуют видеоредакторы простые и доступные каждому пользователю ПК. Один из них это программа Windows Movie Maker. В статье разберемся, что она из себя представляет, как с ее помощью монтировать видео, накладывать музыку, писать звук, вставлять текст и делать многое другое.
Содержание
- Что это за программа?
- Как установить киностудию?
- Как пользоваться видеоредактором: руководство
- Монтаж нового видео
- Добавление звука или музыки
- Надписи
- Эффекты
- Переходы между частями
Что это за программа?
Справка. Windows Movie Maker – это бесплатная программа для видеомонтажа и создания слайд-шоу с инструкцией на русском языке.
Конечно, ей очень далеко до аналогичных профессиональных приложений, и Adobe Premier она не сможет заменить, но она отлично подойдет для простых, любительских операций с видео и графикой. Она проста в освоении и это не делает ее хуже – наоборот ее интерфейс будет интуитивно понятен даже человеку, который никогда не сталкивался с видеомонтажом.
С помощью этой программы можно:
- Монтировать видео простыми манипуляциями мышью.
- Создавать слайд-шоу.
- Вставлять специальные эффекты.
- Надиктовывать текст.
- Писать звук.
- Накладывать музыку.
- Добавлять заголовки.
- Работать с цифровой или аналоговой записью.
- Готовый фильм можно сразу записать на жесткий диск и отправить вашим друзьям по электронной почте, или выложить в сети.
Как установить киностудию?
Важно. Windows Movie Maker входит в стандартный пакет программ многих операционных систем семейства Windows: от ME до Vista.
Поэтому если вы владелец системы, которая вышла с 2000 по 2007 год, вы можете обнаружить эту программу уже установленной на жестком диске.
Найти WMM на разных системах можно по единому алгоритму: «Пуск» → «Все программы».
Она должна быть в списке доступных программ. Если не нашли, то стандартное расположение на жестком диске: C:Program FilesMovie Makermoviemk.exe.
Если же у вас более поздняя версия операционной системы или по каким-то причинам программы вовсе нет, ее можно скачать в сети, благо распространяется она абсолютно бесплатно.
- Качаем установочный файл, щелкаем правой кнопкой мыши и выбираем «Запуск от имени Администратора» и подтверждаем свое решение.
- Жмем кнопку Next, подтверждаем согласие с условиями лицензии кнопкой Accept и снова жмем Next. Увы, но выбрать путь для установки программы нельзя.
- Нужно подождать, пока закончиться процесс. Как правило, весит она в районе 7-ми Мб, так что распаковка файлов займет считанные секунды. Как только инсталляция завершится, щелкаем по кнопке Finish, чтобы выйти из установщика.
- Вот и все, теперь Windows Movie Maker установлена на вашем компьютере. Найти ее можно либо сразу на Рабочем столе, либо в «Пуске», либо в папке C:Program Files.
Как пользоваться видеоредактором: руководство

Внешний вид выполнен в стандартном ключе, так что если вы раньше сталкивались с программами по видеомонтажу для вас вся должно быть привычно.
Интерфейс состоит из:
- На самом верху экрана стандартное Главное меню: кнопки «Файл», «Правка», «Вид», «Сервис», «Клип», «Воспроизведение», «Справка» – все, как и в большинстве программ.
- Ниже Панель инструментов, с помощью которой можно создать новый проект, сохранить, повторить или отменить действие, скрывать или отображать панели на главном экране и выбирать группы элементов (Видеоэффекты, Видеопереходы и Сборники).
- Еще ниже и слева расположена Панель задач.
Справка. Она существует для облегчения доступа к командам, которые используется чаще всего.
Находится она практически под рукой. В ней имеется три раздела:
- Запись видео – можно загружать видео, изображения, звук или музыку. Нажимаем на нужную функцию, выбираем элемент нашего будущего фильма и загружаем его в рабочее поле.
- Монтаж фильма – здесь можно выбрать видеоэффекты, переходы, создать название и титры. Их можно будет выбрать в центре экрана.
- Завершение создания фильма – что мы делаем с готовым материалом: сохраняем на компьютере или отправляем на цифровую видеокамеру – решать вам.
- Правее в центре экрана мы видим Окно проекта. Здесь располагаются видеопереходы, спецэффекты и др. дополнительные элементы проекта, которые можно выбирать с помощью Панели задач или Панели инструментов.
- У правой стороны экрана располагается встроенный проигрыватель, с помощью которого можно просматривать нужный фрагмент вашего фильма или запустить его полностью.
- Внизу расположено главное поле для видеомонтажа. Оно существует в двух вариантах: переключаться между ними можно с помощью специальной кнопки «Отображение шкалы времени/Отображение раскадровки» или комбинацией клавиш Ctrl+T:
- Шкала времени – это стандартное поле для просмотра и упорядочивания частей фильма: видео, звука, музыки, титров. Здесь также можно увеличить время длительности видеофрагмента.
- Раскадровка – более подробный вид, нужен при добавлении переходов между частями фильма или наложения спецэффектов.
Это все основные элементы программы. Теперь давайте рассмотрим, как с помощью них можно работать с видео.
Монтаж нового видео
- Чтобы добавить свое первое видео, смотрим на Панель задач.
- Кликаем здесь на вкладку «Запись видео» → «Импорт видео».
- В выпавшем окне выбираем нужный вам видеоролик с жесткого диска.
- Подтверждаем и находим его в Окне проекта в центре.
Также можно импортировать изображение, звук и музыку с помощью аналогичных кнопок. Все окажется в Окне проекта. Оттуда элемент следует перетащить мышкой на Шкалу времени – зажимаем фрагмент левой кнопкой мыши и перетаскиваем вниз экрана и отпускаем на строке «Видео». Или можно кликнуть на нем правой кнопкой мыши и выбрать «Добавить на шкалу времени».
Внимание. Есть очень полезная возможность выгрузить все видео из Окна проектов одновременно.
Находим на Главном меню «Сервис» → «Автофильм».
И вот видео появляется на временном отрезке. Переходить по фрагменту можно с помощью специального ползунка голубого цвета – просто наведите мышку на его верхнюю часть и перетащите в нужное вам место. Чтобы увеличить или уменьшить время воспроизведения, наводим курсор на край элемента на шкале и перетаскиваем до нужного временного отрезка. С картинками такое можно делать без потерь, а видео или аудио будет ускоряться-замедляться соответственно продолжительности.

Так же добавляем другие фрагменты и вот у вас уже есть некая последовательность, с которой можно работать. Их можно перетаскивать по шкале времени, зажав левой кнопкой мыши и менять последовательность по своему усмотрению.
Каждое видео сразу прицепится к предыдущему и не допустит «провала» во время воспроизведения.
Добавление звука или музыки
Чтобы добавить звук:
- На Панели задач выбираем «Запись видео» → «Импорт звука или музыки».
- Ищем нужную вам музыку.
- Подтверждаем и переносим ее на шкалу времени так же как мы поступали с видеофрагментами, но отпускаем левую кнопку мыши не на полоске «Видео», а на поле «Звук или музыка».
Или еще проще: выделяем фрагмент и жмем Ctrl+D.
На шкале времени с музыкой поступаем так же, как и с видео:
- растягиваем;
- перемещаем, если фрагментов несколько;
- кликаем правой кнопкой мыши – выбираем «Громкость» и регулируем в зависимости от громкости исходного видео (или жмем Ctrl+U).
Важно! Программа предоставляет возможность записи голоса. Функция «Шкала времени комментария» находится чуть выше временной шкалы и обозначена значком с микрофоном.
Для работы вам потребуется исправная гарнитура и тихая комната.
Перетаскиваем ползунок на нужное время и жмем «Запустить» – начинается запись звука.
Как только надиктовали все что хотели, жмем «Остановить» и выбираем место на жестком диске, где хотите сохранить свою запись.
Позже ищем ее на временной шкале в поле «Звук или музыка».
Надписи

- На Панели задач переходим «Монтаж фильма» → «Создание названий и титров».
- В списке выбираем, что мы конкретно хотим добавить: название в начале, перед, во время или после выбранного фрагмента, или титры в конце фильма.
- Щелкаем по ссылке и заполняем поля заголовка и подзаголовка. Например: «Наш сын Саша» – заголовок; «Первые шаги» – подзаголовок.
- Внизу есть возможность выбрать анимацию, шрифт и цвет текста. Как только определились – нажимаем «Готово».
Название и заголовок появится либо в той же шкале что и видео, либо в специальном поле «Наложение названия» на временной шкале – все зависит от того, что конкретно вы выбрали.
С заголовком можно работать абсолютно так же как и с видеофрагментом: перемещаем его вдоль временной шкалы или растягиваем.
За результатом смотрим в встроенном плеере.
Его можно растянуть на весь экран, нажав соответствующую кнопку в левом нижнем углу плеера, или комбинацией Alt+Enter.
Рассчитайте сколько вам нужно времени, чтобы спокойно воспринять заголовок или титры. Прочитайте его в обычном темпе и зафиксируйте продолжительность на секундомере.
Такое же время выставляем в программе на шкале.
Эффекты
Эффекты ищем:
- На Панели задач «Монтаж фильма» → «Просмотр видеоэффектов» и выбираем из списка приглянувшийся. Например, нам нужно сделать фрагмент в черно-белом виде.
- Выбираем эффект «Оттенки серого» и щелкаем по нему правой кнопкой мыши.
- Выбираем «Добавить на шкалу времени», или же перетаскиваем его на нужный фрагмент мышью. Видео с эффектом будет помечено синей звездочкой.
Важно. Для более тонкой настройки спецэффектов на видеофрагменте щелкам правой кнопкой мыши и выбираем пункт «Видеоэффекты».
Перед вами откроется окно «Добавление и удаление видеоэффектов», где можно наложить или наоборот снять позиции по своему выбору, можно перемещать эффекты один перед другим, если вам нужно, чтобы работали сразу несколько.
Здесь есть огромное поле для всевозможных экспериментов.
Переходы между частями
Для простейшего плавного перехода между частями фильма можно «схватить» один фрагмент на временной шкале и чуть завести его за другой. Сразу увидите синий уголок, который поползет по шкале – это отображение плавного перехода.
Его длительность можно регулировать в зависимости от того, как далеко вы перенесете фрагмент.
Настаиваем переходы:
- На той же Панели задач «Монтаж фильма» → «Просмотр переходов» и выбираем нужный вам эффект переключения между разными частями фильма.
- Его также перемещаем на временную шкалу правой кнопкой мыши и выбираем «Добавить на шкалу времени» или тащим курсором вручную.
- Как только будете удовлетворены проделанной работой, на Панели задач жмем «Завершение создания фильма» → «Сохранение на компьютере», где вводим имя файла и путь для сохранения.
- Жмем «Далее» и ждем, пока процесс не закончится.
Внимание! Чтобы отправить фильм на камеру, она должна быть подключена к вашему компьютеру, но в основном порядок аналогичен.
Чтобы сделать качественный ролик, уже давно не нужно тратиться на дорогие профессиональные программы.Windows Movie Maker – предоставляет все необходимые функции для работы с простыми фильмами и слайд-шоу. Здесь главный элемент – это мышка. Ею совершаются все главные манипуляции на временной шкале. Достаточно освоиться еще и с горячими клавишами и работа в программе пойдет как по маслу.
 |
|

Windows Movie Maker on Windows 10 |
|
| Developer(s) | Microsoft |
|---|---|
| Initial release | September 14, 2000; 22 years ago |
| Final release |
16.4.3528.0331[1][2] |
| Operating system | Windows 7, Windows 8, Windows 8.1, Windows 10[3] |
| Platform | IA-32 and x64[4] |
| Included with | Windows Me, Windows XP, Windows Vista[3] |
| Successor | Microsoft Photos (Windows 10) Clipchamp (Windows 11) |
| Available in | 64 languages[5] |
| Type | Video editing software |
| License | Freeware |
| Website | support.microsoft.com/en-us/help/18614/windows-essentials |
Windows Movie Maker (known as Windows Live Movie Maker[6] for the 2009 and 2011 releases) is a discontinued video editing software program by Microsoft. It was first included in Windows Me on September 14, 2000 and in Windows XP on October 25, 2001. It was a part of the Windows Essentials software suite, and offered the ability to create and edit videos as well as to publish them on OneDrive, Facebook, Vimeo, YouTube, Windows Live Groups, and Flickr. It is comparable to Apple’s iMovie.
Movie Maker was officially discontinued on January 10, 2017, and it is replaced by Video Editor (formerly Microsoft Story Remix) which is built in with Microsoft Photos on Windows 10, and Clipchamp on Windows 11, which Microsoft acquired in September 2021.
History[edit]
Initial releases[edit]
The first release of Windows Movie Maker was included with Windows Me on September 14, 2000.
Version 1.1 was included in Windows XP a year later, and included support for creating DV AVI and WMV 8 files. Version 2.0 was released as a free update in November 2002, and added a number of new features. Version 2.1, a minor update, is included in Windows XP Service Pack 2. The Movie Maker in Windows XP Media Center Edition 2005 had more transitions and support for DVD burning.
Windows Vista[edit]
The next version of Movie Maker was released as part of Windows Vista and – like most Windows components – reported version number 6.0.6000, same as Windows Vista itself. It included new effects and transitions, support for playback on the Xbox 360,[7] and support for the DVR-MS file format that Windows Media Center records television in. The HD version in Premium and Ultimate editions of Windows Vista also added support for capturing from HDV camcorders. The capture wizard also created DVR-MS type files from HDV tapes. However, the Windows Vista version of Windows Movie Maker removed support for importing video from an analog video source such as an analog camcorder, VCR or from a webcam.[8]
As some older systems might not be able to run the new version of Windows Movie Maker, Microsoft also released an updated older version 2.6 for Windows Vista on Microsoft Download Centre. This version is basically the same as Windows Movie Maker 2.1 and included all of the old effects and transitions, but it excludes the ability to capture video. It can only be installed on Windows Vista and is only intended for use on computers where the hardware-accelerated version cannot run.[9]
A Windows Presentation Foundation (WPF) version of Windows Movie Maker was also included in some development builds of Vista (at the time codenamed «Longhorn»), but was removed in the development reset in August 2004.[10] After the development reset, the interface for the WPF-based Windows Movie Maker was retained in Windows Vista.
Windows Live[edit]
A new version of the software, renamed Windows Live Movie Maker 2009, was released as a beta on September 17, 2008, and officially released as a standalone product through Windows Live Essentials suite on August 19, 2009. This was effectively a completely new application, as it could not read projects created by earlier versions and did not support custom XML transitions written for the previous versions. In addition, many features were removed.
Also, Movie Maker’s interface was redesigned in the Windows Live version to use a ribbon toolbar similar to Office 2007; it also added features such as «Auto Movie» and the ability to export a videos directly to DVDs and YouTube.[11] Certain advanced features were also removed from the software, such as image stabilization and the ability to record voice-overs.[12]
Movie Maker 2009 supported both Windows Vista and Windows 7. As the previous version of Windows Movie Maker was no longer included with the operating system, the only way to obtain Movie Maker on Windows 7 and later was through the Windows Live Essentials suite,[6][13] although some manufacturers pre-installed the application on new PCs.
An updated version, Windows Live Movie Maker 2011, was released on August 17, 2010, adding features such as webcam capture, support for high-definition video, the ability to upload videos directly to SkyDrive, Facebook, and YouTube through their respective web APIs, and the ability to add media files stored on network shares to projects.[12]
2012.1[edit]
With the discontinuation of the Windows Live brand (and the re-branding of the Windows Live suite as Windows Essentials), Windows Movie Maker 2012 was released in April 2012. Support for recording voice-overs was restored, along with an audio mixer and integration with several free stock music services. H.264/MP4 became the default export format (replacing Windows Media Video, but still can be used), support for uploading to Vimeo was introduced (other sites were added to the list in the Windows 8.1 release of the suite), and hardware accelerated video pila stabilisation was also added as an exclusive feature for Windows 8 users.[14]
Discontinuation and replacements[edit]
Movie Maker was officially removed for download on January 10, 2017. Like Windows Photo Gallery from Windows Essentials, Movie Maker is now replaced by the Microsoft Photos App included in Windows 10, which includes Video Editor (formerly Windows Story Remix).[15]
On September 8, 2021, Microsoft acquired Clipchamp, a web-based video editing app for an undisclosed amount,[16] and integrated it as part of Windows 11 on March 9, 2022. This newly-acquired video editing app reintroduces the timeline editing layout that had been previously removed in Windows Live Movie Maker, along with additional features including a text-to-speech generator powered by Microsoft Azure, and Microsoft OneDrive integration.[17]
After the initial criticism by many users since bundling into Windows 11 due to the maximum resolution that free plan users can export is 480p, Microsoft added the ability to export video at a maximum resolution of 1080p for free users on March 29, 2022.[18]
Layout[edit]
The layout consists of a storyboard view and a timeline view, collections for organizing imported video, and a preview pane. When in Storyboard view, the video project appears as a film strip showing each scene in clips. The storyboard/timeline consists of one ‘Video’ (with accompanying ‘Audio’ bar), one ‘Music/Audio’ bar, and one ‘Titles/Credits’ bar. In each bar, clips can be added for editing (e.g., a .WAV music file will belong on the ‘Music/Audio’ bar). Still images can also be imported into the timeline and «stretched» to any desired number of frames. The Video and Music/Audio bars can be «cut» to any number of short segments, which will play together seamlessly, but the individual segments are isolated editing-wise, so that for example, the music volume can be lowered for just a few seconds while someone is speaking.
Importing footage[edit]
When importing footage into the program, a user can either choose to Capture Video (from camera, scanner or other device) or Import into Collections to import existing video files into the user’s collections. The accepted formats for import are .WMV/.ASF, .MPG (MPEG-1), .AVI (DV-AVI), .WMA, .WAV, and .MP3. Additionally, the Windows Vista Home Premium and Ultimate editions of Movie Maker support importing MPEG-2 Program streams and DVR-MS formats.[19] Importing of other container formats such as MP4/3GP, FLV and MOV, and AAC are also supported if the necessary codecs are installed and the system is running Windows 7 or later.[20]
In the XP version, import and real-time capture of video from an analog source such as a VCR, tape-based analog camcorder or webcam is possible. This feature is based on Windows Image Acquisition. Video support in Windows Image Acquisition was removed in Windows Vista, as a result importing analog footage in Windows Movie Maker is no longer possible.[21]
When importing from a DV tape, if the «Make Clips on Completion» option is selected, Windows Movie Maker automatically flags the commencement of each scene, so that the tape appears on the editing screen as a collection of short clips, rather than one long recording. That is, at each point where the «Record» button was pressed, a new «clip» is generated, although the actual recording on the hard drive is still one continuous file. This feature is also offered after importing files already on the hard drive. In the Windows Vista version, the «Make clips on completion» option has been removed — the clips are now automatically created during the capture process.
The efficiency of the importing and editing process is heavily dependent on the amount of file fragmentation of the hard disk. The most reliable results can be obtained by adding an extra hard disk dedicated for scratch space, and regularly re-formatting/defragmenting it, rather than simply deleting the files at the end of the project. Fragmented AVI files result in jerky playback on the editing screen, and make the final rendering process much longer.
Although it is possible to import digital video from cameras through the USB interface, most older cameras only support USB version 1 and the results tend to be poor — «sub VHS» — quality. Newer cameras using USB 2.0 give much better results. A FireWire interface camera will allow recording and playback of images identical in quality to the original recordings if the video is imported and subsequently saved as DV AVI files, although this consumes disk space at about 1 gigabyte every five minutes (12 GB/Hr). Alternatively, most DV cameras allow the final AVI file to be recorded back onto the camera tape for high quality playback. Some standalone DVD recorders will also directly accept DV inputs from video cameras and computers.
Editing and output[edit]
After capture, any clip can be dragged and dropped anywhere on the timeline. Once on the timeline, clips can be duplicated, split, repositioned or edited. An AutoMovie feature offers predefined editing styles (titles, effects and transitions) for quickly creating movies.
The original camera file on the hard drive is not modified; the project file is just a list of instructions for reproducing a final output video file from the original file. Thus, several different versions of the same video can be simultaneously made from the original camera footage.
Earlier versions of Windows Movie Maker could only export video in Windows Media Video or DV AVI formats.[22] It includes some predefined profiles, but users can also create custom profiles.[23] Windows XP Media Centre Edition bundled Sonic DVD Burning engine, licensed from Sonic Solutions, allowing video editors to burn their project in DVD-Video format on a DVD. In Windows Vista, Windows Movie Maker passes the video project to Windows DVD Maker.
Windows Movie Maker 2012 introduced the default ability to export in H.264 MP4 format.
Video can be exported back to the video camera if supported by the camera. Movie Maker also allows users to publish a finished video on video hosting websites.
Windows Movie Maker can also be used to edit and publish audio tracks. If no video or image is present, Movie Maker allows exporting the sound clips in Windows Media Audio format.
Effects and transitions[edit]
Windows Movie Maker supports a large variety of titles, effects and transitions.
- Titles are animated text screens, normally placed at the beginning or end of the movie, but can also be placed over video clips. Titles and credits can be added as stand alone titles or overlaying them on the clip by adding them onto the selected clip. Titles range from static (non-animated) titles to fly in, fading, news banner, or spinning newspaper animations. They can also be placed on video clips to create sub-titles.
- Transitions affect how one video clips flows into another. Examples include fade and dissolve, but many more spectacular transitions are available.
- Effects alter how a video clip appears. Example include allowing control of brightness, contrast or hue, but other more dramatic effects are available, such as giving an ‘old time’ flickering black and white feel.
Versions 2.x included in Windows XP includes 60 transitions, 37 effects, 34 title and 9 credits animations. The Windows Vista version includes a different set of transitions, effects and title/credits animations while dropping a few older ones. There are in all 49 effects and 63 transitions. They are applied by using a drag and drop interface from the effects or transitions folders.
Early versions (V2 onwards) of Windows Movie Maker had a flexible interface so programming custom effects and other content were possible via XML. The Windows Vista version supports Direct3D-based effects. Microsoft also provides SDK documentation for custom effects and transitions.[24] Since the effects are XML based, users could create and add custom effects and transitions of their own with XML knowledge.
Many custom transitions were commercially available and created additional features such as picture-in-picture.
Windows Movie Maker V6 did not support customisations to effects and transitions in the same way as V2.x and so many customisations had to be re-written. Versions after V6 do not support custom transitions and effects at all.
Reception and criticism[edit]
Movie Maker 1.0, introduced with Windows Me, was widely criticized for being «bare bones»[25] and suffering «a woeful lack of features»;[26] and saving movies only in Microsoft’s ASF file format.[27] Critical reception of versions 2.0 and 2.6 has been slightly more positive.[26]
Many longstanding users were disappointed by the removal of so many features in the effective re-writing of the software in Live Movie Maker 2009. Some of those features (such as visualisation of the audio levels) have subsequently been re-added.
In June 2008, a memo purportedly by Bill Gates from January 2003 was circulated on the Internet in which he heavily criticized the downloading process for Movie Maker at the time.[28] The memo was originally made available online as part of the plaintiffs’ evidence in Comes v. Microsoft Corp., an antitrust class-action suit, and was submitted as evidence in that case on January 16, 2007.[29]
Clipchamp for Windows 11 has been criticized for being too overpriced and lacking several other features compared to other video editors, as well as it being freemium-based software.[30]
Counterfeit versions[edit]
The discontinuation of Windows Movie Maker has led to the appearance of scams abusing its name. In late 2016, a few months before the discontinuation of the Windows Essentials suite (including Movie Maker), a website named windows-movie-maker.org (no longer accessible) which offered a tampered version of Windows Movie Maker, appeared as one of the top results when searching for «Movie Maker» and «Windows Movie Maker» on Google and Bing, a scam only widely recognized as such in 2017.[31] It was identical to the real Windows Movie Maker, however, unlike the official and free Windows Movie Maker by Microsoft, it would not let users save a video without purchasing. Upon installing and executing the program, the user was greeted with a dialogue box explaining that it was a trial and a purchase was required. ESET also detected a malware called Win32/Hoax.MovieMaker in the above-mentioned version. The fake will also restrict the installation of the WLE (Windows Live Essentials) Movie Maker by modifying the Windows registry.[32]
See also[edit]
- Adobe Premiere Pro
- 3D Movie Maker
References[edit]
- ^ «Windows Live Downloads — Version 2». Archived from the original on March 11, 2022.
- ^ «Windows Essentials 2012 Microsoft Offline Installer». January 11, 2017.
- ^ a b «Get Movie Maker — Microsoft Windows». Windows.microsoft.com. Retrieved August 24, 2013.
- ^ «Windows Essentials 2012 system requirements». Windows Essentials portal. Microsoft. Retrieved December 7, 2012.
- ^ «Windows Essentials: Worldwide Downloads». Windows Essentials portal. Microsoft. Retrieved December 7, 2012.
- ^ a b «Getting ready for Windows Live Wave 3». Chris Overd. LiveSide.net. Retrieved December 8, 2012.
- ^ Microsoft. «Explore the features: Windows Movie Maker and Movie Maker HD». Microsoft. Archived from the original on August 3, 2008. Retrieved May 30, 2015.
- ^ «Windows Movie Maker no longer supports analog capture or webcam capture». Windowshelp.microsoft.com. Archived from the original on August 11, 2006. Retrieved August 24, 2013.
- ^ «Windows Movie Maker 2.6 for Vista». Download Centre. Microsoft. April 6, 2007. Archived from the original on May 3, 2012. Retrieved December 7, 2012.
- ^ ««Longhorn» Professional Build 4093″. Archived from the original on January 29, 2009. Retrieved June 15, 2016.
- ^ «Windows Live Movie Maker: Awesome Slideshows Made Simple». PC World. Retrieved July 10, 2013.
- ^ a b «Windows Live Movie Maker 2011 review». PC Magazine. Retrieved July 10, 2013.
- ^ «Windows Live Wave 3: Microsoft’s kinder and simpler consumer services strategy?». ZDNet. November 12, 2008. Retrieved June 23, 2013.
- ^ «Windows 8 Brings Video Stabilisation to Movie Maker». PC Magazine. Retrieved July 10, 2013.
- ^ The Verge (May 11, 2017). «Microsoft’s Story Remix app is Windows Movie Maker on steroids». Retrieved May 25, 2017.
- ^ Perez, Sarah (September 8, 2021). «Microsoft acquires video creation and editing software maker Clipchamp». TechCrunch. Retrieved April 5, 2022.
- ^ Warren, Tom (March 9, 2022). «Clipchamp is Microsoft’s new video editing app for Windows 11». The Verge. Retrieved April 5, 2022.
- ^ Endicott, Sean (March 29, 2022). «Microsoft increases free plan for video editor Clipchamp to include 1080p exports». Windows Central. Retrieved April 5, 2022.
- ^ «Movie Maker Vista File Format Support». Retrieved June 15, 2016.
- ^ «Windows Movie Maker FAQ (File Types)». Archived from the original on March 24, 2012. Retrieved July 10, 2014.
- ^ «Problems importing files into Windows Movie Maker». Archived from the original on July 21, 2010. Retrieved June 15, 2016.
- ^ «What kind of files can I use in Movie Maker? — Windows Help». Archived from the original on October 27, 2006. Retrieved June 15, 2016.
- ^ «Create custom movie settings for Windows Movie Maker». Windows Vista Help. Microsoft. Archived from the original on November 18, 2009. Retrieved February 28, 2014.
- ^ Windows Movie Maker and Windows DVD Maker SDK
- ^ The 20 Worst Windows Features of All Time, PC World
- ^ a b Microsoft Windows Movie Maker HD review, TechRadar
- ^ «Windows Millennium Edition: All About Me». PC World. July 24, 2000. Archived from the original on June 30, 2013.
- ^ An epic Bill Gates e-mail rant, Seattle P-I
- ^ «Full text: An epic Bill Gates e-mail rant». June 24, 2008. Retrieved June 15, 2016.
- ^ Corden, Jez (March 11, 2022). «Microsoft’s Clipchamp video editing tools are underbaked, and offensively overpriced». Windows Central. Retrieved April 5, 2022.
- ^ «Windows Movie Maker — Trial???». NeoWin. Retrieved December 12, 2019.
- ^ «Windows Movie Maker Scam spreads massively due to high Google ranking». November 9, 2017.
External links[edit]
- Official website at the Wayback Machine (archived March 24, 2012)
- Creating Custom Effects and Transitions MSDN Article (covers writing XML scripts)
- Windows Movie Maker at the Wayback Machine (archived June 19, 2004)
 |
|

Windows Movie Maker on Windows 10 |
|
| Developer(s) | Microsoft |
|---|---|
| Initial release | September 14, 2000; 22 years ago |
| Final release |
16.4.3528.0331[1][2] |
| Operating system | Windows 7, Windows 8, Windows 8.1, Windows 10[3] |
| Platform | IA-32 and x64[4] |
| Included with | Windows Me, Windows XP, Windows Vista[3] |
| Successor | Microsoft Photos (Windows 10) Clipchamp (Windows 11) |
| Available in | 64 languages[5] |
| Type | Video editing software |
| License | Freeware |
| Website | support.microsoft.com/en-us/help/18614/windows-essentials |
Windows Movie Maker (known as Windows Live Movie Maker[6] for the 2009 and 2011 releases) is a discontinued video editing software program by Microsoft. It was first included in Windows Me on September 14, 2000 and in Windows XP on October 25, 2001. It was a part of the Windows Essentials software suite, and offered the ability to create and edit videos as well as to publish them on OneDrive, Facebook, Vimeo, YouTube, Windows Live Groups, and Flickr. It is comparable to Apple’s iMovie.
Movie Maker was officially discontinued on January 10, 2017, and it is replaced by Video Editor (formerly Microsoft Story Remix) which is built in with Microsoft Photos on Windows 10, and Clipchamp on Windows 11, which Microsoft acquired in September 2021.
History[edit]
Initial releases[edit]
The first release of Windows Movie Maker was included with Windows Me on September 14, 2000.
Version 1.1 was included in Windows XP a year later, and included support for creating DV AVI and WMV 8 files. Version 2.0 was released as a free update in November 2002, and added a number of new features. Version 2.1, a minor update, is included in Windows XP Service Pack 2. The Movie Maker in Windows XP Media Center Edition 2005 had more transitions and support for DVD burning.
Windows Vista[edit]
The next version of Movie Maker was released as part of Windows Vista and – like most Windows components – reported version number 6.0.6000, same as Windows Vista itself. It included new effects and transitions, support for playback on the Xbox 360,[7] and support for the DVR-MS file format that Windows Media Center records television in. The HD version in Premium and Ultimate editions of Windows Vista also added support for capturing from HDV camcorders. The capture wizard also created DVR-MS type files from HDV tapes. However, the Windows Vista version of Windows Movie Maker removed support for importing video from an analog video source such as an analog camcorder, VCR or from a webcam.[8]
As some older systems might not be able to run the new version of Windows Movie Maker, Microsoft also released an updated older version 2.6 for Windows Vista on Microsoft Download Centre. This version is basically the same as Windows Movie Maker 2.1 and included all of the old effects and transitions, but it excludes the ability to capture video. It can only be installed on Windows Vista and is only intended for use on computers where the hardware-accelerated version cannot run.[9]
A Windows Presentation Foundation (WPF) version of Windows Movie Maker was also included in some development builds of Vista (at the time codenamed «Longhorn»), but was removed in the development reset in August 2004.[10] After the development reset, the interface for the WPF-based Windows Movie Maker was retained in Windows Vista.
Windows Live[edit]
A new version of the software, renamed Windows Live Movie Maker 2009, was released as a beta on September 17, 2008, and officially released as a standalone product through Windows Live Essentials suite on August 19, 2009. This was effectively a completely new application, as it could not read projects created by earlier versions and did not support custom XML transitions written for the previous versions. In addition, many features were removed.
Also, Movie Maker’s interface was redesigned in the Windows Live version to use a ribbon toolbar similar to Office 2007; it also added features such as «Auto Movie» and the ability to export a videos directly to DVDs and YouTube.[11] Certain advanced features were also removed from the software, such as image stabilization and the ability to record voice-overs.[12]
Movie Maker 2009 supported both Windows Vista and Windows 7. As the previous version of Windows Movie Maker was no longer included with the operating system, the only way to obtain Movie Maker on Windows 7 and later was through the Windows Live Essentials suite,[6][13] although some manufacturers pre-installed the application on new PCs.
An updated version, Windows Live Movie Maker 2011, was released on August 17, 2010, adding features such as webcam capture, support for high-definition video, the ability to upload videos directly to SkyDrive, Facebook, and YouTube through their respective web APIs, and the ability to add media files stored on network shares to projects.[12]
2012.1[edit]
With the discontinuation of the Windows Live brand (and the re-branding of the Windows Live suite as Windows Essentials), Windows Movie Maker 2012 was released in April 2012. Support for recording voice-overs was restored, along with an audio mixer and integration with several free stock music services. H.264/MP4 became the default export format (replacing Windows Media Video, but still can be used), support for uploading to Vimeo was introduced (other sites were added to the list in the Windows 8.1 release of the suite), and hardware accelerated video pila stabilisation was also added as an exclusive feature for Windows 8 users.[14]
Discontinuation and replacements[edit]
Movie Maker was officially removed for download on January 10, 2017. Like Windows Photo Gallery from Windows Essentials, Movie Maker is now replaced by the Microsoft Photos App included in Windows 10, which includes Video Editor (formerly Windows Story Remix).[15]
On September 8, 2021, Microsoft acquired Clipchamp, a web-based video editing app for an undisclosed amount,[16] and integrated it as part of Windows 11 on March 9, 2022. This newly-acquired video editing app reintroduces the timeline editing layout that had been previously removed in Windows Live Movie Maker, along with additional features including a text-to-speech generator powered by Microsoft Azure, and Microsoft OneDrive integration.[17]
After the initial criticism by many users since bundling into Windows 11 due to the maximum resolution that free plan users can export is 480p, Microsoft added the ability to export video at a maximum resolution of 1080p for free users on March 29, 2022.[18]
Layout[edit]
The layout consists of a storyboard view and a timeline view, collections for organizing imported video, and a preview pane. When in Storyboard view, the video project appears as a film strip showing each scene in clips. The storyboard/timeline consists of one ‘Video’ (with accompanying ‘Audio’ bar), one ‘Music/Audio’ bar, and one ‘Titles/Credits’ bar. In each bar, clips can be added for editing (e.g., a .WAV music file will belong on the ‘Music/Audio’ bar). Still images can also be imported into the timeline and «stretched» to any desired number of frames. The Video and Music/Audio bars can be «cut» to any number of short segments, which will play together seamlessly, but the individual segments are isolated editing-wise, so that for example, the music volume can be lowered for just a few seconds while someone is speaking.
Importing footage[edit]
When importing footage into the program, a user can either choose to Capture Video (from camera, scanner or other device) or Import into Collections to import existing video files into the user’s collections. The accepted formats for import are .WMV/.ASF, .MPG (MPEG-1), .AVI (DV-AVI), .WMA, .WAV, and .MP3. Additionally, the Windows Vista Home Premium and Ultimate editions of Movie Maker support importing MPEG-2 Program streams and DVR-MS formats.[19] Importing of other container formats such as MP4/3GP, FLV and MOV, and AAC are also supported if the necessary codecs are installed and the system is running Windows 7 or later.[20]
In the XP version, import and real-time capture of video from an analog source such as a VCR, tape-based analog camcorder or webcam is possible. This feature is based on Windows Image Acquisition. Video support in Windows Image Acquisition was removed in Windows Vista, as a result importing analog footage in Windows Movie Maker is no longer possible.[21]
When importing from a DV tape, if the «Make Clips on Completion» option is selected, Windows Movie Maker automatically flags the commencement of each scene, so that the tape appears on the editing screen as a collection of short clips, rather than one long recording. That is, at each point where the «Record» button was pressed, a new «clip» is generated, although the actual recording on the hard drive is still one continuous file. This feature is also offered after importing files already on the hard drive. In the Windows Vista version, the «Make clips on completion» option has been removed — the clips are now automatically created during the capture process.
The efficiency of the importing and editing process is heavily dependent on the amount of file fragmentation of the hard disk. The most reliable results can be obtained by adding an extra hard disk dedicated for scratch space, and regularly re-formatting/defragmenting it, rather than simply deleting the files at the end of the project. Fragmented AVI files result in jerky playback on the editing screen, and make the final rendering process much longer.
Although it is possible to import digital video from cameras through the USB interface, most older cameras only support USB version 1 and the results tend to be poor — «sub VHS» — quality. Newer cameras using USB 2.0 give much better results. A FireWire interface camera will allow recording and playback of images identical in quality to the original recordings if the video is imported and subsequently saved as DV AVI files, although this consumes disk space at about 1 gigabyte every five minutes (12 GB/Hr). Alternatively, most DV cameras allow the final AVI file to be recorded back onto the camera tape for high quality playback. Some standalone DVD recorders will also directly accept DV inputs from video cameras and computers.
Editing and output[edit]
After capture, any clip can be dragged and dropped anywhere on the timeline. Once on the timeline, clips can be duplicated, split, repositioned or edited. An AutoMovie feature offers predefined editing styles (titles, effects and transitions) for quickly creating movies.
The original camera file on the hard drive is not modified; the project file is just a list of instructions for reproducing a final output video file from the original file. Thus, several different versions of the same video can be simultaneously made from the original camera footage.
Earlier versions of Windows Movie Maker could only export video in Windows Media Video or DV AVI formats.[22] It includes some predefined profiles, but users can also create custom profiles.[23] Windows XP Media Centre Edition bundled Sonic DVD Burning engine, licensed from Sonic Solutions, allowing video editors to burn their project in DVD-Video format on a DVD. In Windows Vista, Windows Movie Maker passes the video project to Windows DVD Maker.
Windows Movie Maker 2012 introduced the default ability to export in H.264 MP4 format.
Video can be exported back to the video camera if supported by the camera. Movie Maker also allows users to publish a finished video on video hosting websites.
Windows Movie Maker can also be used to edit and publish audio tracks. If no video or image is present, Movie Maker allows exporting the sound clips in Windows Media Audio format.
Effects and transitions[edit]
Windows Movie Maker supports a large variety of titles, effects and transitions.
- Titles are animated text screens, normally placed at the beginning or end of the movie, but can also be placed over video clips. Titles and credits can be added as stand alone titles or overlaying them on the clip by adding them onto the selected clip. Titles range from static (non-animated) titles to fly in, fading, news banner, or spinning newspaper animations. They can also be placed on video clips to create sub-titles.
- Transitions affect how one video clips flows into another. Examples include fade and dissolve, but many more spectacular transitions are available.
- Effects alter how a video clip appears. Example include allowing control of brightness, contrast or hue, but other more dramatic effects are available, such as giving an ‘old time’ flickering black and white feel.
Versions 2.x included in Windows XP includes 60 transitions, 37 effects, 34 title and 9 credits animations. The Windows Vista version includes a different set of transitions, effects and title/credits animations while dropping a few older ones. There are in all 49 effects and 63 transitions. They are applied by using a drag and drop interface from the effects or transitions folders.
Early versions (V2 onwards) of Windows Movie Maker had a flexible interface so programming custom effects and other content were possible via XML. The Windows Vista version supports Direct3D-based effects. Microsoft also provides SDK documentation for custom effects and transitions.[24] Since the effects are XML based, users could create and add custom effects and transitions of their own with XML knowledge.
Many custom transitions were commercially available and created additional features such as picture-in-picture.
Windows Movie Maker V6 did not support customisations to effects and transitions in the same way as V2.x and so many customisations had to be re-written. Versions after V6 do not support custom transitions and effects at all.
Reception and criticism[edit]
Movie Maker 1.0, introduced with Windows Me, was widely criticized for being «bare bones»[25] and suffering «a woeful lack of features»;[26] and saving movies only in Microsoft’s ASF file format.[27] Critical reception of versions 2.0 and 2.6 has been slightly more positive.[26]
Many longstanding users were disappointed by the removal of so many features in the effective re-writing of the software in Live Movie Maker 2009. Some of those features (such as visualisation of the audio levels) have subsequently been re-added.
In June 2008, a memo purportedly by Bill Gates from January 2003 was circulated on the Internet in which he heavily criticized the downloading process for Movie Maker at the time.[28] The memo was originally made available online as part of the plaintiffs’ evidence in Comes v. Microsoft Corp., an antitrust class-action suit, and was submitted as evidence in that case on January 16, 2007.[29]
Clipchamp for Windows 11 has been criticized for being too overpriced and lacking several other features compared to other video editors, as well as it being freemium-based software.[30]
Counterfeit versions[edit]
The discontinuation of Windows Movie Maker has led to the appearance of scams abusing its name. In late 2016, a few months before the discontinuation of the Windows Essentials suite (including Movie Maker), a website named windows-movie-maker.org (no longer accessible) which offered a tampered version of Windows Movie Maker, appeared as one of the top results when searching for «Movie Maker» and «Windows Movie Maker» on Google and Bing, a scam only widely recognized as such in 2017.[31] It was identical to the real Windows Movie Maker, however, unlike the official and free Windows Movie Maker by Microsoft, it would not let users save a video without purchasing. Upon installing and executing the program, the user was greeted with a dialogue box explaining that it was a trial and a purchase was required. ESET also detected a malware called Win32/Hoax.MovieMaker in the above-mentioned version. The fake will also restrict the installation of the WLE (Windows Live Essentials) Movie Maker by modifying the Windows registry.[32]
See also[edit]
- Adobe Premiere Pro
- 3D Movie Maker
References[edit]
- ^ «Windows Live Downloads — Version 2». Archived from the original on March 11, 2022.
- ^ «Windows Essentials 2012 Microsoft Offline Installer». January 11, 2017.
- ^ a b «Get Movie Maker — Microsoft Windows». Windows.microsoft.com. Retrieved August 24, 2013.
- ^ «Windows Essentials 2012 system requirements». Windows Essentials portal. Microsoft. Retrieved December 7, 2012.
- ^ «Windows Essentials: Worldwide Downloads». Windows Essentials portal. Microsoft. Retrieved December 7, 2012.
- ^ a b «Getting ready for Windows Live Wave 3». Chris Overd. LiveSide.net. Retrieved December 8, 2012.
- ^ Microsoft. «Explore the features: Windows Movie Maker and Movie Maker HD». Microsoft. Archived from the original on August 3, 2008. Retrieved May 30, 2015.
- ^ «Windows Movie Maker no longer supports analog capture or webcam capture». Windowshelp.microsoft.com. Archived from the original on August 11, 2006. Retrieved August 24, 2013.
- ^ «Windows Movie Maker 2.6 for Vista». Download Centre. Microsoft. April 6, 2007. Archived from the original on May 3, 2012. Retrieved December 7, 2012.
- ^ ««Longhorn» Professional Build 4093″. Archived from the original on January 29, 2009. Retrieved June 15, 2016.
- ^ «Windows Live Movie Maker: Awesome Slideshows Made Simple». PC World. Retrieved July 10, 2013.
- ^ a b «Windows Live Movie Maker 2011 review». PC Magazine. Retrieved July 10, 2013.
- ^ «Windows Live Wave 3: Microsoft’s kinder and simpler consumer services strategy?». ZDNet. November 12, 2008. Retrieved June 23, 2013.
- ^ «Windows 8 Brings Video Stabilisation to Movie Maker». PC Magazine. Retrieved July 10, 2013.
- ^ The Verge (May 11, 2017). «Microsoft’s Story Remix app is Windows Movie Maker on steroids». Retrieved May 25, 2017.
- ^ Perez, Sarah (September 8, 2021). «Microsoft acquires video creation and editing software maker Clipchamp». TechCrunch. Retrieved April 5, 2022.
- ^ Warren, Tom (March 9, 2022). «Clipchamp is Microsoft’s new video editing app for Windows 11». The Verge. Retrieved April 5, 2022.
- ^ Endicott, Sean (March 29, 2022). «Microsoft increases free plan for video editor Clipchamp to include 1080p exports». Windows Central. Retrieved April 5, 2022.
- ^ «Movie Maker Vista File Format Support». Retrieved June 15, 2016.
- ^ «Windows Movie Maker FAQ (File Types)». Archived from the original on March 24, 2012. Retrieved July 10, 2014.
- ^ «Problems importing files into Windows Movie Maker». Archived from the original on July 21, 2010. Retrieved June 15, 2016.
- ^ «What kind of files can I use in Movie Maker? — Windows Help». Archived from the original on October 27, 2006. Retrieved June 15, 2016.
- ^ «Create custom movie settings for Windows Movie Maker». Windows Vista Help. Microsoft. Archived from the original on November 18, 2009. Retrieved February 28, 2014.
- ^ Windows Movie Maker and Windows DVD Maker SDK
- ^ The 20 Worst Windows Features of All Time, PC World
- ^ a b Microsoft Windows Movie Maker HD review, TechRadar
- ^ «Windows Millennium Edition: All About Me». PC World. July 24, 2000. Archived from the original on June 30, 2013.
- ^ An epic Bill Gates e-mail rant, Seattle P-I
- ^ «Full text: An epic Bill Gates e-mail rant». June 24, 2008. Retrieved June 15, 2016.
- ^ Corden, Jez (March 11, 2022). «Microsoft’s Clipchamp video editing tools are underbaked, and offensively overpriced». Windows Central. Retrieved April 5, 2022.
- ^ «Windows Movie Maker — Trial???». NeoWin. Retrieved December 12, 2019.
- ^ «Windows Movie Maker Scam spreads massively due to high Google ranking». November 9, 2017.
External links[edit]
- Official website at the Wayback Machine (archived March 24, 2012)
- Creating Custom Effects and Transitions MSDN Article (covers writing XML scripts)
- Windows Movie Maker at the Wayback Machine (archived June 19, 2004)
Видеомонтаж — дело трудоёмкое, без специальных знаний и сноровки о серьёзном продукте на выходе даже говорить не стоит. Профессионалы используют для монтажа специализированные программы, самому в которых очень сложно разобраться. Но для обычных людей существуют упрощённые аналоги, один из них — Windows Movie Maker. Для современных спецэффектов эта программа не подойдёт, но нарезать или склеить видео, добавить простеньких переходов на ней можно. Поэтому в этой статье разбираемся, как пользоваться программой Windows Movie Maker.
Что это за программа
Windows Movie Maker — это родной видеоредактор от Microsoft. Отличается программа простотой и удобством в использовании, это её главный плюс. Эффекты кинематографического качества на ней, разумеется, не сделать, но соорудить на коленке слайд-шоу или склеить несколько клипов в один — самое то. Программа предустанавливается не на все операционные системы, а только на три: Windows ME, Windows XP и Windows Vista. Если вы не являетесь пользователем одной из них, то вы можете просто скачать в интернете установочный файл и установить приложение, благо весит оно всего около семи мегабайт.
Существует также обновлённая версия Movie Maker — live или «Киностудия Windows». Это в значительной мере переработанный продукт, который в первую очередь ориентируется на простоту и скорость монтирования для самого неопытного пользователя. В этой версии убрали таймлайн, порезали дополнительные настройки и отдельные конфигурации и настройки аудио. Многие пользователи отказались от обновлённого интерфейса именно из-за отсутствия таймлайна, только вам решать, какая версия вам подходит. Пометка: приложение работает на операционных системах не старше WindowsVista.
Интерфейс
Как работать с программой Movie Maker мы разберёмся чуть позже, а пока пройдёмся по элементам интерфейса. Рассматривать мы будем классический интерфейс, и все инструкции будут основываться на нём. В live версии монтаж происходит похожим образом, но отличия есть, и весомые. Пойдём по порядку, скажем о каждом модуле интерфейса отдельно пару слов.
ВАЖНО. В случае если вы пользуетесь программой с английским интерфейсом, но не очень разбираетесь в языке, то установите русификатор или используйте предоставленные скриншоты, чтобы ориентироваться.
Главное меню
Тут всё просто – обычная панель главного меню, как и у любой другой программы Windows. «Файл», «Правка», «Вид», «Сервис», «Клип», «Воспроизведение», «Справка» — всё это альтернативные способы взаимодействия с проектом, причём не самые удобные. Долго останавливаться здесь не будем и перейдём к следующему пункту.
Панель инструментов
Пройдёмся по всем кнопкам по порядку, слева направо.
- Создание проекта.
- Открытие проекта.
- Сохранение проекта.
- Действие назад.
- Действие вперёд.
- Настройка отображения панели задач.
- Настройка отображения панели сборников.
- Выпадающий список с возможностью переключения между видеопереходами, видеоэффектами и сборниками (импортированными файлами).
- Дополнительные кнопки навигации списку.
- Настройка вида отображения выбранных элементов.
Переходим к самому используемому элементу, который придаёт программе невероятную удобность и простоту в использовании.
Панель задач
С помощью этой панели мы будем добавлять новые файлы в проект, видеоэффекты и переходы. Она не является единственным способом производить такие действия, но её гораздо легче и проще использовать, чем искать эти функции в главном меню или на панели инструментов. Чтобы добавить файлы в проект, достаточно выбрать «Импорт видео» (или «Импорт аудио», «Импорт картинки»). Ещё вариант — просто перетащить файлы из проводника Windows в любую область панели задач Windows Movie Maker. Перед тем как добавить файлы в программу следует учесть, что в программе поддерживаются не все типы файлов. К примеру, с .mp4 с современным контейнером AVC приложение работает некорректно. Лучше же всего для него подходят «родные» для Windows файлы:
- видео: wmv;
- аудио: wma;
- графика: bmp, jpg, png.
Официальная поддержка файлов с иными расширениями отсутствует, хоть с теми же AVI-видео или mp4 (с контейнером .mpg4) приложение нормально функционирует.
После импорта все выбранные файлы будут добавлены на окно сборников, где мы сможем работать с ними далее.
- Отображение сборников.
- Просмотр видеоэффектов.
- Просмотр видеопереходов.
По сути, это аналог выпадающему списку на панели инструментов, который перебрасывает на окна с видеопереходами, видеоэффектами и сборниками.
- Создание названий и титров.
- Создание автофильма.
Интересные функции, которые добавляют красоты и удобства соответственно. Для небольшого домашнего клипа совсем не будет лишним добавить название фильма в начале и титры в конце, такие мелочи и делают клип интересным и качественным. Функция «Создания автофильма» загружает все импортированные файлы на видео- и аудиодорожки по порядку. Функция подойдёт, если вы загружали файлы в нужном порядке или их очерёдность не важна.
- Сохранение на компьютере.
- Отправка на цифровую видеокамеру.
Обычные функции сохранения и визуализации проекта.
Окно проекта
Здесь отображаются все загруженные файлы, видеоэффекты или видеоперехода на выбор. Переключение через панель инструментов или панель задач.
Встроенный проигрыватель
Всё как в обычном проигрывателе, очень удобная функция для предпросмотра. Можно перематывать, ставить на паузу и проигрывать, все действия привязаны к положению ползунка на таймлайне, о чём поговорим далее.
Нижняя панель
Нижняя панель может работать в двух режимах— раскадровки и шкалы времени.
Режим раскадровки удобен при добавлении переходов и видеоэффектов. Шкала времени позволяет с большой точностью обрезать и удлинять фрагменты видео, что крайне необходимо при монтаже.
Базовые основы видеомонтажа в Movie Maker
Чтобы обрезать видео, необходимо:
До того, как в Windows Movie Maker обрезать видео, рекомендуется увеличить зону окна проекта, чтобы наглядно видеть, на каком кадре будет остановлена обрезка.
Если же нужно вырезать из видео фрагмент, то достаточно на временной шкале выделить курсором необходимую для дальнейшей работы часть видеофайла (зажав левую кнопку мыши). Перед тем как вырезать фрагмент из видео, рекомендуется его масштабировать (увеличить протяжность) на временной шкале. Это делается нажатием иконки с изображением лупы и знаком «+». Или же можно просто нажать на клавиатуре Ctrl и воспользоваться колесиком мыши.
Работа со звуком
Убрать с видеозаписи звук можно двумя способами:
- Кликнуть правой кнопкой мыши на временной шкале на необходимом видео, выбрать «Аудио» — «Выключить».
- В системном меню выбрать «Клипы», далее «Аудио» и кликнуть на «Отключить». В этом случае звук будет удалён из всего проекта, расположенного на временной шкале, независимо от количества добавленных туда роликов и фрагментов.
Перед тем как убрать с видеозаписи звук, необходимо учесть, что в Movie Maker с многоканальным звуком, редактируя раздельно каждый канал, нельзя.
Если же выполняется редактирование видеофайла с добавлением к нему голоса диктора, то может потребоваться приглушить звук из самого видео (чтобы закадровый голос было лучше и чётче слышно). Выполняется это так:
Если же пользователя интересует, как настроить громкость звука только на отдельном участке проекта (а не на всей временной шкале), то это делается так:
А чтобы заменить в проекте звук (при этом убрав встроенный в видеоролике или приглушив его), нужно просто выбрать аудиофайл в панели задач и перетащить его на шкалу «Звук или музыка». Кстати, при необходимости пользователь может добавить в проект несколько дорожек аудио (они автоматически будут замикшированы, на выходе получится стереозвук). До того, как на видео наложить музыку, можно её ещё вырезать из другого видео. Это позволит избежать необходимости в его конвертировании с помощью других программ. Для этого нужно добавить видеоролик на временную шкалу, кликнуть правой кнопкой мыши и выбрать «разделить». После этого редактировать звуковую дорожку и видео можно будет по-отдельности.
Если пользователь добавляет в проект сразу два аудиофайла и хочет между ними сделать плавный переход, то это делается так:
- выбрать аудиофайл на временной шкале;
- кликнуть на нём правой кнопкой мыши;
- в контекстном меню выбрать пункт «Исчезание».
При этом на шкале появится отметка на аудиодорожке — именно с неё и начинается задействование звукового эффекта (по умолчанию — 3 секунды). Если его необходимо увеличить, что нужно навести курсор на отметку, зажать левую кнопку мыши и потянуть его в нужную сторону (увеличивая или сокращая продолжительность перехода). В дальнейшем такую же операцию нужно будет провести и со вторым аудиофайлом.
Работа с видео
Чаще всего Movie Maker используется именно для «склеивания» нескольких видео в единый файл. Всё, что потребуется для этого, — это поочерёдно добавить ролики на временную шкалу. При необходимости между ними можно сделать плавный переход. Делается это программой автоматически, когда на временной шкале два видеофрагмента накладываются друг на друга (выделив ролик и зажав левую кнопку мыши, его можно свободно «двигать» на таймлайн). Эффект перехода в дальнейшем можно изменить на любой из имеющихся в стандартной библиотеке Windows. Выполняется это так:
Далее продолжительность перехода можно изменить, просто потащив в сторону появившуюся отметку на таймлайн (или вписав над ней временной код вручную, но это не всегда удобно).
Ещё можно наложить графический эффект на видео. Например, увеличив его резкость или контраст. Для этого нужно:
Для некоторых видеоэффектов есть дополнительные настройки. Диалоговое окно с ними открывается сразу же после добавления эффекта. Аналогичным образом можно ускорить воспроизведение видео — добавить на него видеоэффект «Ускорить в 2 раза» (или «Замедлить»).
Если же на видеоролик требуется добавить титры, то следует кликнуть в системном меню пункт «Сервис» и выбрать «Название и титры». В панели задач откроется перечень имеющихся вариантов (шаблонов). После добавления любого из них на временную шкалу открывается диалоговое окно с детальными настройками титров. Там можно изменить текст, отрегулировать продолжительность показа и так далее. Кстати, видеоэффекты к ним тоже можно отдельно применять, как к видеофрагментам.
А чтобы сохранить скриншот с видео, нужно на временной шкале выставить отметку в нужном моменте, а далее в окне предпросмотра нажать кнопку «Скриншот». По умолчанию все снимки сохраняются в папку «Мои рисунки» в «Документах». Формат — bmp.
Экспорт проекта
После завершения монтажа проект можно сохранить (в форме файла для работы с Windows Movie Maker) или же экспортировать его в видеофайл, чтобы можно было просматривать его на любом другом устройстве. Для этого потребуется:
- выбрать в системном меню «Операции»;
- кликнуть на «Завершение создания фильма»;
- выбрать «Сохранить на компьютере».
Появится диалоговое окно, где можно детально настроить параметры исходного видеофайла. Рекомендуется выбирать пункт «Наилучшее качество». Разрешение и битрейт будут установлены автоматически. Формат экспортируемого файла — wmv (бытовыми плеерами, как правило, не поддерживается).
Заключение
Итак, мы разобрались с интерфейсом программы Windows Movie Maker, как пользоваться ей — мы тоже поняли, осталось лишь набраться опыта, а для этого необходима практика. Как можно чаще пользуйтесь возможностями приложения, и со временем на монтаж несложного видео у вас будет уходить несколько минут.
Тем, кто еще не пользовался видеоредакторами, стоит узнать, как работает программа Муви Мейкер, потому как она считается одной из наиболее простых, но в то же время функциональных оболочек для монтажа и обработки. Понадобится знать, что собой представляет данная программная оболочка.
Содержание
- Как работает программа Windows Movie Maker
- Шаг 1: ввод материалов
- Шаг 2: обработка файлов
- Шаг 3: добавление текста
- Шаг 4: сохранение проекта
После запуска программы появится ее интерфейс. В левой части программы имеются параметры для импорта файлов аудио, видео и изображений. Чуть ниже отображается шкала времени, на которой и происходит монтаж соответствующих объектов.
В центре окна Киностудия расположила «Сборники» — то место, откуда можно достать все добавленные файлы, а также видеопереходы и анимацию. Достаточно переносить их на раскадровку и редактировать.
Шаг 1: ввод материалов
Весьма легко добавлять файлы в Windows Movie Maker. Обзор программы показывает, что можно вносить материалы не только с видеокамеры, но и заранее записанные фрагменты, хранящиеся на съемных носителях (дисках) и жестком диске ПК.
Добавленные отрывки будут собранные в отдельных сборниках, которые тоже способны разделяться на клипы. Также можно добавить аудиофайлы, с форматами WAV, MP3 и другими.
После импорта все файлы появятся в «Коллекции» в виде отдельных элементов или папок. Чтобы быстрее добираться до них, можно все элементы переместить в одну папку.
Шаг 2: обработка файлов
Когда все эпизоды добавлены и рассортированы по коллекциям, можно приступить к редактированию. Можно использовать раскадровку внизу рабочего окна. Данная зона похожа на фотопленку, нарезанную на части. Таким образом, достаточно размещать отрывки в нужной последовательности, а между ними вставлять дополнительные анимации и эффекты. Новый фрагмент можно перемешать на раскадровку курсором мышки, перетащив его на шкалу времени в Муви Мейкер, описание к кадрам можно будет создать с помощью титров.
На временной шкале можно не только выставлять кусочки в нужном порядке, но и вырезать из них ненужные части или сокращать/увеличивать их длительность. После этого можно добавить к ним анимацию или заголовки.
Шаг 3: добавление текста
В редакторе имеются функции вставки титры, которые могут быть в начале, в конце или высвечиваться на протяжении всего клипа. Для этого имеется встроенный редактор, с его помощью можно менять шрифт текст, его фон, размер букв и символов, выравнивать их по линейке, а также вставлять эффекты для появления титров в клипе.
Возможности Муви Мейкера позволяют временами запускать звук и стараться подровнять аудиодорожку и видеофрагменты так, как нравится пользователю. Чтобы разнообразить переходы между частями клипа, можно перейти ко всем имеющимся эффектам и выбрать нужные.
После того, как проект будет полностью подготовлен и отредактирован, останется лишь сохранить его на ПК, чтобы потом отправить его близким или в медиа-сервисы, например, в Ютуб.
Шаг 4: сохранение проекта
Сохранить результат можно на ПК, записать на диск, разместить на сайте, отправить почтой или записать на цифровую камеру. После нажатия «Сохранить проект» откроется окно мастера сохранений, в котором необходимо указать название клипа, требуемое качество и папку для размещения.
| Рекомендуем!InstallPack | Стандартный установщик |
|
|---|---|---|
| Официальный дистрибутив Movie Maker | ||
| Тихая установка без диалоговых окон | ||
| Рекомендации по установке необходимых программ | ||
| Пакетная установка нескольких программ |
рекомендует InstallPack, с его помощью вы сможете быстро установить программы на компьютер, подробнее на сайте.
После этого начнется процесс конвертирования, и файл вскоре будет сохранен. Несмотря на многие негативные отзывы, данный редактор до сих пор пользуется огромной популярностью.
Вероятно, все пользователи ОС Windows 7 и более ранних версий встречали в стандартном программном наборе такое приложение, как Windows Movie Maker. О том, что это такое и для чего нужна эта программа, далее и пойдет речь. Рассмотрим вкратце все ее основные возможности и базовый инструментарий.
Movie Maker для Windows 7: что это такое?
Думается, любой мало-мальски знающий английский язык пользователь без труда сообразит, что данное программное обеспечение представляет собой видеоредактор, при помощи которого можно создавать собственные ролики, используя для этого самый разный материал.
Разработчики приложения сделали его максимально простым и понятным, чтобы любой человек, совершенно далекий от азов редактирования видео или аудио, смог создать собственное творение в течение пары минут. Конечно, настоящие профессиональные шедевры Movie Maker для Windows 7 сотворить не позволит (из-за крайней ограниченности базового инструментария), тем не менее создать небольшую видеопрезентацию на основе материала, записанного на бытовую камеру, с добавлением семейных фотографий и некоторых типов эффектов можно достаточно просто.
Программа Windows Movie Maker: основные возможности
Самое выгодное для любого пользователя этого приложения состоит в том, что добавлять можно не только видео или графику. Совершенно просто производится импорт аудиотреков или добавление всевозможных надписей.
Практическое использование Movie Maker для Windows 7 состоит в том, чтобы сначала импортировать нужный материал, выбрав для этого соответствующий раздел из меню слева, после чего перетащить нужные файлы на временную шкалу. Сразу все добавить не получится, поэтому файлы придется перетаскивать по одному.
После того как видео или графика размещены в нужном порядке, можно заняться добавлением звука. Производится оно так же через импорт с размещением на шкале. Но ведь каждый пользователь понимает, что продолжительность видео и аудио могут не совпадать. В самой программе можно воспользоваться дополнительными инструментами редактирования и растянуть или сократить звуковую дорожку.
Для поворота видео, если оно изначально имеет не тот ракурс, можно применять инструменты поворота (кстати сказать, весь инструментарий вынесен на главную панель в виде кнопок, что позволяет отказаться от использования разного рода меню). Но повернуть изображение можно только на углы, значения которых кратны 90 градусам.
По окончании предварительных действий, воспользуйтесь средствами Movie Maker для Windows 7, которые позволяют приукрасить материал. Конечно же, речь идет об эффектах. Их не так много, как хотелось бы, но кое-что интересное найти все же можно. Каждый видеоэффект достаточно перетащить на выбранный кадр, после чего можно просмотреть результат. В случае необходимости, добавляйте титры с размещением их в начале или в конце ролика. Если вас все устраивает, сохраните проект, выбрав нужный формат видео.
Единственный минус программы Movie Maker для Windows 7 при сохранении проекта состоит в том, что она может работать только с двумя форматами: WMV и DV, которые некоторыми бытовыми видеоплейерами не воспроизводятся. Решить данную проблему можно за счет использования какого-нибудь примитивного конвертера, который позволит преобразовать искомый ролик, например, в формат AVI или MP4. В большинстве своем такие приложения можно скачать и установить совершенно бесплатно.
Как быть с системами выше седьмой версии?
Печально, но данный программный пакет в последний раз в качестве встроенного в систему приложения можно было наблюдать только в Windows 7. В модификациях выше он отсутствует как таковой.
Но это абсолютно не означает, что его в системах 8 и 10 использовать нельзя. Установщик можно найти на официальном ресурсе Microsoft. Вариант для Windows 7 совершенно элементарно устанавливается в указанные системы в виде пользовательского приложения и функционирует без проблем.
Вместо итога
Вот вкратце и все, что касается небольшой видеостудии от Microsoft. Конечно, инструментов для создания профессиональных роликов и клипов вы тут не найдете, но быстро создать видео из картинок и записей с камеры можно совершенно элементарно. В некотором смысле можно говорить даже о том, что если пользователь освоит азы работы с этой программой, в дальнейшем можно будет разобраться и с программными пакетами более высокого уровня сложности (например, Sony Vegas Pro), поскольку в большинстве своем они обладают схожими интерфейсами и методами работы.
О программе Windows Movie Maker
Windows Movie Maker — это программа для создания/редактирования видео. Включается в состав клиентских версий Microsoft Windows, начиная с Windows ME и заканчивая Windows Server 2008. Обновлённая версия программы включена в Windows XP, Windows XP Media Center Edition и Windows Vista. После выпуска Vista работа над программой была прекращена. В качестве замены для неё предлагается Киностудия Windows, входящая в состав бесплатного загружаемого с сайта Microsoft программного пакета Windows Live.
Возможности
- Получение видео с цифровой видеокамеры
- Создание слайд-шоу из изображений
- Обрезание или склеивание видео
- Наложение звуковой дорожки
- Добавление заголовков и титров
- Создание переходов между фрагментами видео
- Добавление простых эффектов
- Вывод проекта в формат WMV или AVI с настраиваемым качеством
Коротко о создании фильмов
С помощью программы Windows Movie Maker можно создавать видео из фотографий, изображений и видео с наложением голосового и музыкального сопровождения.
В программе Windows Movie Maker разобраться очень легко, так как она практически всё делает сама. Даже новичок с этим без усилий справится. Простой дизайн горизонтального и вертикального меню, а так же несколько, элементарных в применении кнопок, доставят огромное удовольствие при создании видео из фотографий, видеороликов и изображений.
Программа Windows Movie Maker – бесплатная. Имеется у всех пользователей на компьютере, так как поставляется с лицензионной версией Windows. У кого программы нет, можно скачать в Интернете.
Программа Windows Movie Maker помогает создавать слайд-шоу из фотографий, видеороликов и изображений, оформленное замечательными переходами и видеоэффектами. Имеет возможность наложения на слайды текстов, наименований и титров к фильму, появляющихся и исчезающих в виде анимационных спецэффектов, звуков с помощью микрофона и музыки из файла на компьютере. Имеет функции изменения и подборки шрифтов, цвета текста и фона.
Перед началом создания видеоролика желательно закачать фотографии, музыку и видео, которые будут использоваться, в отдельную папку на компьютере.
Много материала сразу не желательно добавлять. Лучше сделать несколько видеороликов с небольшим весом. Они тогда быстрее и без проблем (которые бывают) сохраняются из проекта в фильм. Потом Вы импортируете созданные ролики-части (как видео-файлы) в новый проект и сохраняете их в один фильм.
Музыку лучше брать в формате WMV, но программа работает и с форматом MP3.
Видео можно добавлять в создаваемый видеоролик, нажав на строку: “Импорт видео” в вертикальном меню. Операции с видео можно выполнять те же, что и с фотографиями: накладывать видеоэффекты, текст и добавлять видео переходы.
После нескольких выполненных операций в программе желательно сохранять проект с помощью горизонтального меню: Файл => Сохранить проект и почаще выполняйте эту операцию в процессе создания видео (из личного опыта: может зависнуть компьютер, тогда надо всё заново делать. Хотя работает функция автосохранения, и при повторном открытии программы всплывает окно с предложением открыть сохранённый проект, в котором зачастую не сохранены последние операции). Сохранённый проект имеет формат MSWMM. После создания видео запускается создание фильма с помощью строки вертикального меню: “Сохранение на компьютере”. Готовый фильм имеет формат WMV.
Проект видео можно открывать в данной программе и вносить любые изменения. После изменения необходимо сохранить проект и перезаписать фильм на компьютере, как указанно выше.
После знакомства с программой Windows Movie Maker Вам будет интересно познакомиться с ещё одной замечательной программой: Total Video Converter, с помощью которой за короткий промежуток времени можно из любого видео создать Gif-анимацию (гифку).