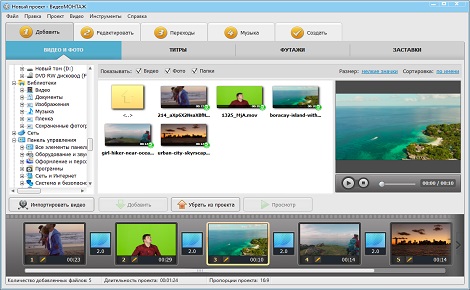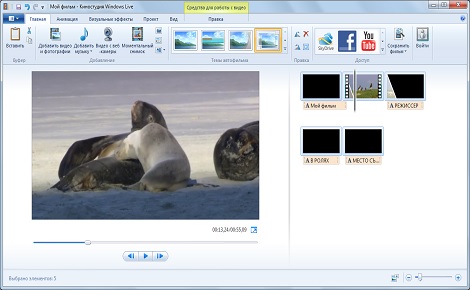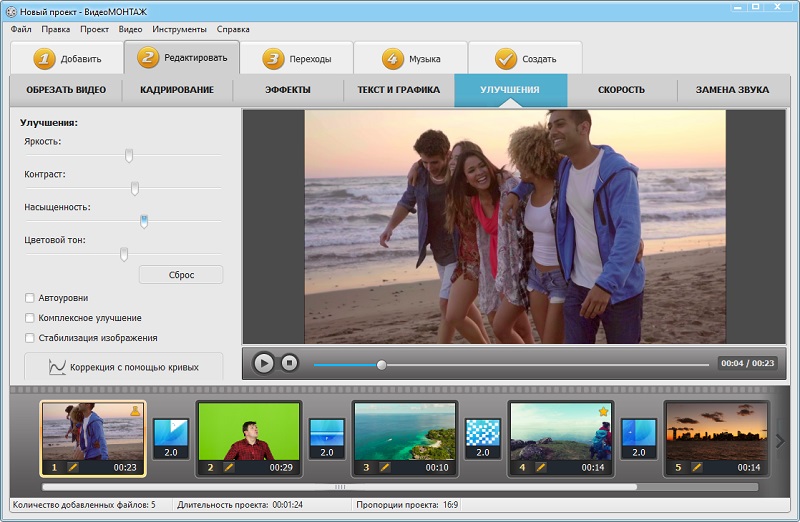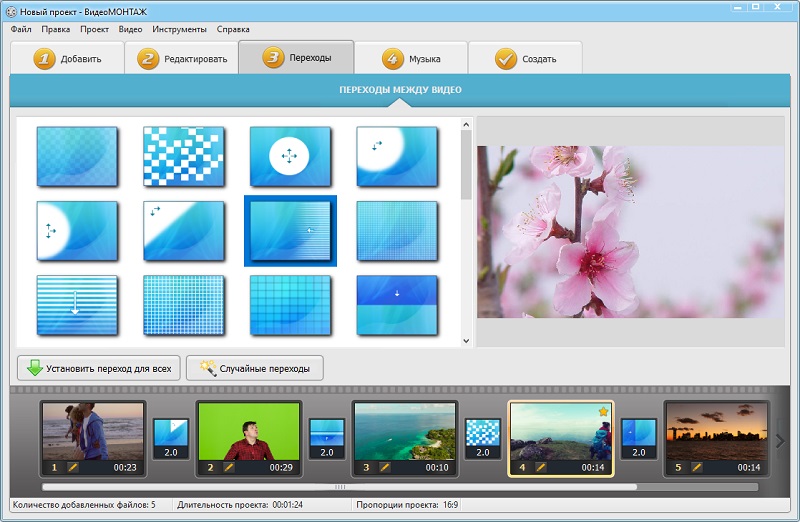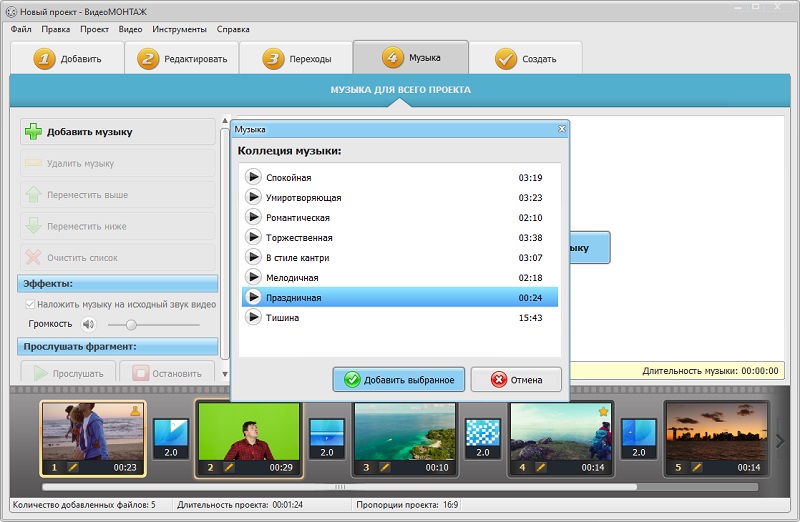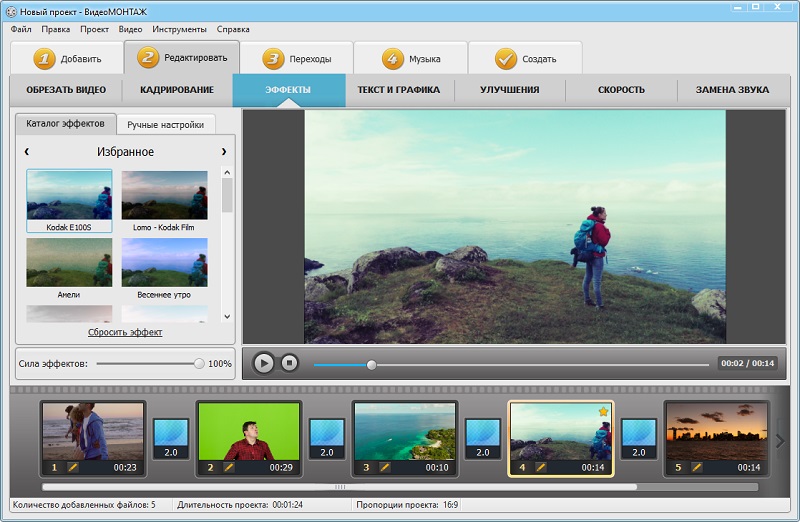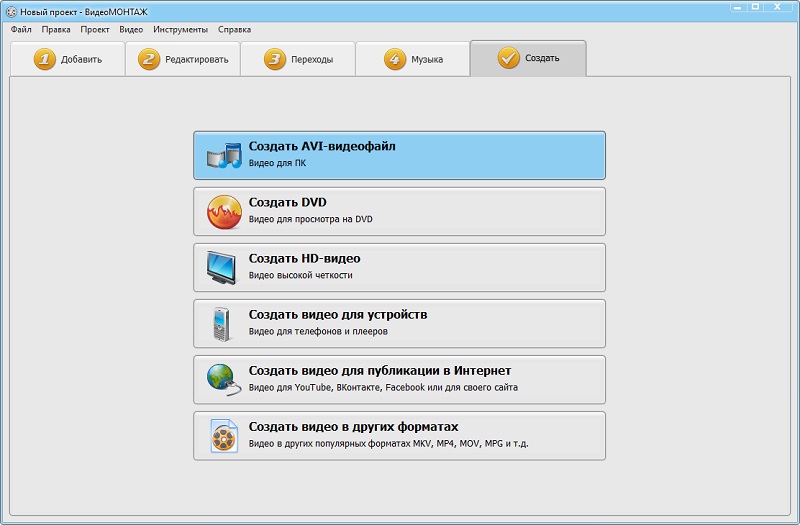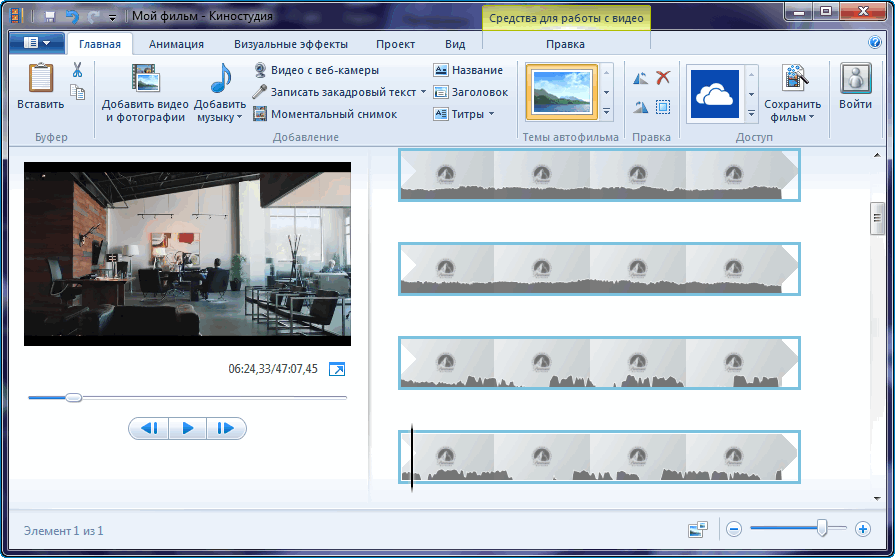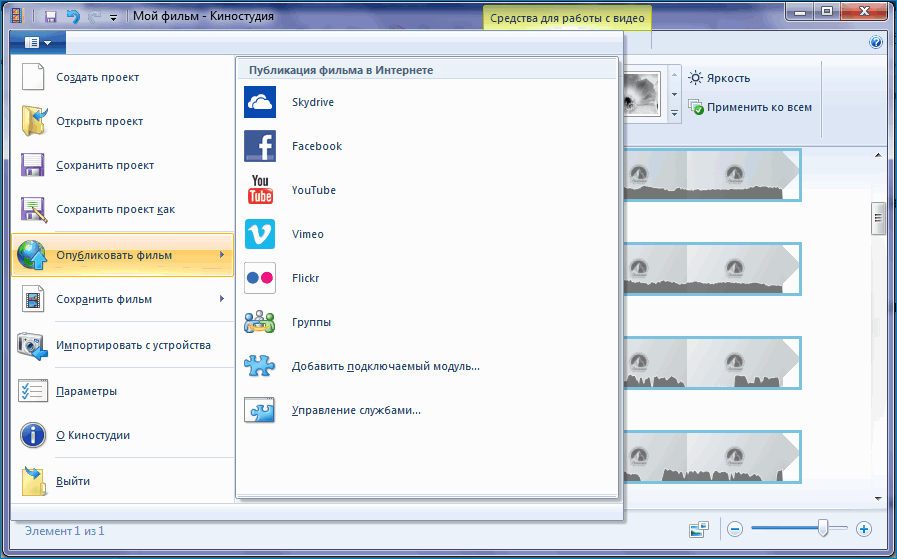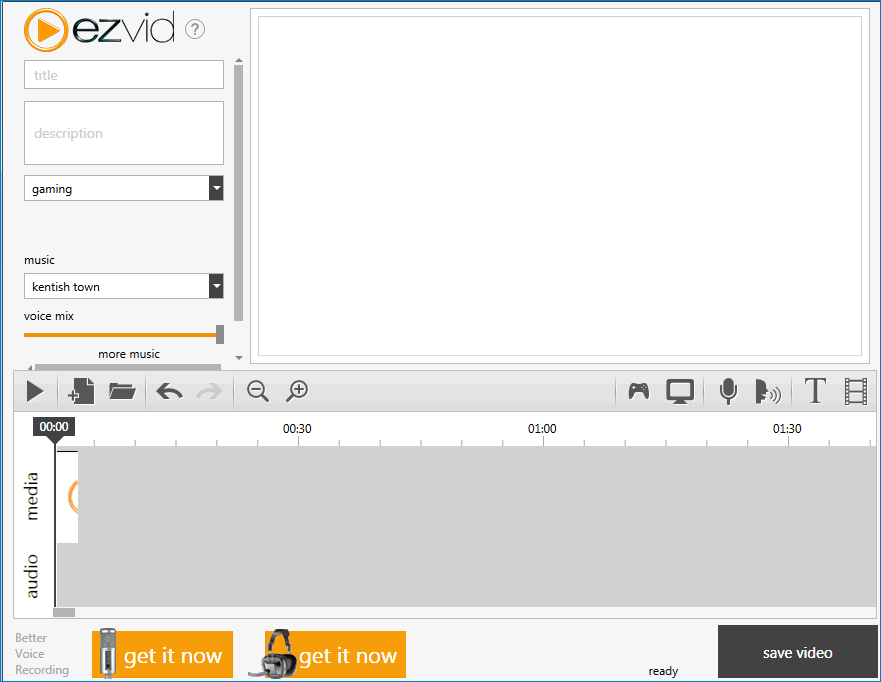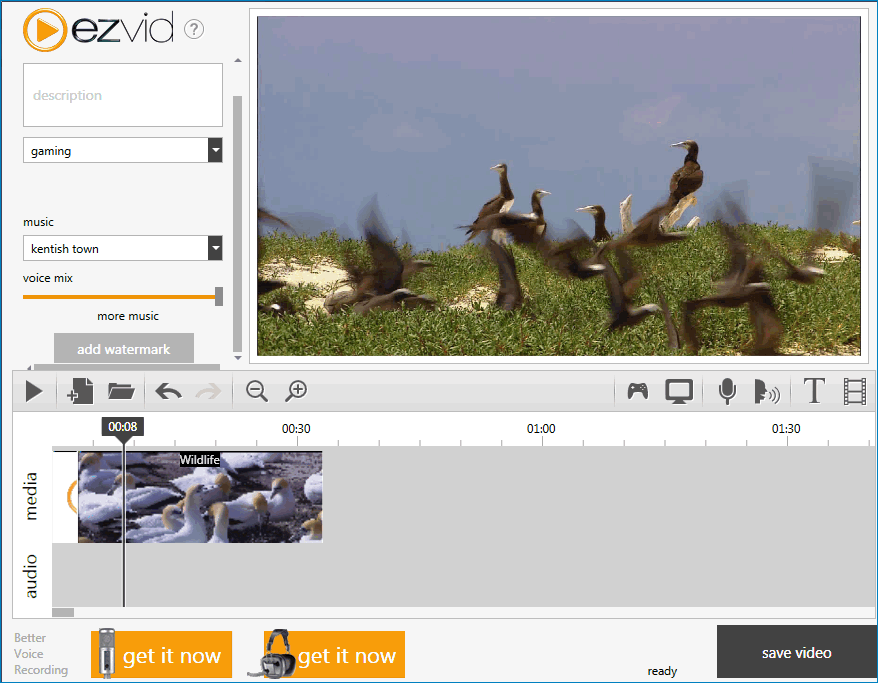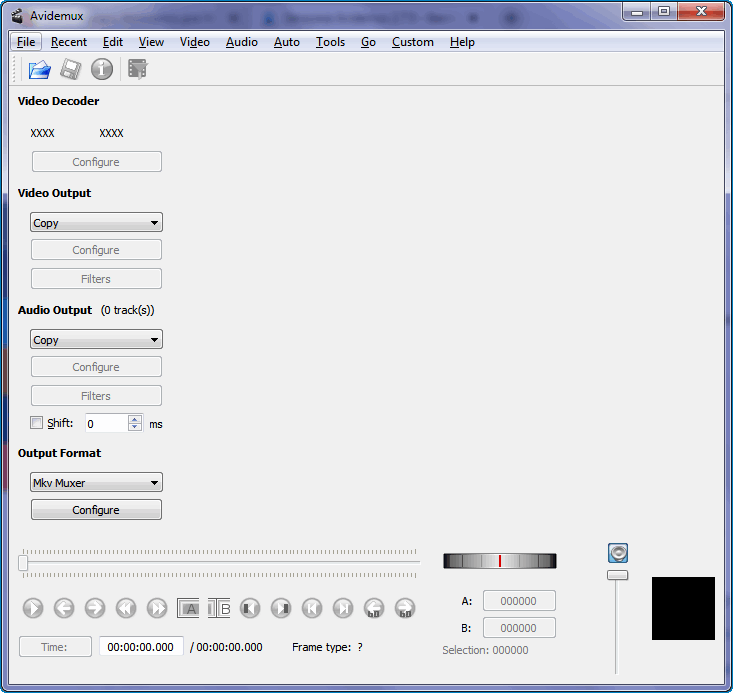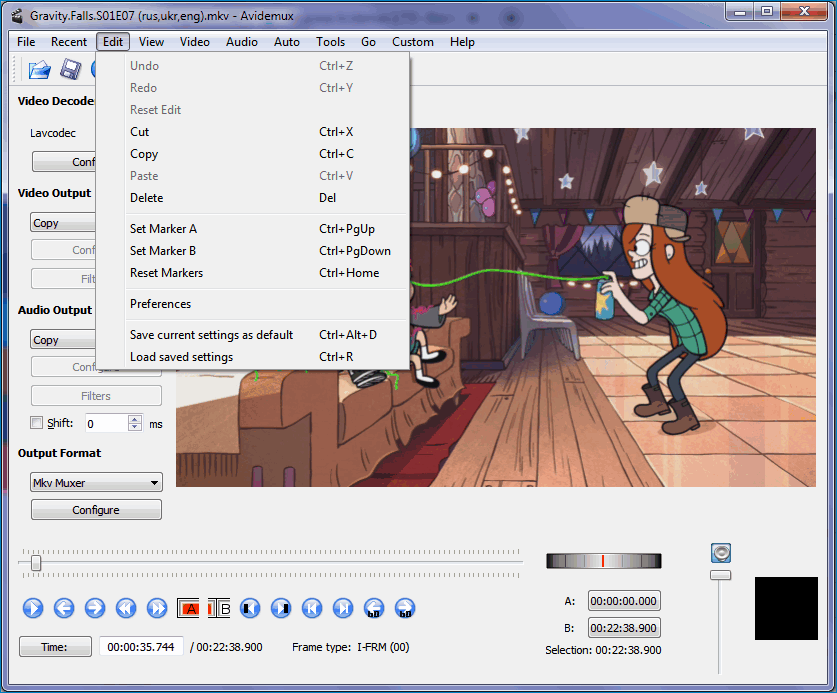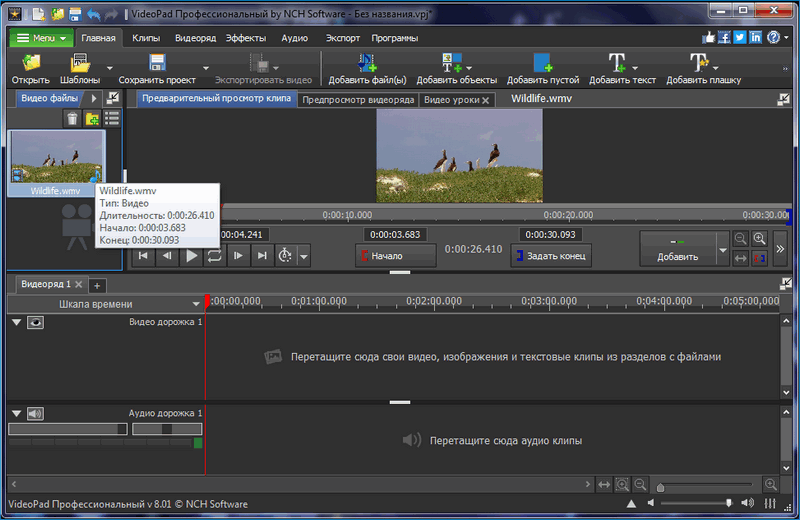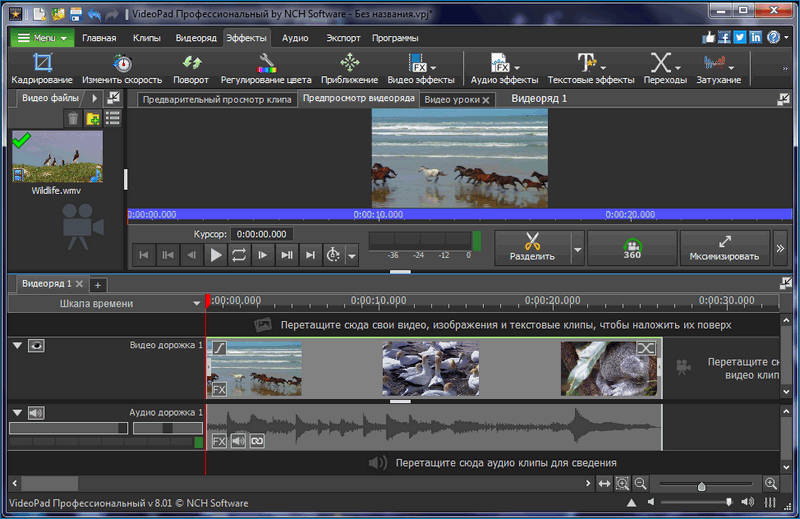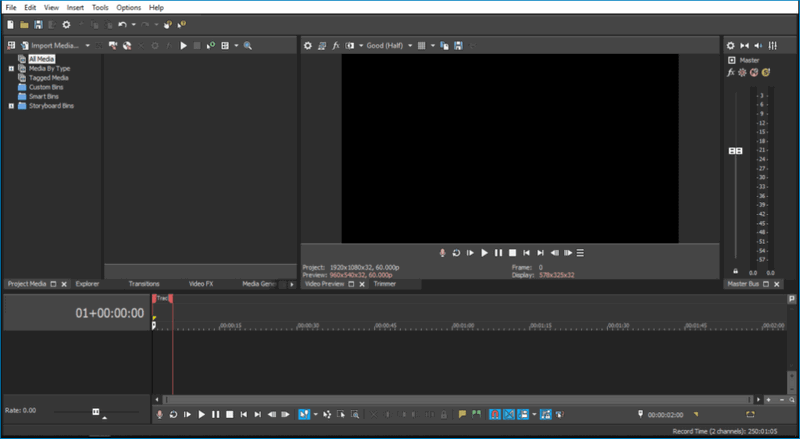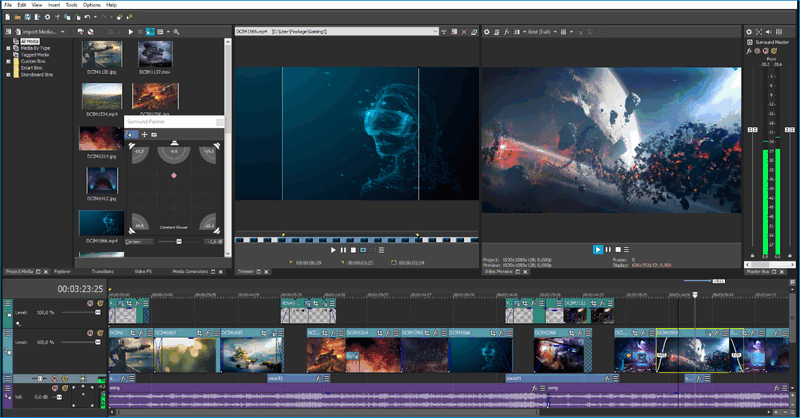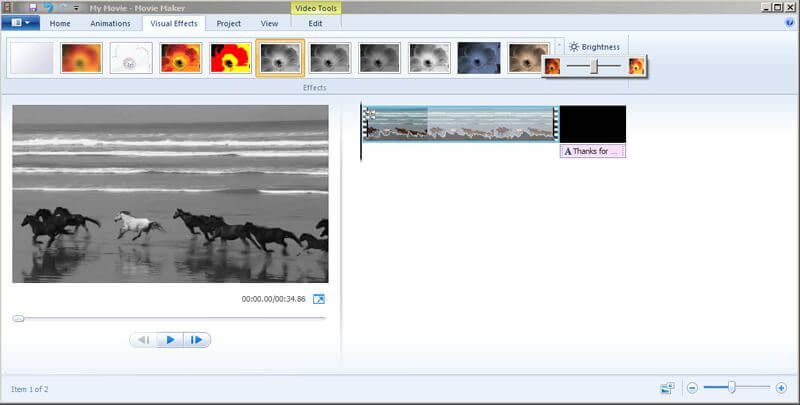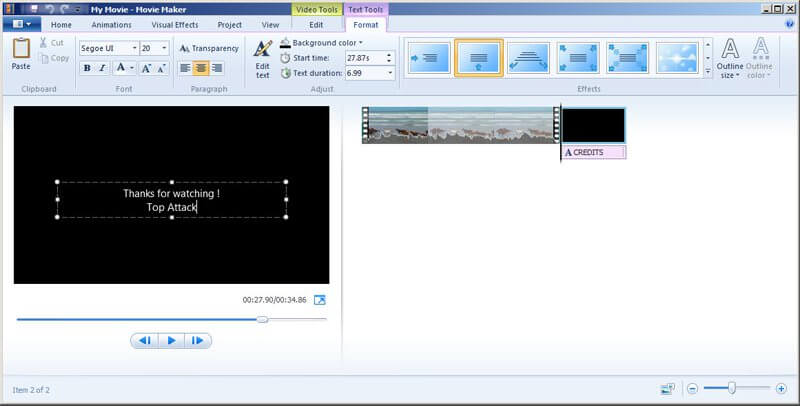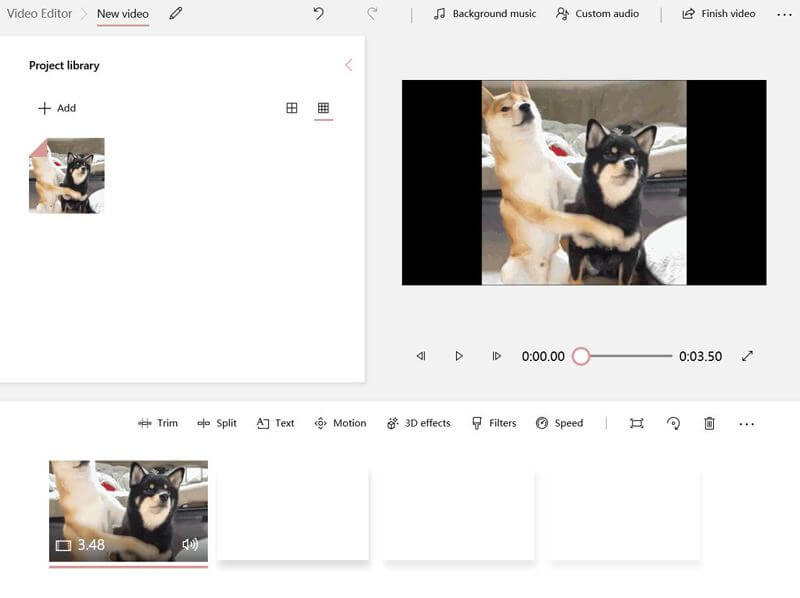Киностудия Виндовс Лайф предназначена для редактирования и создания мини-фильмов, клипов, видеопоздравлений. Эта программа пришла на смену Movie Maker, поэтому ее интерфейс максимально упрощен и удобен для создания любительских видеороликов. Однако не все пользователи остались довольны переменами. Новый продукт Windows критиковали за отсутствие многих полезных функций, а также за отказ от шкалы времени, которая использовалась в Movie Maker.
С января 2017 года закончилась официальная поддержка ПО, поэтому сейчас многие пользователи находятся в поиске нового удобного софта. Хорошей альтернативой является программа для редактирования видео ВидеоМОНТАЖ. В статье мы сравним два этих продукта, расскажем об их преимуществах и недостатках. После вы сможете выбрать подходящую программу.
Интерфейс
Начнем с того, что оба редактора русифицированы. По интерфейсу Киностудия Виндовс 10 напоминает классические продукты Microsoft. Здесь есть следующие вкладки:
- «Главная», на которой можно производить самые простые операции (добавлять видеофайлы и фотографии, музыкальные фрагменты, темы, вносить правки, сохранять проект).
- «Анимация» — настройка переходов и их продолжительности.
- «Визуальные эффекты» — работа с доступной библиотекой фильтров, настройка яркости.
- «Проект» — синхронизация аудиоэффектов, выбор формата (стандартный или широкоэкранный).
- «Вид» — настройка отображения материала в проекте.
В этом отношении интерфейс ВидеоМОНТАЖа намного удобнее , так как вся работа разбита здесь на шаги. На верхней панели вы увидите 5 основных вкладов для работы:
- «Добавить»,
- «Редактировать»,
- «Переходы,
- «Музыка»,
- «Создать».
Важным преимуществом является и то, что тут все интуитивно понятно и просто. Эту программу для видеомонтажа сможет освоить даже новичок без предварительной подготовки.
Главное окно программы ВидеоМОНТАЖ
Главное окно программы Киностудия Windows
Функции для обработки
В программе Киностудия Windows 2012 Movie Maker присутствуют базовые инструменты для улучшения получившихся видеороликов. Есть возможность настраивать яркость и переходы.
Все это доступно и в ВидеоМОНТАЖе, но здесь можно использовать не только стандартные пресеты, но и создавать собственные. Дополнительно можно настроить базовые параметры видео: яркость, насыщенность, контраст и цветовой тон, а также выставить автоуровни или стабилизировать изображение.
В программе вы легко сможете настроить базовые параметры видео
Здесь также есть переходы. Это отдельная вкладка, на которой можно выбрать оптимальный вариант анимации из большого перечня во встроенной библиотеке. Пользователю доступно более 30 вариантов. Например, мозаика, жалюзи, скручивание свитка. Благодаря этой анимации переходы от фрагмента к фрагменту получаются максимально плавными и органичными.
Выберите переходы для видео, чтобы сделать смену кадров плавной
Работа с музыкой
Если вы решите установить бесплатно Киностудию Windows Live, вам будут доступны инструменты для обработки звука в видеороликах. Здесь предусмотрен базовый функционал, позволяющий нажатием одной кнопки выполнить то или иное действие и преобразить аудиодорожку:
- звуковой микшер — выбор уровня звука для невыделенных дорожек.
- выделить закадровый текст — он будет громче, чем звук на картинке или музыкальные вставки.
- выделить видео — исходный звук окажется громче, чем музыкальные фрагменты или закадровый текст.
- выделить музыку — она будет громче, чем звук видео или закадровый текст.
- не выделять — отключение выделения в проекте.
- синхронизировать — автоматическая настройка длительности отображения фотографий таким образом, чтобы воспроизведение фильма и мелодии завершалось в одно время.
Все это доступно на вкладке «Проект». Скачать бесплатно Киностудию Windows Live — выбор пользователей, которым необходимо минимально редактировать видеоролики. Все настройки автоматические. Нет возможности производить регулировку вручную.
Если вы решите скачать редактор видео отечественного разработчика, то будете работать со звуком во вкладке «Музыка». Здесь вы можете загрузить любую композицию со своего компьютера. Также можно воспользоваться коллекцией, встроенной в сам видеоредактор. Здесь доступно 8 универсальных треков. Композиции названы по тому настроению, которое передают:
- спокойное;
- умиротворяющее;
- романтическое;
- торжественное;
- в стиле кантри;
- мелодичное;
- праздничное;
- тишина.
Вручную настраивается уровень громкости. Предварительно можно прослушать выбранный фрагмент.
Дополняйте проект музыкой из каталога или добавляйте мелодии с ПК
Эффекты и фильтры
Если вам хочется использовать при монтаже контента различные видеоэффекты, скачивать бесплатно Киностудию Виндовс — не лучший вариант. Здесь представлен базовый минимум возможных визуальных эффектов, которые можно найти в почти любом софте для монтажа и редактирования видеороликов. На специализированной вкладке представлен весь перечень фильтров. Они распределены по разделам:
- художественные;
- черно-белые;
- кинематографические;
- отражение;
- перемещение и переходы.
Отредактировать или настроить их вручную не удастся, т.к. эту возможность не добавили разработчики. Учитывайте это, если решите скачать бесплатно Киностудию для Windows 7 или другой версии ОС.
В отечественном аналоге есть тот же функционал, дополнительно присутствует хромакей. Благодаря ему в редакторе можно всего за несколько кликов заменить имеющийся фон на новый. Это позволит сменить место действия вашего мини-фильма на любую точку на планете и даже перенести события за ее пределы.
Здесь присутствуют впечатляющие эффекты, с которыми еще и удобно работать. Во встроенную библиотеку добавлены 10 категорий для любых целей. При необходимости можно стилизовать свое творение под знаменитый и всеми любимый голливудский фильм или использовать один из следующих вариантов: «Золотая осень», «Легкий шум», «Старая черно-белая пленка», «Цветной шум», «Холодный вечер». Также в отечественной программе предусмотрена богатая коллекция шаблонов, которые можно использовать в качестве титров. Каждый из вариантов можно редактировать по своему вкусу.
Дополняйте ролики эффектами из коллекции или создавайте их вручную
Сохранение
На официальном сайте Киностудии Windows Live и на других сайтах можно встретить много претензий от пользователей. Они жалуются, что невозможно автоматически разбивать видео на фрагменты, делать раскадровку, тяжелые файлы слишком долго обрабатываются и т.д. Но по поводу экспорта роликов нареканий никогда не возникало. Сохранения производится с заранее рекомендованными параметрами. Обратите внимание, что тут преимущественно работа ведется с форматом MPEG-4. Его предлагают по умолчанию, чтобы сохранить видео на ПК. В этом же формате будет создан любой ролик, предназначенный для:
- мониторов с высоким разрешением;
- передачи по электронной почте;
- Apple iPhone;
- Zune HD;
- Android;
- различных сайтов – YouTube, Vimeo и других.
В российском видеоредакторе вариантов больше. Здесь можно сохранить готовую работу в удобном формате в зависимости от просмотра на том или ином устройстве, для последующей публикации в социальных сетях. Еще редактор может автоматически опубликовать ролик на вашем канале в YouTube сразу же после его сохранения. Также доступно создание контента в других форматах – MP4, MKV, MPG, MOV и других.
Вы можете сохранить ролик в удобном вам формате
Итак, приветствую читателей моего отзыва,
программа «Киностудия» — неудобна для работы, намного хуже,
чем Windows Movie Maker — далее в тексте (1), так как иначе название выделяется как ошибка, у неё нет возможности автоматического разбиения
видео на фрагменты, и все составные части видео приходится вырезать вручную,
у автоматическое разбиение видео на фрагменты осуществляется сразу при импорте файла видео в программу,
что можно сказать хорошего об этой программе, что
программа «Киностудия» позволяет сохранять результат работы в формате mp4,
а у (1) такой возможности нет,
клип, который в (1) можно сделать за полчаса,
на «Киностудия» приходится делать час именно из-за отсутствия функции автоматического разбиения видео на фрагменты,
но (1) при установке для 7 при добавлении музыки зависает,
в общем, поставлю программе «Киностудия» четвёрку,
можно использовать для тех, кто недавно начал работать с видео.
Добавлю ссылку на клип, сделанный с помощью киностудии «Киностудия»,
загруженный ранее,
это мой канал,
если понравится, пишите,
если не понравится, не судите строго,
Спасибо за внимание,
Киностудия Windows — это специальное приложение, с помощью которого можно редактировать видеоролики. Ее оригинальное наименование звучит на английском языке, как «Windows Live Movie Maker».

Содержание
- Требования и основные возможности программы
- Основные достоинства программы
- Минусы приложения «Киностудия Windows»
- Возможности работы со звуком
- Заключение
Требования и основные возможности программы
Утилита «киностудия Windows» состоит в комплекте основных средств Виндовс. Программа с недавнего времени заменила собой уже устаревшую «Windows Movie Maker», последняя модификация которой имелась в Виндовс Виста. Поэтому сразу необходимо предупредить пользователей более ранних ОС, чем «Vista», что Киностудия Windows в них не может функционировать. Поэтому при желании воспользоваться возможностями программы требуется версия Виндовс новее, чем Виста.
Утилита от компании «Майкрософт» отлично справляется с редактированием видеофайлов, и имеет основной необходимый инструментарий для монтажа видеороликов и презентаций. Как и большинство разработок «Microsoft» обладает интуитивно понятным оформлением рабочих окон, поэтому подходит не только для работы опытных пользователей, но и с ней очень быстро осваиваются новички. Программа рассчитана для создания любительских видеороликов.
Основные достоинства программы
Киностудия Windows обладает следующими главными плюсами:
- Утилита распространяется полностью безвозмездно и всегда доступна для установки в компьютер любого пользователя на официальном ресурсе компании «Майкрософт»;
- Обладает наличием интерфейса на русском языке;
- Имеет интуитивно понятное оформление рабочих окон, благодаря чему освоение приложения даже новичками происходит быстро и почти не прилагая особых усилий;
- Есть функция сохранения видеоизображений и фотографий непосредственно с фото или с видеокамеры;
- Приложение поддерживает самые распространенные расширения видеофайлов, например, следующие: WMA AVI, M1V, MP2, WMV, MPG, MPEG, MPEG1;
- Программа оснащена собственной библиотекой видеоэффектов;
- Может создавать презентации из фотоизображений.
Минусы приложения «Киностудия Windows»
Несмотря на значительный перечень достоинств, утилита все же полностью не лишена недостатков. К основным из них следует отнести следующие недоработки «Мелкомягких»:
- Программа не позволяет при работе с ней вырезать отдельные части видеофильма;
- Малое число поддерживаемых видеорасширений.
Из вышеприведенного перечня достоинств и недостатков можно сделать вывод, что несмотря на довольно глубокую переделку более ранней модификации утилиты «Windows Movie Maker», Киностудия Виндовс больше направлена для использования только среднестатистическими владельцами ПК, которые не имеют жестких требований к функционалу программы. Для удобства пользования разработчики изменили сам алгоритм процедуры создания видеороликов и значительно переделали ленточный интерфейс.
Теперь с помощью приложения очень удобно выполнять сохранение своих роликов непосредственно на сайте «YouTube», причем это можно делать не только в простом, но и в HD-разрешении.
Возможности работы со звуком
Программа имеет все необходимые средства для нарезки звуковых файлов, т. е. пользователю доступно быстрое выполнение нарезки мелодий, например, для последующего их использования в сотовом телефоне. Средства позволяют накладывать различные звуковые эффекты как нарастание и усиление громкости звучания, так и затухания.
Заключение
Очевидно, что в качестве редактора видеоприложение очень слабенькое, однако формирование любительских слайд-шоу в ней легко выполнит любой пользователь, и по этому показателю новинке от «Майкрософт» уступают даже некоторые профессиональные утилиты для редактирования видео.
Какой лучший бесплатный Movie Maker для Windows 10?
Часть 2: Топ лучших бесплатных программ для редактирования видео для настольных ПК для Windows 7/8/10
- Бесплатная программа Windows Movie Maker от Microsoft. …
- Avidemux — бесплатный видеоредактор для Windows 10/7/8. …
- OpenShot — Создатель видео с открытым исходным кодом. …
- VSDC Video Editor — бесплатное программное обеспечение для редактирования фильмов. …
- Видеоредактор VideoPad. …
- Kdenlive — бесплатное программное обеспечение для редактирования видео с открытым исходным кодом.
Могу ли я получить Windows Movie Maker для Windows 10?
Вместо этого, попробуйте снимать фильмы с помощью приложения «Фото», которое поставляется с Windows 10.. … Последняя версия приложения «Фото» включает возможность создавать и редактировать видео с музыкой, текстом, движением, фильтрами и 3D-эффектами.
Какой Windows Movie Maker самый лучший?
Лучшие альтернативы Windows Movie Maker
- Фотографии Microsoft. …
- Камтазия. …
- Адоб Премьер Про. …
- Вырезка. …
- Wondershare Фильмора. …
- ВДСК. …
- DaVinci Resolve. …
- OpenShot. OpenShot — это программное обеспечение для редактирования видео с открытым исходным кодом, доступное для Windows, Mac и Linux, и его можно использовать совершенно бесплатно.
Windows Movie Maker хорош?
Конечно, бесплатный видеоредактор от Microsoft обеспечивает далеко не тот уровень контроля, который вы получаете в нашем программном обеспечении для видео на уровне энтузиастов Editors ‘Choice, CyberLink PowerDirector, но из-за простоты и возможностей, которые он предлагает, Windows Movie Maker заслуживает выбора редакции для редактирования видео в Windows начального уровня. …
Windows 8 и 10 были запущены без приложения для редактирования видео, но после Fall Creator’s Update оно теперь включено в приложение Microsoft Photos — если знаешь, где искать.
Windows Movie Maker 2019 бесплатна?
Windows Movie Maker 2019 это бесплатная пробная версия программного обеспечения. … Классическая версия Windows Movie Maker — это бесплатное программное обеспечение.
Безопасна ли загрузка Windows Movie Maker?
«Как всегда, мы рекомендовать клиентам соблюдать осторожность при загрузке приложений или программ с сайтов, которые не известны или не имеют хорошей репутации.. » … Поддельное программное обеспечение поступает с веб-сайта windows-movie-maker.org. Он находится чуть выше ссылки с веб-сайта магазина Microsoft, которая также указывает на подделку.
Вы можете скачать старую версию Windows Movie Maker?
Так что, если вам нужна бесплатная версия Windows Movie Maker, вы можете скачать Классическая программа Windows Movie Maker. Если вам нужно более мощное программное обеспечение для создания фильмов и видеоредакторов, вы можете загрузить Windows Movie Maker 2021.
Какой лучший бесплатный видеоредактор?
Лучшее бесплатное программное обеспечение для редактирования видео
- Lightworks. Лучшее бесплатное программное обеспечение для редактирования видео в целом. …
- KineMaster. Лучшее бесплатное программное обеспечение для редактирования видео для мобильных устройств. …
- OpenShot. Лучшее бесплатное программное обеспечение для редактирования видео с открытым исходным кодом. …
- DaVinci Resolve. …
- VideoPad. …
- Видеоредактор Windows. …
- ВСДК. …
- Хитфильм Экспресс.
Shotcut лучше, чем Movie Maker?
Что лучше Shotcut или Windows Movie Maker? … Для общее качество и производительность, Shotcut получил 8.9 балла, а Windows Movie Maker получил 9.1 балла. С другой стороны, по мнению пользователей, Shotcut заработал 96%, а Windows Movie Maker — 97%.
Как получить Windows Movie Maker?
Как загрузить и установить Windows Movie Maker в Windows 10?
- Загрузите Windows Live Essentials и начните установку.
- Обязательно выберите вариант «Выбрать программы, которые вы хотите установить».
- Обязательно выберите только Photo Gallery и Movie Maker и нажмите кнопку «Установить».
- Дождитесь завершения установки.
Что лучше: iMovie или Windows Movie Maker?
Рецензенты посчитали, что IMOVIE лучше, чем Windows Movie Maker, отвечает потребностям их бизнеса. Сравнивая качество постоянной поддержки продуктов, обозреватели посчитали, что iMovie является предпочтительным вариантом. Что касается обновлений функций и планов, наши обозреватели предпочли iMovie, а не Windows Movie Maker.
Киностудия Windows (прежнее название — Windows Movie Maker) — бесплатная программа для создания и редактирования видео производства компании Microsoft. Бесплатный и простой видеоредактор довольно популярен у пользователей, в интернете находится огромное количество видео уроков и статей по использованию данной программы.
Программа Windows Movie Maker входила в состав операционной системы Windows до версии Windows Vista включительно. Начиная с версии Windows 7, продукт был переработан в программу Киностудия Windows Live, которая распространялась отдельно от операционной системы.
Содержание:
- Отличия между программами Windows Movie Maker и Киностудия Windows
- Киностудия Windows для Windows 10, Windows 8.1, Windows 8, Windows 7
- Movie Maker для Windows 10, Windows 8.1, Windows 8, Windows 7
- Выводы статьи
Киностудия Windows входит в состав пакета Основные компоненты Windows Live, который распространялся бесплатно. Пользователь, работающий в Windows 10, Windows 8.1, Windows 8, Windows 7, ранее мог самостоятельно установить на свой компьютер весь пакет программ, или только отдельные приложения из состава компонентов.
Отличия между программами Windows Movie Maker и Киностудия Windows
Бесплатная программа Windows Movie Maker обладает базовыми возможностями для редактирования видео и монтажа видео:
- склейка и обрезание видео;
- наложение звуковой дорожки;
- получение видео из цифровой фотокамеры;
- создание слайд-шоу;
- добавление эффектов, переходов, титров, заголовков и т. д.
Киностудия Windows получила новые функциональные возможности:
- программа получила ленточный интерфейс;
- в приложение добавлена интеграция с видеохостингами YouTube и Vimeo;
- переработано управление приложением (более простое управление);
- добавлена поддержка новых мультимедиа форматов.
По сравнению с Windows Movie Maker, в Киностудии была удалена шкала времени (таймлайн), ограничены функции редактирования аудио, в приложении стало меньше настроек. В ответ на критику, объяснила удаление некоторых функций из программы заботой о среднестатистическом пользователе (типа, ему это не нужно).
Movie Maker и Киностудия Windows бесплатно распространяются, поэтому у пользователей был выбор, чем пользоваться: старым Windows Movie Maker или новой Киностудией Windows. К сожалению, с 10 января 2017 года прекратила поддержку Основных компонентов Windows Live (Windows Live Essentials), и удалила ссылки для загрузки программ с официального сайта Microsoft. Теперь пользователям предлагают перейти на Windows 10 для того, чтобы воспользоваться приложением Фотографии, в котором можно редактировать видеоролики.
Приложения Киностудия Windows и Windows Movie Maker, если они были установлены раньше, продолжают работать на компьютерах в операционных системах Windows 10, Windows 8.1, Windows 8, Windows 7. Что делать тем, кто не успел установить данные программы на свой компьютер, и хочет воспользоваться этими приложениями?
Из этого положения есть выход: пользователь может скачать последние версии программ из других источников. В этой статье я расскажу, как скачать бесплатно и установить Windows Movie Maker и Киностудию Windows для Windows 10 (в остальных операционных системах, все проходит аналогичным образом) на свой компьютер.
Киностудия Windows для Windows 10, Windows 8.1, Windows 8, Windows 7
Пользователь может самостоятельно скачать Киностудию для Windows 10 (Windows 7, Windows 8, Windows 8.1), а затем установить приложение на свой компьютер. Программа Киностудия Windows работает на русском языке.
Для установки на компьютер бесплатной программы Киностудия Windows потребуется установить Основные компоненты Windows Live (киностудия входит в состав компонентов). Программу Киностудия Windows скачать можно при помощи двух источников: из Internet Archive (Wayback Machine) по этой ссылке, или из облачного хранилища здесь.
Запустите установку приложения Основные компоненты Windows 2012, установка программы работает на русском языке.
В окне выбора компонентов для установки на компьютер, нажмите на кнопку «Выбрать программы для установки». В противном случае, на ПК будут установлены все программы, входящие в состав Windows Live Essentials.
В следующем окне выберите программы для установки. Киностудия устанавливается вместе с программой Фотоальбом (подробнее о Фотоальбоме читайте тут).
Поставьте флажок напротив пункта «Фотоальбом и Киностудия», нажмите «Установить».
После завершения установки, запустите программу. На вашем компьютере работает бесплатная Киностудия Windows Live. Теперь вы можете редактировать видео, заниматься монтажом своих фильмов.
Movie Maker для Windows 10, Windows 8.1, Windows 8, Windows 7
Киностудия Windows Movie Maker без проблем работает в операционных системах Windows 10, Windows 8.1, Windows 8, Windows 7.
Скачать Windows Movie Maker для Windows 10, Windows 8.1, Windows 8, Windows 7 можно из Internet Archive здесь, или в облачном хранилище по этой ссылке. Установка программы на компьютер проходит на английском языке, после установки Муви Мейкер работает на русском языке.
Запустите программу Windows Movie Maker на компьютере, редактируйте видео, создавайте собственные фильмы.
Программы Windows Movie Maker и Киностудия Windows можно установить на один компьютер. Приложения работают независимо друг от друга.
На этом изображении видно, что на моем компьютере установлены программы Movie Maker (Киностудия Windows), Photo Gallery (Фотоальбом), Windows Movie Maker 2.6, которыми можно воспользоваться в подходящих ситуациях.
Выводы статьи
Пользователь может установить на свой компьютер бесплатные программы: Киностудию Windows, входящую в состав основных компонентов Windows Live, или Windows Movie Maker, для использования приложений в операционных системах Windows 10, Windows 8.1, Windows 8, Windows 7.
Похожие публикации:
- Bolide Movie Creator — видеомонтаж для начинающих
- WonderFox DVD Ripper Pro: конвертация и копирование DVD дисков
- Лучшие видео конвертеры
- Запись видео с веб-камеры в Movavi Видеоредактор
- Как сделать яркое интро для YouTube
На чтение 4 мин. Просмотров 1.8k. Опубликовано 22.01.2020
Windows Movie Maker — популярная программа для базовой обработки видео, но она недоступна для новых версий операционной системы, начиная с Windows 7. Потому тем, кто занимается монтажом, важно найти аналог Windows Movie Maker, не уступающий по функциональности старому приложению.
Навигация
- Киностудия Windows Live
- Ezvid
- Avidemux
- VideoPad
- Sony Vegas Pro
Киностудия Windows Live
Полноценным аналогом Киностудию назвать нельзя — это наследник Movie Maker, но с обновленным интерфейсом и дополнительными функциями. Приложение подходит для быстрого базового монтажа.
Преимущества Киностудии Windows Live:
- простой интерфейс;
- опция вырезания или «склеивания» фрагментов видео;
- возможность накладывать музыку или закадровые голосовые комментарии;
- добавление названия фильма или титров;
- встроенные фильтры, визуальные эффекты, анимации переходов;
- работа с фотографиями;
- быстрое сохранение видео на компьютер или загрузка на Youtube, Flickr, Facebook, OneDrive.
Недостатки:
- отсутствие шкалы времени;
- недостаточное количество эффектов;
- сохранение только в форматах WMV, MPEG.
Киностудия Windows Live — вариант для тех, кому необходима копия Movie Maker, но не новый видеоредактор с подобными функциями.
Скачать Киностудию Windows Live Для Windows 7 / 8 / 10
Ezvid
Простой аналог Муви Мейкер из категории приложений для захвата видео с экрана. Преимущество — встроенный редактор, не уступающий по количеству доступных функций Movie Maker и Киностудии.
Плюсы Ezvid:
- базовые возможности для монтажа: настройка разрешения, обрезка ролика, объединение фрагментов, накладывание музыки;
- собственная библиотека аудио;
- удобные настройки для работы с субтитрами;
- инструменты для рисования;
- наложение водяного знака;
- синтез речи (озвучка текста в видео роботом);
- быстрая загрузка на Youtube.
Минусы:
- невозможно отправить ролик в другие социальные сети;
- отсутствие встроенного руссификатора;
- сохранение только в популярных форматах — WMV, AVI;
- некорректная работа на слабых устройствах;
- связаться с разработчиками при возникновении проблем затруднительно.
Ezvid подойдет летсплейщикам, не нуждающимся в длительном и сложном монтаже. Для продвинутой обработки потребуется другой видеоредактор.
Скачать Ezvid для Windows 7 / 8 / 10
Avidemux
Видеоредактор для новичков, без обилия сложных настроек и функций. Лаконичный интерфейс, быстрый доступ к необходимым опциям.
Преимущества Avidemux:
- классические средства для редактирования видео: кадрирование, обрезка, объединение;
- добавление маркеров на временной шкале;
- поддержка широкого спектра видеокодеков.
Недостатки:
- отсутствие сглаживания, визуальных эффектов, необычных переходов;
- невозможно быстро загрузить ролик в социальные сети;
- нет русификатора;
- недостаточно инструментов для детального монтажа.
Avidemux — подходящая замена Movie Maker, но доступные опции применимы только для базового видео-монтажа.
Скачать Avidemux для Windows 7 / 8 / 10
VideoPad
Альтернатива для более продвинутой обработки, разработанная для поздних версий операционной системы, в том числе для Windows 10. Доступна и на MacOS. Усложненный интерфейс, но и новички смогут разобраться.
Плюсы VideoPad:
- возможность работать с 3D, трансформировать 2D в 3D;
- стабилизация видео;
- добавление записи с веб-камеры;
- встроенный редактор аудио;
- наложение фильтров, переходов, гибкая настройка каждого параметра;
- загрузка роликов в социальные сети.
Минусы:
- платный видеоредактор, пробный период — 14 дней;
- редактирование элементов происходит в отдельном окне;
- непонятное руководство.
VideoPad — профессиональная программа для монтажа, позволяющая создать креативное видео. Но для новичков редактор сложен в освоении, требует времени и длительной практики.
Скачать VideoPad для Windows 7 / 8 / 10
Sony Vegas Pro
Редактор для профессионального монтажа, но с него можно начать изучение профессиональной обработки. Готовых эффектов, переходов мало, но настройка быстрая и понятная.
Плюсы Sony Vegas Pro:
- доступ к базовым инструментам: склейке, кадрированию, наложению аудио, титров;
- захват видео с экрана, запись звука через окно редактора;
- удобно работать с 3-4 роликами или аудио-дорожками;
- редактирование фильмов с высоким разрешением без потери качества;
- детальная цветокоррекция;
- поддержка разных форматов видео и звука.
Отрицательные качества:
- платный редактор, но с триальным периодом в 30 дней;
- сложный интерфейс;
- отсутствие встроенного русификатора;
- требует высоких технических характеристик устройства, поддерживается только на 64-битных операционных системах Windows.
Скачать Sone Vegas Pro для Windows 7 / 8 / 10
Программы, похожие на Windows Movie Maker — другие видеоредакторы. Часть из них дублирует основные функции приложения от Microsoft, часть — предлагает дополнительные опции для продвинутого монтажа. Важно основываться на собственных целях при подборе аналога Windows Movie Maker.
| Рекомендуем!InstallPack | Стандартный установщик |
|
|---|---|---|
| Официальный дистрибутив MoveMaker | ||
| Тихая установка без диалоговых окон | ||
| Рекомендации по установке необходимых программ | ||
| Пакетная установка нескольких программ |
рекомендует InstallPack, с его помощью вы сможете быстро установить программы на компьютер, подробнее на сайте.
Многие пользователи хотят из своих фотографий или видеозаписей создать полноценный видеоклип или фильм, который бы по качеству не уступал профессиональным роликам. Для этого вовсе необязательно использовать сложные программы, применяемые при съемке фильмов или клипов. Достаточно обратиться к приложению Windows Movie Maker. Как пользоваться этой программой, мы и рассмотрим далее в статье.
Сразу обратите внимание, что данная утилита входит в состав всех версий операционных систем Windows кроме восьмой и десятой модификаций. Поэтому, если работать с приложением предполагается именно в этих средах, программу сначала придется самостоятельно скачать и установить на компьютер.
Как встроенное в систему или дополнительно установленное приложение, Movie Maker представляет собой самый простой видеоредактор, позволяющий в считанные минуты даже человеку, абсолютно далекому от создания клипов и фильмов, сделать небольшой ролик из чередующихся фотографий и картинок отснятого на камеру видеоматериала с наложением звуковой дорожки и визуальных эффектов.
Конечно, о профессиональном редактировании речь сейчас не идет. Да это, по большому счету, обычному пользователю и не нужно. Зато пользоваться Window Movie Maker очень просто. Программа на то и рассчитана.
Movie Maker — встроенная программа в Windows
Для тех пользователей, кто периодически снимает короткие видео-ролики на своих смартфонах, есть доступная возможность объединить эти эпизоды в полнометражную картину с заставкой, титрами, специальными эффектами при переходе от одного сюжета к следующему. Для этого не нужно обращаться к специалистам по монтажу, покупать дорогостоящее специализированное программное обеспечение. Компания Microsoft в своей операционной системе Windows 7 предлагает любому человеку скомпоновать несколько видео файлов в один. Речь идёт о встроенной в оболочку ОС утилите «Movie Maker» или на русский лад – «Киностудия». Мувимэйкер — встроенное приложение на компьютерах с Виндоуз 7.
Сам себе монтажёр
Проект Киностудия от Windows Live является одним из основных встроенных бесплатных компонентов Виндоуз ОС, также как и инструмент для снятия скриншотов – Snipping Tool / Экранные Ножницы. При помощи Movie Maker пользователь «Семёрки» может не только компоновать короткометражки, но и добавлять музыкальное сопровождение, аудио комментарии, текстовые заметки, оригинальные плавные переходы между роликами.
Как найти Муви Мэйкер
Кликнув по значку «Win / Пуск» в левом нижнем углу экрана в списке всех программ пользователю необходимо найти следующий значок с названием программного обеспечения.
В некоторых случаях эта программа именуется как «Movie Maker».
Можно попробовать найти данный софт с инсталляционным файлом по следующей директории:
«Мой компьютер / Локальный диск (С:) / Program Files / Windows Live / Photo Gallery / Movie Maker»
Удобство программы
Пример:
Четыре коротких ролика с суммарным объёмом в 475 МегаБайт объединены в один. Размер которого чуть больше ста МБайт.
Во-первых: Теперь эти ролики можно смотреть безотрывно на компьютере или с флэш-карты на телевизоре.
Во-вторых: Существенная экономия дискового пространства на ПК или внешних носителях цифровой информации.
В-третьих: Оригинальность подачи информации послужит милым подарком возлюбленной, родителям, коллегам по работе. Особенно если использовать специальные эффекты, подобрать музыку в тему сюжетов, добавить комментарии, подчеркнуть важность и даты событий.
Как пользоваться Киностудией
Запустив программу по созданию кино-шедевра собственного производство компанией имени себя самого, первым делом необходимо выбрать ролики для склейки и монтажа.
Как видно из примера первый и второй ролик были сняты смартфоном в вертикальном положении и в программе Киностудии они отображаются боком. Не беда – опциями «Повернуть вправо/влево» можно выровнять ситуацию.
Заставка и титры
Самый оригинальный способ сделать видео компоновку неповторимой – добавить ряд специальных эффектов.
В меню можно выбрать и добавить в свой фильм следующие вставки:
- Название фильма – регулируется цвет текста, форма появления, длительность заставки.
- Заголовок.
- Информация о режиссёре.
- Актёрский состав.
- Титры.
Например, если в кадре есть животные, в последнее время модно добавлять информацию: «При съёмке данного фильма ни одно животное не пострадало».
А также можно добавить информативные вставки о месте съёмки и авторство звуковой дорожки.
На протяжённости трансляции всех дополнительных вставок рекомендуется наложить подходящую музыку. Эффект будет изумительный!
Плавный переход между кадрами
Во вкладке «Анимация» доступен огромный выбор эффектных переходов между видео фрагментами. Можно использовать разные стили на каждом стыке или применить один вариант ко всему произведению.
Скриншот одного кадра
При помощи кнопки «Моментальный снимок» можно сделать снэпшот одного кадра при постановке произведения видео на паузу или попробовать поймать момент во время проигрывания сюжета. Захват кадра можно сохранить в виде отдельного файла в формате PNG. А также вставить получившийся скрин между кадрами.
Сохранение фильма
Удовлетворившись полученным результатом, пользователь может выбрать формат для сохранения.
Действия с проектами
- Создать новый шедевр.
- Открыть ранее сохранённый кинофильм.
- Сохранить недоделанный проект для дальнейшего монтажа.
- Сохранение под другим названием.
- Завершающая стадия превращения из фрагментов видео-роликов в полноценную художественную или документальную картину.
«Оскар», конечно, за данное творчество вряд ли можно получить, а вот сделать полезное и приятное действие с бесплатной утилитой получится наверняка.
Набив руку со встроенной утилитой от Виндовз, можно задуматься о более функциональном программном обеспечении.
Первое знакомство с интерфейсом
Итак, перед нами Windows Movie Maker. Как пользоваться этим приложением, мы рассмотрим на основе его версии 2.6. Она, что важно знать, входит в стандартный набор Windows 7 или XP.
Прежде чем приступать к непосредственному изучению вопроса — как пользоваться программой Windows Movie Maker 2.6, следует изучить ее интерфейс. Здесь имеется несколько основных элементов:
- главная панель с разделами меню;
- область разделов задач и операций;
- шкала раскадровки и времени;
- окно содержимого (элементов, которые вставляются в ролик);
- окно предварительного просмотра готового видео.
Как работать с Movie Maker
Редактор входит в стандартный набор приложений для Windows ME, XP и Vista. Для новых версий операционной системы скачать Movie Maker можно на сторонних сайтах. На примере версии Movie Maker 2.6 рассмотрим, как работать в программе.
Перед тем, как переходить к созданию видео, необходимо изучить интерфейс. Он состоит из нескольких основных элементов:
- Главная панель с разделами выпадающего меню.
- Окно с контентом.
- Шкала времени и раскадровки.
- Окно с предварительным просмотром получившегося видео.
Импортировать можно видео, аудио файлы и изображения. Основные команды и функции находятся в главном окне.
Добавление видео и звука
Работать в Movie Maker можно с контентом, который заблаговременно добавляется в редактор. Для начала видео или изображение нужно импортировать.
Для этого сделайте следующее:
- В блоке слева в разделе «Запись видео» нажмите на нужную кнопку для импорта.
- Автоматически откроется проводник системы.
- Выберите файлы: они переместятся в окно контента Movie Maker.
- Ролики или анимацию мышью перетащите на шкалу раскадровки.
Если порядок файлов нужно поменять, сделать это можно прямо на шкале. Чтобы уменьшить продолжительность ролика, откройте отображение шкалы времени и щелкните по файлу левой кнопкой мыши. Появятся две красные стрелочки, которыми можно отрегулировать продолжительность, передвигая их влево или вправо.
Как вырезать фрагмент из видео
Иногда требуется убрать из видео лишнюю часть, например, в середине.
Пошагово рассмотрим, как вырезать часть ролика из любого места:
- Поставьте ползунок на временной шкале в том месте, где нужно обрезать ролик.
- Нажмите на верхней панели «Клип», затем выберите «Разделить».
- На шкале будет видео, что запись разделилась на две части. После этого нужно определить, где закончится вырезанный фрагмент. Поставьте курсор в это место и повторите действие через меню.
- Выделите вырезанный участок и удалите его нажатием клавиши Del.
Команде «Разделить» присвоена горячая комбинация клавиш Ctrl + L.
Если нужно убрать звук из ролика, сделать это можно через меню «Клип». Наведите курсор на строку «Аудио» и в появившемся списке кликните по «Выключить».
Работа с эффектами
С помощью Windows Movie Maker можно накладывать на ролик эффекты.
Для этого действуйте следующим образом:
- Перейдите в список функций «Видео» через меню «Клип».
- Выберите пункт «Видеоэффекты».
- Откроется окно, в котором можно управлять эффектами: накладывать их или удалять.
В отличие от большинства редакторов, в Movie Maker нет функции предпросмотра эффектов.
Как добавить титры
Для создания законченного видеоролика можно наложить заголовок или титры:
- Нажмите на меню «Сервис».
- Выберите функцию «Название и титры».
- В появившемся окне выберите то, что нужно разместить.
- В специальном поле введите текст и щелкните по кнопке «Готово».
Редактор позволяет добавить титры в начале или в конце ролика, а также наложить заголовок на выбранном клипе, перед или после него.
Настройка уровня громкости
Если нужно сделать громкость звуковой дорожки ниже, чтобы она звучала на фоне или не перекрывала голос, то настроить уровень можно следующим образом:
- В нижней области кликните по иконке «Уровень звука», которая представляет собой вертикальную шкалу.
- В появившейся шкале можно определить преобладание звука из видео или наложенной музыки с помощью ползунка.
Есть еще один способ регулировки громкости. Для этого выберите на шкале раскадровки аудио или видео файл, для которого нужно определить уровень звука. Затем щелкните по меню «Клип», наведите курсор на «Аудио» и в появившемся списке нажмите на «Громкость». В шкале сделайте нужные настройки.
Как добавить переходы
Чтобы соединить несколько отдельных роликов в один, следуйте инструкции:
- Перетащите первый файл на временную шкалу.
- Перенесите второй ролик, который должен идти вслед за первым. Они автоматически склеятся.
- Чтобы добавить переходы, в левой панели разверните меню «Монтаж фильма» и выберите «Просмотр видео переходов».
- Появится новое окно, где будет отображен список всех доступных переходов.
- Выберите переход и перетащите его на стык между двух роликов.
Смена кадров получается плавной, визуально ее приятно просматривать. Без них картинка кажется дерганной и не всегда логичной. Для каждого перехода можно применять эффекты.
Как сохранить проект в видеофайл
Чтобы сохранить получившийся результат в формате видео для Windows 7, сделайте следующее:
- Если требуется перейти в главное окно, нажмите на кнопку «Операции».
- Разверните меню слева «Завершение создания фильма».
- Нажмите на кнопку «Сохранение на компьютере».
- Запустится Мастер сохранения фильмов. Здесь введите название ролика, а также укажите путь для сохранения.
- Нажмите на кнопку «Далее».
- В следующем окне можно настроить качество ролика. Внизу отображается его размер.
- Щелкните по кнопке «Далее».
После этого запустится процесс экспорта. Время процедуры зависит от того, какого размера файл.
Мы разобрали описание программы, ее основные возможности и функции, необходимые для создания простого фильма. Редактор дает возможность воплотить свои задумки на ПК. Понятный интерфейс, быстрота и набор основных инструментов для создания ролика – вот основные преимущества Windows Media Maker.
Основные возможности и начальные настройки программы
Среди тех средств, которые предлагаются приложением, в первую очередь следует отметить возможность добавления графики, видео и аудио практически всех известных на сегодня форматов (за редким исключением) с возможностью синхронизации.
Здесь главным инструментом является специальная временная шкала, расположенная внизу основного окна программы. В панели задач, которая находится слева, доступно большинство операций, которые будут применяться для импорта содержимого, наложения эффектов, добавления звука, титров и т. д. В принципе, решая вопрос — как пользоваться программой Windows Movie Maker, меню на главной панели сверху можно и не открывать, поскольку все основные команды, предполагающие то или иное действие, всегда находятся под рукой и во всех меню просто дублируются (собственно, как и во всех других редакторах от Microsoft). Теперь переходим непосредственно к процессу создания ролика.
Какие файлы можно импортировать в программу?
При попытке импортировать в проект видео с расширением *.mp4 Movie Maker выдаст ошибку. И тогда встает вопрос — как монтировать видео, если приложение «понимает» не все файлы? Вариантов два: загружайте только «правильные» файлы или же пользуйтесь программами по перекодированию видео. Об одной из самых лучших программ по перекодированию (изменению формата) видео, я говорил в данном уроке Как изменить формат видео?
Итак, в проект можно добавлять следующие форматы видеофайлов: .asf, .avi, .dvr-ms, .m1v, .mp2, .mp2v, .mpe, .mpeg, .mpg, .mpv2, .wm и .wmv
И вот такие форматы аудиофайлов: .aif, .aifc, .aiff .asf, .au, .mp2, .mp3, .mpa, .snd, .wav и .wma, и файлы картинок: .bmp, .dib, .emf, .gif, .jfif, .jpe, .jpeg, .jpg, .png, .tif, .tiff и .wmf.
Как работать в Windows Movie Maker?
Самый простой фильм, который можно сделать самостоятельно это ролик, составленный из изображений. С видео все делается абсолютно также, я покажу вам это в видео уроке в конце статьи.
Приступим к созданию ролика из изображений.
В области задач нажимаем на ссылку «импорт изображений», и выбираем последовательно несколько картинок, хранящихся на вашем компьютере.
После этого нужно переместить каждую картинку на раскадровку.
При необходимости порядок следования отдельных кадров можно поменять.
Если вы хотите более глубоко знать, как делать видео на компьютере, то должны научиться вставлять переходы между отдельными клипами. В строке меню нажмите «Сервис», а затем «Видеопереходы». Наведя курсор мышки на понравившийся переход, перетащите его, разместив между 2 кадрами.
После этого нужно вставить в наш проект звуковой файл. Так как на картинках изображена природа, то в качестве «музыкального сопровождения» была выбрана музыкальная заставка к передаче «В мире животных».
Как пользоваться Windows Movie Maker 2.6: добавление видео и графики
Изначально, чтобы создать полноценный ролик, в него нужно добавить элементы, которые предполагается использовать. Первым делом в панели задач можно использовать импорт видео или изображений.
При нажатии на каждую ссылку, открывается окно навигации, в которое с помощью выбора местоположения искомых файлов можно добавить нужные элементы. Они сначала отобразятся в вышеупомянутой области содержимого программы Windows Movie Maker.
Как пользоваться добавленными файлами для установки очередности их показа?
Делается это путем перетаскивания каждого элемента на шкалу раскадровки (все файлы сразу перетащить нельзя, поэтому добавлять их в шкалу будущего ролика придется по одному). При необходимости, выбранный пользователем порядок можно поменять прямо в шкале.
В случае добавления видеоматериала, опять же, в шкале, его можно редактировать и по продолжительности. Например, для уменьшения времени воспроизведения вставленный клип можно сократить, используя для этого пункт разделения клипа. Далее следует левый клик на кадре, после чего на экране появятся две красные стрелки. Передвижением их в разные стороны можно увеличивать или сокращать продолжительность каждой части.
Наложение звуковой дорожки
Вставка звукового сопровождения производится точно таким же методом импорта, как и в случаях с изображениями, но в данный момент выбирается импорт аудио. Выбранные аудиофайлы тоже нужно поместить на шкалу времени.
Естественно, продолжительность аудио- и видеофрагментов может не совпадать. Аудио редактируется путем сокращения или увеличения продолжительности звучания. При желании можно добавить новый аудиофайл в место окончания предыдущего (длительность звука тоже отображается на шкале времени). Но даже не это главное.
По сути, если хочется сделать по-настоящему привлекательный ролик, в первую очередь нужно обратить внимание на то, чтобы смысловая нагрузка изображения соответствовала музыкальному сопровождению. Согласитесь, совершенно нелепо будет выглядеть расслабляющий ролик с дикой природой со звуковой дорожкой какой-нибудь «тяжелой» группы.
Основные выводы
Начинать учиться монтажу видео надо в простом видеоредакторе “Live Movie Maker”, а только потом осваивать профессиональные программы, такую, как, например, “Adobe Premiere Pro”, которая по своим возможностям не имеет аналогов.
Научиться в ней работать займет немало времени, но со знанием, как работать в киностудии windows live, сделать это будет значительно проще. В подтверждение этим выводам предлагаю ознакомиться с бесплатными курсами по работе в редакторе “Adobe Premiere Pro”, и Вы в этом убедитесь, изучив несколько уроков представленных в видеоформате.
Постигайте основы видеомонтажа, чтобы порадовать людей своим творчеством. Если остались какие-то вопросы – задайте их в комментариях, буду рад на них ответить. Подписывайтесь на рассылку новых статей.
С уважением, Олег!
Применение эффектов и переходов
Итак, предварительные действия закончены. Теперь, чтобы ролик стал более привлекательным, а картинки не сменялись резко, нужно вставить переходы (перетекание или преобразование одного изображения в другое при их смене).
Для этого используется строка видеопереходов в меню клипа (иногда это сервисный раздел) на главной панели. Выбранный переход нужно перетащить на шкалу и поместить между двумя соседними фрагментами.
Далее в вопросе того, как пользоваться Movie Maker для Windows 7, например, нельзя обойти стороной и добавление спецэффектов, от применения которых конечное видео только выиграет.
Для этого используется соответствующая строка в панели задач. Выбранные эффекты, опять же, нужно просто перетянуть на нужный кадр в шкале. При этом к каждому кадру (или к разбитым частям основного импортированного элемента) можно применять свой собственный эффект.
Добавление титров
Наконец, при желании можно добавить титры и название. Многие пользователи любят подписывать свои клипы или вставлять информацию, скажем, с описанием места, в котором производилась съемка.
Для этой операции все в той же панели задач используется строка названий и титров, после чего нужно будет указать программе место вставки (например, название — в начале ролика, и титры — в конце) и отредактировать текст.
Интерфейс
Как работать с программой Movie Maker мы разберёмся чуть позже, а пока пройдёмся по элементам интерфейса. Рассматривать мы будем классический интерфейс, и все инструкции будут основываться на нём. В live версии монтаж происходит похожим образом, но отличия есть, и весомые. Пойдём по порядку, скажем о каждом модуле интерфейса отдельно пару слов.
ВАЖНО. В случае если вы пользуетесь программой с английским интерфейсом, но не очень разбираетесь в языке, то установите русификатор или используйте предоставленные скриншоты, чтобы ориентироваться.
Главное меню
Окно программы
Тут всё просто – обычная панель главного меню, как и у любой другой программы Видновс. «Файл», «Правка», «Вид», «Сервис», «Клип», «Воспроизведение», «Справка» — всё это альтернативные способы взаимодействия с проектом, причём не самые удобные. Долго останавливаться здесь не будем и перейдём к следующему пункту.
Панель инструментов
Пройдёмся по всем кнопкам по порядку, слева направо.
- Создание проекта.
- Открытие проекта.
- Сохранение проекта.
- Действие назад.
- Действие вперёд.
- Настройка отображения панели задач.
- Настройка отображения панели сборников.
- Выпадающий список с возможностью переключения между видеопереходами, видеоэффектами и сборниками (импортированными файлами).
- Дополнительные кнопки навигации списку.
- Настройка вида отображения выбранных элементов.
Переходим к самому используемому элементу, который придаёт программе невероятную удобность и простоту в использовании.
Панель задач
С помощью этой панели мы будем добавлять новые файлы в проект, видеоэффекты и переходы. Она не является единственным способом производить такие действия, но её гораздо легче и проще использовать, чем искать эти функции в главном меню или на панели инструментов.
Импорт файлов
Пункты говорят сами за себя, просто перечислим их и скажем пару слов о каждом.
- Импорт видео
- Импорт изображений
- Импорт звука или музыки
Импорт означает копирование файла с внешнего носителя вашего компьютера в проект программы. Как мы видим, можно выбрать нужное видео или изображения и добавить к ним музыку. После импорта все выбранные файлы будут добавлены на окно сборников, где мы сможем работать с ними далее.
- Отображение сборников
- Просмотр видеоэффектов
- Просмотр видеопереходов
По сути, это аналог выпадающему списку на панели инструментов, который перебрасывает на окна с видеопереходами, видеоэффектами и сборниками.
- Создание названий и титров
- Создание автофильма
Интересные функции, которые добавляют красоты и удобства соответственно. Для небольшого домашнего клипа совсем не будет лишним добавить название фильма в начале и титры в конце, такие мелочи и делают клип интересным и качественным. Функция «Создания автофильма» загружает все импортированные файлы на видео- и аудиодорожки по порядку. Функция подойдёт, если вы загружали файлы в нужном порядке или их очерёдность не важна.
- Сохранение на компьютере
- Отправка на цифровую видеокамеру
Обычные функции сохранения и визуализации проекта.
Окно проекта
Окно проекта
Здесь отображаются все загруженные файлы, видеоэффекты или видеоперехода на выбор. Переключение через панель инструментов или панель задач.
Встроенный проигрыватель
Всё как в обычно проигрывателе, очень удобная функция для предпросмотра. Можно перематывать, ставить на паузу и проигрывать, все действия привязаны к положению ползунка на таймлайне, о чём поговорим далее.
Нижняя панель
Нижняя панель может работать в двух режимах— раскадровки и шкалы времени.
Режим раскадровки удобен при добавлении переходов и видеоэффектов. Шкала времени позволяет с большой точностью обрезать и удлинять фрагменты видео, что крайне необходимо при монтаже.
Вместо итога
Вот кратко и все, что касается программы Windows Movie Maker. Как пользоваться этим приложением, думается, уже понятно. Весь процесс, как уже можно было заметить, сводится к перетаскиванию на шкалу нужных элементов. Такое редактирование видео и аудио, конечно же, к профессиональному отнести нельзя, но для быстрого создания простенького ролика из какого-то собственного набора графики, видео и аудио (особенно начинающим пользователям, только вникающим в азы работы с клипами), программа пойдет как нельзя лучше.
Как установить киностудию?
Важно. Windows Movie Maker входит в стандартный пакет программ многих операционных систем семейства Windows: от ME до Vista.
Поэтому если вы владелец системы, которая вышла с 2000 по 2007 год, вы можете обнаружить эту программу уже установленной на жестком диске.
Найти WMM на разных системах можно по единому алгори → «Все программы».
Она должна быть в списке доступных программ. Если не нашли, то стандартное расположение на жестком диске: C:Program FilesMovie Makermoviemk.exe.
Если же у вас более поздняя версия операционной системы или по каким-то причинам программы вовсе нет, ее можно скачать в сети, благо распространяется она абсолютно бесплатно.
- Качаем установочный файл, щелкаем правой кнопкой мыши и выбираем «Запуск от имени Администратора» и подтверждаем свое решение.
- Жмем кнопку Next, подтверждаем согласие с условиями лицензии кнопкой Accept и снова жмем Next. Увы, но выбрать путь для установки программы нельзя.
- Нужно подождать, пока закончиться процесс. Как правило, весит она в районе 7-ми Мб, так что распаковка файлов займет считанные секунды. Как только инсталляция завершится, щелкаем по кнопке Finish, чтобы выйти из установщика.
- Вот и все, теперь Windows Movie Maker установлена на вашем компьютере. Найти ее можно либо сразу на Рабочем столе, либо в «Пуске», либо в папке C:Program Files.
Обзор Window Movie Maker: базовый видеоредактор для быстрого редактирования
Как следует из названия, Windows Movie Maker это видеоредактор, специализированный для Windows. Если вы являетесь пользователем Windows, вы можете скачать Windows Movie Maker бесплатно. Этот видеоредактор очень прост и предназначен для легкого и быстрого редактирования, что может удовлетворить ваши экстренные потребности. Вы можете объединять фотографии или видеоклипы для создания потрясающих фильмов или свободно обрезать видео для создания макетов и коллажей. Но обратите внимание, что сейчас он недоступен в Windows 10. В этой статье вы можете узнать больше об этом бесплатном видеоредакторе по умолчанию. А для Windows 10, помимо нового простого видеоредактора, есть еще 3 лучшие альтернативы Windows Movie Maker, из которых вы можете выбирать.
Windows Movie Maker очень прост в использовании, но в то же время в нем мало инструментов для редактирования. У него даже нет нескольких дорожек для настройки звука или создания коллажей. Единственное, что вы можете сделать, это обрезать или разделить видео на несколько частей, а затем изменить порядок. Тем не менее, следующие две функции очень полезны:
1. Анимации и видеоэффекты
Windows Movie Maker предоставляет множество предустановленных эффектов и фильтров 3D-анимации, которые очень удобны для быстрого редактирования. В настройках фильтра, хотя вы не можете изменить подробный параметр RGB, вы можете настроить яркость видео.
2. Настройка заголовка
Windows Movie Maker также может добавлять заголовки и тексты. Вы можете изменить основные настройки, включая продолжительность, размер шрифта и цвет. Вы также можете добавить анимацию вставки заголовков, как в PowerPoint.
3. Экспорт форматов для устройств
Он поддерживает экспорт видео для разных устройств, а предустановленные настройки очень полезны, потому что вам не нужно учитывать, какой формат совместим.
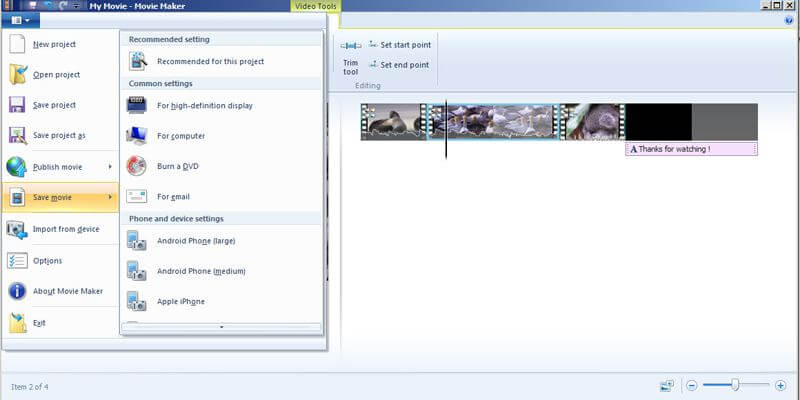
Часть 2. Всесторонний анализ Windows Movie Maker: плюсы и минусы
- Плюсы
- Очень простой и интуитивно понятный интерфейс.
- Инструмент настройки заголовка.
- Специальные предустановленные эффекты 3D-анимации.
- Возможность предварительного просмотра эффектов.
- Минусы
- Слишком просто, чтобы делать профессиональные видео.
- Отсутствие функциональности.
- Никаких шаблонов, цветокоррекции и т.п.
- Невозможно изменить насыщенность и контрастность.
- Всегда тормозит или вылетает.
- Недоступно для Windows 10.
8.3 Общий
Легкость использования9
Функции8
Качество видео8
Экспорт8.2
Часть 3: Как насчет нового видеоредактора в Windows 10?
Как упоминалось ранее, Windows Movie Maker сейчас недоступен для Windows 10, и он заменен видеоредактором по умолчанию в приложении «Фотографии». Новый видеоредактор проще, чем Windows Movie Maker. Вы можете только обрезать видео, регулировать скорость, добавлять фильтры и 3D-эффекты. И нет трека для детального редактирования видео.
| Функции | Windows Movie Maker | Видеоредактор в Windows 10 |
| Обрезать и обрезать видео | √ | √ |
| Аудио эффект | √ | × |
| Фильтры и 3D-анимация | √ | √ |
| Настройка текста | √ | × |
| Импорт видео из OneDrive | √ | √ |
| Несколько форматов экспорта | √ | × (только кодек H.264) |
Windows Movie Maker и Video Editor в Windows 10 — очень простые видеоредакторы без слишком большого количества функций. Они могут делать только базовые клипы и комбинации, а видеоредактор в Windows 10 даже не может добавлять эффекты к аудиофайлам.
Примечание. Что касается пользователей Windows 10, не пытайтесь загрузить Windows Movie Maker, поскольку это может привести к заражению вашего компьютера опасным вирусом. Хотя веб-сайт загрузки не был закрыт, вы больше не можете загружать Windows Movie Maker, вместо этого загружаемые файлы могут содержать вредоносные программы, вирусы или другие скрытые риски.
Часть 4: 3 лучшие альтернативы Windows Movie Maker (доступно для Windows 10)
Бесплатный видеоредактор Aiseesoft
Платформа:Окно, Мак
Цена:Бесплатная версия; Про версия: $ 28,76Купить в 20% выключенный
Бесплатный видеоредактор Aiseesoft это универсальный видеоредактор для вырезания видео, добавления эффектов и объединения видео или аудио файлов. Он предоставляет несколько предустановленных эффектов для легкого и быстрого редактирования. Кроме того, вы можете использовать его для улучшения качества видео.
Бесплатный редактор видео VSDC
Платформа:Окна
Цена:Бесплатная версия; Про версия: $19.99
Бесплатный редактор видео VSDC — относительно профессиональный видеоредактор со сложным интерфейсом и функциями. Он также поддерживает запись видео на ваш компьютер.
Openshot
Платформа:Windows, Mac, Linux
Цена:Бесплатно
Openshot полностью бесплатный видеоредактор. Он может делать базовые клипы и редактировать несколько видеодорожек с ограниченными возможностями. Но вы должны заметить, что при экспорте файлов он всегда тормозит или падает.
Связанный:
Обзор и альтернативы Audials One
Обзор Loom Screen Recorder — стоит ли покупать этот видеомагнитофон?
Часть 5. Часто задаваемые вопросы о Windows Movie Maker
1. Могу ли я загрузить Windows Movie Maker на Windows 10? Это безопасно?
Нет. Windows Movie Maker сейчас нельзя загрузить в Windows 10. Да и вообще сайт небезопасен. Не пытайтесь загрузить это программное обеспечение, иначе ваш компьютер может быть атакован вирусом.
2. Как объединить несколько видео в одно с помощью Windows Movie Maker?
После добавления нескольких видео в библиотеку, вы можете перетащить нужные на видеодорожку. Поскольку есть только одна видеодорожка, вы можете размещать видео только для того, чтобы объединить их в одно. Но вы не можете объединить несколько видео на одном экране, чтобы сделать коллажи.
3. Могу ли я напрямую публиковать видео на YouTube через Windows Movie Maker?
Нет, ты не можешь. Windows Movie Maker не имеет этой возможности. Но вы можете экспортировать видео в предустановленные настройки YouTube, что упрощает загрузку видео.
Заключение
В общем, Windows Movie Maker — это очень простой в использовании видеоредактор для быстрого и простого редактирования. И сейчас Windows Movie Maker нельзя загрузить в Windows 10. Для более профессионального использования без системных ограничений вы можете выбрать бесплатный видеоредактор Aiseesoft или бесплатный видеоредактор VSDC.
Вам это помогло?
110 Голоса
ДАСпасибо за то, что дали нам знать!НетСпасибо за то, что дали нам знать!