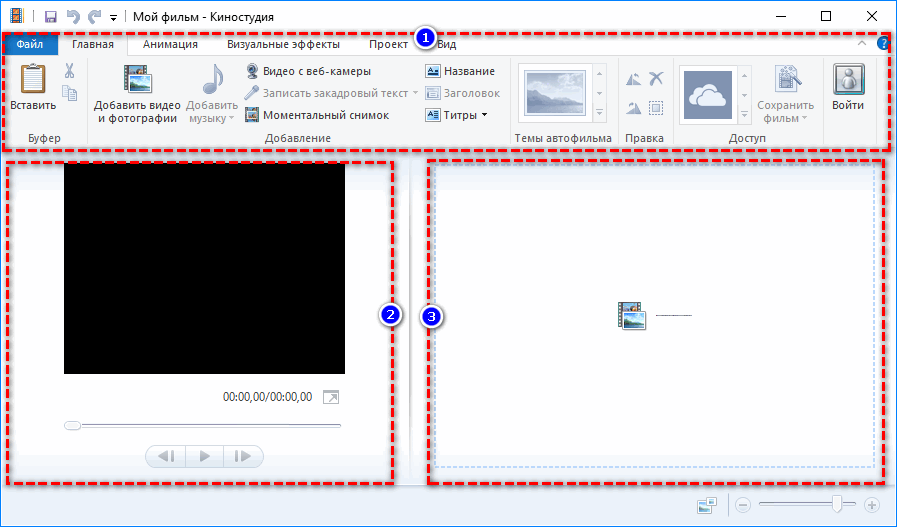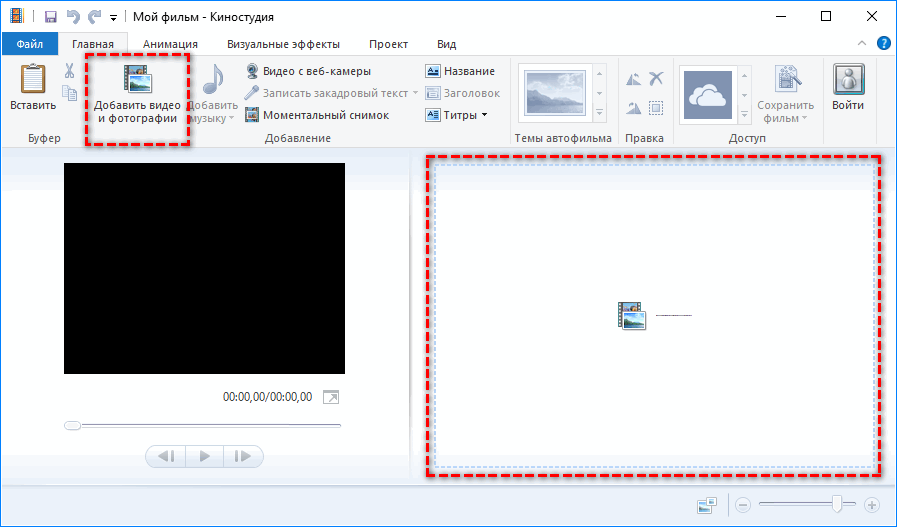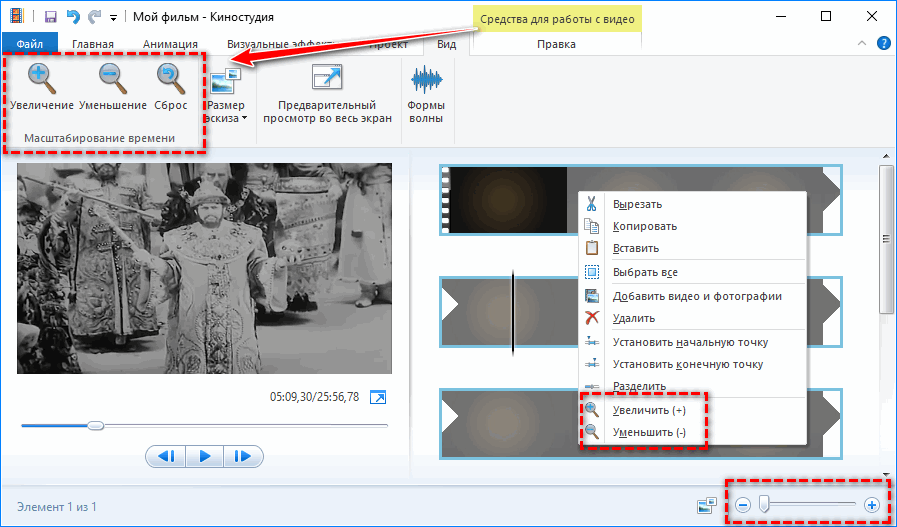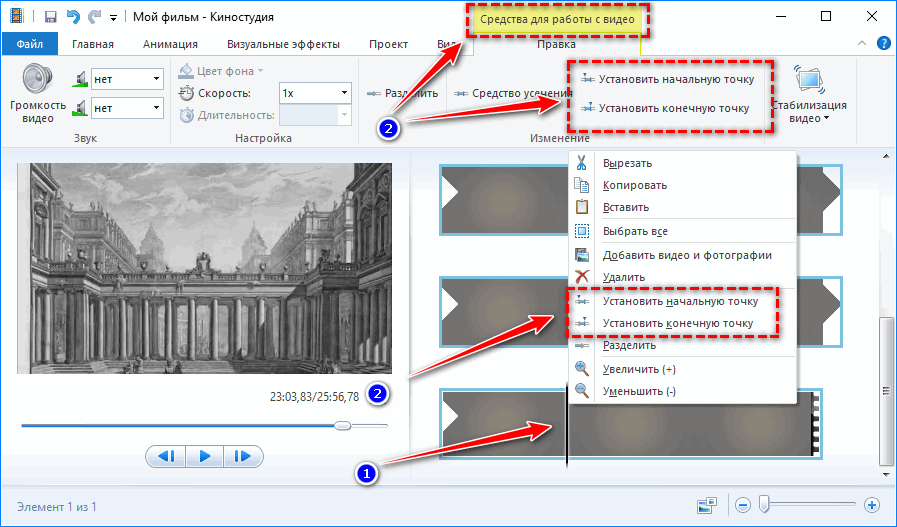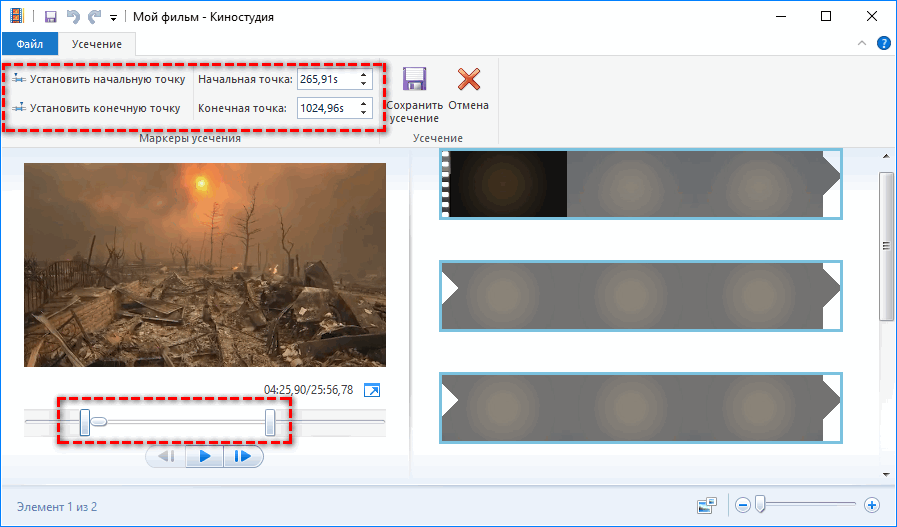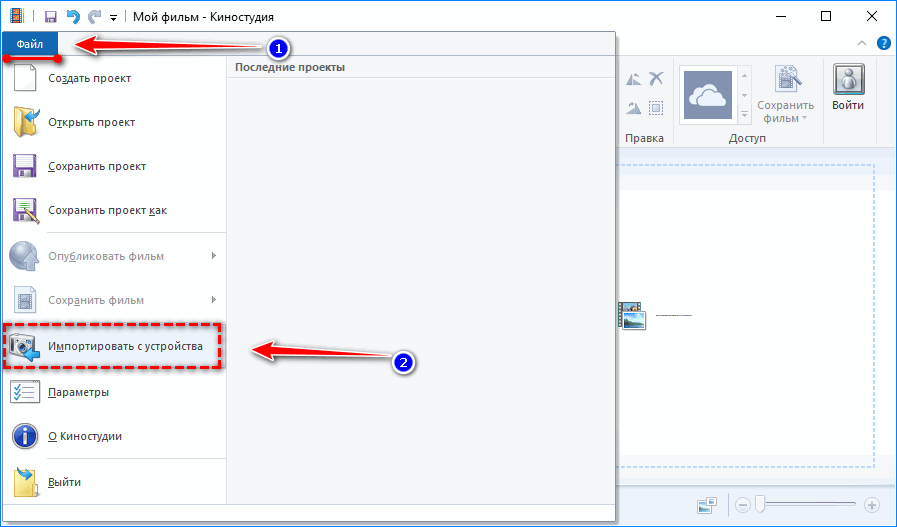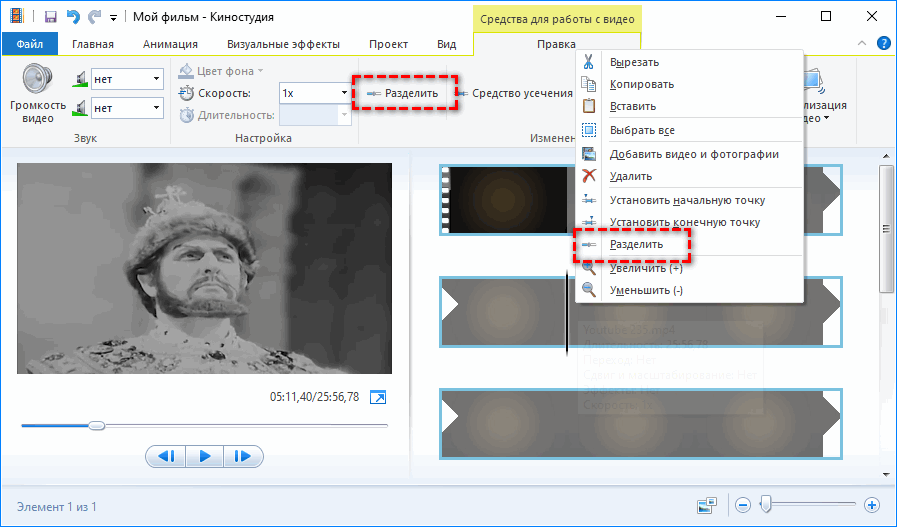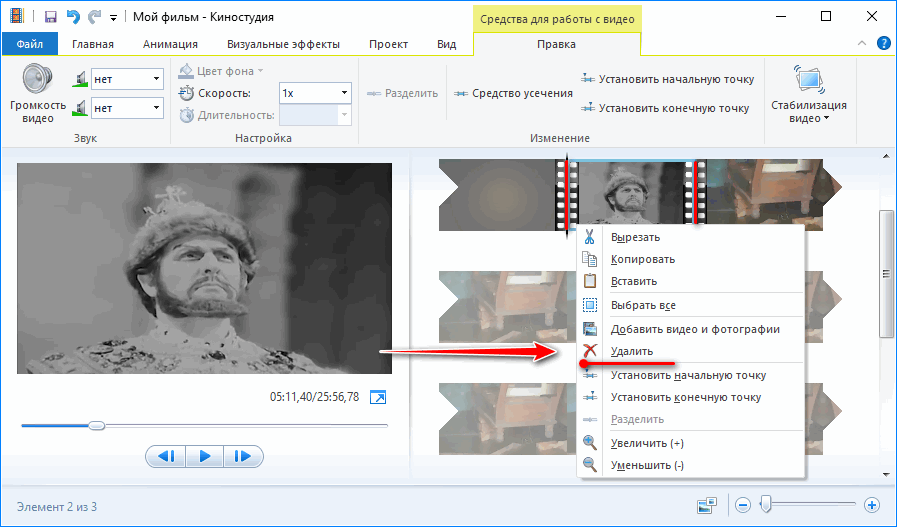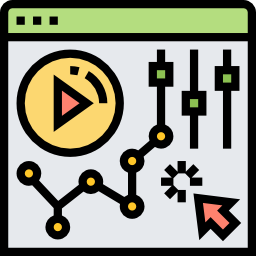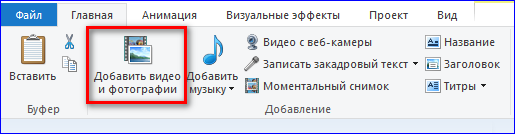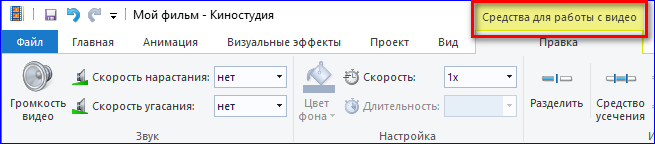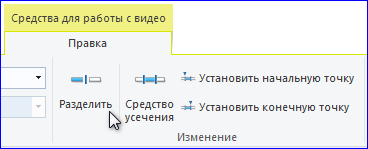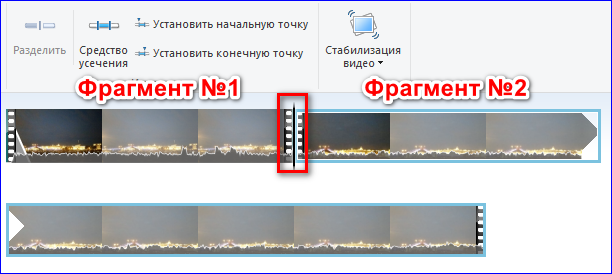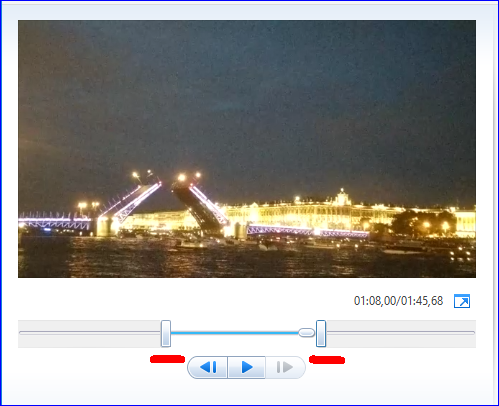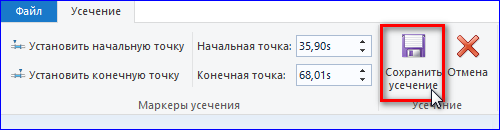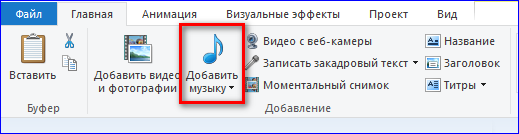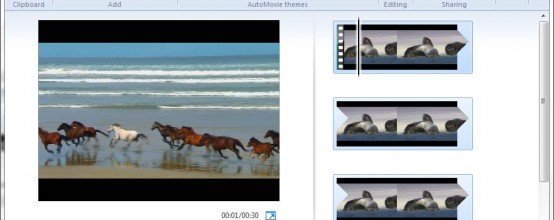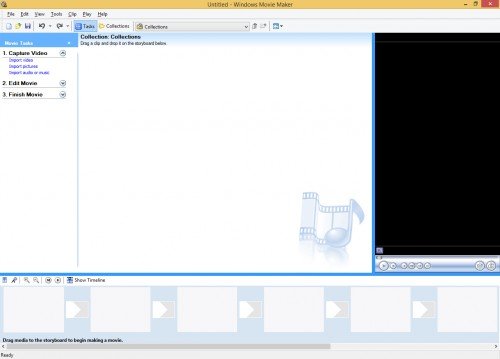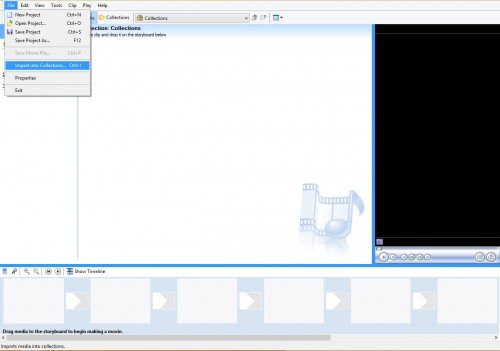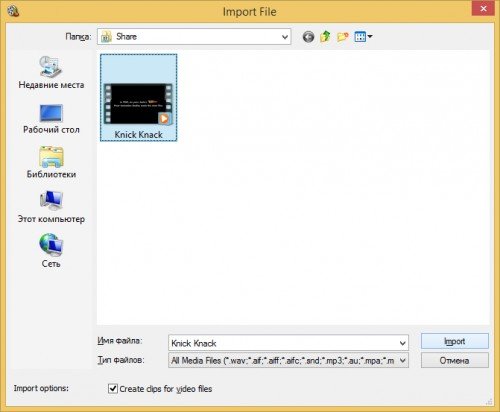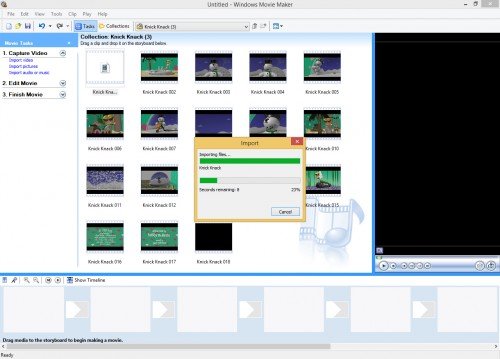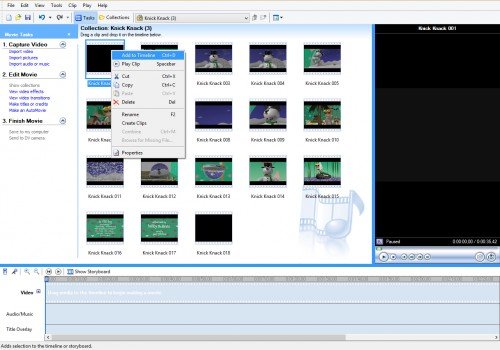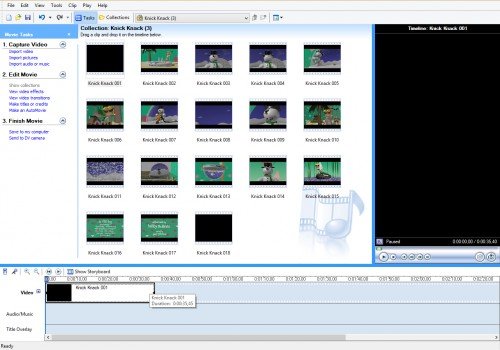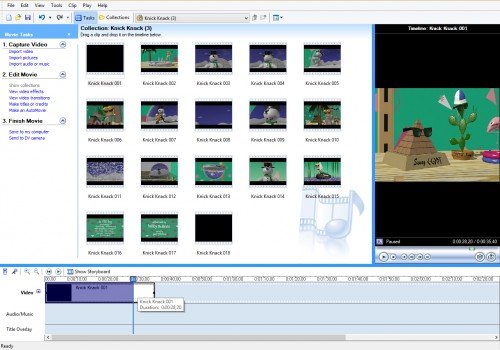Для обрезки видео подойдет практически любой видеоредактор. Будет еще лучше, если вам не придется тратить свое время на скачивание и установку подобной программы.
Windows Movie Maker является предустановленной программой для редактирования видео. Программа входит в состав ОС Windows версий XP и Vista. Данный видеоредактор позволит вам с легкостью обрезать видео на компьютере.
В версиях Windows 7 и старше Movie Maker был заменен Киностудией Windows Live. Программа очень похожа на Movie Maker. Так что, разобравшись с одной версией программы, вы без труда сможете работать в другой.
Скачать последнюю версию Windows Movie Maker
Как обрезать видео в Windows Movie Maker
Запустите программу Windows Movie Maker. В нижней части программы вы можете увидеть линию времени.
Перенесите видеофайл, который вам требуется обрезать, в эту область программы. Видео должно отобразиться на линии времени и в сборнике медиафайлов.
Теперь вам необходимо установить ползунок редактирования (полоска синего цвета на линии времени) на то место, в котором вы хотите обрезать видео. Допустим вам нужно разрезать видео пополам и удалить первую половину. Тогда установите ползунок на середину видеофрагмента.
После чего нажмите кнопку «разделение видео на две части», расположенную в правой части программы.
Видео поделится на два фрагмента по линии ползунка редактирования.
Далее вам необходимо выполнить правый клик по ненужному фрагменту (в нашем примере это фрагмент слева) и из всплывающего меню выбрать пункт «Вырезать».
На временной шкале должен остаться только тот отрывок видео, который вам нужен.
Все что вам осталось – это сохранить полученное видео. Для этого нажмите кнопку «Сохранить на компьютере».
В появившемся окне выберите имя сохраняемого файла и место сохранения. Нажмите кнопку «Далее».
Выберите требуемое качество видео. Можете оставить значение по-умолчанию «Наилучшее качество воспроизведения на компьютере».
После нажатия кнопки «Далее» начнется сохранение видео.
По завершению процесса нажмите кнопку «Готово». Вы получите обрезанное видео.
Весь процесс обрезки видео в Windows Movie Maker не должен занять у вас более 5-ти минут, даже если это ваш первый опыт работы в видеоредакторах.
Еще статьи по данной теме:
Помогла ли Вам статья?
На чтение 3 мин. Просмотров 2.1k. Опубликовано 11.01.2020
Обрезать видео в Movie Maker (Киностудии Windows) можно после его размещения на монтажном столике. Под обрезкой подразумевается удаление части содержимого видеоролика, а не обрезка кадра для уменьшения его размеров.
Навигация
- Создание проекта
- Обрезка
- Удаление ненужных моментов
Создание проекта
Movie Maker входит в состав Windows XP и Vista. Для Windows 7 – 10 существует обновленная версия видеоредактора с новым названием – Киностудия. Подробнее о загрузке и установке приложения.
После запуска появится окно, разделенное на зоны:
- главное меню в виде ленты;
- окно предварительного просмотра через встроенный в операционную систему Media Player;
- панель для экспорта исходных материалов.
Добавляется видеоролик в проект тремя способами:
- при помощи функции drag&drop – перетащите файл в расположенную справа панель, которая превратится в монтажный стол;
- кликните по любой области этой панели, которая не выходит за границы рамки, выполненной штрихами, и через диалог «Открыть» загрузите нужный ролик
- во вкладке «Главная» жмите «Добавить видео и фотографии» и укажите файл.
Лента с раскадровкой появится в правой части окна.
Обрезка
Для обрезки видео в Windows Movie Maker укажите начало и окончание нужного фрагмента.
- Увеличьте масштаб ленты раскадровки для повышения точности выбора конечной и начальной точек одним из способов:
- иконка лупы со знаком плюс во вкладке «Вид»;
- лупа или ползунок в нижней правой части окна;
- соответствующая команда в контекстном меню;
- клавиши «+» и «-» (если на цифровом блоке клавиатуры, индикатор Num Lock нужно отключить).
- При помощи ползунка на монтажном столике отыщите желаемое начало ролика (можно сразу указать время его окончания, разницы нет) и кликните по этому месту.
- В контекстном меню выберите «Установить начальную точку».
Все находящееся левее от нее автоматически удаляется.
- Аналогичным образом установите конечную точку монтажа.
Ненужные фрагменты отсечены.
- Завершайте монтаж, сохраняйте готовый ролик на компьютер или выгружайте в интернет.
Проект рекомендуется сохранить на жесткий диск через пункт главного меню «Файл».
Операции доступны из панели «Средство управления видео». Вкладка для ее вызова появляется после клика по видеоролику в поле раскадровки. Через нее открывается «Средство усечения». Инструмент позволяет устанавливать начальную и конечную точки фильма в окне предварительного просмотра.
Для точного позиционирования можете ввести время начала и окончания ролика с точностью до 0,01 секунды.
Удаление ненужных моментов
Когда из длинного видео необходимо вырезать неудачные кадры, рассмотренный выше способ проблему не решает.
- Описанным выше методом добавьте исходный материал для монтажа.
Movie Maker захватывает видео из видеокамеры, цифрового фотоаппарата, смартфона и веб-камеры. Для добавления с камеры кликните «Файл» – «Импортировать с устройства».
- Измените масштаб содержимого ленты раскадровки любым из четырех способов.
- Установите курсор перед фрагментом, который собираетесь вырезать, и вызовите команду «Разделить» из контекстного меню или через панель управления видео.
- Обрежьте ненужный фрагмент со второй стороны и удалите его кнопкой Delete или через контекстное меню.
Видеоряд автоматически склеится. Порезанные куски видео можно копировать и вставлять через буфер обмена или путем перетаскивания по монтажному столу, менять местами, с каждым отдельным или несколькими фрагментами работать отдельно.
Зная, как вырезать и разделить видео, можно создать фильм, который не стыдно загрузить в интернет и похвастаться перед друзьями, подписчиками.
| Рекомендуем!InstallPack | Стандартный установщик |
|
|---|---|---|
| Официальный дистрибутив MoveMaker | ||
| Тихая установка без диалоговых окон | ||
| Рекомендации по установке необходимых программ | ||
| Пакетная установка нескольких программ |
рекомендует InstallPack, с его помощью вы сможете быстро установить программы на компьютер, подробнее на сайте.
Нередко пользователю необходимо убрать или вырезать ненужный эпизод из клипа или видеоролика, но при этом затруднительно пользоваться замысловатыми многофункциональными программами, которые стоят немалых денег. Как в Movie Maker вырезать фрагмент? Необходимо выполнять поэтапно шаги, обозначенные ниже.
Содержание
- Как вырезать часть фильма в редакторе Виндовс Муви Мейкер
- Шаг 1: вырезание фрагмента из нужного видеоролика
- Шаг 2: экспорт готового видео-эпизода
Как вырезать часть фильма в редакторе Виндовс Муви Мейкер
Первым делом нужно скачать программу, если ее еще нет или же открыть и импортировать исходный файл, с котом предстоит работать. Выберите его в пункте меню «Файл» и перенесите на раскадровку в нижней части окна программы.
Шаг 1: вырезание фрагмента из нужного видеоролика
Сейчас понадобится попытаться вырезать малый фрагмент из добавленного клипа. Важно знать начать и конец того фрагмента, который должен быть удален. Можно записать время этих точек либо смотреть на окно предварительного просмотра.
Если же требуется обрезать короткие эпизоды ролика, то придется еще раз открыть исходный файл.
Так вы сможете удалить кусок видео в Муви Мейкер, не прибегая к сложным настройкам и функциям. После того, как все этапы будут выполнены, а лишние части – удалены, требуется сохранить полученный клип, после добавления необходимых анимаций, текста и переходов.
Шаг 2: экспорт готового видео-эпизода
Таким образом, на вашем компьютере окажется отдельный фрагмент видео. Его можно конвертировать в другой формат при необходимости, либо добавить к новому проекту, в котором он должен присутствовать.
Помимо этого в редакторе вы можете добавить или убрать звуковую дорожку данного эпизода, наложить фильтры, такие как «сепия», «старинный» и прочие, внести титры и заголовки.
| Рекомендуем!InstallPack | Стандартный установщик |
|
|---|---|---|
| Официальный дистрибутив Movie Maker | ||
| Тихая установка без диалоговых окон | ||
| Рекомендации по установке необходимых программ | ||
| Пакетная установка нескольких программ |
рекомендует InstallPack, с его помощью вы сможете быстро установить программы на компьютер, подробнее на сайте.
Исходный файл будет производиться на любых проигрывателях, поскольку Windows Movie Maker работает только с самими известными и даже несколько старыми форматами видеороликов. Если же при конвертации видео перестанет работать – стоит установить дополнительные кодеки, которых нет в системе.
Как в Киностудии вырезать фрагмент видео? Программа Windows Live Movie Maker предлагает несколько способов для редактирования длительности ролика. Измененный клип можно сохранить на компьютер в стандартном формате MP4.
Содержание
- Особенности работы в Movie Maker
- Как обрезать видео в редакторе?
- Как добавить эффекты и сохранить ролик?
Особенности работы в Movie Maker
Киностудия Windows — простой видеоредактор для начинающих пользователей и любителей съёмки. В основе программы лежит удобный интерфейс и базовый набор опций, благодаря которым любой новичок сможет создать полноценный фильм.
Видеоредактор полюбился многим пользователям именно за простоту использования. В профессиональных редакторах вроде Adobe Premiere Pro или Final Cut пользователь часто задается вопросом, как сделать то или иное действие в программе. Windows Live дает возможность качественно обработать ролик без особых усилий и затрат времени.
Программа содержит базовый набор опций:
- Раскадрирование / склейка кадров;
- Наложение фоновой музыки;
- Применение визуальных эффектов и анимации;
- Редактирование базовых параметров видео;
- Создание фотоальбома;
- Выбор подходящего разрешения для сохранения качества картинки.
Готовый ролик сохраняется в стандартном формате MP4. Перед сохранением пользователь может выбрать тип разрешения для нужного устройства и «подогнать» таким образом размер видео под экран компьютера или смартфона.
Как обрезать видео в редакторе?
Данная опция является одной из ключевых в Movie Maker. Зачастую исходный ролик имеет ненужные фрагменты, случайные кадры, закадровый голос в неподходящий момент. Чтобы видео выглядело целостным и без «киноляпов», нужно убирать подобные фрагменты и оставлять лишь качественные кадры.
Чтобы процесс редактирования прошел быстро, рекомендуем воспользоваться пошаговой инструкцией для работы.
Шаг 1. Открыть исходный файл в Windows Live. Для этого нужно кликнуть по вкладке «Добавить видео» и найти нужный ролик на ПК.
Шаг 2. Открыть вкладку «Средства для работы с видео«, где расположены инструменты для обрезки кадра.
Шаг 3. В разделе «Правка» представлены два варианта обрезки кадра:
- Разделение на два фрагмента через отметку на видео;
- Выделение отдельного фрагмента с помощью ползунка.
Если нужно убрать определенный фрагмент видео, следует воспользоваться опцией «Разделить«. Для этого воспроизведение видео нужно остановить на том моменте, где находятся лишние кадры. Затем следует нажать кнопку «Разделить«. В результате получится два фрагмента видео, один из которых можно удалить вручную из Movie Maker путем нажатия клавиши Delete.
Если пользователю нужно обрезать видео по краям, рекомендуем воспользоваться кнопкой «Средство усечения«. После активации кнопки в окне ролика появится ползунок, крайние части которого следует установить в начале и конце нужного фрагмента.
Далее для сохранения изменений следует нажать кнопку «Сохранить усечение«.
В рабочей части Windows Live останутся только те фрагменты видео, который пользователь хочет видеть в итоговом ролике.
Как добавить эффекты и сохранить ролик?
Чтобы новый фильм выглядел более эффектно, следует воспользоваться несколькими опциями:
- Через вкладку «Визуальные эффекты» можно разбавить некоторые кадры интересными фрагментами.
- Для наложения фоновой музыки нужно открыть вкладку «Добавить музыку» и выбрать готовую аудиозапись на компьютере либо скачать ее через предлагаемые облачные сервисы.
- Если пользователь хочет выложить ролик в социальные сети, следует установить пропорции видео 16:9. Данный формат является стандартным для таких служб, как Youtube. Чтобы изменить формат картинки, нужно перейти во вкладку «Проект» и установить нужные пропорции.
Чтобы сохранить готовый ролик на ПК, следует нажать вкладку «Сохранить фильм» и выбрать подходящие параметры разрешения.
Рекомендуется ставить качество не ниже 1280х720, если ролик планируется к выгрузке на просторы интернета.
Как вырезать часть видео в Киностудии Windows? Для обрезки ролика по краям рекомендуется включить опцию «Средство усечения» и вручную отрегулировать продолжительность фильма. Чтобы вырезать отдельный фрагмент, следует открыть средства для работы с видео и нажать вкладку «Разделить». Так пользователь сможет выделить и удалить только лишний фрагмент ролика. Готовый файл сохраняется на ПК в формате MPEG-4.
Решил продолжить изучение такой программы, как Movie Maker либо Киностудия (такое название используется в последних версиях операционной системы Windows). Также напоминаю, что для тех, у кого все еще Windows XP, могут сразу запускать Movie Maker, у кого 7-ка и выше читают статью «Где скачать Movie Maker для Windows 7».
Давайте представим себе ситуацию, когда вы наснимали несколько часов видео и среди этого фильма есть ненужные вам отрывки. Можно так и оставить, а можно обрезать видео в Movie Maker.
Как это сделать. Запускаем программу: «Пуск – Все программы – Киностудия».
Добавляем необходимый нам видеоролик при помощи кнопки «Добавить видео и фотографии».
Ждем, пока видео полностью подгрузится и тянем черную полоску по шкале до того места, где начинается ненужный нам кусок – это будет его начало.
Кликаем по черточке правой кнопкой мыши и выбираем пункт «Разделить».
Далее точно так же тянем черточку до конца ненужного нам фрагмента и кликаем правой кнопкой мыши – выбираем пункт «Разделить».
У нас получился ограниченный фрагмент с двух сторон, который мы с легкостью можем удалить, это мы и делаем. Кликаем правой кнопкой по фрагменту и выбираем пункт «Удалить».
Таким образом, вы сможете повырезать ненужные куски полностью из всего фильма. Осталось только сохранить файл, для этого нажимаем на кнопку «Сохранить фильм» и из выпадающего меню выбираем необходимые нам параметры сохранения. Можно выбрать «Рекомендуемые параметры».
Таким образом, мы разобрались, как обрезать видео в Movie Maker.
Смотрим видео по теме:
Загрузка…
Об авторе: Олег Каминский
Вебмастер. Высшее образование по специальности «Защита информации». Создатель портала comp-profi.com. Автор большинства статей и уроков компьютерной грамотности


Повсеместное распространение недорогих цифровых видеокамер и смартфонов с функцией записи видео сделало домашние программы по редактированию отснятого материала очень популярными. Эйзенштейном или Феллини с их помощью вы вряд ли станете, но привести в подобающий вид фильм, повествующий о поступлении вашего малыша в первый класс или юбилее семейной жизни, можно.
И если у вас нет желания погружаться в дебри справочного руководства программ наподобие Adobe Premier или Avid Studio, лучше использовать что-то более простое. В этом смысле Windows movie maker является практически идеальным вариантом: бесплатным, простым в освоении и нетребовательным к ресурсам. Сегодня мы попробуем разобраться в том, как с его помощью можно обрезать видеофайл.
Несколько важных замечаний
- Пользователям устаревших версий Windows (Me, XP и Vista) нет необходимости скачивать программу: она ставится автоматически при инсталляции самой ОС.
- Если вы используете Windows 7, 8 или 8.1, загрузить программу можно по ссылке: http://windows-movie-maker.ru.softonic.com/download.
- Последняя версия Movie maker теперь называется «Киностудия Windows 12» и предполагает соблюдение некоторых условий, с которыми можно ознакомиться по адресу http://windows.microsoft.com/ru-ru/windows/windows-essentials-2012-system-requirements.
Windows Movie Maker, интерфейс программы
Импорт видеофайла
- Для того, чтобы отрезать от фильма ненужные части, его следует предварительно загрузить. Делается это либо последовательным выбором пунктов меню «File» / «Import into Collection…», либо нажатием комбинации клавиш Ctrl+I.
Чтобы загрузить фильм, нужно в меню выбрать «Import into Collection…»
- Далее для упрощения выбора нужно в строке «Тип файлов» выбрать пункт «All Media Files», отметить нужный фильм и нажать кнопку «Import».
В папке выбрать файл и нажать кнопку Import
Импорт видео может оказаться довольно длительной процедурой (зависит от вашего компьютера). В результате вы получите ваш фильм, разбитый на несколько сцен. Используемый в качестве тестового образца мультфильм «Безделушка» (Knick Knack), длительностью 3 минуты 37 секунд, программа разделила на 18 фрагментов.
Процесс загрузка фильма в программу Movie Maker
Особые указания. Программа Windows movie maker ничего не знает о существовании HD-видео или современных алгоритмов сжатия, потому способна нормально импортировать всего несколько форматов данных. Это файлы с расширением avi, mpq, m1v, mp2, mp2v, mpeq, mpe, mpv2, wm, wmv и asf.
Обрезка видеофайла
- Выберите нужный фрагмент в главном окне программы, нажмите правую кнопку мыши и, не отпуская её, перетяните его на блок «Video», расположенный внизу. Можно вместо этого выделить клип, нажать правую кнопку мыши и выбрать верхнюю строчку «Add to Timeline».
Выбор нужного фрагмента фильма для переноса на таймлайн в Windows Movie Maker
- Далее вы можете заняться обрезкой клипа либо с его начала, либо с конца. Для этого подведите курсор к левой или правой границе, после чего он превратится в двунаправленную красную стрелку.
Перенесенный на таймлайн фрагмент фильма в Windows Movie Maker
- После этого нажмите левую кнопку мыши и, не отпуская её, потяните курсор вправо или влево. Контролировать процесс можно в окне предварительного просмотра. Когда нужный результат будет достигнут, кнопку можно отпускать.
Обрезка фрагмента фильма на таймлайне в Windows Movie Maker
Особые указания. Вы можете выложить в нужной порядке любое количество фрагментов, для чего следует повторить пункты 1, 2 и 3 для каждого из них. Результатом вашей работы станет набор подготовленных и обрезанных отрывков, сформированных в нужном порядке. После этого у вас появится возможность добавить эффектные переходы, наложить аудиодорожку, титры и даже сохранить фильм на диск. Но об этом мы поговорим в другой раз.
Как обрезать видео в Movie Maker (Видео)
- Распечатать
Оцените статью:
- 5
- 4
- 3
- 2
- 1
(0 голосов, среднее: 0 из 5)
Поделитесь с друзьями!