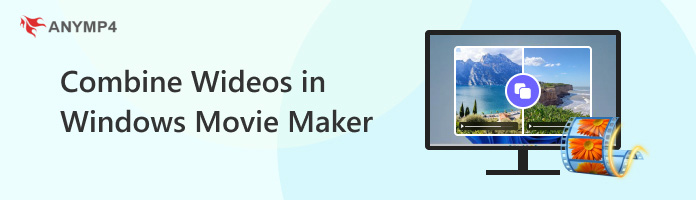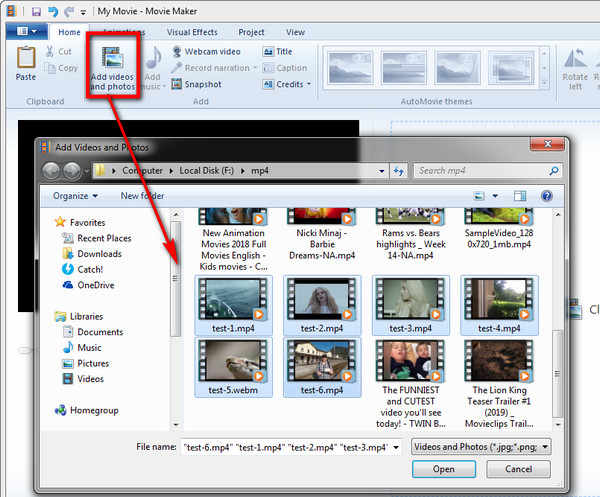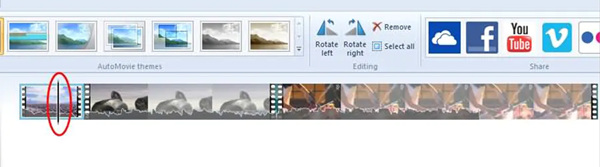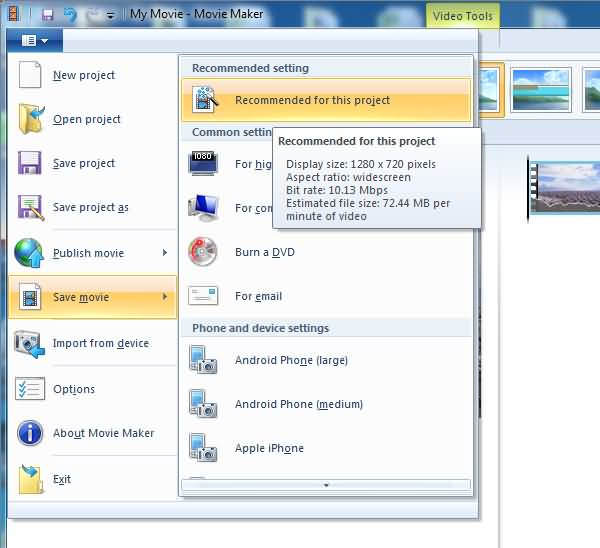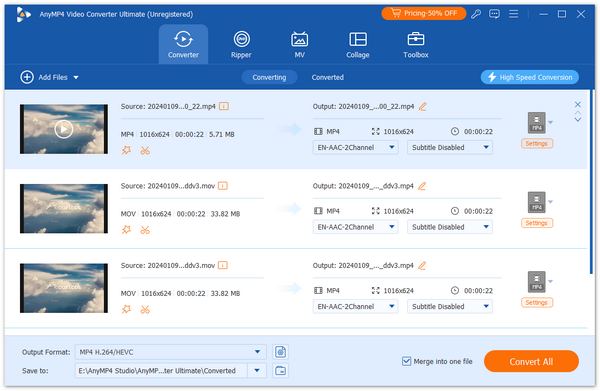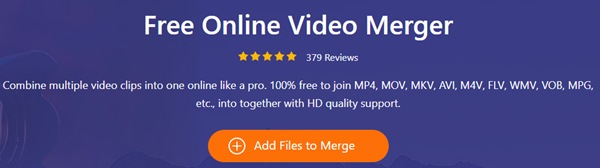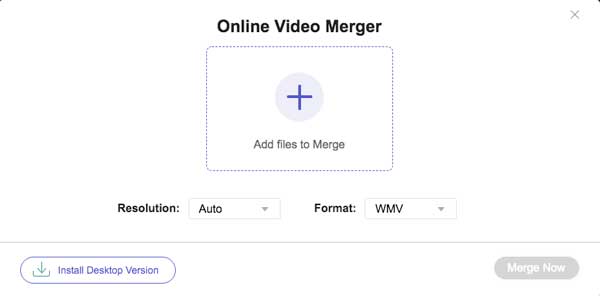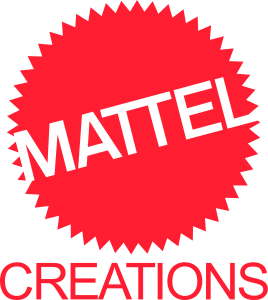Если вы использовали Window 7, вы должны быть хорошо знакомы со встроенным Windows Movie Maker, который объединяет видео, аудио и фотографии. Возможно, вы просто знаете, что это есть в вашей Windows, но никогда не пробовали. Теперь у вас есть несколько видеоклипов, которые нужно объединить в одно целое. Как объединить видеоклипы в один с помощью Windows Movie Maker? Эта статья покажет вам. Более того, мы представим два альтернативных метода объединения нескольких видео без Windows Movie Maker. Этим мы также хотим помочь тем, у кого нет Windows Movie Maker (например, пользователям Windows 10 и macOS) или которые не могут привыкнуть к интерфейсу Windows Movie Maker.
Объедините видео в Windows Movie Maker
- Часть 1. Объединение нескольких видео в Windows Movie Maker
- Часть 2: объединение нескольких видео с помощью альтернатив Windows Movie Maker
- Часть 3. Часто задаваемые вопросы о слиянии видео в Windows Movie Maker
Часть 1. Объединение нескольких видео в Windows Movie Maker
Windows Movie Maker — это простое в использовании и мощное приложение для создания фильмов и редактирования видео для Windows 10, Windows 8, Windows 7. С помощью Windows Movie Maker вы можете вырезать, обрезать, вращать и комбинировать видеоклипы. Здесь вы получите подробные инструкции по объединению нескольких видео в Windows Movie Maker.
Шаг 1. Запустите Windows Movie Maker и щелкните значок Добавить видео и фото кнопку в верхнем левом углу. Затем вы можете выбрать свои видео во всплывающем проводнике файлов и затем щелкнуть Откройте кнопку, чтобы импортировать их.
Шаг 2. После импорта видео вы можете увидеть их разделенными на временной шкале. Вы можете изменить их порядок, перетащив их в нужное место.
Шаг 3. Вы можете настроить видео на временной шкале и предварительно просмотреть результат, используя Play кнопку, пока видео не удовлетворительное. Затем вы можете напрямую сохранить видео. Вам нужно нажать на Movie Maker щелкните значок Сохранить фильм кнопку и выберите Рекомендуется для этого проекта опцию.
Если вы попытались объединить несколько видеороликов в Windows Movie Maker, вы можете обнаружить, что интерфейс не очень удобен для новичков. Поэтому мы также хотели бы представить два альтернативных метода слияния видео, чтобы объединить видео с лучшими видео слияние внизу.
Часть 2: объединение нескольких видео с помощью альтернатив Windows Movie Maker
Объединяйте видеоклипы в более простом интерфейсе
Чтобы объединить 2 видео вместе в Windows Movie Maker, вы должны привыкнуть к его временной шкале. Если вы этого не сделаете, мы рекомендуем вам попробовать AnyMP4 Video Converter Ultimate, что намного проще в использовании. Более того, он работает как для Windows, так и для Mac. Посмотрим, насколько легко это сделать:
Шаг 1. Бесплатно скачать, установить и запустить AnyMP4 Video Converter Ultimate на вашем Windows или Mac. Когда вы увидите основной интерфейс, вы можете нажать Добавить файлы нажмите кнопку, чтобы загрузить видео, или перетащите видео напрямую в интерфейс, чтобы добавить их.
Шаг 2. После добавления видео вы можете перетащить импортированные видео вверх и вниз, чтобы упорядочить их. Тогда вам просто нужно проверить Объединить в один файл и нажмите Конвертировать все в правом нижнем углу.
Как видите, по сравнению с объединением нескольких видео в одно в Windows Movie Maker, AnyMP4 Video Converter Ultimate поможет вам быстрее закончить работу. Кроме того, он обрабатывает видео в 70 раз быстрее благодаря технологии аппаратного ускорения и может сохранять выходное видео в сотнях форматов. Вы говорите, что вам не нужны эти функции? Тогда у вас есть еще более простое решение. Просто читайте дальше.
Объединяйте несколько видео в одно онлайн бесплатно
Если вы не хотите загружать какую-либо программу для слияния видео, вот лучшее решение для вас. Бесплатное онлайн-видео слияние AnyMP4 может помочь вам объединить несколько видео без ограничений по количеству и размеру, что невозможно в большинстве других объединений онлайн-видео. Вот шаги, чтобы объединить видео с альтернативой Windows Movie Maker:
Шаг 1. Запустите онлайн-инструмент в своем браузере и затем нажмите кнопку «Добавить файлы для слияния» посередине. Появится окно проводника файлов. Просто выберите свои видео файлы и добавьте их в окно.
Шаг 2. После добавления видео вы можете упорядочить последовательность добавленных клипов, удалив существующие и вставив новые. Вы также можете удобно выбрать разрешение и формат вывода.
Шаг 3. Наконец, просто нажмите кнопку Объединить сейчас кнопку, чтобы начать объединение видео в одно. Затем вам нужно выбрать папку назначения. Когда слияние будет завершено, вы сможете просмотреть результат в папке назначения.
AnyMP4 Video Converter Ultimate не только работает как объединитель видео, но также выступает в роли конвертера видео и редактора видео. Вы можете конвертировать более 500 видео / аудио форматов и редактировать видео с помощью обрезки, поворота, водяного знака, субтитров, разделения и других функций.
Часть 3. Часто задаваемые вопросы о слиянии видео в Windows Movie Maker
Как открыть Windows Movie Maker?
Вы можете найти его в стартовом меню. Щелкните Пуск-Все программы-Windows Live-Windows Live Movie Maker. Обратите внимание, что Windows Movie Maker больше не устанавливается в Windows 10 с 10 января 2017 г.
Как скачать Windows Movie Maker для Windows 10?
Вы можете перейти на http://web.archive.org/web/20160423192125/http://wl.dlservice.microsoft.com/download/1/9/4/194B1919-A211-441F-BC0E-34F6B533B876/en- gb / wlsetup-all.exe, чтобы загрузить Windows Movie Maker.
Можно ли использовать Windows Movie Maker бесплатно?
Если вы используете версии Windows XP / 7/8 / 8.1 и Windows 10 ранее, чем 10 января 2017 г., встроенный Windows Movie Maker безопасен. Если в вашей Windows нет Windows Movie Maker, и вы загружаете его из Интернета, остерегайтесь вредоносных программ и вирусов.
Заключение
В этой статье показано, как объединить несколько видеороликов в одно с помощью Windows Movie Maker и две его альтернативы. AnyMP4 Video Converter Ultimate — мощная альтернатива Windows Movie Maker. А также Бесплатное онлайн-видео слияние AnyMP4 это самое быстрое решение для замены Windows Movie Maker. Чего ты ждешь? Попробуйте бесплатно!
С появлением многофункциональных настольных операционных систем, таких как Windows XP, пользователи получают больше инструментов, чем когда-либо прежде. Из многих включенных инструментов, которые всегда предлагал Windows, Movie Maker был изначально представлен в первой версии XP. Этот интуитивно понятный редактор файлов фильмов позволяет пользователям редактировать собственные видеофайлы и создавать их самостоятельно.
Вставка и объединение нескольких клипов в Windows Movie Maker
Шаг 1
Откройте основной файл фильма в Windows Movie Maker. Чтобы импортировать файл фильма в Windows Movie Maker, щелкните левой кнопкой мыши значок приложения, чтобы открыть программу, затем перейдите на вкладку «Файл» и нажмите «Импортировать в коллекции».
Шаг 2
Отредактируйте файл фильма по своему усмотрению и сохраните. Сделайте все необходимые изменения в файле фильма, а затем сохраните файл в формате Windows Movie Maker в нужном месте. Сделайте это со всеми файлами фильмов, которые вы хотите объединить в Windows Movie Maker, перед их объединением.
Шаг 3
Сгруппируйте все видеофайлы, которые вы хотите объединить в одну папку для быстрого доступа. Создайте папку на рабочем столе и добавьте все видеофайлы, которые вы хотите объединить в эту папку, чтобы вам было легче получить к ним доступ.
Шаг 4
Импортируйте каждый файл по одному и устанавливайте его на временной шкале по своему усмотрению. Выполните первый шаг, чтобы импортировать каждый отдельный файл фильма в Windows Movie Maker. Щелкните левой кнопкой мыши на импортированном файле и перетащите его в положение на временной шкале фильма, в котором вы бы хотели, чтобы оно появилось. Вы можете изменить порядок клипов на временной шкале, просто перетаскивая их в разные позиции на временной шкале.
Шаг 5
Сохраните файлы, чтобы объединить их вместе. Прокрутите до вкладки «Файл» в командной строке и нажмите «Сохранить как». Выберите нужный формат и сохраните местоположение, чтобы создать файл фильма и успешно объединить нужные клипы.
Автор:
04 марта 2015 10:59
Иногда возникает необходимость, из несколько видео фрагментов сделать один видео файл, для более удобного просмотра, или для дальнейшего монтажа. Сделать это можно при помощи дополнительных программ, с одной из которых мы с Вами и познакомимся. Давайте приступим!

Часть 2: Как объединить клипы в Windows Movie Maker
- Шаг 1. Добавьте свои клипы. Нажмите кнопку «Добавить видео и фото» на вкладке «Главная», а затем выберите видеоклипы, которые хотите использовать.
- Шаг 2: Расположите клипы.
- Шаг 3. Сохраните видео.
Как я могу объединить несколько видео в одно?
Как объединить несколько видео, объединить более 2 видео файлов
- Запустите Bandicut и нажмите кнопку «Присоединиться».
- Выберите несколько видеофайлов, к которым хотите присоединиться, и нажмите кнопку «Открыть».
- Проверьте / измените последовательность видео и нажмите кнопку «Пуск».
- Нажмите кнопку «Пуск», чтобы начать присоединение к видео.
- Нажмите кнопку «Открыть», чтобы проверить присоединенные видео.
После добавления папки нажмите кнопку «Создать» и выберите «Создать видео с музыкой». Выберите видео, которые хотите объединить. Это откроет видео в видеоредакторе. Дайте вашему проекту имя.
Как объединить видео в Windows 10?
Объединение видео в Windows 10 с помощью приложения «Фото»
- Откройте приложение «Фото» и нажмите кнопку «Создать».
- Выберите в меню пункт «Видеопроект».
- Выберите видеофайлы, которые нужно объединить в один файл.
- Назовите проект и нажмите «Создать видео».
Чтобы объединить видеофайлы в Window Media Player, необходимо выполнить следующие действия:
- Шаг 1. Загрузите средство объединения видеоклипов Windows Media. Запустите программу, дважды щелкнув по ней.
- Шаг 2: Перейдите к «Добавить файл» в меню «Файл».
- Шаг 3: Затем нажмите кнопку «Объединить».
Как объединить несколько видеофайлов в Интернете?
Объединяйте видео файлы онлайн
- Загрузить файлы. Выберите видеофайлы, которые вы хотите объединить.
- Выберите настройки выходного файла. Переставьте их с помощью перетаскивания, пока они не будут в желаемом порядке.
- Загрузите ваш файл. После того, как ваши видео будут объединены и преобразованы, нажмите кнопку «Загрузить», чтобы сохранить файл.
Как я могу объединить видео бесплатно?
Следуйте инструкциям и узнайте, как объединить видео:
- Скачать Freemake Video Merger. Получите бесплатный инструмент для объединения видео здесь, чтобы объединять видео вместе.
- Добавьте видео MP4 для объединения. Нажмите синюю кнопку «+ Видео», чтобы добавить все клипы в MP4 Joiner.
- Легко редактируйте клипы. Запустите бесплатное слияние видео.
- Включите приложение для объединения видео.
- Объединяйте видео вместе.
Как объединить видео на iPad?
Шаги по объединению видео на iPhone iPad iPod
- Добавьте видео в приложение Video Slimmer. Нажмите на значок +, чтобы просмотреть свои видеоальбомы и загрузить видео для объединения.
- Включите опцию слияния.
- При желании установите качество и размер выходного видео.
- Слияние видео на iPhone iPad iPod.
Как мне объединить видео в формате mp4 вместе?
Чтобы объединить несколько файлов MP4 в один файл, мы рекомендуем вам использовать программу под названием MP4Joiner. Это простой бесплатный инструмент, доступный для Mac или ПК. Нажмите кнопку «Добавить видео», чтобы выбрать файлы MP4. После добавления нажмите «Присоединиться» и выберите место назначения для присоединенного файла MP4.
Как объединить видео в VLC?
Но обратите внимание, что в VLC можно объединить только видео в одном видеоформате. Шаг 1 Запустите медиаплеер VLC и щелкните меню «Медиа», выберите «Открыть несколько файлов» из раскрывающегося меню. Шаг 2 Нажмите кнопку «Добавить» на вкладке «Файл», добавьте файлы в соответствии с последовательностью, которую вы хотите воспроизвести после слияния.
Как комбинировать программное обеспечение для видео?
Объединяйте несколько видеоклипов в один и объединяйте видео. Это просто. Перетащите видеоклипы на шкалу времени VideoStudio в нужном вам порядке. Вы можете редактировать клипы, добавлять переходы и многое другое.
Как объединить видео
- Установите VideoStudio.
- Добавьте медиафайлы на временную шкалу.
- Редактировать видео.
- Экспорт видео.
Как объединить файлы MOV?
Выберите все файлы MOV, а затем нажмите «Объединить выбранные в один» в контекстном меню. Объединенному файлу автоматически присваивается имя «Объединить 1». Вы можете изменить имя по своему желанию. Затем нажмите кнопку раскрывающегося списка «Профиль», чтобы установить выходной формат, если вы хотите преобразовать MOV в другие видеоформаты.
Как соединить два видео вместе?
Чтобы соединить их вместе, вы всего в одном шаге. Просто перетащите все файлы, которые вы хотите объединить, на одну и ту же видеодорожку на временной шкале. Затем поместите указатель воспроизведения в начальную точку клипа на шкале времени и щелкните значок воспроизведения в окне предварительного просмотра.
Как объединить несколько файлов mp4 в один?
Перетащите видео MP4 на шкалу времени. Чтобы объединить файлы MP4, выберите несколько файлов MP4 в альбоме пользователя, удерживая нажатой клавишу Ctrl или Shift, а затем перетащите их на видеодорожку на временной шкале. Все файлы MP4 будут воспроизводиться один за другим без пауз после сохранения на ваш компьютер.
Можно ли обрезать видео с помощью проигрывателя VLC?
VLC Media Player лучше всего подходит не только для воспроизведения видео из разных источников, но и может использоваться в качестве программного обеспечения для редактирования видео. Вы можете вырезать или обрезать любые видео для создания видеоклипов. Это означает, что вы можете выбрать определенную часть видео и вырезать из нее более мелкий клип.
Редактировать видео в проигрывателе Windows Media
- Загрузите SolveigMM WMP Trimmer и установите плагин в свою систему.
- Щелкните пункт главного меню Инструменты> Плагины> Плагин SolveigMM WMP Trimmer.
- Воспроизведите файл, который хотите отредактировать, и переместите синий ползунок в раздел фильма, который вы хотите сохранить, нажмите кнопку «Пуск».
Как вы комбинируете видео в WhatsApp?
Откройте это бесплатное программное обеспечение для объединения видео на своем компьютере. Нажмите кнопку «Добавить файл» в верхнем списке, чтобы импортировать видео, которые вы хотите объединить, из всплывающего окна. Выберите видео, которые вы хотите объединить, а затем отметьте «Объединить в один файл».
Как добавить звук к видео в Интернете?
Как добавить звук в видео онлайн
- Загрузите свое видео или GIF. Загрузите видео или GIF, к которому хотите добавить музыку. Вы также можете вставить ссылку с Youtube, Twitter и т. Д.!
- Добавьте свой звук. Используя наш простой редактор, легко добавляйте аудио к видео.
- Скачай и поделись! Просто нажмите «Создать», и ваше окончательное видео будет создано.
Как преобразовать m3u8 в mp4?
Просто найдите процесс преобразования M3U8 в MP4, как показано ниже. Шаг 1. Откройте браузер и введите «www.aconvert.com/video/» в адресную строку. После открытия страницы нажмите «Выбрать файл», чтобы открыть браузер и загрузить желаемый файл M3U8. Шаг 2: Выберите MP4 в качестве формата выходного файла на панели «Целевой формат».
Как разбить видео на части?
Шаг 2. Перетащите видео на дорожку на временной шкале, затем выберите клип на временной шкале и переместите указатель воспроизведения в правильное положение, где должен заканчиваться первый раздел, должен начинаться второй раздел. Затем нажмите кнопку «Разделить» (значок ножниц на панели инструментов), чтобы разделить видео на две части.
Как объединить файлы AVI?
Чтобы присоединиться к файлам AVI, выберите несколько файлов AVI в альбоме пользователя, удерживая нажатой клавишу Ctrl или Shift, а затем перетащите их на видеодорожку на временной шкале. Все файлы AVI будут соединяться один за другим без пробелов. По умолчанию переходы не применяются, но вы можете добавлять переходы между видеоклипами по своему усмотрению.
Как я могу собрать видео на моем iPhone?
Вот как вы можете добавлять видео на iPhone через iMovie. Шаг 1 — Запустите приложение iMovie и перейдите в раздел «Проект» в верхней части экрана. Шаг 2 — Теперь нажмите «Создать проект», а затем выберите тип видео из двух доступных вариантов, то есть «Фильм» или «Трейлер», в данном случае выберите «Фильм».
Как сшить видео в Windows?
Часть 2: Как объединить клипы в Windows Movie Maker
- Шаг 1. Добавьте свои клипы. Нажмите кнопку «Добавить видео и фото» на вкладке «Главная», а затем выберите видеоклипы, которые хотите использовать.
- Шаг 2: Расположите клипы.
- Шаг 3. Сохраните видео.
Как объединить аудио и видео в проигрывателе Windows Media?
Пользователь должен экспортировать видеофайл с помощью Viewlog, чтобы объединить аудиоданные в видеофайл, чтобы разрешить воспроизведение с помощью Windows Media Player.
- Шаг 1. Выберите видеоклипы, которые вы хотите сохранить (объединить), а затем нажмите кнопку «Сохранить как файл * .avi».
- Шаг 2. Выберите в меню опцию «Объединить видео со звуком».
- Step3.
Как комбинировать видео Quicktime?
Откройте первый видеоклип с помощью QuickTime Player. Откроется окно QuickTime Player. Выберите остальные видеоклипы, перетащите их в открытое окно QuickTime Player. Вы увидите, что все видеоклипы расположены в нижней части окна QuickTime Player.
Как скачать видео с m3u8?
m3u8 Загрузка
- Откройте инструменты разработчика Chrome и перейдите на вкладку «Сеть».
- Перейдите на страницу с видео и заставьте его начать воспроизведение.
- Отфильтруйте список файлов до «m3u8».
- Найдите master.m3u8 или index.m3u8 и щелкните по нему.
- Сохраните файл на диск и загляните внутрь.
Как мне бесплатно конвертировать MOV в mp4?
Шаг 2. Нажмите кнопку «Перетащить и отпустить» или «Нажмите, чтобы добавить файл», чтобы выбрать видео MOV, которые вы хотите преобразовать, а затем выберите MP4 в качестве выходного формата на вкладке «Преобразовать все файлы в: или в:> Видео». Шаг 3: Нажмите кнопку ПРЕОБРАЗОВАТЬ, чтобы конвертировать MOV в MP4 онлайн и бесплатно.
В чем разница между m3u и m3u8?
Файл с расширением M3U8 — это файл списка воспроизведения аудио в кодировке UTF-8. Это простые текстовые файлы, которые могут использоваться как аудио-, так и видеопроигрывателями для описания расположения файлов мультимедиа. Аналогичный формат, M3U, также может использовать кодировку символов UTF-8, но также может включать другие кодировки символов.
Фото в статье «Википедия» https://en.wikipedia.org/wiki/Mattel