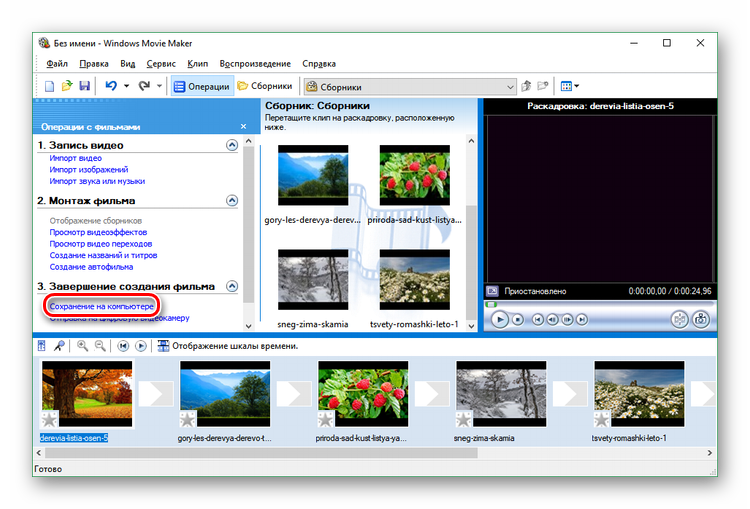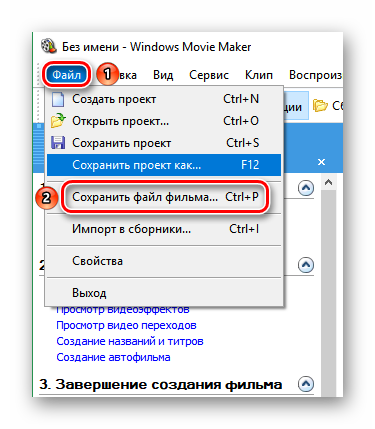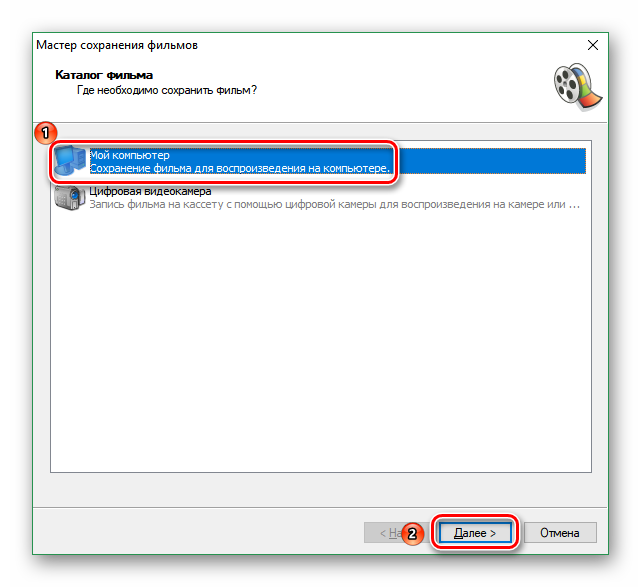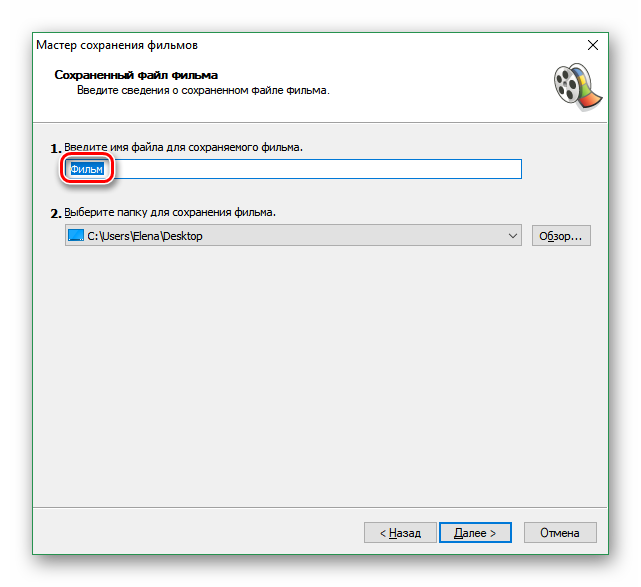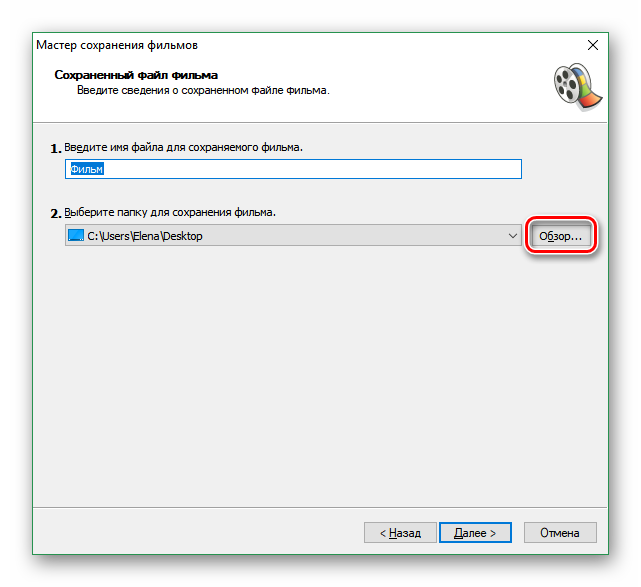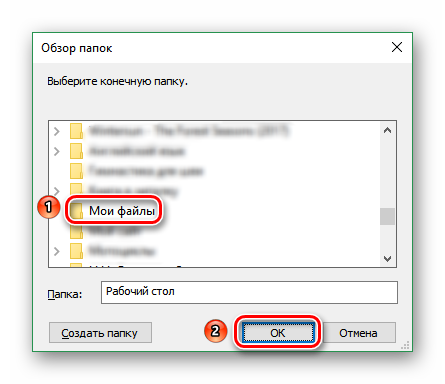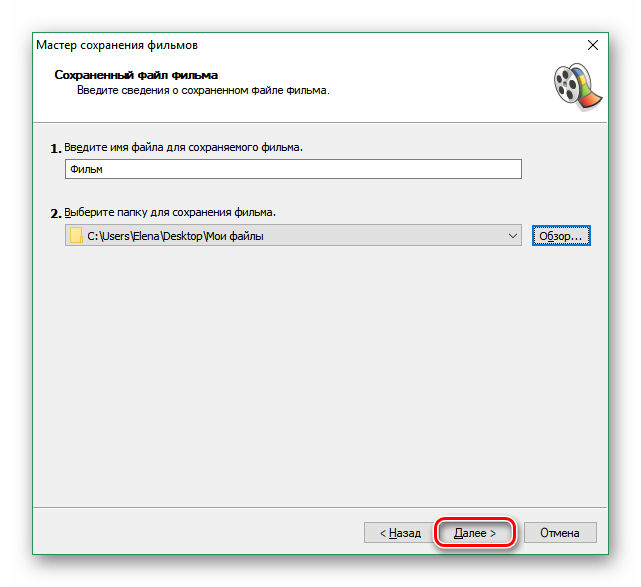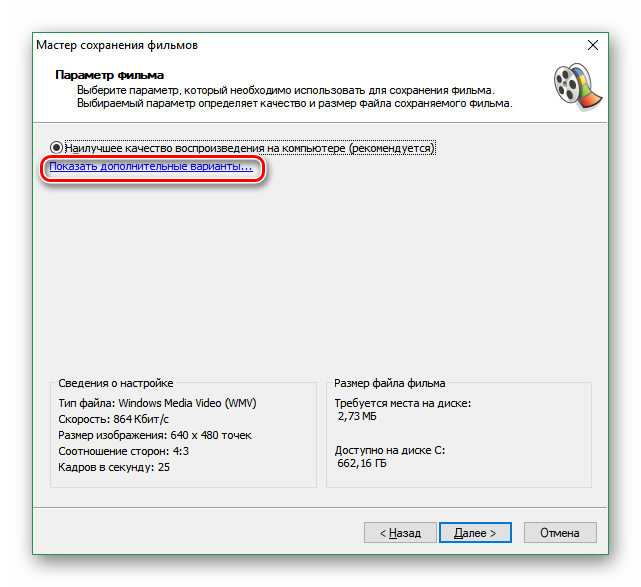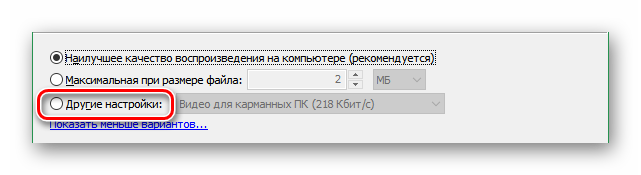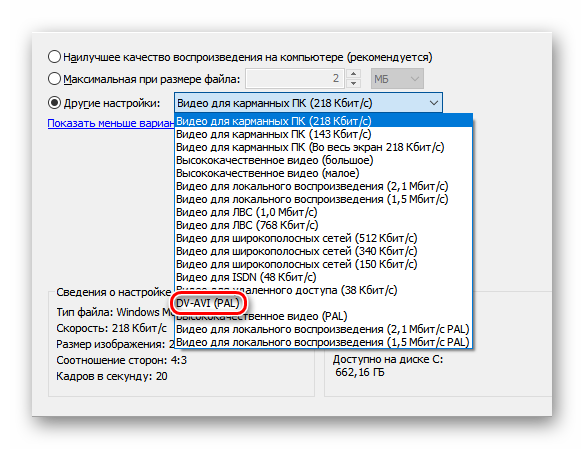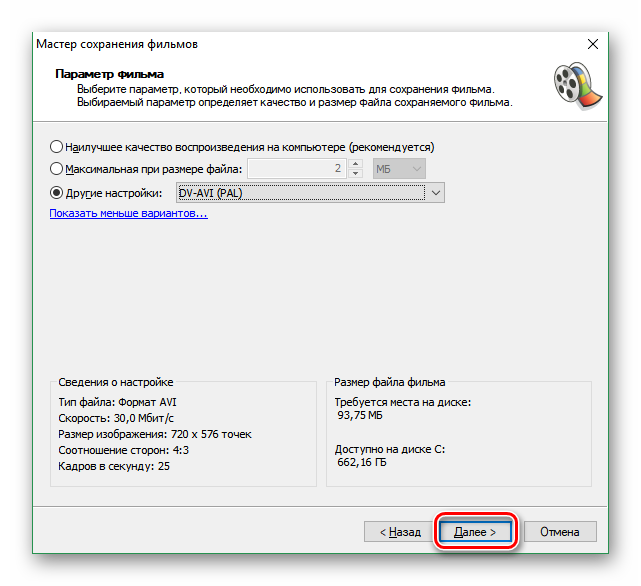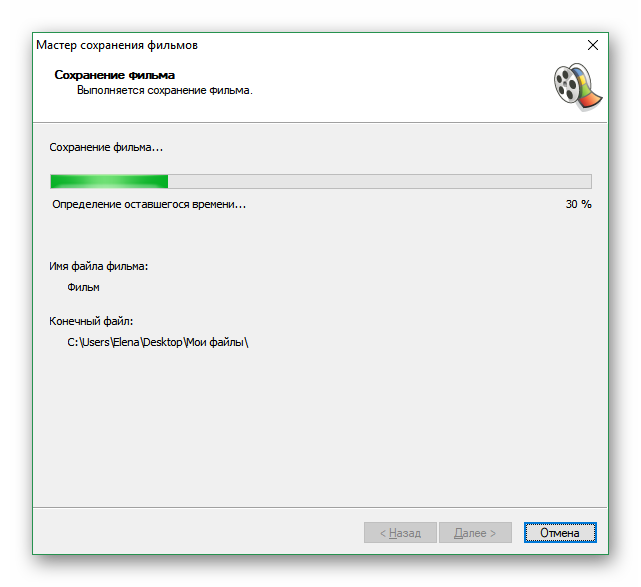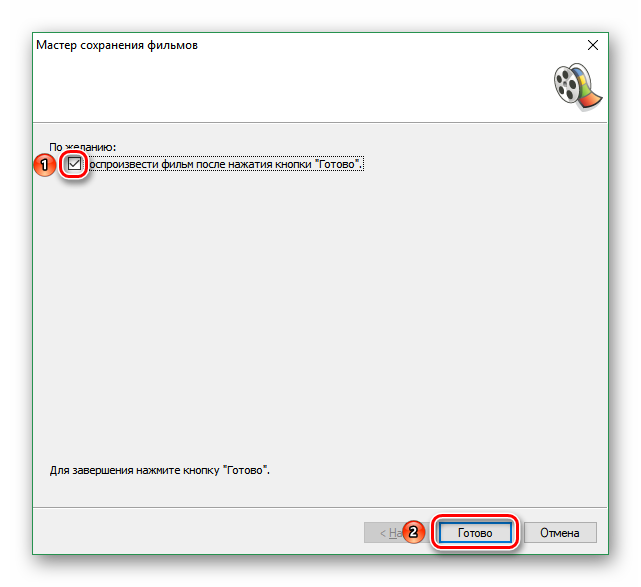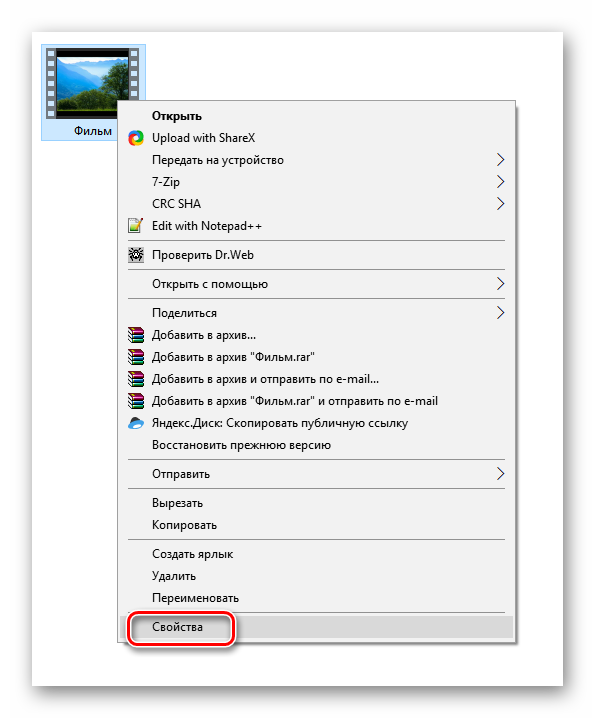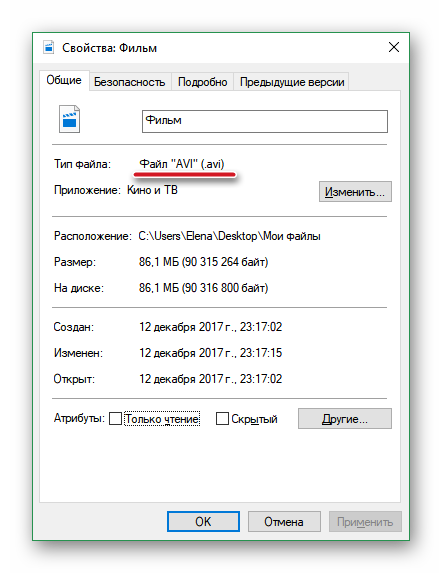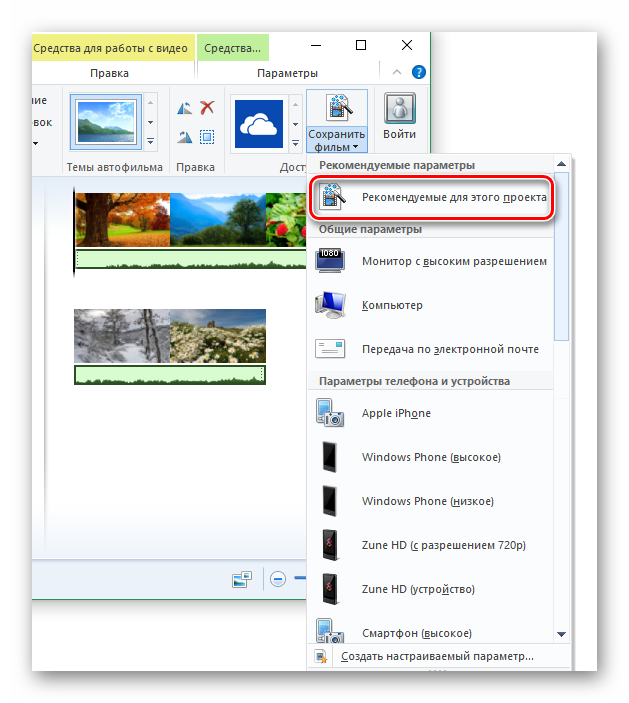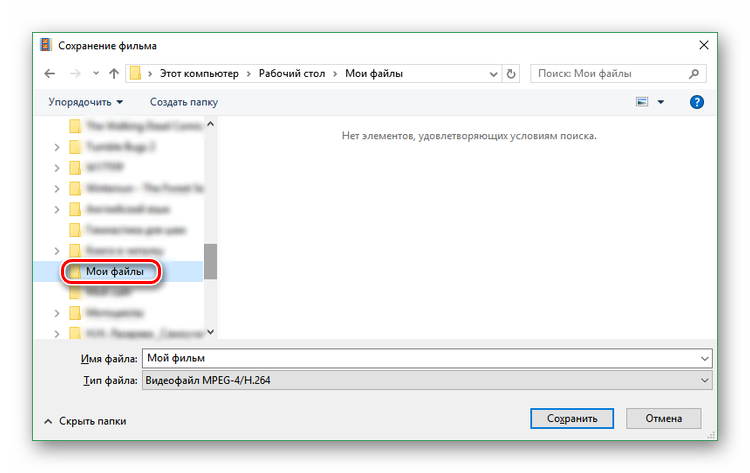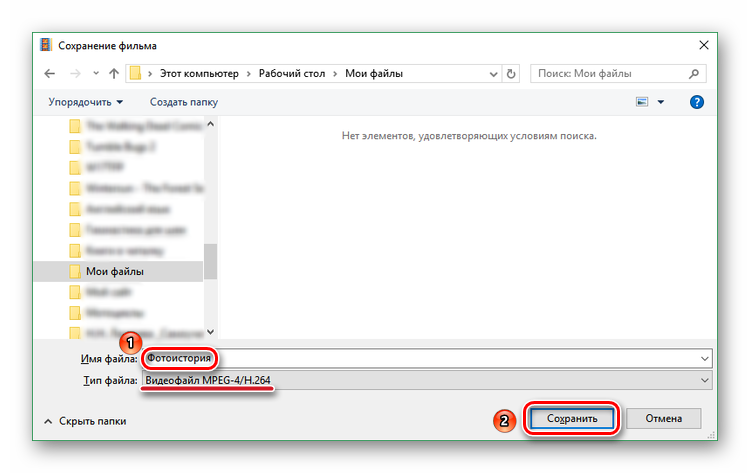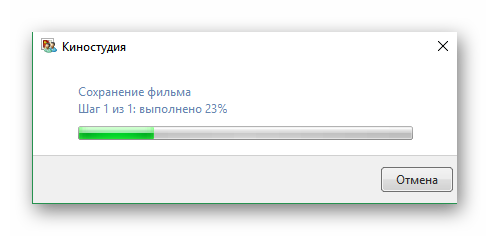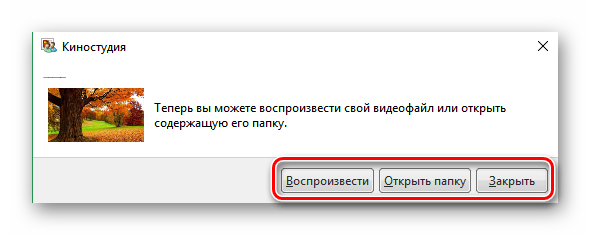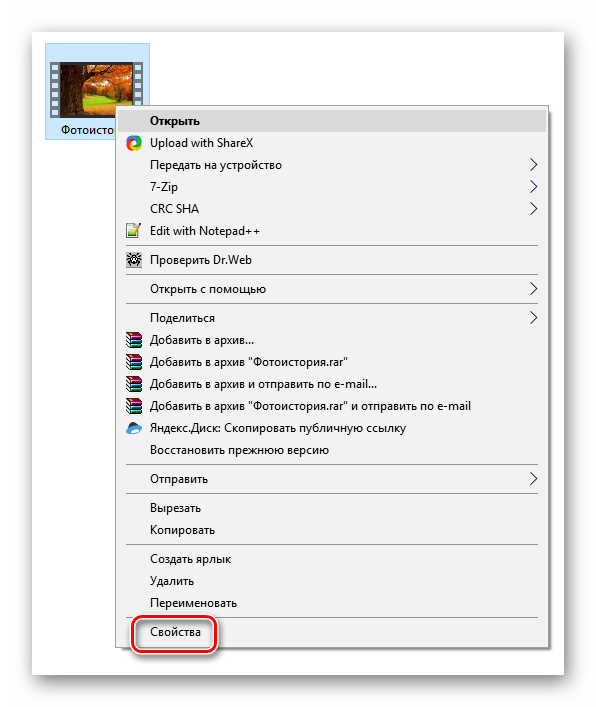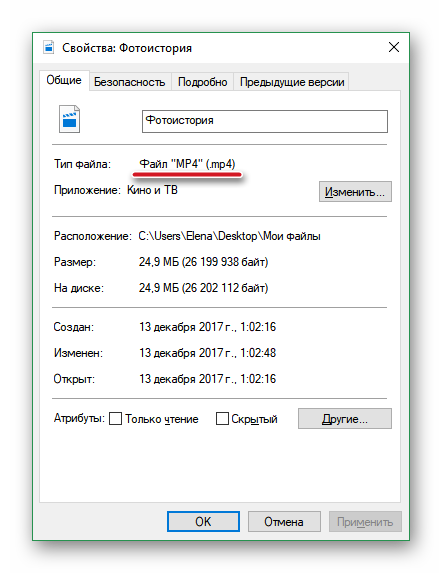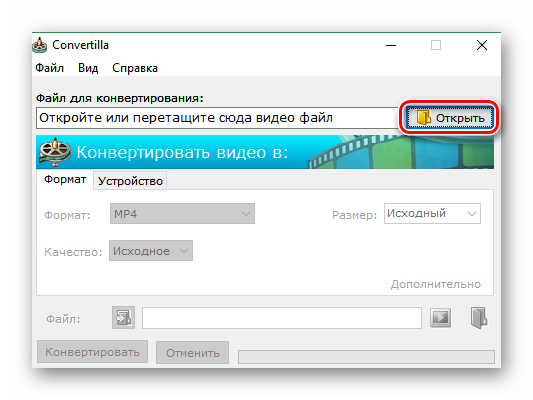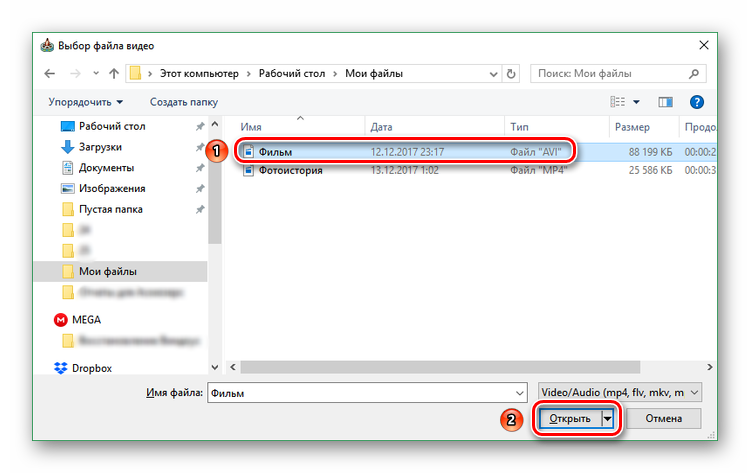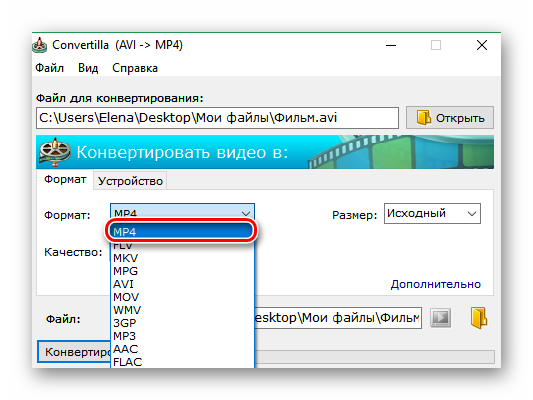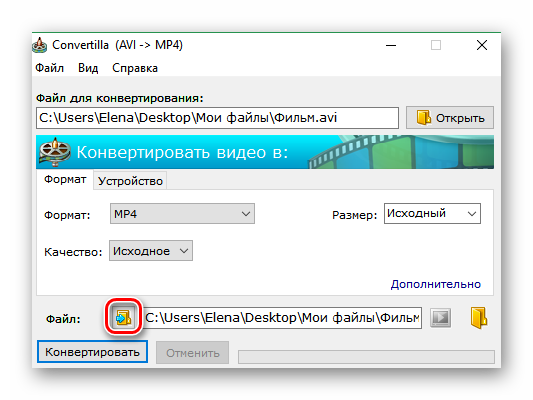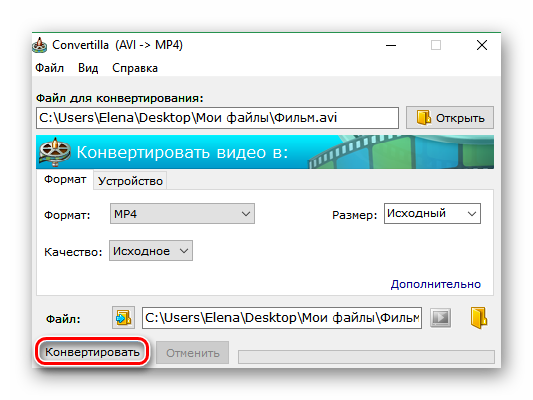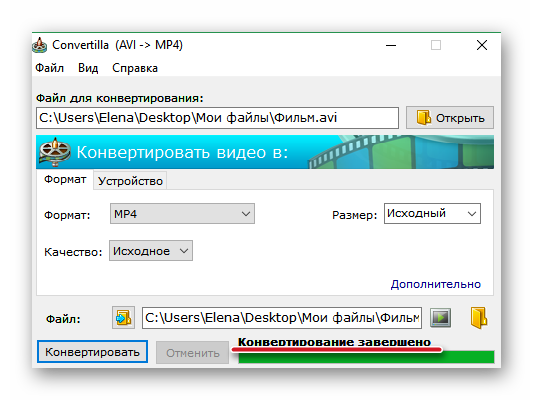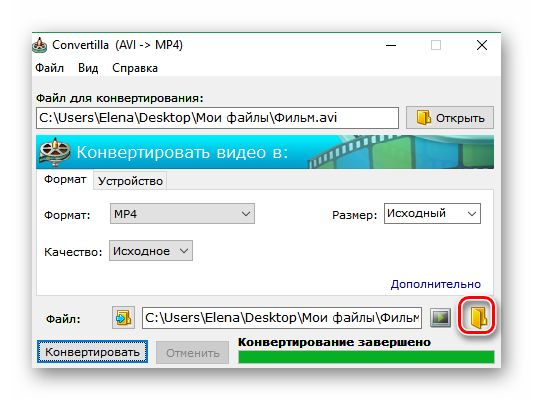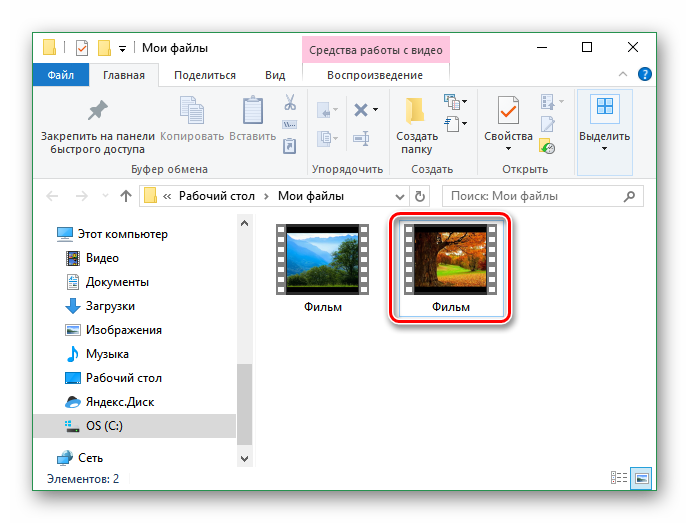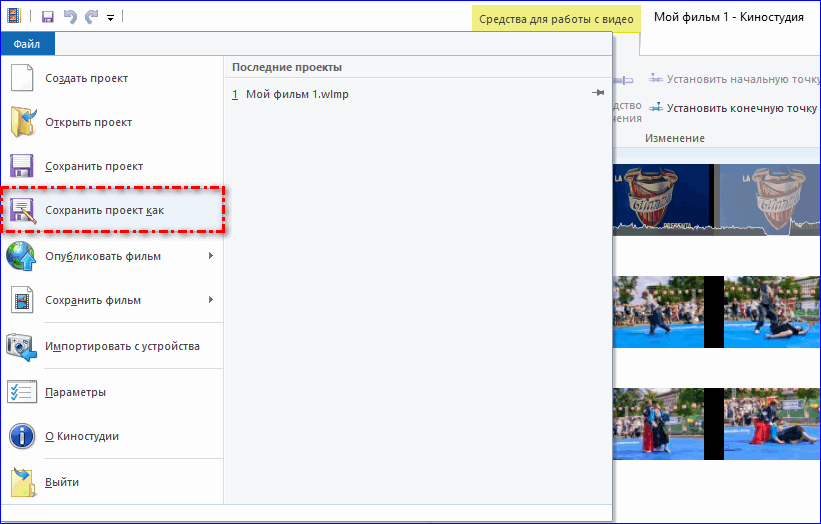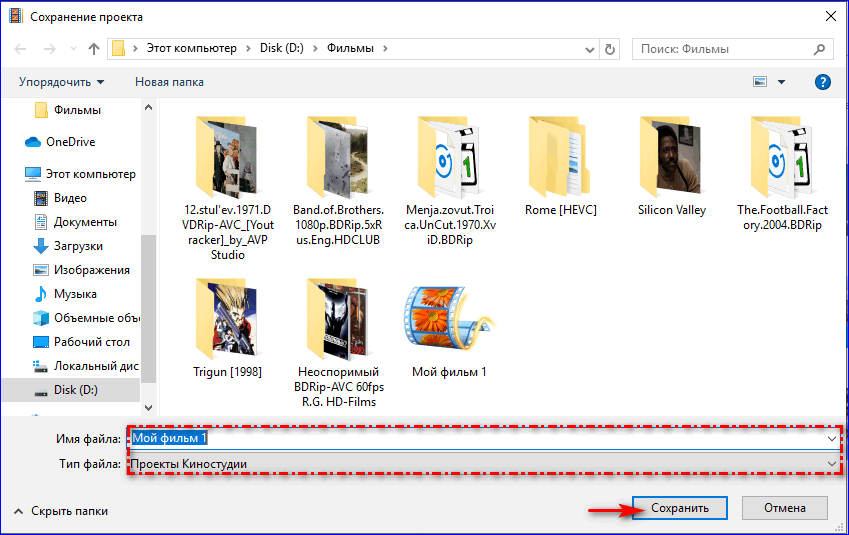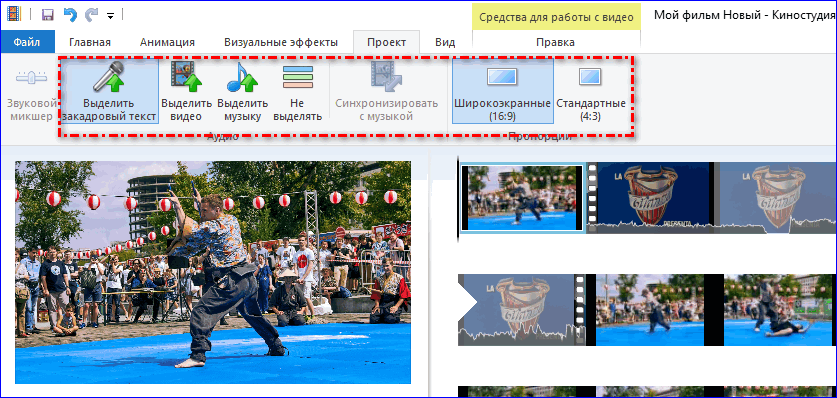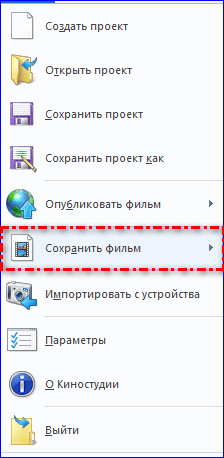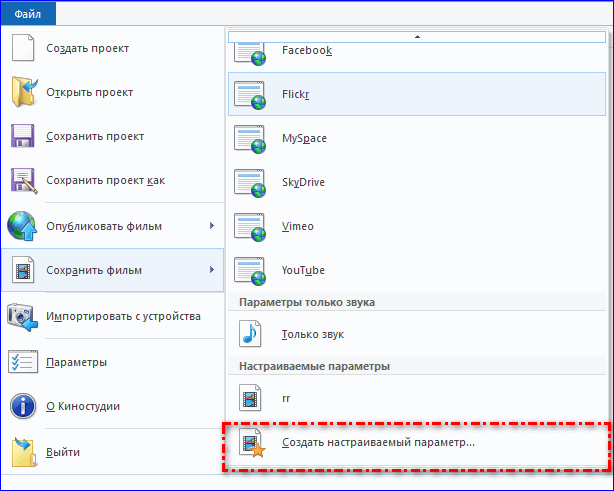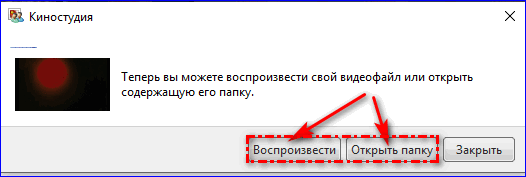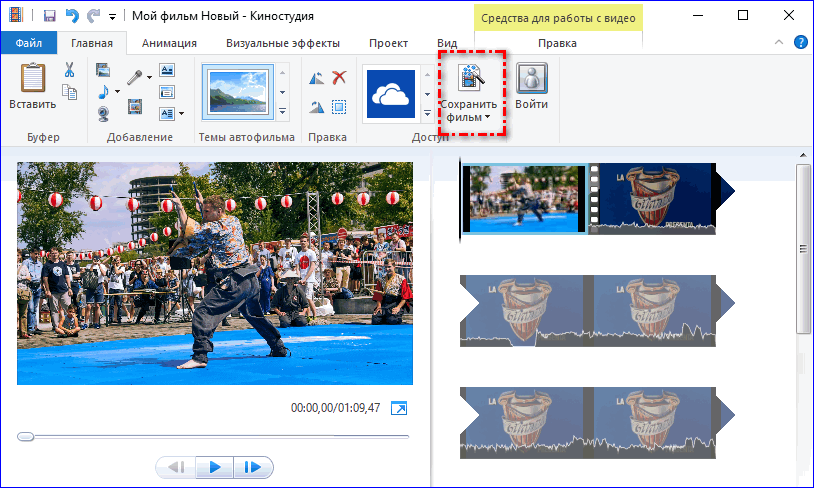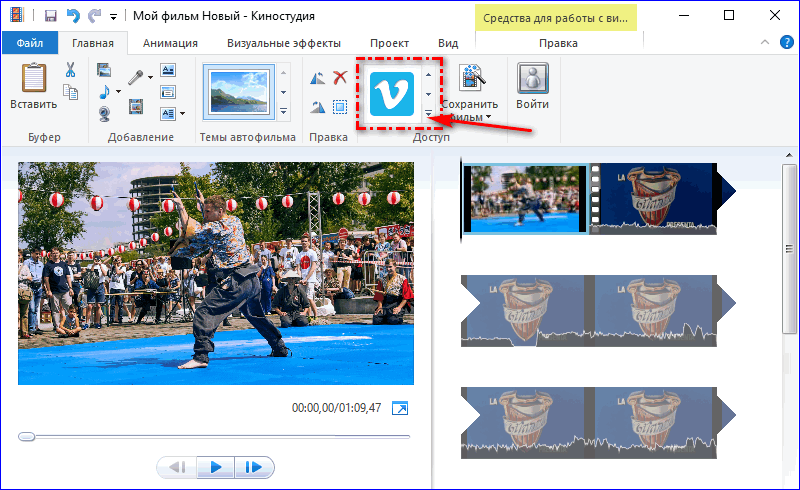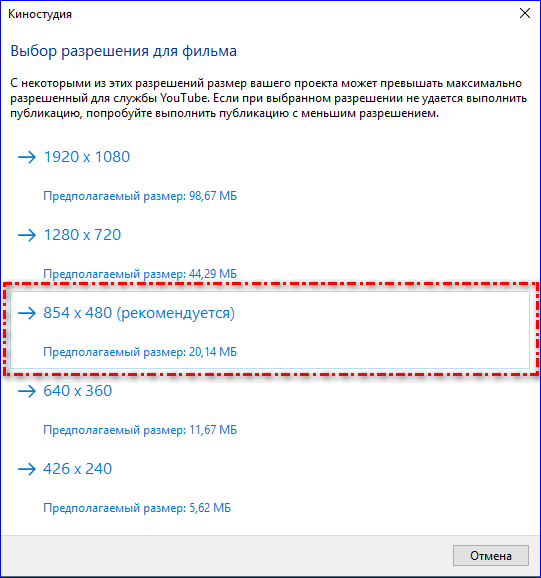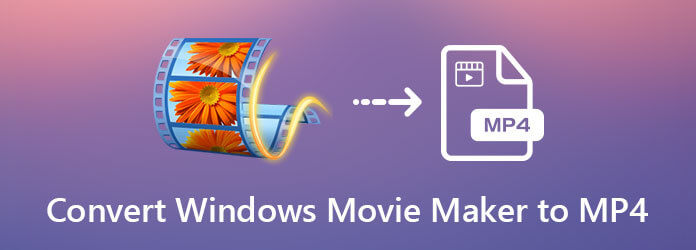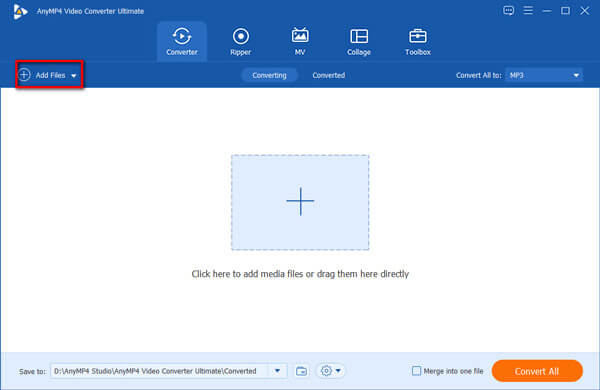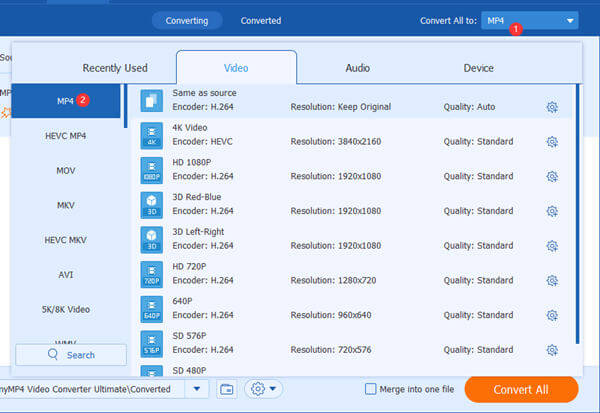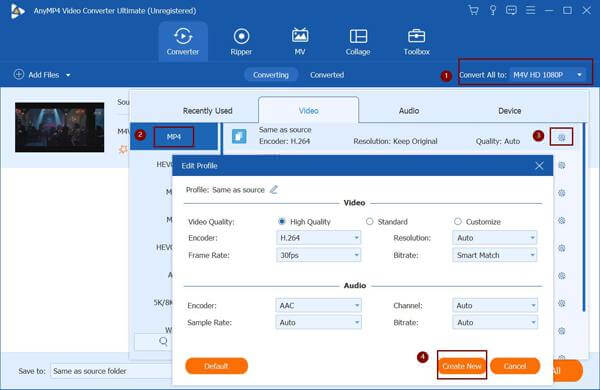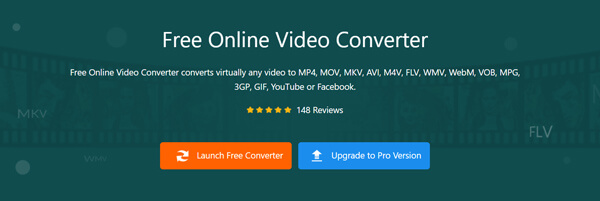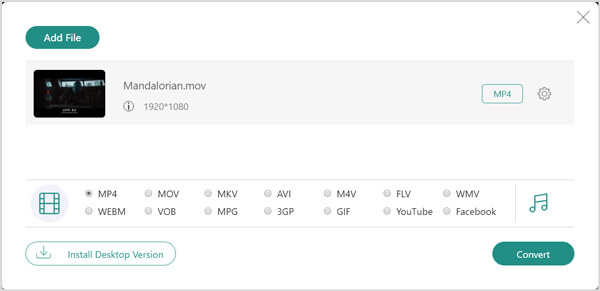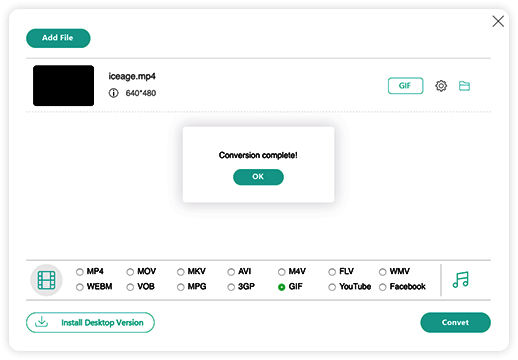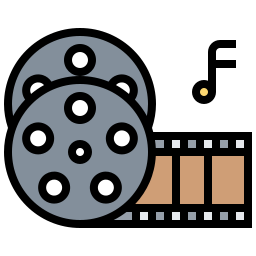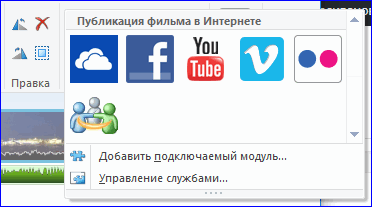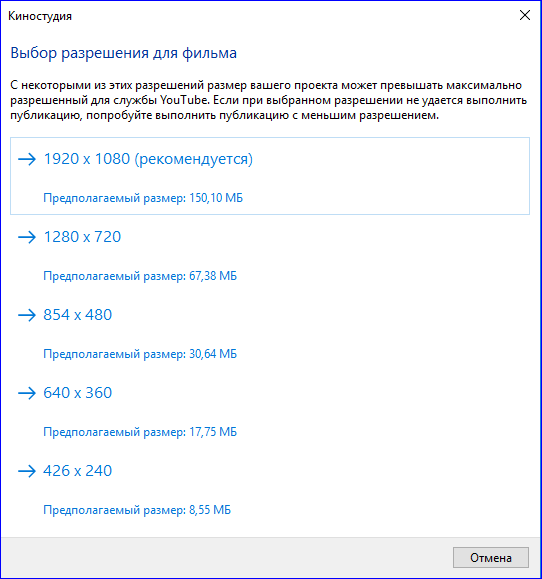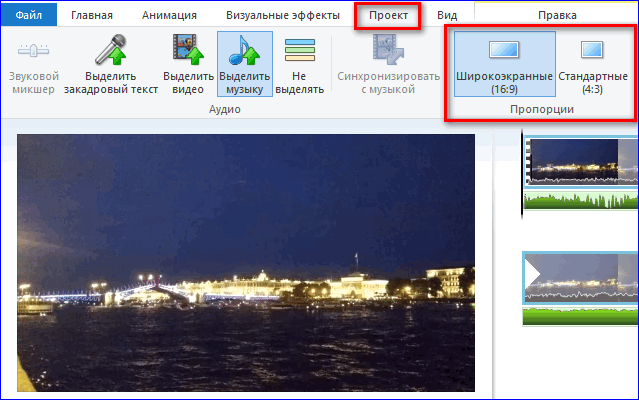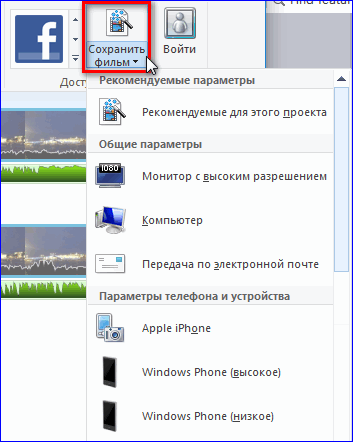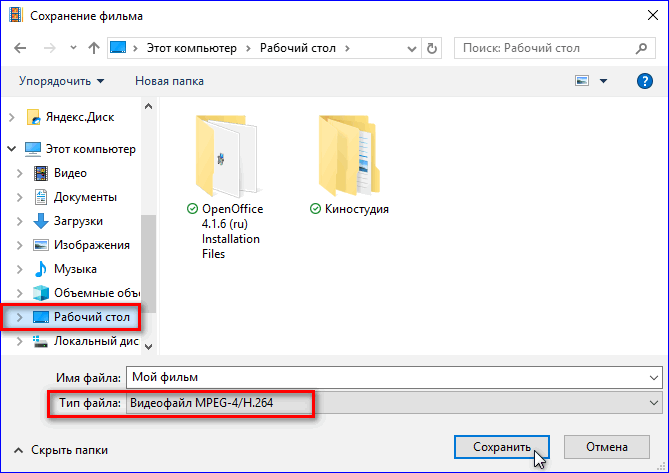При попытке сохранения готового видео в Windows Movie Maker пользователи сталкиваются с проблемой при выборе формата файла. Разберемся, как можно ее решить.
Содержание
- Сохранение файла в формате AVI в Movie Maker
- Сохранение видео в формате MP4
- Способ 1: Использование Киностудии Windows Live
- Способ 2: Использование конвертера
По умолчанию Виндовс Муви Мейкер сохраняет видео в формате WMV. Хотя местонахождение возможности выбора расширения AVI не совсем очевидно, эта функция тоже присутствует в программе.
- Открыть Мастер сохранения в Муви Мейкере можно несколькими способами. Первый вариант – это ссылка «Сохранение на компьютере» в блоке «Завершение создания фильма» на панели задач.
Второй способ – выбор пункта «Сохранить файл фильма…» в меню «Файл».
Или можно просто одновременно нажать клавиши CTRL и P (на латинице) на клавиатуре.
- Появится окошко с предложением выбрать место для сохранения видео. Кликните по «Мой компьютер», а потом нажмите кнопку «Далее».
- Дайте название вашему проекту.
- Кликните по кнопке «Обзор…», чтобы выбрать папку для сохранения видео.
- Укажите путь и щелкните «ОК».
- Нажмите «Далее».
- Здесь кликните по ссылке «Показать дополнительные варианты…».
- Станут доступны еще два пункта. Нужно отметить «Другие настройки».
- В ставшем активным меню найдите DV-AVI (PAL) и щелкните по нему.
- Подтвердите свой выбор кнопкой «Далее».
Начнется процесс сохранения фильма.
- После завершения надо нажать на кнопку «Готово». Но сначала снимите галочку с опции «Воспроизвести фильм…», если вы не хотите просмотреть его прямо сейчас.
- На всякий случай перейдите в папку, где находится только что записанный фильм. Кликните по файлу правой клавишей мышки и выберите пункт «Свойства».
- Убедитесь, что видео сохранено в формате AVI.
С тем, как сохранить видео в Виндовс Муви Мейкер в AVI, разобрались. Однако, как вы могли заметить, в меню выбора параметра фильма нет MP4, поэтому сохранить клип с этим расширением не удастся. Что делать, если нужен именно этот формат? Как его выбрать покажут следующие инструкции.
Сохранение видео в формате MP4
Причиной того, почему Windows Movie Maker не сохраняет фильм с расширением MP4, является то, что у него просто не предусмотрена такая возможность. Поэтому придется использовать окольные пути: «младшего брата» Муви Мейкера – Киностудию Виндовс Лайв или конвертеры видео.
Способ 1: Использование Киностудии Windows Live
- После того как ваш клип будет готов, щелкните по кнопке «Сохранить фильм».
- Выберите пункт «Рекомендуемые для этого проекта».
- Задайте путь сохранения файла.
- Присвойте своему фильму название и нажмите на кнопку «Сохранить».
Начнется процесс записи. Дождитесь его окончания.
- После этого будет предложено выбрать один из вариантов дальнейших действий:
- Нажмите «Воспроизвести», если хотите сразу посмотреть свой фильм;
- Кнопка «Открыть папку» откроет место сохранения файла;
- Кликните «Закрыть», если просто хотите завершить работу с программой.
- Чтобы убедиться в том, что у файла нужное расширение, кликните по нему правой клавишей мыши, а потом левой клавишей по пункту «Свойства».
- Посмотрите на значение в строке «Тип файла».
Способ 2: Использование конвертера
Существует огромное количество конвертеров видео: онлайн и офлайн, бесплатные и платные, с ограниченным и расширенным функционалом. Рассмотрим применение простой бесплатной офлайн-программы Convertilla.
- Кликните по кнопке «Открыть» в окошке конвертера.
- Найдите на компьютере ваше видео с расширением AVI. Откройте его, нажав на соответствующую кнопку.
- Далее в раскрывающемся меню выберите MP4.
- Внизу окна нажмите за значок, отмеченный на скриншоте, и укажите место для сохранения файла.
- Щелкните по кнопке «Конвертировать».
- Дождитесь окончания конвертирования.
- Нажмите на значок папки в правом нижнем углу.
- Убедитесь, что рядом с файлом AVI появился MP4.
Точно таким же образом вы можете произвести конвертирование между любыми другими форматами, например, превратить MP4 в AVI.
Windows Movie Maker может записать видео в формате AVI, а вот в MP4 не может. А Киностудия Виндовс Лайв, наоборот, сохраняет только в MP4.
| Рекомендуем!InstallPack | Стандартный установщик |
|
|---|---|---|
| Официальный дистрибутив Movie Maker | ||
| Тихая установка без диалоговых окон | ||
| Рекомендации по установке необходимых программ | ||
| Пакетная установка нескольких программ |
рекомендует InstallPack, с его помощью вы сможете быстро установить программы на компьютер, подробнее на сайте.
Однако это не значит, что если вам нужен файл с расширением AVI, то нужно пользоваться только Муви Мейкером, а если в формате MP4, то Киностудией. Можно сохранить фильм в доступном формате, а потом с помощью конвертера перевести его в другой.
На чтение 4 мин. Просмотров 3.2k. Опубликовано 24.01.2020
Готовый продукт, созданный с помощью этого видеоредактора, можно сохранить на компьютере. Сохранить фильм в Movie Maker можно в виде проекта, если нужна будет дальнейшая работа, или в окончательном виде, если изменений не планируется.
Навигация
- Сохранение результата в виде проекта
- Сохранение окончательного варианта фильма
- Быстрый способ сохранения
- Публикация в сети Интернет
Сохранение результата в виде проекта
Если нужно сохранить готовый фильм с тем, чтобы впоследствии внести в него изменения, то разумно сделать это в виде проекта. Файл в таком случае сохранится в формате WLMP. Проектное сохранение выгодно тем, что позволяет открыть создаваемый фильм в Movie Maker в любой момент для того, чтобы внести в него изменения.
Сделать это можно следующим образом:
- Открыть вкладку «Файл».
- Далее следует выбрать кнопку «Сохранить проект как».
- В открывшемся окне напечатать имя проекта и выбрать путь его сохранения.
- Определившись с именем и местом хранения, нужно кликнуть по кнопке «Сохранить».
Сохраненный проект будет открываться по умолчанию в Movie Maker.
В процессе работы с видео все дорожки сливаются в одну, из-за этого после сохранения их в виде единого объекта формата MP4, редактировать такой видеофайл уже не получится. Поэтому и нужны проекты формата WLMP, которые дают возможность доработки фильма.
Сохранение окончательного варианта фильма
Для начала нужно убедиться в том, что все правки внесены и проект не нуждается в доработке. Можно воспользоваться опциями проекта и настроить его под нужды пользователя. Это можно сделать, кликнув по вкладке «Проект». Инструментарий этой вкладки даст возможность сделать акцент на громкости одного из элементов видео. К примеру, можно выделить музыку, наложенную на видео. Эта вкладка позволит пользователю установить нужные для видео пропорции.
После настройки можно приступить к сохранению. Сохранить видео в Movie Maker можно следующим способом:
- Кликнуть по вкладке «Файл».
- Выбрать кнопку «Сохранить фильм».
- Список, который открывается при нажатии на кнопку «Сохранить фильм», включает в себя возможные параметры сохранения объекта. Лучше всего выбрать пункт «Рекомендуемые для этого проекта». При желании можно выбрать параметры сохранения файла для планшета, смартфона или дальнейшей публикации в Интернете. Для каждого сайта из приведенных в списке предусмотрены свои параметры сохранения.
- Если подходящий параметр не нашелся, можно настроить его под требования конкретного пользователя. Для этого можно из приведенного списка выбрать пункт «Создать настраиваемый параметр».
- Появившееся окно позволяет настроить данные сохраняемого объекта. В первую очередь к ним относятся разрешение видеофайла, скорость потока, формат аудио и частота кадров в секунду. Задав нужные значения, нужно присвоить имя шаблону и нажать кнопку «Сохранить».
- После этого следует выбрать один из параметров, кликнув по нему. Откроется диалоговое окно.
- В диалоговом окне нужно выбрать директорию сохранения фильма, присвоить имя. По умолчанию можно выбрать один из двух форматов сохранения файлов — WMV и MPEG-4. Далее нужно нажать на кнопку «Сохранить».
Фильм не сохраняется в Movie Maker в формате MPEG-4, только в формате AVI. В его современной версии, Киностудии Windows Live, все происходит наоборот.
- Запустится процесс сохранения и конвертации видеофайла в нужный формат.
- По окончании процесса откроется следующее окно. В нем можно воспроизвести сохраненный файл или открыть содержащую его папку.
Вышеперечисленные действия позволят сохранить фильм в формате MP4. В случае, если требуется получить на выходе файл другого формата, можно воспользоваться одним из многочисленных видеоконвертеров.
Быстрый способ сохранения
Для ускорения процесса сохранения можно воспользоваться таким методом:
- Перейдите на вкладку «Главная».
- Нажмите кнопку «Сохранить фильм».
- Откроется список параметров, выберите подходящий.
Сохранение осуществляется по инструкции, описанной выше. Выберите формат и кликните по соответствующем кнопкам.
Публикация в сети Интернет
В случае, если сохранение не требуется, можно разместить фильм на одном из доступных для публикации сервисов.
- На вкладке «Главная» нужно кликнуть по выпадающему списку.
- Выбрав один из доступных сайтов, нужно выбрать его.
- В открывшемся окне следует выбрать разрешение, рекомендованное для конкретного сервиса.
- Выбрав разрешение, нужно кликнуть по нему.
- Запустится процесс публикации. Копия публикуемого фильма сохранится на компьютере.
Опубликовать файл можно только при наличии учетной записи в Microsoft Live.
С помощью описанных способов можно сохранить объект в формате MP4. Это один из самых распространенных форматов видео.
| Рекомендуем!InstallPack | Стандартный установщик |
|
|---|---|---|
| Официальный дистрибутив MoveMaker | ||
| Тихая установка без диалоговых окон | ||
| Рекомендации по установке необходимых программ | ||
| Пакетная установка нескольких программ |
рекомендует InstallPack, с его помощью вы сможете быстро установить программы на компьютер, подробнее на сайте.
Если вы уже перенесли файлы Windows Movie Maker на MacBook или планшет, вы не можете напрямую воспроизводить файлы WLMP, MSWMM или даже WMV. Как конвертировать Windows Movie Maker в MP4? Можно ли напрямую экспортировать файл проекта Windows Movie Maker в MP4? Независимо от того, есть ли у вас файл WMV или файл проекта WLMP, вы можете узнать больше о том, как преобразовать Windows Movie Maker в формат MP4 с помощью двух эффективных методов из статьи.
- Часть 1: лучший метод преобразования Windows Movie Maker в MP4
- Часть 2: Как конвертировать Windows Movie Maker в MP4 бесплатно в Интернете
- Часть 3: Часто задаваемые вопросы о преобразовании Windows Movie Maker в MP4
Часть 1: лучший метод преобразования Windows Movie Maker в MP4
Когда вам нужно преобразовать файлы Windows Movie Maker в MP4, настроить различные параметры видео, обрезать нужную часть, применить видео фильтры и многое другое, Видео конвертер Ultimate — это универсальный конвертер WMV в MP4, который позволяет конвертировать видео 8K / 4K / HD в MP4 с оптимальным качеством. Кроме того, вы также можете превращать фотографии, видео и музыкальные файлы в фильмы с помощью Windows Movie Maker.
- 1. Конвертируйте WMV, WMA и другие файлы из Windows Movie Maker в MP4.
- 2. Поддержка 8K, 4K, UHD, HD, 1080P, 720P MP4, а также оптимальных форматов устройств.
- 3. Редактируйте видео, например вырезайте, обрезайте, кадрируйте, вращайте, регулируйте яркость и многое другое.
- 4. Предоставьте 4 различных метода повышения качества видео при преобразовании файлов.
Шаг 1
Откройте Windows Movie Maker на вашем компьютере, вы можете щелкнуть Начать и выберите Файл вариант. Нажмите Открытый проект кнопку, чтобы импортировать WLMP в программу. После этого нажмите на Файл и выберите Сохранить фильм возможность изменить файл WMLP в формат WMV.
Шаг 2
Перейдите в Video Converter Ultimate, вы можете нажать на конвертер Вкладка. Нажать на Добавить файлы Или Add Folder , чтобы вставить файлы Windows Movie Maker, которые вы хотите преобразовать. Более того, вы можете перетаскивать файлы WMV в программу для пакетной обработки.
Шаг 3
После того, как вы импортировали файл WMV, вы можете щелкнуть значок формата справа от каждого видео. Выберите MP4, HEVC MP4, 4K MP4 и 5K / 8K MP4 из Видео таб. Вы также можете выбрать оптимальный формат устройства, например iPhone, Android, в Устройство вкладка для преобразования Windows Movie Maker в устройства, совместимые с MP4.
Шаг 4
Нажмите Пользовательский профиль кнопку для редактирования профиля. Вы можете настроить видео- и аудиокодек, например качество видео, видеокодер, частоту кадров, разрешение, частоту дискретизации, аудиоканал и другие параметры. Щелкните значок Создать новый кнопку, чтобы сохранить настройки преобразования.
Шаг 5
Вернувшись к домашнему интерфейсу, вы можете выбрать папку назначения из Сохранить вариант. После этого вы можете нажать Конвертировать все кнопку для преобразования Windows Movie Maker в MP4. Щелкните значок Папка значок в нижней части программы, чтобы проверить преобразованные файлы MP4.
Часть 2: Как конвертировать Windows Movie Maker в MP4 бесплатно в Интернете
Если вам просто нужно конвертировать короткий Windows Movie Maker в MP4 онлайн, Бесплатный онлайн видео конвертер это бесплатный метод преобразования MWV в MP4. Он позволяет настроить разрешение видео, видеокодер, частоту кадров и битрейт видео перед преобразованием. Более того, нет ограничений на бесплатное преобразование файлов онлайн.
Шаг 1
Зайдите в бесплатный онлайн-конвертер видео, вы можете нажать на Запустите бесплатный конвертер кнопку, чтобы загрузить программу запуска. После его установки вы можете снова нажать кнопку, чтобы импортировать видеоролики Windows Movie Maker.
Шаг 2
Нажмите на Добавить файл кнопку, чтобы добавить видео в формате WMV в программу. Выбрать MP4 вариант из раздела формата экспорта. Вы можете нажать на Настройки препятствие в правой части видео, чтобы настроить дополнительные параметры видео и звука.
Шаг 3
Когда вы будете готовы, нажмите Конвертировать кнопку, чтобы преобразовать видео Windows Movie Maker в файлы MP4. Существует Конверсия завершена диалог доступен после завершения всего процесса.
Часть 3: Часто задаваемые вопросы о преобразовании Windows Movie Maker в MP4
Можно ли конвертировать MLMP без Windows Movie Maker?
Нет. Поскольку WLMP — это файл проекта Windows Movie Maker, который полезен только для повторного редактирования в Live Movie Maker, вы не можете напрямую преобразовать файлы проекта Windows Movie Maker в MP4. Вместо этого вы должны преобразовать файл проекта WLMP в MP4 или WMV на компьютере.
Что такое WLMP-файл программы Windows Movie Maker?
Файл WLMP — это просто текстовый файл, который записывает путь ко всем исходным файлам и записывает переходы, эффекты и т. Д. Он не включает копии исходных файлов, таких как фотографии, видеоклипы и аудиоклипы. Это причина того, что вы не можете преобразовать файл проекта Windows Movie Maker в MP4.
Можно ли сохранить файлы проекта Windows Movie Maker в формате MP4?
Windows Movie Maker может экспортировать файлы только в форматы ASF, AVI, WMV, MPEG, MPG, M1V, MP2 и т. Д. Но если вы используете последнюю версию Windows 10, вы также можете перейти на Windows Movie Maker Pro, чтобы экспортировать видео в формате MP4. .
Заключение
Если вам нужно преобразовать файлы Windows Movie Maker в MP4, убедитесь, что это видео WMV. Поскольку файл WLMP — это просто текстовый файл, в котором нет видео, вам следует заранее преобразовать WLMP в WMV. После этого вы можете использовать 2 отличных метода для преобразования WMV в MP4 согласно вашему требованию.
Что вы думаете об этом посте.
- 1
- 2
- 3
- 4
- 5
Прекрасно
Рейтинг: 4.9 / 5 (201 голосов)
Как сохранить фильм в Киностудии Windows Live в формате MP4? Видеоредактор поддерживает по умолчанию несколько форматов видео. Для сохранения файла в формате MPEG-4 достаточно выполнить несколько простых действий.
Содержание
- Особенности программы от Windows
- Как поделиться роликом в соцсетях?
- Как сохранить видео в формате MP4?
Windows Live Movie Maker — любительский редактор видеороликов для начинающих. В отличие от профессиональных аналогов Adobe Premiere Pro или Final Cut, здесь присутствуют лишь базовые опции, достаточные для редактирования видео- и звукового ряда.
Киностудия воспроизводит готовые видеоролики в нескольких форматах:
- AVI;
- WMV;
- MPG / MPEG-4;
- DVR-MS;
- MP2;
- M1V;
- MPV2.
Программа также поддерживает различные форматы картинок, которые можно добавлять к готовому ролику либо создавать из них отдельные фотоальбомы. Movie Maker читает и разные типы аудиофайлов, которые можно использовать в качестве звуковой дорожки к фильму.
Пользователям доступны базовые опции для работы:
- Обрезка / склейка кадров;
- Наложение музыкального ряда;
- Создание тематических фотоколлажей;
- Редактирование базовых параметров видео;
- Регулирование громкости и скорости воспроизведения;
- Наложение титров, заголовков и названия;
- Моментальная запись на диктофон или вебкамеру.
Чтобы добиться максимально интересного видеоряда, рекомендуется использовать анимацию для перехода между кадрами и визуальных эффектов. С помощью этих простых инструментов можно создать полноценный любительский ролик, которым будет приятно поделиться с друзьями в социальных сетях.
Как поделиться роликом в соцсетях?
У Киностудии Windows Live есть интересная базовая опция — «Публикация фильма в интернете«. При помощи этой функции готовый ролик можно сразу заливать в социальную сеть, без предварительного сохранения на компьютере.
Чтобы поделиться видео с друзьями и подписчиками, следует открыть главную страницу меню в Movie Maker и нажать на значок социальной сети. На экране появится перечень из нескольких социальных сетей и облачных хранилищ, куда можно автоматически отправить видео:
- Microsoft SkyDrive;
- Facebook;
- Youtube;
- Vimeo;
- Flickr.
После нажатия на нужную иконку на рабочем экране появится перечень разрешений для видео.
Примечание: Для максимального сохранения качества рекомендуется ставить разрешение не ниже 1280×720.
Далее Киностудия попросит ввести данные от учетной записи Майкрософт. Если у пользователя нет таковой, необходимо будет зарегистрироваться в системе. После ввода данных сервис перенаправит пользователя на выбранную социальную сеть.
Как сохранить видео в формате MP4?
Перед итоговым сохранением видеоролика рекомендуется выставить нужные пропорции видео. Это необходимо сделать, если пользователь собирается выкладывать ролик в интернете.
Для регулирования пропорций следует перейти во вкладку «Проект» и выставить широкоэкранный формат 16:9 либо стандартную пропорцию 4:3.
Важно: Стандартный формат видео для Youtube — 16:9. Следует учесть этот нюанс перед сохранением ролика.
Чтобы сохранить полностью готовый проект на компьютер, следует перейти во вкладку «Главная» и выбрать пункт «Сохранить файл«. Windows Live предложит несколько параметров для сохранения видео под разные устройства.
После выбора нужного формата на рабочем экране высветится окно, где можно выбрать ключевую папку для сохранения видео. В строке «Тип файла» по умолчанию будет стоять формат MPEG-4 (он же MP4).
Поскольку формат MP4 поддерживается многими цифровыми устройствами, видео будет воспроизводиться без помех практически на любом носителе.
Чтобы сохранить ролик в формате MP4 через Windows Live Movie Maker, достаточно отредактировать все необходимые параметры ролика и нажать на вкладку «Сохранить видео» в главном меню. Программа предложит несколько вариантов форматирования под разные устройства, что существенно упростит процедуру воспроизведения видеоряда и его публикации в социальных сетях. Для мгновенной передачи файла в интернет можно также воспользоваться специальной опцией «Публикация фильма в интернете«.
Запустите Windows Movie Maker, а затем нажмите «Файл» -> «Открыть проект», чтобы открыть файл .wlmp.
После этого нажмите «Файл -> Сохранить фильм», чтобы сохранить файл проекта WLMP как видеоформат WMV или MP4 (Примечание: этот выходной формат доступен только для воспроизведения в Windows Live Movie Maker).
3.
Вы также можете выполнить инструкции по преобразованию Windows Movie Maker в MP4 на Mac.
- Шаг 1 Сохраните файлы Windows Movie Maker как видеофайлы.
- Шаг 2 Импортируйте видео в этот видео конвертер.
- Шаг 3 Выберите MP4 в качестве выходного формата.
- Шаг 4 Конвертируйте Windows Movie Maker в MP4.
Как преобразовать .wmv в mp4?
Следуйте простым инструкциям по установке Movavi Video Converter.
- Добавьте в программу файлы WMV. Нажмите кнопку «Добавить мультимедиа», выберите «Добавить видео» и добавьте файлы, формат которых вы хотите изменить.
- Отредактируйте добавленные файлы (необязательно)
- Сжать файлы WMV (необязательно)
- Выберите формат вывода.
- Запустите преобразование WMV в MP4.
Как сохранить файл Windows Movie Maker?
Преобразуйте проект в файл .wmv, чтобы устранить проблему.
- Откройте Windows Live Movie Maker и щелкните меню «Файл».
- Выберите «Сохранить фильм».
- Выберите Рекомендуемые для этого проекта.
- Выберите место для сохранения фильма и нажмите «Сохранить».
Как мне бесплатно конвертировать WLMP в mp4?
Чтобы преобразовать WLMP в MP4 онлайн, перейдите на его официальный сайт и выполните следующие действия:
- После входа на веб-страницу нажмите «Выбрать файлы для запуска».
- Следуйте инструкциям на странице, чтобы установить Launcher, чтобы запустить приложение.
- Настройте свое видео с помощью встроенного видеоредактора.
Как сохранить в формате mp4?
Сохранить в видеоформате
- Выберите Файл> Экспорт.
- Откройте список «Формат файла» и выберите нужный формат видео (MP4 или MOV).
- Выберите желаемое качество видео: качество презентации, качество Интернета или низкое качество.
Как преобразовать WLMP в mp4?
Как сохранить или экспортировать .wlmp как WMV или MP4?
- Запустите Windows Live Movie Maker;
- Щелкните File -> Open Project, чтобы импортировать файл проекта .wlmp;
- Щелкните Файл -> Сохранить фильм -> Для компьютера, чтобы сохранить файл проекта Windows Live Movie Maker в формате WMV.
Как мне бесплатно конвертировать WMV в mp4?
Конвертируйте файлы WMV в MP4 онлайн прямо сейчас.
Как легко конвертировать WMV в MP4
- Шаг 1. Откройте Wondershare конвертер WMV в MP4 и загрузите видео WMV.
- Шаг 2. Настройте видео WMV (необязательно)
- Шаг 3: Выберите выходной формат и отредактируйте параметры.
- Шаг 4: конвертируйте файл WMV в MP4.
Насколько мне известно, Windows Media Player — это видеоплеер, а не инструмент для конвертации видео, он не может конвертировать файл MP4 в файл WMV. Нажмите «Выбрать файлы для запуска», а затем перетащите видео MP4 в приложение. Щелкните раскрывающийся список «Формат» и выберите WMV в качестве выходного формата.
Как импортировать mp4 в Windows Movie Maker?
Конвертируйте MP4 в формат WMV, совместимый с Windows Movie Maker. Щелкните «Выходная папка» внизу экрана, а затем установите новое место для сохранения файлов на вашем компьютере. Оттуда вы можете щелкнуть «Конвертировать все» в правом нижнем углу и дождаться, пока программа конвертирует файл MP4 в WMV.
В каком формате сохраняет Windows Movie Maker?
Обычное сохранение, которое вы используете (в меню файла), сохраняет вашу работу в формате Windows Movie Maker, который нельзя загрузить в Интернет, воспроизвести в медиаплеерах или записать на диски. Поэтому вы должны нажать СОХРАНИТЬ НА МОЙ КОМПЬЮТЕР, чтобы сохранить его в одном из «правильных» форматов, например, WMV (Windows Media Video).
Какой формат использует Movie Maker?
Допустимые форматы для импорта: .WMV / .ASF, .MPG (MPEG-1), .AVI (DV-AVI), .WMA, .WAV и .MP3. Кроме того, выпуски Movie Maker для Windows Vista Home Premium и Ultimate поддерживают импорт программных потоков MPEG-2 и форматов DVR-MS.
Сохраняет ли Windows Movie Maker автоматически?
Просто нажмите ALT + F в Movie Maker, и вы увидите там список. Кроме того, если вы используете Movie Maker 2012, здесь есть файл автосохранения вашего проекта: C: Users AppData Local Microsoft Windows Live Movie Maker Autosave.wlmp Пожалуйста, перейдите в это место и проверьте файл автосохранения.
Как преобразовать WLMP в mp4 на Android?
Метод 1. Идеальное решение для преобразования WLMP в MP4
- Шаг 2: Добавьте видео WLMP в программное обеспечение. Нажмите кнопку «Добавить файлы» и выберите файлы WLMP, которые хотите преобразовать.
- Отредактируйте видео, чтобы оно было идеальным.
- выберите формат MP4 в качестве выходного профиля.
- конвертировать WLMP в MP4.
Как преобразовать WLMP в mp4 на Mac?
Просто следуйте инструкциям, чтобы узнать, как это сделать.
- Экспорт WLMP в WMV. Во-первых, откройте файлы WLMP в Windows (Live) Movie Maker.
- Добавьте в программу файл WLMP. После завершения установки запустите iOrgsoft Video Converter Mac.
- Выберите выходной формат. Щелкните поле Профиль, чтобы открыть список форматов.
- Конвертируйте WLMP в MP4.
Что будет воспроизводить файлы WLMP?
Файлы WLMP обычно используются для создания личных видеороликов для обмена с друзьями и семьей. В Windows Live Movie Make вы можете экспортировать проекты WLMP в файлы .WMV, публиковать их на YouTube и записывать на DVD.
Как конвертировать фильмы в mp4?
Как конвертировать видео в MP4 с помощью Movavi
- Запустите программу и импортируйте видео. Запустите Movavi Video Converter и нажмите кнопку «Добавить медиа».
- Выберите формат вывода. Откройте вкладку Видео внизу окна.
- Начните конвертировать ваше видео.
- Передача видео на мобильное устройство (необязательно)
Как сохранить файл премьеры в формате mp4?
Экспорт видео MP4 для YouTube и Vimeo | Adobe Premiere Pro
- ШАГ 1 — Выберите последовательность. Выберите эпизод, который нужно экспортировать, на панели «Таймлайн».
- ШАГ 2 — Экспорт настроек мультимедиа. Выберите Файл → Экспорт → Медиа… в строке меню.
- ШАГ 3A — Экспорт настроек. |
- ШАГ 3B — Экспорт настроек. |
- ШАГ 3C — Настройки экспорта. |
MPEG 4 — это то же самое, что mp4?
MPEG-4 Part 14 (MP4) — это цифровой мультимедийный формат (контейнерный формат), который используется для хранения видео, аудио, субтитров, изображений и подобных данных. Таким образом, разница между форматами MP4 и MPEG4 — это нормально. Вообще говоря, почти все медиаплееры поддерживают формат контейнера MP4, а MP4 позволяет осуществлять потоковую передачу в Интернете.
Как преобразовать файл WMV в файл MOV?
Шаг 1 Загрузите файлы WMV в конвертер WMV в MOV (QuickTime).
- Загрузите, установите и запустите Wondershare UniConverter на вашем ПК / Mac.
- Нажмите кнопку со стрелкой вниз рядом с параметром «Преобразовать все файлы в:», затем перейдите на вкладку «Видео», выберите «MOV» на левой боковой панели и выберите разрешение видео для подтверждения формата вывода.
Какое приложение может открывать файлы WLMP?
WLMP — это аббревиатура от Windows Live Movie Project. Файлы с расширением .wlmp — это файлы, созданные компьютерным приложением Microsoft Windows Live Movie Maker.
Что такое видео в формате mp4?
Файл с расширением MP4 — это аббревиатура для видеофайла MPEG-4, который представляет собой сжатый формат файла, который может содержать не только видео, но также аудио и субтитры. Файлы MP4 обычно видны, когда вы загружаете видео из Интернета или используете программу копирования DVD, чтобы сохранить DVD на свой компьютер.
Щелкните раскрывающееся меню, чтобы выбрать, следует ли записывать «CD с данными или DVD» или «Аудио компакт-диск». Наконец, нажмите кнопку «Начать запись», чтобы начать запись MP4 на DVD-диск с данными в проигрывателе Windows Media. Примечание. Проигрыватель Windows Media записывает только файлы MP4 на DVD-диск с данными.
Проигрыватель Windows Media не поддерживает воспроизведение файлов формата .mp4. Вы можете воспроизводить медиафайлы .mp4 в проигрывателе Windows Media при установке пакетов декодеров MPEG-4, совместимых с DirectShow. Пакеты декодеров MPEG-4, совместимые с DirectShow, включают Ligos LSX-MPEG Player и EnvivioTV.
Согласно веб-сайту поддержки Microsoft, Windows Media Player по-прежнему не поддерживает файлы MP4. Хотя мы можем заставить WMP воспроизводить видео MP4, установив некоторый кодек, иногда мы все еще сталкиваемся с проблемой невозможности воспроизведения MP4 в проигрывателе Windows Media. MP4 — это формат контейнера, который может содержать несколько видео- и аудиопотоков.
Почему Windows Movie Maker не поддерживает mp4?
Почему бы не импортировать некоторые видео MP4 в Windows Movie Maker. Бывают случаи, когда файл MP4 не может быть загружен в Windows Movie Maker для редактирования. Удивительно, но MP4 несовместим с Windows Movie Maker, который в остальном поддерживает .WMV, .ASF, .AVI, .MPE, .MPEG, .MLV, .MP2, .MPV2, а также .WMA.
Могу ли я отредактировать файл mp4?
С его помощью вы можете обрезать, вращать, обрезать, объединять файлы MP4, а также персонализировать свои видео MP4 с помощью форматированного текста, фильтров и переходов. Более того, после того, как вы закончите редактирование видео MP4, вы можете напрямую поделиться своим творением на YouTube, Facebook или сохранить в любом формате, который вы хотите.
Как я могу редактировать mp4 в Windows Movie Maker?
Как конвертировать MP4 в форматы видео, удобные для Windows Movie Maker
- Шаг 1: Загрузите файлы MP4 в программу. После установки видео конвертера запустите его и нажмите кнопку «Добавить видео», чтобы импортировать файлы MP4, которые вы хотите редактировать в Windows Movie Maker.
- Выберите формат вывода.
- Начните преобразование файлов MP4 в Windows Movie Maker.
Фото в статье «Pixabay» https://pixabay.com/images/search/candles/