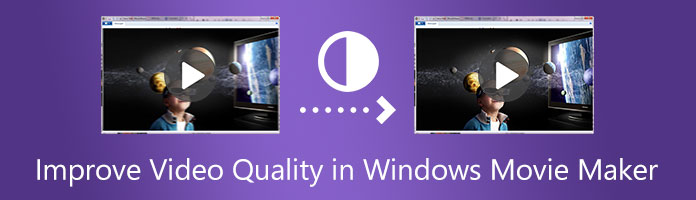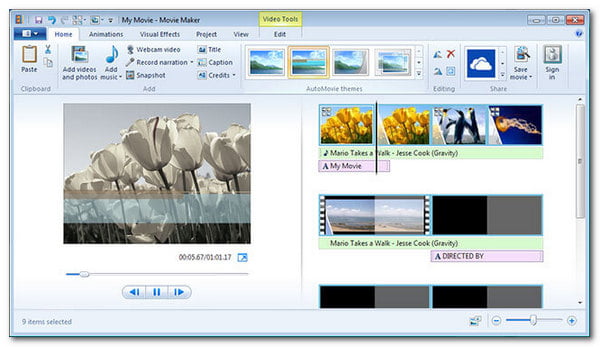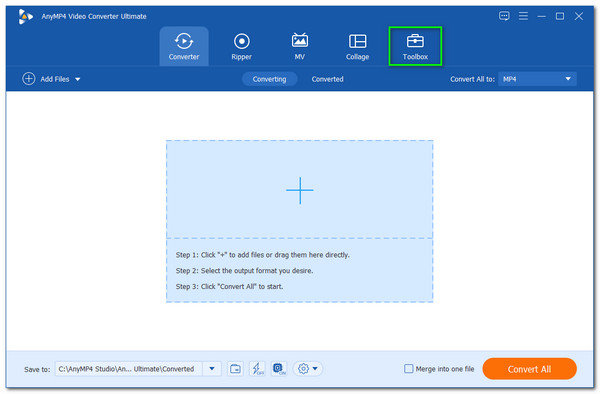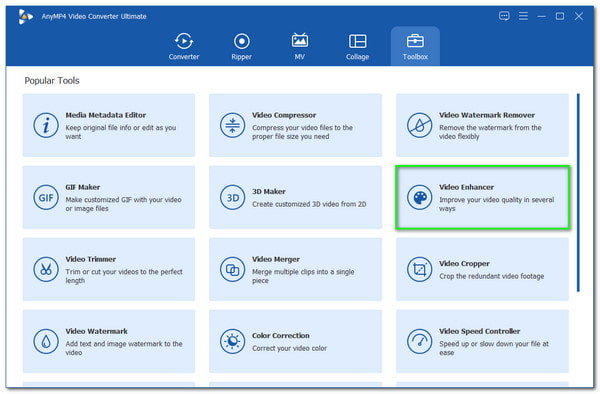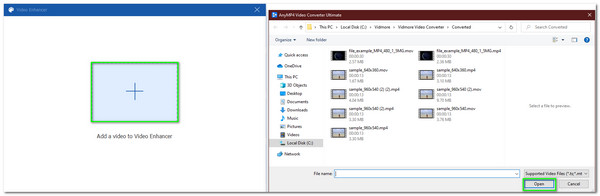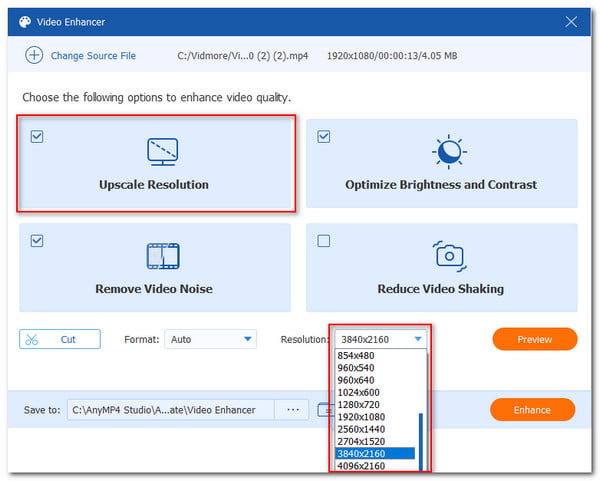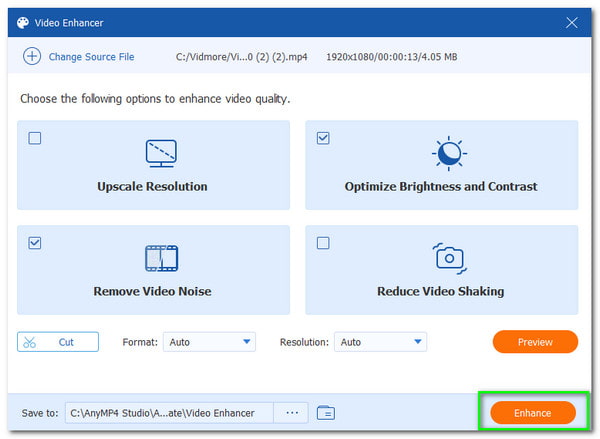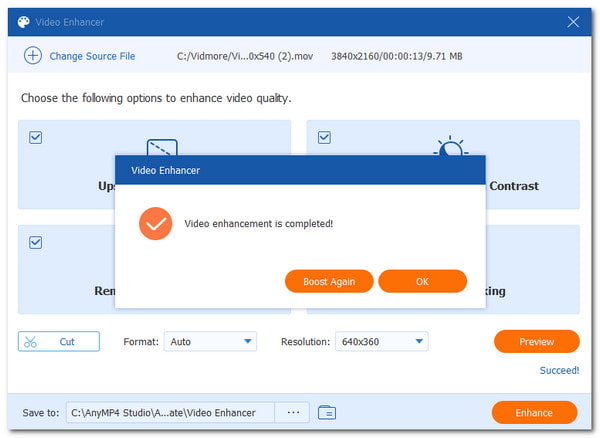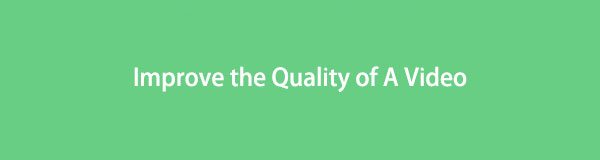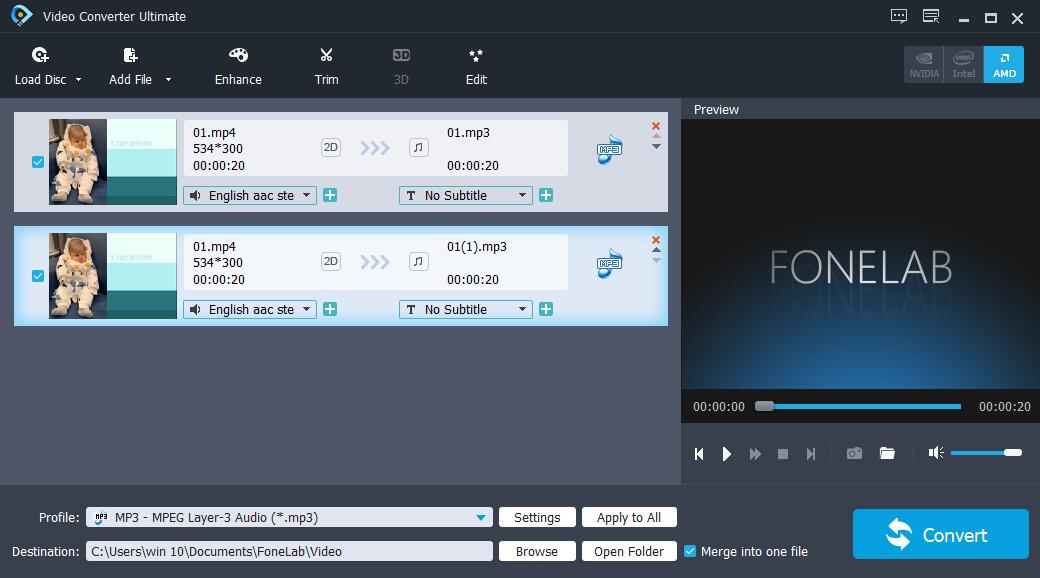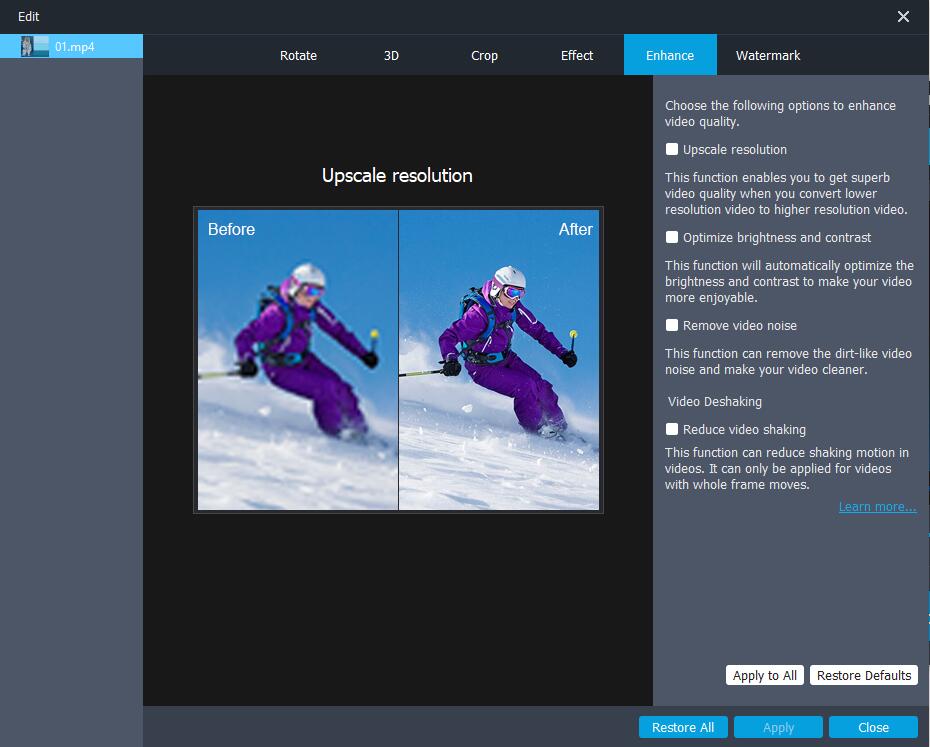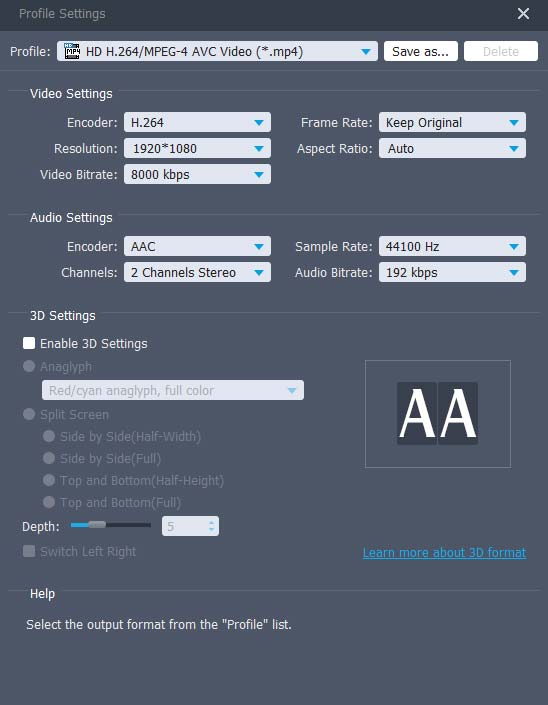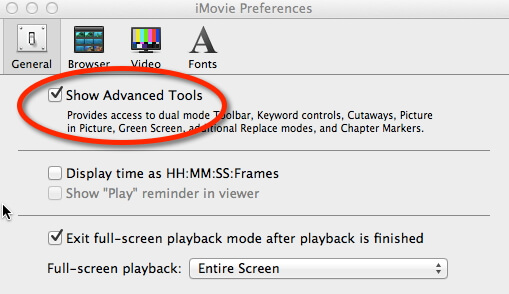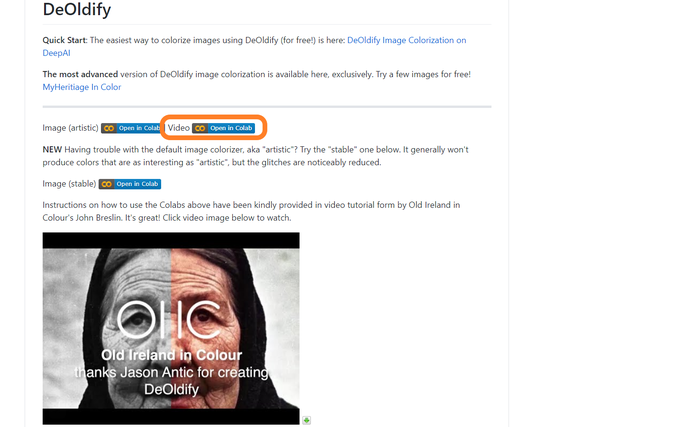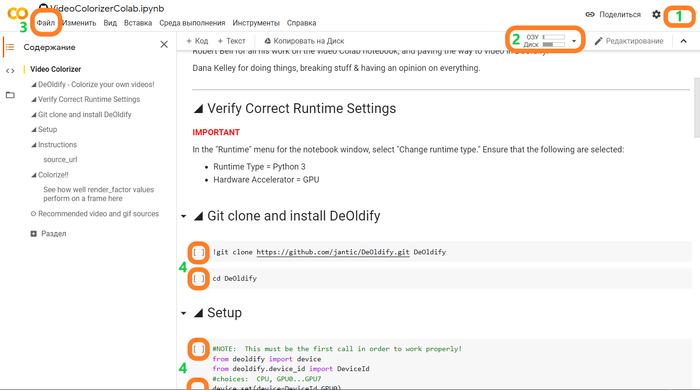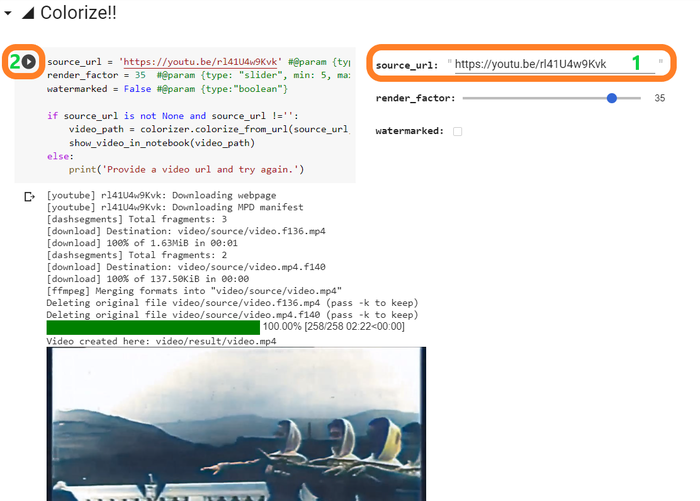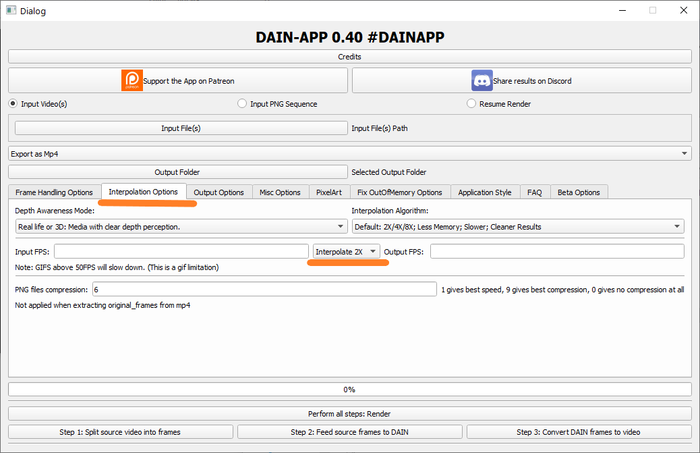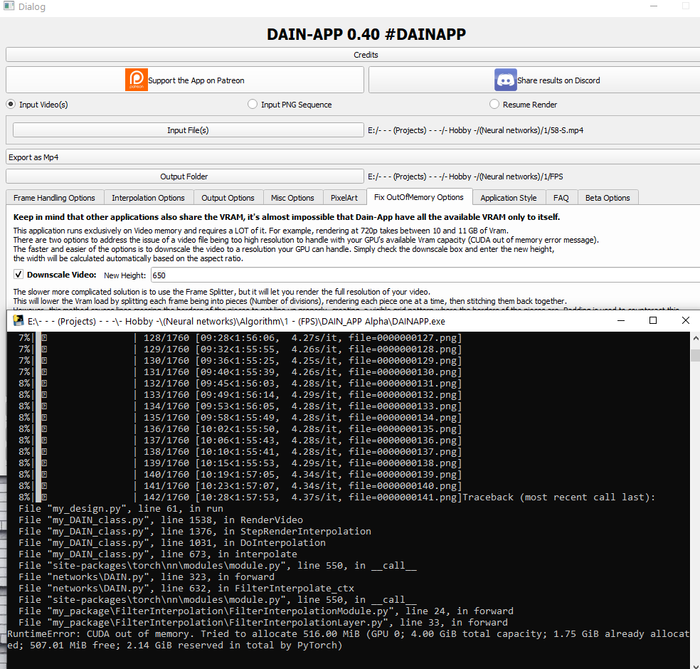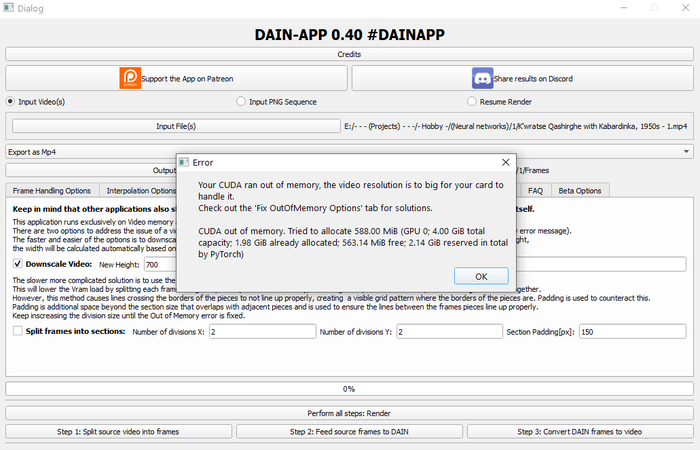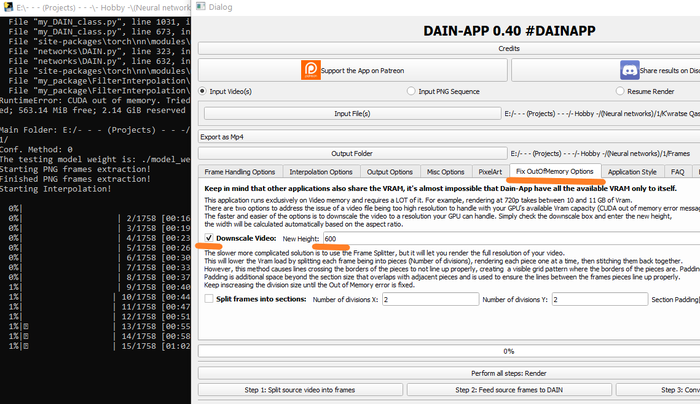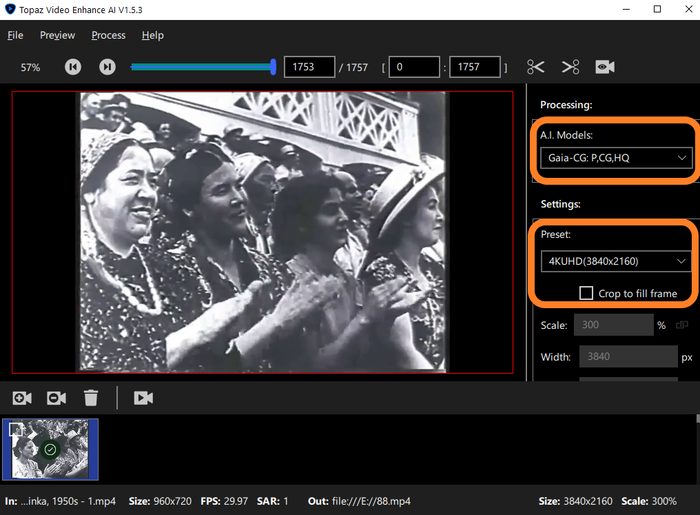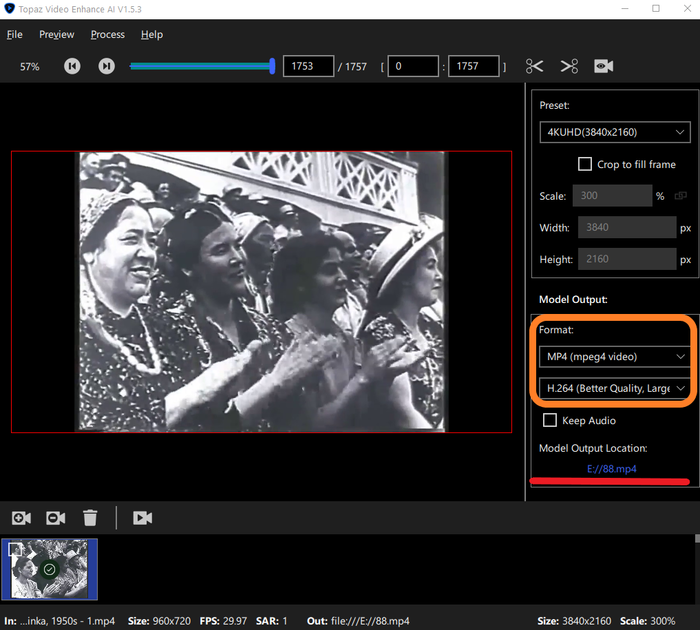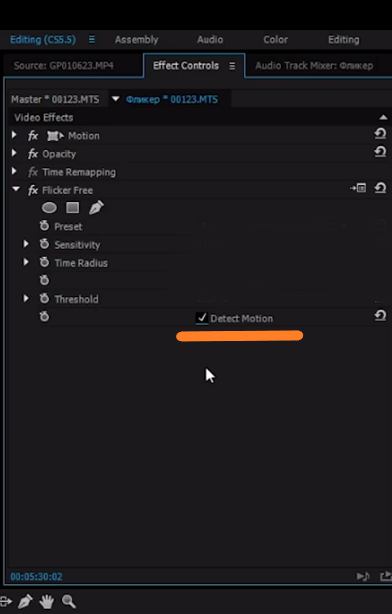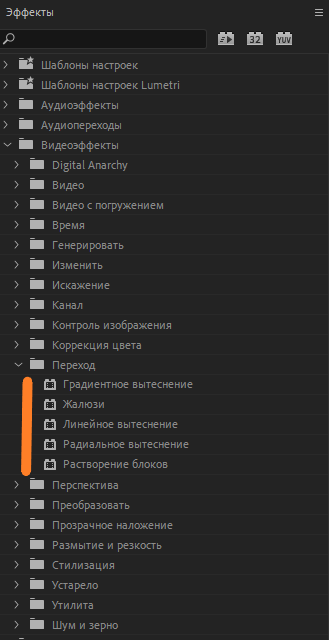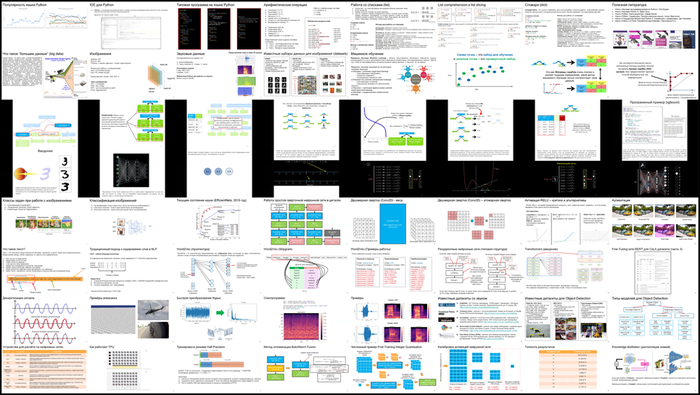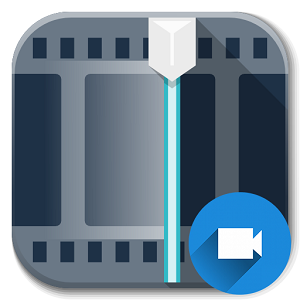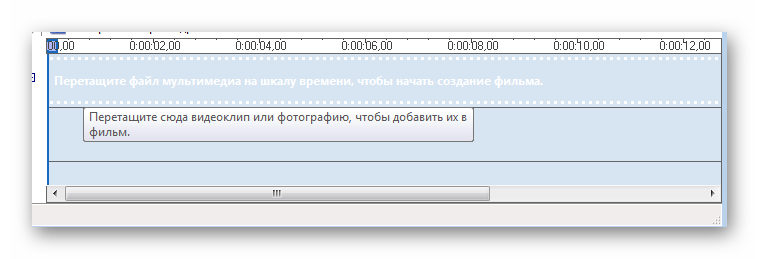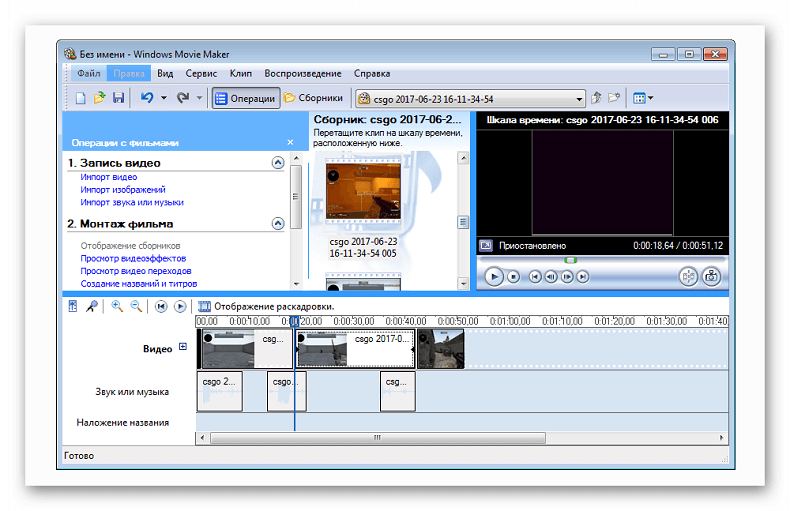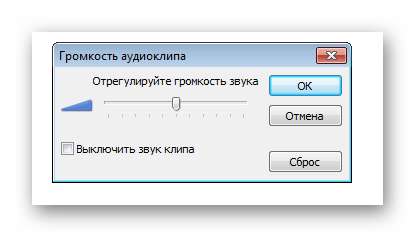При редактировании короткометражного видеофильма или фильма необходимо, чтобы наши видеоклипы содержали высокое разрешение, чтобы сделать результат более презентабельным и профессиональным. Однако что бы вы сделали, если бы ваши клипы были размытыми или имели низкое разрешение? Существуют отличные инструменты редактирования, которые могут добавить множество функций в наши медиафайлы. Однако, если вы являетесь пользователем компьютера с Windows, есть отличное программное обеспечение для улучшения. Windows Movie Maker — один из печально известных инструментов редактирования от корпорации Windows. Он также известен тем, что обладает простым процессом редактирования. В соответствии с этим инструмент также может улучшить среду для наших клипов. Поэтому в этой части информации давайте узнаем как улучшить качество видео в Windows Movie Maker.
Улучшение качества видео в Windows Movie Maker
- Часть 1. Как улучшить качество видео с помощью Windows Movie Maker
- Часть 2. Гораздо более простой способ улучшить качество видео
- Часть 3. Часто задаваемые вопросы об улучшении качества видео в Windows Movie Maker
Часть 1. Как улучшить качество видео с помощью Windows Movie Maker
В первой части этой статьи мы рассмотрим возможности Windows Movie Maker с точки зрения усовершенствования процессов. Все мы знаем, что Windows Movie Maker — это эффективное и действенное средство для редактирования наших видеоклипов. Он предлагает простые инструменты, такие как обрезка и разделение файлов. Помимо этого, инструмент также применим для улучшения качества ваших видеофайлов. В соответствии с этим давайте посмотрим, как мы можем использовать этот инструмент для мгновенного улучшения процесса. Пожалуйста, имейте в виду детали ниже, чтобы сделать процесс успешным.
1Откройте Windows Movie Maker на своем компьютере. На вкладке нажмите кнопку Добавить файлы кнопка. Затем появится вкладка файла, где вы можете выбрать видео, которое хотите улучшить. Теперь вы видите свои видео на временной шкале редактирования инструмента. Вы можете использовать инструменты редактирования для изменения некоторых частей Видео.
2Теперь найдите Файл меню и нажмите на Сохранить файл фильма видеть Мой компьютер. Затем зайдите в настройки фильма и посмотрите Воспроизведение в лучшем качестве для моих настроек (рекомендуется).
3Затем нажмите кнопку Другие настройки меню. В раскрывающемся списке вы можете установить качество вашего видео из Видео для коммутируемого доступа (38 Кбит/с) за некачественное разрешение Высокое качество (NTSC). Пожалуйста, перейдите к выбору Далее пока мы продолжаем сохранять видео.
Вот простые шаги по улучшению ваших видеофайлов с помощью замечательного Windows Movie Maker. Действительно, инструмент прост в использовании. Также очевиден плавный процесс использования набора инструментов для объединить видео, обрезать фильм и многое другое. Однако программное обеспечение для редактирования трудно загрузить из-за устаревшей проблемы. Вот почему многие пользователи компьютеров с Windows больше не используют Windows Movie Maker в качестве основного программного обеспечения для редактирования.
Часть 2. Гораздо более простой способ улучшить качество видео
Мы закончили изучение основных деталей, которые необходимо учитывать, чтобы улучшить качество нашего видео с помощью Windows Movie Maker. Однако, если у вас возникли проблемы с использованием этого инструмента, у нас есть для вас отличная альтернатива. AnyMP4 Video Converter Ultimate это гибкий инструмент конвертации, подходящий для всех. С помощью этого программного обеспечения мы теперь можем наслаждаться следующим:
Рекомендация
- Преобразование видео в гораздо лучший формат файла.
- Улучшайте видеофайлы в разрешении самого высокого разрешения (720p, 1080p, 4K, 5K и 8K).
- Удалите зернистый шум в ваших медиафайлах.
- Плавный и гибкий медиапроцесс благодаря технологии искусственного интеллекта.
- Мощный набор инструментов для редактирования и улучшения видеоэффектов.
1Нам нужно получить AnyMP4 Video Converter Ultimate, зайдя на официальную веб-страницу программного обеспечения.
Затем начните установку инструмента на свой компьютер, чтобы мы могли получить доступ к Ящик для инструментов функция в его основном интерфейсе.
2Инструмент теперь показывает вам функции, которые мы можем использовать для изменения нашего видео. Поскольку мы хотим улучшить качество нашего видео, мы должны выбрать функцию Video Enhancer среди опций.
3Затем на вашем экране появится новая вкладка, чтобы вы могли добавить видео, которое хотите улучшить. Пожалуйста, нажмите на Добавить значок в середине, чтобы увидеть вкладку файла, где вы выберете видео. После выбора нажмите кнопку Откройте кнопку, поскольку мы собираемся продолжить процесс.
4Затем на вашем экране появится новая небольшая вкладка, демонстрирующая функции, необходимые для улучшения и улучшения качества вашего размытого видео. Установите флажок для значка Высококлассное разрешение, затем установите разрешение выше, используя раскрывающийся список ниже. Вы также можете использовать другой инструмент, если это необходимо.
5После настройки разрешения ваше видео теперь подходит для процесса улучшения. Пожалуйста, нажмите на Усилить чтобы продолжить.
6Наконец, дождитесь момента загрузки, который также послужит процессом сохранения вашего видео. Подождите, пока ваш процесс не станет успешным.
Вот как удивительный AnyMP4 Video Converter Ultimate работает для улучшения ваших видеофайлов. Мы видим, насколько это гибко и просто. Действительно, это отличное программное обеспечение, которое мы можем использовать для многих модификаций наших видеофайлов.
Еще одна уникальная функция, которую он может дать, — это поддержка высококачественного вывода с разрешением до 8K в качестве 8K видео конвертер. Мы не можем получить эту функцию с другими инструментами, такими как Windows Movie Maker. Нет никаких сомнений в том, что AnyMP4 Video Converter Ultimate является отличной альтернативой Windows Movie Maker для улучшения качества видео.
Часть 3. Часто задаваемые вопросы об улучшении качества видео в Windows Movie Maker
Является ли Windows Movie Maker встроенной функцией компьютеров Windows?
Для ПК и ноутбуков с Windows старого типа с выпуском Windows 7 они поставляются со встроенным Windows Movie Maker. Однако с течением времени, пока эта технология постоянно совершенствуется, корпорация Windows больше не предлагает ее как встроенную.
Поддерживают ли Windows Movie Makers формат 4K?
Нет. Windows Movie Maker не поддерживает Видео 4K пока что. Таким образом, вы можете получить видео как минимум 1080p с помощью программного обеспечения.
Безопасно ли использовать Windows Movie Maker?
Да. Windows Movie Maker очень безопасен в использовании. Он состоит из функций, которые очень просты и не содержат вредоносных программ. Для этого возможен плавный процесс редактирования и улучшения.
Заключение
В заключение, мгновенный процесс улучшения качества нашего видео теперь возможен с легкостью, если вы знаете правильные процедуры. Над этой статьей мы видим гибкость Windows Movie Maker в редактировании видео и улучшении их качества. Однако у нас могут возникнуть проблемы с загрузкой программного обеспечения. Вы можете использовать AnyMP4 Video Converter Ultimate — отличная альтернатива. Это также гибкий инструмент, который мы можем использовать. Мы надеемся, что это будет большим подспорьем для всех нас. Кроме того, пожалуйста, поделитесь этим постом, так как мы помогаем и другим пользователям.
В раскрывающемся меню выберите «Открыть проект», затем дважды щелкните свой проект. Щелкните значок файла еще раз и наведите указатель мыши на параметр «Сохранить фильм». Выберите «высокое разрешение», чтобы сохранить видео в формате HD.
Кстати, как улучшить качество видео в Windows Movie Maker?
В раскрывающемся меню выберите «Открыть проект», затем дважды щелкните свой проект. Щелкните значок файла еще раз и наведите указатель мыши на параметр «Сохранить фильм». Выберите «высокое разрешение», чтобы сохранить видео в формате HD.
Итак, как убрать размытие с видео?
Чтобы очистить размытое видео, вы можете использовать эффект повышения резкости. Это увеличивает контраст между цветами и делает изображение более резким. Принцип акцентирования основан на различении светлых и темных пикселей изображения для «перерисовки» контуров изображения.
Сказав это, почему мое видео пиксельное?
Следовательно, пикселизация может происходить, если видео записывается с помощью камеры, которая снимает кадры с низким разрешением, снимает при очень слабом освещении или конвертирует видеофайл с очень маленьким или очень низким разрешением.
Как улучшить качество видео с помощью VLC?
Щелкните значок «Показать расширенные параметры» на панели инструментов VLC: появится диалоговое окно «Настройки и эффекты». Перейдите на вкладку Видеоэффекты. В основном вы будете использовать вложенные вкладки Main и Advanced для улучшения качества видео.
Как пикселизировать видео?
Обрезав видео до желаемой длины, перейдите на вкладку «Эффекты». На этой вкладке выберите «Видеоэффект» и выберите «Пикселизация». Появится меню пикселизации. В этом меню выберите размер в пикселях.
Как улучшить качество видео на iPhone?
— Snapseed. …
— Посмертный свет. …
— Крошечная планета. …
— Быстро. …
— Facetune. …
— PicFrame. …
— Камера наклона-сдвига. …
— DXP бесплатно.
Как изменить пиксели видео?
— Запустите программу VLC, нажмите Ctrl + R, чтобы открыть окно «открыть мультимедийный файл».
— Нажмите «Добавить», чтобы добавить видеофайлы, затем нажмите «Конвертировать / Сохранить»> «Конвертировать».
Как убрать размытие с части фотографии?
Вам нужно перейти в меню «Фильтр», затем выбрать усиление, а затем «Уменьшение дрожания» («Уменьшение дрожания камеры» или «Уменьшение дрожания камеры»). На этот раз мы выберем ту часть фотографии, где хотим удалить размытие.
Как уменьшить размер изображения?
Итак, откройте копию своего изображения в программе для редактирования фотографий и в меню «Изображение» найдите функцию «Размер изображения» или «Изменить размер». Убедитесь, что флажок «Сохранить соотношение сторон» установлен, и введите новую ширину изображения в пикселях. Высота будет регулироваться автоматически.
Какой софт для улучшения качества видео?
— Wondershare Filmora.
— Windows Movie Maker.
— Pinnacle Studio.
— Авидемукс.
Как убрать размытие с фото?
Откройте изображение. Выберите «Фильтр»> «Армирование»> «Уменьшение покачивания». Photoshop автоматически анализирует область изображения, которая лучше всего подходит для уменьшения дрожания. Он определяет характер размытия и применяет соответствующие исправления ко всему изображению.
Как убрать размытие с видео на Youtube?
Размытие лиц Нажмите на видео, которое хотите отредактировать. В левом меню нажмите Правка. Щелкните РАЗМЫТЬ ЧАСТИ ВАШЕГО ВИДЕО, затем выберите Размытие лиц. После завершения обработки выберите лица, которые вы хотите размыть, и нажмите «Применить».
Какое разрешение видео лучше всего?
Определение имени Стандартное определение изображения
————– ——– —————-
480p DVD 720 × 480 пикселей
720p HD Ready 1280 × 720 пикселей
1080p Full HD 1920 × 1080 пикселей
2160p UHDTV1 3840 × 2160 пикселей
Как конвертировать 4 3 видео в 16 9?
Нет никакого метода: это называется квадратом круга. Размеры 4/3 и 16/9 не гомотетичны, невозможно адаптировать изображение 4/3 к полноэкранному 16/9. — или переместите 4/3 изображения (одно или несколько) в пространстве 16/9 с эффектом траектории и / или масштабирования.
Как уменьшить вес изображения?
— Щелкните изображение правой кнопкой мыши и выберите во всплывающем меню «Открыть с помощью Paint».
— Когда Paint открыт, нажмите «Изменить размер» в строке меню (вкладка «Главная»).
— Откроется новое окно: теперь вы можете уменьшить ширину и / или высоту фотографии.
Узнайте больше статей в наших разделах учиться et Компьютер и Интернет. Не забудьте поделиться статьей с друзьями!
Вам может потребоваться сжать и улучшить свои видео по многим причинам, в том числе по одной из следующих:
- Для повышения качества видео
- Добавить аудио или закадровый текст к видео
- Сжать размер видео из-за ограничения загрузки на многих бесплатных сайтах
- Добавьте заголовки и титры к видео
- Изменить размер видео
Windows Movie Maker — это бесплатный инструмент, доступный в операционной системе Microsoft Windows.
Вот пошаговый процесс сжатия и улучшения ваших видео с помощью Windows Movie Maker.
Шаг 1. Добавьте видео в Movie Maker
Есть два варианта добавления существующего видео в создатель фильма. Перейдите в меню «Файлы» и выберите «Импортировать в коллекции», чтобы добавить свое видео в коллекции создателя фильмов, или перетащите видео в область коллекций создателя фильмов. Добавление видео займет несколько минут в зависимости от размера, после добавления видео просто перетащите его на шкалу времени, как показано на рисунке. Вы можете сразу увидеть предварительный просмотр добавленного видео на панели предварительного просмотра.
Добавить видео в Windows Movie Maker
Шаг 2 — Настройте видео
Добавьте аудио, перетащив аудиофайл в область коллекций, а затем на временную шкалу, как показано на рисунке. В меню «Инструменты» доступны следующие параметры, которые вы можете добавить к своему видео:
- Названия и кредиты
- Повествование временной шкалы
- Установить уровни звука
- Параметры
В меню «Параметры» вы можете выбрать свойства видео по умолчанию, например установить соотношение сторон 4: 3 или 16: 9. Это изменит размер видео в окне предварительного просмотра, а также окончательное видео после сохранения.
Добавление звука в видео в Windows Movie Maker
Шаг 3 — Сохраните измененное видео
Сохраните измененное видео в разделе «Файлы> Сохранить файл фильма». Movie Maker автоматически выберет соотношение сторон и рекомендуемый вариант «Лучшее качество для воспроизведения на моем компьютере» во время сохранения вашего видео. В разделе «Сведения о настройке» показано соотношение сторон, заданное в соответствии с настройками по умолчанию, доступными в «Инструменты> Параметры> Дополнительно> Свойства видео». Вы можете отменить сохранение и перейти в меню, чтобы изменить соотношение сторон с 4: 3 на 16: 9. Примерный размер видео можно увидеть в разделе «Размер файла фильма». Щелкните ссылку «Показать больше вариантов», чтобы выбрать вариант, соответствующий вашим требованиям.
Сохранение измененного видео в Windows Movie Maker
Шаг 4 — Сжатие видео
Вы можете увидеть еще два варианта:
- Оптимально соответствует размеру файла
- Другие настройки
Выберите подходящий тип видео в разделе «Другие настройки». Movie Maker покажет вам приблизительный размер файла в разделе «Размер файла фильма» ниже, который поможет вам проверить степень сжатия. Обратите внимание, что размер видеофайла прямо пропорционален качеству и размеру отображения вашего видео. Следовательно, выбор лучшего качества, чем у вашего существующего видео, увеличит размер вместо сжатия. В то же время, если вы выберете меньший размер дисплея, например, для карманного ПК, вы увидите уменьшение размера более чем на 50%. Нажмите кнопку «Далее», чтобы начать сохранение видео в выбранном формате.
Воспроизведите видео с помощью соответствующего видеопроигрывателя, поскольку некоторые проигрыватели не будут отображать видео правильно.
Если вы уменьшаете размер для загрузки на веб-сайт, рекомендуется загрузить видео на этот сайт и проверить качество.
Если качество и размер не соответствуют вашим требованиям, вы можете снова сохранить видео в другом формате.
Пошаговое видео о сжатии размера видеофайла
Вот видео, объясняющее пошаговый процесс улучшения и сжатия вашего видео с помощью Windows Movie Maker. Это видео сжато с помощью Movie Maker с уменьшением примерно на 25% с 20 МБ до 15 МБ.
1
1
29.06.2010, 20:04
Странно у меня всегда нормальное качество.
1
1
24.08.2010, 16:30
у меня тоже
4
0
01.09.2010, 08:40
у меня плохое качество и тоже не знаю как изменить
13
0
09.01.2011, 02:33
почему качество просмотра не очень((( пробую поставить другое,всё равно точки видно!
в главном меню кликните на пункт Tools и выберите команду под названием Options.
Напротив значения Aspect ratio нужно выбрать 16:9.
3
0
13.09.2012, 21:41
РАНЬШЕ У МЕНЯ С КАЧЕСТВОМ БЫЛО ВСЕ В НОРМЕ, А СЕЙЧАС ДАЖЕ ФОТКИ ПРОФЕССИОНАЛЬНЫЕ ИСКАЖАЮТСЯ КВАДРАТИКАМИ, В СЕРВИСЕ НАСТРОЙКА 16:9 НЕ ПОМОГАЕТ. ПОДСКАЖИТЕ, ПОЖАЛУЙСТА!
4
0
14.09.2012, 00:13
Еще в процессе сохранения можно задавать более качественные настройки, которые позволят немного улучшить качество видео, попробуйе вот так сделать:
4
0
07.11.2012, 12:05
У меня тоже даже профессиональные фото в пикселях при предварительном просмотре. Я еще не опубликовала фильм… Может после публикации качество фото будет нормальным. пожалуйста, подскажите!
0
0
07.03.2013, 12:46
а у меня фотки отличного качества стали размытыми, как исправить?
0
0
07.03.2013, 16:04
а у меня фотки отличного качества стали размытыми, как исправить?
В видео? Или сами исходники?
0
1
03.01.2014, 16:10
почему максимальное разрешение 720×576??? D:<
1
0
20.09.2014, 10:47
mikef Спасибо тебе огромное очень помог!!
1
0
04.05.2015, 09:53
Почему в movie maker плохое качество аудио записи, с расширением файлов mp3 и wav. Не могу никак настроить
0
0
16.02.2016, 08:26
Почему в movie maker плохое качество аудио записи, с расширением файлов mp3 и wav. Не могу никак настроить
У меня тоже такое было. Файл Мп3 конвертируй в тот же мп3 только качеством 192 Кб/с.
В ответ на сообщение от Гость
#128818
0
0
22.04.2016, 14:58
У меня плохое кач-во,когда загружаю на шкалу времени видео.
windows XP
0
0
10.02.2017, 18:52
Почему фото хорошего качества но при добавлении на шкалу очень мутные? помогите пожалуйста. в параметрах поставила 16:9
0
0
22.03.2018, 12:41
Подскажите, пожалуйста, почему в видеоконвертере Movavi сконвертированное видео сильно портится? Какие настройки сделать? Видео с телефона.
0
3
22.03.2018, 15:40
Ирина
Подскажите, пожалуйста, почему в видеоконвертере Movavi сконвертированное видео сильно портится? Какие настройки сделать? Видео с телефона.
Вот без обид, но нужно сделать настройку мозга для начала. Прочитать что такое разрешение видео, что такое кодеки, что такое битрейт и потом настраивать качество исходя из того, что вам нужно и того, какое исходное качество видео имеется. Никто не в силах угадать, с каким материалом вы работаете и что хотите получить на выходе.
То, что вы написали «видео с телефона» не объясняет вообще ничего. С телефона видео может быть любое, вплоть до 4К на iPhone 10.
В ответ на сообщение от Ирина
#190355
Содержание
- Улучшаем качество видео онлайн
- Улучшаем качество ролика онлайн
- Способ 1: видеоредактор YouTube
- Способ 2: WeVideo
- Способ 3: ClipChamp
- ТОП-10 программ для улучшения качества видео: обзор лучших редакторов на компьютер
- ВидеоМОНТАЖ
- ВидеоМАСТЕР
- Sony Vegas Pro
- Adobe Premiere Pro
- Corel Video Studio Pro
- Movavi Video Editor
- Windows Movie Maker
- Avidemux
- Pinnacle Studio
- Заключение
- Программы для улучшения качества видео: рейтинг 2021 года
- ВидеоМОНТАЖ
- Adobe Premiere Pro
- Vegas Pro
- Windows Movie maker
- Avidemux
- iMovie
- Pinnacle Studio
- Lightworks
- Final Cut Pro
- Movavi Video Editor
- Заключение
- 1. Повысить качество видео с помощью FoneLab Video Converter Ultimate
- 2. Как улучшить качество видео в Windows Movie Maker
- 3. Как улучшить качество видео через iMovie
- 4. Как улучшить качество видео с помощью Adobe Premiere Pro
- 5. Как улучшить качество видео на iPhone
- 6. Приложение для улучшения качества видео на Android
- Инструкция: Улучшения видео нейросетями (подробный гайд)
- Найдены возможные дубликаты
- Нейросеть которая делает больно
- Лекции по машинному обучению
- Нейронные сети. Формулы обратного распространения
- Нейронные сети. Обратное распространение ошибки
- 4 тысячи
Улучшаем качество видео онлайн
В такой ситуации можно отлично справиться и без специальных программ. Достаточно иметь под рукой лишь браузер и доступ в интернет. Далее вы узнаете, как улучшить качество видео онлайн и какие сервисы для этого использовать.
Улучшаем качество ролика онлайн
Интернет-ресурсов для качественной обработки видео не так уж много, но они все же есть. Большинство таких сервисов – платные, однако имеются и не уступающие им по возможностям аналоги. Ниже мы рассмотрим именно последние.
Способ 1: видеоредактор YouTube
Как ни странно, но именно видеохостинг от Google является лучшим решением для того, чтобы быстро улучшить качество ролика. Конкретно же, в этом вам поможет видеоредактор, являющийся одним из элементов «Творческой студии» YouTube. Предварительно потребуется авторизоваться на сайте под своим Google-аккаунтом.
Как результат, итоговый ролик с примененными улучшениями будет сохранен в памяти вашего компьютера.
Способ 2: WeVideo
Очень мощный, но простой в использовании инструмент для редактирования видео онлайн. Функционал сервиса повторяет базовые возможности полноценных программных решений, однако работать с ним бесплатно можно только с рядом ограничений.
Впрочем, выполнить минимальную обработку ролика в WeVideo можно и с помощью доступных без подписки функций. Но это в том случае, если вы готовы мириться с водяным знаком внушительных размеров на готовом видео.
Пользоваться сервисом действительно удобно и конечный результат можно было бы назвать отличным, если бы не одно «но». И это не вышеупомянутый водяной знак на видео. Дело в том, что экспорт ролика без приобретения подписки возможен лишь в «стандартном» качестве — 480p.
Способ 3: ClipChamp
Если стабилизировать видео вам не требуется, а нужна лишь базовая цветокоррекция, можно воспользоваться комплексным решением от немецких разработчиков — ClipChamp. Более того, этот сервис позволит вам оптимизировать видеофайл для его загрузки в сеть или воспроизведения оного на компьютере или экране телевизора.
В целом, каждый из рассмотренных нами сервисов имеет свои сценарии использования и свои особенности. Соответственно, ваш выбор должен основываться исключительно на собственных предпочтениях и наличии тех или иных функций для работы с видео в представленных онлайн-редакторах.
Помимо этой статьи, на сайте еще 12321 инструкций.
Добавьте сайт Lumpics.ru в закладки (CTRL+D) и мы точно еще пригодимся вам.
Отблагодарите автора, поделитесь статьей в социальных сетях.
Источник
ТОП-10 программ для улучшения качества видео: обзор лучших редакторов на компьютер
Снимая видеоролики при хорошем освещении, легко получить красивую картинку без шумов и пикселей. Однако ночью, вечером или в помещении для качественного результата потребуется хорошая камера или последующая обработка видеоматериала в компьютерных программах. Помимо устранения недостатков пользователю также могут потребоваться инструменты для монтажа, добавления видеоэффектов, заставок и надписей. В этой статье мы составили рейтинг лучших видеоредакторов на ПК.
Скачайте программу №1 для улучшения качества видео
ВидеоМОНТАЖ
ВидеоМОНТАЖ – хорошая программа для улучшения качества видео, которая позволит преобразить картинку, произвести видеомонтаж, применить эффекты. Она работает на любой версии Windows и предлагает удобный интерфейс на русском языке.
С помощью редактора ВидеоМОНТАЖ пользователь сможет:
ПО подходит начинающим пользователям: по мере освоения возможностей софт предлагает подсказки и советы. Также есть онлайн-учебник и видеоуроки на YouTube.
ВидеоМАСТЕР
ВидеоМАСТЕР позволяет преобразовать файлы в другие форматы, произвести монтаж, применить эффекты. Он поддерживает работу с более 100 расширениями и предлагает готовые профили экспорта для различных устройств и веб-платформ.
ВидеоМАСТЕР открывает следующие возможности:
Вы можете бесплатно скачать приложение и установить его на ПК за считанные минуты. Оно просто в освоении и подходит начинающим пользователям.
Sony Vegas Pro
Настраиваемый инструмент для профессионального редактирования видеофайлов. Он включает настройку цветокоррекции, спецэффекты и работу со звуком. Софт функционирует на 64-битных операционных системах: Windows 7, 8, 10. Он подходит начинающим пользователям, но требователен к ресурсам компьютера.
Интерфейс Sony Vegas Pro
Adobe Premiere Pro
Известное программное обеспечение в мире создания фильмов и клипов, которое предлагает эффективные инструменты для редактирования видео.
Приложение не подходит тем, кто не пользовался редакторами или продуктами Adobe.
Интерфейс Adobe Premiere Pro
Легкий профессиональный софт для нелинейного редактирования видеоматериала. В нем можно как повысить качество видео, так и создать фильм любой сложности. Программа доступна для скачивания бесплатно, она предлагает широкий функционал и имеет простой и интуитивно понятный интерфейс.
Corel Video Studio Pro
ПО для редактирования видеороликов, которое поставляется с инструментами для создания слайд-шоу из фото, захвата аудио и видеоконтента, а также обмена файлами.
Интерфейс Corel Video Studio Pro
Movavi Video Editor
Хорошая программа для редактирования видеоклипов. Она может вырезать фрагменты, объединять файлы, убирать недостатки, синхронизировать звук и музыку с изображениями, создавать индивидуальные заголовки с текстом и анимацией, разделять аудио и видеодорожки.
Интерфейс Movavi Video Editor
Windows Movie Maker
Видеоредактор, который имеет ряд функций для создания качественных клипов. Вы можете производить монтаж на временной шкале, накладывать переходы, анимацию и корректировать параметры звука. Его меню удобно для пользователя, а XML-код позволяет изменять существующие переходы и фильтры или создавать новые. Завершенные проекты Windows Movie Maker легко публиковать в соц. сетях и на сайтах.
Основные возможности Windows Movie Maker:
Приложение не нужно устанавливать, оно уже есть на компьютерах с Windows 7 и ниже.
Интерфейс Windows Movie Maker
Avidemux
Бесплатный видеоредактор, предназначенный для простых задач: вырезания, фильтрации и конвертации. Он поддерживает: AVI, MPEG, MP4 и ASF. Обрабатывать материал и экспортировать его можно с использованием различных кодеков. Avidemux доступен для Linux, BSD, Mac OS X и Microsoft Windows по лицензии GNU GPL.
Программное обеспечение не позволяет работать с таймлайном, также оно имеет минимум функций и устаревший интерфейс.
Pinnacle Studio
Программа для редактирования видеофайлов и захвата экрана в режиме реального времени. Она имеет удобный пользовательский интерфейс на русском языке и предлагает основные функции для видеомонтажа.
Интерфейс Pinnacle Studio
Заключение
Теперь вы знаете, в каких программах обработать ролики. В большинстве редакторов вы сможете как улучшить качество видео, так и произвести обработку, применить фильтры, добавить титры. Лучшим вариантом будет приложение ВидеоМОНТАЖ. Оно подходит начинающим пользователям и содержит множество функций для качественного редактирования. С его помощью вы сможете создавать впечатляющие видеоролики и исправлять любые недостатки. Скачайте софт бесплатно прямо сейчас!
Скачайте отличную программу для улучшения качества видео
Источник
Программы для улучшения качества видео: рейтинг 2021 года
Нередко при съемках в плохих условиях вы можете получить в итоге видео плохого качества. Кадр может выйти засвеченным или затемненным, изображение может быть шатким, также нередко появление цифрового шума. Если вам жаль выбрасывать снятые видеокадры, понадобится программа для улучшения качества видео. Предлагаем вам десятку приложений для качественной обработки испорченного или старого фильма для пользователей всех уровней навыков.
ВидеоМОНТАЖ
ВидеоМОНТАЖ подойдет пользователям, которым нужны продвинутые функции редактирования, но они не решаются осваивать сложный профессиональный софт. Для тех, кто хочет быстро исправить видеоклип, есть автоматические функции улучшения, стабилизация кадра, набор эффектов. Кроме того, с ее помощью вы сможете:
Особенностью приложения является его удобное управление, которое подойдет начинающим пользователям. Еще одним преимуществом видеоредактора стоит отметить нетребовательность к компьютеру и поддержку старых версий Windows Все это делает его отличным вариантом для ПК и ноутбуков любой мощности и пользователей с любым уровнем навыков.
Посмотрите видеообзор программы:
Adobe Premiere Pro
Один из самых известных видеоредакторов для профессиональных монтажеров и киностудий. Adobe Premiere Pro умеет работать даже с фильмами в ультра-высоком качестве Full HD, 4K и 8K. Предлагает широкий спектр возможностей, от простой обрезки до продвинутой цветокоррекции и работы со слоями. Функционал программы включает в себя:
Adobe Premiere не подойдет новичкам, так как он перегружен инструментами. Чтобы понять, как улучшить качество видео в этой программе, потребуется потратить много времени. Также это не лучший вариант для слабых компьютеров.
Vegas Pro
Еще одно профессиональное решение для продвинутого редактирования записанного видеоролика. Для опытных пользователей открывает практически неограниченные возможности редактирования видеофайлов любого формата и разрешения, в том числе 3D и 360. Интерфейс редактора можно настраивать под свои предпочтения, добавляя или удаляя элементы, а также устанавливать горячие клавиши для более быстрого процесса работы.
Видеоредактор поддерживает только 64-битные системы и предъявляет высокие требование к системным показателям.
Windows Movie maker
Простой редактор для создания несложных проектов вроде слайд-шоу или коротких клипов. Windows Movie Maker встроен по умолчанию в старые сборки Windows XP и 7. Включает в себя такие базовые инструменты, как обрезка, коллекция эффектов, переходы. В этом приложении вы не сможете добиться эффектного результата, но зато он предельно просто в освоении и быстро работает на устройствах любой мощности. С его помощью можно:
Windows Movie Maker был снят с разработки с появлением Windows 8, поэтому этот вариант подходит только для пользователей XP или 7. Экспорт производится только в формат WMV, нельзя вручную установить параметры качества.
Avidemux
Несмотря на то, что Avidemux распространяется бесплатно, редактор предлагает довольно обширный функционал, который можно дополнять при помощи кодеков. В проект можно встраивать аудио, вручную изменить качество и параметры каждой дорожки, экспортировать звук как отдельный файл. Поддерживается большая коллекция фильтров: отражение, поворот, чересстрочность, исправление дрожания, настройка резкости, подавление шумов и многие другие.p>
Среди плюсов можно отметить:
Несмотря на свой минималистичный дизайн, софт не отличается дружелюбным управлением, так что потребуется некоторое время, чтобы понять, как улучшить видео с его помощью. На выходе можно выбрать только 4 формата: MP4, AVI, WebM, FLV.
iMovie
Как уже упоминалось, iMovie не поддерживается Windows. Это можно отнести к единственному недостатку приложения.
Pinnacle Studio
Эта программа держит баланс между простыми видеоредакторами для новичков и профессиональным софтом. Софт переведен на русский язык и отличается удобным управлением, а также большим набором полезных функций. Особенным отличием Pinnacle Studio является огромная (около 2000) коллекция спецэффектов и переходов. Среди других преимуществ:
Pinnacle Studio не поддерживает установку на 32-битные системы. Видеоредактор дает сильную нагрузку на ЦПУ, особенно на графическую карту.
Lightworks
Lightworks использовался для работы над такими популярными кинофильмами, как «Криминальное чтиво», и это многое говорит о его возможностях. На данный момент редактор распространяется в платной и бесплатной версиях. Второй вариант почти ни в чем не уступает, с небольшим ограничением на возможности экспорта и количество обрабатываемых дорожек.
С помощью редактора вы сможете:
Как многие профессиональные программы, Lightworks дает большую нагрузку на систему.
Final Cut Pro
Еще один вариант для пользователей Mac. Интерфейс Final Cut Pro напоминает iMovie, что значительно облегчает работу пользователям, которые решили перейти с простого редактора на более продвинутый софт. Этот продукт Apple также радует своим удобством и большим выбором профессиональных функций. Благодаря понятному управлению и автоматическим фильтрам разобраться, как повысить качество видео в этом редакторе сможет даже полный новичок.
Кроме стандартных для такого типа премиум-редакторов работы с хромакеем и автоматического улучшения здесь есть:
К сожалению, на данный момент софт не поддерживает русификацию, что осложняет ее использование. Также следует отметить высокие системные требования: для стабильной работы всех функций требуется не менее 8 ГБ оперативной памяти.
Movavi Video Editor
Простое решение для несложных задач. Movavi Video Editor позволяет проводить базовое улучшение видео: вырезать ненужные эпизоды, корректировать настройки яркости, применять фильтры, добавлять аудиодорожки и титры. Удобный интерфейс поможет справиться со всеми этими задачами быстро и без особых затруднений.
Также с его помощью можно:
Несмотря на простое управление и базовые возможности, Movavi дает довольно большую нагрузку на процессор.
Заключение
Подбор софта для обработки видеороликов – не столь простая задача, как кажется. Чтобы разобраться, какая программа для повышения качества видео подходит в вашем случае, нужно отследить сразу несколько факторов: удобное и простое управление, функциональность, наличие русского перевода, нагрузка на компьютер. Если вы боитесь осваивать сложный софт для профессионалов, но хотите добиться качественного результата, обратите внимание на редактор ВидеоМОНТАЖ. Он объединяет в себе все, что нужно для начинающего пользователя: автоматические функции улучшения, ручные настройки для более детальной обработки, легкость в освоении и нагрузке на ПК. Вы можете скачать бесплатно инсталлятор программы с нашего сайта и лично опробовать все эти функции без ограничений.
Источник
Я хочу знать, как улучшить качество видео. На самом деле у меня есть старое видео с плохой яркостью и шумом. Я предпочитаю настроить видео и удалить ненужный звук на заднем плане. Как я могу это сделать?
Как вы, возможно, знаете, существуют различные причины, которые могут привести к ухудшению качества видео, включая темное видео, шумный фон, размытое видео и многое другое. Если вам нужно улучшить качество видео, этот пост покажет вам 6 окончательных решений.
1. Повысить качество видео с помощью FoneLab Video Converter Ultimate
Конвертер видео FoneLab Ultimate это первая рекомендация для вас. Это больше, чем видео усилитель на Windows и Mac. Это также может помочь вам конвертировать видео и аудио форматы, объединить видео файлы, обрезать видео, обрезать аудио файл, удалить аудио фон из видеои т. д. Вы можете использовать его для редактирования видеофайлов в несколько кликов. Ниже как.
Шаг 1 Скачайте и установите программу на компьютер, затем запустите ее.
Шаг 2 Импортируйте видеофайл. Вы можете нажать Добавить файл выберите видеофайл и нажмите «Открыть». Или перетащите видеофайл из локальной папки в программу.
Шаг 3 Нажмите Усилить.
Шаг 4 Вы можете поставить галочку напротив Высококачественное разрешение, Оптимизация яркости и контрастности, Удалить видео шум or Уменьшить дрожание видео, нажмите Применить.
Шаг 5 Нажмите Конвертировать кнопку.
Более того, вы также можете улучшить качество видео в Twitter перед загрузкой. Если вы хотите знать как улучшить разрешение видеоВы также можете использовать FoneLab Video Converter Ultimate, чтобы помочь. Вы можете нажать Параметры кнопка рядом с Профиль затем выберите подходящее разрешение в раскрывающемся списке Настройки видео раздел. Затем нажмите OK, Наконец, нажмите Конвертировать кнопка для экспорта видео.
Решения всегда больше, чем проблема. Конечно, вы можете получить больше методов в следующих частях.
2. Как улучшить качество видео в Windows Movie Maker
Шаг 1 Импортируйте свое видео и затем экспортируйте его.
Шаг 2 Выберите Лучшее качество воспроизведения для моего компьютера > Показать больше вариантов > Другие настройки.
Шаг 3 Нажмите Высокое качество видео (NTSC) > Next.
Шаг 4 Сохраните видео на своем компьютере.
3. Как улучшить качество видео через iMovie
Шаг 1 Запустите iMovie и нажмите Настройки > Общие > Показать расширенные инструменты, Проверь это.
Шаг 2 Выберите Project, дважды щелкните видео, затем нажмите Инспектор > Видео, Вручную настройте параметры в окне или нажмите Auto, Наконец, нажмите Готово.
4. Как улучшить качество видео с помощью Adobe Premiere Pro
Как профессиональное программное обеспечение, специализирующееся на редакторе видео, Adobe Premiere позволяет вам решать некоторые проблемы в рамках простых операций для людей, знакомых с этой программой. Если вы заинтересованы в этом, вы можете проверить ниже инструкции для улучшения цвета видео.
Шаг 1 Импортируйте видео и перетащите его на временную шкалу.
Шаг 2 Выберите эффект > цвет > Люметри Цвет.
Шаг 3 Откройте Основные исправления в Люметри Цветовой эффект.
Шаг 4 Вычистить Температура и Оттенок Настройки для регулировки цвета вручную.
В то время как для людей, которые предпочитают выполнять большинство задач на своем мобильном телефоне, пожалуйста, продолжайте.
5. Как улучшить качество видео на iPhone
Прежде всего, вы должны отрегулировать разрешение для вашей камеры через Параметры > камера > Запись видео/Запись Slow-Mo, затем выберите разрешение из списка.
iPhone имеет интеллектуальный дизайн и удобное использование, вы можете улучшить качество изображения или видео через его экспозиция, основной момент, тени, контраст, яркость, легко и быстро.
Шаг 1 Откройте камера приложение, выберите и откройте видео.
Шаг 2 Нажмите Редактировать Нажмите кнопку в правом верхнем углу, затем настройте параметры в нижней части.
Шаг 3 Нажмите Готово.
А следующая часть покажет вам, как улучшить качество видео на Android.
6. Приложение для улучшения качества видео на Android
Вы также можете настроить параметры камеры Android через камера > Параметры, Затем найдите разрешения и выберите одно.
Не все методы всегда работают. Как насчет усилителей видео на Android или iPhone? Приложение «Улучшение качества видео» будет рекомендовано вам, если вышеперечисленные способы вам не подходят. Вы можете выполнить поиск по улучшению качества видео в App Store или Google Play, затем выбрать один и установить его на свой Android или iPhone. Затем запустите его. После этого вы можете выбрать свой видеофайл и следовать инструкциям на экране.
Это все. Почему бы не скачать и попробовать прямо сейчас!
Источник
Инструкция: Улучшения видео нейросетями (подробный гайд)
Anyway, хочу поделиться своими знаниями, полученными неделей поисков решений, проб и ошибок, ожидании рендеринга.
Весь процесс состоит из 4 этапов:
В начале каждого этапа, буду указывать:
— Ссылку где скачать (если она бесплатная)
В конце каждого этапа:
— Ссылку на автора урока
MSI GeForce GTX 1650
Переходим по этой ссылке и нажимаем на кнопку (внизу страницы) как на картинке.
Если видео большое, нужно разделить его на несколько частей.
Свое я нарезал по 10 секунд.
Рекомендую сначала перезагрузить компьютер и не открывать ничего, кроме данной программы.
Распаковываем архив, запускаем этот файл:
Не закрывайте черное окно.
Тут всего три шага:
Настройки увеличения FPS, если нужно увеличить более двух раз:
Означают нехватку видеопамяти, заходим в настройки показанные ниже и (до запуска процесса) уменьшаем разрешение видео:
800х600 / 60 FPS / 34,8Мб
3840×2160 / 60 FPS / 3,31 Гб
В различных уроках советуют оставлять стандартные настройки.
Лучше провести процесс чистки 2 раза.
3840×2160 / 60 FPS / 70,3 Мб
5) Дополнительные эффекты
3840×2160 / 60 FPS / 71 Мб
Уверен можно добиться лучших результатов если поиграться с настройками.
Попытка 3 (Финальная) Сначала покрасил видеофайл, потом поднял FPS, затем увеличил разрешение до 4K, провел чистку и добавил эффекты.
Надеюсь мой пост был полезным и максимально доступным. Peace.
Найдены возможные дубликаты
в dain app можно не уменьшать видео, а включить нарезку кусками, правда дольше будет обрабатывать)
Спасибо за совет, не знал)
Инструкции по каждой программе есть по несколько штук, потому Денис, очевидно, не делает еще одну.
Ну даже не знаю. Лица стали криптовые жуть.
Тут скорее сам видеофайл неудачный, слишком тёмный.
На печ1060 с 3гб на борту у меня совсем не получилось найти правильную последовательность. Прям обидно.
О броооо. Я больше надеюсь что этим нейросетям не нужны avx инструкции.
У меня видеокарта AMD, с ней DAIN не работает, т.к. нет поддержки CUDA. Подскажите, какая подойдет минимальная модель видеокарты NVIDIA?
Понятия не имею, на geforce 1650 все работает отлично.
Возможно следует упомянуть что на более старых видеокартах обработка нейросетями может и не запуститься (ранее 10хх или если повезет 9хх серии) и работает только на Nvidia, если не ошибаюсь.
Обработка на проце или не запустится, или будет так долго что лучше бы и не запускали.
Верно подмечено, добавлю в пост.
Нейросеть которая делает больно
*Твит сгенерированн при помощи нейронного машинного перевод из случайных комбинаций букв
— Ваша нейросеть начнёт восстание машин?
— Нет, но она делает больно иначе.
Лекции по машинному обучению
Предлагаю вашему вниманию курс по машинному обучению и большим данным (2020 год). Курс готовился для студентов старших курсов технического ВУЗа, у которых машинное обучение не является основной дисциплиной. То есть курс больше обзорный, но требует знания математики и основ программирования. Специализация курса немного сдвинута в сторону микроэлектроники, поэтому некоторым низкоуровневым вещам уделено больше внимания, как например вычисление свёртки в деталях. Так же последняя лекция посвящена реализации нейронных сетей на аппаратном уровне. Надеюсь кому-то пригодится.
Лекция 1 | Язык программирования Python и полезные модули
Лекция 2 | Введение в машинное обучение
Лекция 3 | Градиентный бустинг и другие методы для обработки табличных данных
Лекция 4 | Введение в нейронные сети
Лекция 5 | Свёрточные нейронные сети для работы с изображениями
Лекция 6 | Работа с текстовыми данными
Лекция 7 | Работа со звуковыми данными. Задачи Object Detection и Segmentation
Лекция 8 | Реализация нейронных сетей на аппаратном уровне
К курсу так же прилагается 4 лабораторные работы, которые закрывают анализ основных типов больших данных: таблицы, изображения, текст и звук.
Лабораторная работа 1 (после 3 лекции):
Лабораторная работа 2 (после 5 лекции):
Лабораторная работа 3 (после 6 лекции):
Лабораторная работа 4 (после 7 лекции):
Нейронные сети. Формулы обратного распространения
Представляем заключительную лекцию из курса по нейронным сетям от 3blue1brown. В этой лекции речь пойдет о формулах обратного распространения. Одной из важных тем, которая позволит разобраться с основными моментами дифференцирования сложных функций в контексте сетей.
Благодарим за создание выпуска:
Переводчика – Федора Труфанова;
Редактора – Михаила Коротеева;
Диктора – Никифора Стасова;
Монтажера – Олега Жданова
Нейронные сети. Обратное распространение ошибки
Привет, Лига образования!
Мы продолжаем переводить легендарный курс по нейросетям от 3blue1brown.
В предыдущей лекции мы узнали о градиентном спуске. Сегодня речь пойдет о методе обратного распространения — главном алгоритме обучения нейронных сетей.
Благодарим за создание выпуска:
Редактора – Михаила Коротеева;
Диктора – Никифора Стасова;
Монтажера – Олега Жданова
И бонус в комментариях, английский!
4 тысячи
Сегодня мы немного ответим на задаваемые нам вопросы и снова попытаемся найти человека на фотографиях с воздуха вручную. Правильные ответы будут в комментариях.
Q:— Нельзя ли запускать нейросеть на мощных видеокартах, чтобы фотографии обрабатывались быстрее?
Q:— Нельзя ли передавать фотографии с дрона сразу на ноутбук оператора?
A:— Можно, но сложно. И прожорливо по питанию. И нестабильно. Проще и надёжнее натыкать коптеру Полётное Задание, по возвращении вытащить флешку с фотками, вставить взамен чистую, поменять аккумулятор и отправить фоткать следующий квадрат. А с флешки уже добыть фотографии и обрабатывать их на ноутбуке. При такой схеме летаем дольше, фотографируем больше, ищем эффективнее.
Q:— Зацепить на коптер тепловизор и им искать людей! Не?
Засим всё. Хороших выходных. Берегите себя.
Источник
Обработка видеофайлов в Муви Мейкер заключается том, что пользователь из множества необходимых отрывков должен составить вполне качественный и интересный клип. Для этого понадобится использовать музыкальные фрагменты, титры и моменты из фильмов или роликов.
Содержание
- Как редактировать видео в Муви Мейкер
- Шаг 1: импорт файлов и редактирование видео
- Шаг 2: обработка аудио
Как редактировать видео в Муви Мейкер
Чтобы склеить видео и все нужные части киноленты воедино имеется раскадровка внизу программы, на ней необходимо стыковать фрагменты. Дорожки шкалы времени представляют собой кинопленку, где каждый кадр считается отдельным видеороликом.
Шаг 1: импорт файлов и редактирование видео
Чтобы начать монтаж видео, необходимо все добавленные элементы перенести на раскадровку. Необходимо расставить их в нужном порядке, а также растянуть так, чтобы их длительность соответствовала заданным пользователем критериям, то есть сделать раскадровку.Но сначала перетащите видео.
Если щелкнуть кнопку «Временная диаграмма» на панели инструментов, монтажная линейка превратится в шкалу времени и можно наложить видео на видео.
Чуть выше имеется отдельная шкала, по которой можно узнать длительность собранного видеоролика ли каждого фрагмента по отдельности. размер области показа видеоролика аналогична длительности. Для всех клипов указывается их название и показывается их первый кадр на монтажной шкале. Имеющийся логотип громкоговорителя слева внизу каждого фрагмента говорит о том, что помимо видео в каждом отрывке имеет и аудиозапись. Иногда приходится сжать видео, если оно слишком длинное.
Почему Movie Maker при импорте разделяет видео? Потому что разработчики сочли это удобным. Каждый фрагмент исходного видео имеет продолжительность около 4 секунд или более. Это помогает более качественно обрабатывать каждый эпизод.
Если переместить курсор мышки на шкалу времени, указатель примет образ стрелки, имеющей направление вверх. Щелкнув левой кнопкой на некотором месте видеоролика на дорожке, вы сделаете его текущим (начальным для воспроизведения). Начало этого кадра окажется в окне предпросмотра. С помощью инструментов приближения и отдаления можно изменять масштаб вплоть до покадрового отображения на экране.
Заметьте, что диаграмма времени превратилась в раскадровку, и повторное нажатие вернет панель к прежнему виду. Работа с видео может занять долго время, если имеется много фрагментов.
Шаг 2: обработка аудио
Теперь можно перейти на панель с диаграммой времени и нажать клавишу «Записать комментарий» в меню инструментов. Если фрагменты клипа были разделены, то стоит предварительно соединить видео. Появится новое окно, позволяющее записать голосовое сопровождение. Установив метку «Выключить звук», вы можете отключить звук клипа в нужном месте, пока будете записывать голос. Если флажка нет, то голос будет записан поверх оригинального звучания видеофайла. Обработка видео и звука подразумевает, что это не всегда разумно.
С помощью ползунков можно регулировать уровень громкости записи, и желательно, чтобы индикатор при разговоре не становился красным. Если он красный, то стоит уменьшить чувствительность микрофона.
Данное диалоговое окно имеет два выпадающих перечня – Входной канал и Аудио. Первый список нужен для указания того, какие вход оборудования записи необходимо использовать. Стандартные карты имеют нескольких подобных входов. Иногда необходимо использовать различные источники звука. Второй список позволяет выбрать устройство для записи голоса. Это может быть звуковая карта или плата для ввода видео. Если пояснения готовы записывать вы сами, то воспользуйтесь микрофоном.
| Рекомендуем!InstallPack | Стандартный установщик |
|
|---|---|---|
| Официальный дистрибутив Movie Maker | ||
| Тихая установка без диалоговых окон | ||
| Рекомендации по установке необходимых программ | ||
| Пакетная установка нескольких программ |
рекомендует InstallPack, с его помощью вы сможете быстро установить программы на компьютер, подробнее на сайте.
Как улучшить качество видео в Windows Movie Maker? Достаточно сохранить готовый проект в лучшем качестве, после чего конвертировать его в другой формат.