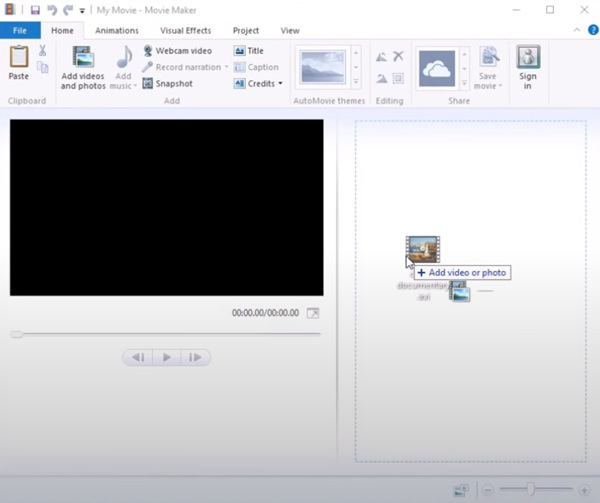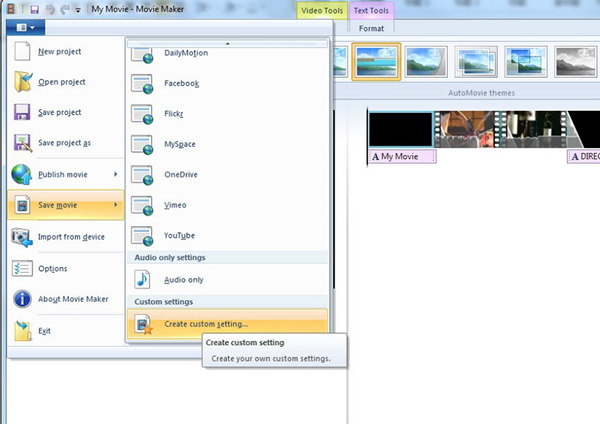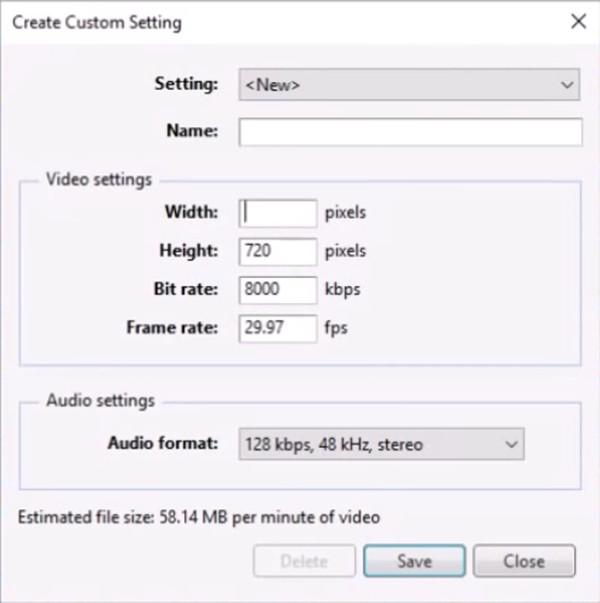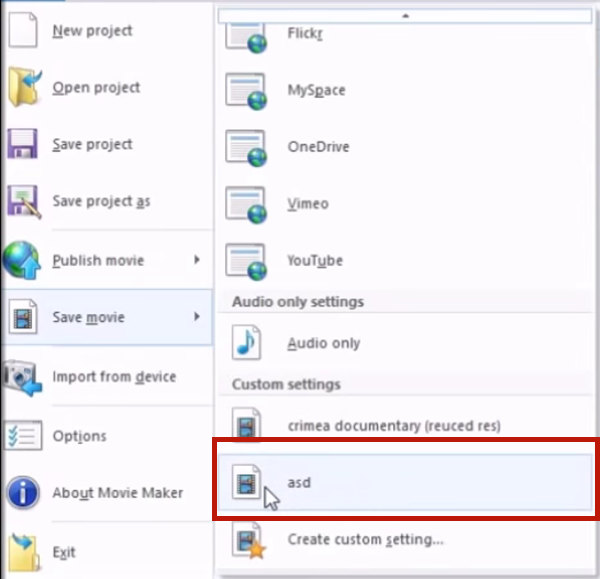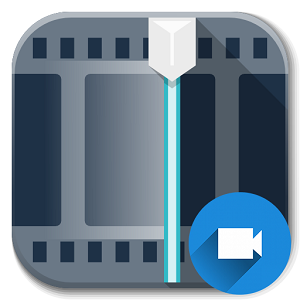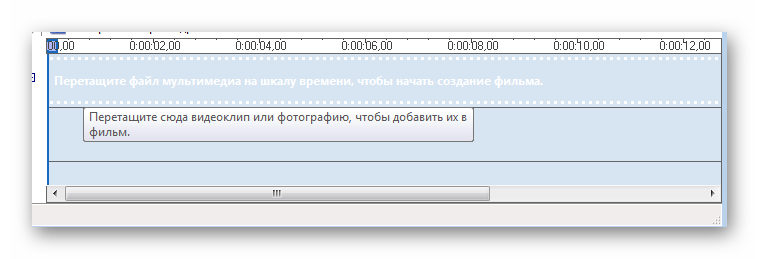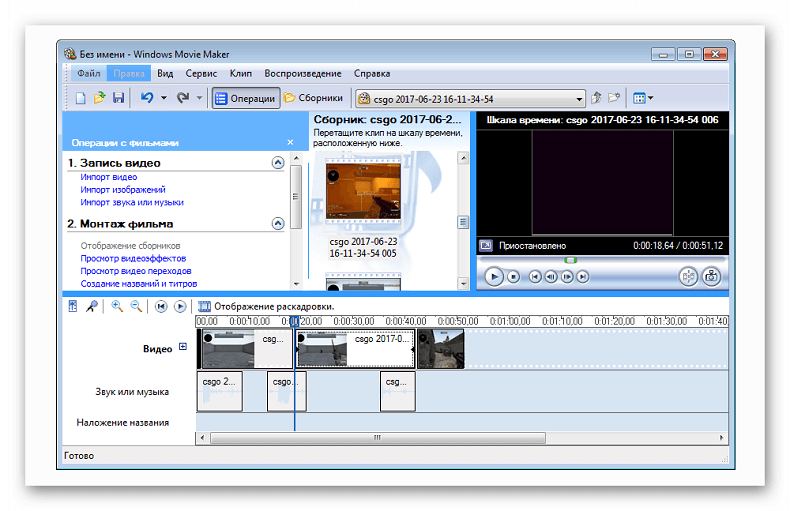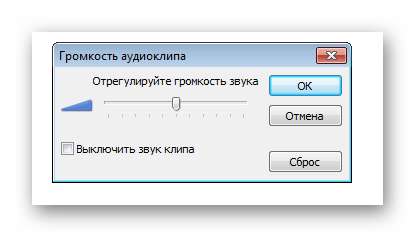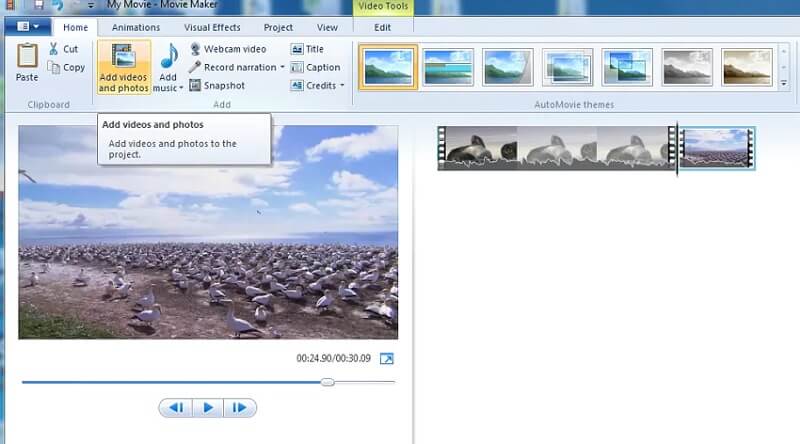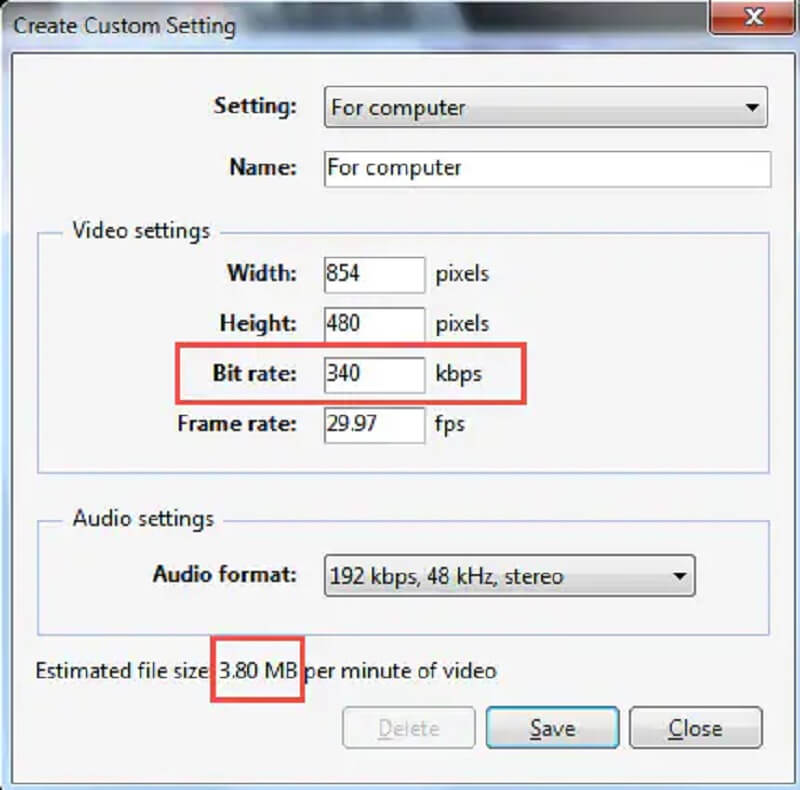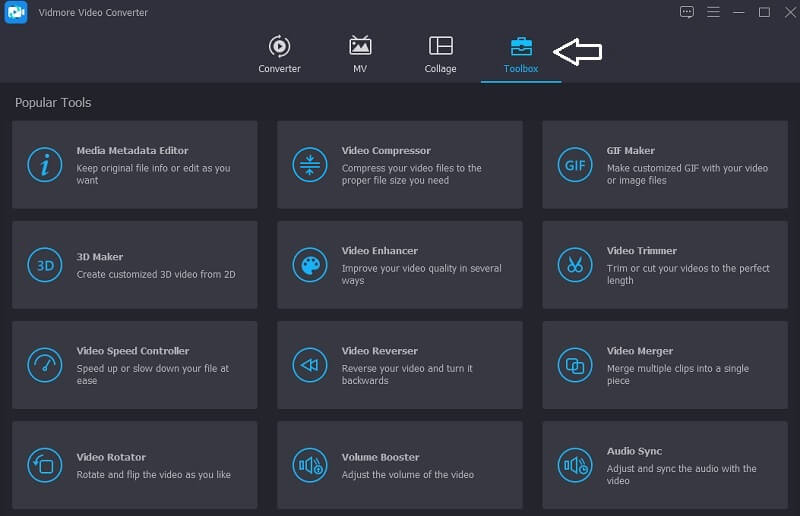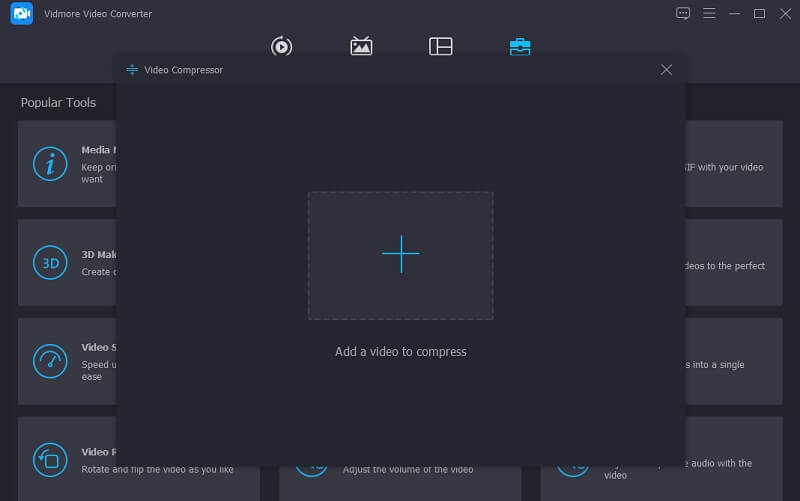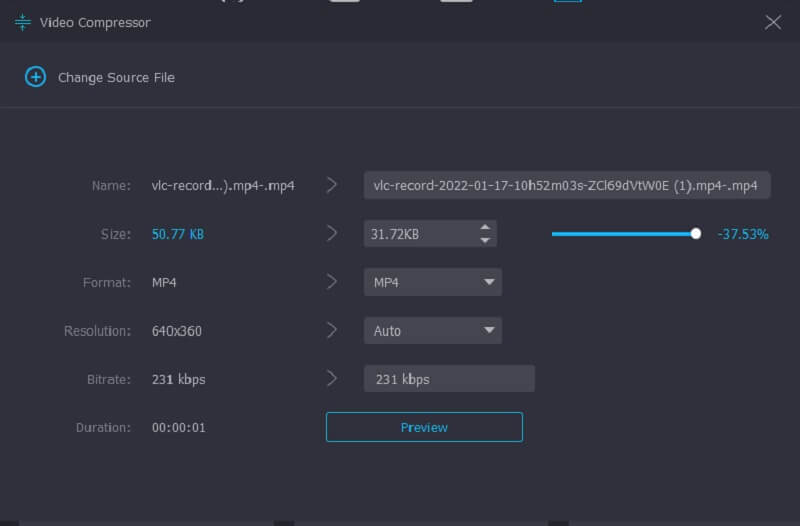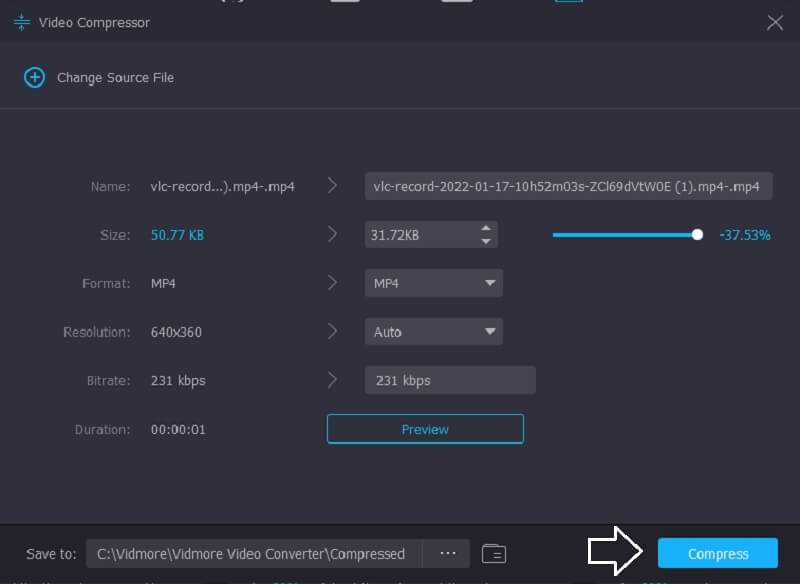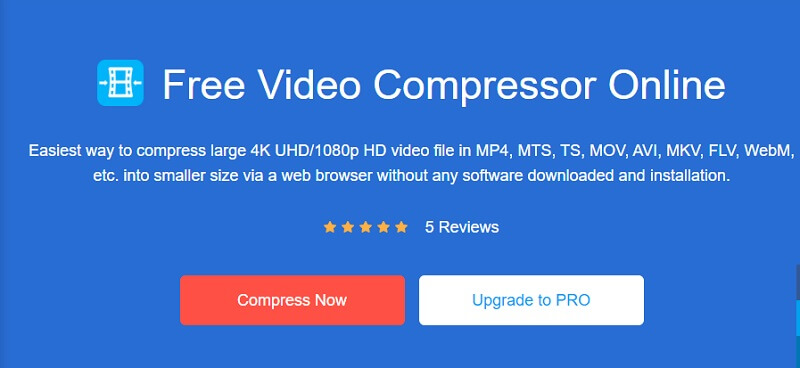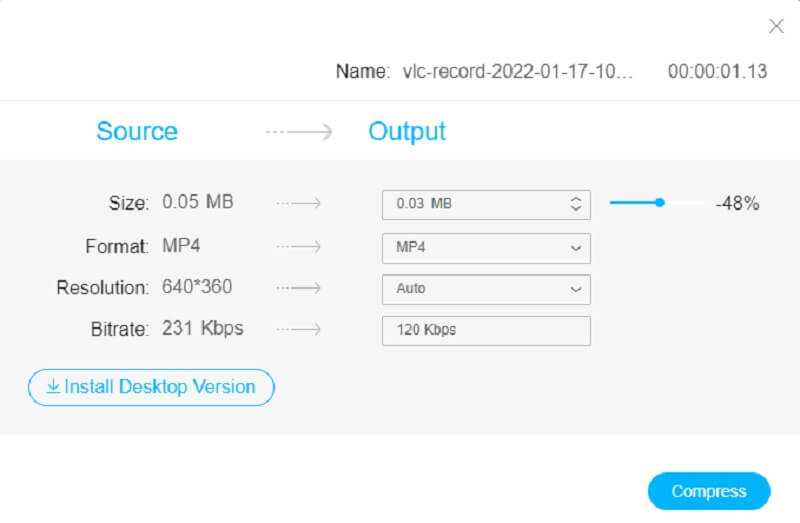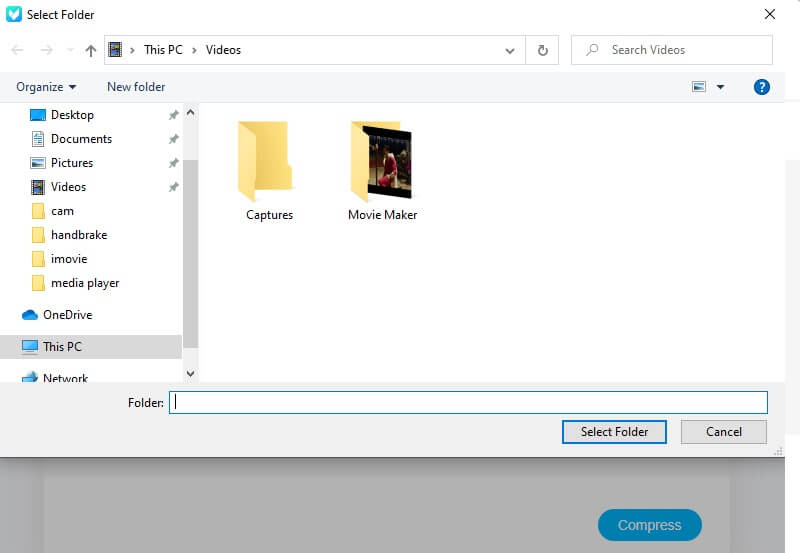-
-
March 16 2016, 11:14
- Кино
- Cancel
Не думайте, что с проблемой размера видео сталкиваются только те, кто непосредственно зарабатывает на этом деньги и занимается этим профессионально. С этой проблемой люди сталкиваются, начиная со школьного возраста. В нынешних школах нередко задают готовить различные презентации, которые желательно делать с использованием видео. Также существует ряд других примеров: уменьшение размера видео может потребоваться при закачке файлов в Интернет, на диск, для просмотра на DVD-проигрывателе и т. д. Разумеется, при этом хочется сжать видео без потери качества ни на один процент. Да, для этого существует уйма специальных программ, разработанных настоящими профессионалами своего дела, но в этой статье речь будет идти о том, чтобы урезать видео «подручными» средствами, т. е. программой, которая изначально установлена на Windows Movie Maker.
Пошаговая инструкция
Шаг первый: запуск программы
Зайдите на сайт программы и скачайте её. Для начала, разумеется, нужно запустить нашу программу. Для этого найдите в меню пуск программу Movie Maker (для этого можно просто вписать в поисковую строку слово «Movie»). Потом нажмите «импортировать видео» и укажите путь, по которому хранится ваш видеофайл. Затем перетащите видео на нижнюю панель для раскадровки.
Шаг второй: сохранение файла, часть 1
Это далеко не конец, не смотря на название шага. В верхнем левом меню найдите слово «Файл» и выберите в нем пункт «Сохранить видеофайл». Теперь выберите путь
сохранения вашего файла и нажмите на «Далее».
Шаг третий: настройка
Если вы не видите фразу «Дополнительные конфигурации», значит вы что-то сделали неправильно. Итак, сейчас нам необходимо перейти в пункт «Другие настройки». Вам нужно найти выпадающее меню и выбрать в нем Video for broadband. Потом вы увидите настройки битрейта (качества) видео. Лучше всего будет выбрать предельно возможный. Как правило, это 512 kbps. Учтите, что чем выше будет качество видео, тем больше памяти оно займет. Поэтому, если вы ограничены в ресурсах, выбирайте качество пониже. В противном случае стоит выбрать предельно возможное значение: в таком случае видео ничуть не потеряет в своем качестве при уменьшении его размера.
Шаг четвертый: сохранение файла, часть 2
Это почти конец. Теперь кликайте по «Далее», указывайте все необходимые вам настройки (они довольно просты и не требуют отдельного рассмотрения каждого параметра), указывайте путь сохранения файла и жмите «Закончить». Все, ваше видео готово!
Готово! Теперь вы знаете, как уменьшить размер видео с помощью подручных средств или благодаря скачанным программам. Как видим, весь процесс вряд ли займет больше пяти минут времени.
Напоминаю, что программу Windows Movie Maker скачать можно тут.
Хотя Movie Maker больше не доступен для загрузки в Windows 10, многие пользователи старых компьютеров с Windows все еще спрашивают нас, как использовать встроенный Windows Movie Maker для сжатия видео так что им не нужно устанавливать дополнительное программное обеспечение для редактирования видео, которое добавит еще одну большую нагрузку на их плохое оборудование. Этот пост — ответ.
Сжатие видео в Windows Live Movie Maker
- Часть 1. Как сжимать видео с помощью Windows Movie Maker
- Часть 2: более простой способ уменьшить размер видеофайла
- Часть 3. Часто задаваемые вопросы о сжатии видео в Windows Movie Maker
Часть 1. Как сжимать видео с помощью Windows Movie Maker
Чтобы сжать видео в Windows Movie Maker, вы фактически повторно сохраняете видео с набором новых настроек, что приведет к снижению качества. Другими словами, вы уменьшаете размер видео за счет снижения качества видео. Посмотрим, как это сделать:
Действия по уменьшению размера видео с помощью Windows Movie Maker
Шаг 1: Запустите Windows Movie Maker в Windows. Затем просто перетащите видеофайл в окно программы, чтобы импортировать видео.
Шаг 2: Нажмите Файл меню в верхнем левом углу интерфейса и выберите Сохранить фильм. Затем нажмите Создать собственные настройки.
Шаг 3: Теперь вам нужно настроить новый план настроек и нажать Сохраните.
Окружение: Выберите Для компьютера из раскрывающегося списка.
Имя: Введите имя, которое легко найти в длинном списке.
Ширина и высота: Лучше оставить их как оригинал. Второй вариант — уменьшить их вдвое.
Bitrate: Более низкий битрейт приведет к меньшему размеру видео. Вы можете установить его по своему желанию.
Частота кадров: В настоящее время в фильмах часто используется 24 кадра в секунду. Установите значение 20, чтобы видео не получилось слишком плавным.
Формат аудио: Оставьте это значение по умолчанию, это не имеет большого значения.
Шаг 4: Снова нажмите Файл , а затем нажмите кнопку Сохранить фильм. На этот раз вам нужно выбрать новый план, который вы только что создали, а не Создать собственные настройки.
Когда рендеринг закончен, вы можете получить сжатое видео. После выполнения всех правильных действий вы все равно можете получить экспортированное видео неожиданно большого размера. Честно говоря, сжимать видео в Windows Movie Maker — не лучший вариант. Для этого у вас есть другие инструменты, которые позволяют вам выбрать конкретный размер файла экспорта, прежде чем вы начнете сжимать видео.
В Windows Movie Maker есть много других функций редактирования, например объединить видео.
Часть 2: более простой способ уменьшить размер видеофайла
AnyMP4 Video Converter Ultimate точно знает, что вы хотите от этого гигантского видеофайла. Это позволяет вам установить целевой размер файла в начале, поэтому вам не нужно снова и снова сжимать видео, что является пустой тратой времени. Более того, это вообще не вызывает лишнего ущерба качеству видео. Ознакомьтесь с его основными характеристиками:
- 1. Уменьшите размер видео, каким бы большим и длинным оно ни было.
- 2. Принимайте более 1000 видеоформатов, таких как MP4, MKV, M4V, MOV, MTS, AVI и т. Д.
- 3. Сжимайте видео с беспрецедентной скоростью, используя аппаратное ускорение.
- 4. Сбалансируйте размер и качество видео, изменяя различные настройки.
Шаги по уменьшению видеофайла до желаемого размера
Шаг 1: Установить и запустить программу. Направляйтесь к Ящик для инструментов вкладка и открыть Видео Компрессор. Затем импортируйте видеофайл.
Шаг 2: Настройте параметры так же, как в Части 1. Другой момент заключается в том, что вы можете перетаскивать оранжевую точку влево и вправо на ползунке размера, чтобы настроить размер выходного файла.
Шаг 3: Нажмите Сжимать Кнопка, чтобы начать сжатие видео файла.
Часть 3. Часто задаваемые вопросы о сжатии видео в Windows Movie Maker
1. Как восстановить сжатие?
Сжатие не приведет к непосредственному изменению исходного видеофайла. Вместо этого компрессор читает исходный файл, не редактируя его, а затем создает новый сжатый видеофайл. Таким образом, после сжатия и исходное видео, и сжатое видео находятся на вашем компьютере.
2. Нужно ли менять формат видео, чтобы уменьшить его размер?
Если видеофайл уже в формате MP4, ответ — нет. Если он в других форматах, особенно в AVI, который требует больших объемов памяти, мы рекомендуем преобразовать его в MP4 для повышения эффективности хранения и совместимости с оборудованием и программным обеспечением.
3. Какое программное обеспечение может сжимать видео без потери качества?
Никакое программное обеспечение не может этого сделать. Но даже при той же степени сжатия одни программы производят сжатое видео в лучшем качестве, а другие работают хуже. AnyMP4 Video Converter Ultimate — один из лучших видеокомпрессоров, который не причинит лишнего ущерба качеству. Кроме того, он может сохранить исходное качество видео за счет обрезка видео в клип, если размер вашего видео большой, его нельзя опубликовать.
Заключение
В этом посте мы говорили о том, как сжимать видео в Windows Movie Maker, встроенной программе для редактирования видео в Windows 8.1 и более ранних версиях. В Windows 10 его больше не найти. Некоторые люди сказали, что вы можете загрузить его в Windows 10, но информация уже устарела. Если вам действительно нужно сжать видео в Windows 10, попробуйте AnyMP4 Video Converter Ultimate бесплатно!
Работа с видео в Movie Maker
Обработка видеофайлов в Муви Мейкер заключается том, что пользователь из множества необходимых отрывков должен составить вполне качественный и интересный клип. Для этого понадобится использовать музыкальные фрагменты, титры и моменты из фильмов или роликов.
Как редактировать видео в Муви Мейкер
Чтобы склеить видео и все нужные части киноленты воедино имеется раскадровка внизу программы, на ней необходимо стыковать фрагменты. Дорожки шкалы времени представляют собой кинопленку, где каждый кадр считается отдельным видеороликом.
Шаг 1: импорт файлов и редактирование видео
Чтобы начать монтаж видео, необходимо все добавленные элементы перенести на раскадровку. Необходимо расставить их в нужном порядке, а также растянуть так, чтобы их длительность соответствовала заданным пользователем критериям, то есть сделать раскадровку.Но сначала перетащите видео.
Если щелкнуть кнопку «Временная диаграмма» на панели инструментов, монтажная линейка превратится в шкалу времени и можно наложить видео на видео.
Чуть выше имеется отдельная шкала, по которой можно узнать длительность собранного видеоролика ли каждого фрагмента по отдельности. размер области показа видеоролика аналогична длительности. Для всех клипов указывается их название и показывается их первый кадр на монтажной шкале. Имеющийся логотип громкоговорителя слева внизу каждого фрагмента говорит о том, что помимо видео в каждом отрывке имеет и аудиозапись. Иногда приходится сжать видео, если оно слишком длинное.
Почему Movie Maker при импорте разделяет видео? Потому что разработчики сочли это удобным. Каждый фрагмент исходного видео имеет продолжительность около 4 секунд или более. Это помогает более качественно обрабатывать каждый эпизод.
Если переместить курсор мышки на шкалу времени, указатель примет образ стрелки, имеющей направление вверх. Щелкнув левой кнопкой на некотором месте видеоролика на дорожке, вы сделаете его текущим (начальным для воспроизведения). Начало этого кадра окажется в окне предпросмотра. С помощью инструментов приближения и отдаления можно изменять масштаб вплоть до покадрового отображения на экране.
Заметьте, что диаграмма времени превратилась в раскадровку, и повторное нажатие вернет панель к прежнему виду. Работа с видео может занять долго время, если имеется много фрагментов.
Шаг 2: обработка аудио
Теперь можно перейти на панель с диаграммой времени и нажать клавишу «Записать комментарий» в меню инструментов. Если фрагменты клипа были разделены, то стоит предварительно соединить видео. Появится новое окно, позволяющее записать голосовое сопровождение. Установив метку «Выключить звук», вы можете отключить звук клипа в нужном месте, пока будете записывать голос. Если флажка нет, то голос будет записан поверх оригинального звучания видеофайла. Обработка видео и звука подразумевает, что это не всегда разумно.
С помощью ползунков можно регулировать уровень громкости записи, и желательно, чтобы индикатор при разговоре не становился красным. Если он красный, то стоит уменьшить чувствительность микрофона.
Данное диалоговое окно имеет два выпадающих перечня – Входной канал и Аудио. Первый список нужен для указания того, какие вход оборудования записи необходимо использовать. Стандартные карты имеют нескольких подобных входов. Иногда необходимо использовать различные источники звука. Второй список позволяет выбрать устройство для записи голоса. Это может быть звуковая карта или плата для ввода видео. Если пояснения готовы записывать вы сами, то воспользуйтесь микрофоном.
Как улучшить качество видео в Windows Movie Maker? Достаточно сохранить готовый проект в лучшем качестве, после чего конвертировать его в другой формат.
Источник
Как уменьшить объем видеофайла?
Сегодня в преимущественном большинстве используются цифровые видеофайлы. Их отличием являются огромные размеры, что очень мешает, когда требуется загрузить такой материал в интернет. В таком случае требуется выяснить, как уменьшить объем видео. Сделать это можно как при помощи функций Windows, так и специальной программой.
Изменяем размер видео ОС Windows
Операционная система Windows имеет встроенное приложение Movie Maker. Эта программа позволяет создавать и редактировать любые видеофайлы.
Важно! Windows Movie Maker входит в стандартное программное обеспечение Windows XP, а, например, в Windows 7 ее нет. В этом случае потребуется скачивать одну из версий этого продукта.
Чтобы уменьшить размер видео в Movie Maker потребуется:
- Найти в меню «Пуск» и открыть программу.
- В перечне с левой стороны в рубрике «Запись видео» есть подпункт «Импорт видео».
- После нажатия на эту строчку появится перечень возможностей, где надо найти необходимый файл для загрузки.
- Далее, надо переместить это видео на шкалу времени. Чтобы уменьшить объем видеофайла необходимо кликнуть на требующийся материал и перетащить его вниз окна программы, где и находится эта шкала.
- После этого с левой стороны надо выбрать «Сохранить файл».
- В появившемся окошке находим строчку, где можно самостоятельно установить необходимый размер видео, задать файлу имя и указать папку для сохранения.
- В заключение нажимаем «Далее» и «Готово».
Уменьшение видео при помощи специальной программы
Есть много специальных программ, позволяющих редактировать видеофайлы. Одной из таких утилит является ВидеоМАСТЕР.
Для этого потребуется:
- Скачать и установить программу на компьютер.
- Открываем утилиту и на левой стороне окна находим «Добавить».
- Кликаем на этот пункт.
Совет! Параметры перемещенного файла (в том числе и размер), можно увидеть в разделе «Информация».
Уменьшать видео не сложно. Главное помнить, что такой процесс приводит к ухудшению качеств воспроизводства файлов.
Источник
Как можно увеньшить размер видео в программе Windows Movie Maker
Не думайте, что с проблемой размера видео сталкиваются только те, кто непосредственно зарабатывает на этом деньги и занимается этим профессионально. С этой проблемой люди сталкиваются, начиная со школьного возраста. В нынешних школах нередко задают готовить различные презентации, которые желательно делать с использованием видео. Также существует ряд других примеров: уменьшение размера видео может потребоваться при закачке файлов в Интернет, на диск, для просмотра на DVD-проигрывателе и т. д. Разумеется, при этом хочется сжать видео без потери качества ни на один процент. Да, для этого существует уйма специальных программ, разработанных настоящими профессионалами своего дела, но в этой статье речь будет идти о том, чтобы урезать видео «подручными» средствами, т. е. программой, которая изначально установлена на Windows Movie Maker.
Пошаговая инструкция
Шаг первый: запуск программы
Зайдите на сайт программы и скачайте её. Для начала, разумеется, нужно запустить нашу программу. Для этого найдите в меню пуск программу Movie Maker (для этого можно просто вписать в поисковую строку слово «Movie»). Потом нажмите «импортировать видео» и укажите путь, по которому хранится ваш видеофайл. Затем перетащите видео на нижнюю панель для раскадровки.
Шаг второй: сохранение файла, часть 1
Шаг третий: настройка
Если вы не видите фразу «Дополнительные конфигурации», значит вы что-то сделали неправильно. Итак, сейчас нам необходимо перейти в пункт «Другие настройки». Вам нужно найти выпадающее меню и выбрать в нем Video for broadband. Потом вы увидите настройки битрейта (качества) видео. Лучше всего будет выбрать предельно возможный. Как правило, это 512 kbps. Учтите, что чем выше будет качество видео, тем больше памяти оно займет. Поэтому, если вы ограничены в ресурсах, выбирайте качество пониже. В противном случае стоит выбрать предельно возможное значение: в таком случае видео ничуть не потеряет в своем качестве при уменьшении его размера.
Шаг четвертый: сохранение файла, часть 2
Это почти конец. Теперь кликайте по «Далее», указывайте все необходимые вам настройки (они довольно просты и не требуют отдельного рассмотрения каждого параметра), указывайте путь сохранения файла и жмите «Закончить». Все, ваше видео готово!
Готово! Теперь вы знаете, как уменьшить размер видео с помощью подручных средств или благодаря скачанным программам. Как видим, весь процесс вряд ли займет больше пяти минут времени.
Напоминаю, что программу Windows Movie Maker скачать можно тут.
Источник
Windows Movie Maker — это один из инструментов, специализирующихся на редактировании видео, анимации, изменении звуковых эффектов и создании фильмов. Однако говорят, что Windows Movie Maker больше не доступен для обновления, и Microsoft Story Remix заменил его. Но если у вас на устройстве есть такой софт, то этот пост будет для вас! Учиться как сжать видео в Windows Movie Maker.
- Часть 1. Как сжать видео в Windows Movie Maker
- Часть 2. Более простые способы сжатия видео
- Часть 3. Часто задаваемые вопросы о том, как сжать видео в Windows Movie Maker
Часть 1. Как сжать видео в Windows Movie Maker
Windows Movie Maker поддерживает множество форматов файлов. Это MPG, WMV, AVI, ASF и многие другие. И чтобы помочь вам сжать видео в Windows Movie Maker, вот три шага, на которые вы можете положиться.
Шаг 1: Сначала установите Windows Movie Maker и запустите его на своем устройстве. После этого нажмите кнопку Задачи и выберите Захватить. Затем щелкните значок Импортировать видео для вас, чтобы увидеть и добавить свое видео. И из списков видео в вашей папке выберите тот, размер которого вы хотите изменить, и перетащите его на временную шкалу.
Шаг 2: После этого перейдите в файл раздел и выберите Сохранить фильм Файл. Затем нажмите кнопку Создать пользовательскую настройку и откройте его.
Шаг 3: Когда появится новое окно, теперь вы можете изменить параметры из предопределенных настроек или выбрать их вручную. Наконец, нажмите на Сохранить для Movie Maker чтобы начать сжимать видео.
Часть 2. Более простые способы сжатия видео
1. Видеоконвертер Vidmore
Видеокомпрессор, альтернативный Windows Movie Maker, — это Видео конвертер Vidmore. В отличие от Movie Maker, который фокусируется на редактировании видео и звуковых эффектах, этот инструмент больше ориентирован на редактирование видео и анимацию. Хотя Vidmore Video Converter также может редактировать изображения и видео, он больше ориентирован на улучшение качества звука и видео. Эта программа содержит виртуальный интерфейс, в котором вы можете легко ее использовать. Вот почему новички в этом программном обеспечении.
Вы можете получить доступ к Vidmore Video Converter в операционных системах Windows и Mac. Он поддерживает несколько разновидностей аудио и видео форматов. Некоторые из них: MP4, WMV, MKV, WEBM, VOB, DV, ASF и многие другие. И если вы хотите сжать свое видео с помощью этого программного обеспечения, у вас есть лучшее решение! Если вы хотите сжать видео, чтобы правильно использовать пространство, рекомендуется использовать эту программу.
И если вы хотите сжать видео, не жертвуя при этом его качеством, вы можете следовать этой инструкции ниже.
Шаг 1. Установите альтернативу Windows Movie Maker
Вам необходимо завершить процесс установки инструмента. А для этого нажмите кнопку Скачать бесплатно на основном сайте Vidmore Video Converter. После этого вы можете приступить к установке программного обеспечения и разрешить ему доступ на вашем устройстве Windows или Mac.
Шаг 2: перейдите к панели инструментов
После разрешения запуска программного обеспечения на вашем устройстве вы можете открыть его. Как только вы увидите главное окно, вам нужно перейти в Ящик для инструментов расположенный в последней части четырех вкладок. В этом случае вы увидите другие функции редактирования инструмента.
Шаг 3: Добавьте видео в видеокомпрессор
Как только вы увидите функции редактирования Vidmore, теперь вы можете щелкнуть Видео Компрессор. И оттуда вы увидите большой Плюс подпишите, коснитесь его и отобразите папку на своем устройстве. Затем добавьте видео.
Как только вы загрузите видео на Видео Компрессор разделе, вы сразу увидите результат. Он покажет вам размер, формат, разрешение и битрейт видео. Если вы хотите уменьшить размер, вы можете переместить ползунок влево и отрегулировать размер видео.
Шаг 4: Сжать файл
После того, как вы закончите настройку размера вашего видео, вы можете нажать кнопку Компресс Кнопка ниже.
2. Бесплатный онлайн-компрессор видео Vidmore
Если вы можете свободно использовать видеокомпрессоры, Бесплатный видеокомпрессор Vidmore для вас! Это онлайн-программа, целью которой является сжатие размера видео без необходимости платить или подписываться на какую-либо страницу, поскольку она бесплатна. Как и настольная версия, Vidmore Free Video Compressor Online также удобен для пользователя. Кроме того, он доступен на устройствах Windows и Mac. Что отличает его от настольной версии, так это чистый видеокомпрессор. Но хорошо то, что он конкурирует, когда дело доходит до удобства.
Несмотря на то, что эта программа бесплатна, нет никаких сомнений в том, что она может сжать ваш файл практически без потери качества. Другое дело, вы также можете контролировать разрешение и качество вашего файла по своему вкусу. Если вам интересно, как уменьшить размер видеофайла с помощью Vidmore Free Video Compressor Online, вот бесплатный учебник ниже.
Шаг 1: Необходимо нажать на Сжать сейчас кнопку, которую вы увидите на главной странице Vidmore Free Video Compressor Online. После того, как вы щелкнете по этому значку, он загрузит программу запуска. Затем отметьте Сжать сейчас кнопку еще раз и выберите папку, которую вы хотите сжать.
Шаг 2: Как только вы закончите загрузку видео, появится результат. Он включает в себя степень сжатия. Но если вас еще не устраивает размер видео, начните двигать указатель влево, пока не получите желаемую степень сжатия.
Шаг 3: После настройки степени сжатия вашего видео нажмите кнопку Компресс значок ниже. Затем он покажет вам папку с вашего устройства. Выберите папку, в которую вы хотите поместить файл. Нажмите Выберите папку, и все готово!
Часть 3. Часто задаваемые вопросы о том, как сжать видео в Windows Movie Maker
Почему Windows Movie Maker больше не доступен для загрузки?
Windows Movie Maker больше недоступен для загрузки, потому что он не может добиться того успеха, которого хотела бы Microsoft. Поэтому компания прекратила работу и заменила его.
Каковы некоторые преимущества Windows Movie Maker?
Windows Movie Maker может создавать слайд-шоу, и он был запрограммирован для создания домашнего видео. Windows Movie Maker также отлично подходит для создания творческих переходов, уникальных тем и даже добавления аудио к видео.
Каков предельный размер файла Windows Movie Maker?
Ограничение размера файла Windows Movie Maker составляет до 4 гигабайт.
Выводы
Уменьшение размера видеофайла в Windows Movie Maker было сделано проще с помощью этой статьи, выполнив шаги, описанные выше. Но так как Windows Movie Maker прекратил свою работу, вы можете столкнуться с некоторыми проблемами. Чтобы убедиться, что ваши видеоклипы в безопасности, вам лучше использовать Vidmore Video Converter. Или, если вам нужна онлайн-версия, вы можете перейти на Vidmore Free Video Compressor Online.
-
Главная
-
Статьи

Как уменьшить объем видеофайла?
Сегодня в преимущественном большинстве используются цифровые видеофайлы. Их отличием являются огромные размеры, что очень мешает, когда требуется загрузить такой материал в интернет. В таком случае требуется выяснить, как уменьшить объем видео. Сделать это можно как при помощи функций Windows, так и специальной программой.
Операционная система Windows имеет встроенное приложение Movie Maker. Эта программа позволяет создавать и редактировать любые видеофайлы.
Важно! Windows Movie Maker входит в стандартное программное обеспечение Windows XP, а, например, в Windows 7 ее нет. В этом случае потребуется скачивать одну из версий этого продукта.
Чтобы уменьшить размер видео в Movie Maker потребуется:
- Найти в меню «Пуск» и открыть программу.
- В перечне с левой стороны в рубрике «Запись видео» есть подпункт «Импорт видео».
- После нажатия на эту строчку появится перечень возможностей, где надо найти необходимый файл для загрузки.
- Далее, надо переместить это видео на шкалу времени. Чтобы уменьшить объем видеофайла необходимо кликнуть на требующийся материал и перетащить его вниз окна программы, где и находится эта шкала.
- После этого с левой стороны надо выбрать «Сохранить файл».
- В появившемся окошке находим строчку, где можно самостоятельно установить необходимый размер видео, задать файлу имя и указать папку для сохранения.
- В заключение нажимаем «Далее» и «Готово».
Есть много специальных программ, позволяющих редактировать видеофайлы. Одной из таких утилит является ВидеоМАСТЕР.
Для этого потребуется:
- Скачать и установить программу на компьютер.
- Открываем утилиту и на левой стороне окна находим «Добавить».
- Кликаем на этот пункт.
- У ВидеоМАСТЕРа есть функция, позволяющая , быстро решить вопрос: как уменьшить размер видеофайла. Для этого надо нажать «Конвертировать для», и выбрать изображение гаджета, для которого врезается файл.
- Уменьшить видео здесь можно и вручную. Для этого надо нажать «Конвертировать для» — «Форматы» — «MPEG4» и выбираем нужный вариант записи.
- После этого в разделе «Параметры» надо поставить кодек H.264 и установить меньшее число размера кадра.
- Далее, указывается место сохранения материала и запускается конвертация.
Совет! Параметры перемещенного файла (в том числе и размер), можно увидеть в разделе «Информация».
Уменьшать видео не сложно. Главное помнить, что такой процесс приводит к ухудшению качеств воспроизводства файлов.
Если у вас есть видео, которое, по вашему мнению, нужно увидеть всему миру, большинство людей инстинктивно тянутся к кнопке загрузки на таких сервисах, как YouTube или Facebook.
Однако иногда это нецелесообразно. Высококачественные видео могут загружаться вечно, особенно если они длинные. Ни у кого нет времени сидеть без дела, наблюдая, как индикатор прогресса медленно ползет до 100 процентов — есть гораздо лучшие вещи, которые вы можете сделать со своим временем.
Итак, каково решение? Как быстро сжать видеофайл, чтобы быстрее загрузить его в Интернет? Конечно, профессиональные киностудии предлагают эту функцию, но вам не нужно тратить сотни долларов на модные программы — Windows Movie Maker работает превосходно!
Вот как можно использовать вездесущее видео приложение Microsoft для сжатия видеофайлов для Интернета.
Установка Windows Movie Maker
К сожалению, на момент написания статьи Windows Movie Maker не был официальной частью Windows. Раньше он был частью Microsoft Essentials, но компания закрыла широко используемый набор производительности. в январе 2017 года.
На момент анонса Microsoft предложила, чтобы новая версия Movie Maker в конечном итоге попала на последнюю версию операционной системы, но цитата исчезла с ее сайта. Кроме того, Essentials больше не доступен для загрузки с веб-сайта Microsoft.
В результате вам нужно будет найти копию Windows Movie Maker 2.6. Это была последняя версия программного обеспечения, которое не входило в комплект Essentials. Таким образом, вы можете установить его как отдельное приложение. Я нашел свою копию в FileHippo, просто убедитесь, что вы сканируете все, что вы загружаете на наличие вредоносных программ, прежде чем нажать кнопку «Установить».
Если вы найдете копию Windows Movie Maker 2012 и попытаетесь установить ее, процесс завершится неудачно. Это потому, что программа установки пытается получить данные с несуществующих серверов Microsoft.
Помимо обновленного пользовательского интерфейса, две версии практически идентичны. Что касается этого урока, подойдет любая версия.
Выберите ваше видео
Для этой демонстрации я собираюсь сжать видео мексиканского футбольного матча, на котором я присутствовал в 2014 году.
Как видно из скриншота выше, текущий размер файла составляет 49,3 МБ. Он не слишком большой, но достаточно большой, чтобы раздражать, если я жду его загрузки. Если файл, который вы хотите сжать, больше, не волнуйтесь. По шагам я собираюсь наметить работу с видео любого размера.
ограничения
Windows Movie Maker не работает со всеми типами файлов. Вам необходимо сохранить видео, которое вы планируете сжать, в формате AVI, MPG, M1V, MP2V, MPEG, MPE, MPV2, WM, WMV или ASF.
Если ваш файл в другом формате, вы можете использовать бесплатный инструмент рабочего стола. или онлайн-конвертера чтобы превратить его в поддерживаемый тип файла.
Как сжать ваше видео
Как только вы нашли видео, которое хотите сжать, все просто.
Импортировать видео
Когда вы впервые открываете Windows Movie Maker 2.6, в правом верхнем углу окна вы увидите опцию « Импорт видео» под « Захват видео» . Если его по какой-либо причине нет, перейдите на вкладку Задачи в заголовке, чтобы активировать меню.
Найдите видео, которое вы хотите конвертировать, и нажмите « Импорт», чтобы загрузить его в приложение.
Процесс может занять некоторое время, в зависимости от размера файла.
Когда импорт будет завершен, вы увидите свой файл на панели « Коллекция» в центре приложения. Щелкните левой кнопкой мыши и перетащите его на панель « Таймлайн», которая проходит вдоль нижней части окна.
Сжатие видео
Это первый этап закончен. Далее необходимо сохранить файл в новом сжатом формате.
Сначала перейдите в « Файл» > «Сохранить файл фильма» .
Приложение предложит вам выбрать файл назначения. То, что вы видите на своем собственном экране, может немного отличаться от изображения ниже, в зависимости от того, какие места у вас есть. В большинстве случаев вам следует выбрать « Мой компьютер» и нажать « Далее» .
Вам будет предложено дать вашему новому файлу имя. Введите что-нибудь подходящее и еще раз нажмите Далее .
Теперь это становится интересным. На следующем экране вам нужно будет выбрать настройки фильма . По умолчанию приложение рекомендует сохранить файл в лучшем качестве для воспроизведения на вашем компьютере. Не обращайте внимания на приглашение и нажмите « Показать больше вариантов» .
У вас есть два варианта. Вы можете ввести желаемый размер файла или выбрать настройку для определенной скорости интернета. Некоторые скорости интернета выглядят довольно устаревшими, учитывая возраст программы, но чем медленнее вы выбираете скорость интернета, тем меньше будет ваш файл.
Я не рекомендую переходить ниже видео для широкополосного доступа (512 Кбит / с) . Ваше видео станет слишком пикселированным и потеряет качество. Вы можете увидеть прогнозируемый размер нового файла в правом нижнем углу окна.
Когда вы будете довольны своим выбором, нажмите « Далее» . Приложение начнет сжимать файл. Опять же, в зависимости от размера, это может занять некоторое время.
Готовый продукт
Итак, насколько сильно изменилось сжатие? Если вы помните, мой оригинальный файл был 49,3 МБ.
Вот скриншот нового файла:
Я сократил его до 1,05 МБ. Вы сможете загрузить его в Интернет в мгновение ока.
И вот сравнение двух видеофайлов рядом:
оригинал
новый
Конечно, он более точечный, но как видео для Twitter. более чем достаточно. Если он слишком точечный для вас, вы можете выбрать более высокую скорость интернета на экране настроек фильма. Продолжайте тестирование, пока не найдете уровень, который вас устраивает.
Как вы сжимаете видео файлы?
В этой статье я показал, как легко использовать Windows Movie Maker для сжатия видеофайлов, чтобы они были достаточно маленькими для быстрой загрузки в Интернет.
Если вы уже знакомы с Windows Movie Maker, я твердо верю, что это самый безболезненный процесс для вас.
Тем не менее, я уверен, что некоторые читатели не согласятся со мной. Мне бы хотелось знать, какие инструменты вы используете, когда хотите сжать видеофайл. Насколько они просты в использовании? Имеют ли они тот же набор параметров, что и Windows Movie Maker?
Как всегда, вы можете сообщить мне все ваши предложения, рекомендации и мнения в комментариях ниже.
Вам может потребоваться сжать и улучшить свои видео по многим причинам, в том числе по одной из следующих:
- Для повышения качества видео
- Добавить аудио или закадровый текст к видео
- Сжать размер видео из-за ограничения загрузки на многих бесплатных сайтах
- Добавьте заголовки и титры к видео
- Изменить размер видео
Windows Movie Maker — это бесплатный инструмент, доступный в операционной системе Microsoft Windows.
Вот пошаговый процесс сжатия и улучшения ваших видео с помощью Windows Movie Maker.
Шаг 1. Добавьте видео в Movie Maker
Есть два варианта добавления существующего видео в создатель фильма. Перейдите в меню «Файлы» и выберите «Импортировать в коллекции», чтобы добавить свое видео в коллекции создателя фильмов, или перетащите видео в область коллекций создателя фильмов. Добавление видео займет несколько минут в зависимости от размера, после добавления видео просто перетащите его на шкалу времени, как показано на рисунке. Вы можете сразу увидеть предварительный просмотр добавленного видео на панели предварительного просмотра.
Добавить видео в Windows Movie Maker
Шаг 2 — Настройте видео
Добавьте аудио, перетащив аудиофайл в область коллекций, а затем на временную шкалу, как показано на рисунке. В меню «Инструменты» доступны следующие параметры, которые вы можете добавить к своему видео:
- Названия и кредиты
- Повествование временной шкалы
- Установить уровни звука
- Параметры
В меню «Параметры» вы можете выбрать свойства видео по умолчанию, например установить соотношение сторон 4: 3 или 16: 9. Это изменит размер видео в окне предварительного просмотра, а также окончательное видео после сохранения.
Добавление звука в видео в Windows Movie Maker
Шаг 3 — Сохраните измененное видео
Сохраните измененное видео в разделе «Файлы> Сохранить файл фильма». Movie Maker автоматически выберет соотношение сторон и рекомендуемый вариант «Лучшее качество для воспроизведения на моем компьютере» во время сохранения вашего видео. В разделе «Сведения о настройке» показано соотношение сторон, заданное в соответствии с настройками по умолчанию, доступными в «Инструменты> Параметры> Дополнительно> Свойства видео». Вы можете отменить сохранение и перейти в меню, чтобы изменить соотношение сторон с 4: 3 на 16: 9. Примерный размер видео можно увидеть в разделе «Размер файла фильма». Щелкните ссылку «Показать больше вариантов», чтобы выбрать вариант, соответствующий вашим требованиям.
Сохранение измененного видео в Windows Movie Maker
Шаг 4 — Сжатие видео
Вы можете увидеть еще два варианта:
- Оптимально соответствует размеру файла
- Другие настройки
Выберите подходящий тип видео в разделе «Другие настройки». Movie Maker покажет вам приблизительный размер файла в разделе «Размер файла фильма» ниже, который поможет вам проверить степень сжатия. Обратите внимание, что размер видеофайла прямо пропорционален качеству и размеру отображения вашего видео. Следовательно, выбор лучшего качества, чем у вашего существующего видео, увеличит размер вместо сжатия. В то же время, если вы выберете меньший размер дисплея, например, для карманного ПК, вы увидите уменьшение размера более чем на 50%. Нажмите кнопку «Далее», чтобы начать сохранение видео в выбранном формате.
Воспроизведите видео с помощью соответствующего видеопроигрывателя, поскольку некоторые проигрыватели не будут отображать видео правильно.
Если вы уменьшаете размер для загрузки на веб-сайт, рекомендуется загрузить видео на этот сайт и проверить качество.
Если качество и размер не соответствуют вашим требованиям, вы можете снова сохранить видео в другом формате.
Пошаговое видео о сжатии размера видеофайла
Вот видео, объясняющее пошаговый процесс улучшения и сжатия вашего видео с помощью Windows Movie Maker. Это видео сжато с помощью Movie Maker с уменьшением примерно на 25% с 20 МБ до 15 МБ.