Skip to content
На чтение 2 мин. Просмотров 1.4k. Опубликовано 18.01.2020
Добавить титры в Movie Maker и Киностудии и изменить их внешний вид несложно. В шаблонах присутствует пять заготовок. Отличаются они только форматированием текста и его анимацией.
Навигация
- Импорт видео
- Наложение текста
Импорт видео
Сначала добавим исходный материал на панель раскадровки одним из способов:
- перетащите файл поддерживаемого формата в правую панель;
- кликните по правому фрейму программы или кнопке «Добавить видео и фотографии», выберите файл и откройте его.
На анализ и раскадровку обычно нужно несколько секунд, даже если импортировали длинный фильм в высоком качестве.
Смонтируйте ролик средствами Movie Maker, а титры добавим на финальном этапе перед сохранением готового фильма в файл.
Наложение текста
Киностудия предусматривает пару вариантов наложения текста на видео с возможностью разукрасить содержимое: изменить размер и цвет шрифта, контура, применить эффекты.
- Кликните:
- «Название» – перед видеороликом появится черный фон с белым текстом;
- «Заголовок» – строка со стандартным содержимым появится на первом кадре видеодорожки, но двигаться она не будет;
- «Титры» – жмите по треугольнику для вызова выпадающего списка с несколькими вариантами. Отличаются от предыдущих вариантов способом прокрутки.
Шаблоны отличаются набором параметров по умолчанию (шрифт, эффект появления/прокрутки, место появления), которые изменяются вручную. Разницы, что выберете, нет.
Рассмотрим на примере «Название». Перед первым кадром появится черный фон с белой надписью длительностью в семь секунд. Задний план не интересует, его потом удалим.
- Захватите левой клавишей содержимое дорожки с титрами и перетащите в нужное место.
Оставшийся фон можно удалять.
- Нажмите «Редактировать текст» во вкладке «Средства для работы с…» или кликните по содержимому новой дорожки и измените содержимое.
Можно добавлять неограниченное количество строчек.
- Во втором блоке ленты выберите шрифт из установленных в системе, его размер, начертание (жирный).
- Дальше изменяется уровень прозрачности дорожки с титрами и выравнивание относительно левой или правой границы кадра.
- Для точного позиционирования надписи введите время начала в форму «Время начала».
- В «Длительность показа…» укажите продолжительность дорожки с титрами.
- В выпадающей панели «Эффекты» кликните по понравившейся плитке для применения анимации появления или перемещения текста.
При подведении курсора к плитке увидите действие спецэффекта, для создания субтитров выберите вариант «Прокрутка».
- Правее измените размер контура текста и цвет.
Инструменты Киностудии и Windows Movie Maker позволяют добавить субтитры в видео, стилизовать их украсить эффектами.
| Рекомендуем!InstallPack | Стандартный установщик |
|
|---|---|---|
| Официальный дистрибутив MoveMaker | ||
| Тихая установка без диалоговых окон | ||
| Рекомендации по установке необходимых программ | ||
| Пакетная установка нескольких программ |
рекомендует InstallPack, с его помощью вы сможете быстро установить программы на компьютер, подробнее на сайте.
Как таковой встроенной функции добавления титров редактор Виндовс Муви Мейкер не обладает, но их можно добавить, используя возможность наложения названия или специальный параметр создания названий и титров.
Содержание
- Как добавить титры в Муви Мейкер
- Шаг 1: импорт ролика
- Шаг 2: изменение вида шкалы
- Шаг 3: перетаскивание клипа на раскадровку
- Шаг 4: выбор опции вставки заголовка
- Шаг 5: вставка титров там, где они должны быть
- Шаг 6: изменение длительности титров
- Шаг 7: новые субтитры тем же методом
- Шаг 8: добавление всех фрагментов текста
Как добавить титры в Муви Мейкер
Можно настроить отображение титров и заголовков так, чтобы это было похоже на дополнительные субтитры. Это достигается в несколько этапов.
Шаг 1: импорт ролика
Шаг 2: изменение вида шкалы
Нажмите на кнопку «Отображение шкалы времени». Благодаря этому вы сможете изменять положение субтитров их размер, временную шкалу можно выбрать в разделе «Вид» (верхнее меню).
Шаг 3: перетаскивание клипа на раскадровку
Перетяните добавленный ролик на временную шкалу. Имеются 3 дорожки. Основная, сверху – для видео. На среднюю добавляется музыкальное оформление. снизу добавляются заголовки и титры. Перетащите клип на первую дорожку – он останется на ней в видео кадров.
Шаг 4: выбор опции вставки заголовка
Добавьте дополнительный текст. Это могут быть субтитры, они появятся на шкале «Наложение названия». Щелкните на нужном клипе и выберите параметр «Название». Переместите его в то место на раскадровке, где оно должно появиться. Длительность высвечивания текста можно настраивать.
Вы можете изменить размер букв, их цвет и шрифт. Также титры в Муви Мейкер можно сделать прозрачными или жирными. Все параметры доступны при создании. Когда субтитры будут готовы, необходимо нажать «Добавить титры». Они отобразятся на временной ленте снизу.
Шаг 5: вставка титров там, где они должны быть
Установите титры на видео и выясните, как они смотрятся в клипе, их можно перетягивать в разные стороны, ориентируясь по шкале времени.
Шаг 6: изменение длительности титров
Далее субтитры можно растянуть по краям, чтобы сделать их более длинными по времени, или наоборот, укоротить. Эта функция ничем не ограничивается. Проверьте клип в окне предварительного просмотра на поиск несоответствий.
Шаг 7: новые субтитры тем же методом
Вы можете добавить следующие видео или нажать на титры, которые уже имеются и скопировать их. Затем правой кнопкой мыши щелкните там, где они должны быть вставлены в Movie Maker. Субтитры скопируются в это место, и их текст можно будет отредактировать. Затем растяните их так, как требуется.
Шаг 8: добавление всех фрагментов текста
| Рекомендуем!InstallPack | Стандартный установщик |
|
|---|---|---|
| Официальный дистрибутив Movie Maker | ||
| Тихая установка без диалоговых окон | ||
| Рекомендации по установке необходимых программ | ||
| Пакетная установка нескольких программ |
рекомендует InstallPack, с его помощью вы сможете быстро установить программы на компьютер, подробнее на сайте.
Остается таким способом добавить все нужные титры. Затем проверьте видео полностью в окне предварительного показа. Если все верно, то можно сохранить проект в видео формате на ПК. Расширение конечного файла – WMV, но его можно будет с легкостью конвертировать через другие программы.
Шаг 2. Добавьте текст на видео
Под добавленным в рабочую ленту видео нажмите на иконку с карандашиком, или на кнопку «Редактировать слайд» в правом окне предпросмотра. Открывается редактор слайда. Наложение эффектов и надписей осуществляется через иконку в верхнем левом углу «+».
Нажмите на нее, здесь вы увидите несколько вариантов добавления текста в видео: «Надпись», «3D-текст», «Светящийся текст», «Анимированный текст». Рассмотрим их подробнее. Надписи, 3D-текст и светящийся текст накладываются по одному и тому алгоритму – дважды щелкните по понравившемуся варианту, разместите надпись в нужном месте на кадре, справа вы можете изменить размер шрифта, и, соответственно, ввести новый текст.
Анимированный текст также накладывается двойным щелчком мыши, обратите внимание на множество интересных стилей для анимированных надписей. После добавления текста на видео нажмите кнопку воспроизведения, и, если вас все устраивает – на кнопку «Сохранить». Изменение уже добавленных текстов делается через вкладку «Слой».
Добавление названий и титров фильмов в программе Windows Movie Maker
С помощью Windows Movie Maker можно добавлять в фильм название, имя создателя, дату, титры и другой текст. Например, можно добавить титры, чтобы представить человека или сцену в фильме.
Титры можно добавлять в различных частях фильма: в начале или в конце, до или после клипа или поверх него. Титр воспроизводится в течение указанного времени либо сам по себе, либо накладываясь на видео в процессе его воспроизведения, после чего он исчезает, и воспроизводится видеоклип или изображение.
На следующем рисунке показан проект с титром, отображаемым перед видеоклипом:
Начальный титр на шкале времени
На следующем рисунке показан проект с титром, отображаемым поверх воспроизводимого видеоклипа:
Титр наложения на шкале времени
На следующем рисунке показан проект с титрами в конце:
Конечные титры на шкале времени
Добавление названия и титров
1. Щелкните на раскадровке или шкале времени там, где должны отображаться название или титры в фильме.
2. В меню Сервис щелкните Названия и титры.
3. Щелкните ссылку на место добавления названия или титров.
4. В поле Введите текст названия введите текст названия или титров.
После ввода текста на экране отображаются тип анимации и формат по умолчанию добавляемых названия или титров.
5. Для изменения типа анимации названия щелкните Изменить анимацию названия и выберите в списке тип анимации.
6. Для изменения шрифта и цвета титров щелкните Изменить шрифт и цвет текста и выберите тип шрифта, его цвет, форматирование, цвет фона, прозрачность, размер шрифта и положение названия.
7. Щелкните Добавить название.
Изменение названия
1. На раскадровке или шкале времени выберите изменяемое название.
2. В меню Правка выберите команду Изменить название.
3. Внесите нужные изменения и щелкните Добавить название.
Изменение времени показа титров
1. Для перехода в режим шкалы времени в меню Вид выберите Шкала времени.
2. Выберите титр, время отображения которого следует изменить.
3. Для увеличения времени воспроизведения титров перетащите конечный маркер монтажа в конец шкалы времени.
Для уменьшения времени воспроизведения титров перетащите начальный маркер монтажа в конец шкалы времени.
Удаление титров
1. На раскадровке или шкале времени щелкните удаляемые из фильма титры.
2. В меню Правка щелкните Удалить.
Примечание
· Маркеры монтажа выглядят как черные треугольники в начале и конце клипа. Над маркером монтажа указатель превращается в красную двуглавую стрелку.
Публикация фильма в программеWindows Movie Maker
По окончании работы проект можно опубликовать как фильм. Фильм — это файл Windows Media с расширением .wmv или файл формата AVI с расширением .avi. После публикации фильма в программе Windows Movie Maker его можно передать другим пользователям различными способами — через свой компьютер, на записываемом CD или DVD-диске, отправить как вложение в сообщении электронной почты или записать на кассету цифровой камеры.
Публикация фильма на компьютере
1. В меню Файл щелкните Опубликовать фильм.
2. Щелкните Этот компьютер, а затем Далее.
3. В поле Имя файла введите название фильма.
4. В поле Опубликовать на выберите место публикации фильма и щелкните Далее.
5. Выберите параметры публикации фильма и щелкните команду Опубликовать.
6. Для просмотра фильма после публикации установите флажок Воспроизвести фильм после нажатия кнопки «Готово».
7. Щелкните Готово.
Публикация и запись фильма на DVD
Для публикации и записи фильма на DVD нужна программа Windows DVD Maker, которая входит в Windows Vista Ultimate и Windows Vista Home Premium. Потребуется и устройство записи DVD.
1. Установите чистый записываемый или перезаписываемый DVD в устройство записи.
2. Откройте проект в программе Windows Movie Maker.
3. В меню Файл щелкните Опубликовать фильм.
4. Щелкните DVD и выберите командуДалее. Откроется программа Windows DVD Maker.
5. Выполните все этапы создания DVD-диска с помощью программы Windows DVD Maker.
Последнее изменение этой страницы: 2016-06-06; Нарушение авторского права страницы
Источник
Как сделать титры в Movie Maker самостоятельно
Добавить титры в Movie Maker и Киностудии и изменить их внешний вид несложно. В шаблонах присутствует пять заготовок. Отличаются они только форматированием текста и его анимацией.
Импорт видео
Сначала добавим исходный материал на панель раскадровки одним из способов:
- перетащите файл поддерживаемого формата в правую панель;
- кликните по правому фрейму программы или кнопке «Добавить видео и фотографии», выберите файл и откройте его.
На анализ и раскадровку обычно нужно несколько секунд, даже если импортировали длинный фильм в высоком качестве.
Смонтируйте ролик средствами Movie Maker, а титры добавим на финальном этапе перед сохранением готового фильма в файл.
Наложение текста
Киностудия предусматривает пару вариантов наложения текста на видео с возможностью разукрасить содержимое: изменить размер и цвет шрифта, контура, применить эффекты.
- Кликните:
- «Название» – перед видеороликом появится черный фон с белым текстом;
- «Заголовок» – строка со стандартным содержимым появится на первом кадре видеодорожки, но двигаться она не будет;
- «Титры» – жмите по треугольнику для вызова выпадающего списка с несколькими вариантами. Отличаются от предыдущих вариантов способом прокрутки.
Шаблоны отличаются набором параметров по умолчанию (шрифт, эффект появления/прокрутки, место появления), которые изменяются вручную. Разницы, что выберете, нет.
Рассмотрим на примере «Название». Перед первым кадром появится черный фон с белой надписью длительностью в семь секунд. Задний план не интересует, его потом удалим.
- Захватите левой клавишей содержимое дорожки с титрами и перетащите в нужное место.
Оставшийся фон можно удалять.
- Нажмите «Редактировать текст» во вкладке «Средства для работы с…» или кликните по содержимому новой дорожки и измените содержимое.
Можно добавлять неограниченное количество строчек.
- Во втором блоке ленты выберите шрифт из установленных в системе, его размер, начертание (жирный).
- Дальше изменяется уровень прозрачности дорожки с титрами и выравнивание относительно левой или правой границы кадра.
- Для точного позиционирования надписи введите время начала в форму «Время начала».
- В «Длительность показа…» укажите продолжительность дорожки с титрами.
- В выпадающей панели «Эффекты» кликните по понравившейся плитке для применения анимации появления или перемещения текста.
При подведении курсора к плитке увидите действие спецэффекта, для создания субтитров выберите вариант «Прокрутка».
Инструменты Киностудии и Windows Movie Maker позволяют добавить субтитры в видео, стилизовать их украсить эффектами.
Источник
Субтитры в Movie Maker
Как таковой встроенной функции добавления титров редактор Виндовс Муви Мейкер не обладает, но их можно добавить, используя возможность наложения названия или специальный параметр создания названий и титров.
Как добавить титры в Муви Мейкер
Можно настроить отображение титров и заголовков так, чтобы это было похоже на дополнительные субтитры. Это достигается в несколько этапов.
Шаг 1: импорт ролика
Шаг 2: изменение вида шкалы
Нажмите на кнопку «Отображение шкалы времени». Благодаря этому вы сможете изменять положение субтитров их размер, временную шкалу можно выбрать в разделе «Вид» (верхнее меню).
Шаг 3: перетаскивание клипа на раскадровку
Перетяните добавленный ролик на временную шкалу. Имеются 3 дорожки. Основная, сверху – для видео. На среднюю добавляется музыкальное оформление. снизу добавляются заголовки и титры. Перетащите клип на первую дорожку – он останется на ней в видео кадров.
Шаг 4: выбор опции вставки заголовка
Добавьте дополнительный текст. Это могут быть субтитры, они появятся на шкале «Наложение названия». Щелкните на нужном клипе и выберите параметр «Название». Переместите его в то место на раскадровке, где оно должно появиться. Длительность высвечивания текста можно настраивать.
Вы можете изменить размер букв, их цвет и шрифт. Также титры в Муви Мейкер можно сделать прозрачными или жирными. Все параметры доступны при создании. Когда субтитры будут готовы, необходимо нажать «Добавить титры». Они отобразятся на временной ленте снизу.
Шаг 5: вставка титров там, где они должны быть
Установите титры на видео и выясните, как они смотрятся в клипе, их можно перетягивать в разные стороны, ориентируясь по шкале времени.
Шаг 6: изменение длительности титров
Далее субтитры можно растянуть по краям, чтобы сделать их более длинными по времени, или наоборот, укоротить. Эта функция ничем не ограничивается. Проверьте клип в окне предварительного просмотра на поиск несоответствий.
Шаг 7: новые субтитры тем же методом
Вы можете добавить следующие видео или нажать на титры, которые уже имеются и скопировать их. Затем правой кнопкой мыши щелкните там, где они должны быть вставлены в Movie Maker. Субтитры скопируются в это место, и их текст можно будет отредактировать. Затем растяните их так, как требуется.
Шаг 8: добавление всех фрагментов текста
Остается таким способом добавить все нужные титры. Затем проверьте видео полностью в окне предварительного показа. Если все верно, то можно сохранить проект в видео формате на ПК. Расширение конечного файла – WMV, но его можно будет с легкостью конвертировать через другие программы.
Источник
КАК ВСТАВИТЬ СУБТИТРЫ В ВИДЕО | КАК ВШИТЬ СУБТИТРЫ В ВИДЕО | КАК СДЕЛАТЬ СУБТИТРЫ ДЛЯ ВИДЕО.
Видео взято с канала: Yummy
9) Три аудио дорожки одновременно! В программе Киностудия! Windows Movie Maker
Видео взято с канала: Лариса Виктория
Как сделать в видео титры и название в Windows Movie Maker
Видео взято с канала: Ютубнутый
Добавление титров в видео в программе Movie Maker
Видео взято с канала: Академия 3Steam
Как добавлять титры в программе Movie Maker
Видео взято с канала: Людмила Королева
 Титры красиво в программе Киностудия! Windows Movie Maker
Титры красиво в программе Киностудия! Windows Movie Maker
Видео взято с канала: Лариса Виктория
Как написать текст на видеозаписи в Windows Movie Maker
Видео взято с канала: Ютубнутый
Нет похожих статей
Movie titles prepare you for what’s about to come; movie credits wrap up the movie and tell you who made it. You can add titles and credits to your video projects using Windows Movie Maker. This free program — included with Windows Vista and XP — has a set of text tools that allows you to insert animated text at the beginning and the ending of a video. By tweaking the transparency, color and font properties of this text, you can create professional-looking titles and credits that add the perfect finishing touch to all your videos.
-
Open Windows Movie Maker. Locate the «Import Video» button on the left side of the window and click that button to display the Import File window.
-
Scroll through the list of files that appear in this window and double-click one to open it in Windows Movie Maker. The program creates a thumbnail image of the video and places it in the Collections window.
-
Click «Edit Movie,» then click «Make Titles or Credits.» A dialog panel opens and asks where you would like to add a title. Choices include «Title at the Beginning» and «Credits at the End.»
-
Click one of the choices. A frame appears. Type the text you want to appear in the title or credit inside the frame and click «Change the Title Animation» to reveal a list of effects.
-
Click one of the animation effects, then click «Change the Text Font and Color.» Click «Color» to open a color selection panel. Click one of the colors, then click «OK.» A preview of your text appears on the right side of the Windows Media Maker window.
-
Click the large letter «A» located in the Select Title Font and Color window. The text in the preview gets larger. Click the small letter «A» to make the text smaller. Click these letters until the text reaches the desired size.
-
Click the «Font» drop-down box to display available fonts. Click the font you want to use to select it. Click «Done, Add Title to Movie.» Windows Movie Maker adds the text to the Timeline window. This text appears before your video if you chose the «Title» option. If you chose the «Credits» option, it adds the text to the end of the movie.
Movie titles prepare you for what’s about to come; movie credits wrap up the movie and tell you who made it. You can add titles and credits to your video projects using Windows Movie Maker. This free program — included with Windows Vista and XP — has a set of text tools that allows you to insert animated text at the beginning and the ending of a video. By tweaking the transparency, color and font properties of this text, you can create professional-looking titles and credits that add the perfect finishing touch to all your videos.
-
Open Windows Movie Maker. Locate the «Import Video» button on the left side of the window and click that button to display the Import File window.
-
Scroll through the list of files that appear in this window and double-click one to open it in Windows Movie Maker. The program creates a thumbnail image of the video and places it in the Collections window.
-
Click «Edit Movie,» then click «Make Titles or Credits.» A dialog panel opens and asks where you would like to add a title. Choices include «Title at the Beginning» and «Credits at the End.»
-
Click one of the choices. A frame appears. Type the text you want to appear in the title or credit inside the frame and click «Change the Title Animation» to reveal a list of effects.
-
Click one of the animation effects, then click «Change the Text Font and Color.» Click «Color» to open a color selection panel. Click one of the colors, then click «OK.» A preview of your text appears on the right side of the Windows Media Maker window.
-
Click the large letter «A» located in the Select Title Font and Color window. The text in the preview gets larger. Click the small letter «A» to make the text smaller. Click these letters until the text reaches the desired size.
-
Click the «Font» drop-down box to display available fonts. Click the font you want to use to select it. Click «Done, Add Title to Movie.» Windows Movie Maker adds the text to the Timeline window. This text appears before your video if you chose the «Title» option. If you chose the «Credits» option, it adds the text to the end of the movie.

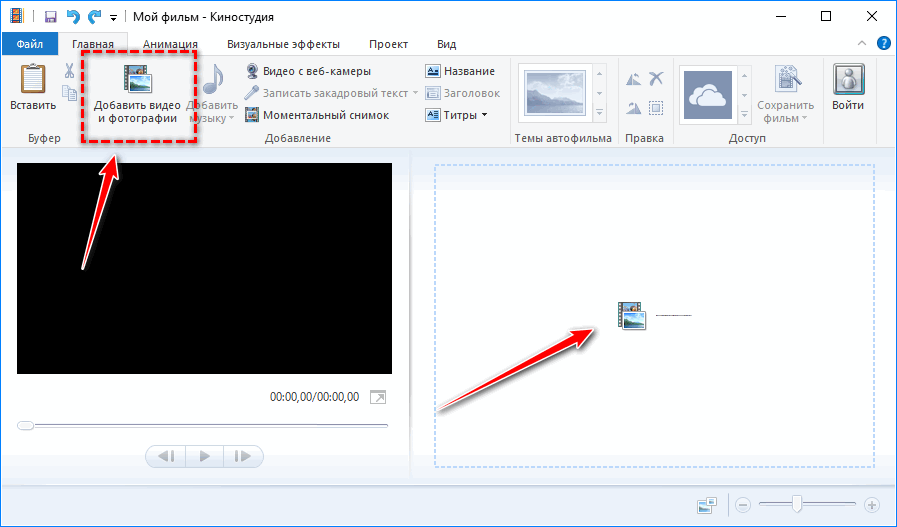
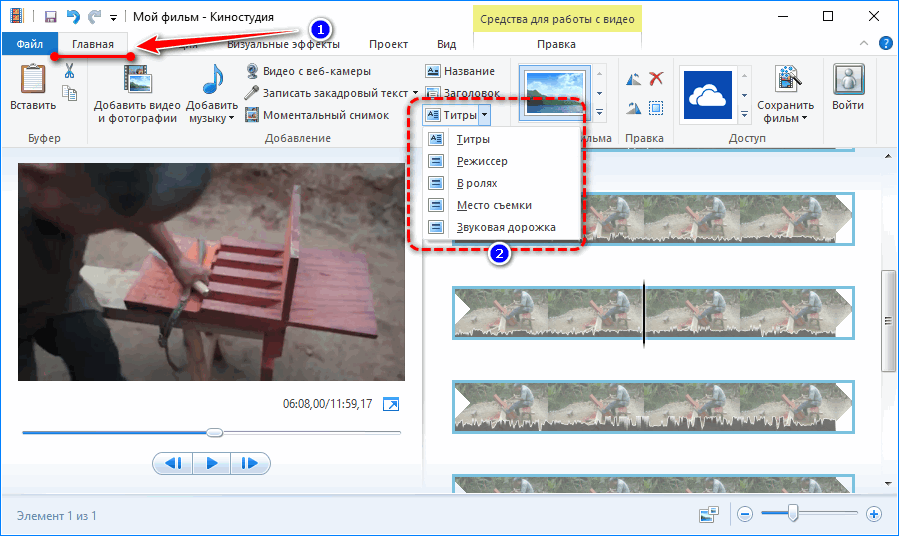
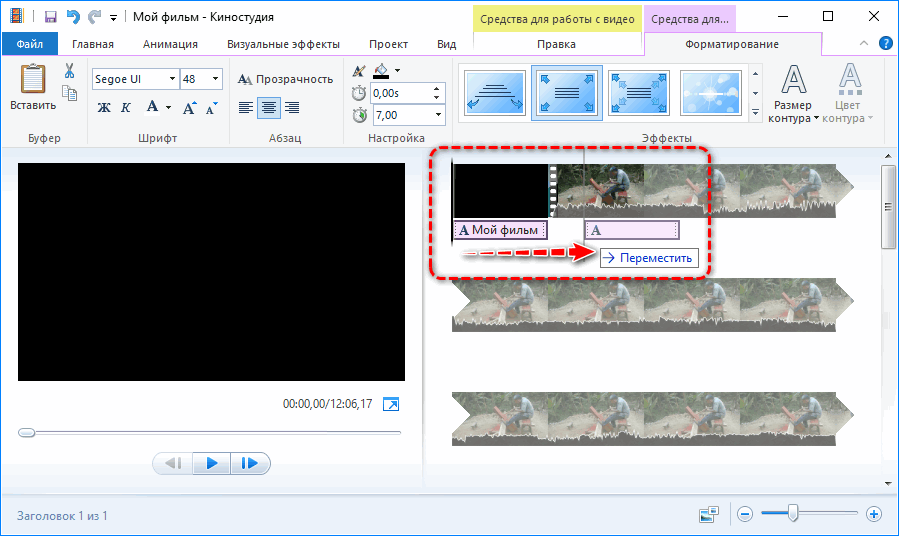
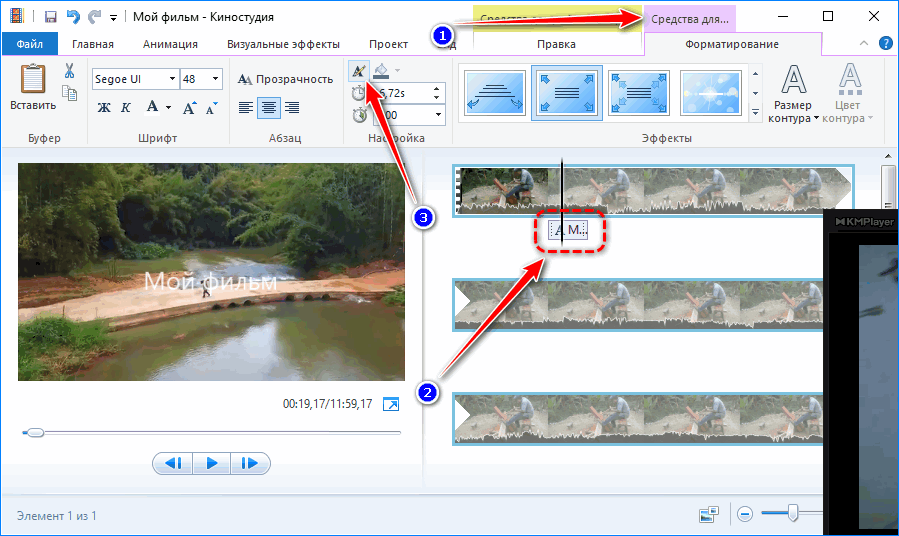
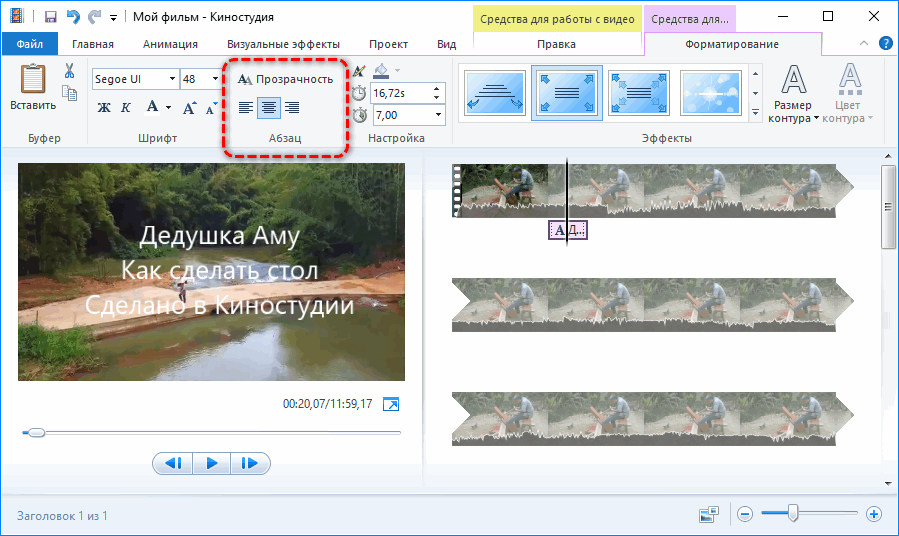
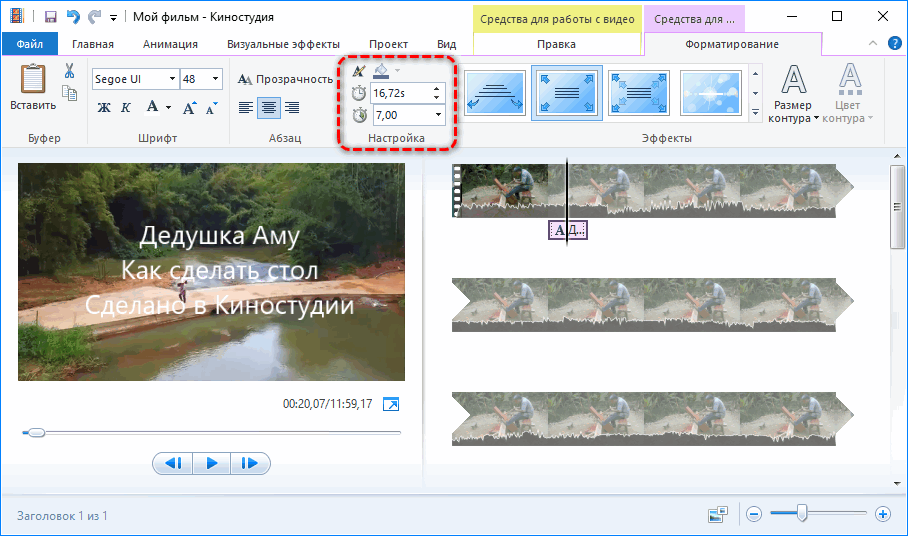
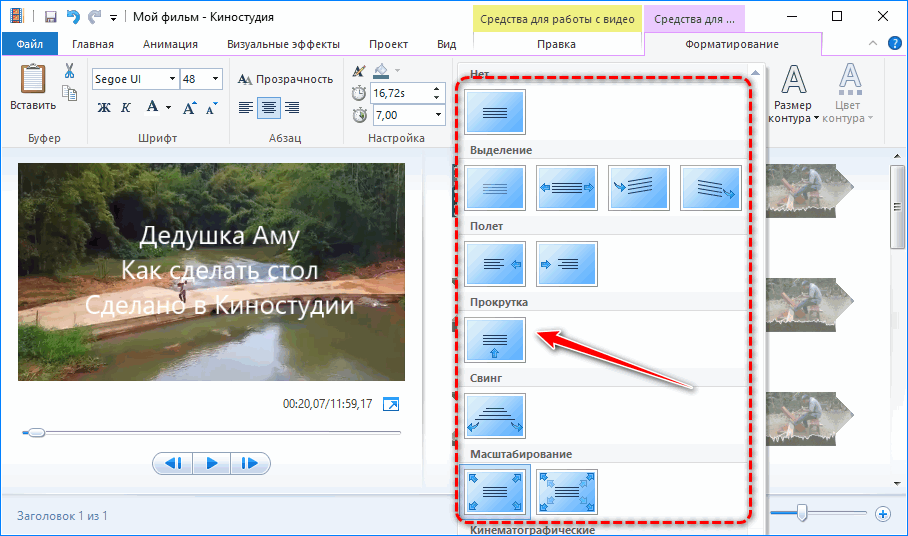
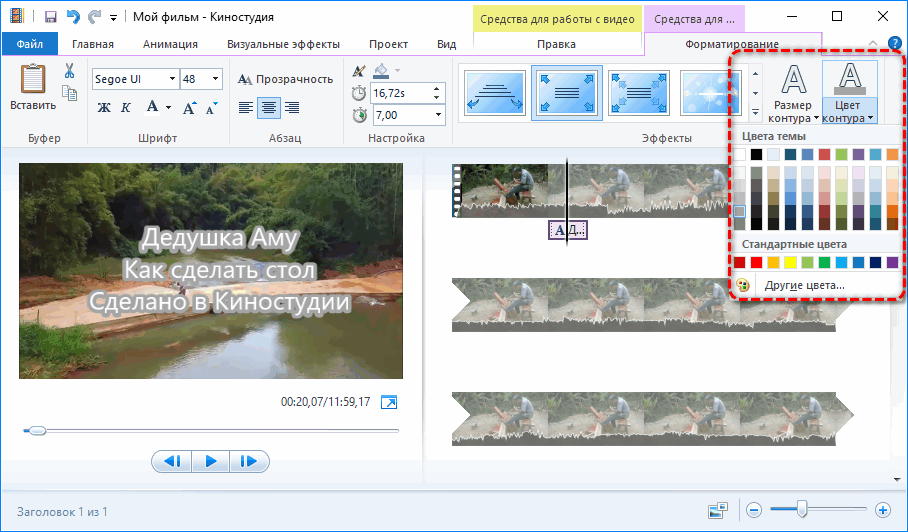
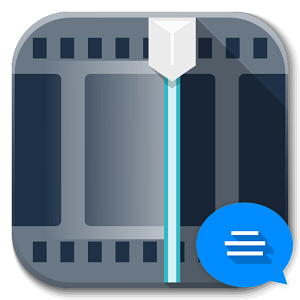
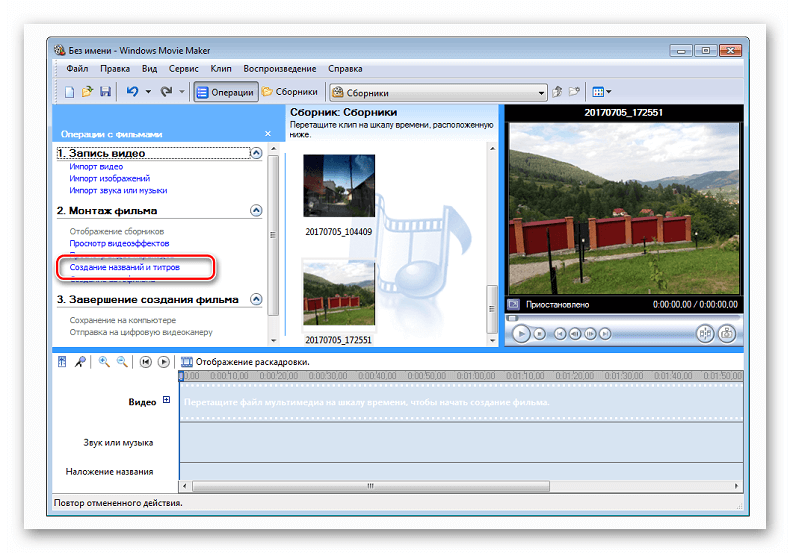
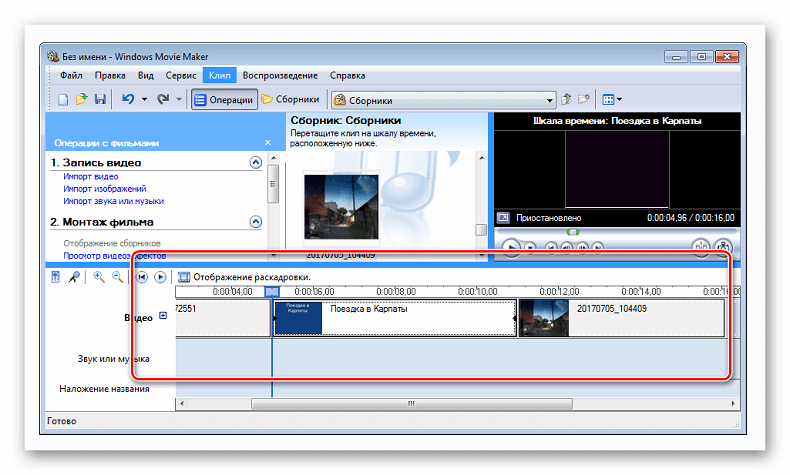



 Титры красиво в программе Киностудия! Windows Movie Maker
Титры красиво в программе Киностудия! Windows Movie Maker