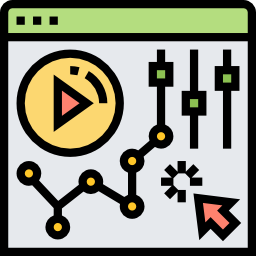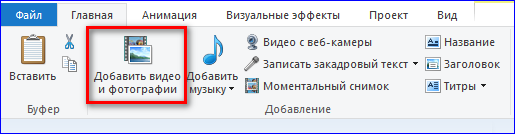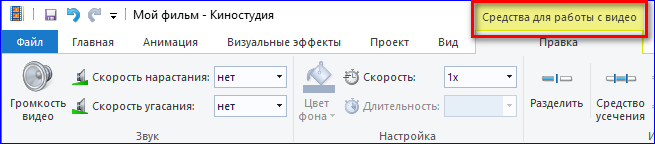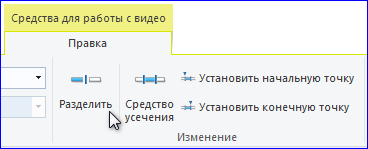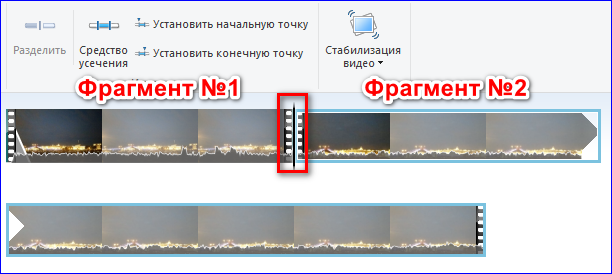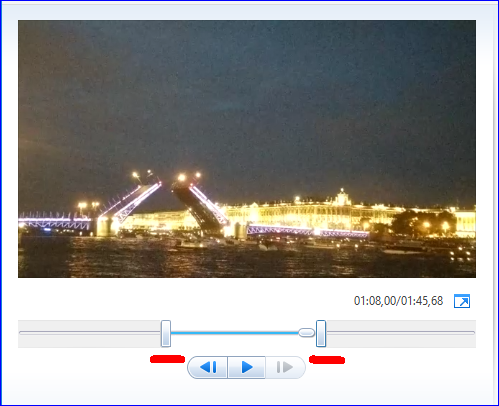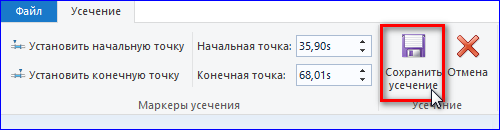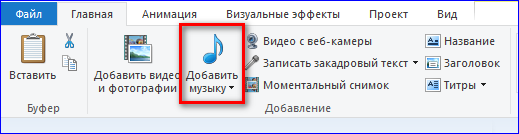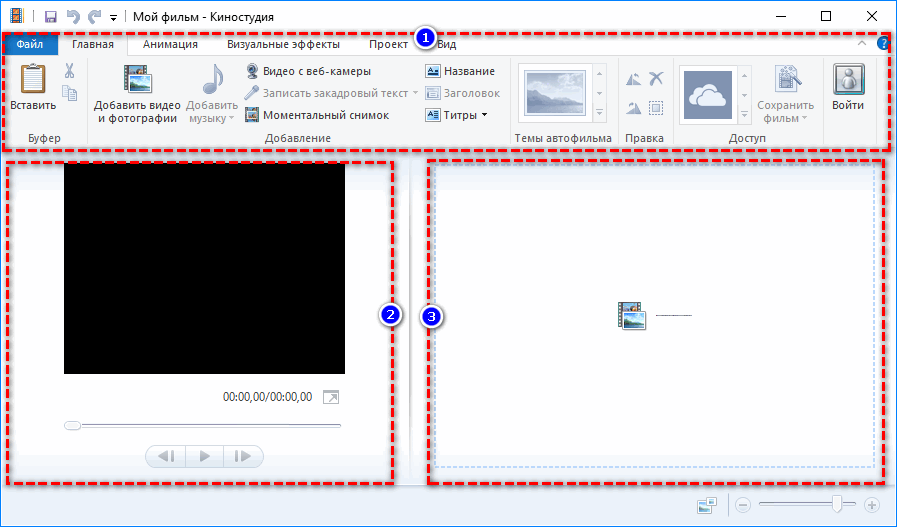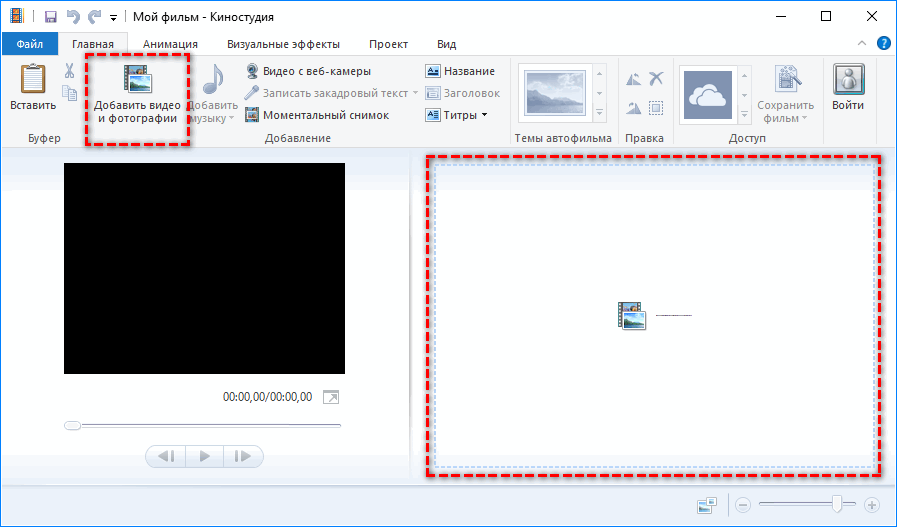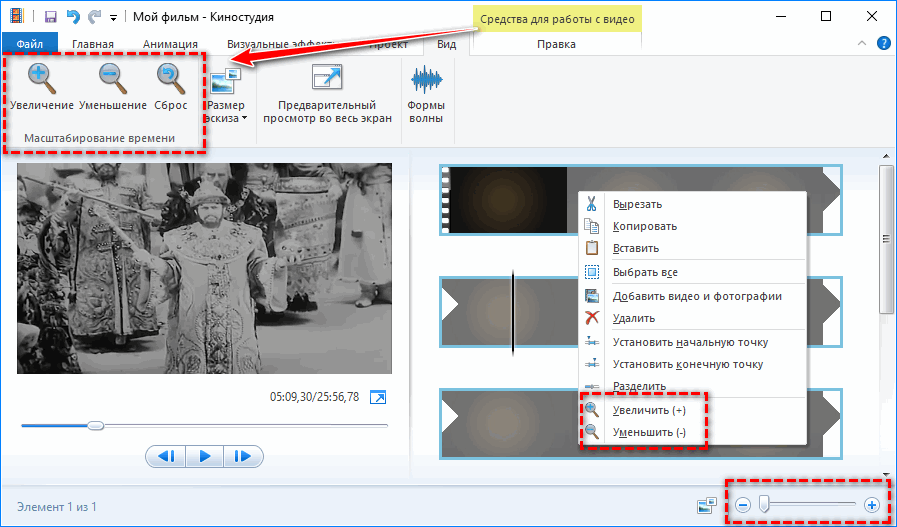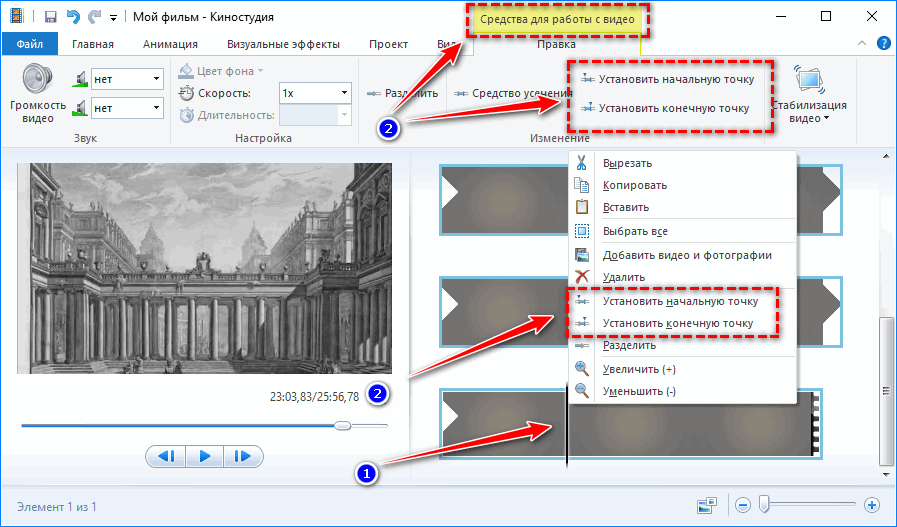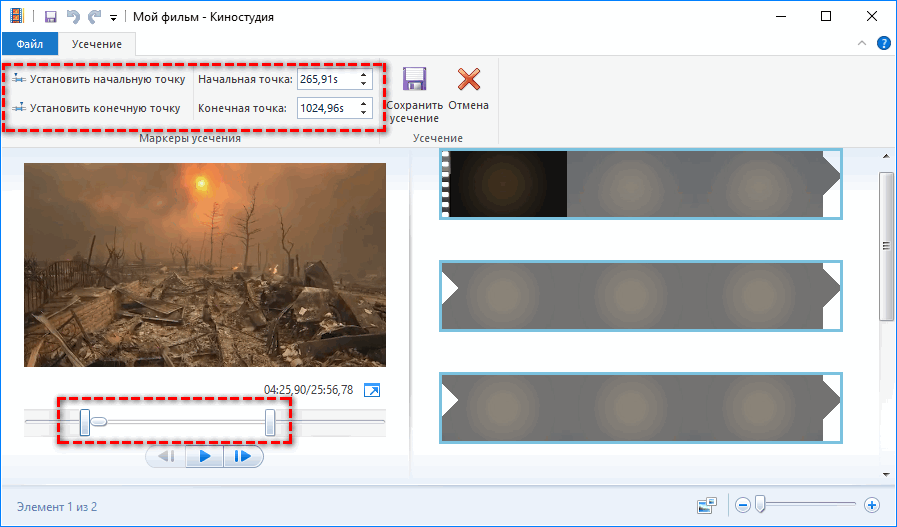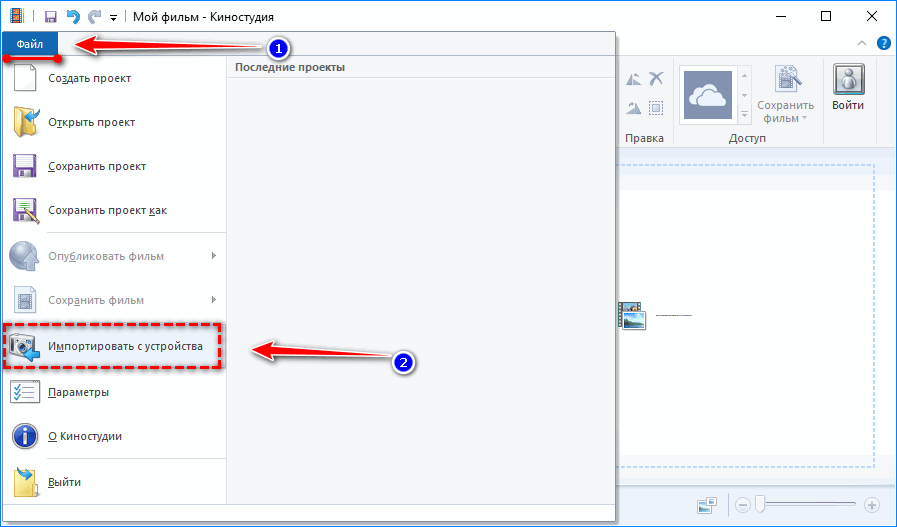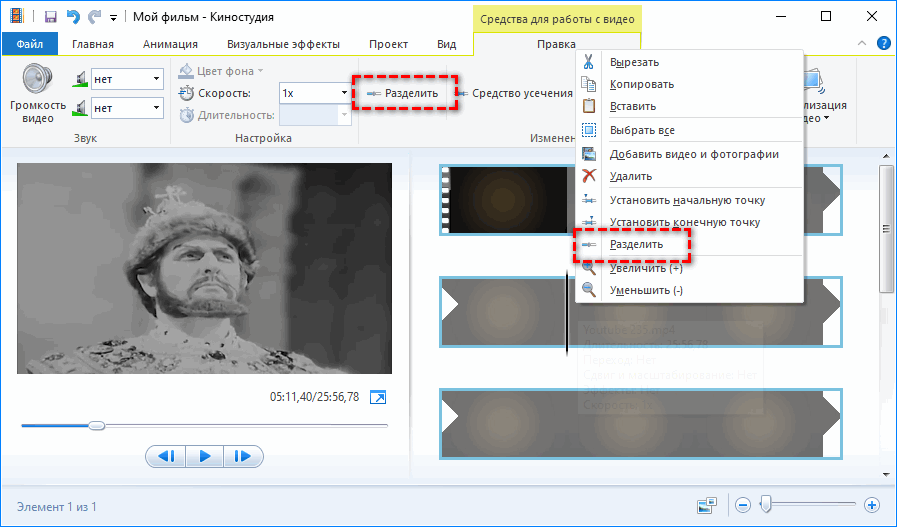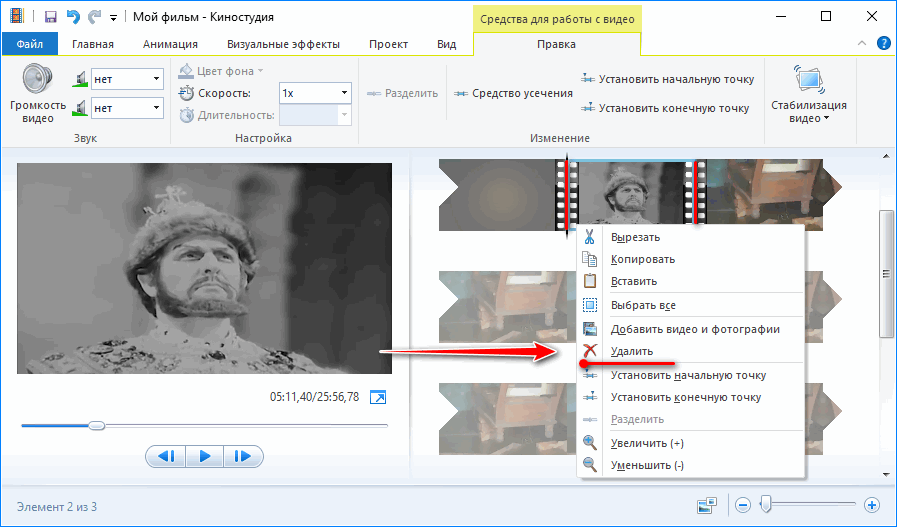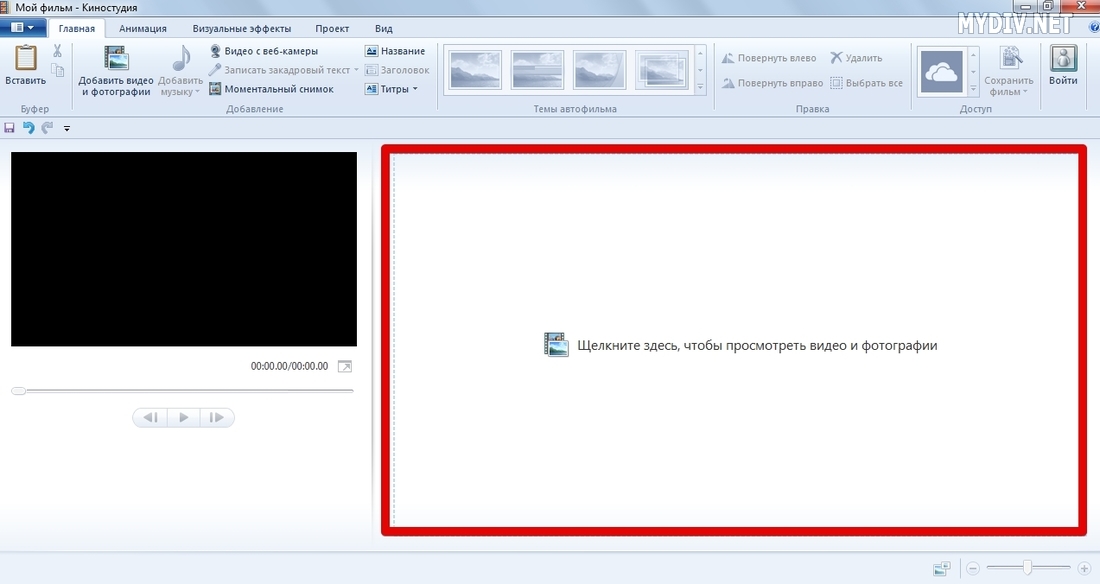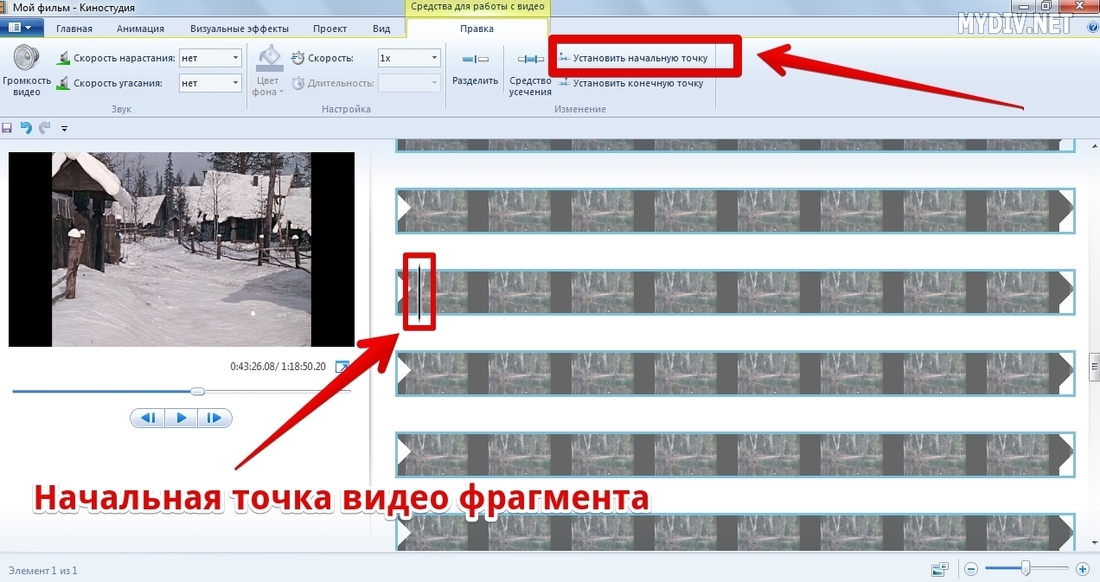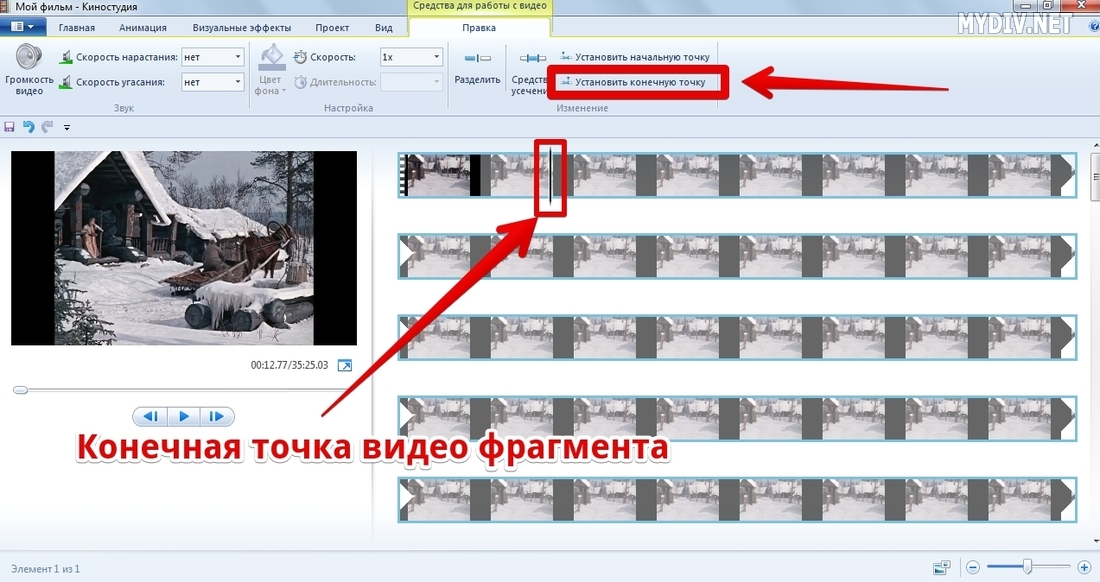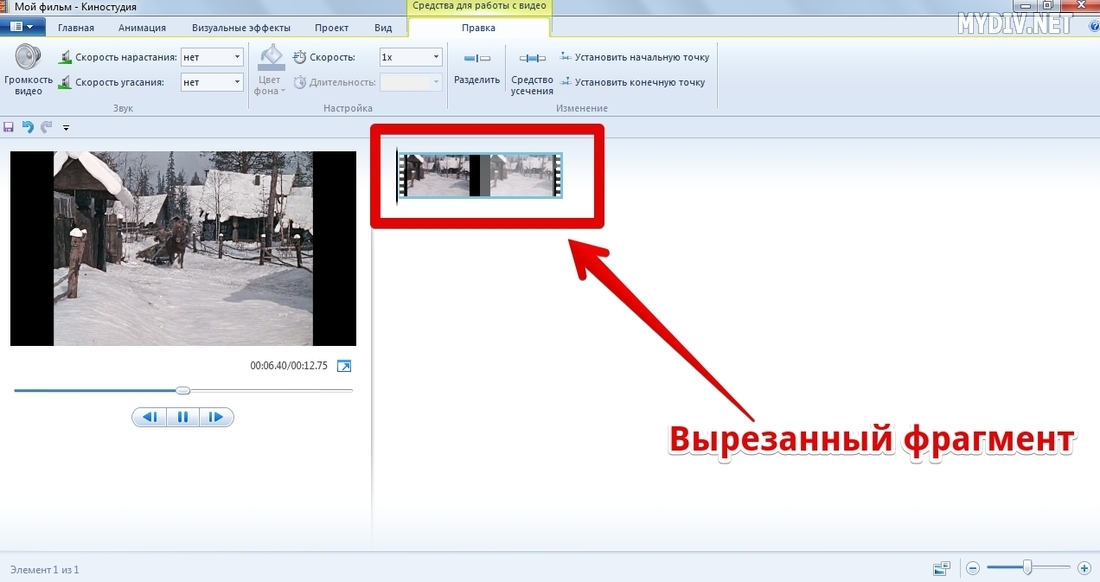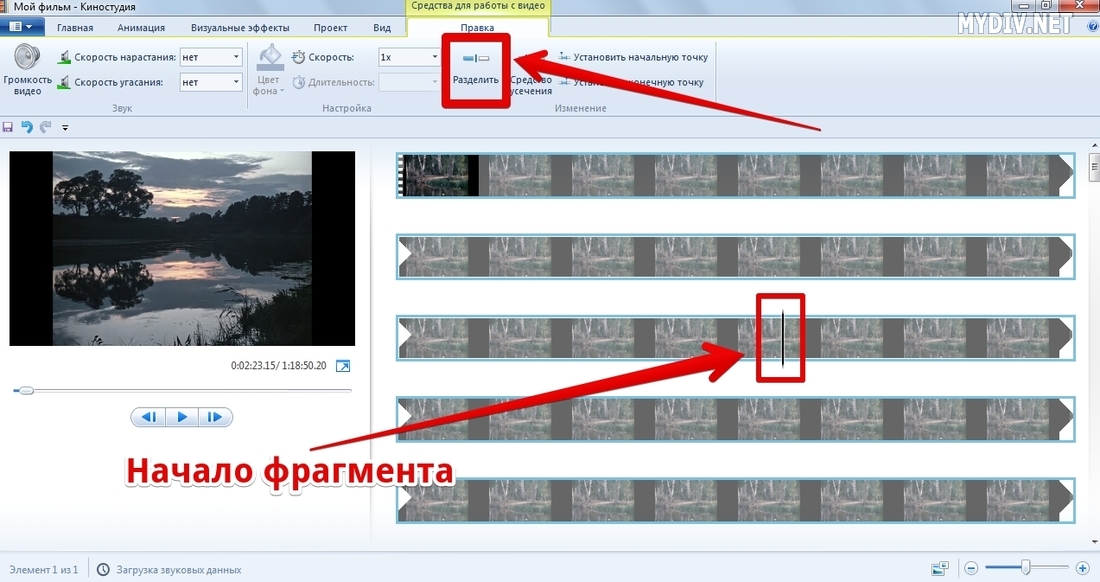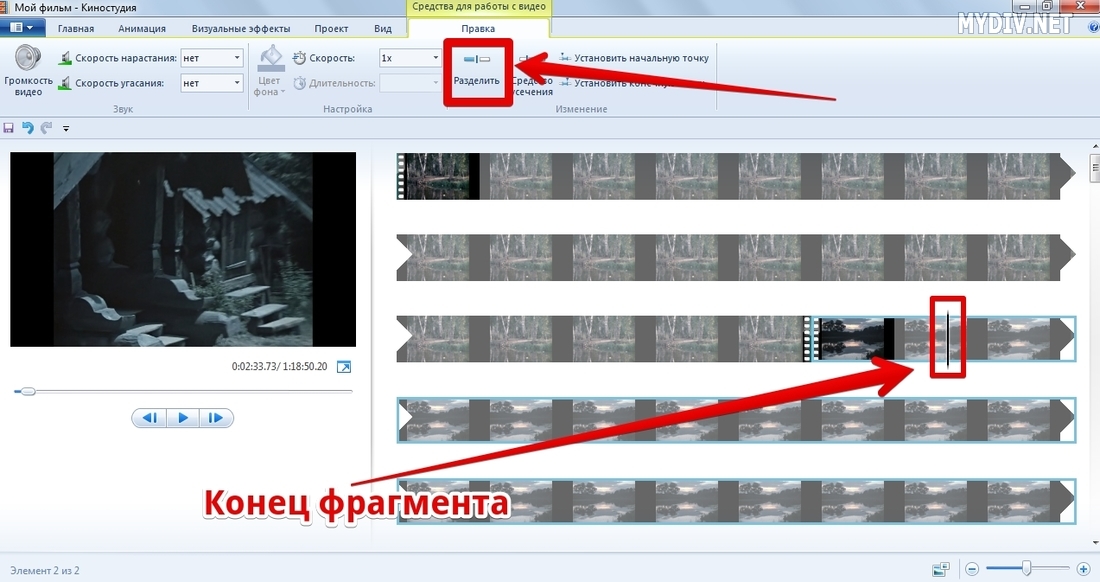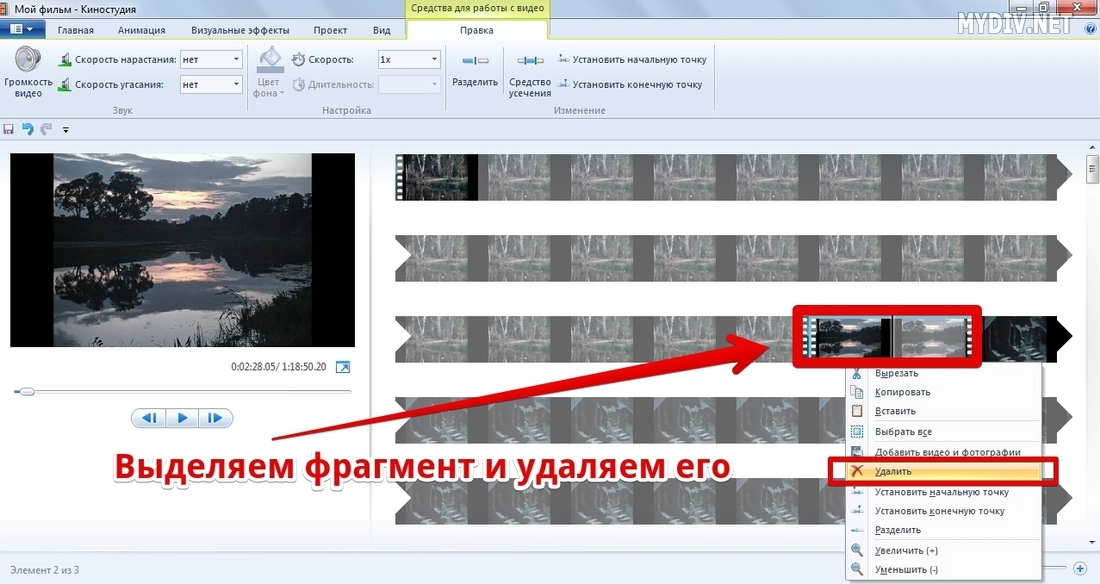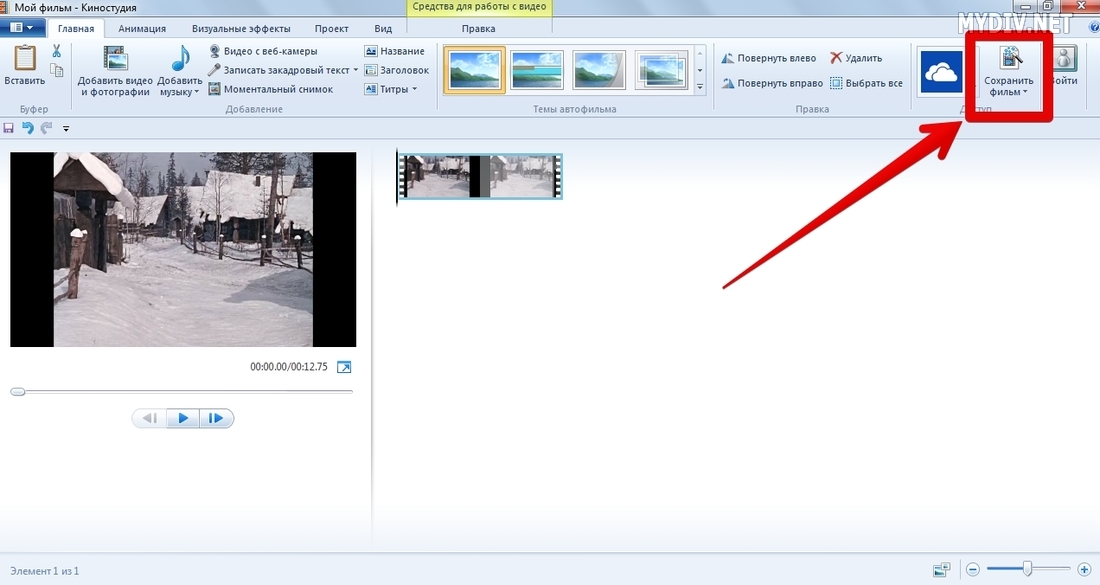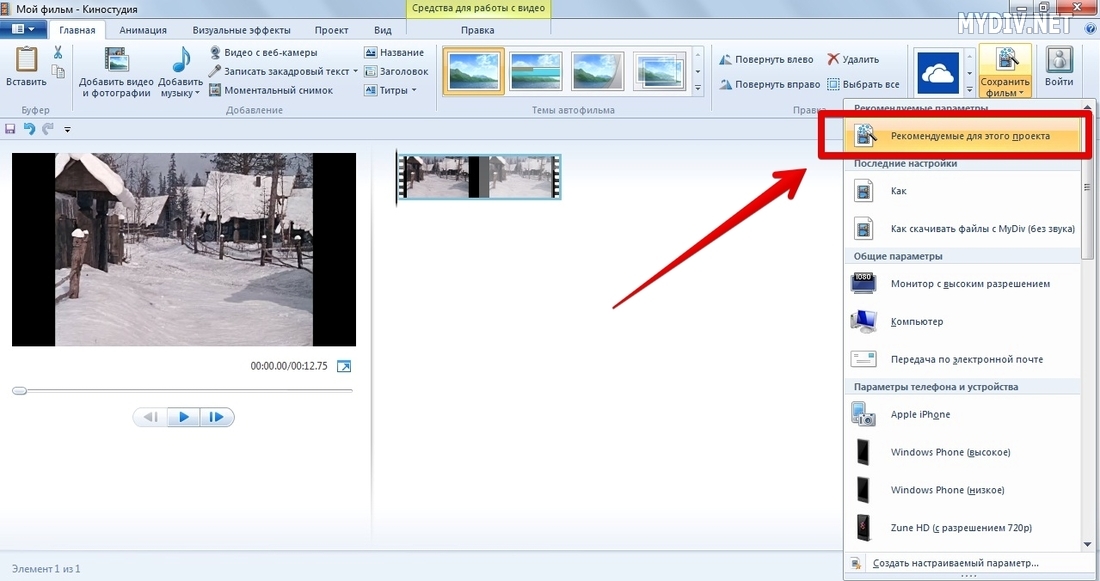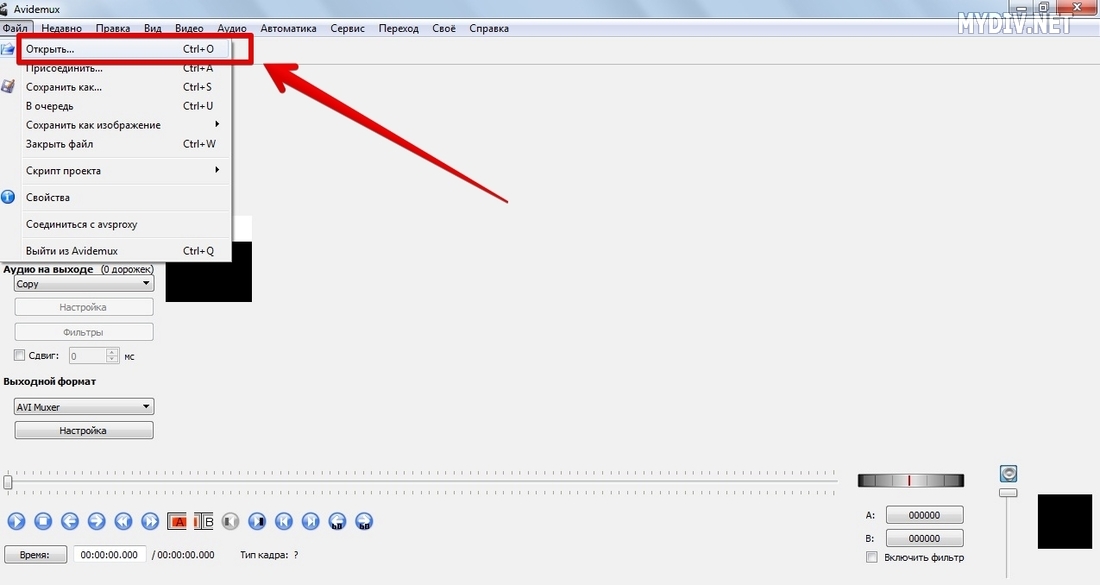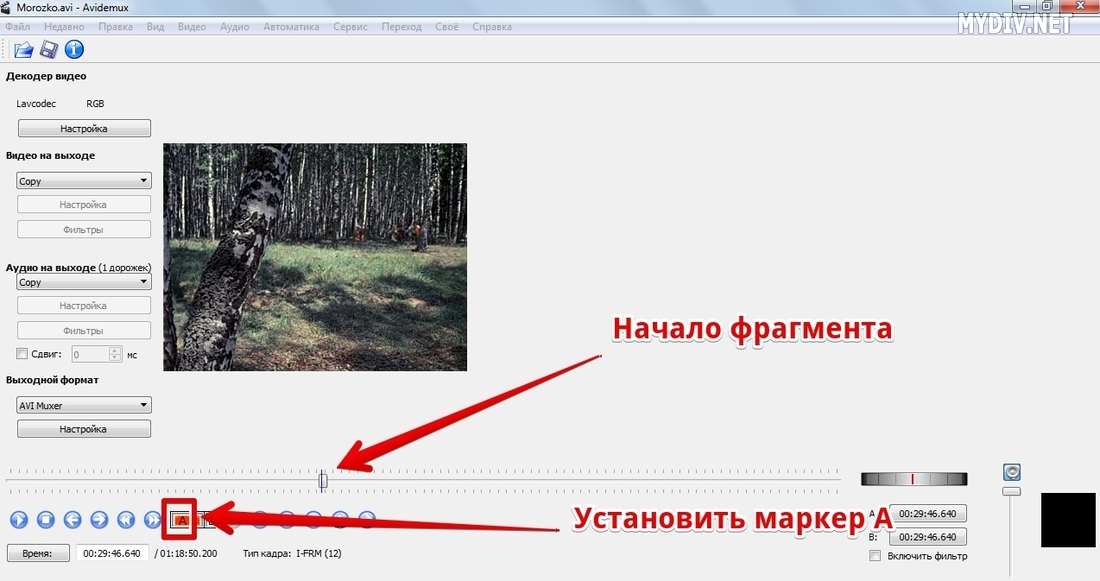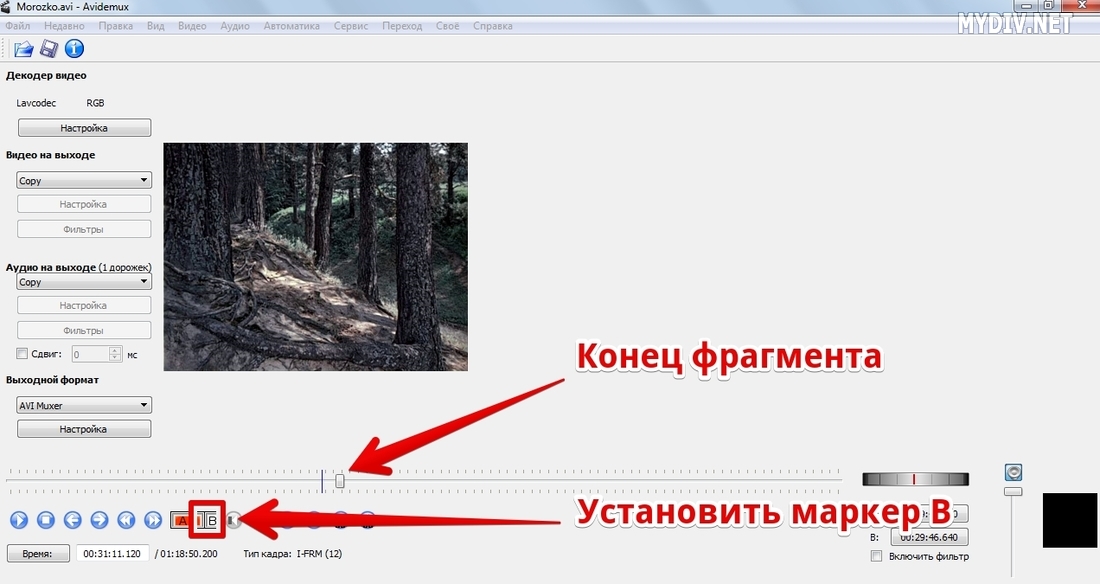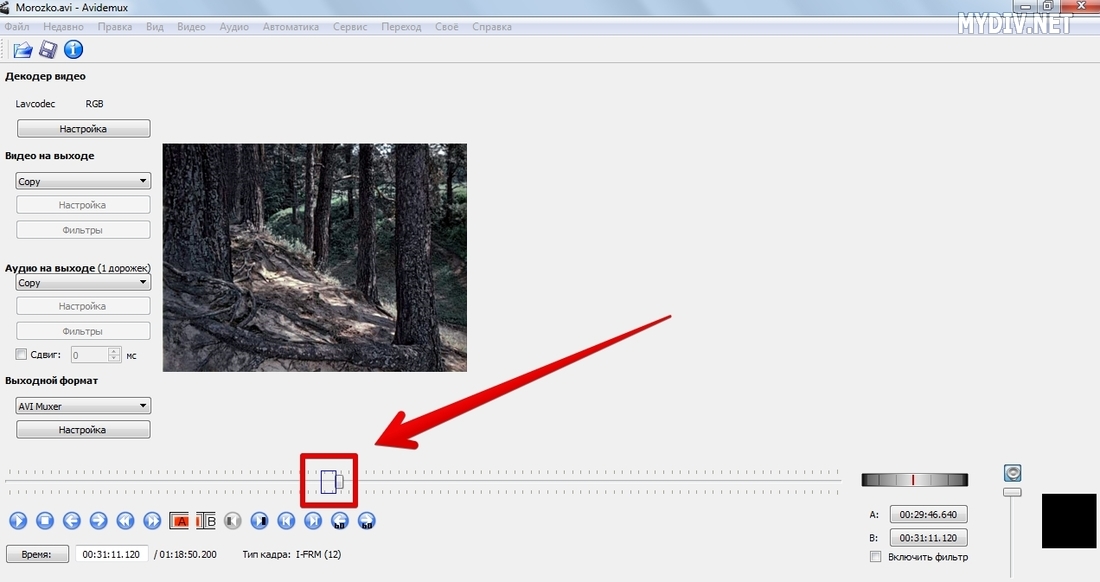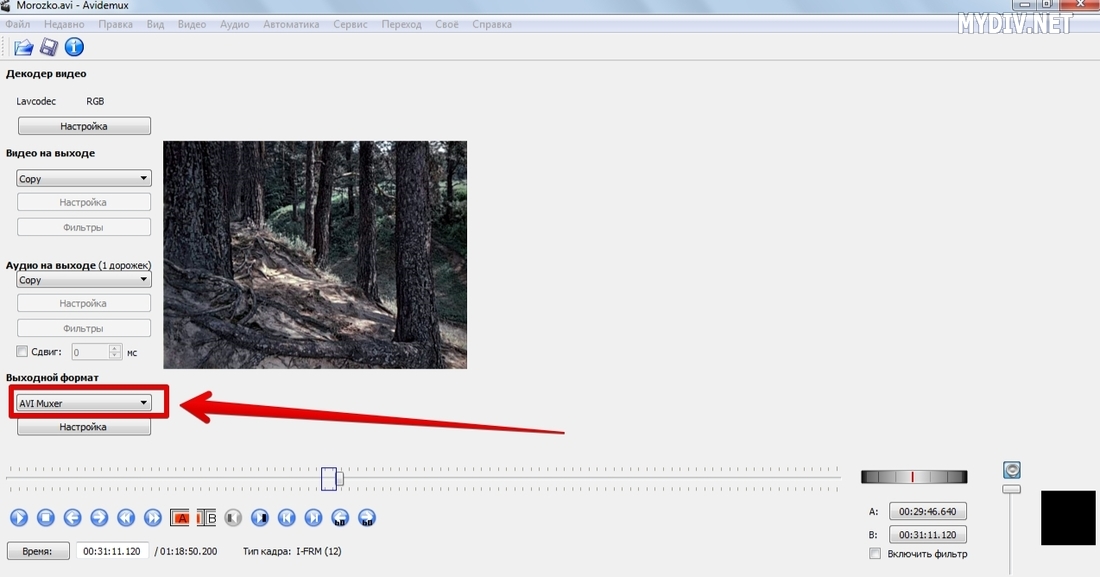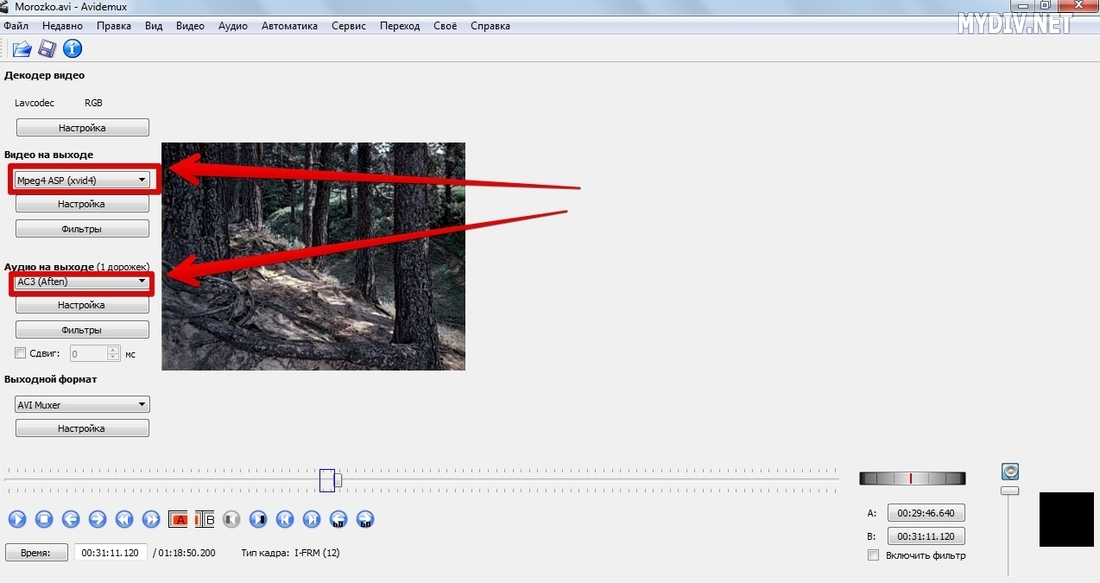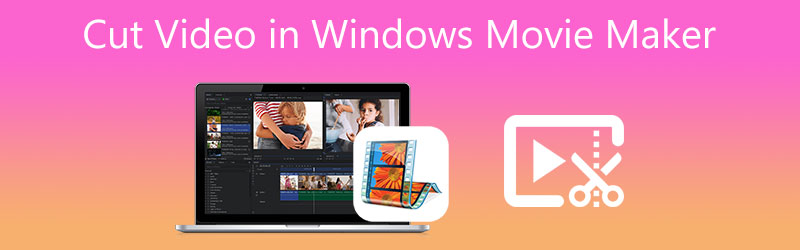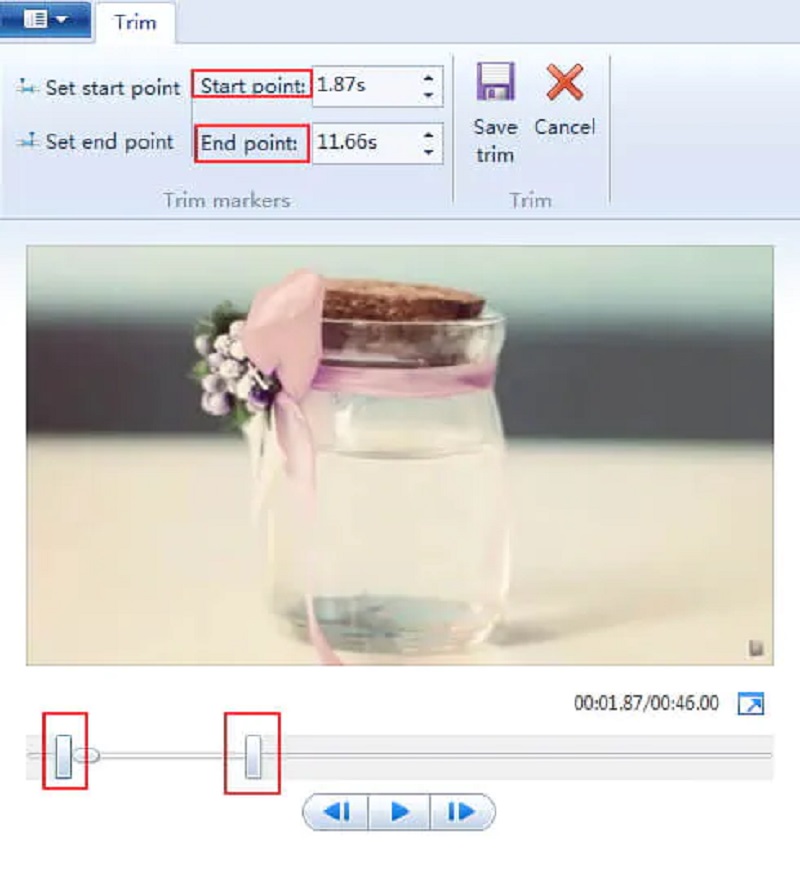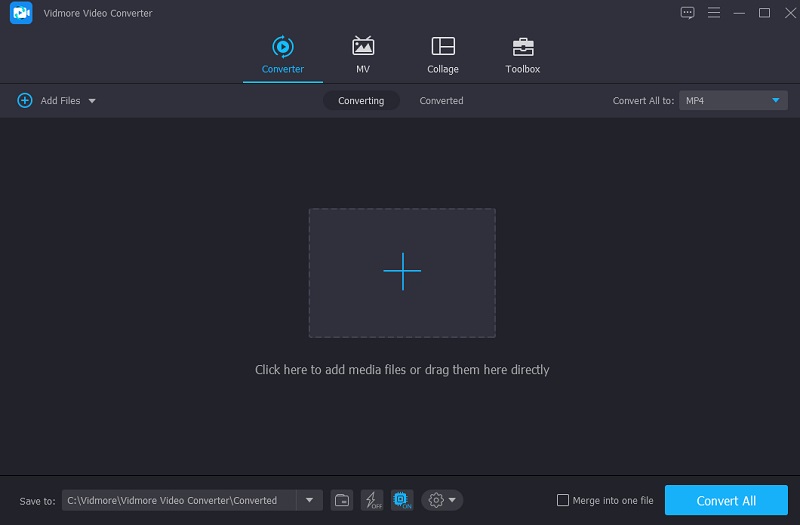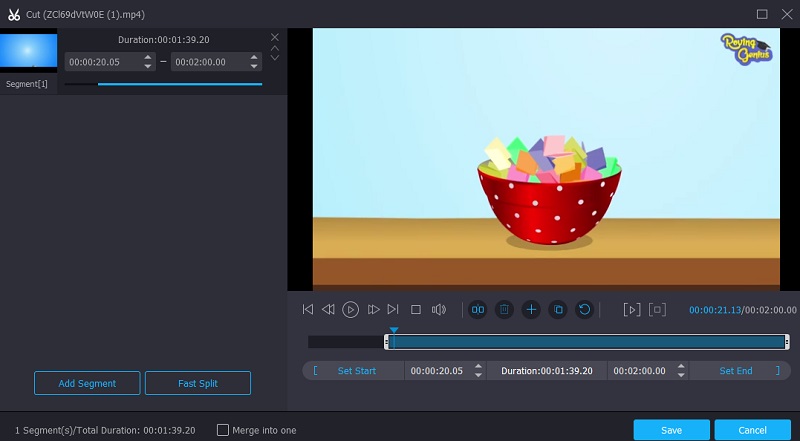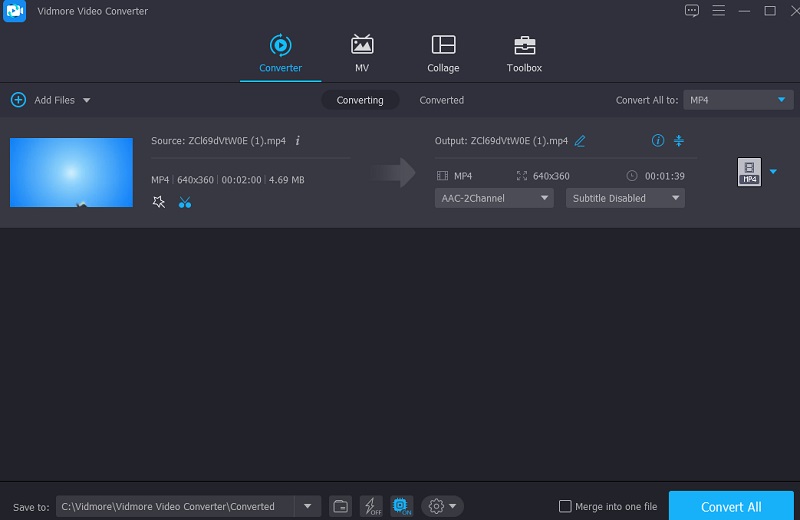Нередко пользователю необходимо убрать или вырезать ненужный эпизод из клипа или видеоролика, но при этом затруднительно пользоваться замысловатыми многофункциональными программами, которые стоят немалых денег. Как в Movie Maker вырезать фрагмент? Необходимо выполнять поэтапно шаги, обозначенные ниже.
Содержание
- Как вырезать часть фильма в редакторе Виндовс Муви Мейкер
- Шаг 1: вырезание фрагмента из нужного видеоролика
- Шаг 2: экспорт готового видео-эпизода
Как вырезать часть фильма в редакторе Виндовс Муви Мейкер
Первым делом нужно скачать программу, если ее еще нет или же открыть и импортировать исходный файл, с котом предстоит работать. Выберите его в пункте меню «Файл» и перенесите на раскадровку в нижней части окна программы.
Шаг 1: вырезание фрагмента из нужного видеоролика
Сейчас понадобится попытаться вырезать малый фрагмент из добавленного клипа. Важно знать начать и конец того фрагмента, который должен быть удален. Можно записать время этих точек либо смотреть на окно предварительного просмотра.
Если же требуется обрезать короткие эпизоды ролика, то придется еще раз открыть исходный файл.
Так вы сможете удалить кусок видео в Муви Мейкер, не прибегая к сложным настройкам и функциям. После того, как все этапы будут выполнены, а лишние части – удалены, требуется сохранить полученный клип, после добавления необходимых анимаций, текста и переходов.
Шаг 2: экспорт готового видео-эпизода
Таким образом, на вашем компьютере окажется отдельный фрагмент видео. Его можно конвертировать в другой формат при необходимости, либо добавить к новому проекту, в котором он должен присутствовать.
Помимо этого в редакторе вы можете добавить или убрать звуковую дорожку данного эпизода, наложить фильтры, такие как «сепия», «старинный» и прочие, внести титры и заголовки.
| Рекомендуем!InstallPack | Стандартный установщик |
|
|---|---|---|
| Официальный дистрибутив Movie Maker | ||
| Тихая установка без диалоговых окон | ||
| Рекомендации по установке необходимых программ | ||
| Пакетная установка нескольких программ |
рекомендует InstallPack, с его помощью вы сможете быстро установить программы на компьютер, подробнее на сайте.
Исходный файл будет производиться на любых проигрывателях, поскольку Windows Movie Maker работает только с самими известными и даже несколько старыми форматами видеороликов. Если же при конвертации видео перестанет работать – стоит установить дополнительные кодеки, которых нет в системе.
Для обрезки видео подойдет практически любой видеоредактор. Будет еще лучше, если вам не придется тратить свое время на скачивание и установку подобной программы.
Windows Movie Maker является предустановленной программой для редактирования видео. Программа входит в состав ОС Windows версий XP и Vista. Данный видеоредактор позволит вам с легкостью обрезать видео на компьютере.
В версиях Windows 7 и старше Movie Maker был заменен Киностудией Windows Live. Программа очень похожа на Movie Maker. Так что, разобравшись с одной версией программы, вы без труда сможете работать в другой.
Скачать последнюю версию Windows Movie Maker
Как обрезать видео в Windows Movie Maker
Запустите программу Windows Movie Maker. В нижней части программы вы можете увидеть линию времени.
Перенесите видеофайл, который вам требуется обрезать, в эту область программы. Видео должно отобразиться на линии времени и в сборнике медиафайлов.
Теперь вам необходимо установить ползунок редактирования (полоска синего цвета на линии времени) на то место, в котором вы хотите обрезать видео. Допустим вам нужно разрезать видео пополам и удалить первую половину. Тогда установите ползунок на середину видеофрагмента.
После чего нажмите кнопку «разделение видео на две части», расположенную в правой части программы.
Видео поделится на два фрагмента по линии ползунка редактирования.
Далее вам необходимо выполнить правый клик по ненужному фрагменту (в нашем примере это фрагмент слева) и из всплывающего меню выбрать пункт «Вырезать».
На временной шкале должен остаться только тот отрывок видео, который вам нужен.
Все что вам осталось – это сохранить полученное видео. Для этого нажмите кнопку «Сохранить на компьютере».
В появившемся окне выберите имя сохраняемого файла и место сохранения. Нажмите кнопку «Далее».
Выберите требуемое качество видео. Можете оставить значение по-умолчанию «Наилучшее качество воспроизведения на компьютере».
После нажатия кнопки «Далее» начнется сохранение видео.
По завершению процесса нажмите кнопку «Готово». Вы получите обрезанное видео.
Весь процесс обрезки видео в Windows Movie Maker не должен занять у вас более 5-ти минут, даже если это ваш первый опыт работы в видеоредакторах.
Еще статьи по данной теме:
Помогла ли Вам статья?
Как в Киностудии вырезать фрагмент видео? Программа Windows Live Movie Maker предлагает несколько способов для редактирования длительности ролика. Измененный клип можно сохранить на компьютер в стандартном формате MP4.
Содержание
- Особенности работы в Movie Maker
- Как обрезать видео в редакторе?
- Как добавить эффекты и сохранить ролик?
Особенности работы в Movie Maker
Киностудия Windows — простой видеоредактор для начинающих пользователей и любителей съёмки. В основе программы лежит удобный интерфейс и базовый набор опций, благодаря которым любой новичок сможет создать полноценный фильм.
Видеоредактор полюбился многим пользователям именно за простоту использования. В профессиональных редакторах вроде Adobe Premiere Pro или Final Cut пользователь часто задается вопросом, как сделать то или иное действие в программе. Windows Live дает возможность качественно обработать ролик без особых усилий и затрат времени.
Программа содержит базовый набор опций:
- Раскадрирование / склейка кадров;
- Наложение фоновой музыки;
- Применение визуальных эффектов и анимации;
- Редактирование базовых параметров видео;
- Создание фотоальбома;
- Выбор подходящего разрешения для сохранения качества картинки.
Готовый ролик сохраняется в стандартном формате MP4. Перед сохранением пользователь может выбрать тип разрешения для нужного устройства и «подогнать» таким образом размер видео под экран компьютера или смартфона.
Как обрезать видео в редакторе?
Данная опция является одной из ключевых в Movie Maker. Зачастую исходный ролик имеет ненужные фрагменты, случайные кадры, закадровый голос в неподходящий момент. Чтобы видео выглядело целостным и без «киноляпов», нужно убирать подобные фрагменты и оставлять лишь качественные кадры.
Чтобы процесс редактирования прошел быстро, рекомендуем воспользоваться пошаговой инструкцией для работы.
Шаг 1. Открыть исходный файл в Windows Live. Для этого нужно кликнуть по вкладке «Добавить видео» и найти нужный ролик на ПК.
Шаг 2. Открыть вкладку «Средства для работы с видео«, где расположены инструменты для обрезки кадра.
Шаг 3. В разделе «Правка» представлены два варианта обрезки кадра:
- Разделение на два фрагмента через отметку на видео;
- Выделение отдельного фрагмента с помощью ползунка.
Если нужно убрать определенный фрагмент видео, следует воспользоваться опцией «Разделить«. Для этого воспроизведение видео нужно остановить на том моменте, где находятся лишние кадры. Затем следует нажать кнопку «Разделить«. В результате получится два фрагмента видео, один из которых можно удалить вручную из Movie Maker путем нажатия клавиши Delete.
Если пользователю нужно обрезать видео по краям, рекомендуем воспользоваться кнопкой «Средство усечения«. После активации кнопки в окне ролика появится ползунок, крайние части которого следует установить в начале и конце нужного фрагмента.
Далее для сохранения изменений следует нажать кнопку «Сохранить усечение«.
В рабочей части Windows Live останутся только те фрагменты видео, который пользователь хочет видеть в итоговом ролике.
Как добавить эффекты и сохранить ролик?
Чтобы новый фильм выглядел более эффектно, следует воспользоваться несколькими опциями:
- Через вкладку «Визуальные эффекты» можно разбавить некоторые кадры интересными фрагментами.
- Для наложения фоновой музыки нужно открыть вкладку «Добавить музыку» и выбрать готовую аудиозапись на компьютере либо скачать ее через предлагаемые облачные сервисы.
- Если пользователь хочет выложить ролик в социальные сети, следует установить пропорции видео 16:9. Данный формат является стандартным для таких служб, как Youtube. Чтобы изменить формат картинки, нужно перейти во вкладку «Проект» и установить нужные пропорции.
Чтобы сохранить готовый ролик на ПК, следует нажать вкладку «Сохранить фильм» и выбрать подходящие параметры разрешения.
Рекомендуется ставить качество не ниже 1280х720, если ролик планируется к выгрузке на просторы интернета.
Как вырезать часть видео в Киностудии Windows? Для обрезки ролика по краям рекомендуется включить опцию «Средство усечения» и вручную отрегулировать продолжительность фильма. Чтобы вырезать отдельный фрагмент, следует открыть средства для работы с видео и нажать вкладку «Разделить». Так пользователь сможет выделить и удалить только лишний фрагмент ролика. Готовый файл сохраняется на ПК в формате MPEG-4.
На чтение 3 мин. Просмотров 2.1k. Опубликовано 11.01.2020
Обрезать видео в Movie Maker (Киностудии Windows) можно после его размещения на монтажном столике. Под обрезкой подразумевается удаление части содержимого видеоролика, а не обрезка кадра для уменьшения его размеров.
Навигация
- Создание проекта
- Обрезка
- Удаление ненужных моментов
Создание проекта
Movie Maker входит в состав Windows XP и Vista. Для Windows 7 – 10 существует обновленная версия видеоредактора с новым названием – Киностудия. Подробнее о загрузке и установке приложения.
После запуска появится окно, разделенное на зоны:
- главное меню в виде ленты;
- окно предварительного просмотра через встроенный в операционную систему Media Player;
- панель для экспорта исходных материалов.
Добавляется видеоролик в проект тремя способами:
- при помощи функции drag&drop – перетащите файл в расположенную справа панель, которая превратится в монтажный стол;
- кликните по любой области этой панели, которая не выходит за границы рамки, выполненной штрихами, и через диалог «Открыть» загрузите нужный ролик
- во вкладке «Главная» жмите «Добавить видео и фотографии» и укажите файл.
Лента с раскадровкой появится в правой части окна.
Обрезка
Для обрезки видео в Windows Movie Maker укажите начало и окончание нужного фрагмента.
- Увеличьте масштаб ленты раскадровки для повышения точности выбора конечной и начальной точек одним из способов:
- иконка лупы со знаком плюс во вкладке «Вид»;
- лупа или ползунок в нижней правой части окна;
- соответствующая команда в контекстном меню;
- клавиши «+» и «-» (если на цифровом блоке клавиатуры, индикатор Num Lock нужно отключить).
- При помощи ползунка на монтажном столике отыщите желаемое начало ролика (можно сразу указать время его окончания, разницы нет) и кликните по этому месту.
- В контекстном меню выберите «Установить начальную точку».
Все находящееся левее от нее автоматически удаляется.
- Аналогичным образом установите конечную точку монтажа.
Ненужные фрагменты отсечены.
- Завершайте монтаж, сохраняйте готовый ролик на компьютер или выгружайте в интернет.
Проект рекомендуется сохранить на жесткий диск через пункт главного меню «Файл».
Операции доступны из панели «Средство управления видео». Вкладка для ее вызова появляется после клика по видеоролику в поле раскадровки. Через нее открывается «Средство усечения». Инструмент позволяет устанавливать начальную и конечную точки фильма в окне предварительного просмотра.
Для точного позиционирования можете ввести время начала и окончания ролика с точностью до 0,01 секунды.
Удаление ненужных моментов
Когда из длинного видео необходимо вырезать неудачные кадры, рассмотренный выше способ проблему не решает.
- Описанным выше методом добавьте исходный материал для монтажа.
Movie Maker захватывает видео из видеокамеры, цифрового фотоаппарата, смартфона и веб-камеры. Для добавления с камеры кликните «Файл» – «Импортировать с устройства».
- Измените масштаб содержимого ленты раскадровки любым из четырех способов.
- Установите курсор перед фрагментом, который собираетесь вырезать, и вызовите команду «Разделить» из контекстного меню или через панель управления видео.
- Обрежьте ненужный фрагмент со второй стороны и удалите его кнопкой Delete или через контекстное меню.
Видеоряд автоматически склеится. Порезанные куски видео можно копировать и вставлять через буфер обмена или путем перетаскивания по монтажному столу, менять местами, с каждым отдельным или несколькими фрагментами работать отдельно.
Зная, как вырезать и разделить видео, можно создать фильм, который не стыдно загрузить в интернет и похвастаться перед друзьями, подписчиками.
| Рекомендуем!InstallPack | Стандартный установщик |
|
|---|---|---|
| Официальный дистрибутив MoveMaker | ||
| Тихая установка без диалоговых окон | ||
| Рекомендации по установке необходимых программ | ||
| Пакетная установка нескольких программ |
рекомендует InstallPack, с его помощью вы сможете быстро установить программы на компьютер, подробнее на сайте.
Иногда возникает необходимость вырезать или удалить какой-либо отдельный фрагмент из видеофайла или клипа, но при этом совершенно не хочется приобретать громоздкие профессиональные видеоредакторы за большие деньги. В данной инструкции мы попытаемся решить эту задачу, используя лишь простые и бесплатные программы.
Вырезание видео фрагмента в Windows Movie Maker
Шаг 1. Добавление видео
Если у вас по какой-то причине отсутствует данный видеоредактор, то вы легко можете его скачать по ссылке (страница Windows Movie Maker).
Запускаем программу и добавляем файл, кликнув по области, которая отмечена красным цветом на скриншоте ниже:
Шаг 2. Вырезание фрагмента видео
Попробуем вырезать небольшой фрагмент из добавленного видео. Для этого необходимо знать начало и конец желаемого фрагмента. Передвигаем указатель в начало фрагмента, переключаемся на вкладку Средства для работы с видео и жмем на кнопку Установить начальную точку:
Далее передвигаем ползунок в конец фрагмента и кликаем Установить конечную точку:
В итоге получим вот такой небольшой отрезок из фильма:
Если же вам необходимо обрезать некоторые участки фильма, то для этого заново открываем наш видео файл. Затем ставим указатель на начало фрагмента, который вы хотите удалить, и кликаем на опцию Разделить:
Затем двигаем ползунок в конец желаемого фрагмента и снова жмем Разделить:
Выделяем этот фрагмент и жмем клавишу Delete, либо выделяем правой кнопкой мыши и в контекстном меню выбираем Удалить:
Шаг 3. Экспорт видеофрагмента
Переключаемся на вкладку Главная и ищем опцию Сохранить фильм:
Кликаем на нее и выбираем Рекомендуемые для этого проекта:
В графе Тип файла вы можете выбрать либо MPEG-4/H.264 (формат MP4), либо Windows Media (формат WMV). Выбираем любой из них, далее указываем папку, где будет храниться видеофрагмент, присваиваем имя файлу, и жмем Сохранить.
Вырезание видеофрагмента в Avidemux
Шаг 1. Подготовка
Данный видеоредактор можно скачать на странице Avidemux. Качаем, устанавливаем и запускаем программу. После этого добавляем видео, у которого вы хотите вырезать фрагмент, при помощи меню Файл → Открыть:
Шаг 2. Фрагменты
Процедура вырезания здесь осуществляется с помощью начального (A) и конечного (B) маркеров. Итак, намечаем видеофрагмент, двигаем ползунок в начало этого фрагмента и кликаем на опцию Установить маркер A:
Далее перемещаем ползунок в конец желаемого фрагмента и жмем Установить маркер B:
В итоге получится вот такое выделение:
Шаг 3. Сохранение видеофрагмента
Выделенный участок можно сохранить в качестве отдельного файла или удалить полностью из фильма с помощью клавиши Delete. Мы же попробуем просто сохранить этот фрагмент. Для этого в графе Выходной формат указываем AVI Muxer:
Так как наш фильм имеет расширение AVI, то для прямопоточного копирования необходимо применять AVI Muxer. Если бы у нас было видео с расширением MP4, то для него уже нужно сменить выходной формат на MP4 Muxer.
Если вы не хотите использовать прямопоточное копирование, или у вас некорректно сохраняется файл (черный квадрат или другие дефекты), то всегда можно кодировать видео с помощью кодека Xvid4. В нашем случае выставляем в Видео на выходе значение Mpeg4 ASP (xvid4), а в Аудио на выходе – AC3 (Aften):
Далее кликаем Файл → Сохранить как → указываем наименование файла и папку. Проверяем наш вырезанный фрагмент в видеоплеере:
Одним из продуктов Microsoft является Windows Movie Maker. Этот инструмент также известен как Windows Live Movie Maker. Бесплатный и отличный видеоредактор позволяет пользователям мгновенно создавать фильмы, используя только изображения и видео. Кроме того, Windows Movie Maker позволит вам вносить улучшения в ваш файл, обрезая или добавляя звуковые эффекты и фильтры. Поэтому, если вы хотите знать как обрезать видео в Windows Live Movie Maker, вам лучше ознакомиться с трехэтапным подходом ниже.
- Часть 1. Как вырезать видео в Windows Movie Maker
- Часть 2. Как вырезать видео на Mac/Windows
- Часть 3. Сравнительная таблица
- Часть 4. Часто задаваемые вопросы о том, как вырезать видео в Windows Movie Maker
Часть 1. Как вырезать видео в Windows Movie Maker
Возможности Windows Movie Maker:
- Он имеет большое количество звуковых дорожек на выбор.
- Альтернативы спецэффектам.
- Это как-то меняет название.
- В нем есть музыкальное повествование.
- Защищено.
Плюсы Windows Movie Maker:
- Это просто.
- На выбор предлагается более 130 эффектов, анимаций, заголовков и титров.
- Вы можете скачать его бесплатно для любой операционной системы Windows.
Минусы Windows Movie Maker:
- Он склонен к сбоям и, таким образом, не подходит для опытных пользователей.
- Он не имеет бесконечного количества аудио- и видеодорожек и может воспроизводить только одну дорожку за раз.
Как обрезать видео с помощью Windows Movie Maker
Если вы хотите узнать, как вырезать видео в Windows Live Movie Maker, и вам сложно ориентироваться в нем, вы можете обратиться к руководству.
Шаг 1: Запустите Windows Movie Maker на своем устройстве и загрузите видеоклип на График. Затем коснитесь редактировать вкладка и найдите Инструмент обрезки.
Шаг 2: После этого вы можете указать Начало а также Конец раз вашего видеоклипа.
Шаг 3: Как только вы закончите настройку начало и конец записанного видео время, не стесняйтесь щелкнуть Сохранить обрезку кнопка. Он расположен в правом верхнем углу экрана, чтобы сохранить обрезанное видео в виде нового файла. Наконец, нажмите кнопку Главная вкладку и нажмите кнопку Сохранить фильм.
Часть 2. Как вырезать видео на Mac/Windows
Вы можете использовать Видео конвертер Vidmore в качестве альтернативного инструмента, который поможет вам нарезать видеоклипы. Это очень гибкий инструмент, который поможет вам сделать ваш аудио-, видео- и графический контент более привлекательным для широкой аудитории. Vidmore поставляется с предустановленным интуитивно понятным пользовательским интерфейсом. Программа позволяет любому пользователю, будь то начинающий или опытный пользователь, без труда редактировать и изменять свои любимые файлы. Кроме того, вы можете редактировать любые файлы, включая видео, изображения и звуковые дорожки. Он также позволяет создавать новые файлы. Это приложение более привлекательно для пользователей своей способностью адаптироваться к любому мультимедийному файлу, с которым они могут работать. Другое дело, что у вас не возникнет проблем с установкой на ваше устройство, потому что оно работает как на Windows, так и на Mac. Наконец, он ценит время клиентов, потому что он был создан для быстрого преобразования любого типа файлов, которые у вас есть.
Особые возможности:
- Он может превратить фотографии или фильмы в сложные.
- Он может переносить и конвертировать видео и аудио файлы в 200 различных форматов.
- Он может поддерживать качество видео в разрешениях до 1080p HD, 4k и 8k.
- Позволяет делать фото и видео коллажи.
Плюсы:
- Конвертируйте фильмы 4K одним щелчком мыши в другой формат или переносное устройство.
- Поддержка широкого спектра видео и аудио форматов, включая AVI, MP4 и MOV.
- Он сохраняет качество файла в хорошем состоянии.
Минусы:
- Вы не можете установить его на мобильное устройство.
Если вы нашли Vidmore Video Converter удобным инструментом, помогающим обрезать видеоклипы, вам нужно взглянуть на эти четыре простых шага.
Шаг 1. Загрузите альтернативы Windows Movie Maker
Установите программу запуска Vidmore Video Converter после ее загрузки. Выберите подходящий Скачать кнопку для вашего устройства из раскрывающегося меню. После этого вам нужно будет установить программу запуска инструмента, а затем дождаться, пока она начнет работать.
Шаг 2: Загрузите видеоклип в инструмент
Щелкнув по Добавить файлы в левом верхнем углу главного окна панели управления, вы можете начать загрузку записанного видео, которое хотите отредактировать. Чтобы добавить больше элементов, вы также можете использовать Плюс символ, который покажет вас в нижней части временной шкалы.
Шаг 3: Перейдите к разделу резки
Чтобы изменить видеоклип после успешной загрузки в интерфейс, выберите Ножницы символ на миниатюре видео. При нажатии на значок открывается новое окно. Вы должны ввести время начала и окончания видеоклипа для редактирования. Слайдеры — еще один инструмент для редактирования отснятого видео. Вы можете изменить продолжительность фильма, перетащив ползунок, привязанный к нему. Как только вы закончите, нажмите кнопку Сохранить кнопка.
Шаг 4: Сохраните обрезанное видео
После того, как вы закончите нарезку видеоклипа, вы можете нажать кнопку Конвертировать все кнопку в правом нижнем углу временной шкалы, чтобы преобразовать все сразу.
Часть 3. Сравнительная таблица
Приведенная здесь сравнительная таблица покажет вам, чем Vidmore Video Converter и Windows Movie Maker отличаются и чем похожи.
- особенности
- Совместимость с Windows и Mac
- Богатые инструменты редактирования
- Поддерживает множество форматов файлов
- Дружественный интерфейс
| Windows Movie Maker | Видео конвертер Vidmore |
Часть 4. Часто задаваемые вопросы о том, как вырезать видео в Windows Movie Maker
Есть ли водяной знак в Movie Maker 10?
Хорошей новостью является то, что Windows Movie Maker не содержит водяных знаков.
Что послужило причиной прекращения поддержки Movie Maker?
Microsoft больше не хотела нести расходы по обслуживанию и поддержке старых приложений Win32, ранее включенных в пакет Live. Поэтому было принято решение прекратить их поддержку.
Могу ли я обрезать видеофайл MKV в Windows Movie Maker?
MKV также известен как Matroska. Этот файл используется для хранения мультимедийного содержимого, такого как фильмы, театральные видео и видеоблоги. Однако Windows Movie Maker не поддерживает файлы этого типа. Но вы можете использовать альтернативный видеоредактор Vidmore Video Converter.
Вывод
Windows Movie Maker — отличная платформа для создания видео. Несомненно, вышеприведенный пост помог вам как обрезать видео с помощью Windows Movie Maker. Используйте три шага выше, чтобы помочь вам ориентироваться в инструменте. Однако Windows Movie Maker не подходит для начинающих. При этом используйте альтернативный конвертер Vidmore Video Converter.
Сначала запустите приложение Windows Movie Maker, а затем нажмите кнопку «Медиа», чтобы импортировать видеофайл, который нужно обрезать.
Перетащите файл на шкалу времени или щелкните видео правой кнопкой мыши и выберите «Добавить на шкалу времени»; 2.
Обрезать видео файл.
Некоторые видеофайлы, например фотографии, необходимо обрезать, прежде чем их можно будет использовать в фильме. Однако в Windows Movie Maker нет команды для обрезки видеокадров, как в Photoshop для неподвижных изображений. Вместо этого вы можете использовать VirtualDub вместе с Movie Maker для обрезки клипов.
Как обрезать видео в Windows Movie Maker 2018?
Чтобы обрезать видеоклип:
- Выберите клип на шкале времени. Щелкните Показать временную шкалу, если вы не видите шкалу времени.
- Поместите указатель воспроизведения в то место, где вы хотите, чтобы ваш клип начинался.
- Выберите «Клип»> «Установить начальную точку обрезки».
- Поместите указатель воспроизведения в то место, где должен заканчиваться клип.
- Выберите «Клип»> «Установить конечную точку обрезки».
Пошаговое редактирование видео в проигрывателе Windows Media:
- Загрузите SolveigMM WMP Trimmer и установите плагин в свою систему.
- Щелкните пункт главного меню Инструменты> Плагины> Плагин SolveigMM WMP Trimmer.
- Воспроизведите файл, который хотите отредактировать, и переместите синий ползунок в раздел фильма, который вы хотите сохранить, нажмите кнопку «Пуск».
Как кадрировать видео в Windows 10?
Windows 10: как обрезать видео
- Щелкните правой кнопкой мыши видеофайл и выберите «Открыть с помощью»> «Фотографии».
- Нажмите кнопку «Обрезать», расположенную в верхней правой части окна.
- Переместите два белых ползунка туда, где между ними находится часть видео, которую вы хотите сохранить.
Можете ли вы обрезать кадр видео?
Обрезать видео — это простой инструмент, который позволяет обрезать края видео. Просто импортируйте свой клип в приложение, переместите ручки, чтобы палец больше не находился в кадре, а затем нажмите кнопку «Создать», чтобы сохранить клип в приложении.
Как обрезать видео в формате mp4?
Как обрезать с его помощью видео MP4:
- Нажмите кнопку ниже, чтобы загрузить и установить ApowerEdit на свой компьютер. Скачать.
- Запустите программу, а затем добавьте видео MP4.
- Щелкните правой кнопкой мыши файл мультимедиа и выберите «Добавить в проект».
- Щелкните значок «Обрезать» и включите параметр «Сохранить соотношение сторон».
- Отрегулируйте рамку, чтобы обрезать видеоклип MP4.
Как преобразовать файл создателя фильмов в mp4?
2. Запустите Windows Movie Maker, а затем нажмите «Файл» -> «Открыть проект», чтобы открыть файл .wlmp. После этого нажмите «Файл -> Сохранить фильм», чтобы сохранить файл проекта WLMP как видеоформат WMV или MP4 (Примечание: этот выходной формат доступен только для воспроизведения в Windows Live Movie Maker).
Как разделить видео в Windows Movie Maker?
Выберите точку видео, в которой вы хотите разделить, щелкните видеоклип правой кнопкой мыши и нажмите «Разделить». 2. Выберите точку видео, которую вы разделите. В разделе «Инструменты для видео» щелкните тег «Редактировать», а затем нажмите кнопку «Разделить».
Как удалить часть видео?
Удаление фрагментов видео. Если вы хотите удалить целые части видео (например, удалить последние 10 секунд) с шкалы времени вашего проекта Create, вы можете: использовать инструмент обрезки или. используйте инструмент разделения, а затем нажмите и удалите ненужную часть (используя клавишу удаления на клавиатуре).
Как кадрировать видео в Windows?
Как обрезать видео на Windows и Mac
- Добавьте видео, которое хотите обрезать. Запустите приложение и нажмите Создать проект в полнофункциональном режиме.
- Обрежьте свое видео. Щелкните видео и нажмите кнопку «Обрезать», как показано на изображении экрана, чтобы открыть инструмент «Обрезать и повернуть».
- Сохраните обрезанное видео.
Как вырезать часть видео в VLC?
Как создавать видеоклипы в VLC
- Шаг 1: Откройте VLC и откройте меню с надписью View. В этом меню выберите Advanced Controls.
- Шаг 2: Откройте видео, отрывок из которого вы хотите сделать. Используйте ползунок, чтобы перейти к времени, когда вы хотите начать запись.
- Шаг 3: Нажмите кнопку записи в левой части расширенных элементов управления.
Редактирование видео обычно выполняется с помощью программного обеспечения для редактирования видео, такого как Windows Movie Maker, доступного в операционных системах Vista и Windows 7. Однако, если у вас нет этой программы, другой вариант — использовать Windows Media Player. Выберите опцию «Плагин Solveig Multimedia WMP Trimmer».
Как ускорить воспроизведение видео в Windows Movie Maker 2018?
Вот пошаговые инструкции о том, как ускорить или замедлить все ваше видео.
- Импортируйте видеоклипы. Выберите видео, которым хотите управлять, и откройте его в Windows Movie Maker.
- Ускорение / замедление видеоклипов. Выберите видео и щелкните вкладку «Инструменты для видео: редактирование», расположенную в верхней части окна.
- Экспорт видео.
Есть ли у Microsoft программное обеспечение для редактирования видео?
Для редактирования и улучшения видео на ПК под управлением Windows Windows Movie Maker всегда рекламировался как редактор видео Microsoft по умолчанию, хотя он был прекращен корпорацией Майкрософт 10 января 2017 г. и заменен Windows Story Remix (только для Windows 8/10). ), вы все еще можете скачать его на многих платформах.
Могу ли я получить Windows Movie Maker для Windows 10?
Microsoft решила исключить Movie Maker из надстроек операционной системы, поскольку они говорят, что он не поддерживается для Windows 10. Однако Microsoft заявляет, что вы все еще можете загрузить Movie Maker, «если вы действительно этого хотите». Вам нужно будет загрузить установщик для Windows Essentials 2012, который можно найти здесь.
Как я могу обрезать размер видео?
Обрезать клип или фотографию в браузере
- В браузере выберите клип или фотографию, которую хотите обрезать.
- Чтобы отобразить элементы управления кадрированием, нажмите кнопку «Кадрирование».
- Нажмите кнопку «Обрезать».
- Перемещайте рамку и меняйте ее размер, пока не будете довольны результатом.
- Чтобы применить изменение, нажмите кнопку «Применить» в элементах управления кадрированием.
Как кадрировать видео на фотографиях?
Как обрезать видеоклип с помощью приложения Фото для iPhone и iPad
- Запустите приложение «Фото» с главного экрана.
- Нажмите на видео, которое хотите отредактировать.
- Нажмите кнопку редактирования в правом верхнем углу экрана.
- Нажмите и удерживайте левую или правую часть шкалы времени, чтобы задействовать инструмент обрезки.
- Чтобы обрезать, перетащите привязку влево или вправо.
А видео андроид можно обрезать?
Вы можете использовать его для обрезки видео и редактирования их с помощью многих других инструментов редактирования. Он предоставляет множество специальных эффектов, которые сделают обрезанное видео более потрясающим. И его функции более мощные, чем на Android. Мы настоятельно рекомендуем использовать Filmora Video Editor для обрезки видео и последующего экспорта в Android.
Как отредактировать видеофайл в формате mp4?
Как легко редактировать видео MP4:
- Вырезать видео MP4. Чтобы разрезать видео MP4 на определенные части, перетащите видео на шкалу времени и выделите его.
- Присоединяйтесь к MP4 Video.
- Отредактируйте аудио MP4 Video.
- Добавьте 300+ эффектов, чтобы улучшить видео MP4.
- Сохраните или поделитесь отредактированным видео.
Как кадрировать видео в формате QuickTime?
Обрезка видео с помощью QuickTime Player
- Чтобы обрезать, в верхнем меню выберите Правка> Обрезать.
- Когда у вас есть выбор, который вы хотите, нажмите «обрезать», затем перейдите к «редактировать> сохранить».
- Полезно сохранить с тем же именем, что и исходный файл, с добавлением к имени дополнительных слов «обрезано», «окончательно» или «отредактировано».
Как изменить размер видео в формате mp4?
Измените размер файла MP4. Нажмите кнопку «Создать», щелкните вкладку «Формат» во всплывающем окне вывода, а затем выберите MP4 в качестве формата вывода. Помимо «Расширенных настроек» есть кнопка-треугольник. Просто щелкните по нему, и вы увидите некоторые параметры, такие как разрешение видео, частота кадров, битрейт и т. Д.
Как разделить видео на Windows?
Вырезание / обрезка или разделение видео с помощью приложения «Фото» в Windows 10
- Щелкните правой кнопкой мыши видеофайл, нажмите «Открыть с помощью» и выберите «Фотографии».
- Нажмите кнопку «Обрезать» вверху.
- На следующем экране выберите нужную часть видео, перемещая ползунки начала и конца соответственно.
Как разделить видео на две части?
Шаг 2. Перетащите видео на дорожку на временной шкале, затем выберите клип на временной шкале и переместите указатель воспроизведения в правильное положение, где должен заканчиваться первый раздел, должен начинаться второй раздел. Затем нажмите кнопку «Разделить» (значок ножниц на панели инструментов), чтобы разделить видео на две части.
Как разделить видео пополам?
Как разделить видео на отдельные клипы на вашем iPhone
- Запустите Videoshop с рабочего стола.
- Нажмите кнопку + в правом верхнем углу.
- Коснитесь Импортировать клип.
- Нажмите, чтобы выбрать видео, которое хотите разделить, а затем нажмите Готово в правом верхнем углу.
- Коснитесь Обрезать.
- Нажмите «Разделить» вверху экрана.
Где сохраняются записи VLC?
На этой странице описывается, как указать папку, в которой будут храниться записанные файлы (с помощью красной кнопки записи). Перейдите в Инструменты -> Настройки -> Ввод и кодеки и Каталог или имя файла для записи. Не забудьте нажать Сохранить, чтобы сохранить настройки VLC, и после этого перезапустите VLC, чтобы убедиться, что изменения включены.
Как объединить видео в VLC?
Но обратите внимание, что в VLC можно объединить только видео в одном видеоформате. Шаг 1 Запустите медиаплеер VLC и щелкните меню «Медиа», выберите «Открыть несколько файлов» из раскрывающегося меню. Шаг 2 Нажмите кнопку «Добавить» на вкладке «Файл», добавьте файлы в соответствии с последовательностью, которую вы хотите воспроизвести после слияния.
Как преобразовать VLC в mp4?
Метод I: преобразование файла VLC в MP4 с помощью медиаплеера VLC
- Загрузите и установите VLC версии 2.0.0.
- Запустите VLC Media Player.
- Добавьте видеофайл в медиаплеер VLC.
- Выберите MP4 в качестве выходного формата.
- Выберите имя файла для преобразованного видео.
Поставляется ли в Windows 10 программное обеспечение для редактирования видео?
Да, в Windows теперь есть возможности редактирования видео, но по-прежнему нет отдельного приложения для редактирования видео, такого как Movie Maker или iMovie. Просмотрите слайды ниже, чтобы узнать, что вы можете делать с новыми инструментами для редактирования видео в Windows 10 Fall Creators Update.
Как я могу редактировать видео на моем компьютере?
Метод 1 в Windows
- Перенесите видеоклипы на свой компьютер.
- Найдите видеоклип, который хотите отредактировать.
- Щелкните видео правой кнопкой мыши.
- Выберите Открыть с помощью.
- Нажмите Фото.
- Щелкните «Изменить и создать».
- Щелкните Создать фильм с текстом.
- Назовите свой проект.
Как редактировать файлы mp4 в Windows?
Теперь перетащите видео MP4 на временную шкалу видео и приготовьтесь к внесению изменений ниже.
- Разделить, обрезать видео MP4. Выберите клип на временной шкале, перетащите индикатор туда, где вы хотите разделить, и нажмите кнопку «Разделить».
- Поворот, кадрирование, регулировка яркости, скорости и т. Д.
- Добавить переход сцены.
Фото в статье «Mount Pleasant Granary» http://www.mountpleasantgranary.net/blog/index.php?m=10&y=14&d=15&entry=entry141015-221932