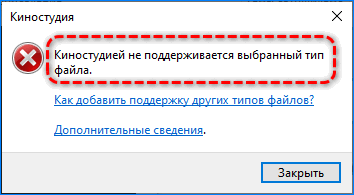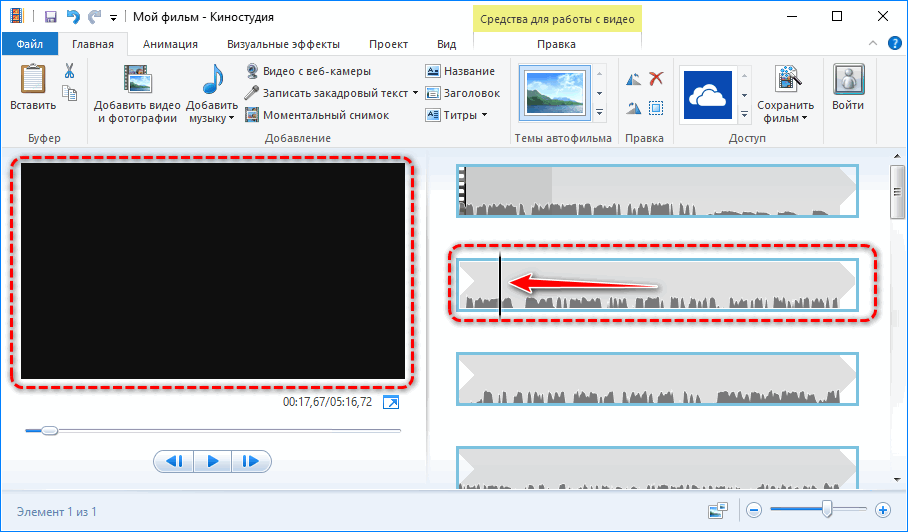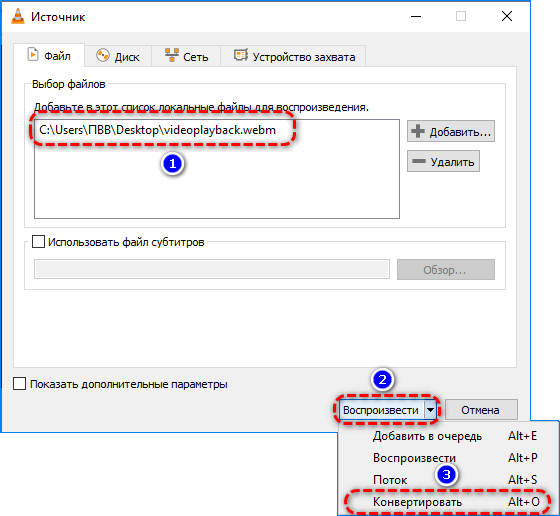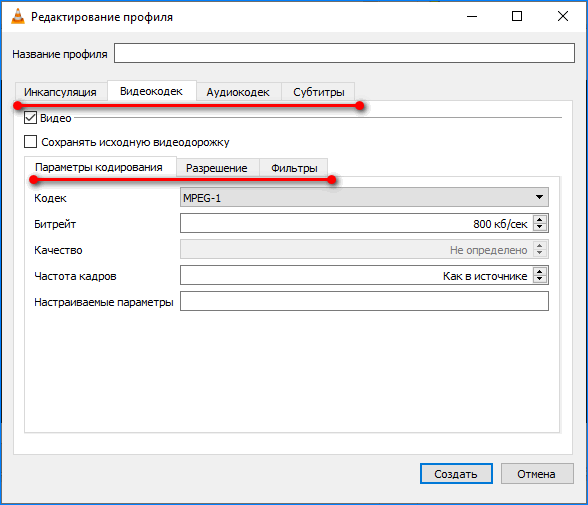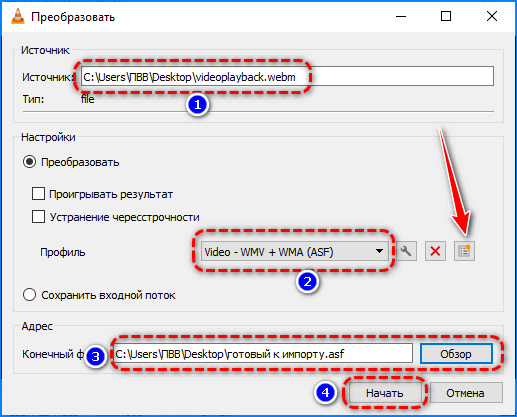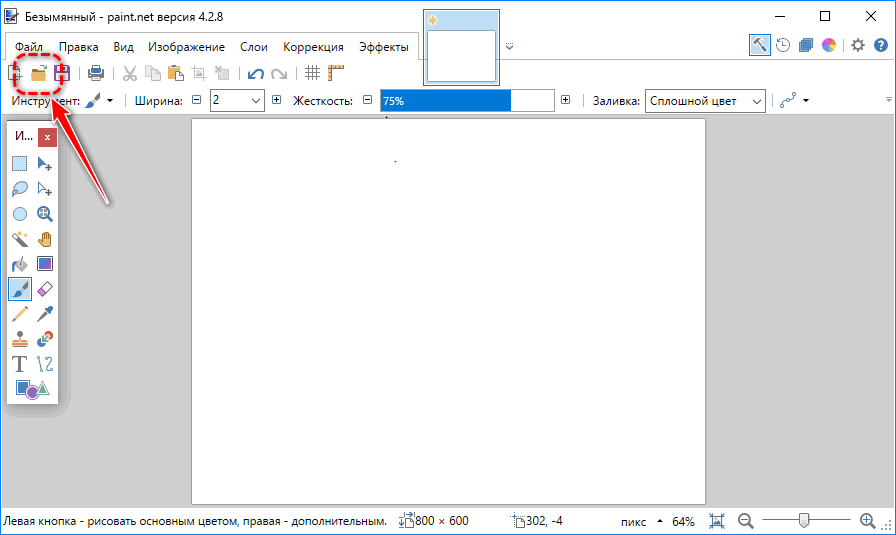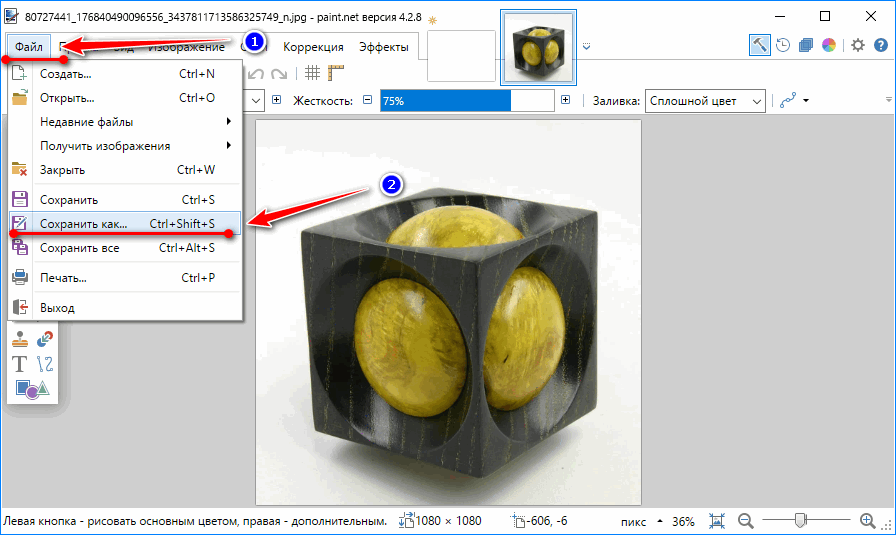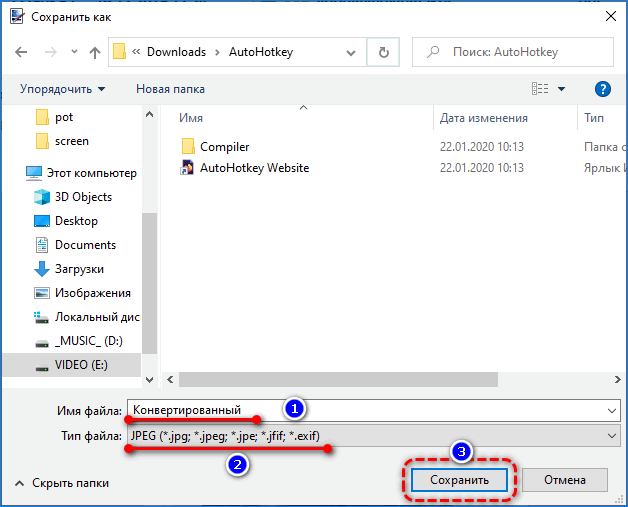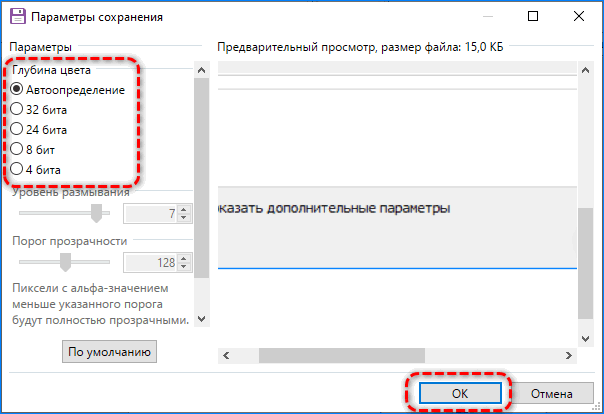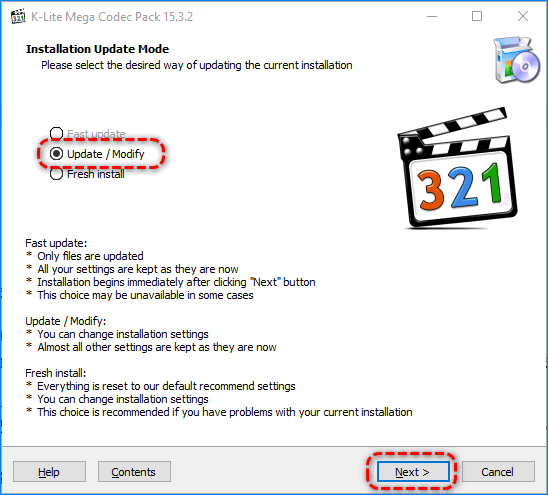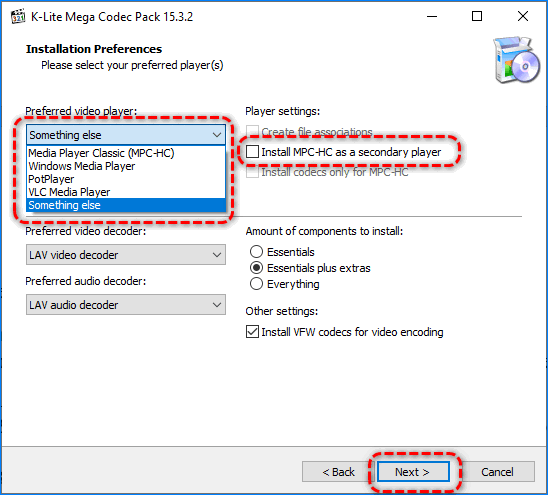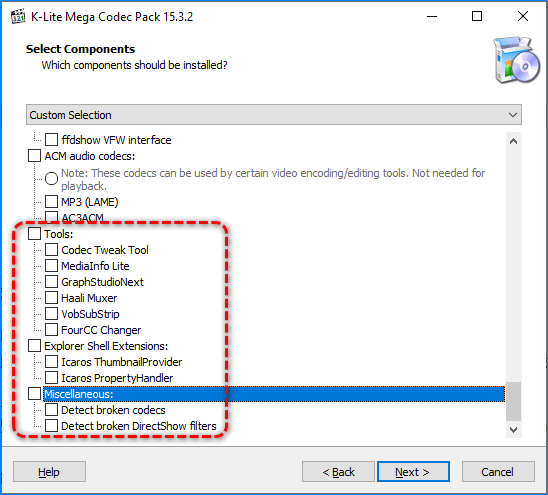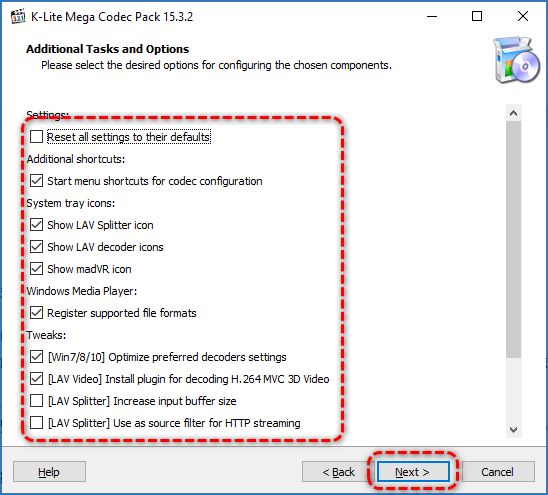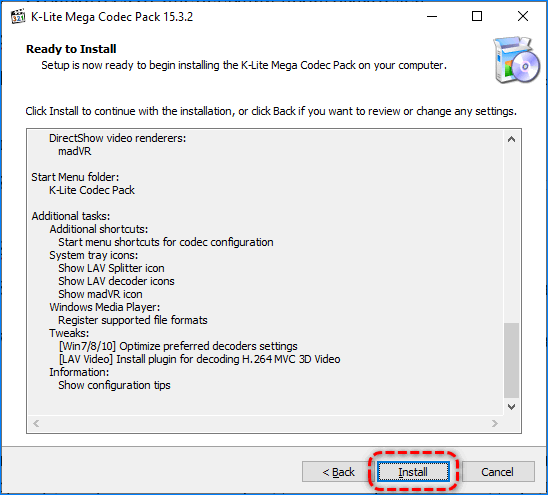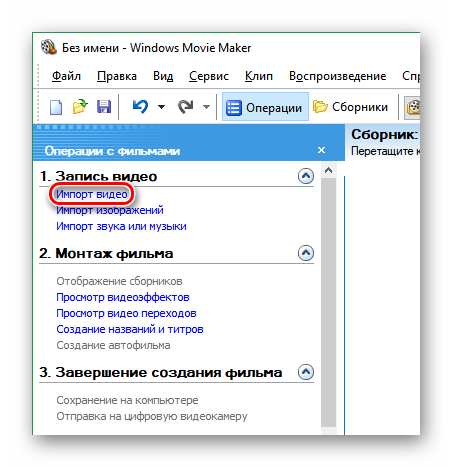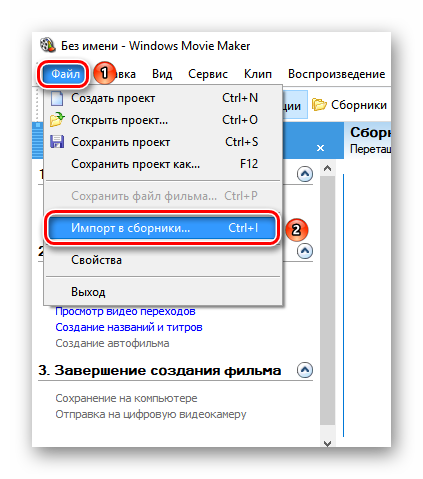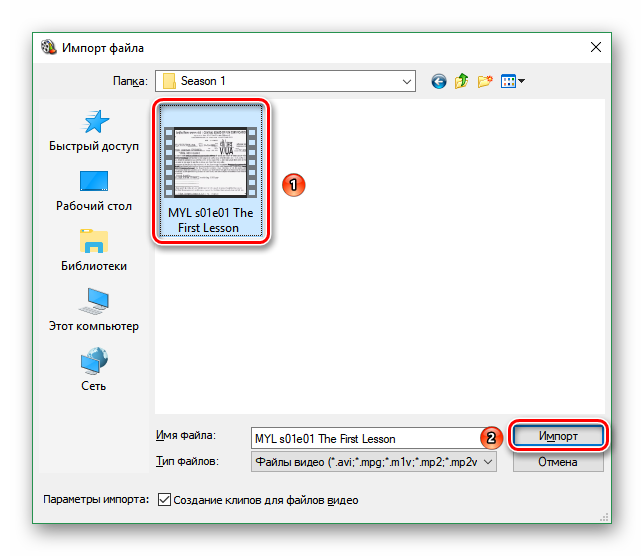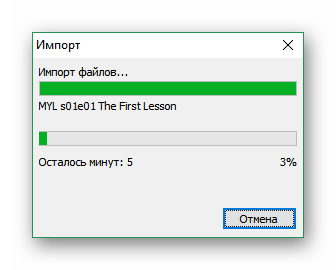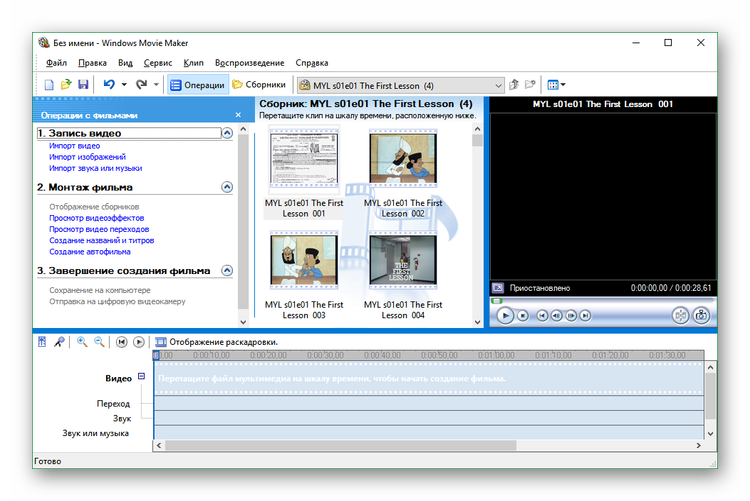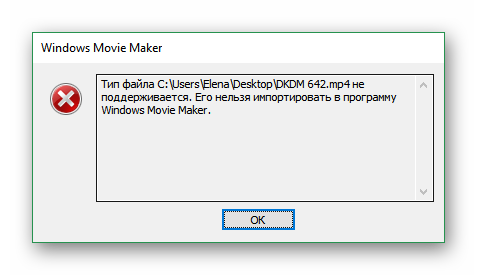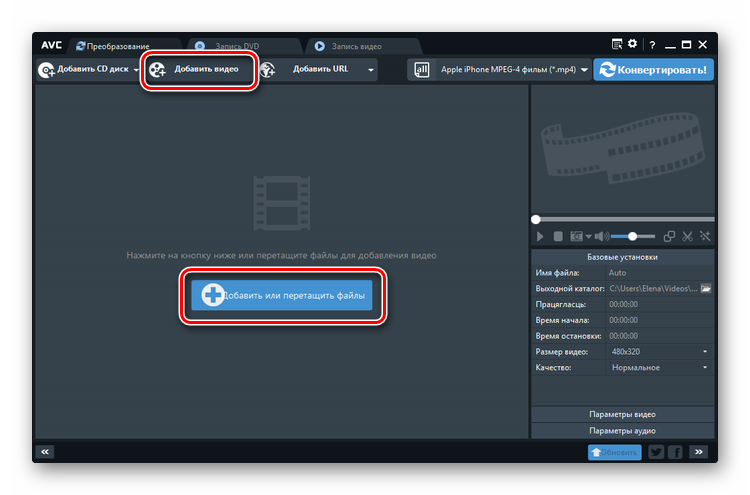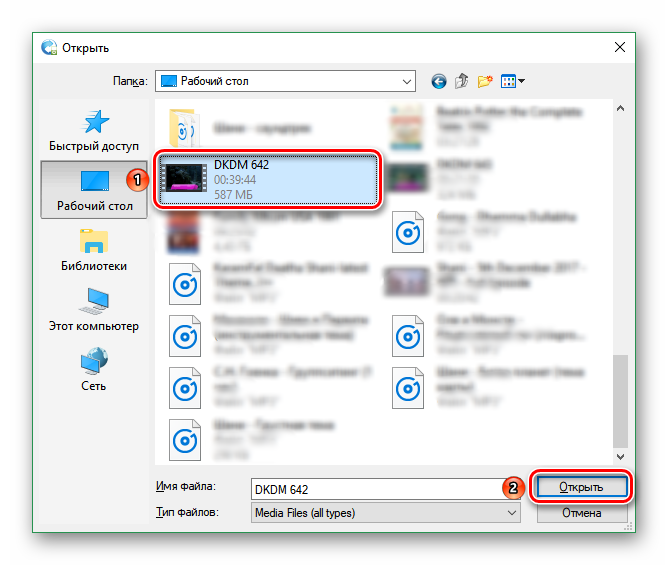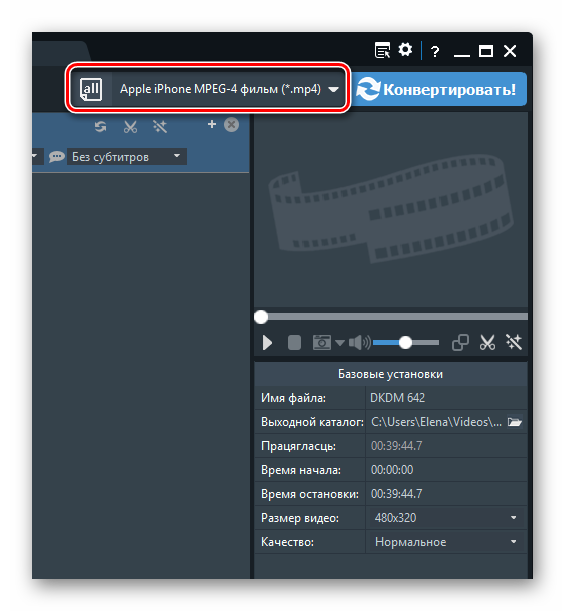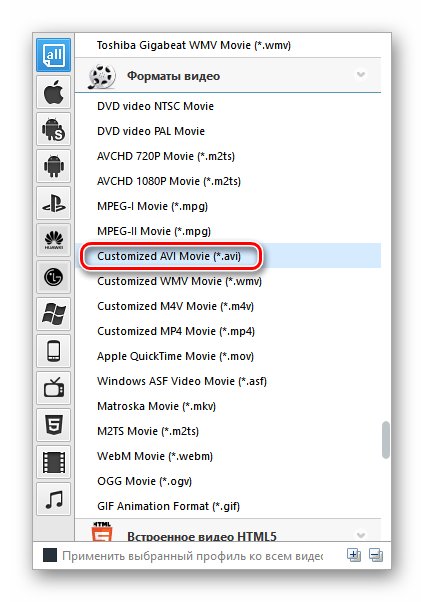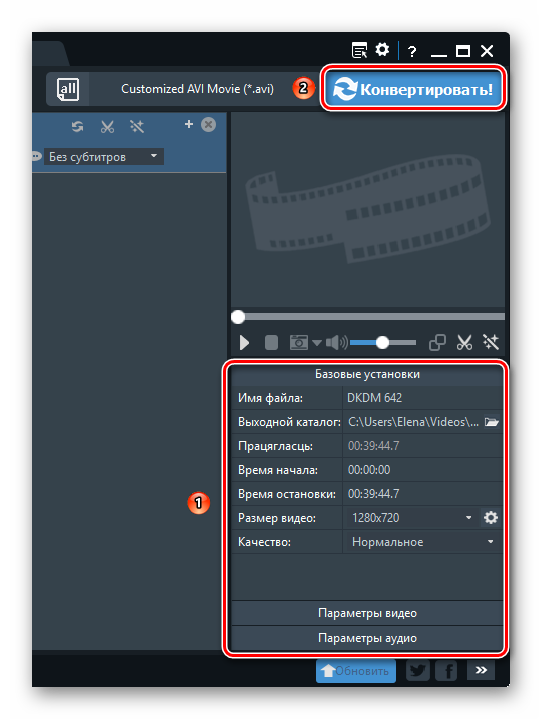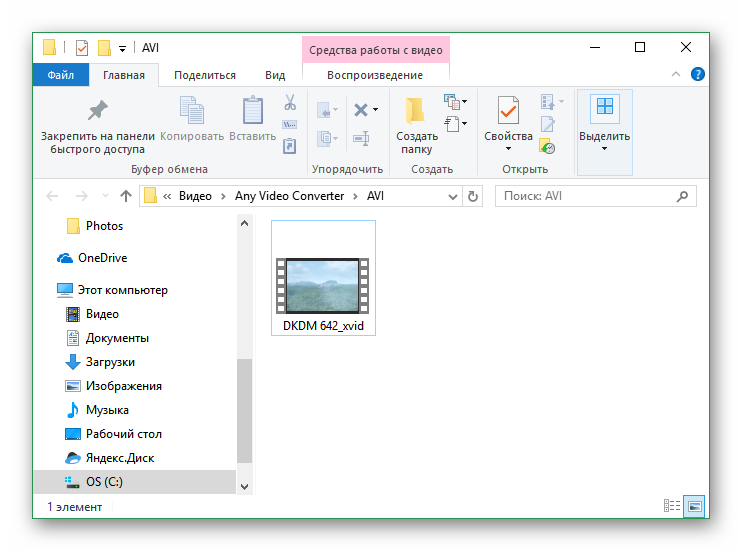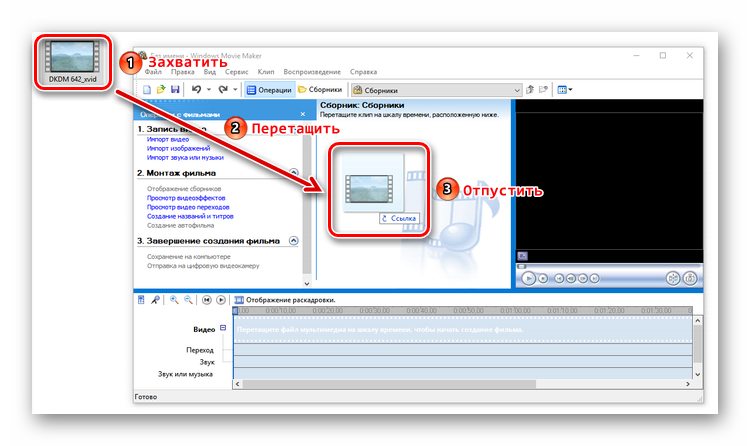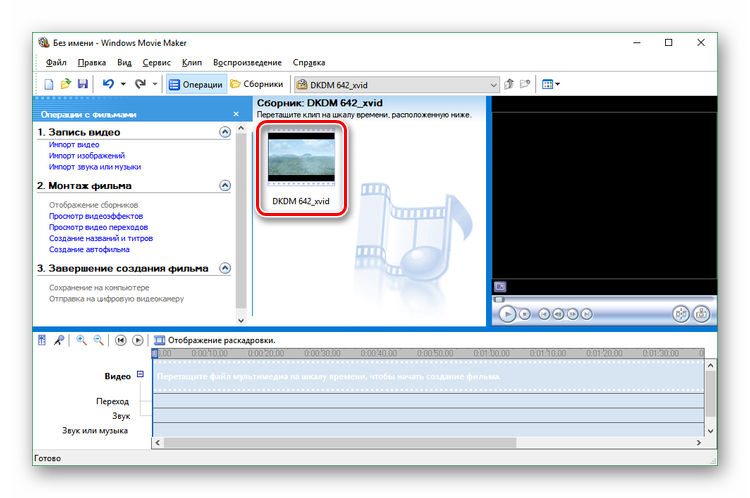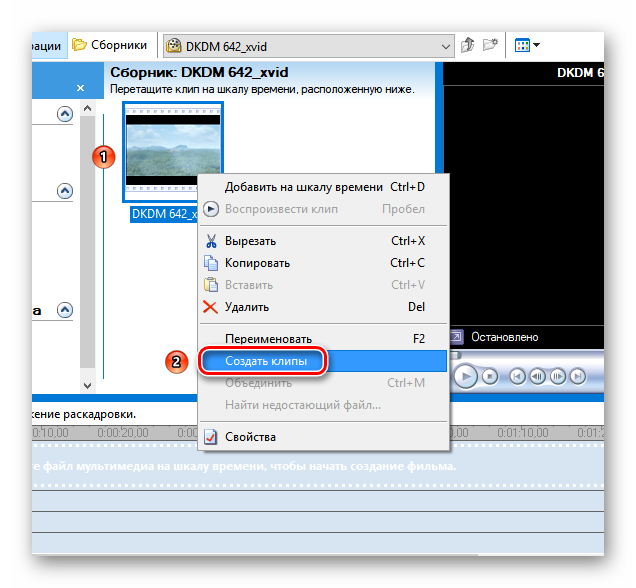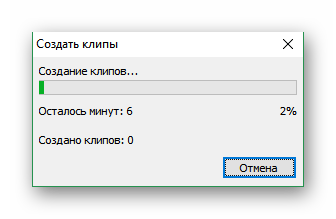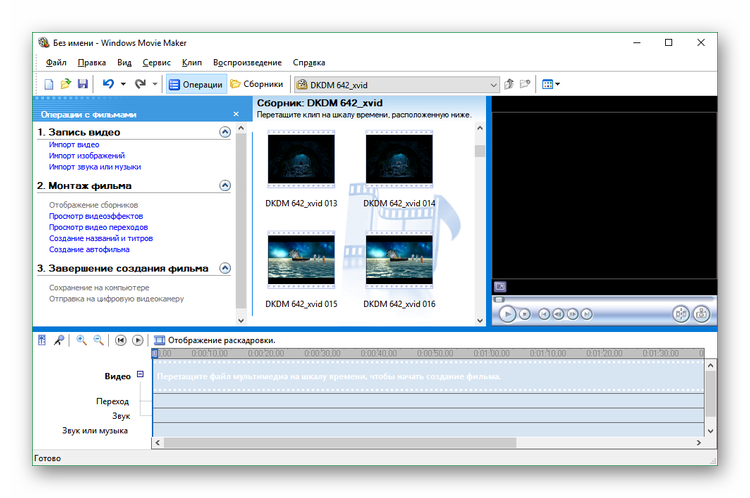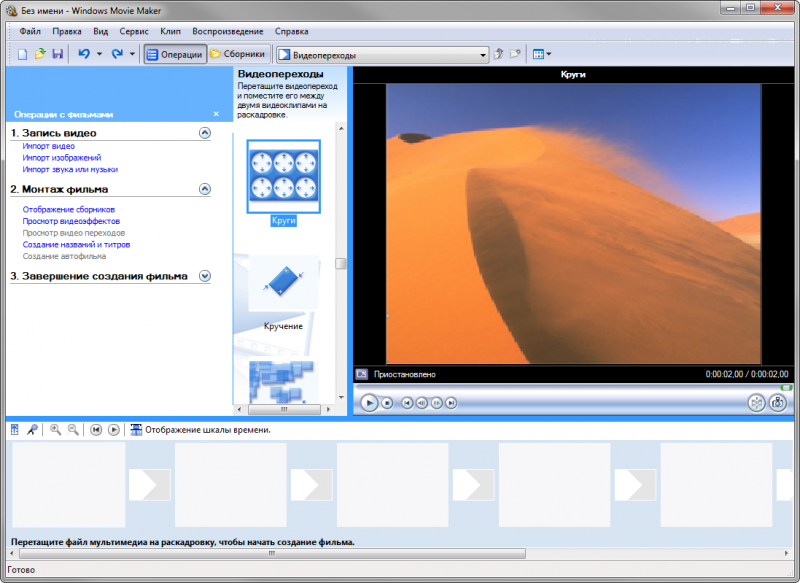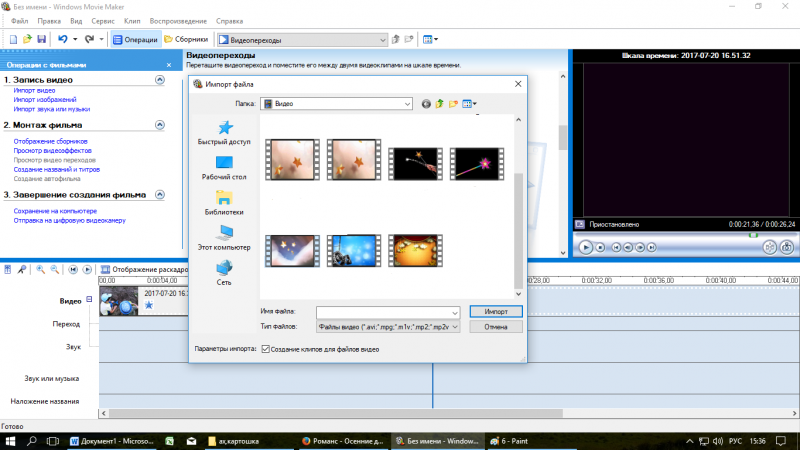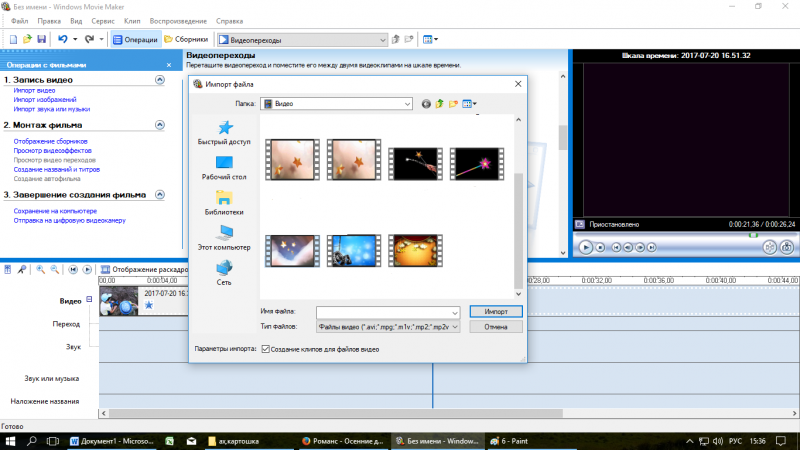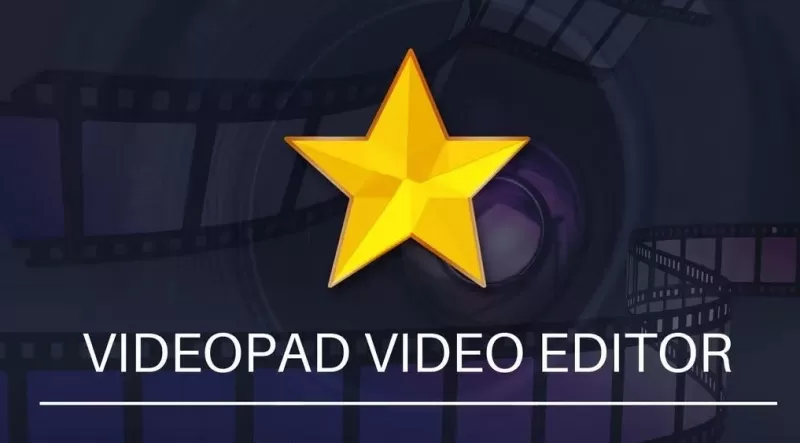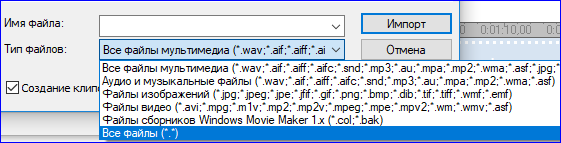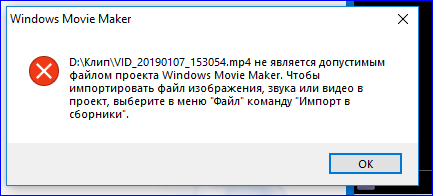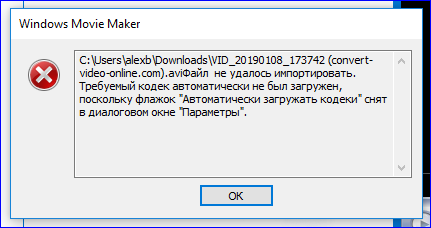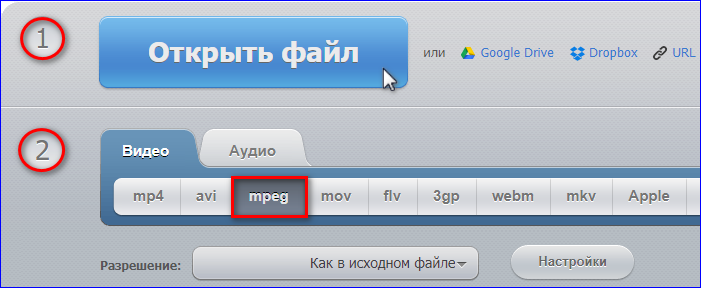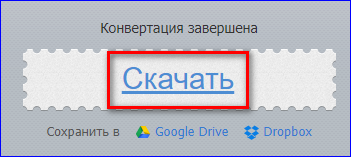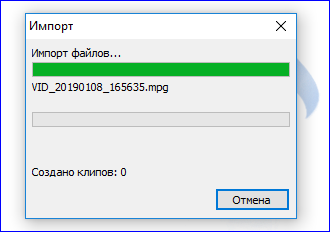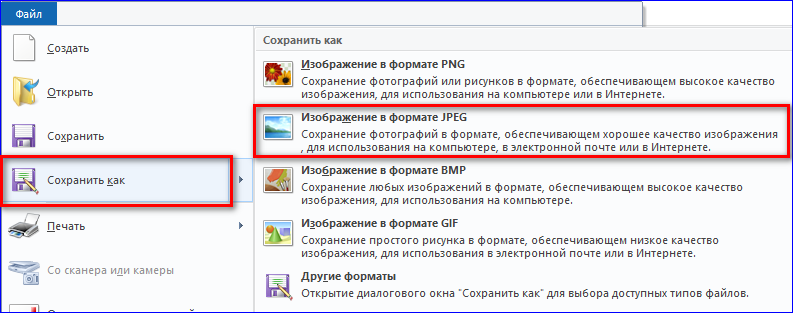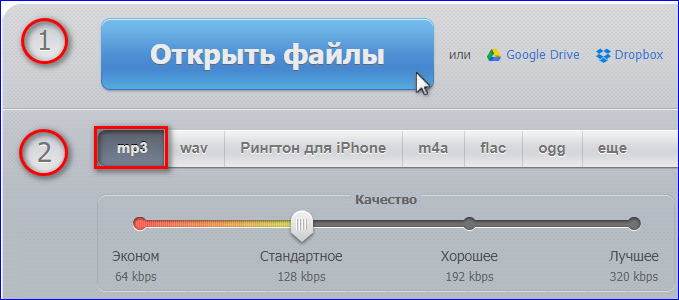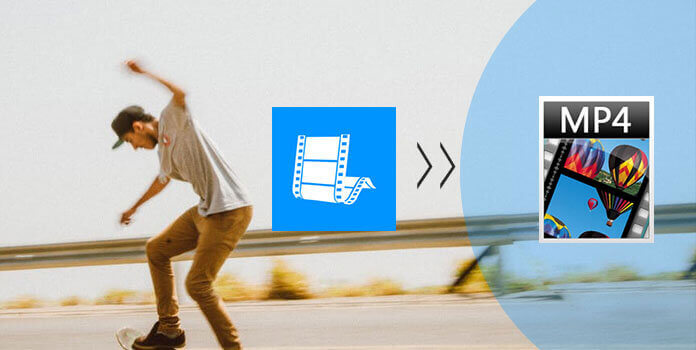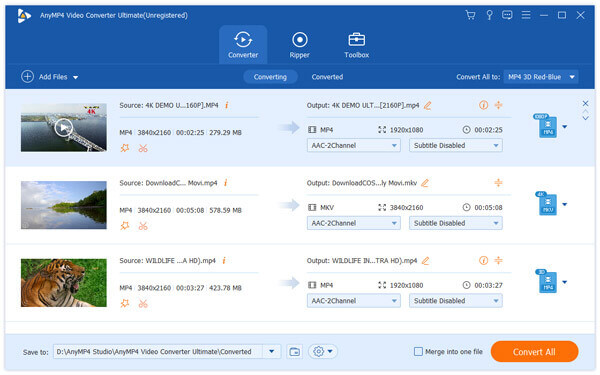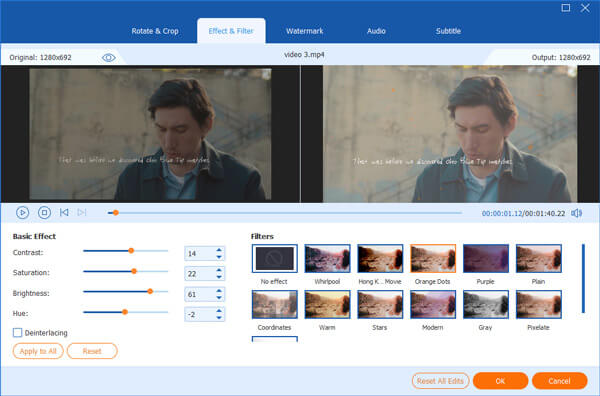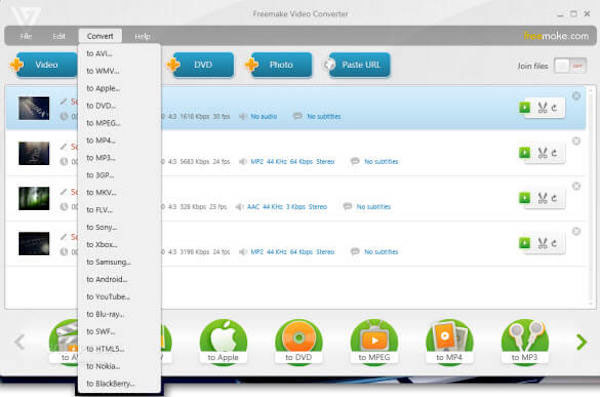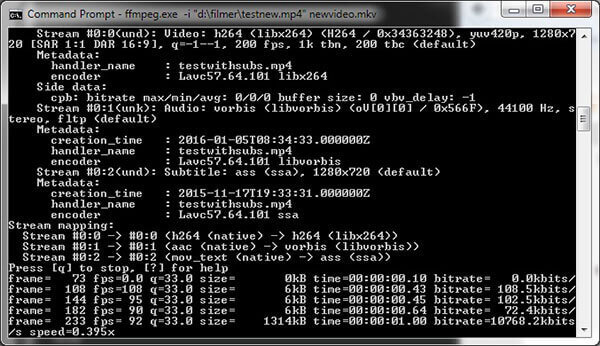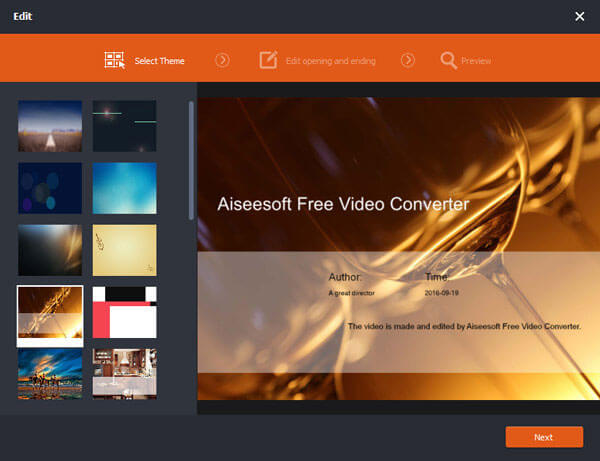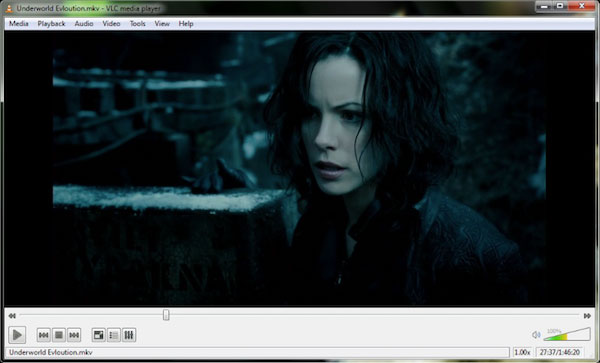На чтение 3 мин. Просмотров 1.8k. Опубликовано 25.01.2020
Иногда Windows Movie Maker не импортирует видео даже в поддерживаемом формате или отказывается распознавать видеоролик с распространенным расширением. Рассмотрим часто встречаемые проблемы с импортом исходных материалов в видеоредакторе от Microsoft.
Навигация
- Способы решения проблем
- Установка кодеков
Способы решения проблем
Movie Maker появился в Windows XP, а с выходом Windows 7 его поддержка прекратилась. На базе редактора создали Киностудию, рекомендуем попробовать. Она поддерживает большее число форматов видео и аудио, умеет открывать файлы, сжатые новыми типами кодеков. Импортирует новые фильмы в формате mp4, тогда как Movie Maker это не под силу, он открывает только старые mp4-файлы.
Видеоредактор понимает десятки видео- и аудиоформатов, но не все, которые можно загрузить с интернета или скопировать из видеокамеры, телефона. Если при попытке перетащить на панель раскадровки ролик вместо плюсика под курсором появляется черный перечеркнутый круг – этот тип файлов не совместим с видеоредактором.
Даже внутри поддерживаемого mp4 или avi могут находиться данные, сжатые при помощи свежих версий кодеков, не совместимых с редактором от Microsoft.
Файл следует конвертировать, например, через бесплатный конвертер, встроенный в проигрыватель VLC.
- Запустите проигрыватель и вызовите диалог открытия файлов Ctrl+Shift+O.
- Добавьте фильм, внизу кликните по треугольнику для вызова выпадающего списка и выберите «Конвертировать».
Можете нажать кнопки Alt+O.
- Укажите поддерживаемый приложением формат, например, Video – WMV, Audio – WMA.
Кнопка правее отроет окно для ручного выбора кодека, формата потоков, битрейта и иных параметров видео и аудио. Здесь можно наложить фильтры, масштабировать и обрезать видеоролик.
- Выберите каталог для сохранения фильма и нажмите «Начать».
За прогрессом можете наблюдать на временной шкале.
После добавляйте файл в приложение для монтажа. И здесь может появиться проблема – фильм пережат с применением свежих версий кодеков, которые Киностудия не понимает. Звук услышите, а видеоряда не будет. Если столкнулись с такой, загрузите старую версию конвертера, выпущенную до 2013 года.
При ошибках со аудиофайлами их также необходимо конвертировать, желательно в WMA – формат родной для редактора.
Аналогичная ситуация может возникнуть с картинкой или фотографией, если пытаетесь загрузить не поддерживаемый формат, например, импортировать фото с цифровой камеры. Изменим формат с помощью графического редактора PaintNet.
- Откройте фотографию при помощи соответствующей кнопки.
- Через пункт главного меню «Файл» вызовите команду «Сохранить как…».
- Выберите совместимый формат, например, jpg.
- Укажите глубину цвета картинки, если нужно изменить.
Теперь Киностудия увидит ее.
Установка кодеков
Иногда помогает установка кодеков, отсутствие которых вызывает проблему.
- Загрузите Mega Pack – полный набор бесплатных кодеков и запустите установщик.
- Если на ПК уже используется K-Lite Codec Pack, выберите вариант Update/Modify, в ином случае — кликайте Next.
- Откажитесь от инсталляции проигрывателей.
- Вручную можете отметить, какие декодеры и дополнительные утилиты следует устанавливать.
От последних можете отказаться.
- Лучше снимите все флажки, чтобы не создавались ярлыки на Рабочем столе и не появлялись пиктограммы утилит в трее.
- Выберите язык интерфейса и жмите Next в следующем окне.
- Укажите акустическую систему и завершите установку кнопкой Install.
Компьютер перезагружать не обязательно, а редактор перезапустите, а затем попробуйте импортировать проблемный файл.
Конвертирование и установка кодеков – два решения, которые помогут, если Movie Maker не импортирует файлы. Иначе следует перейти на современный видеоредактор. В Windows 10 он встроен в инструмент Фотографии.
| Рекомендуем!InstallPack | Стандартный установщик |
|
|---|---|---|
| Официальный дистрибутив MoveMaker | ||
| Тихая установка без диалоговых окон | ||
| Рекомендации по установке необходимых программ | ||
| Пакетная установка нескольких программ |
рекомендует InstallPack, с его помощью вы сможете быстро установить программы на компьютер, подробнее на сайте.
Добавление видео в Windows Movie Maker – простая операция, тем не менее иногда при ее выполнении может появиться сообщение об ошибке. Рассмотрим, как перенести файл в программу и как решить проблему, если не загружается видео.
Как добавить видеозапись в Виндовс Муви Мейкер
Нижеследующая инструкция покажет, как осуществить эту задачу в Movie Maker версии 2.6.
- В панели задач нажмите на ссылку «Импорт видео».
Другой вариант – это нажать на кнопку «Файл» в меню и кликнуть по пункту «Импорт в сборники».
Эту же функцию можно вызвать, если нажать на клавиатуре одновременно клавиши CTRL и I.
- Будет открыто окно импорта файла. Найдите нужный видеофайл на своем устройстве, кликните по нему и нажмите на кнопку «Импорт».
- Если ролик довольно длинный, то придется подождать, пока произойдет загрузка файлов.
- Когда видео будет открыто, можно приступать к его редактированию.
Что делать, если при добавлении видео возникает ошибка
Иногда при попытке загрузить файл, вместо его открытия, Муви Мейкер выдает ошибку. Например, следующего содержания:
Сообщения могут отличаться от приведенного выше, но в большинстве случаев причиной, почему в Муви Мейкер не добавляется видео, является именно не тот формат файла. Дело в том, что программа поддерживает ограниченное количество форматов, и если вы пытаетесь открыть какой-либо другой, то она просто не может его обработать.
Что же делать? Самый надежный способ – переконвертировать видеозапись в формат, который поддерживается Windows Movie Maker, лучше всего в AVI или WMV.
Для конвертирования понадобится специальная программа – конвертер. Их в интернете великое множество. Рассмотрим, как изменить расширение файла в Any Video Converter. Вы можете использовать любой другой: принцип работы у них примерно одинаковый.
- Откройте конвертер и нажмите в нем на кнопку добавления видео.
- Найдите файл, который надо переконвертировать, кликните по нему и нажмите «Открыть».
- Разверните меню форматов, кликнув по нему.
- Выберите совместимый с Movie Maker тип, например, AVI.
- При необходимости измените значения параметров конечного видео и щелкните по кнопке «Конвертировать».
- Начнется процесс преобразования файла. Когда он завершится, будет открыта папка с готовым видео в новом формате.
- Теперь можно добавить его в Муви Мейкер и убедиться, что загрузка происходит без ошибок. Это можно сделать путем простого перетаскивания файла, поскольку программа поддерживает функцию drag-and-drop. То есть надо кликнуть по нему левой клавишей мыши и, не отпуская ее, перетащить видео в поле «Сборники».
Видео загружено в Муви Мейкер, но в виде одного файла.
- Чтобы разделить его на фрагменты, надо правой клавишей мышки щелкнуть по нему и в списке действий выбрать «Создать клипы».
Начнется процесс разбивки файла на отрывки.
- По его завершении можно приступать к редактированию ролика.
| Рекомендуем!InstallPack | Стандартный установщик |
|
|---|---|---|
| Официальный дистрибутив Movie Maker | ||
| Тихая установка без диалоговых окон | ||
| Рекомендации по установке необходимых программ | ||
| Пакетная установка нескольких программ |
рекомендует InstallPack, с его помощью вы сможете быстро установить программы на компьютер, подробнее на сайте.
Загрузить ролик с поддерживаемым Movie Maker расширением очень легко. А вот чтобы вставить видео MP4, например, придется прибегнуть к помощи сторонних программ.
Приложение, как правило, работает устойчиво, без сбоев. Но иногда всё случается. Movie maker не импо…
Приложение, как правило, работает устойчиво, без сбоев. Но иногда всё случается. Movie maker не импортирует файлы, если входные расширения файлов не распознаются.
Программа хорошо понимает:
- видео AVI и ASF;
- аудио MP3, AU, AIF, WAV, SND;
- рисунки BMP, GIF, JPEG, JPE, JFIF;
- файлы медиа плеера Windows;
- фильмы, распространяемые через Internet MPG, MP2 и M1V.
Если форматы не совместимы, и муви мейкер не импортирует файлы – можно переконвертировать их с помощью сторонних программ.
- В приложение Total Video Convertor преобразуются видеофайлы в привычной Movie Maker формат WMV и они становятся доступными для дальнейших операций.
- Конвертер аудио Xilisoft Audio Converter Pro позволяет преобразовывать аудиофайлы в любой формат, не теряя качества.
- В графическом редакторе Paint открываются рисунки и сохраняются заново с расширением *.bmp.
Основные проблемы с Windows Movie Maker
Опишем распространенные недоразумения и ошибки, возникающие при использовании видеоредактора.
- Wndows movie maker не импортирует файлы, если текущая система обновилась до Windows 10, либо установились её обновления. Событие вызвано отказом компании Microsoft от размещения в дистрибутив операционной системы Windows 10 библиотек, используемых при работе редактора Movie. Проблема решается переустановкой приложения Visual C++ для Visual Studio 2012. В процессе инсталляции необходимая видеоредактору библиотека MSVCR110.dll размещается в папке Windows.
- Windows movie maker не импортирует файлы, и в окне выдаёт сообщение: «Инструкция по адресу… Обратитесь к памяти… не может read». Для начала советуем удалить старую версию приложения и инсталлировать новую. Если проблема не решится, следует подгрузить последний выпуск кодеков K-Lite Codec Pack.
- Windows movie maker не импортирует файлы, приложение просто не запускается. Рекомендуем отменить установку несовместимого с программой видеофильтра. Для этого – запустить Windows в безопасном режиме. Загрузка проблемного видеофильтра заблокируется. Потребуется последующая установка адекватного видео фильтра.
При монтировании ролика программа сворачивается и прекращает работу.
Такое поведение объясняется:
- недостатком места на жёстком диске;
- перегруженной мусором операционной средой;
- старыми драйверами видео и аудио карт;
- отсутствием последних обновлений системы.
Почему не импортируется видео
Если у видеофайла формат *.*mov, то лучше запустить совместимый Video Converter, трансформирующий *.*mov в *.avi либо *.wmv.
Часто windows movie maker не импортирует видео и выдаёт сообщение о том, что загрузка нужного кодека не произошла, так как разрешающий автоматическую загрузку флажок не проставлен. Это случается в независимости от наличия галочки, катализатором служит установка пакета кодеков K-Lite Codec Pack, включающим необходимые фильтры и инструменты.
Поддержка файла презентаций Power Point формата PPTX не предусмотрена в приложении. Потребуется сохранить входящие в слайды картинки с расширением *.*png или *.*jpeg. Фотографии, музыка и видео вставляются в видеоредактор непосредственно с жесткого диска пк.
Аналоги Windows Movie Maker
Программа Movie Maker входила в состав Windows и долго пользовалась популярностью благодаря бесплатности, функциональности и простоте. С выпуском Windows 10 Microsoft больше не поддерживает этот видеоредактор.
Кратко перечислим лучшие из бесплатных приложений, обрабатывающие видео, монтирующие ролики и в чем-то похожие на Windows Movie Maker.
- Ezvid.
Приложение захватывает изображение с экрана, редактирует видео, создаёт слайд-шоу.
- VideoLAN Movie Creator.
Реализованы вырезка фрагментов, склеивание, работа с видеоэффектами, накладывание звука.
- Avidemux.
Выполняет несложное редактирование видео и конвертирования в популярные форматы.
- VSDC Free Video Editor.
Редактирует видео и аудио всех форматов, создаёт ролики для смартфонов. Умеет добавлять текст и аудио, строит графики и диаграммы, создаёт слайдшоу.
- VideoPad Video Editor.
Обрабатывает видео, размещает звук, использует эффекты, работает с субтитрами.
Почему Windows Movie Maker не импортирует файлы? Проблема может быть связана с неподдерживаемым форматом, нарушением качества исходного файла или техническим сбоем в редакторе. Для исправления ситуации потребуется несколько простых действий, в зависимости от типа файла.
Содержание
- Поддержка форматов у Movie Maker
- Не импортируется видео — что делать?
- Ошибка в распознавании фото
- Сбой импорта аудиозаписи
- Не распознается нужный формат — как быть?
Видеоредактор считывает разные типы аудио, видео файлов и изображений. Базовый функционал программы позволяет не только изменить параметры ролика, но и разбавить его изображениями или музыкальным сопровождением в последней версии Киностудии.
Примечание: Старая версия Movie Maker не поддерживает наложение фоновой музыки на исходное видео.
Поскольку редактор от Windows был одним из базовых компонентов операционной системы, он рассчитан на поддержку таких форматов.
В данном случае речь идет о старой версии Movie Maker 2.6, рассчитанной под операционную систему Windows XP, Vista или 7. Поскольку обновления для данной версии редактора уже давно не предусмотрены компанией Майкрософт, список доступных форматов увеличиваться не будет.
В данном списке отсутствуют такие важные форматы, как MP4 или FLAC, что может существенно осложнить работу некоторым пользователям. Единственный выход — конвертировать исходные файлы в формат, поддерживаемый Movie Maker, через онлайн конвертеры или специальные приложения.
Неподдерживаемый тип файла является первой причиной, по которой не импортируются файлы в Movie Maker. Редактор просто не увидит их в перечне мультимедиа на компьютере.
Остальные причины могут быть связаны с нарушением качества исходного файла или техническими ошибками видеоредактора. Решение данной проблемы лучше рассмотреть на примере каждого типа файла.
Не импортируется видео — что делать?
Поскольку старая версия редактора не поддерживает формат MP4, это может стать одной из причин, почему в Movie Maker не добавляется видео.
У исходного файла также могут быть повреждены кодеки или нарушено качество в связи с неправильной транспортировкой с одного устройства на другой. В этой ситуации Муви Мейкер не импортирует видео даже тех форматов, которые поддерживаются по умолчанию.
Решение: Конвертировать исходный файл через специальные онлайн сервисы. Таким же способом можно исправить технические повреждения в видео.
Для изменения параметров исходника, следует найти любой конвертер онлайн в интернете и загрузить нужное видео с компьютера. Затем выбрать необходимый тип файла для работы в Movie Maker и нажать «Конвертировать«.
После успешной конвертации система предложит сохранить файл на компьютер.
Готовое видео следует открыть в Муви Мейкер через опцию «Импорт в сборники«, которая находится в разделе «Файл«. Поскольку исходные данные были изменены, оно успешно загрузится на рабочую панель.
Ошибка в распознавании фото
Здесь причина кроется также в неподходящем формате или нарушении исходных данных изображения. Для успешной загрузки фотографии в Movie Maker следует изменить ее параметры через стандартную программу Paint.
Для этого достаточно выполнить пару простых действий:
- Открыть исходное изображение в Paint;
- Кликнуть по разделу «Файл» и выбрать пункт «Сохранить как«. Система предложит несколько форматов, подходящих для редактора Муви Мейкер;
- Выбрать нужный формат и сохранить изображение в рабочую папку.
По умолчанию рекомендуется формат JPEG, так как он отлично считывается видеоредактором.
Если по каким-то причинам формат JPEG не открывается в Movie Maker, попробуйте сохранить исходный файл в других форматах, подходящих для видеоредактора.
Благодаря таким простым действиям можно легко исправить ошибку импорта изображений в Муви Мейкер.
Сбой импорта аудиозаписи
Как и в случае с видео, редактор Movie Maker воспринимает не все современные музыкальные форматы. Так, исходную аудиозапись во FLAC не получится импортировать с первого раза. Ее нужно конвертировать через онлайн сервис в подходящий тип файла.
Чтобы изменить формат, нужно открыть любой конвертер аудио онлайн и загрузить в него исходную композицию. Далее выбрать подходящий тип файла, который будет считываться Movie Maker, и нажать кнопку «Конвертировать«. Готовую аудиозапись нужно сохранить в рабочую папку на компьютер.
С помощью конвертации можно исправить технические недочеты в аудиозаписи, из-за которых также возможен сбой импорта в Movie Maker.
Не распознается нужный формат — как быть?
Если конвертация исходного файла прошла успешно, а система по-прежнему его не распознает, скорее всего дело в техническом сбое видеоредактора. В этом случае рекомендуется полностью удалить Муви Мейкер с компьютера и установить его заново.
На сайте Media Player доступен бесплатный файл для скачивания на русском и английском языке. Пользователь может скачать старую версию редактора на ОС Windows XP, или последнюю версию Киностудии, рассчитанную под Windows 7 / 8 / 10.
Movie Maker — скачать бесплатно
В Windows Movie Maker не импортируются фото, видео или аудио по нескольким причинам. Основные из них — неподдерживаемый формат, нарушение исходного качества или технический сбой видеоредактора. Чтобы исправить ошибку импорта, следует конвертировать медиа в специальном онлайн сервисе либо переустановить Муви Мейкер на компьютере.
Сталкивались ли вы когда-нибудь с такой ситуацией: при импорте файлов MP4 в Windows Movie Maker, но вдруг он перестает работать или Windows Movie Maker не может распознать файлы MP4? Ну, причина этой проблемы в том, что Windows Movie Maker не может поддерживать формат MP4, и вам нужно перенести видео из формата MP4 в любые другие форматы, поддерживаемые Windows Movie Maker, включая WM, MPE, MPG, MPEG, ASF. , MP2V, MP2, M1V, AVI и WMV. Процесс конвертации прост и удобен, как будто у вас есть профессиональная программа, чтобы помочь вам. Таким образом, эта статья познакомит вас с приложениями 6 для импорта MP4 в Windows Movie Maker, а ниже приведены пошаговые инструкции.
- Часть 1: лучший способ импортировать MP4 в Windows Movie Maker
- Часть 2: бесплатные способы 5 для импорта MP4 в Windows Movie Maker
- Часть 3: Часто задаваемые вопросы об импорте MP4 в Windows Movie Maker
Часть 1: лучший способ импортировать MP4 в Windows Movie Maker
AnyMP4 Видео конвертер Ultimate является лучшим и наиболее полным программным обеспечением MP4 для Windows Movie Maker. Это может помочь конвертировать ваши видео MP4 в любые другие форматы, совместимые с Windows Movie Maker, без особых усилий. После загрузки и установки этого программного обеспечения следуйте приведенным ниже инструкциям, чтобы импортировать MP4 в Windows Movie Maker.
Шаг 1: импортируйте видео MP4 в программу
Как только откроете AnyMP4 Video Converter Ultimate, нажмите кнопку «Добавить файлы» в верхнем левом углу, чтобы добавить видео, которое вы хотите конвертировать.
Шаг 2: отредактируйте настройки видео
Нажмите на иконку Edit и перейдите в окно редактирования. Вы можете настроить видео эффект, вращать, обрезать и водяные знаки видео.
Шаг 3: выберите формат вывода
Выберите формат, который вы хотите конвертировать в нижнем фрейме. Убедитесь, что выбранный формат совместим с Windows Movie Maker.
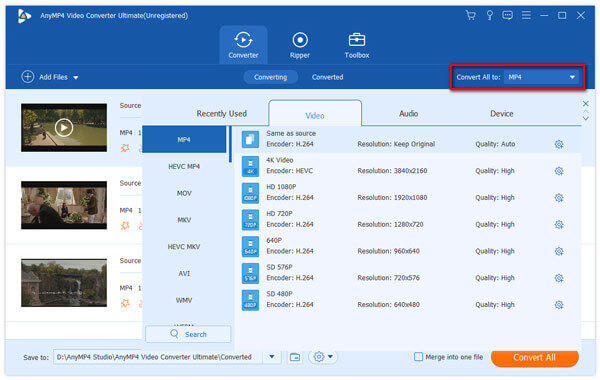
Шаг 4: конвертируйте видео MP4
Выберите место для сохранения экспортированного видео и нажмите кнопку «Преобразовать все», чтобы начать процесс преобразования. Затем ваш файл MP4 может быть импортирован в Windows Movie Maker в другом формате.
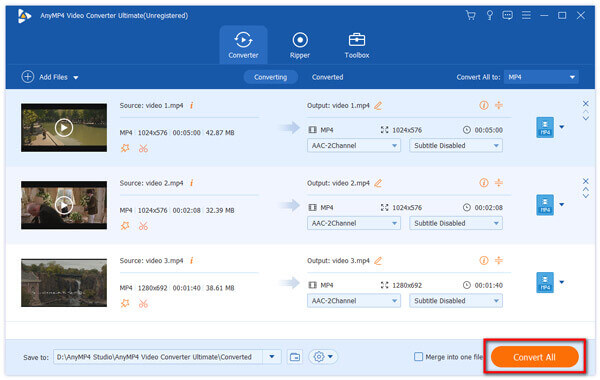
Часть 2: пять бесплатных способов импортировать MP4 в Windows Movie Maker
1. Видео конвертер Freemake
Freemake Video Converter хорошо известен тем, что отлично импортирует файлы MP4 в Windows Movie Maker. Он поддерживает передачу видео между форматами 500 +, включая MP4, MP3, AVI, WMV, MKV и другими. Он может использоваться на многих платформах и зарабатывает хорошую репутацию среди пользователей.
Шаг 1: Скачайте и установите Freemake Video Converter на свой компьютер. Эта программа доступна только для Windows.
Шаг 2: Нажмите кнопку «Добавить» в правом верхнем углу, чтобы открыть выбранное видео MP4 в главном интерфейсе.
Шаг 3: Выберите формат видео, совместимый с Windows Movie Maker, например MPEG. А затем отредактируйте настройки видео в окнах редактирования.
Шаг 4: Затем импортируйте файлы MP4 в Windows Movie Maker, нажав кнопку «Преобразовать».
2. Ffmpeg
FFmpeg — это бесплатный программный проект для записи, конвертации и потоковой передачи аудио и видео. Конечно, с помощью этой программы вы можете импортировать видео MP4 в Windows Movie Maker. Простой интерфейс и лаконичный дизайн помогут вам легко работать.
Шаг 1: Загрузите программу FFmpeg на свой компьютер и запустите ее. Единственным недостатком этой программы является то, что она недоступна для Mac OS X / 11/12.
Шаг 2: Скопируйте и вставьте приведенный ниже код в командную строку: ffmpeg -i input -acodeclibfaac -vcodec mpeg4 -b 1200k -mbd 2 -flags + mv4 + aic -trellis 2 -cmp 2 -subcmp 2 -metampata title.
Шаг 3: Введите новое имя для выходного видео в заголовке метадады, где находится X, и нажмите кнопку «Ввод».
Шаг 4: Определите место назначения, в котором сохранено экспортированное видео, и снова нажмите Enter, чтобы запустить процесс преобразования. Теперь вы можете импортировать видео MP4 в Windows Movie Maker.
3. Aiseesoft Бесплатный видео конвертер
Aiseesoft Free Video Converter — еще одна программа для конвертации видео, которую вы должны принять во внимание. Благодаря множеству форматов вывода в этом программном обеспечении вы можете легко конвертировать видео MP4 в другие форматы видео, совместимые с Windows Movie Maker.
Шаг 1: После загрузки и установки Aiseesoft Free Video Converter на компьютер нажмите «Добавить файл», чтобы добавить видеофайл, который вы хотите конвертировать.
Шаг 2: Перед преобразованием вы можете отредактировать настройки видео. Нажав кнопку «Изменить», вы можете добавить начальную и конечную тему и слова.
Шаг 3: Затем нажмите кнопку выпадающего меню «Формат вывода», чтобы выбрать целевой формат видео. И нажмите Convert, чтобы экспортировать видео.
4. VLC
VLC — это простой, но функциональный инструмент для импорта видеофайлов MP4 в Windows Movie Maker. Это облегчает решение вашей проблемы, так как Windows Movie Maker не может распознать файлы MP4. Читайте дальше и учитесь.
Шаг 1: Загрузите и установите VLC, а затем запустите его на своем компьютере. VLC относится как к Windows, так и к Mac.
Шаг 2: Нажмите кнопку Добавить, чтобы добавить свой файл, который вы хотите импортировать видеофайлы MP4 в Windows Movie Maker.
Шаг 3: Нажмите на вкладку видео, выберите подходящий формат, совместимый с Windows Movie Maker.
Шаг 4: Просто нажмите на кнопку Convert в правом нижнем углу, чтобы начать процесс конвертации.
5. Бесплатный конвертер MP4
Бесплатный конвертер MP4 хорошая программа для конвертирования видео Он поддерживает широкий спектр видеоформатов, таких как MP4, AVI, MKV и так далее. Таким образом, вы можете импортировать файлы MP4 в Windows Movie Maker с высоким качеством с помощью бесплатного конвертера MP4.
Шаг 1: Загрузите и запустите бесплатный конвертер MP4 и добавьте видео MP4 в основной интерфейс. Вы также можете добавить несколько видео здесь.
Шаг 2: Выберите формат видео, которое вы хотите экспортировать, в категории формата. И выбранный формат должен поддерживаться Windows Movie Maker.
Шаг 3: Нажмите кнопку «Преобразовать» и подождите несколько минут, чтобы импортировать файл MP4 в Windows Movie Maker.
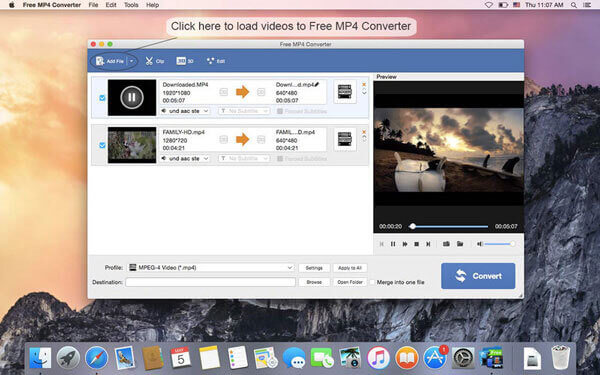
Часть 3: Часто задаваемые вопросы об импорте MP4 в Windows Movie Maker
Какой формат видео работает с Windows Movie Maker?
Windows Movie Maker может импортировать следующие форматы: видеофайлы: .wmv, .asf, .wm, .m2ts, .mts, .m2t, .mov, .qt, .avi, .dvr-ms, .wtv, .mp4, .m4v, .3gp, .3g2, .k2g, .mpeg, .mpg, .mpe, .m1v, .mp2, .mpv2, .mod, .vob, .m2t, .m1v и .mov, .asf, .wm , .wma, .aif, .aiff, .wav, .m4a и .mp3, .jpg, .jpeg, .jfif, .jpe, .tif, .tiff, .gif, .bmp, .dib, .rle,. ico, .icon, .png и .wdp.
Как сохранить видео в формате MP4 в Windows Movie Maker?
Запустите Windows Movie Maker, после редактирования проекта нажмите «Файл», чтобы выбрать «Сохранить фильм», чтобы выбрать MP4. Затем он сохранит видео Windows Movie Maker как MP4, но формат может быть воспроизведен только в Windows Live Movie Maker.
Как опубликовать видео Windows Movie Maker на YouTube?
Шаг 1. Откройте видео в Windows Movie Maker, нажмите «Опубликовать фильм», затем выберите «Сохранить на этом компьютере». Шаг 2. В разделе «Дополнительные параметры» установите параметры для видео и нажмите «Опубликовать», чтобы сохранить видео из Windows Movie Maker локально на вашем компьютере. Шаг 3. Перейдите на YouTube в своем браузере и войдите в аккаунт YouTube. Нажмите «Загрузить», чтобы выбрать опубликованное видео и начать загрузку на YouTube.