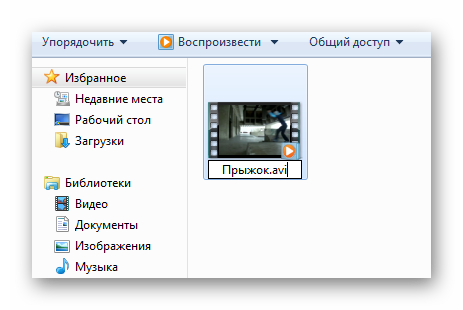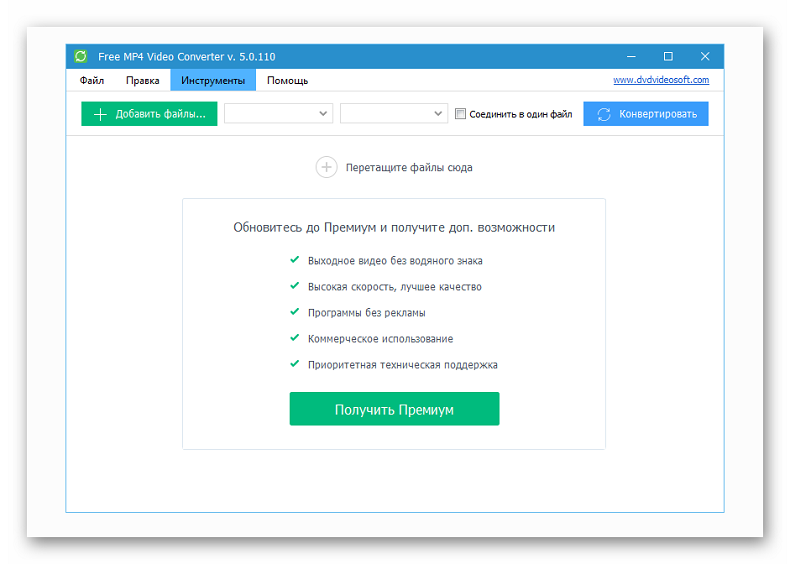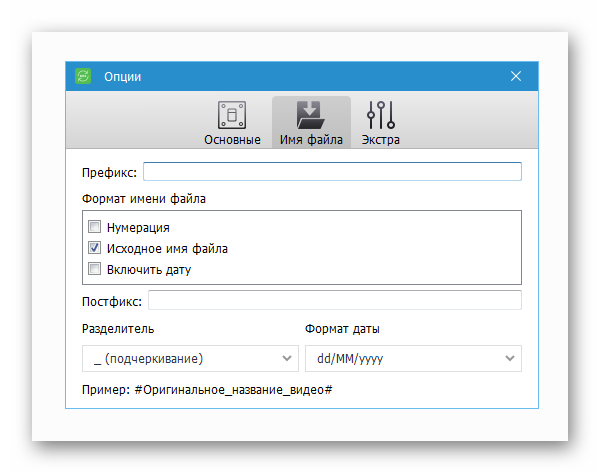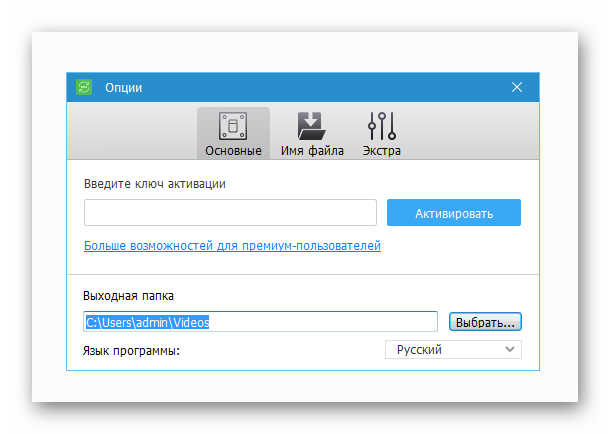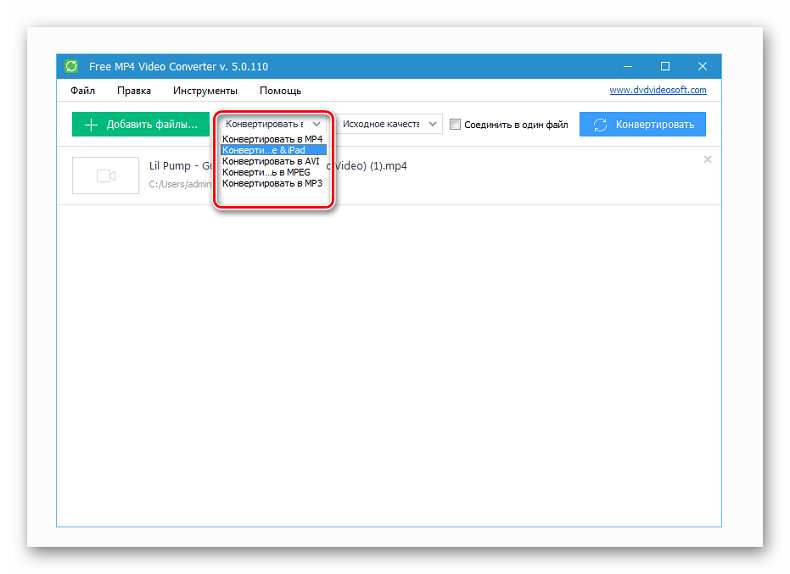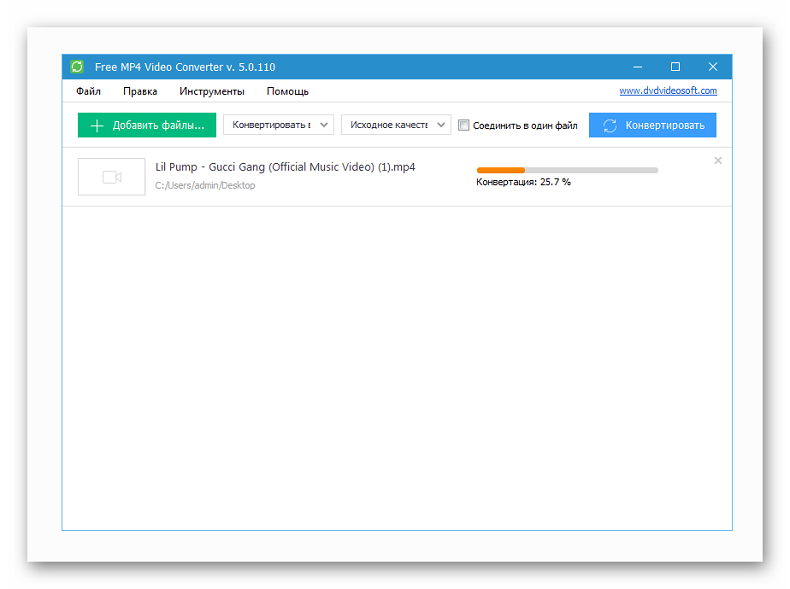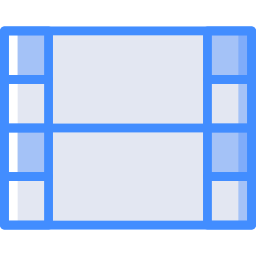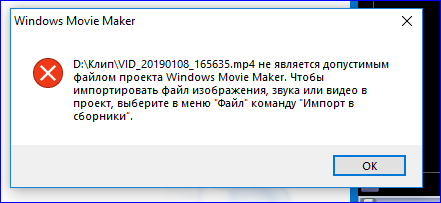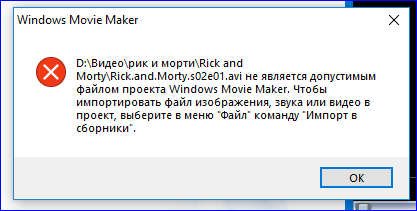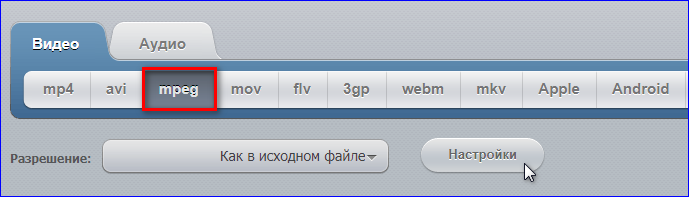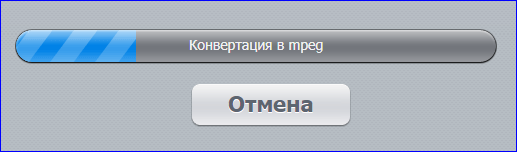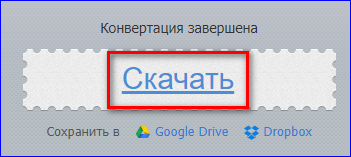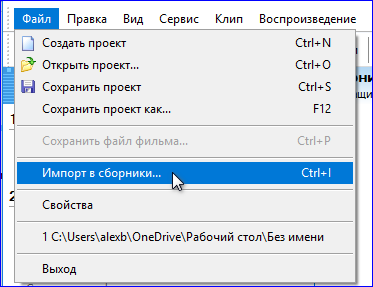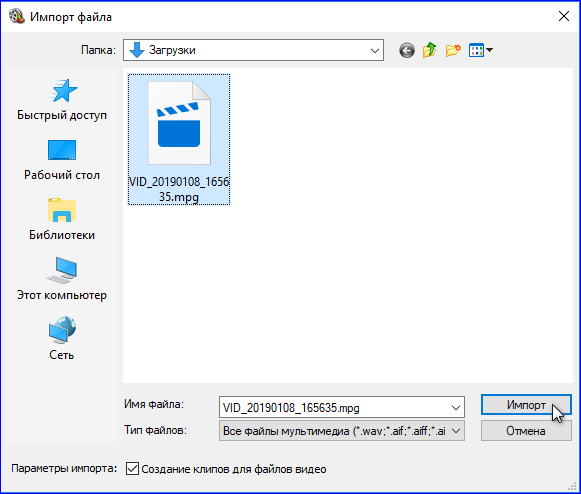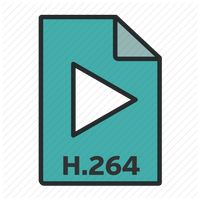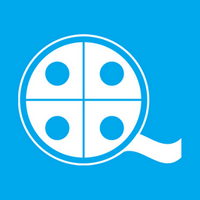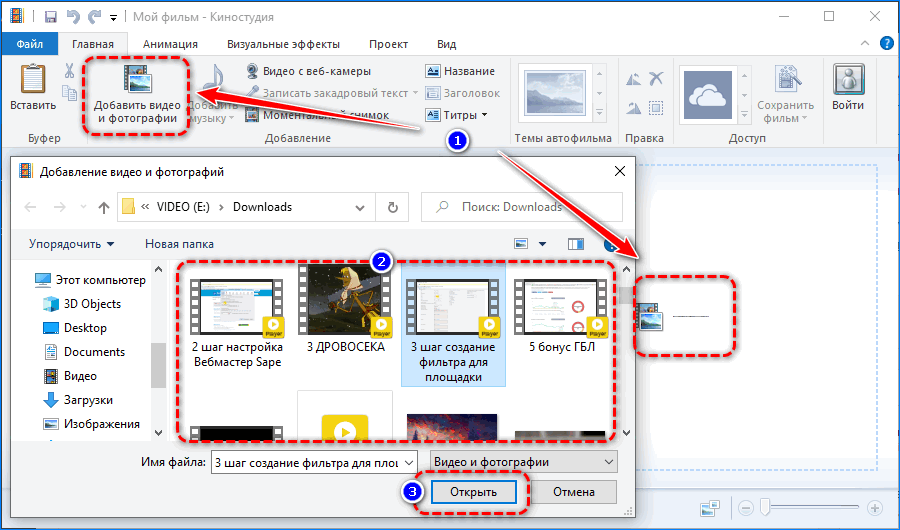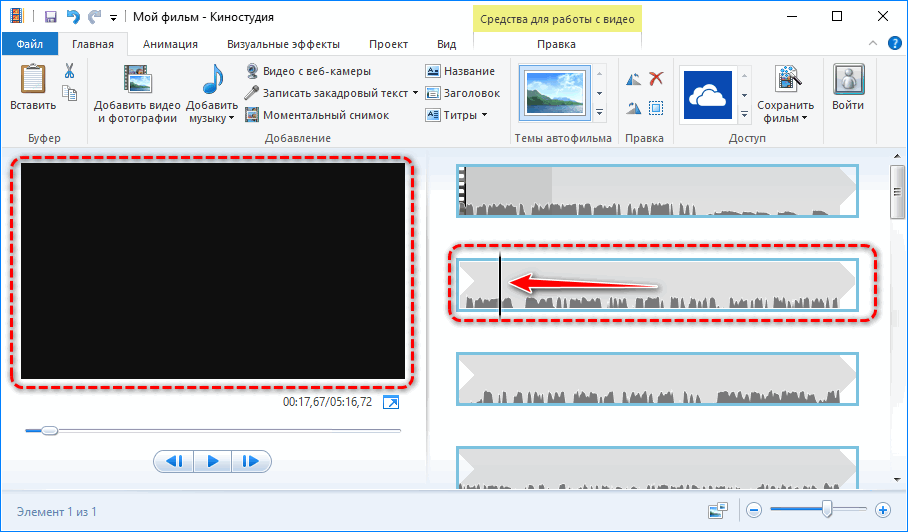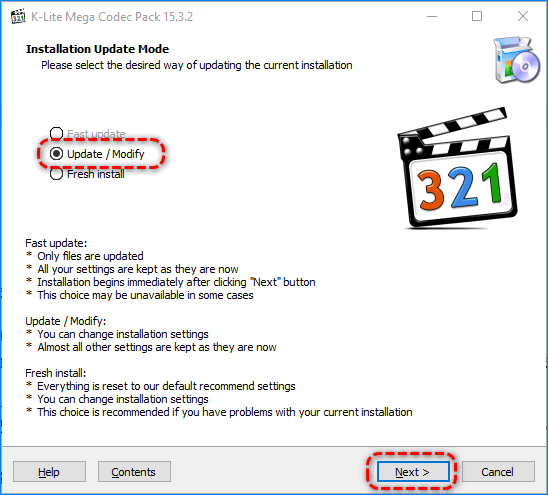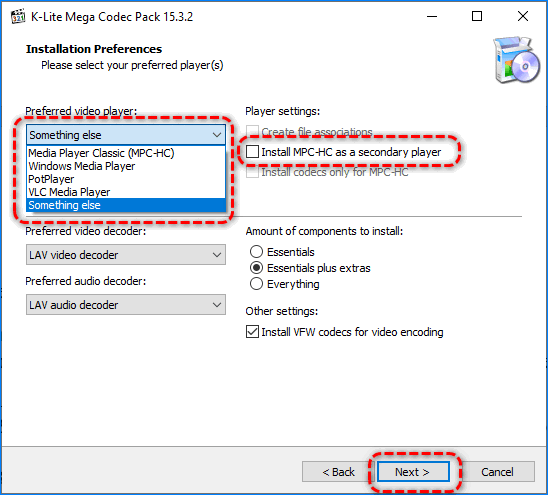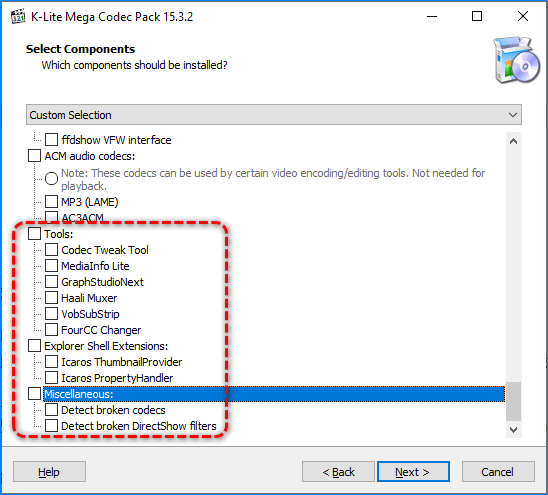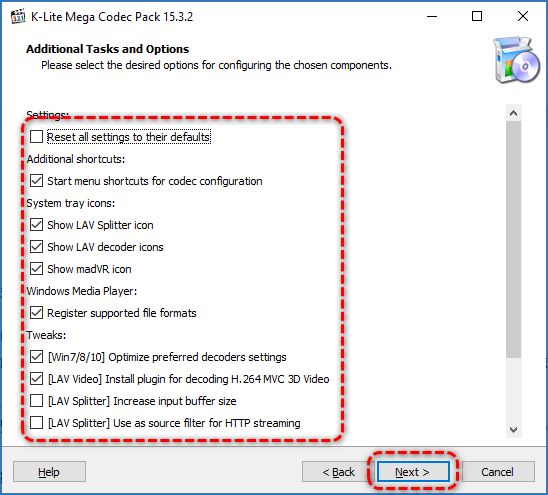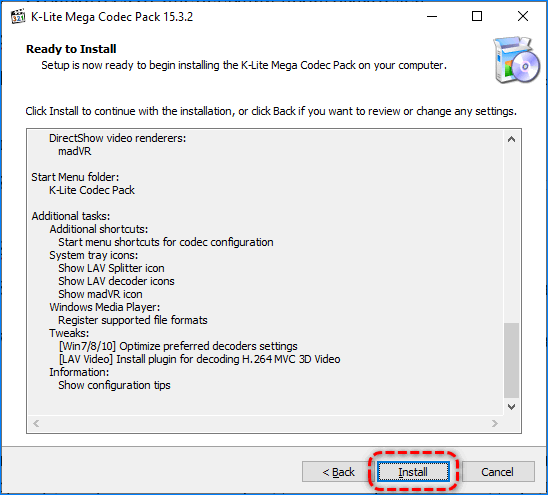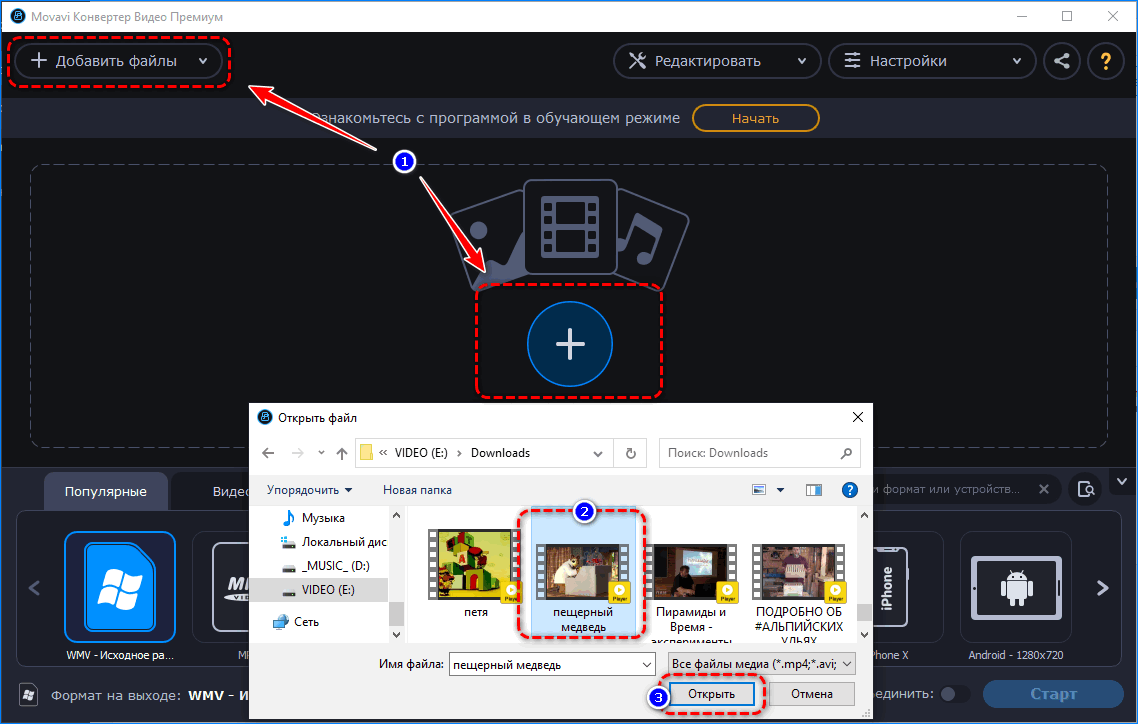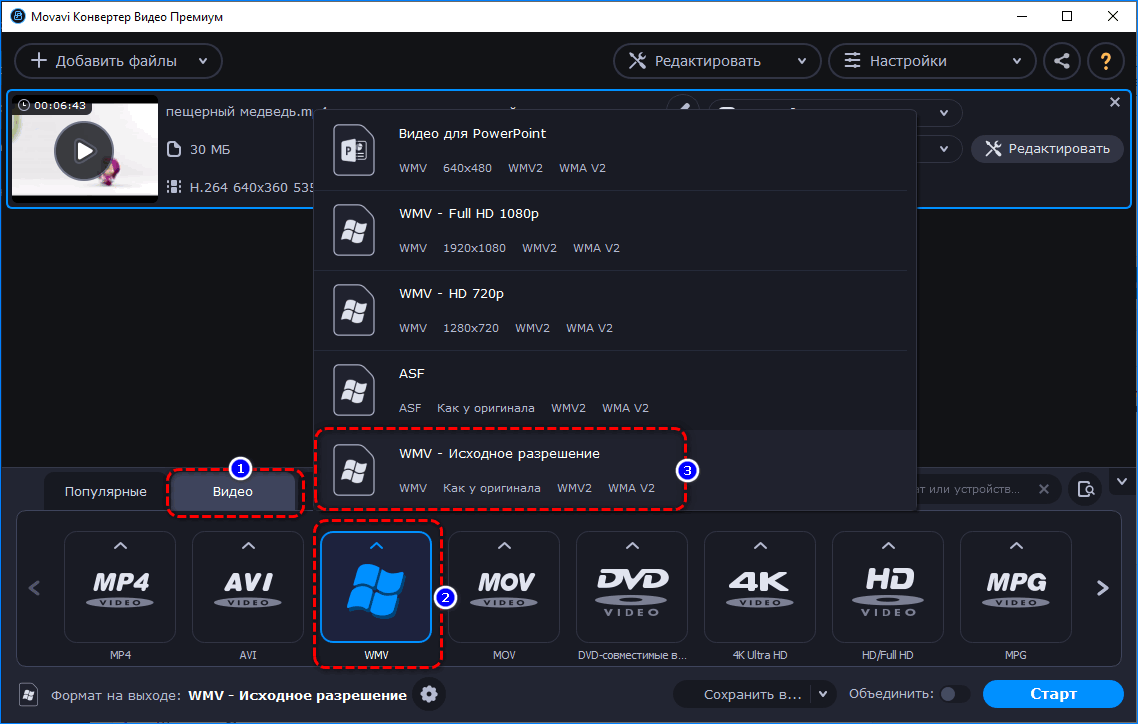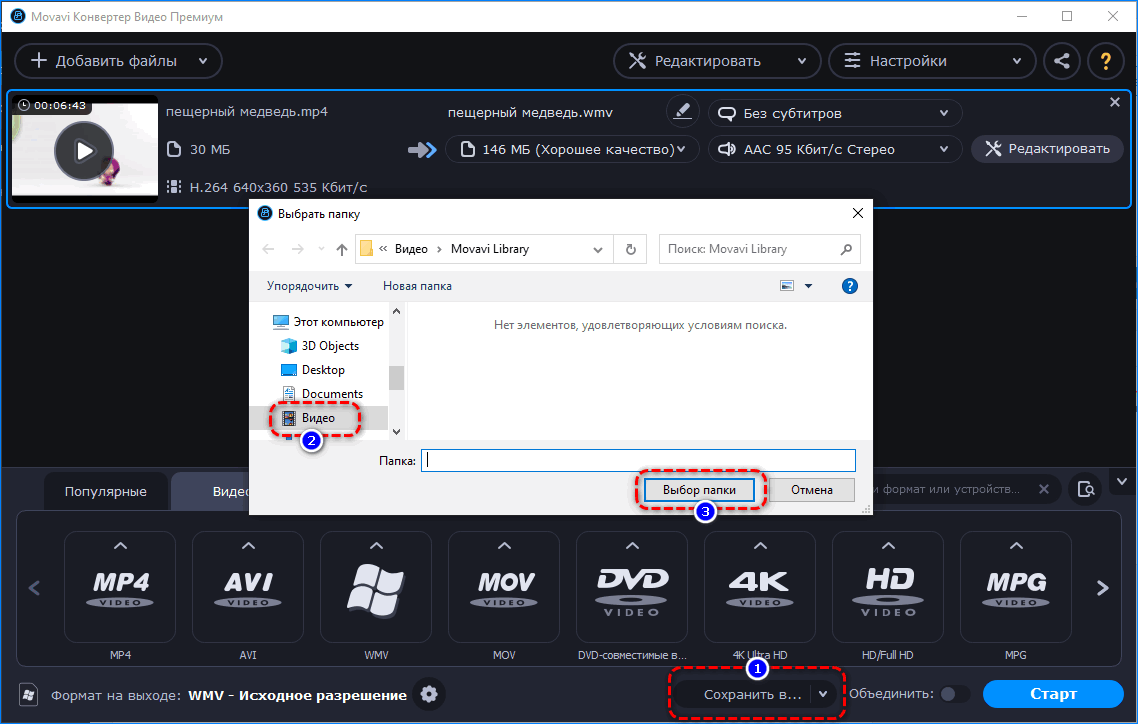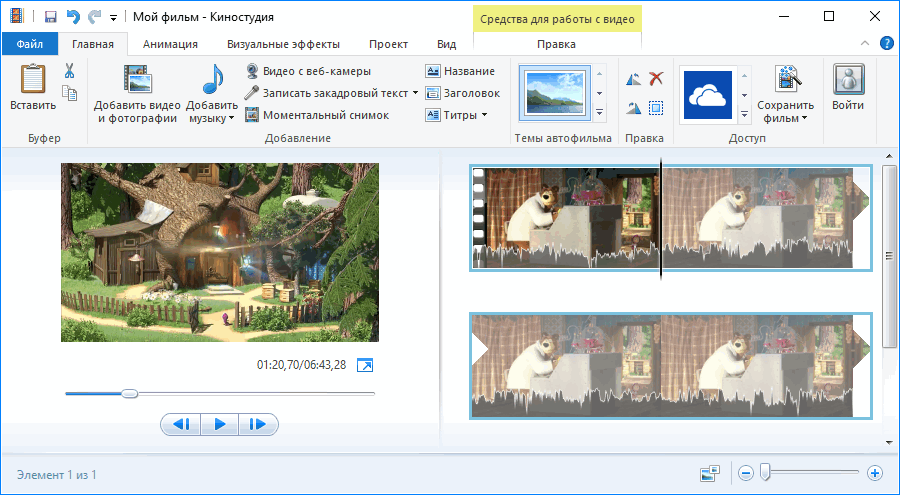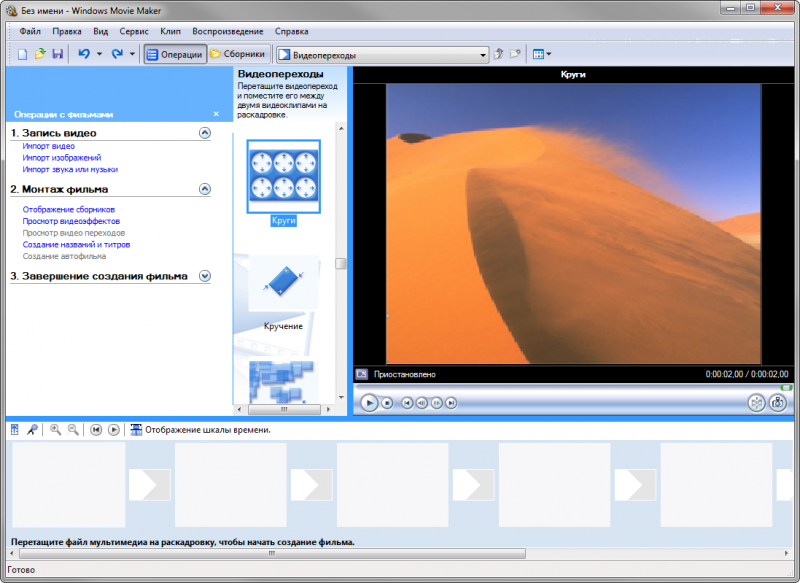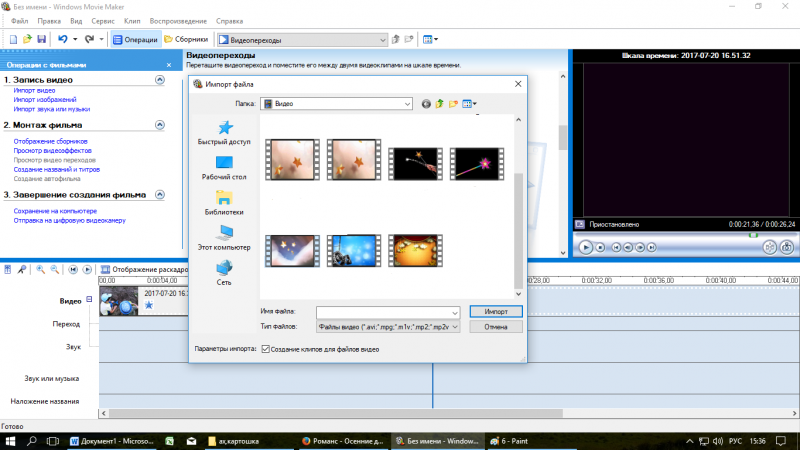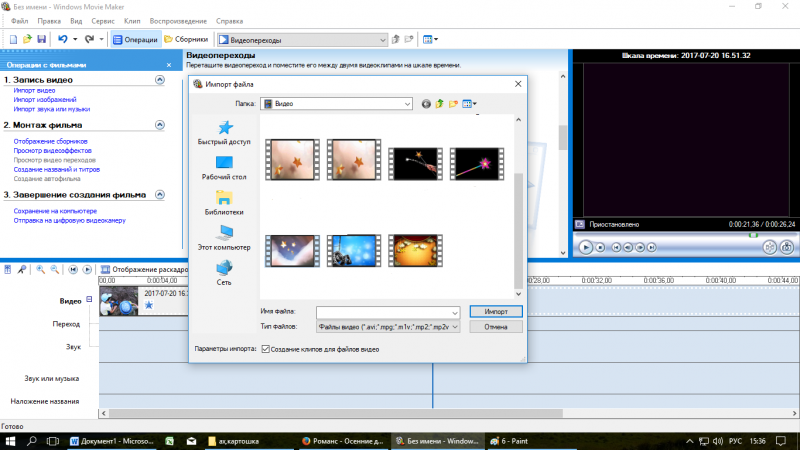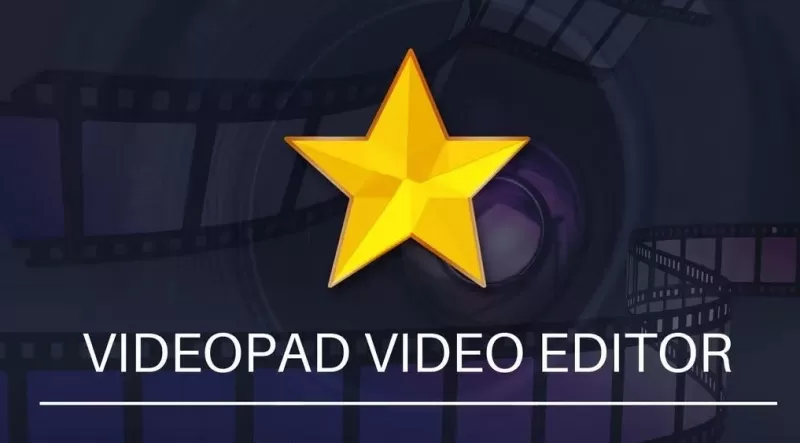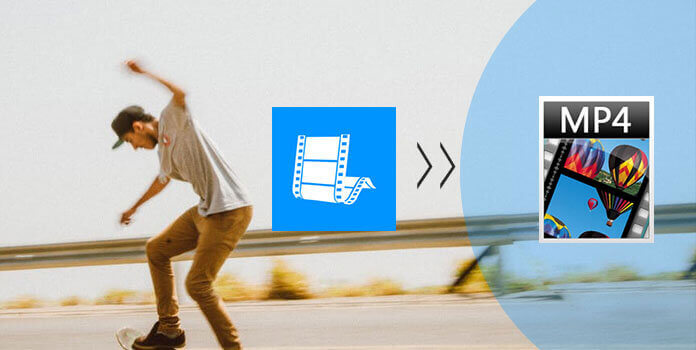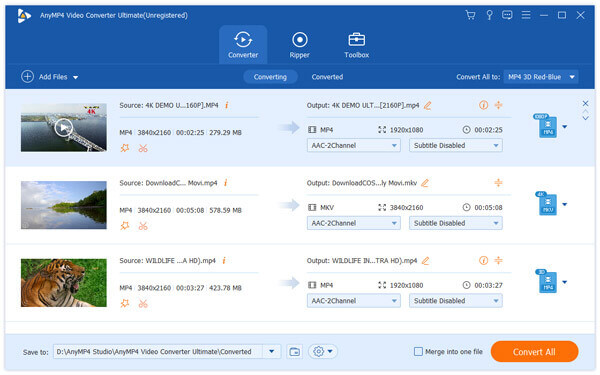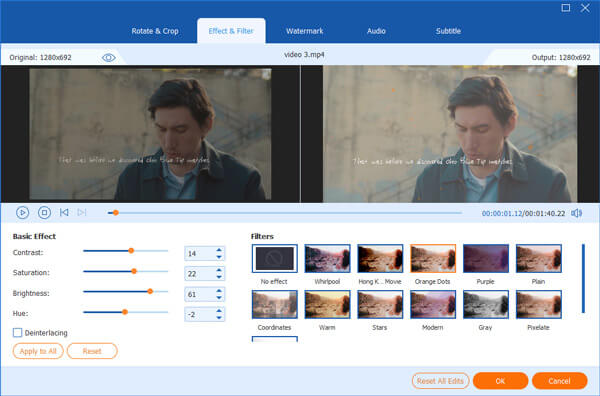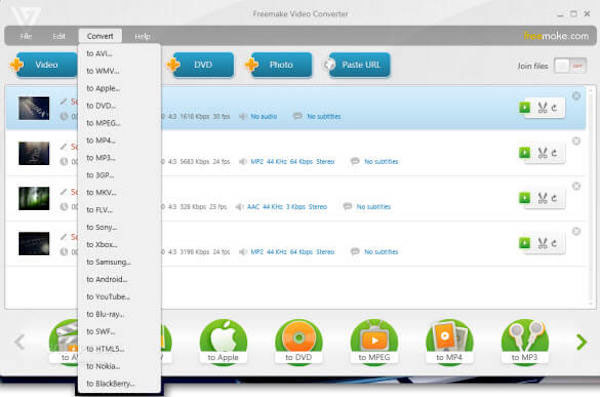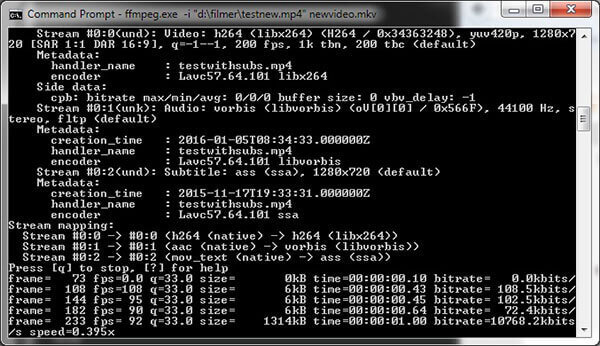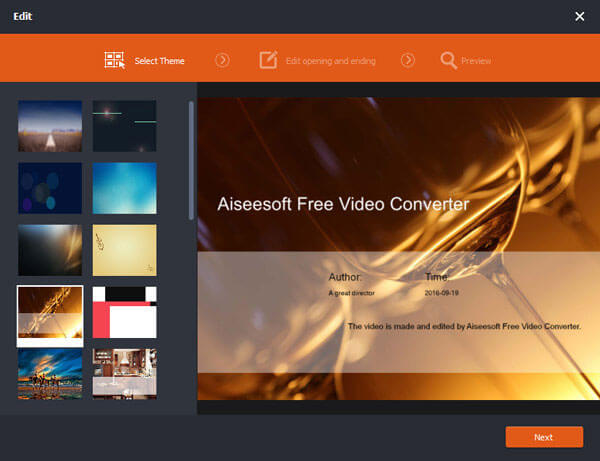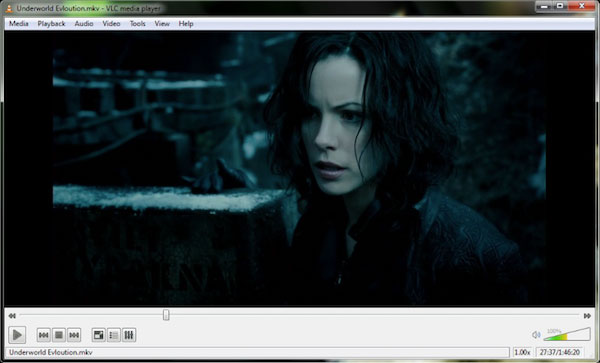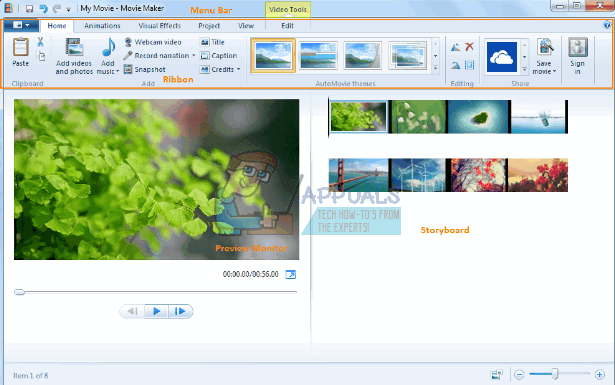Почему Виндовс Муви Мейкер не видит видео? Чаще всего это происходит потому, что пользователь пытается импортировать неподдерживаемый формат файла, например, MOV. Ниже представлены способы, позволяющие исправить ошибку.
Содержание
- Как импортировать файл, чтобы WWM его видел
- Вариант 1: изменения формата вручную
- Вариант 2: использование Free MP4 Video Converter
Как импортировать файл, чтобы WWM его видел
Понадобится менять формат видеороликов таким образом, чтобы их формат попадал в список поддерживаемых расширений программы. Это можно попытаться сделать самостоятельно или с помощью специального конвертера видео.
Вариант 1: изменения формата вручную
Среди пользователей данный метод считается самым простым. Если на вашем компьютере можно менять расширение файлов путем добавления формата после названия, то откройте тот ролик MP4, если WWM его не читает
Нажмите правой кнопкой на значок видео. Щелкните «Переименовать». Напишите название файла, поставьте после него точку, а затем укажите нужное расширение. Это может быть mpeg2 или wmv, главное, чтобы Windows Movie Maker поддерживал его. Сохраните там, где требуется.
Попробуйте вставить его в редактор. В этот раз файл должен импортироваться без проблем.
Вариант 2: использование Free MP4 Video Converter
Этот способ подразумевает использование дополнительного софта, а именно конвертирующей программы.
- Сначала ее нужно скачать и установить. Программа бесплатная, никакого вредоносного ПО в ней нет.
- Затем запустите ее. Щелкните 2 раза по ярлыку. Оформление не вызовет у вас затруднений: достаточно добавить нужные файлы в окно программы, также имеется зона для указания пути сохранения и перечень профайлов.
- Внесите искомые файлы, которые WWM не открывает. Поддерживаются такие форматы: *3gpp; *3gp; *3g2; *dvr-ms; *flv; *avi; *ivf; *div; *divx; *mpg; *mpeg; *amv; *rm; *rmm; *rv; *rmvb; *ogv; *mkv и прочие. По стандарту имя получаемого ролика аналогично названию исходника. Если это нужно откорректировать, следует щелкнуть «Опции». Появится дополнительное окошко, где можно установить префиксы и дополнительные опции названия.
- Укажите папку для сохранения. Щелкните «Инструменты» — «Опции» — и выберите место, куда нужно отправлять полученные после конвертации видеоролики. Если нужно сразу отобразить этот раздел, нажимайте «Открыть».
- Подберите профиль. В перечне имеются разные расширения: WMV, AVI, MP4, также можно выбрать вид девайса, для которого нужно трансформировать исходник, если его не показывает Виндовс Муви Мейкер. В зависимости от выбора выберите нужный пресет.
- Укажите теги. Конвертируемые файлы способны получить больше информации от вас. Выберите «Теги» и дайте ролику имя, укажите альбом, исполнителя и другие опции по мере необходимости. Программа сама может устанавливать заголовок и обложку альбома. Нажмите «Ок», чтобы вернуться к основному меню программы.
- Остается сконвертировать видеозапись. Выберите «Конвертировать» и подождите, пока процесс завершится.
Важно! Перед началом изменения файла, вы можете обозначить опцию «Выключить компьютер», если действие будет выполнено. Необходимо нажать «Опции» и выбрать конкретный пункт.
| Рекомендуем!InstallPack | Стандартный установщик |
|
|---|---|---|
| Официальный дистрибутив Movie Maker | ||
| Тихая установка без диалоговых окон | ||
| Рекомендации по установке необходимых программ | ||
| Пакетная установка нескольких программ |
рекомендует InstallPack, с его помощью вы сможете быстро установить программы на компьютер, подробнее на сайте.
Теперь вы знаете, что делать, если нужные видеофайлы не видно в редакторе Windows Movie Maker.
Пользователи операционной системы Windows XP, Vista или 7 часто сталкиваются с проблемой: видеоредактор Windows Movie Maker не видит видео MP4. Почему так происходит и как загрузить файл в программу? Решение проблемы находится ниже.
Содержание
- Что такое Movie Maker?
- Почему редактор не распознает формат?
- Как изменить формат видео?
- Как загрузить видео в Movie Maker?
Это простой видеоредактор для любителей киносъемки, который используется для базовой корректировки ролика. Благодаря удобному интерфейсу, Муви Мейкер подойдет даже новичку, ранее не имевшему дело с монтажом фильмов.
Ранее редактор являлся базовым компонентом ОС Windows XP или Vista, однако после выхода последней версии операционной системы, компания Microsoft прекратила официальную поддержку старого ПО. Служба поддержки компании обуславливает это тем, что пользователям нужно массово переходить на Windows 10 и скачивать новую версию Киностудии из Microsoft Store.
Старая версия Movie Maker несколько отличается от современной Киностудии, но и в ней есть некоторые преимущества. В качестве основных функций стоит выделить:
- Раскадровку / обрезку видео;
- Наложение фильтров и анимации;
- Редактирование громкости звука и скорости воспроизведения;
- Создание названий и титров.
Видеоредактор также имеет существенные недостатки:
- Нет возможности сохранить файл в готовом формате для воспроизведения на разных устройствах;
- Отсутствует наложение пользовательской фоновой музыки;
- Немного неудобный интерфейс для раскадровки;
- Отсутствие поддержки формата MP4.
На последнем пункте остановимся более детально, ведь большинство устройств сегодня записывают видео именно в этом формате.
Почему редактор не распознает формат?
Все дело в старой версии Муви Мейкер, не адаптированной под современные цифровые устройства. Movie Maker не читает MP4 файл даже небольшого размера, записанный с обычного мобильного телефона.
Программа видит только форматы AVI, MPG, MPEG, M1V, MP2, WM, WMV, ASF.
Причем, исходя из собственного опыта, Windows Movie Maker не всегда распознает вышеуказанные форматы и выдает ошибку. Возможно это связано с разрешением видео Full HD или 4K, которое для данного редактора является «непривычным».
Техническая поддержка Movie Maker под операционные системы Windows XP, Vista и 7 отсутствует давно, а значит, обновления форматов ожидать не приходится. Единственный выход для пользователей — конвертировать файл из исходного формата MP4 в поддерживаемый видеоредактором.
Рекомендуется делать конвертацию в формат MPG с небольшим итоговым размером файла.
Как изменить формат видео?
Для этого нужно воспользоваться любым конвертером видео онлайн или скачать Free MP4 Video Converter на компьютер. Конвертация ролика происходит в несколько этапов:
- Чтобы изменить формат видео, следует открыть в интернете подходящий конвертер онлайн и загрузить в него исходник.
- Далее выбрать подходящий формат, в который будет конвертироваться исходное видео. Для Movie Maker лучше ставить MPEG.
- В настройках можно дополнительно указать параметры видео.
- Затем нажать кнопку «Конвертировать» и дождаться окончания переформатирования ролика.
- Готовый файл сохранить в нужную папку на компьютер через кнопку «Скачать».
Как загрузить видео в Movie Maker?
Для начала работы с конвертированным файлом следует запустить видеоредактор и открыть раздел «Файл». Там выбрать пункт «Импорт в сборники».
Далее найти папку на ПК, где сохранен новый файл, и нажать «Открыть».
Важно: Если файл был конвертирован в неверный формат, программа не увидит его в исходной папке.
После загрузки ролик появится на рабочей панели.
Windows Movie Maker не видит MP4 файлы, поскольку его версия не адаптирована под современные реалии съёмки. Техническая поддержка программы была прекращена несколько лет назад, отсюда отсутствие обновлений для списка форматов, поддерживаемых видеоредактором. Чтобы загрузить исходное видео в MP4, его нужно сначала конвертировать в подходящий формат для Movie Maker, а затем заливать в редактор для дальнейшей работы.
На чтение 3 мин. Просмотров 1.5k. Опубликовано 06.03.2020
Windows Movie Maker не видит видео в формате MP4 (MPEG-4) по простой причине – приложение безнадежно устарело. Оно не работает с новыми версиями кодеков – алгоритмами преобразования и сжатия мультимедийного контента.
Навигация
- Почему одни MP4 файлы открываются, а другие нет?
- Как обновить кодеки
- Конвертирование
Почему одни MP4 файлы открываются, а другие нет?
Формат MP4 появился в 1998 году. Он представляет собой группу алгоритмов сжатия аудио и видео, которые постоянно совершенствуются. Кроме изображения и звука в состав MP4 могут входить текст, трёхмерные объекты, средства для управления правами и интерактивное медиа.
Видеоролики и фильмы, сжатые очень старыми версиями кодеков, Movie Maker открывает. Новые фильмы, клипы и ролики в интернете сжимаются свежими редакциями кодека MPEG-4, и штатный видеоредактор Windows ME – Vista с ними не работает, даже если такое программное обеспечение установлено на компьютере.
Выходы из ситуации:
- конвертировать файл в иной формат, например, WMV или в MP4, но при помощи вышедшей лет 10 назад версии конвертера;
- воспользоваться альтернативным редактором видео, например, Киностудией – наследницей Movie Maker.
Киностудия также больше не развивается, однако начинающему пользователю предлагает больше возможностей:
- понимает большинство новых версий популярных видеоформатов;
- имеет обновленный внешний вид;
- содержит более двух десятков шаблонов с настройками выходящего файла, адаптированного для просмотра на большом экране, дисплее смартфона или загрузки в сеть;
- импорт контента с внешних устройств (фотоаппарат, веб-камера, телефон).
Загрузить Киностудию можно по ссылке, подробная инструкция по установке.
Скачать Киностудию
Приложение распространяется в составе Основных компонентов Windows, отдельного установщика не существует.
После запуска Киностудии перетащите видео, которое не видит программа Movie Maker, на панель раскадровки (расположена справа) или импортируйте файл функцией «Добавить…».
Иногда даже обновленный инструмент для видеомонтажа может не отображать видео – вместо стоп-кадров в правой части окна увидите серый фон, а в окне предварительного просмотра через Windows Media Player правее – черный прямоугольник. В этом случае может помочь конвертирование файла, замена видеоредактора на современный, иногда – обновление кодеков. Начнем с них.
Как обновить кодеки
Для работы с видео Киностудии нужен проигрыватель WMP. Если соответствующий софт отсутствует, приложения не смогут раскодировать содержащиеся в MP4 потоки. Лучшим набором дешифраторов для мультимедиа признан K-Lite Codec Pack.
- Загрузите базовый или стандартный пакет с официального сайта.
- Запустите инсталлятор и выберите второй вариант – обновление.
Если K-Lite Codec Pack на компьютере не обнаружится, в первом окне просто нажмите Next.
- Откажитесь от установки MPC Home Cinema, если не нужен альтернативный проигрыватель.
- Укажите нужные декодеры (можно ничего не менять), от дополнительных инструментов Tools откажитесь.
- Снимите все флажки – они отвечают за создание ярлыков, оптимизацию настроек и добавление в трей иконок фильтров, сплиттеров.
- Выберите язык (роли не играет), используемый тип акустической системы и завершите инсталляцию.
После перезапуска компьютера попробуйте импортировать проблемный файл.
Конвертирование
Если опять не загружается видео в MP4 в видеоредактор, конвертируйте файл в родной для Windows Media Player формат WMV. Рассмотрим на примере Movavi Video Converter.
- Кликните«Добавить файлы» и выберите«Добавить видео».
- Выберите проблемный ролик и загрузите его в конвертер через стандартный диалог открытия файлов.
- В нижней части окна посетите вторую вкладку, выберите формат WMV и укажите «Исходное разрешение».
- Укажите каталог для сохранения.
Если этого не сделать, файл появится в исходной директории.
- Жмите «Старт».
Конвертированный фильм загрузите в видеоредактор. Проблем с экспортом и отображением возникнуть не должно.
В ином случае — воспользуйтесь современным редактором видео, времена стандартного приложения от Microsoft прошли.
| Рекомендуем!InstallPack | Стандартный установщик |
|
|---|---|---|
| Официальный дистрибутив MoveMaker | ||
| Тихая установка без диалоговых окон | ||
| Рекомендации по установке необходимых программ | ||
| Пакетная установка нескольких программ |
рекомендует InstallPack, с его помощью вы сможете быстро установить программы на компьютер, подробнее на сайте.
3
1
27.04.2011, 15:41
Установите кодеки, поддерживающие этот формат файла.
1
0
20.06.2011, 22:18
Установил K-Lite Codec Pack, все равно не открываются файлы с расширением mp4 — что делать?
2
5
21.06.2011, 00:57
Программа вообще не поддерживает работу с данным типом формата.
6
3
21.06.2011, 00:59
19
28
10.08.2011, 20:00
Самый лёгкий и простой вариант! Если у вас имеется Windows Media Player, ну обычный Виндовс Медиа, тогда откройте видео в любом формате, например в mp4, далее нажмите «Файл» -> «Сохранить файл мультимедии как» и вписываете название(любое), ставите точку, а затем вписываете нужный формат (например mpg или wmv, короче то что поддерживает Windows Movie Maker! Удачи! Сам испробовал, всё идёт!
9
22
26.08.2011, 12:02
зделать это надо так.movie maker поддерживает форматы vob,mpg,wmv.)
надо зайти в свойства файла который вы хотите отправить в maker.вы увидите название файла,в конце названия должно быть написанно например (video.mp4) измените .mp4 на .vob (video.vob)вот и всё.
5
3
11.12.2011, 22:08
а какие ещо программы типо этой есть???
5
1
12.12.2011, 07:47
Гость_Тигр_Ростов-на-Дону#9202
1
0
07.04.2012, 06:52
не получилось ни в Winamp, ни в других плеерах открыть, VirtualDubMod также отказывается понимать этот формат и перекодировать в AVI
2
0
29.04.2012, 09:52
Блииин спасибо вам огромное,у меня все получилось
1
1
02.05.2012, 13:28
не получилось ни в Winamp, ни в других плеерах открыть, VirtualDubMod также отказывается понимать этот формат и перекодировать в AVI
Я так подозреваю, что вы пытались файл проекта открыть в программах Winamp и VirtualDubMod, а вам нужно было проект сохранить в фильма, что можно сделать нажав «Файл -> Сохранить файл фильма…»
0
0
22.05.2012, 18:42
подскажите, можно ли использовать несколько музык?и каким образом? и как перевести на русский язык если можно?)
4
1
27.05.2012, 10:34
0
0
05.06.2012, 07:54
СКАЧАЛ КАК ПОСОВЕТОВАЛИ ПРОГУ Mobile Media Converter И ВСЕ РАБОТАЕТ СПС ОГРОМНОЕ
Артёмк дурашка моржовая попка)#9208
0
0
14.06.2012, 19:20
Как проект перекодировать в файл AVI, MP4, 3GP, MPEG, короче чтоб можно этот проект залить в «ВКонтакте»
0
0
27.07.2012, 18:15
всё сделала видео производится, а звука нет, почему?
3
1
28.07.2012, 17:34
СКАЧАЛ КАК ПОСОВЕТОВАЛИ ПРОГУ Mobile Media Converter И ВСЕ РАБОТАЕТ СПС ОГРОМНОЕ
Пожалуйста) Сам проверял этот способ и многим советовал, многим, кстати, тоже помогло. Будут еще вопросы, обращайтесь)
2
0
28.07.2012, 17:38
Как проект перекодировать в файл AVI, MP4, 3GP, MPEG, короче чтоб можно этот проект залить в «ВКонтакте»
Нажмите «Файл -> Сохранить файл фильма» потом нажимаете несколько раз далее, выбираете «Показать дополнительные варианты…», потом «Другие настройки» и во всплывающем меню «DV-AVI (PAL)» и вы сохраните проект в формате AVI.
2
1
28.07.2012, 17:39
0
0
27.02.2013, 10:19
a kak zaqrujat filmi i smotret qde net tv i wi-fi?
1
0
10.05.2013, 20:06
Ув. Люди помогите мне у меня старый мовие макер и я немогу сунуть видео туда в формате 3GP и MP4 Там сказано нельзя прошу помоч что нужно делать
?
1
0
23.06.2013, 19:59
у нас виндоус 8, почему у нас в мове маркет видео воспроизводится с темным экраном как только его перекинешь на шкалу монтирования???(заранее спасибо за ответ)
0
0
23.06.2013, 20:01
у нас виндоус 8, почему у нас в мове маркет видео воспроизводится с темным экраном как только его перекинешь на шкалу монтирования???(заранее спасибо за ответ), а иногда даже пропадает и звук
0
0
15.07.2013, 15:47
спасибо все получилорсь
Приложение, как правило, работает устойчиво, без сбоев. Но иногда всё случается. Movie maker не импо…
Приложение, как правило, работает устойчиво, без сбоев. Но иногда всё случается. Movie maker не импортирует файлы, если входные расширения файлов не распознаются.
Программа хорошо понимает:
- видео AVI и ASF;
- аудио MP3, AU, AIF, WAV, SND;
- рисунки BMP, GIF, JPEG, JPE, JFIF;
- файлы медиа плеера Windows;
- фильмы, распространяемые через Internet MPG, MP2 и M1V.
Если форматы не совместимы, и муви мейкер не импортирует файлы – можно переконвертировать их с помощью сторонних программ.
- В приложение Total Video Convertor преобразуются видеофайлы в привычной Movie Maker формат WMV и они становятся доступными для дальнейших операций.
- Конвертер аудио Xilisoft Audio Converter Pro позволяет преобразовывать аудиофайлы в любой формат, не теряя качества.
- В графическом редакторе Paint открываются рисунки и сохраняются заново с расширением *.bmp.
Основные проблемы с Windows Movie Maker
Опишем распространенные недоразумения и ошибки, возникающие при использовании видеоредактора.
- Wndows movie maker не импортирует файлы, если текущая система обновилась до Windows 10, либо установились её обновления. Событие вызвано отказом компании Microsoft от размещения в дистрибутив операционной системы Windows 10 библиотек, используемых при работе редактора Movie. Проблема решается переустановкой приложения Visual C++ для Visual Studio 2012. В процессе инсталляции необходимая видеоредактору библиотека MSVCR110.dll размещается в папке Windows.
- Windows movie maker не импортирует файлы, и в окне выдаёт сообщение: «Инструкция по адресу… Обратитесь к памяти… не может read». Для начала советуем удалить старую версию приложения и инсталлировать новую. Если проблема не решится, следует подгрузить последний выпуск кодеков K-Lite Codec Pack.
- Windows movie maker не импортирует файлы, приложение просто не запускается. Рекомендуем отменить установку несовместимого с программой видеофильтра. Для этого – запустить Windows в безопасном режиме. Загрузка проблемного видеофильтра заблокируется. Потребуется последующая установка адекватного видео фильтра.
При монтировании ролика программа сворачивается и прекращает работу.
Такое поведение объясняется:
- недостатком места на жёстком диске;
- перегруженной мусором операционной средой;
- старыми драйверами видео и аудио карт;
- отсутствием последних обновлений системы.
Почему не импортируется видео
Если у видеофайла формат *.*mov, то лучше запустить совместимый Video Converter, трансформирующий *.*mov в *.avi либо *.wmv.
Часто windows movie maker не импортирует видео и выдаёт сообщение о том, что загрузка нужного кодека не произошла, так как разрешающий автоматическую загрузку флажок не проставлен. Это случается в независимости от наличия галочки, катализатором служит установка пакета кодеков K-Lite Codec Pack, включающим необходимые фильтры и инструменты.
Поддержка файла презентаций Power Point формата PPTX не предусмотрена в приложении. Потребуется сохранить входящие в слайды картинки с расширением *.*png или *.*jpeg. Фотографии, музыка и видео вставляются в видеоредактор непосредственно с жесткого диска пк.
Аналоги Windows Movie Maker
Программа Movie Maker входила в состав Windows и долго пользовалась популярностью благодаря бесплатности, функциональности и простоте. С выпуском Windows 10 Microsoft больше не поддерживает этот видеоредактор.
Кратко перечислим лучшие из бесплатных приложений, обрабатывающие видео, монтирующие ролики и в чем-то похожие на Windows Movie Maker.
- Ezvid.
Приложение захватывает изображение с экрана, редактирует видео, создаёт слайд-шоу.
- VideoLAN Movie Creator.
Реализованы вырезка фрагментов, склеивание, работа с видеоэффектами, накладывание звука.
- Avidemux.
Выполняет несложное редактирование видео и конвертирования в популярные форматы.
- VSDC Free Video Editor.
Редактирует видео и аудио всех форматов, создаёт ролики для смартфонов. Умеет добавлять текст и аудио, строит графики и диаграммы, создаёт слайдшоу.
- VideoPad Video Editor.
Обрабатывает видео, размещает звук, использует эффекты, работает с субтитрами.
Сталкивались ли вы когда-нибудь с такой ситуацией: при импорте файлов MP4 в Windows Movie Maker, но вдруг он перестает работать или Windows Movie Maker не может распознать файлы MP4? Ну, причина этой проблемы в том, что Windows Movie Maker не может поддерживать формат MP4, и вам нужно перенести видео из формата MP4 в любые другие форматы, поддерживаемые Windows Movie Maker, включая WM, MPE, MPG, MPEG, ASF. , MP2V, MP2, M1V, AVI и WMV. Процесс конвертации прост и удобен, как будто у вас есть профессиональная программа, чтобы помочь вам. Таким образом, эта статья познакомит вас с приложениями 6 для импорта MP4 в Windows Movie Maker, а ниже приведены пошаговые инструкции.
- Часть 1: лучший способ импортировать MP4 в Windows Movie Maker
- Часть 2: бесплатные способы 5 для импорта MP4 в Windows Movie Maker
- Часть 3: Часто задаваемые вопросы об импорте MP4 в Windows Movie Maker
Часть 1: лучший способ импортировать MP4 в Windows Movie Maker
AnyMP4 Видео конвертер Ultimate является лучшим и наиболее полным программным обеспечением MP4 для Windows Movie Maker. Это может помочь конвертировать ваши видео MP4 в любые другие форматы, совместимые с Windows Movie Maker, без особых усилий. После загрузки и установки этого программного обеспечения следуйте приведенным ниже инструкциям, чтобы импортировать MP4 в Windows Movie Maker.
Шаг 1: импортируйте видео MP4 в программу
Как только откроете AnyMP4 Video Converter Ultimate, нажмите кнопку «Добавить файлы» в верхнем левом углу, чтобы добавить видео, которое вы хотите конвертировать.
Шаг 2: отредактируйте настройки видео
Нажмите на иконку Edit и перейдите в окно редактирования. Вы можете настроить видео эффект, вращать, обрезать и водяные знаки видео.
Шаг 3: выберите формат вывода
Выберите формат, который вы хотите конвертировать в нижнем фрейме. Убедитесь, что выбранный формат совместим с Windows Movie Maker.
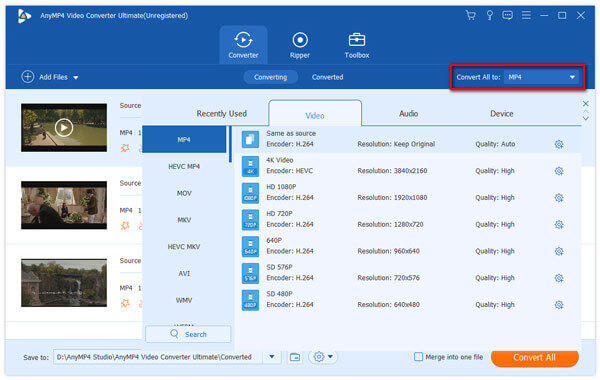
Шаг 4: конвертируйте видео MP4
Выберите место для сохранения экспортированного видео и нажмите кнопку «Преобразовать все», чтобы начать процесс преобразования. Затем ваш файл MP4 может быть импортирован в Windows Movie Maker в другом формате.
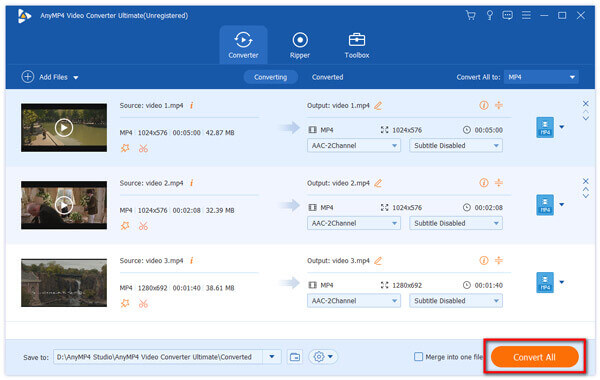
Часть 2: пять бесплатных способов импортировать MP4 в Windows Movie Maker
1. Видео конвертер Freemake
Freemake Video Converter хорошо известен тем, что отлично импортирует файлы MP4 в Windows Movie Maker. Он поддерживает передачу видео между форматами 500 +, включая MP4, MP3, AVI, WMV, MKV и другими. Он может использоваться на многих платформах и зарабатывает хорошую репутацию среди пользователей.
Шаг 1: Скачайте и установите Freemake Video Converter на свой компьютер. Эта программа доступна только для Windows.
Шаг 2: Нажмите кнопку «Добавить» в правом верхнем углу, чтобы открыть выбранное видео MP4 в главном интерфейсе.
Шаг 3: Выберите формат видео, совместимый с Windows Movie Maker, например MPEG. А затем отредактируйте настройки видео в окнах редактирования.
Шаг 4: Затем импортируйте файлы MP4 в Windows Movie Maker, нажав кнопку «Преобразовать».
2. Ffmpeg
FFmpeg — это бесплатный программный проект для записи, конвертации и потоковой передачи аудио и видео. Конечно, с помощью этой программы вы можете импортировать видео MP4 в Windows Movie Maker. Простой интерфейс и лаконичный дизайн помогут вам легко работать.
Шаг 1: Загрузите программу FFmpeg на свой компьютер и запустите ее. Единственным недостатком этой программы является то, что она недоступна для Mac OS X / 11/12.
Шаг 2: Скопируйте и вставьте приведенный ниже код в командную строку: ffmpeg -i input -acodeclibfaac -vcodec mpeg4 -b 1200k -mbd 2 -flags + mv4 + aic -trellis 2 -cmp 2 -subcmp 2 -metampata title.
Шаг 3: Введите новое имя для выходного видео в заголовке метадады, где находится X, и нажмите кнопку «Ввод».
Шаг 4: Определите место назначения, в котором сохранено экспортированное видео, и снова нажмите Enter, чтобы запустить процесс преобразования. Теперь вы можете импортировать видео MP4 в Windows Movie Maker.
3. Aiseesoft Бесплатный видео конвертер
Aiseesoft Free Video Converter — еще одна программа для конвертации видео, которую вы должны принять во внимание. Благодаря множеству форматов вывода в этом программном обеспечении вы можете легко конвертировать видео MP4 в другие форматы видео, совместимые с Windows Movie Maker.
Шаг 1: После загрузки и установки Aiseesoft Free Video Converter на компьютер нажмите «Добавить файл», чтобы добавить видеофайл, который вы хотите конвертировать.
Шаг 2: Перед преобразованием вы можете отредактировать настройки видео. Нажав кнопку «Изменить», вы можете добавить начальную и конечную тему и слова.
Шаг 3: Затем нажмите кнопку выпадающего меню «Формат вывода», чтобы выбрать целевой формат видео. И нажмите Convert, чтобы экспортировать видео.
4. VLC
VLC — это простой, но функциональный инструмент для импорта видеофайлов MP4 в Windows Movie Maker. Это облегчает решение вашей проблемы, так как Windows Movie Maker не может распознать файлы MP4. Читайте дальше и учитесь.
Шаг 1: Загрузите и установите VLC, а затем запустите его на своем компьютере. VLC относится как к Windows, так и к Mac.
Шаг 2: Нажмите кнопку Добавить, чтобы добавить свой файл, который вы хотите импортировать видеофайлы MP4 в Windows Movie Maker.
Шаг 3: Нажмите на вкладку видео, выберите подходящий формат, совместимый с Windows Movie Maker.
Шаг 4: Просто нажмите на кнопку Convert в правом нижнем углу, чтобы начать процесс конвертации.
5. Бесплатный конвертер MP4
Бесплатный конвертер MP4 хорошая программа для конвертирования видео Он поддерживает широкий спектр видеоформатов, таких как MP4, AVI, MKV и так далее. Таким образом, вы можете импортировать файлы MP4 в Windows Movie Maker с высоким качеством с помощью бесплатного конвертера MP4.
Шаг 1: Загрузите и запустите бесплатный конвертер MP4 и добавьте видео MP4 в основной интерфейс. Вы также можете добавить несколько видео здесь.
Шаг 2: Выберите формат видео, которое вы хотите экспортировать, в категории формата. И выбранный формат должен поддерживаться Windows Movie Maker.
Шаг 3: Нажмите кнопку «Преобразовать» и подождите несколько минут, чтобы импортировать файл MP4 в Windows Movie Maker.
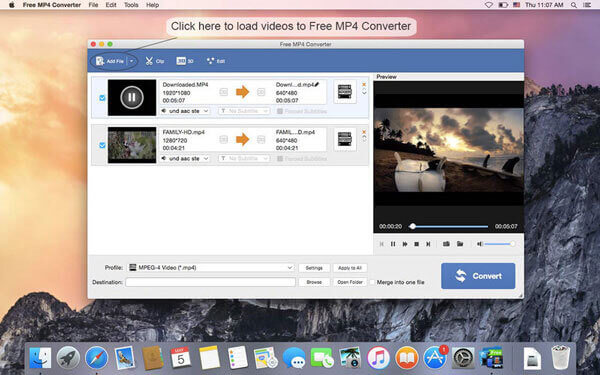
Часть 3: Часто задаваемые вопросы об импорте MP4 в Windows Movie Maker
Какой формат видео работает с Windows Movie Maker?
Windows Movie Maker может импортировать следующие форматы: видеофайлы: .wmv, .asf, .wm, .m2ts, .mts, .m2t, .mov, .qt, .avi, .dvr-ms, .wtv, .mp4, .m4v, .3gp, .3g2, .k2g, .mpeg, .mpg, .mpe, .m1v, .mp2, .mpv2, .mod, .vob, .m2t, .m1v и .mov, .asf, .wm , .wma, .aif, .aiff, .wav, .m4a и .mp3, .jpg, .jpeg, .jfif, .jpe, .tif, .tiff, .gif, .bmp, .dib, .rle,. ico, .icon, .png и .wdp.
Как сохранить видео в формате MP4 в Windows Movie Maker?
Запустите Windows Movie Maker, после редактирования проекта нажмите «Файл», чтобы выбрать «Сохранить фильм», чтобы выбрать MP4. Затем он сохранит видео Windows Movie Maker как MP4, но формат может быть воспроизведен только в Windows Live Movie Maker.
Как опубликовать видео Windows Movie Maker на YouTube?
Шаг 1. Откройте видео в Windows Movie Maker, нажмите «Опубликовать фильм», затем выберите «Сохранить на этом компьютере». Шаг 2. В разделе «Дополнительные параметры» установите параметры для видео и нажмите «Опубликовать», чтобы сохранить видео из Windows Movie Maker локально на вашем компьютере. Шаг 3. Перейдите на YouTube в своем браузере и войдите в аккаунт YouTube. Нажмите «Загрузить», чтобы выбрать опубликованное видео и начать загрузку на YouTube.
Содержание
- 1 видео
- 2 Изображений
- 3 Аудио файлы
- 4 Почему производитель фильмов играет только аудио
- 5 Способ 1. Отключите стабилизацию видео на ваших видео
- 6 Способ 2. Устранение неполадок и ремонт Windows Movie Maker
- 7 Способ 3. Обновление / переустановка Windows Essentials 2012
- 8 Способ 4. Обновите графические драйверы
Windows Movie Maker (WMM) — это приложение для редактирования видео, которое вы можете использовать для вырезания и сшивания видео, аудио и изображений. Microsoft всегда предоставляла это приложение в Vista, Windows 7, 8, 8.1 и Windows 10. Оно загружается как отдельное приложение или распространяется вместе с Windows Live Essentials. Однако Microsoft прекратила поддержку (10 января 2017 г.) для Windows Live Essential после Windows Essential 2012.
При импорте видеоряда в программу пользователь может выбрать «Захватить видео» (с камеры, сканера или другого устройства) или «Импортировать в коллекции», чтобы импортировать существующие видеофайлы в коллекции пользователя. Принятые форматы для импорта
видео
| Файлы Windows Media Video (WMV) | .WMV |
| Файлы Windows Media | .asf и .wm |
| AVCHD файлы | .m2ts, .mts и .m2t |
| Файлы Apple QuickTime | .MOV и .QT |
| Файлы DV ‑ AVI | .AVI |
| Microsoft записала файлы телешоу | .DVR-MS и .WTV |
| Файлы фильмов MPEG ‑ 4 | .mp4, .mov, .m4v, .3gp, .3g2 и .k3g |
| Файлы фильмов MPEG ‑ 2 | .mpeg, .mpg, .mpe, .m1v, .mp2, .mpv2, .mod, .vob и .m2t |
| Файлы фильмов MPEG ‑ 1 | .M1V |
| Файлы JPEG Motion | .avi и .mov |
Импорт других форматов контейнеров, таких как MP4 / 3GP, FLV и MOV, и AAC, также поддерживается, если установлены необходимые кодеки или если система работает под управлением Windows 7 или более поздней версии.
Изображений
| Файлы Объединенной группы экспертов по фотографии (JPEG) | .jpg, .jpeg, .jfif и .jpe |
| Файлы формата файлов изображений с тегами (TIFF) | .TIF и TIFF |
| Файлы графического формата обмена (GIF) | .GIF |
| Растровые файлы Windows | .bmp, .dib и .rle |
| Файлы значков | .ico и .icon |
| Файлы Portable Network Graphics (PNG) | .PNG |
| HD фото файлы | .WDP |
Аудио файлы
| Аудио файлы Windows Media (WMA) | .ASF, WM и WMA |
| Файлы с импульсной кодовой модуляцией (PCM) | .aif, .aiff и .wav |
| Файлы Advanced Audio Coding (AAC) | .m4a |
| MP3 файлы | .mp3 |
Несмотря на поддержку многочисленных форматов Windows Movie Maker, многие люди жалуются на то, что их видеоизображение не отображается, несмотря на воспроизведение звука. Другие имеют полностью пустое окно редактора без видеоизображений или воспроизведения звука.
Почему производитель фильмов играет только аудио
Обычно это указывает на отсутствующий видеокодек или устаревший драйвер видеокарты. Правильно ли работают видеофайлы и фотографии .wmv? Если нет, то это указывает на графический драйвер. Если они работают, но не для ваших типов файлов, это указывает на проблемный видеофайл или отсутствующий видеокодек.
Устаревшие драйверы обычно являются проблемой при обновлении с предыдущей версии Windows до Windows 10. Если ваши графические драйверы работают со сбоями или не совместимы с Windows 10, вы не сможете просматривать свои изображения и видео. Поврежденные видео и аудио кодеки (используемые для декодирования видео и аудио формата) или отсутствующие кодеки также будут означать, что Windows Movie Maker не сможет отображать ваши видео или воспроизводить звук. Другие поврежденные файлы WMM также могут быть виновником.
Так как же исправить ситуацию, когда на Windows Movie Maker в Windows 10 воспроизводится только звук? Вот несколько методов, если один не работает, перейдите к следующему. Однако вы должны проверить приведенный выше список, чтобы убедиться, что ваш видеоформат поддерживается WMM.
Способ 1. Отключите стабилизацию видео на ваших видео
Известно, что при предварительном просмотре видео функция стабилизации видео вызывает сбои и пустые раскадровки. Отключение этого в ваших видео может устранить вашу проблему. Вот как отключить стабилизацию видео.
- Откройте Movie Maker и добавьте свои файлы и видео
- На вашей раскадровке выделите видео, которое вы хотите удалить стабилизацию.
- Нажмите «Редактировать» в разделе «Видео».
- Нажмите «Стабилизация видео» и выберите «Нет».
Способ 2. Устранение неполадок и ремонт Windows Movie Maker
Устранение неполадок, чтобы найти проблемы и исправить их — лучший способ вернуть вашего производителя фильма в нужное русло. Устранение неполадок также позволяет очистить застрявшие кодеки или застрявшую раскадровку / панель предварительного просмотра.
Давайте запустим Movie Maker и попробуем несколько тестов.
- Добавьте только фотографии в ваш проект. Они отображаются нормально? Сохраните его как фильм и посмотрите, будет ли полученный .mp4 файл воспроизводиться так, как ожидается
- Добавьте только видео файлы .wmv в ваш проект. Они отображаются нормально? Сохраните фильм и попробуйте его воспроизвести.
- Теперь попробуйте свои видеофайлы или другие видео того же формата, чтобы убедиться, что это не ваше видео, которое не может быть правильно декодировано (повреждено или неправильно кодировано).
Если с вашим видео все в порядке, но оно по-прежнему не работает, мы постараемся починить создатель фильма Windows
- Нажмите Windows Key + R, чтобы открыть Run
- Введите appwiz.cpl в текстовое поле и нажмите Enter
- В окне программ и функций найдите и щелкните правой кнопкой мыши Windows Essentials и выберите Удалить / Изменить.
- Нажмите Восстановить все программы Windows Live. Подождите, пока ремонт завершится.
Способ 3. Обновление / переустановка Windows Essentials 2012
Если файлы WMM повреждены, вам придется заменить их, установив новую копию. Если вы все еще используете Windows Live Movie Maker 2011, попробуйте вместо этого установить Movie Maker 2012. Это последняя версия. Тем не менее, нет ничего другого с точки зрения функций, добавленных для Windows 10.
- Загрузите Windows Essentials 2012 здесь или Windows Movie Maker здесь
- Запустите установочный файл и удалите существующую Windows Essential. Перезапустите установочный файл и установите программу.
- Повторите попытку Windows Movie Maker
Способ 4. Обновите графические драйверы
Если ваши графические драйверы устарели или работают неправильно, вам придется обновить их. Вот как обновить ваши графические драйверы.
- Нажмите Windows / Пуск Клавиша + R открыть Бежать
- Тип devmgmt.ЦКМ и нажмите Enter, чтобы открыть диспетчер устройств
- В разделе «Адаптеры дисплея» разверните раздел и найдите графическое устройство. Щелкните правой кнопкой мыши и выберите Обновление драйверов.
- Выполните автоматический поиск драйверов и дайте ему установить. Если правильный драйвер не найден, перейдите на веб-сайт производителя вашего компьютера, найдите там правильные и последние драйверы и установите его. например введите dxdiag в окне запуска и нажмите ввод, чтобы найти производителя вашей видеокарты, например.
NVIDIA здесь
AMD здесь
INTEL здесь
- Перезагрузите компьютер, если вам будет предложено.