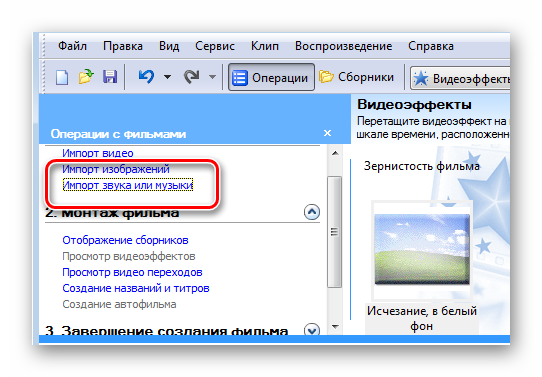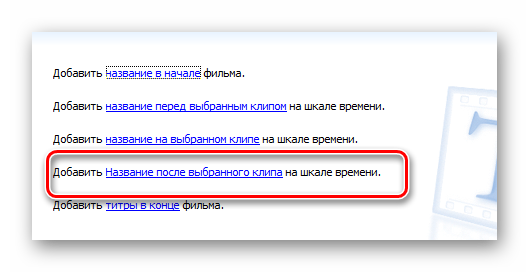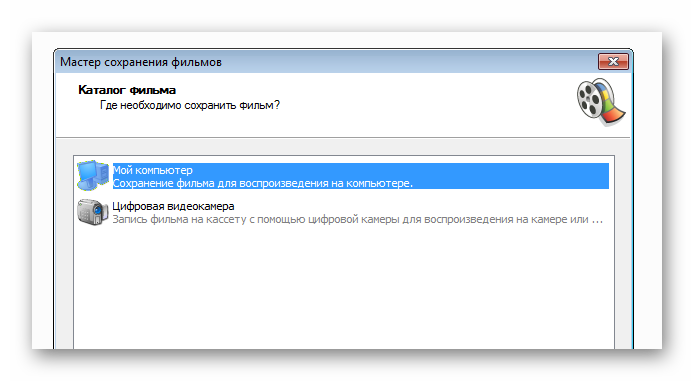- Авторы
- Руководители
- Файлы работы
- Наградные документы
Текст работы размещён без изображений и формул.
Полная версия работы доступна во вкладке «Файлы работы» в формате PDF
Введение
Мультипликация – это увлекательное зрелище! А мультипликационный фильм – это волшебное царство, в котором можно увидеть фантастическую мечту и обычную жизнь, смешные ситуации и познавательные явления.
Мультипликация доставляет радость и удовольствие всем – и детям, и взрослым. Она прошла не малый путь развития и выросла в самостоятельный вид искусства. «Искусство всегда помогает человеку узнать нечто новое, еще непознанное.» 1
С научной точки зрения мультипликация – это технические приёмы создания иллюзии движущихся изображений (движения и/или изменения формы объектов — морфинга) с помощью последовательности неподвижных изображений (кадров), сменяющих друг друга с некоторой частотой.
Я заинтересовался тем, как делаются мультфильмы ещё несколько лет назад, когда был совсем маленький. Моим первым самостоятельным «мультфильмом» были зарисовки картинок в разных положениях на краю листочков блокнотика. Когда их быстро перелистываешь, картинки начинают «двигаться». Позже я стал фотографировать расставленные на столе фигурки LEGO. Родители копировали полученные фотографии в компьютер, а я «просматривал» получившийся «мультфильм» просто перелистывая фотографии. А чуть позже я захотел сам сделать свой собственный мультфильм.
Новизна работы заключается в создании мультфильма в домашних условиях.
Актуальность работы состоит в том, что мультфильмы просто необходимы для расширения кругозора, для получения позитивных эмоций и новых знаний.
Гипотеза: предположительно при наличии компьютера и цифрового фотоаппарата можно создать мультипликационный фильм в домашних условиях.
Была поставлена цель: используя современные технические средства и программное обеспечение, создать мультипликационный фильм.
Основные задачи работы:
— сбор и изучение информации о мультипликации;
— выбор методов создания мультфильма;
— выбор программы для создания анимационного мультфильма;
— самостоятельное создание анимационного мультфильма.
Краткий обзор использованных в работе источников и литературы:
— Асенин С.В. Волшебники экрана. / С.В. Асенин. – М: Искусство, 1974,
— Асенин С.В. Мир мультфильма. / С.В. Асенин. – М: Искусство, 1986,
— Крыжановский Б.Н. Мастера мультипликационного кино. Арнольд Буровс. / Б.Н. Крыжановский. – М: Киноцентр, 1990,
— Парамонова К.К. Магия экрана. / К.К. Парамонова. – М: Всесоюзное бюро пропаганды киноискусства, 1997,
— Википедия. Свободная энциклопедия. https://ru.wikipedia.org
1 Основная часть
1.1 История мультипликации
Мультипликация – это вид искусства, в основе которого лежит не игра живого актера, а последовательный ряд специально созданных и «оживающих» на экране рисованных или кукольных образов.
Рисовать человек начал очень давно. В своих рисунках первобытный художник изображал то, что видел или то, что хотел сделать, например, рисовал на камне различных животных и людей, или занимался резьбой по дереву и кости. Но рисунки были неподвижные, а в природе всё двигалось. И человеку захотелось изобразить движение в своих рисунках.
Художники каменного века догадались, как это сделать. Они делали несколько рисунков. Каждый следующий рисунок отличался от предыдущего и представлял следующий этап движения. Если при свете костра переводить взгляд с одного рисунка на другой, то казалось, что они оживают. «Рисунки первобытного человека представляют собой одновременно и зачатки пиктографической (образной) письменности, и начала изобразительного искусства.» 2
В XV веке появились книжки с рисунками, воспроизводившими различные фазы движения человеческой фигуры. Свернутые в рулон, а затем мгновенно разворачивавшиеся, эти книжки создавали иллюзию оживших рисунков. Также в средние века находились умельцы, развлекавшие публику сеансами движущихся картинок при помощи аппаратов, куда вставляли прозрачные пластины с рисунками. Их называли «Волшебным фонарем». Это был проекционный аппарат, который состоял из деревянного или металлического корпуса с отверстием, в корпусе размещался источник света: в XVII в. – свеча или лампада, позднее – электрическая лампа .
В XIX веке бельгийский физик Жозеф Плато сконструировал прибор фенакистископ. Он состоял из двух дисков, вращавшихся на одной оси. Через отверстия в первом из них просматривались рисунки на втором.
Таким образом, попытки людей запечатлеть движение в рисунке, которые начались еще в первобытную эпоху, в XIX веке привели к появлению примитивной мультипликации.
Рождение мультипликации также связано с именем французского художника Эмиля Рейно. Он создал праксиноскоп – оптический прибор из вращающегося барабана с зеркальной системой и фонарем, который был запатентован им в 1877 году. В честь первого показа «мультфильма» Эмиля Рено в 1892 году 28 октября отмечается как Международный день анимации. Праздник был утверждён Международной ассоциацией анимационного кино в 2002 году. 3
В 1895 году братья Люмьер (Приложение № 1) разработали конструкцию киноаппарата для съемки и проекции движущихся фотографий, назвав его кинематографом (синематограф). 4
Начало русской мультипликации положил «талантливый оператор и режиссер дореволюционного русского кино»5, художник Владислав Александрович Старевич (Приложение № 1). Он разработал технику и прием для постановки и съемки кукольной мультипликации. В 1913 году Старевич В.А. создал мультипликационный фильм «Стрекоза и муравей» по известной басне Ивана Андреевича Крылова. Фильм был сделан в количестве 140 копий, что для кинематографии того времени было невероятным явлением.
Помимо кукольной мультипликации Старевич В.А., первый из кинематографистов России, занимался и рисованной мультипликацией. В 1913 году он сделал мультипликационную выставку фильма «Ночь перед рождеством» по повести Николая Васильевича Гоголя.
Примерно в это же время начал свою работу американский аниматор Уолт Дисней, подаривший нам таких героев, как Дональд Дак, Микки Маус. В 1932 году состоялась премьера его первого цветного анимационного фильма «Цветы и деревья». В 1937 году Дисней в фильме «Старая мельница» впервые применяет камеру.
В 1963 году в американской компании «Веll Telephone Labоratories» осуществлено производство первого компьютерного анимационного фильма. Идет быстрое развитие компьютерной графики. В настоящее время уже невозможно представить, как без помощи компьютера можно было создавать мультфильмы. Компьютер помогает рисовать и копировать рисунки, объединять их в фильм. Появились новые, чисто компьютерные, виды анимации, например, Flash-анимация.
В нашей стране также заинтересовались работами Уолта Диснея, и в 1936 году на фоне этого интереса была основана студия «Союзмультфильм». В 1952 году был создан полный аналог диснеевской многоплановой камеры. Были освоены все методы классической мультипликации и изобретены новые, например, эффект «пушистости» в фильме «Непослушный котёнок» (1953 г.). Наверное, слово «мультипликация» (в переводе с латыни – «умножение») не совсем точно для этого удивительного искусства. Оно обозначает технологию – умножение рисунков, умножение фотографий объектов. Есть слово более точное, бытующее во многих (в том числе и славяноязычных) странах: «анимация» от латинского «анима» – «душа». 6
В основе создания мультфильма лежит покадровая съемка, представляющая собой вид монтажа кадров – объемных или плоскостных изображений, изготовляемых художником и рассчитанных на то, что при воспроизведении они создают на экране иллюзию движения, «одушевления» персонажей. 7
1.2 Виды анимации
Различают традиционную и компьютерную анимацию.
Рисованная анимация – наиболее древний и самый распространённый вид анимации. Он обладает очень большими возможностями, но и очень трудоёмкий, так как приходится делать тысячи рисунков.
В кукольной анимации используют куклы из глины, пластилина, дерева, других материалов.
21-й век – это век компьютерных технологий. Поэтому с каждым годом всё больше применяется компьютерная анимация. Этот вид анимации использует специальные программы, которые помогают рисовать и «оживлять» рисунки.
1.3 Программы для создания компьютерной анимации
В эру активного развития компьютерных технологий создание мультфильмов становится простым и доступным каждому пользователю видом творчества.
Анимация – это неотъемлемая часть современных интернет-технологий. Чтобы создание мультфильмов было возможным необходимо специальное программное обеспечение, которое чаще всего стоит больших денег. Но, к счастью, существует и множество бесплатных программ профессионального уровня. Все они обладают как достоинствами, так и недостатками. Однако всех их объединяет легкость освоения, доступность и, самое главное, бесплатность.
Вне зависимости от того в какой программе создается мультфильм, алгоритм основных действий одинаков. Так, для создания мультфильма, первым делом необходимо сформулировать основную идею будущей картины. Нужно выяснить, что хочется сказать зрителю. К примеру, о том, как не нужно поступать в какой-то ситуации, как следует радоваться Новому году и т.п. На данном этапе также необходимо хорошенько подумать над чертами характеров главных героев. Создание мультфильмов обязательно включает в себя написание сценария. Здесь следует определить ключевые кадры, которые будут являться финалом одного отрезка сюжета мультфильма и началом другого.
Следующий шаг – раскадровка. Здесь необходимо иметь четкое представление о том, какой персонаж, в какое время должен быть в кадре, где все герои должны находиться и т.п. На данном этапе рекомендуется составлять схемы сцен с нумерацией кадров.
После нужно продумать фон, где будут происходить действия фильма. Он может быть как динамичным, так и статичным. Затем можно приступить к наложению шумов и озвучки персонажей.
Последний этап – создание движений героев мультфильма и монтаж. Подводя итоги, следует отметить, что создавать мультфильмы сложно. Однако благодаря существованию огромного количества бесплатных программ, простых в освоении и имеющих огромную фанатскую поддержку, создание мультфильмов стало доступно для всех талантливых людей, вне зависимости от их достатка. Нужно только захотеть!
Сегодня существует достаточно широкий выбор программ для создания мультфильмов своими руками. Более того, существуют специальные программы и для начинающих аниматоров, которые только принимаются постигать азы мультипликации.
Программа, отлично подходящая для новичков, постигающих азы в области анимации — Pivot Animator.
Позволяет создавать простенькие мультики с недетализированными персонажами, а простейший интерфейс не требует навыков работы с подобными программами. Начинающих мультипликаторов, несомненно, порадует тот факт, что программа распространяется абсолютно бесплатно.
Stykz – усовершенствованная версия программы Pivot Animator.
Принцип работы с программой все тот же, однако, к достоинствам данной программы можно отнести возможность создавать фоны, а также более детально прорабатывать персонажей. Как и прошлое решение, данная программа распространяется абсолютно бесплатно.
В отличие от двух программ, описанных выше, Animatron – это не компьютерная программа, а онлайн-сервис, который позволяет создавать полноценные мультфильмы прямо в окне браузера.
Данный сервис оснащен достаточно широким набором инструментом, который позволяет работать со слоями, детально прорабатывать отдельные сцены, добавлять звуки, используя звуковые дорожки, и многое другое. Для того, чтобы иметь возможность экспортировать готовый результат работы, необходимо пройти регистрацию на сайте сервиса.
Если первые три решения – это программы для новичков в области анимации, то программу CelAction2D можно отнести к профессиональным инструментам для создания мультфильмов на компьютере.
CelAction2D создавалась несколькими профессиональными художниками-аниматорами, которые смогли уместить в одной программе широкий набор возможностей, внушительное количество спецэффектов и достаточно удобный интерфейс.
Каждая из предложенных программ позволяет создавать мультфильмы, но серьезно различается в плане функциональности. На какой же программе остановиться – решать вам, исходя из ваших требований.
Я для своей работы выбрал программу Windows Movie Maker. Это бесплатная программа для создания и обработки видео. Программа позволит создавать хорошие видеоролики и фильмы, используя анимацию, звуковые эффекты, музыкальные композиции, видеоэффекты и прочие монтажные инструменты. Windows Movie Maker имеет интуитивно понятный и удобный пользовательский интерфейс. В нем отсутствуют специальные примочки для профессиональной обработки видео. Он рассчитан на пользователей с небольшим опытом (или без него) в монтаже видео.
Windows Movie Maker поддерживает следующие форматы:
‑ видео AVI, MPG, MP2, M1V, M2V, WM, WMV, MPEG, ASF и MPE;
‑ изображения JPG, JPEG, JPE, PNG, GIF, BMP, TIF, TIFF, WMF, DIB и EMF;
‑ аудио MP3, WAV, AIF, AIFF, SND, AU, MPA, ASF, WMA и MP2.
ВозможностиWindowsMovieMaker:
‑ создавать видеоролики и фильмы путем склеивания или обрезания фрагментов видео, наложения звуковых эффектов, видеоэффектов, музыкального сопровождения, фотографий и текстовой информации (вступление, титры). Уровень громкости звука на любом отрезке видео можно изменять;
‑ записывать видео с веб-камеры;
‑ создавать закадровый текст для фильма;
‑ воспроизводить обработанный видеоматериал во встроенном проигрывателе;
‑ изменять скорость нарастания и затухания звука;
‑ поворачивать видеоизображения на 90 градусов;
‑ изменять скорости воспроизведения видео;
‑ создавать старинные фильмы путем добавления видеоэффектов старения или создать спортивные новости, для записи которых потребуются видеоклипы с быстрым перемещением и приближением камеры.
Сохранение и публикация видеоматериалов в WindowsMovieMaker.
Сохранение видео в форматах AVI или WMV на локальном диске или цифровой видеокамере. Также при сохранении видео можно задать определенные параметры (например, сохранить видео для устройств Android, iPad или iPhone с определенной скоростью потока, разрешением экрана, частотой кадров и форматом аудио). Создавать скриншоты в формате JPG.
Публикация обработанных видеороликов в YouTube, Facebook, RuTube, Odnoklassniki, Vkontakte и других популярных видеоресурсах.
1.4 Практическая часть. Создание мультфильма
После того, как я изучил историю и виды анимации, я приступил к созданию своего мультфильма.
Были выбраны следующие методы работы:
— метод кукольной анимации;
— фотографирование (покадровая съёмка);
— монтаж (компьютерный метод создания 2D мультфильма).
Этапы работы над мультфильмом заключались в следующем:
– составление сценария мультфильма;
– подбор необходимых материалов;
– покадровая съемка;
– перенос фотографий в компьютер и их обработка;
– создание мультфильма.
Я решил снять мультфильм о Правилах дорожного движения, чтобы ребята могли узнать из него что-то полезное. В мультфильме я захотел, чтобы движения LEGO-человечков были более естественными, чтобы они ходили, а не прыгали. Для этого необходимо было подготовить LEGO-платформу, потому что без нее они падают и не могут передвигаться.
Составление сценария мультфильма заняло у меня целый день. На листке бумаги я расписал, что и в какой последовательности будет происходить в сюжетах моего мультфильма, продумал фразы. Я решил озвучить мультфильм не только музыкой, но и словами.
Сюжетов у меня получилось несколько. Встреча мальчиков-друзей, выход их на проезжую часть и игра на ней в футбол, авария и разговор мальчиков-друзей с полицейскими.
Я разложил все необходимые мне LEGO-детали на столе, подобрал фигурки участников мультфильма, декорации, детали для дома и машин, которые будут проезжать, оформил фон на столе. Подбором определил количество кадров для каждого сюжета. Я решил снимать с разных ракурсов.
Установив фотоаппарат на штатив, поместив первый сюжет на стол, я сделал первый снимок. Затем я изменил положения фигурки на платформе и сделал второй снимок. Так продолжалось несколько часов, и несколько дней. Менялись фигурки и сюжеты, фотоаппарат то находился на одном месте, то перемещался в другое.
Затем я скопировал полученные фотографии в компьютер, их получилось 571 штука. Просмотрел все фотографии.
В программе стандартного видеоредактора «Windows Movie Maker» я создал новый проект и стал последовательно добавлять в него фотографии. Продолжительность показа на экране одной фотографии я установил в половину секунды. Выбрал и вставил музыкальное сопровождение к мультфильму. На диктофон в телефоне записал фразы, вставил их в проект. Оформил мультфильм заставками. Весь мультфильм получился на четыре минуты. Я назвал его «Опасная игра».
2 Заключение
«Мультипликация подошла к концу первого века своего существования как искусство многообразно и стремительно развивающееся. Она становится ныне все более популярной. Ей, в равной мере, доступны и специфически мультипликационное исследование внутреннего мира человека, и задушевность народной шутки, и сатирическое обозрение нравов, и мудрая, лукавая, всегда поучительная детская сказка, занимающая столь важное место в мультфильмах всех времен и народов.» 8
С появлением современных технологий увлекательный мир анимации, казавшийся ранее недоступным и загадочным, широко распахнул двери для всех желающих. В настоящее время познать азы мультипликации и почувствовать себя в роли начинающего режиссёра можно, не выходя из дома.
По результатам работы сделаны следующие выводы:
— съемки мультфильма очень сложный и кропотливый процесс;
— мультфильмы должны быть не только развлекательными, но и познавательными;
— в домашних условиях можно создать мультипликационный фильм.
Мне очень понравилось заниматься этим проектом. Во время работы я познакомился с историей анимации, детально узнал, как обращаться с цифровым фотоаппаратом, использовать программу для монтажа мультфильма.
Изучив основные художественные приемы работы мультипликатора, я понял, что по-настоящему интересный мультфильм должен рассказывать о чем-то полезном и интересном, а «оживление» рисунков – лишь способ передать зрителю мысли и настроение художника.
3 Список литературы и других источников
1. Асенин С.В. Волшебники экрана. / С.В. Асенин. – М: Искусство, 1974, 285 с.
2. Асенин С.В. Мир мультфильма. / С.В. Асенин. – М: Искусство, 1986, 288 с.
3. Крыжановский Б.Н. Мастера мультипликационного кино. Арнольд Буровс. / Б.Н. Крыжановский. – М: Киноцентр, 1990, 84 с.
4. Парамонова К.К. Магия экрана. / К.К. Парамонова. – М: Всесоюзное бюро пропаганды киноискусства, 1997, 112 с.
5. Википедия. Свободная энциклопедия. https://ru.wikipedia.org
1 Парамонова К.К. Магия экрана. / К.К. Парамонова. – М: Всесоюзное бюро пропаганды киноискусства, 1997, с.13
2 Асенин С.В. Волшебники экрана. / С.В. Асенин. – М: Искусство, 1974, с.10
3 Википедия, свободная энциклопедия. https://ru.wikipedia.org
4 Википедия, свободная энциклопедия. https://ru.wikipedia.org
5 Асенин С.В. Волшебники экрана. / С.В. Асенин. – М: Искусство, 1974, с.17
6 Крыжановский Б.Н. Мастера мультипликационного кино. Арнольд Буровс. / Б.Н. Крыжановский. – М: Киноцентр, 1990, с.12
7 Асенин С.В. Мир мультфильма. / С.В. Асенин. – М: Искусство, 1986, с.19
8 Асенин С.В. Мир мультфильма. / С.В. Асенин. – М: Искусство, 1986, с.274
16
Просмотров работы: 1221
Загрузить PDF
Загрузить PDF
Вы когда-нибудь мечтали создать свой собственный анимационный фильм? Ну, вы не одиноки! Много людей, молодых и старых, хотят сделать это, не работая в студии или используя Moviola. Ниже приведены несколько шагов для создания своего собственного мультфильма с помощью программы Windows Movie Maker.
Шаги
-
1
Нарисуйте свой мультфильм. Вы должны закончить рисование всего мультфильма, прежде чем перейдете к следующим шагам. Если у вас есть графический планшет, нарисуйте свои кадры на компьютере и перейдите к шагу 6.
-
2
Рисуйте свой мультфильм, как будто вы создаете тетрадь. Каждая картина должна совпадать, чтобы ваш мультфильм переходил от кадра к кадру. Вы можете переворачивать ваш мультфильм, чтобы увидеть, соответствует ли каждый кадр друг другу.
-
3
(У вас должен быть цифровой фотоаппарат, чтобы это сделать.) Сфотографируйте все кадры (картинки), которые вы нарисовали, или отсканируйте их в компьютер с помощью сканера. Вы должны будете сфотографировать каждую картину, которую нарисовали, чтобы создать движение вашего мультфильма. Но рисунки должны быть сфотографированы в том порядке, в котором идет ваш фильм. Если у вас есть сканер, сканирование изображений предпочтительнее, чтобы получить улучшенный внешний вид, особенно если ваша камера низкого качества.
-
4
Возьмите свою камеру и подключите ее к компьютеру. Затем вы должны сохранить все изображения вашего мультфильма на компьютере. Но каждая картинка, которую нарисовали, должна быть сохранена на компьютере для того, чтобы далее работать с ней. Если вы использовали сканер, ваши фотографии уже находятся в компьютере.
-
5
Отредактируйте изображения, если хотите. Если у вас есть Photoshop или GIMP (который можно загрузить бесплатно), вы можете редактировать каждый рисунок, чтобы очистить его, выровнять и т.д. Убедитесь, что каждая из фотографий размещена в том же самом месте в кадре, либо анимация будет очень порывистой.
-
6
Откройте Windows Movie Maker на своем компьютере. Но вы должны иметь Windows Movie Maker, загруженный на ваш компьютер. В правом углу нажмите на импорт картинок.
-
7
Импортируйте ВСЕ сохраненные на компьютере фотографии, которые вы взяли из вашего мультфильма. Тогда все ваши фотографии, которые вы сделали, должны появиться в середине окна Windows Movie Maker.
-
8
Затем щелкните правой кнопкой на всех ваших фотографиях, которые импортировали. Но это должно быть сделано по ОДНОМУ кадру за кадром, в котором идет порядок вашего мультфильма. Далее должен появиться прямоугольник.
-
9
Нажмите вверху в первом поле под названием «ADD TO TIME LINE». Тогда картинка, которую щелкнули правой кнопкой мыши, должна появиться в нижней части экрана на прямоугольнике с подписью «Video» на его правой стороне. Но вы должны проделать это со всеми вашими рисунками.
-
10
Удалите ВСЕ изображения в окне с жирным текстом, написанным большими буквами «COLLECTION». Но пока не трогайте фотографии с надписью «VIDEO».
-
11
Теперь вы должны отредактировать видео, чтобы создать ваш анимированный фильм. Щелкните правой кнопкой мыши на «ALL»по одному рисунок за рисунком. Потом должен появиться другой прямоугольник. Нажмите на поле «7TH» в прямоугольнике с надписью «VIDEO EFFECTS».
-
12
Должно появиться полное вариантов поле, которое называется «ADD OR REMOVE VIDEO EFFECTS» . Прокрутите его вниз. Вы должны увидеть видео-эффект под названием «SPEED UP, DOUBLE» , который идет третьим от конца. Выберите эту опцию. Тогда вы увидите кнопку на середине под названием «ADD». Выберите эту опцию 6 раз. Тогда вы должны увидеть вариант «OK». Нажмите на ok.
-
13
Теперь, когда проделаны все шаги, вы готовы для предварительного просмотра, чтобы увидеть, как выглядит ваш короткометражный мультфильм. Вы можете сделать это, подойдя к кнопкам меню в верхней части Windows Movie Maker. Вы увидите опцию под названием «PLAY» в самом верху. Нажмите на «PLAY TIMELINE». Далее должен появиться выпадающий прямоугольник. Нажмите на 3-ю опции с надписью «PLAY TIMELINE». Далее вы должны увидеть запуск вашего фильма — картинка за картинкой.
Реклама
Советы
- Если у вас есть планшет и хорошая программа по компьютерной графике, то вам будет легче, потому что вам не нужно делать все фотографии.
- Если у вас нет сканера или камеры, можете использовать MS Paint, Photoshop, Paint.net, Gimp или любое графическое программное обеспечение для рисования ваших изображений.
- Если вам нужно больше времени на создание фильма, сохраните проект на своем компьютере, чтобы закончить его.
Реклама
Предупреждения
- Вы должны иметь Windows Movie Maker, загруженным для создания мультфильма.
- Вы должны иметь цифровую камеру, которая может сохранять информацию в вашем компьютере и вне. Если у вас нет цифровой камеры *ИЛИ СКАНЕРА*, вы не можете сделать это, но можете использовать компьютер.
Реклама
Об этой статье
Эту страницу просматривали 13 835 раз.
Была ли эта статья полезной?
Министерство образования и науки Республики Тыва
Муниципальное бюджетное общеобразовательное учреждение
Средняя общеобразовательная школа №2 города Турана
Научно-исследовательская работа
Тема:
«Создание анимации при помощи программы
Windows Movie Maker»
Выполнила: ученица 9 «Б» класса
Оюн Карина
Научный руководитель: учитель
математики и информатики
Тунай Валентина Алдын-ооловна
Аннотация: В работе предпринята попытка описания хода работы над созданием анимации
г. Туран 2014-2015гг.
Оглавление
Введение ……………………………………………………………………………………..….2
1. Анимация как вид мультипликации …………………………….………………………….3
2. Возможности программы Windows Movie Maker …………………………………..…..…5
3. Создание анимационного фильма в Windows Movie Maker.………………………..……6
Заключение ……………………………………………………………………………………..9
Список источников и использованной литературы ……………………………………….10
Введение
Всего каких-нибудь 20 лет назад мультипликация была делом совершенно недоступным для обычных людей. Сегодня любой человек может создать фильм и через Интернет показать его всему миру.
Вот и нам захотелось попробовать себя в роли мультипликатора, и решили сделать свой собственный анимационный фильм и показать его всем друзьям, разместив в интернете.
Цель работы: создать анимационный фильм.
Задачи:
- изучить историю анимации;
- изучить возможности программы Windows Movie Maker для создания анимационного фильма;
- создать анимационный фильм.
Гипотеза: Если использовать информационно-коммуникационные технологии во внеурочной деятельности с учетом возрастных особенностей, то можно лучше освоить программу Windows Movie Maker, повысить мотивацию к учению.
Актуальность: ИКТ-компетентность, правильное использование цифровых технологий актуально в наше время.
Практическая значимость: анимационный фильм можно использовать на уроках в начальной школе, в детских образовательных учреждениях.
Структура: исследовательская работа состоит из введения, трех глав, заключения и списка источников и использованной литературы.
1. Анимация как вид мультипликации
Анимация (с лат. – «одушевленный») – технология, при котором создается иллюзия движения неодушевленных неподвижных объектов. Иллюзия движения получается при помощи проецирования на экран изображений со скоростью 24 кадра в 1 секунду. Наиболее популярная форма анимации – мультипликация – серия рисованных изображений
С древних времен предпринимались попытки «оживить» изображение. В XIX веке было доказано, что изображение остается на сетчатке глаза еще доли секунды после того, как глаз перестал воспринимать сам объект. Учитывая это, в 1833 году британский часовщик У.Д.Хорнер изобрел специальный механизм «Зоотроп» (от греч. zoe — жизнь и trope – вращение) – это барабан с различными рисунками, который вращался, и создавалось впечатление, что рисунки движутся. В 1877 году французский изобретатель Эмиль Рейно добавив проектор данному барабану, создает праксиноскоп (praksi – «действие» и scopie — «смотрю»). В 1906 году, после изобретения кинокамеры, Дж.С.Блэктон сделал первый в США мультипликационный фильм Юмористические фазы смешных мордочек. Как искусство мультипликация утвердилась после фильма Уинзора Мак-Кея Динозавр Герти (1914г.). В 1917 году М.Флейшер разработал «ротоскоп», позволяющий применять для использования в анимации съемки живых актеров.
Молодой мультипликатор Уолт Дисней в 1928 году поставил первый мультфильм с синхронным звуком «Пароход Вилли» – это первый мультфильм о Микки Маусе. Им же были созданы такие шедевры как «Белоснежка и семь гномов» в 1937 году, «Пиноккио» в 1939 году. Компания «Уорнер бразерс» в 1940-е годы достигла значительных успехов, выпустив мультфильмы с участием Багса Банни, Утки Даффи, поросенка Порки. Джо Барбера и Билл Ханна из «Метро-Голдвин-Майер» (MGM) выпустили серию фильмов с участием Тома и Джерри.
Первым русским мультипликатором был балетмейстер Мариинского театра – Александр Ширяев. Он в 1906 году создает первый отечественный кукольный мультфильм. Советская графическая мультипликация возникла в 1924—1925 годах. За один 1924 год на студии «Культкино» маленький коллектив художников выпускает целый ряд мультипликационных картин: «Советские игрушки», «Германские дела и делишки», «История одного разочарования», «Случай в Токио», «Юморески».
Виды анимаций по их созданию можно разделить на три группы: классическая, покадровая и компьютерная. Они в свою очередь разделяются на другие виды анимаций: рисованная, силуэтная, кукольная, пластилиновая, глиняная, коллажная, и анимации, создаваемые при помощи программ и различных технологий (3D- или 2D-технологии).
Мы предприняли попытку создать анимационный фильм по мотивам тувинской народной сказки «Белый заяц». В настоящее время для съёмки анимации часто используют цифровой фотоаппарат и компьютер со специальным программным обеспечением. Уникальность нашей работы в том, что наша работа затронула каждую группу анимаций: классическая – у нас все неодушевленные объекты рисованные, покадровая – все моменты создания фиксировались на фотоаппарат, компьютерная – мы использовали программу Windows Movie Maker на компьютере для общего монтажа кадров.
2. Возможности программы Windows Movie Maker
Для создания анимированных изображений существует множество программ: Adobe Photoshop, GIMP, Adobe Flash Professional, Coffee Cup, Blender, Anime Studio и т.п.
Мы использовали наиболее простой способ создания анимации: создав собственноручно рисованные изображения и покадрово отсняв их на фото, собрали все в единое целое с помощью программы Windows Movie Maker, которую используют для монтажа кадров.
Вся процедура видеоматериалов делится на три ключевых этапа: добавление, видеообработка, сохранение.
В начале необходимо все фотографии, видео и аудио внести в обрабатываемый компьютер. Программа Movie Maker может обрабатывать различные файлы с расширением AVI, WMA, WAV, MP3, JPG, MPG, BMP, PNG
Далее начинаем обрабатывать: сначала импортируем звуковое сопровождение и устанавливаем очередность фото по сценарию. Изменяем время показа каждого кадра, создаем видеопереходы, эффекты, субтитры и заставки. Впрочем, каждое изменение можно просматривать в окне предварительного просмотра программы. Здесь главное – установить соответствие кадров со звуковым сопровождением.
В конце всех работ нужно сохранить собственно сам полученный фильм с WMV-расширением, а для дальнейшей обработки необходимо сохранить проект фильма с расширением MSWMM.
3. Создание анимационного фильма в Windows Movie Maker
Для создания анимации в программе Windows Movie Maker необходимо выполнить ряд несложных действий:
- Запуск Windows Movie Maker.
- Настроить интерфейс программы в меню Вид: установить флажки Панель инструментов, Строка состояния, Панель задач.
- На панели задач выберите пункт Импорт изображений, выбрать необходимые изображения и нажимаем Импорт. На панели Сборник отображаются выбранные графические файлы. Необходимо их перетащить в монтажную панель.
- Добавить эффекты изображений. Для этого: Сервис – Видеоэффекты и выбрать любой понравившейся. Просмотреть эффект в плеере можно с помощью кнопки Воспроизведение. Перенести эффект на необходимый кадр. Такжео нужно применить эффекты всем кадрам фильма.
- Установка эффекты переходов: Сервис – Видеопреход. Выбрать видеопереход и установить его между двумя соседними кадрами. Установить видеопереходы и для других оставшихся кадров.
- Можно заранее просмотреть фильм: Вид – Во весь экран.
- Добавить титульного и финального кадр: Создание названий и титров. Название фильма вводиться в Добавить название в начале фильма. Можно изменить анимацию текста, его шрифт и цвет. Готово, добавить название в фильм. Также создаются названия титров в конце фильма.
- Внести звуковое сопровождение к фильму: Импорт звука и музыки. Выбрать место нахождения звуковой информации. При необходимости звуковой файл можно «обрезать» по частям.
- Сохранить созданный фильм, нужно нажав на Сохранение на компьютере. Сам проект, если он далее необходим, нужно сохранять путем Файл – Сохранить проект как.
Мы создали анимационный фильм по мотивам тувинской народной сказки «Белый заяц». Этапы создания:
- Подготовка всего необходимого оборудования: компьютер, диктофон, фотоаппарат, белая доска, штатив, бумага А4, ножницы, скотч, фломастеры, маркеры для белой доски и другое.
- Сначала мы нарисовали на листах бумаги А4 необходимые объекты, которые должны двигаться в анимационном фильме – это силуэты юрт; старика, волка, вола и зайца с двух сторон; и другие мелочи – руки, ноги и т.д. Далее вырезали их.
- Установили фотоаппарат на штатив, обозначив маркерами необходимую область белой доски.
- На доске нарисовали соответствующие фоны. Мы рисовали всего 4 основных фона. Это очень важный момент так, как фон не должен меняться при возвращении персонажей сказки, то есть приходилось перемещать данные изображения в зависимости от эпизодов сказки.
- Дорисовывали дополнительные элементы сказки: черты лица персонажей, изменения при «оживлении».
- Каждый получившийся момент фотографировали. К концу фильма получилось около 180 фотографий.
- На диктофон создали звуковое сопровождение – чтение сказки на фоне тихой тувинской мелодии.
- Все получившиеся фотографии и звук смонтировали в программу Windows Movie Maker. Устанавливали соответствие звука с изображением. Корректировали продолжительность каждого кадра. Все действия с программой подробно описаны выше.
- Сохранили сначала проект, с которым мы еще будем работать, и отдельно полученную работу – анимационный фильм.
Заключение
По словам М.Флейшера «Если что-то может быть сделано в реальной жизни, в анимации этому места нет». Высказывание означает, что действия и эффекты, невозможные в реальной жизни – это суть анимации. Например, персонаж исчезает в воздухе или перевоплощается в кого-то другого, или герои фильма имеют нереальные размеры по отношению к главному герою, как в нашей работе.
В настоящее время компьютерная анимация часто используется в компьютерных играх или мультимедийных приложениях. С их помощью веб-страницы или реклама становятся как бы «живыми». Компьютерная анимация используется для создания спецэффектов в кинематографе. На данный момент используется трёхмерная компьютерная анимация, при котором отсутствуют искажения пропорций объекта при движении, неизбежных при ручной прорисовке.
Для создания анимации можно использовать различные программы такие, как Honestech Claymation Studio, Adobe Premiere, Adobe After Effects, Sony Vegas, Dragon Stop Motion, 3D Max и другие. Но мы воспользовались программой Windows Movie Maker, так как это программа простая, предназначена для работы с разнообразными файлами. Этот базовый видеоредактор может применяться для оперативного создания уникальных роликов. Интерфейс приложения удобен в освоении, соответственно, не вызывает трудностей в работе даже у любителей.
Практическая часть работы позволяет повысить информационно-коммуникационную компетентность учащихся: повышает уровень мотивации к обучению информатики в школе, использование цифровой техники предопределяет практический навык обучающихся, работа с различными программами и терминами по данной теме позволяет расширить словарный запас.
Список источников и использованной литературы
- Н.Д. Угринович. Информатика и ИКТ: учебник для 9 класса. – М.: БИНОМ. Лаборатория знаний, 2010г.
- Смолянов Г.Г. Анатомия и создание образа персонажа в анимационном фильме: Учебное пособие. — М.:ВГИК, 2005. — 128 с.
- Маэстри Дж. Секреты анимации персонажей. — СПб.: Питер, 2002. — 224 с.
- Сотворение фильма, или Несколько интервью по служебным вопросам. Сост. Н.Я.Венжер. — М.: Союз кинематографистов СССР, 1990. — 176 с.
- Фролов М.И. Учимся анимации на компьютере. самоучитель для детей и родителей. — М.: Лаборатория Базовых Знаний, 2002. — 288 с.
- Анимация как феномен культуры: Материалы первой всероссийской научно-практической конференции. 27-28 апреля 2005 года. Сост. Н.Г. Кривуля. — М.: ВГИК, 2006. — 152 с.
Download Article
Download Article
Have you ever wanted to create your own animated movie? Well, you’re not alone! A lot of people, young and old, want to do this without working in a studio or using a Moviola. Below are a few steps for creating your own animated movie using Windows Movie Maker.
-
1
Draw your animated movie. You must finish drawing your entire cartoon before going onto any further steps. If you own a drawing tablet, draw your frames on your computer and skip to step 6.
-
2
Draw your animated movie as if you are creating a flipbook. Every picture must match to make your animated movie move from frame to frame. You may want to flip your cartoon over to see if it every frame does seem to match each other.
Advertisement
-
3
(You must have a digital camera to do this) Take pictures of all of the frames(Pictures) you drew, or scan them into the computer via scanner. You must have taken a picture of every picture you drew to make your cartoon move. But the drawings must be photographed in order in which your movie goes. If you have a scanner, scanning the images is preferable to get a cleaner look, especially if your camera is low quality.
-
4
Take your camera and plug it into your computer. You must then save all of the pictures you took of your cartoon to the computer. But EVERY picture you drew must be saved to the computer for this to work. If you used a scanner, your pictures are already on the computer.
-
5
Edit the images if you like. If you have Photoshop or GIMP (which may be downloaded for free), you can edit each of the drawings to clean it up, line it, etc. Make sure that each of the pictures are placed in the same place in the frame or else the animation will become very choppy.
-
6
Open windows movie maker onto your computer. But you must have Windows Movie Maker downloaded onto your computer. In the right hand corner, click on import pictures.
-
7
Import ALL of the pictures you took of your cartoon that you saved to your computer. Then all of your pictures you took should come up in the middle of your screen of Windows Movie Maker.
-
8
Then right click on all of your pictures you imported. But this must be done ONE at a time by picture by picture in which the order of your cartoon goes. Then a rectangle should come up.
-
9
Click on the first box at the top that says «ADD TO TIME LINE». Then the picture you right clicked on should appear at the bottom of the screen on a rectangle that says «Video» on the right side of it. But you must do this to all of your drawings.
-
10
Delete ALL of the pictures in the box that says «COLLECTION» in bold, big letters. But do not touch the pictures that are in the box where it says «VIDEO» until later.
-
11
You now have to edit your video to make your animated movie work. Right click on «ALL» of the pictures one at a time drawing by drawing. Then another rectangle should come up. Click on the «7TH» box in the rectangle where it says «VIDEO EFFECTS».
-
12
A box full of options called «ADD OR REMOVE VIDEO EFFECTS» should pop up. Scroll down all the way to the bottom of this box of varieties. You should see a video effect that says «SPEED UP, DOUBLE» that comes third last. Select that option. Then you should see a button in the middle that says «ADD». Select that option 6 times. Then you should see an option that says «OK». Click on ok.
-
13
Now that you have done all of steps, you are ready to preview to see what your animated short looks like. You can do so by going up to the menu buttons up at the top of windows movie maker. You should see an option that says «PLAY» at the top. Click on play. Then a drop down rectangle should pop up. Click on the 3rd option that says «PLAY TIMELINE». Then you should see your movie play by picture by picture.
Advertisement
Add New Question
-
Question
Do I need multiple voice actors?
Hannah Boldman
Community Answer
It depends on how many characters you have and how many different voices your actor can do. Some people use multiple actors, some people use one actor who can do multiple voices. Some people don’t even add voices. Its really up to you, the possibilities are endless.
-
Question
My computer has Windows Movie Maker 12, which is not the version you make a cartoon on. How do I make one version 12?
This method of animation works on all versions of WMM, including WMM v12. Your menus may look a little different, but the process is identical.
-
Question
How do I get the Windows maker?
You can get Windows Movie Maker by PC. It’s only available for HP and Toshiba.
See more answers
Ask a Question
200 characters left
Include your email address to get a message when this question is answered.
Submit
Advertisement
Video
-
If you have a tablet and a good art program, you may be better off, because you will not need to take all the pictures.
-
If you do not own a scanner or a camera. You can use MS Paint, Photoshop, Paint.net, Gimp, or any other drawing software you may own to draw your images.
-
If you need more time with creating your film, save your project to your computer to finish it up.
Thanks for submitting a tip for review!
Advertisement
-
You must have windows Movie Maker downloaded to create your animated movie.
-
You must own a digital camera that can store in and out of your computer. If you don’t have a digital camera *OR A SCANNER*, you cannot do this but use the computer to do this.
Advertisement
About This Article
Thanks to all authors for creating a page that has been read 307,163 times.
Is this article up to date?
Download Article
Download Article
Have you ever wanted to create your own animated movie? Well, you’re not alone! A lot of people, young and old, want to do this without working in a studio or using a Moviola. Below are a few steps for creating your own animated movie using Windows Movie Maker.
-
1
Draw your animated movie. You must finish drawing your entire cartoon before going onto any further steps. If you own a drawing tablet, draw your frames on your computer and skip to step 6.
-
2
Draw your animated movie as if you are creating a flipbook. Every picture must match to make your animated movie move from frame to frame. You may want to flip your cartoon over to see if it every frame does seem to match each other.
Advertisement
-
3
(You must have a digital camera to do this) Take pictures of all of the frames(Pictures) you drew, or scan them into the computer via scanner. You must have taken a picture of every picture you drew to make your cartoon move. But the drawings must be photographed in order in which your movie goes. If you have a scanner, scanning the images is preferable to get a cleaner look, especially if your camera is low quality.
-
4
Take your camera and plug it into your computer. You must then save all of the pictures you took of your cartoon to the computer. But EVERY picture you drew must be saved to the computer for this to work. If you used a scanner, your pictures are already on the computer.
-
5
Edit the images if you like. If you have Photoshop or GIMP (which may be downloaded for free), you can edit each of the drawings to clean it up, line it, etc. Make sure that each of the pictures are placed in the same place in the frame or else the animation will become very choppy.
-
6
Open windows movie maker onto your computer. But you must have Windows Movie Maker downloaded onto your computer. In the right hand corner, click on import pictures.
-
7
Import ALL of the pictures you took of your cartoon that you saved to your computer. Then all of your pictures you took should come up in the middle of your screen of Windows Movie Maker.
-
8
Then right click on all of your pictures you imported. But this must be done ONE at a time by picture by picture in which the order of your cartoon goes. Then a rectangle should come up.
-
9
Click on the first box at the top that says «ADD TO TIME LINE». Then the picture you right clicked on should appear at the bottom of the screen on a rectangle that says «Video» on the right side of it. But you must do this to all of your drawings.
-
10
Delete ALL of the pictures in the box that says «COLLECTION» in bold, big letters. But do not touch the pictures that are in the box where it says «VIDEO» until later.
-
11
You now have to edit your video to make your animated movie work. Right click on «ALL» of the pictures one at a time drawing by drawing. Then another rectangle should come up. Click on the «7TH» box in the rectangle where it says «VIDEO EFFECTS».
-
12
A box full of options called «ADD OR REMOVE VIDEO EFFECTS» should pop up. Scroll down all the way to the bottom of this box of varieties. You should see a video effect that says «SPEED UP, DOUBLE» that comes third last. Select that option. Then you should see a button in the middle that says «ADD». Select that option 6 times. Then you should see an option that says «OK». Click on ok.
-
13
Now that you have done all of steps, you are ready to preview to see what your animated short looks like. You can do so by going up to the menu buttons up at the top of windows movie maker. You should see an option that says «PLAY» at the top. Click on play. Then a drop down rectangle should pop up. Click on the 3rd option that says «PLAY TIMELINE». Then you should see your movie play by picture by picture.
Advertisement
Add New Question
-
Question
Do I need multiple voice actors?
Hannah Boldman
Community Answer
It depends on how many characters you have and how many different voices your actor can do. Some people use multiple actors, some people use one actor who can do multiple voices. Some people don’t even add voices. Its really up to you, the possibilities are endless.
-
Question
My computer has Windows Movie Maker 12, which is not the version you make a cartoon on. How do I make one version 12?
This method of animation works on all versions of WMM, including WMM v12. Your menus may look a little different, but the process is identical.
-
Question
How do I get the Windows maker?
You can get Windows Movie Maker by PC. It’s only available for HP and Toshiba.
See more answers
Ask a Question
200 characters left
Include your email address to get a message when this question is answered.
Submit
Advertisement
Video
-
If you have a tablet and a good art program, you may be better off, because you will not need to take all the pictures.
-
If you do not own a scanner or a camera. You can use MS Paint, Photoshop, Paint.net, Gimp, or any other drawing software you may own to draw your images.
-
If you need more time with creating your film, save your project to your computer to finish it up.
Thanks for submitting a tip for review!
Advertisement
-
You must have windows Movie Maker downloaded to create your animated movie.
-
You must own a digital camera that can store in and out of your computer. If you don’t have a digital camera *OR A SCANNER*, you cannot do this but use the computer to do this.
Advertisement
About This Article
Thanks to all authors for creating a page that has been read 307,163 times.
Is this article up to date?
Создание видео windows movie maker не занимает много времени, поскольку процесс крайне прост. Пройдем поочередно все этапы монтажа фильма.
Содержание
- Как создать полноценный видеоролик в Windows Movie Maker
- Шаг 1: добавление заголовка ролика
- Шаг 2: импорт аудиозаписи.
- Шаг 3: вставка титров
- Шаг 4: добавление изображений
- Шаг 5: сохранение проекта
Сначала необходимо запустить редактор, после чего сгенерировать новый проект (щелкнув «Файл» — «Создать проект»). Сохраните его в нужном месте.
Шаг 1: добавление заголовка ролика
Основное, с чего стоит начать – дать название своему проекту.
Шрифт текста, его эффекты и тон можно редактировать, нажимая необходимые пункты в том же части редактора.
Шаг 2: импорт аудиозаписи.
После этого в программе нужно добавить звуковое оформление.
- В настройках нужно выбрать «Импорт звука или музыки». Появится классическое окно диалога, в нем следует обозначить маршрут к искомому аудиофайлу (поддерживаются расширения mp3, wav и несколько других);
- Запись окажется в области «Сборники». Оттуда ее следует переместить на необходимую дорожку шкалы времени «Музыка или звук».
Остается проверить, что же получилось. Для этого нужно щелкнуть «Воспроизвести» в окне предварительной демонстрации справа вверху.
Шаг 3: вставка титров
Титры – не менее важная часть фильма. В них вводятся персональные данные, год создания клипа и прочие сведения.
- Внизу редактора необходимо выделить начальный видеоролик с заголовком фильма и щелкнуть «Добавить название после выбранного клипа по шкале времени». Впишите нужный текст, добавьте видеоэффекты (раздел в панели инструментов).
Если необходимо откорректировать что-либо, пользователь имеет возможность изменить анимацию или текст, нажав на фрагменте с титрами правой кнопкой мыши и щелкнув параметр «Изменить название».
Шаг 4: добавление изображений
Добавить фото так же просто, как и аудио: «Операции» — «Импорт изображений».
Добавляйте изображения до тех пор, пока музыкальная дорожка и последний снимок не окажутся на одном уровне на раскадровке. Продолжительность кадров можно сжимать или увеличивать. Помимо картинок можно добавлять части клипов, фильмов, любые видео.
Шаг 5: сохранение проекта
Создать фильм в Movie Maker – недлительный процесс, но в финале его нужно сохранить. Редактор склеит фрагменты с расширением *wmv.
- Щелкните «Файл» — Сохранить файл фильма. Откроется окно мастера, позволяющее записать видеоролик на компакт-диск, на ПК, на камеру для съемки или переслать на почтовый ящик.
- Выберите «Мой Компьютер» для сохранения, нажмите «Далее» и укажите местоположение для сохранения. Затем можно указать качество клипа, которое вам необходимо. Еще один щелчок «Далее» — и программа начнет процесс генерирования проект в видеоролик.
| Рекомендуем!InstallPack | Стандартный установщик |
|
|---|---|---|
| Официальный дистрибутив Movie Maker | ||
| Тихая установка без диалоговых окон | ||
| Рекомендации по установке необходимых программ | ||
| Пакетная установка нескольких программ |
рекомендует InstallPack, с его помощью вы сможете быстро установить программы на компьютер, подробнее на сайте.
Теперь вы знаете, как сделать видео в Муви Мейкер. Весь полезный функционал доступен и даже новичок при должной сноровке сможет создать качественный клип.
Содержание
- Как добавить файлы в программу
- Как в Windows Movie Maker обрезать видео
- Как вырезать фрагмент из видео
- Как убрать с видеозаписи звук
- Как наложить эффект на видеозапись
- Как ускорить воспроизведение видео
- Как на видео наложить музыку
- Как в Windows Movie Maker добавить титры
- Как сохранять кадры из видео
- Как настроить громкость звука
- Как склеить несколько отдельных роликов
- Как добавлять переходы
- Как настроить плавные переходы между звуком
- Как сохранить видео на компьютер
- Вопросы и ответы
Windows Movie Maker – это довольно популярный бесплатный видеоредактор, который можно скачать на русском языке. Но из-за своего не совсем понятного интерфейса программа часто заставляет пользователей задуматься: что и как сделать. Мы решили в этой статье собрать наиболее популярные вопросы и дать на них ответы.
Скачать последнюю версию Windows Movie Maker
Windows Movie Maker — это фирменный редактор видео от компании Microsoft, который входил в стандартный «комплект поставки» операционной системы Windows вплоть до версии Vista. Несмотря на то, что приложение уже давно не поддерживается, оно не спешит терять популярности среди пользователей.
Давайте рассмотрим, как все же пользоваться видеоредактором Муви Мейкер.
Как добавить файлы в программу
Прежде, чем вы приступите к редактированию видео, вам потребуется добавить файлы, с которыми и будет проводиться дальнейшая работа.
- Для этого запустите программу Windows Movie Maker. Кликните по кнопке «Операции», чтобы открыть дополнительное меню, а затем нажмите кнопку в соответствии с типом файла, который вы хотите загрузить: если это видеозапись, кликните по «Импорт видео», если музыка, соответственно, «Импорт звука или музыки» и т.д.
- Начнется процесс импорта, длительность которого будет зависеть от размера загружаемого файла. Как только процедура будет завершена, данное окно автоматически скроется.
- Видео можно добавить в программу и намного проще: достаточно лишь переместить его в окно программы. Но следует это делать только при открытой вкладке «Операции».
Как в Windows Movie Maker обрезать видео
Чтобы обрезать видео, загрузите его в редактор и переключите в режиме «Отображение шкалы времени». Теперь вам нужно внимательно просмотреть видео и определить, какой участок нужно вырезать. С помощью кнопки «Разделить на две части» нарежьте видео, перемещая ползунок в необходимые места. Затем все ненужные фрагменты удалите.
Если же вам нужно просто обрезать видео сначала или с конца, то переместите мышь в начало или конец шкалы времени и когда появится значок обрезки, перетащите ползунок на время, до которого нужно обрезать.
Подробнее смотрите в этой статье:
Как обрезать видео в Windows Movie Maker
Как вырезать фрагмент из видео
Зачастую пользователям требуется не просто обрезать видеозапись, а вырезать из нее лишний фрагмент, который может располагаться, например, по центру. Но сделать это очень просто.
- Для этого переместите ползунок на временной шкале в видео в ту область, где будет обозначено начало фрагмента, который требуется вырезать. Следом откройте в верхней части окна вкладку «Клип» и выберите пункт «Разделить».
- В итоге вместо одного ролика у вас получится два отдельных. Следом переместите ползунок на временной шкале теперь уже в ту область, где будет расположен конец вырезаемого отрезка. Снова выполните разделение.
- В завершение выделите отделенный отрезок одним кликом мыши и удалите его клавишей Del на клавиатуре. Готово.
Как убрать с видеозаписи звук
Чтобы убрать с видеозаписи звук необходимо открыть ее в Windows Movie Maker и вверху найти меню «Клипы». Найдите вкладку «Аудио» и выберите «Выключить». В результате вы получите видео без звука, на которое можно накладывать любую аудиозапись.
Как наложить эффект на видеозапись
Чтобы видео стало ярче и интереснее, на него можно наложить эффекты. Сделать это вы также можете с помощью Windows Movie Maker.
Для этого загрузите видео и найдите меню «Клип». Там нажмите на вкладку «Видео» и выберите «Видеоэффекты». В открывшемся окне вы можете как накладывать эффекты, так и удалять их. К сожалению, функция предпросмотра в редакторе не предусмотрена.
Как ускорить воспроизведение видео
Если вы хотите ускорить или замедлить воспроизведение видео, то вам необходимо загрузить видеозапись, выделить ее и найти в меню пункт «Клип». Там перейдите по вкладке «Видео» и выберите пункт «Видеоэффекты». Здесь вы можете найти такие эффекты, как «Замедление, в два раза» и «Ускорение, в два раза».
Как на видео наложить музыку
Также в Windows Movie Maker вы можете просто и легко наложить на видео аудиозапись. Для этого нужно так же, как и видео, открыть музыку и с помощью мыши перетащить ее под видеозапись на нужное время.
Кстати, так же, как и видеозапись, вы можете обрезать и накладывать эффекты на музыку.
Как в Windows Movie Maker добавить титры
Вы можете добавить титры на свой видеоклип. Для этого найдите меню «Сервис», а там выберите пункт «Название и титры». Теперь вам необходимо выбрать, что и где именно вы хотите разместить. Например, титры в конце фильма. Появится небольшая табличка, которую вы можете заполнить и добавить в клип.
Как сохранять кадры из видео
Довольно часто пользователям требуется «вытащить» кадр из видеозаписи, сохранив его в виде изображения на компьютере. Сделать это в Movie Maker можно буквально в пару мгновений.
- Открыв видео в Movie Maker, с помощью ползунка на временной шкале переместите его в ту часть видео, чтобы на экране отобразился именно тот кадр, который вы и хотите сохранить.
- Чтобы заснять кадр, в правой области окна программы по указанной ниже кнопке.
- На экране отобразится Проводник Windows, в котором вам лишь остается указать конечную папку для сохраняемого изображения.
Как настроить громкость звука
Если, например, вы монтируете видео с комментариями, то уровень громкости наложенной звуковой дорожки с фоновой музыкой должен быть таким, чтобы он не перекрывал собою голос.
- Для этого в нижней левой области окна кликните по кнопке «Уровень звука».
- На экране отобразится шкала, перемещая ползунок на которой вы сможете или сделать преобладание звука из видео (в таком случае перемещайте ползунок левее), или преобладание отдельно загруженного звука или музыки (ползунок следует размещать правее).
- Можно поступить и несколько другим образом: выделите на временной шкале видео или звук, громкость для которого требуется настроить, а затем в верхней части окна кликните по вкладке «Клип», а следом пройдите к меню «Аудио» — «Громкость».
- На экране отобразится шкала, с помощью которой вы сможете отрегулировать громкость звука.
Как склеить несколько отдельных роликов
Предположим, у вас на компьютере имеется несколько отдельных видеозаписей, которые необходимо соединить в одну композицию.
- Загрузите видеозапись, которая станет первой идти при склейке видео, а затем перетащите ее мышкой во временную шкалу. Видео закрепится.
- При необходимости, снова открыв вкладку «Операции», перетащите в окно Movie Maker видео, которое пойдет вслед за первым. Добавив его в программу, перетащите его на временную шкалу точно таким же образом. Подобным образом поступите со всеми роликами, которые вам требуется склеить.
Как добавлять переходы
Если не применять к склеенным видеозаписям переходы, тогда один ролик будет сменяться другим резко, что, согласитесь, будет смотреться оборванно. Решить проблему можно, добавив перед началом каждого видео переход.
- Откройте раздел «Операции» и разверните вкладку «Монтаж видео». Выберите пункт «Просмотр видео переходов».
- На экране отобразится список доступных переходов. Найдя подходящий, перетащите его мышкой на стык между двумя роликами, и он там закрепится.
Как настроить плавные переходы между звуком
Точно так же, как и в видео, звук после склейки по умолчанию резко сменяется другим. Чтобы такого не было, для звука можно применить плавное вступление и затухание.
Для этого выделите на временной шкале ролик или звуковую дорожку одним кликом мыши, после чего откройте в верхней части окна программы вкладку «Клип», пройдите к разделу «Аудио» и отметьте галочками один или сразу два пункта: «Появление» и «Исчезновение».
Как сохранить видео на компьютер
Закончив, наконец, процесс монтажа в Movie Maker, вам остается завершающий этап – сохранить получившийся результат на компьютер.
- Для этого откройте раздел «Операции», разверните вкладку «Завершение создания фильма» и выберите пункт «Сохранение на компьютере».
- На экране отобразится Мастер сохранения фильмов, в котором вам потребуется задать название для своего ролика и указать папку на компьютере, куда он будет сохранен. Кликните по кнопке «Далее».
- При необходимости, установите качество для видео. В нижней части окна вы будете видеть его конечный размер. Выберите кнопку «Далее».
- Начнется процесс экспорта, длительность которого будет зависеть от размера ролика – вам лишь остается дождаться его окончания.
Мы рассмотрели основные возможности программы, которых вам вполне хватит чтобы отредактировать видеозапись. Но вы можете продолжать изучать программу и знакомится с новыми функциями, чтобы ваши видео стали действительно качественными и интересными.