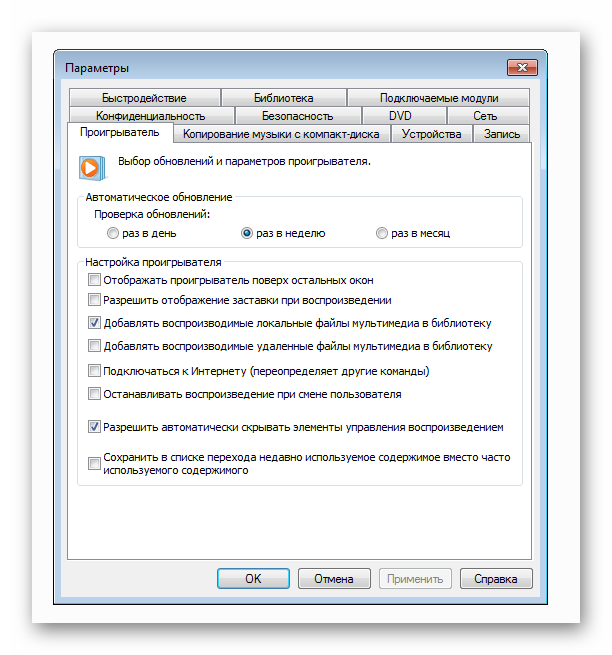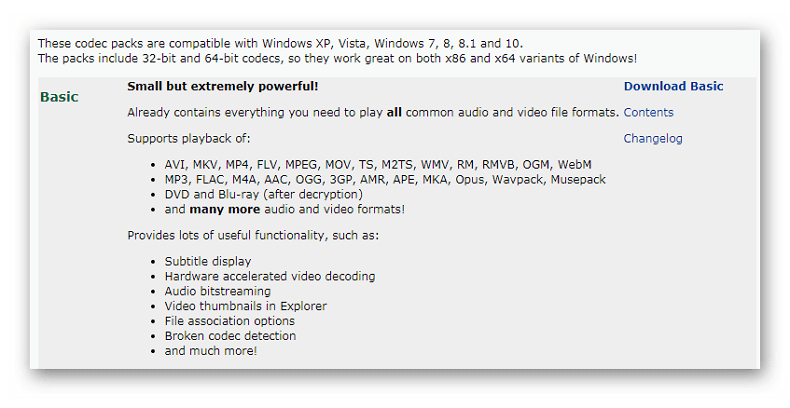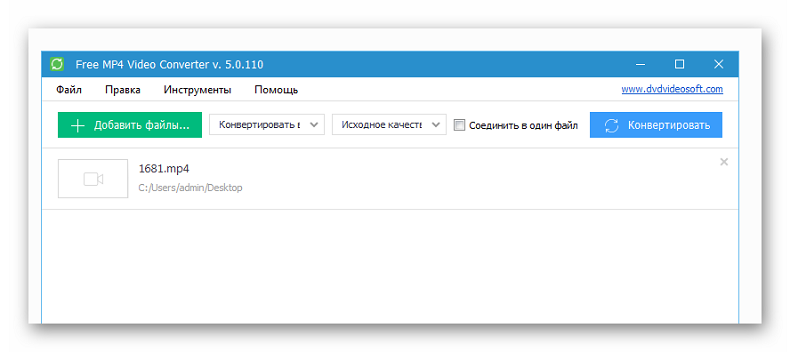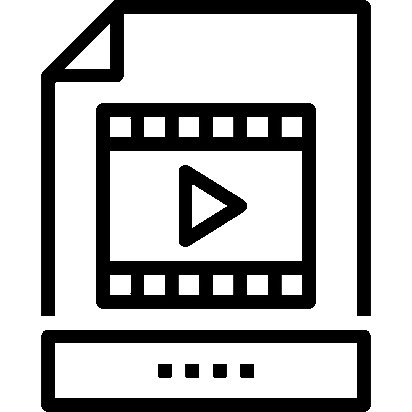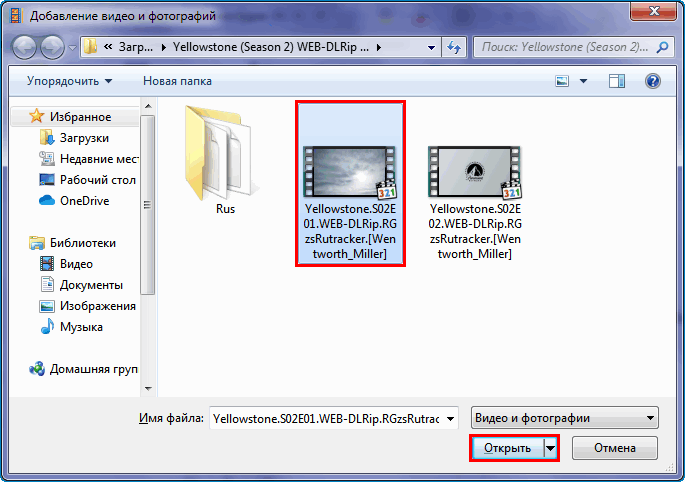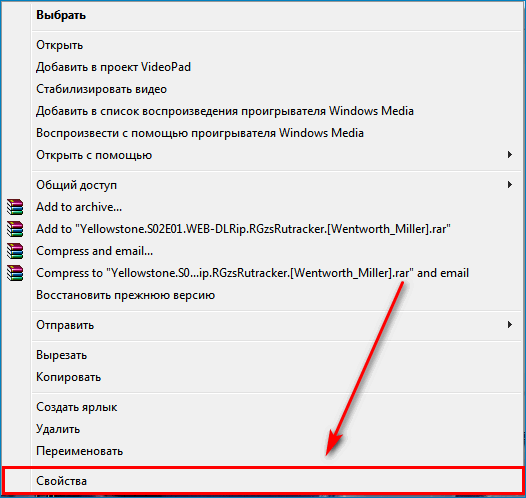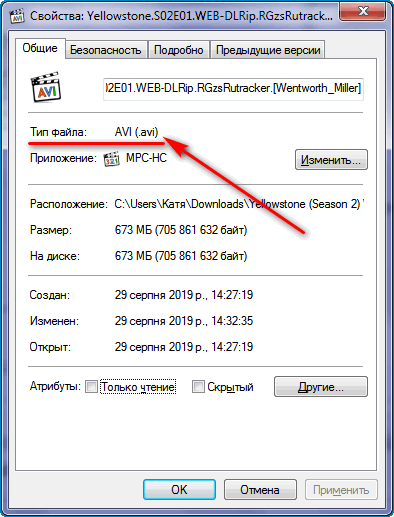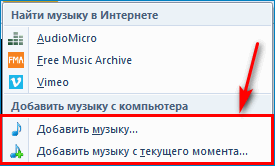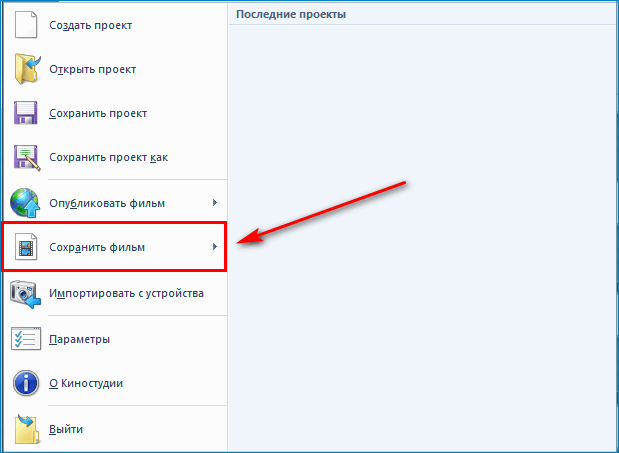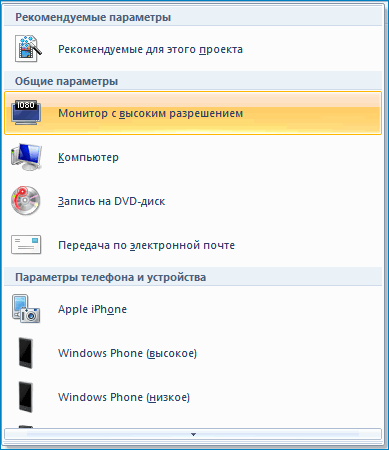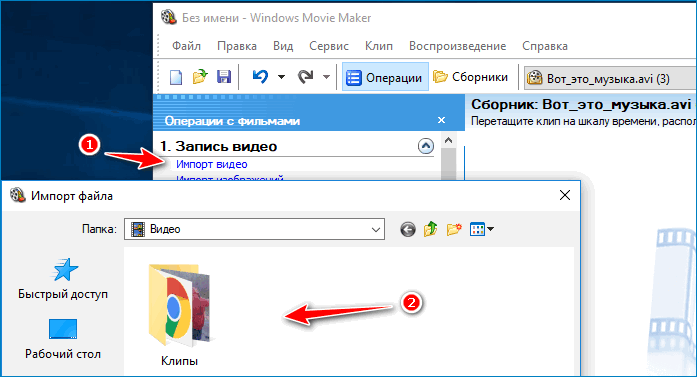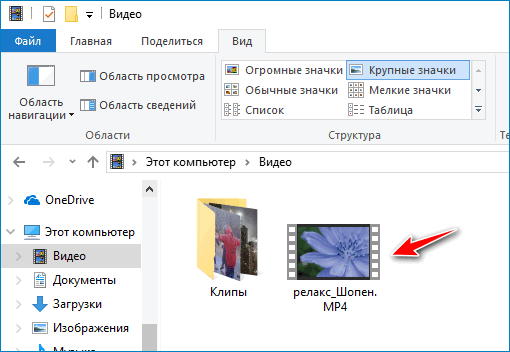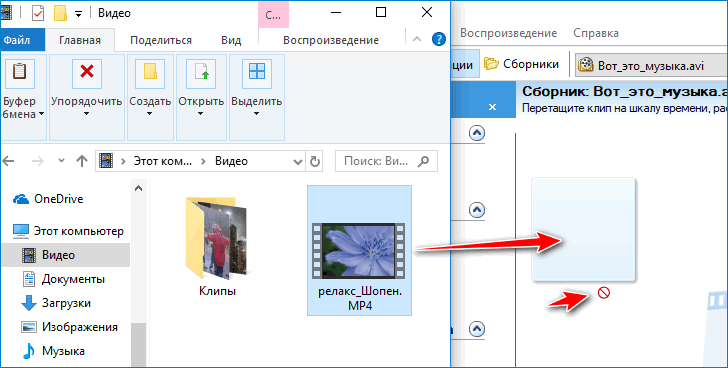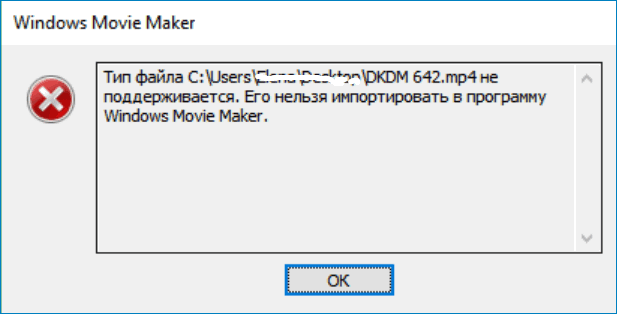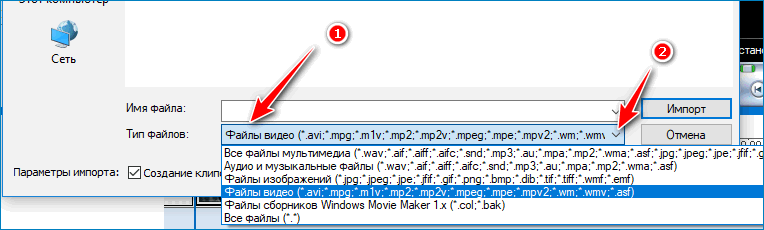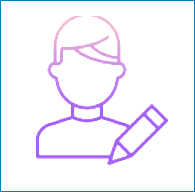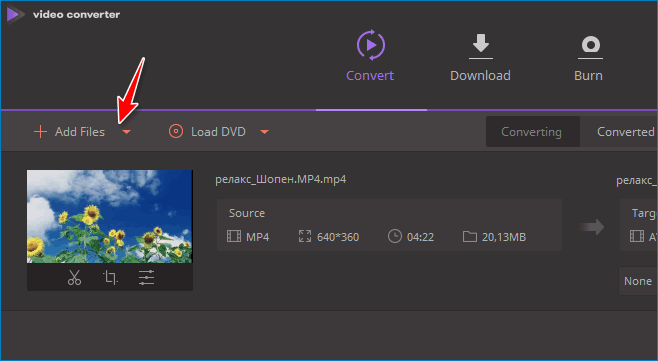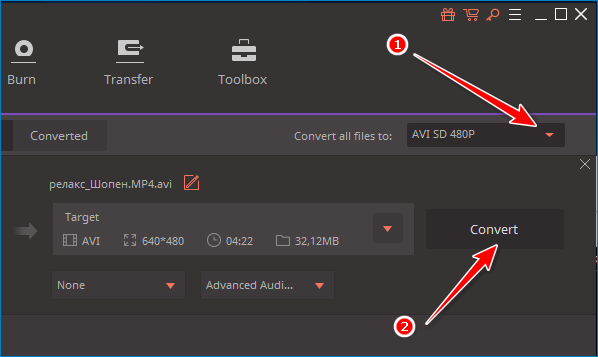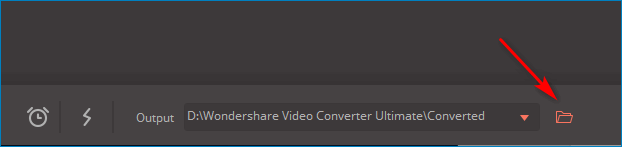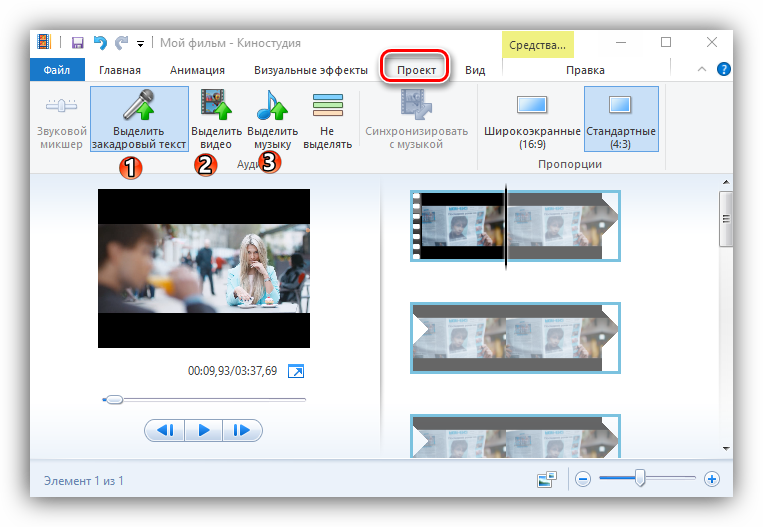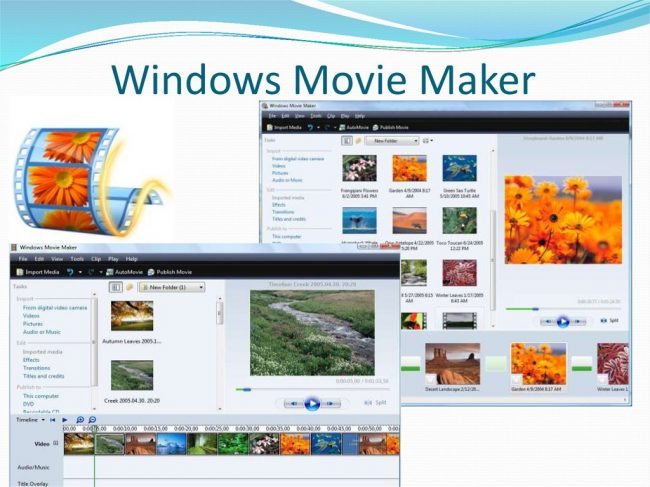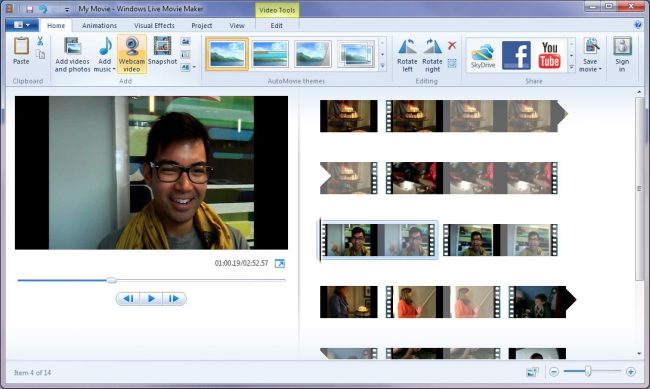Перед созданием нового видеоролика необходимо точно знать, какие форматы видео поддерживает редактор, которым вы будете пользоваться. Чтобы вставить видео- или звуко-отрывок, в ОС должны находиться специальные кодеки, иначе редактору Виндовс Муви Мейкер не удастся распознать используемый ролик.
Чтобы узнать, имеются ли эти кодеки на вашем портативном устройстве, включите Windows Media и щелкните раздел «Проигрывается» — «Дополнительные опции», далее перейдите в раздел «Проигрывать» и выберите необходимые настройки.
Теперь проверьте, читает ли проигрыватель требуемый видеоролик. Если проблем при воспроизведении нет, значит, все необходимые кодеки работают исправно. В случае надобности Windows Media скачает дополнение без требования пользователя.
Содержание
- Кодеки для произведения видео.
- Расширения, распознаваемые WWM.
- Особенности поддержки форматов.
- С какими форматами работает программа при сохранении проекта.
Кодеки для произведения видео.
Иногда проигрыватель не способен распознать требуемые кодеки. В таких случаях стоит обратиться за помощью к паку кодеков K-Lite Codec Pack. Его можно скачать с официального веб-портала при фразе «K-Lite», введенной в поисковую систему.
Пак вмещает в себя практически все кодеки, способные понадобиться пользователю для монтажа и демонстрации всевозможных аудиодорожек и видеолент, загрузка не занимает много времени.
Расширения, распознаваемые WWM.
Ниже перечислены поддерживаемые форматы Windows Movie Maker:
- Фотографии: GIF, WMF, PNG, BMP, JPEG, TIFF, DIB, и JPG.
- Аудиодорожки: AIFF, AU, AIF, MPA, WAV, MP3, ASF, AIFC, MP2, SND, WMA.
- Видео-файлы: M1V, AVI, MPEG, MPV2, WMV, ASF, DVR-MS, MP2, MPG, WM.
Не различает редактор клипы QuickTime (*mov). Подобные видеозаписи следует конвертировать в одно из распознаваемых расширений через специальный софт, например, Video Converter. Также необходимо конвертировать киноленты с расширением MP4.
Особенности поддержки форматов.
Иногда клипы с указанными форматами все равно не получается использовать в редакторе, даже когда они воспроизводятся в Windows Media Player. Такое случается, когда требуемый кодек не включен в операционную систему. В таком случае нужно еще раз закодировать видеоролик или аудиозапись через кодировщик проигрывателя, а затем переместить в редактор.
Важно! Тип MPEG2 в Виндовс Муви Мейкер включает в себя некоторые кодеков, не используемые редактором WWM. Даже если они имеются на устройстве, ролики с подобным расширением могут не включаться в редакторе или вызывать дополнительные ошибки.
Основное количество роликов с таким форматом можно конвертировать, хотя бывают случаи, когда нужен ролик в определенном формате, а особые кодеки MPEG2 используют схемы защиты от преобразования и копирования.
С какими форматами работает программа при сохранении проекта.
- Звуковые дорожки: WMA.
- Формат для видео DV/AVI: AVI.
- Видеоролики: WMV.
| Рекомендуем!InstallPack | Стандартный установщик |
|
|---|---|---|
| Официальный дистрибутив Movie Maker | ||
| Тихая установка без диалоговых окон | ||
| Рекомендации по установке необходимых программ | ||
| Пакетная установка нескольких программ |
рекомендует InstallPack, с его помощью вы сможете быстро установить программы на компьютер, подробнее на сайте.
Далее полученный видеоклип можно сконвертировать в МП4 или другой необходимый формат. Если варианты с установкой новых кодеков не сработают, то поддержка Майкрософт сможет помочь найти решение вашей проблемы.
На чтение 4 мин. Просмотров 3.1k. Опубликовано 24.01.2020
Windows Movie Maker и его адаптированный под новые версии операционной системы аналог — Киностудия Windows Live — удобный видеоредактор, поддерживающий работу с популярными расширениями медиа-файлов. Для сохранения Windows Movie Maker поддерживает следующие форматы видео: MPEG-4 и WMV. Но перечень расширений, используемых для создания фильма, значительно шире.
Навигация
- Поддерживаемые форматы
- Видеофайлы
- Аудиофайлы и изображения
- В каких форматах сохраняется видео
Поддерживаемые форматы
Преимущество видеоредактора — возможность комбинировать разные файлы для монтирования собственного фильма. Это и официальные ролики, и короткие видео из интернета, и записанные на камеру телефона клипы. Также проект можно дополнить изображениями и аудиофайлами (музыка или запись голосовых комментариев).
Но каждая составляющая имеет ограничения и важно понять, какие форматы видео поддерживает Movie Maker.
Видеофайлы
Перечень доступных для использования форматов включает:
- стандартные расширения видео — VOB, AVI, ASF;
- классические группы кодирования — MPEG-2, MPEG-4;
- форматы для записи с мобильного телефона — 3GP, 3G2 и M4V (для устройств Apple);
- телевизионные расширения — WTV и DVR-MS;
- HD-форматы — MTS, M2TS и M2T;
- кодирование в MOV и QT;
- стандартные медиафайлы Windows — WMV и WM.
Чтобы добавить файл в фильм:
- Открыть вкладку «Главное».
- В разделе «Добавление» выбрать «Добавить видео и фотографии».
- Найти файл в папке на компьютере, кликнуть по нему, нажать «Открыть».
Если ролик соответствует поддерживаемому формату, в окне проекта появится раскадровка добавленного фрагмента.
Если в окне после вставки не появляется раскадровка, хотя формат поддерживается, ролик мог быть поврежден или возникли проблемы с учетной записью Microsoft.
Чтобы узнать расширение видео, можно после выбора опции «Добавить видео и фотографии», нужно выполнить следующие действия:
- В окне добавления файла кликнуть по выбранному объекту правой кнопкой мыши. Найти пункт «Свойства» в меню.
- На вкладке «Общие» можно посмотреть тип файла.
Можно также записать клип с веб-камеры через окно приложения. Для этого в разделе «Добавление» существует соответственная кнопка.
Аудиофайлы и изображения
Windows Movie Maker позволяет добавить аудио со следующими расширениями:
- классические записи — MP3, M4A, MP2, MPA;
- профессиональные форматы — WAV, AIFF;
- файлы Widows Media (например, голосовые комментарии) — WMA.
Чтобы добавить аудио:
- На вкладке «Главная», блок «Добавление» найти кнопку «Добавление музыки».
- После клика открывается выпадающий список с возможностью найти файлы в Интернете и загрузить дорожку с компьютера. Выбрать последнее. Опция «Добавить музыку» вставит трек с начала видео, «Добавить музыку с текущего момента…» — наложит музыку с того момента, на котором установлен курсор на раскадровке.
- Найти необходимый файл, кликнуть «Открыть».
В разделе «Добавление» присутствует элемент «Записать закадровый текст», добавляющий голосовые комментарии к видео. Их можно как сделать через приложение, так и загрузить с компьютера, записав заранее. Первый способ предпочтителен — конфликт форматов исключается.
В фильм можно добавить изображения с расширениями: JPG, JPEG, TIF, ICO, ICON, TIFF, DIB, RLE, GIF, PNG. Вставка осуществляется через инструмент «Добавить видео и фотографии».
В каких форматах сохраняется видео
Видеоредактор предлагает сохранить созданный фильм в двух форматах — MPEG-4 и WMV. Эти расширения — наиболее популярны и поддерживаются современными устройствами.
Чтобы сохранить ролик:
- Кликнуть на значок основного меню.
- В выпадающем списке выбрать «Сохранить фильм».
- Найти подходящие параметры сохранения. При наведении курсора на предложенные варианты появится подсказка с указанием разрешения видео, пропорциями, скоростью потока и размером файла (количество мегабайт на 1 минуту ролика).
- В новом окне выбрать папку для сохранения, придумать название. В строке «Тип файла» выбрать расширение — MPEG-4/H.264 или WMV (основной формат Movie Maker).
Если в дальнейшем потребуется редактирование, лучше сохранить фильм в WMV.
Функция сохранения используется и для конвертации видео. Потребуется открыть файл и сохранить его в одном из доступных форматов. Но для роликов в высоком качестве такой процесс займет 2-3 часа или больше.
Важно узнать, какое видео поддерживает Windows Movie Maker, чтобы без задержек и дополнительных действий создать качественный фильм.
| Рекомендуем!InstallPack | Стандартный установщик |
|
|---|---|---|
| Официальный дистрибутив MoveMaker | ||
| Тихая установка без диалоговых окон | ||
| Рекомендации по установке необходимых программ | ||
| Пакетная установка нескольких программ |
рекомендует InstallPack, с его помощью вы сможете быстро установить программы на компьютер, подробнее на сайте.
Несмотря на то, что программа Windows
Movie Maker является, пожалуй, одним из самых простых видеоредакторов у новичков (да иногда и у достаточно опытных пользователей) не знакомых с процессом создания роликов возникает масса вопросов. Именно для ответов на самые часто задаваемые вопросы и была подготовлена данная статья.
Вопросы о работе с видео:
- Как в программу импортировать видео?
- Что делать, если не получается добавить видеофайл?
- Какие видеоформаты поддерживает программа?
- Что делать если добавленное видео потеряло четкость?
- Как добавить видеопереходы?
Вопросы о работе с аудио:
- Как в программу добавить музыку?
- Что делать, если не получается импортировать аудиофайл?
- Какие аудиофайлы поддерживает программа Windows Movie Maker?
- Как отключить звук для вставленного видео?
- Как включить отключенный звук для добавленного видео?
- Как нарезать музыку?
- Что делать, если при импорте звука его качество ухудшилось?
Вопросы о работе с графикой:
- Как добавить картинку?
- Почему не получается импортировать изображение?
- Какие графические форматы поддерживает программа Windows Movie Maker?
- Как изменить фон ролика?
- Как картинку вписать в фоновый рисунок или сделать ее фон другим цветом?
Вопросы о сохранении / проигрывании видео:
- Как сохранить видео?
- Что делать, если не получается сохранить видео в файл?
- Как проиграть формат MSWMM или конвертировать его в WMV-файл?
- Как воспроизвести сохраненное видео в формате WMV?
Прочие вопросы:
- Где скачать программу Windows Movie Maker?
- Какие форматы поддерживает программа?
- Почему при импорте программа неожиданно закрывается?
- Какие есть альтернативные видеоредакторы?
Вопросы о работе с видео:
-
Как в программу импортировать видео?
Для того чтобы добавить в приложение какой-либо видеоролик или фильм необходимо в панели «Movie Tasks» (Операции
с фильмами) кликнуть по ссылке «Import videos» (Импорт видео). Еще можно добавить видео, нажав в главном меню на
пункт «File» (Файл) и выбрав из всплывающего списка «Import Into Collections…» (Импорт в сборники…) или же
можно просто нажать сочетание клавиш Ctrl+I.
· перейти к списку «Вопросы о работе с видео:» · перейти
наверх
Что делать, если не получается добавить видеофайл?
1. Проверьте, поддерживается ли формат файла, если нет, то конвертируйте файл в формат WMV, например, с помощью
программы Mobile Media
Converter.
2. Возможно, файл был поврежден и, не смотря на то, что он проигрывается в другой
программе его нельзя корректно добавить в Windows Movie Maker. Для решения этой проблемы, можно также
попробовать конвертировать файл в формат WMV.
3. Еще есть вероятность того, что при импорте видеофайла
возникает проблема с каким-либо кодеком, поэтому, если формат файла верный и файл не испорчен, но импортировать
его не удается, то попробуйте просто переустановить программу.
· перейти к списку «Вопросы о работе с видео:» · перейти
наверх
Какие видеоформаты поддерживает программа?
Windows Movie Maker умеет работать с видеофайлами следующих форматов: AVI, ASF, DVR-MS, MPEG, MPG, MP2, WMV, M1V,
WM, MPV2.
· перейти к списку «Вопросы о работе с видео:» · перейти
наверх
Что делать если добавленное видео потеряло четкость?
Вам необходимо увеличить качество видео. Для этого в главном меню нужно кликнуть на пункт «Tools» (Сервис) и
выбрать команду «Options…» (Параметры…), после чего напротив значения «Aspect ratio» (Отношение сторон)
необходимо установить значение не «4:3», а «16:9». А при сохранении видео, можно также задать более высокое
качество, изменив в расширенных настройках формат сохраняемого ролика. Еще вам может помочь улучшить качество
видео конвертация исходных файлов видеороликов в формат WMV с помощью программы Mobile Media Converter
непосредственно перед импортом их в проект.
· перейти к списку «Вопросы о работе с видео:» · перейти
наверх
Как добавить видеопереходы?
Кликните на панели «Movie Tasks» (Операции с фильмами) на ссылку «View video effects» (Просмотр видео переходов)
и перетащите понравившийся переход на временную шакалу.
· перейти к списку «Вопросы о работе с видео:» · перейти
наверх
Вопросы о работе с аудио:
-
Как в программу добавить музыку?
Для этого в панели «Movie Tasks» (Операции с фильмами) необходимо нажать на пункте «Import audio or music»
(Импорт звука или музыки). Также музыку можно импортировать с помощью главного меню нажав на пункт «File»
(Файл), после чего нужно будет выбрать команду «Import Into Collections…» (Импорт в сборники…) или просто
нажать клавиатурное сочетание Ctrl+I.
· перейти к списку «Вопросы о работе с аудио:» · перейти
наверх
Что делать, если не получается импортировать аудиофайл?
Возможно, аудиофайл сохранен в формате, который не поддерживает программа или файл был испорчен. Чтобы решить эту
проблему просто конвертируйте аудиофайл в формат WMA, например, с помощью приложения Free MP3 WMA Convertor или с
помощью какого-либо аналогичного конвертера.
· перейти к списку «Вопросы о работе с аудио:» · перейти
наверх
Какие аудиофайлы поддерживает программа Windows Movie Maker?
Программа умеет работать с такими аудиофайлами, как: AIF, AIFF, AIFC, AU, ASF, MPA, MP2, MP3, WAV, SND, WMA.
· перейти к списку «Вопросы о работе с аудио:» · перейти
наверх
Как отключить звук для вставленного видео?
Для этого необходимо на временной линии нажать правой кнопкой мышки на строке «Audio» (Звук) и выбрать во
всплывающем меню пункт «Mute» (Виключить), после чего в этом меню напротив данного пункта появится галочка,
означающая, что звук отключен.
· перейти к списку «Вопросы о работе с аудио:» · перейти
наверх
Как включить отключенный звук для добавленного видео?
См. предыдущий ответ (дайствия точно такие же, только галочка напротив пункта «Mute» (Выключить) после нажатия на
него снимется, что будет означать, что звук вновь будет слышен).
· перейти к списку «Вопросы о работе с аудио:» · перейти
наверх
Как нарезать музыку?
В программе Windows Movie Maker нет встроенной функции, позволяющей редактировать аудиофайлы, поэтому вам
необходимо воспользоваться сторонним аудиоредактором, например: Audacity или Wavosaur.
· перейти к списку «Вопросы о работе с аудио:» · перейти
наверх
Что делать, если при импорте звука его качество ухудшилось?
Для того чтобы сохранить максимальное качество звука необходимо конвертировать аудиофайл в формат WMA, например,
с помощью программы Free MP3 WMA
Convertor.
· перейти к списку «Вопросы о работе с аудио:» · перейти
наверх
Вопросы о работе с графикой:
-
Как добавить картинку?
Для того чтобы импортировать изображение необходимо в панели под названием «Movie Tasks» (Операции с фильмами)
нажать на пункте «Import pictures» (Импорт изображений). Еще графические файлы можно добавить с помощью команды
главного меню нажав на пункт «File» (Файл) и выбрав из выпадающего списка «Import Into Collections…» (Импорт в
сборники) или же можно просто нажать комбинацию горячих клавиш Ctrl+I.
· перейти к списку «Вопросы о работе с графикой:» · перейти
наверх
Почему не получается импортировать изображение?
Возможно, картинка повреждена (даже, если она нормально отображается в другой программе) или же просто она
сохранена в формате, который не поддерживает Windows Movie Maker. Решением для обеих ситуаций будет просто
открытие изображения в каком-либо фоторедакторе, например, в Paint .NET и пересохранение в формат BMP.
· перейти к списку «Вопросы о работе с графикой:» · перейти
наверх
Какие графические форматы поддерживает программа Windows Movie Maker?
Приложение Windows Movie Maker умеет работать со следующими графическими форматами: BMP, JPG, JPEG, PNG, GIF,
TIFF, WMF, DIB.
· перейти к списку «Вопросы о работе с графикой:» · перейти
наверх
Как изменить фон ролика?
Для того чтобы изменить фон ролика, необходимо в каком-либо популярном фоторедакторе, например, в Paint .NET создать картинку в соотношении
размера 4 к 3 (можно сделать размер 800 на 600 пикселей) и залить ее нужным цветом, после чего сохранить ее и
импортировать в Windows Movie Maker.
· перейти к списку «Вопросы о работе с графикой:» · перейти
наверх
Как картинку вписать в фоновый рисунок или сделать ее фон другим цветом?
Для этого также придется воспользоваться сторонним приложением, предназначенным для редактирования фотографий на
подобии Paint .NET. Создайте картинку размером
800 на 600 пикселей (можно и больше, главное чтобы соотношение длинны и ширины было 4 к 3) и залейте ее нужным
цветом или поместите в качестве фона какое-либо изображение. Затем импортируйте в фоторедактор картинку, которая
будет выступать в качестве центральной фигуры, и разместите ее на фоновой, при необходимости уменьшив масштаб
или обрезав края. Далее сохраните полученное изображение и откройте его в Windows Movie Maker.
· перейти к списку «Вопросы о работе с графикой:» · перейти
наверх
Вопросы о сохранении / проигрывании видео:
Как сохранить видео?
Существует три способа запуска процесса сохранения:
1.В главном меню программы Windows Movie Maker в пункте
«File» (Файл) необходимо выбрать команду под названием «Save Movie File» (Сохранить файл фильма…), после чего
следует щелкнуть на иконке с надписью «My computer» (Мой компьютер).
2. На панели под названием «Movie Tasks»
(Операции с фильмами), в разделе «Finish Movie» (Завершение создания фильма), необходимо щелкнуть по ссылке «Save to
my computer» (Сохранение на компьютере).
3. Пожалуй, самым простым способом воспользоваться функцией сохранения
является нажатие комбинации горячих клавиш Ctrl + P.
Далее в появившемся поле «Enter a file name for your saved
movie» (Введите имя файла для сохраняемого фильма) необходимо ввести имя фильма.
А в поле «Choose a place to
save your movie» (Выберите папку для сохранения фильма) нужно в раскрывающемся списке выбрать папку, где собственно
и будет сохраняться созданный видеофайл. Чтобы выбрать другую папку, не указанную в списке, необходимо нажать на
кнопку «Browse…» (Обзор…).
Затем на странице «Movie Settings» (Параметры фильма) необходимо выполните одно из
нижеуказанных действий. Для того чтобы использовать параметры фильма по умолчанию оставьте галочку на пункте «Best
quality for playback on my computer (recommend)» (Наилучшее качество воспроизведения на компьютере (рекомендуется)).
В области «Setting details» (Сведения о настройке) будут отображены различные данные о настройках, например: «File
type» (Тип файла), «Bit rate» (Скорость), «Display size» (Размер изображения), «Aspekt ratio» (Соотношение сторон),
«Frames per second» (Кадров в секунду).
Для того чтобы изменить настройки для фильма, необходимо щелкнуть на
ссылку «Show fever choises…» (Показать дополнительные варианты…), после чего вы сможете задать некоторые опции
самостоятельно.
Потом нажмите кнопку «Далее» и подождите, пока программа выполнит процесс сохранения
видеоролика.
Если хотите сразу же после сохранения фильма просмотреть его, то установите галочку напротив
пункта «Play movie when I click Finish» (Воспроизвести фильм после нажатия кнопки «Готово»).
И последнее, что
вам нужно сделать — это нажать на кнопку «Готово».
· перейти к списку «Вопросы о сохранении / проигрывании видео:» · перейти наверх
Что делать, если не получается сохранить видео в файл?
- Для начала убедитесь, что на диске, куда вы хотите сохранить
фильм достаточно места для записи обработанных данных. Также проверьте есть ли
место на диске, где установлена операционная система, поскольку, возможно,
потребуется место для динамического увеличения размера файла подкачки, в
соответствии с настройками вашей ОС. - Проверьте вашу файловую систему. Следует отметить, что если
у вас на компьютере используется файловая система FAT32, то вы в силу ее
особенностей вы не сможете сохранять файлы, объем которых превышает 4 ГБ, поскольку
она просто не поддерживает возможность работы с такими большими данными. Поэтому,
вам необходимо либо уменьшить размер файлов, либо просто изменить тип файловой
системы на NTFS. - После этого рекомендуем зайти в настройки и увеличить размер
файла подкачки. Для этого на операционной системе Windows XP зайдите
в «Пуск -> Панель управления -> Система» в ОС Windows Vista и Windows 7 зайдите
в «Пуск -> Панель
управления -> Система и безопасность -> Просмотр объема ОЗУ и скорости
процессора -> Дополнительные параметры системы». Теперь откройте вкладку «Дополнительно»
и напротив пункта «Быстродействие» кликните на «Параметры», затем в новом окне
также перейдите на вкладку под названием «Дополнительно» и нажмите на «Изменить»,
где и нужно будет задать размер файла подкачки. - Проверьте все ли исходные файлы, которые вы добавили в
проект, по-прежнему находятся на своих местах. Если какой-либо из этих файлов
был удален или перемещен, а также в случае, если он используются другими
программами, то вам не удастся сохранить фильм. - Проверьте действительно ли существует папка, в которую вы пытаетесь
сохранить фильм, и есть ли у вас права на запись в нее файлов. Еще попробуйте
при сохранении указать какую-то другую папку на локальном диске. Например,
можно указать папку в корне диска, на котором не установлена ОС и при этом
назвать ее только английскими буквами. - Наберитесь терпения и дайте программе возможность обработать
данные. Если проект большой и в нем использовалось множество файлов, то для
создания фильма программе может потребоваться некоторое время, например, на это
может уйти несколько десяткой минут, а то и часов (в зависимости от мощности
вашего персонального компьютера). - Попробуйте при сохранении указать меньшее разрешение для
создаваемого фильма. - Еще можно попробовать просто переустановить программу, а
также установить пакет кодеков K-Lite Codec
Pack. - Можно попробовать разбить ваш проект на несколько частей и сохранить
их по отдельности, после чего просто склеить полученные отрезки в один фильм. - Вполне возможно, что вам стоится еще задуматься об
увеличении объема оперативной памяти, если на вашем компьютере он меньше 1
гигабайта. - В крайнем случае, вы можете просто скопировать проект, а
также все файлы, которые были в нем использованы на флешку и пойти к своим
знакомым, у которых есть более мощный ПК. Однако при этом вам стоит помнить о
том, что все файлы необходимо скопировать в точно такие же папки, как и на
вашем компьютере.
· перейти к списку «Вопросы о сохранении / проигрывании видео:» ·
перейти наверх
Как проиграть формат MSWMM или конвертировать его в WMV-файл?
MSWMM — это не видеоформат, а файл программы Windows Movie Maker. Т.е. по сути, это проект, содержащий ссылки на
клипы, картинки, аудиофайлы, которые обрабатываются в этом проекте, а также информацию о действиях, которые
необходимо выполнить с этими объектами. Поэтому, для того чтобы сохранить проект MSWMM в WMV необходимо сначала
открыть его в программе Windows Movie Maker, а затем нажать в главном меню на «File» (Файл) > «Save Movie File…»
(Сохранить файл фильма…). После этого вы сможете просматривать полученный файл на любом компьютере,
естественно при наличии соответствующих кодеков.
· перейти к списку «Вопросы о сохранении / проигрывании видео:» ·
перейти наверх
Как воспроизвести сохраненное видео в формате WMV?
Для воспроизведения созданный фильмов необходимо установить на вашем компьютере один из пакетов бесплатных
кодеков:
Скачать K-Lite Codec Pack Full
для всех ОС семейства Windows
Скачать Vista Codec Package для ОС
Windows Vista
Скачать Win7codecs для
ОС Windows 7
· перейти к списку «Вопросы о сохранении / проигрывании видео:» ·
перейти наверх
Прочие вопросы:
-
- Киностудия Windows Live
- VirtualDub
- Ulead MediaStudio Pro
- Corel VideoStudio Pro X3
- Sony Vegas
Где скачать программу Windows Movie Maker?
· перейти к списку «Прочие вопросы:» · перейти
наверх
Какие форматы поддерживает программа?
Вот список форматов, с которыми умеет работать Windows Movie Maker:
Видеофайлы: AVI,
ASF, DVR-MS, MPEG, MPG, MP2, WMV, M1V, WM, MPV2.
Аудиофайлы: AIF, AIFF, AIFC, AU, ASF,
MPA, MP2, MP3, WAV, SND, WMA.
Изображения: BMP, JPG, JPEG, PNG, GIF, TIFF, WMF, DIB.
· перейти к списку «Прочие вопросы:» · перейти
наверх
Почему при импорте программа неожиданно закрывается?
1. Может быть, проблема заключается в кодеках. Поэтому попробуйте заново переустановить программу Windows Movie
Maker.
2. Возможно, файлы, которые вы добавляете были повреждены. Попробуйте конвертировать их в другие
форматы:
a. Видеофайлы можно конвертировать в формат WMV,
воспользовавшись программой Mobile
Media Converter или каким-либо аналогичным конвертером.
b. Аудиофайлы можно конвертировать в
формат WAV, с помощью программы Free
Mp3 Wma Converter.
c. Графические файлы можно пересохранить в формат BMP с помощью такого
фоторедактора, как, например, Paint .NET
· перейти к списку «Прочие вопросы:» · перейти
наверх
Какие есть альтернативные видеоредакторы?
Бесплатные:
Платные:
· перейти к списку «Прочие вопросы:» · перейти
наверх
 |
|

Windows Movie Maker on Windows 10 |
|
| Developer(s) | Microsoft |
|---|---|
| Initial release | September 14, 2000; 22 years ago |
| Final release |
16.4.3528.0331[1][2] |
| Operating system | Windows 7, Windows 8, Windows 8.1, Windows 10[3] |
| Platform | IA-32 and x64[4] |
| Included with | Windows Me, Windows XP, Windows Vista[3] |
| Successor | Microsoft Photos (Windows 10) Clipchamp (Windows 11) |
| Available in | 64 languages[5] |
| Type | Video editing software |
| License | Freeware |
| Website | support.microsoft.com/en-us/help/18614/windows-essentials |
Windows Movie Maker (known as Windows Live Movie Maker[6] for the 2009 and 2011 releases) is a discontinued video editing software program by Microsoft. It was first included in Windows Me on September 14, 2000 and in Windows XP on October 25, 2001. It was a part of the Windows Essentials software suite, and offered the ability to create and edit videos as well as to publish them on OneDrive, Facebook, Vimeo, YouTube, Windows Live Groups, and Flickr. It is comparable to Apple’s iMovie.
Movie Maker was officially discontinued on January 10, 2017, and it is replaced by Video Editor (formerly Microsoft Story Remix) which is built in with Microsoft Photos on Windows 10, and Clipchamp on Windows 11, which Microsoft acquired in September 2021.
History[edit]
Initial releases[edit]
The first release of Windows Movie Maker was included with Windows Me on September 14, 2000.
Version 1.1 was included in Windows XP a year later, and included support for creating DV AVI and WMV 8 files. Version 2.0 was released as a free update in November 2002, and added a number of new features. Version 2.1, a minor update, is included in Windows XP Service Pack 2. The Movie Maker in Windows XP Media Center Edition 2005 had more transitions and support for DVD burning.
Windows Vista[edit]
The next version of Movie Maker was released as part of Windows Vista and – like most Windows components – reported version number 6.0.6000, same as Windows Vista itself. It included new effects and transitions, support for playback on the Xbox 360,[7] and support for the DVR-MS file format that Windows Media Center records television in. The HD version in Premium and Ultimate editions of Windows Vista also added support for capturing from HDV camcorders. The capture wizard also created DVR-MS type files from HDV tapes. However, the Windows Vista version of Windows Movie Maker removed support for importing video from an analog video source such as an analog camcorder, VCR or from a webcam.[8]
As some older systems might not be able to run the new version of Windows Movie Maker, Microsoft also released an updated older version 2.6 for Windows Vista on Microsoft Download Centre. This version is basically the same as Windows Movie Maker 2.1 and included all of the old effects and transitions, but it excludes the ability to capture video. It can only be installed on Windows Vista and is only intended for use on computers where the hardware-accelerated version cannot run.[9]
A Windows Presentation Foundation (WPF) version of Windows Movie Maker was also included in some development builds of Vista (at the time codenamed «Longhorn»), but was removed in the development reset in August 2004.[10] After the development reset, the interface for the WPF-based Windows Movie Maker was retained in Windows Vista.
Windows Live[edit]
A new version of the software, renamed Windows Live Movie Maker 2009, was released as a beta on September 17, 2008, and officially released as a standalone product through Windows Live Essentials suite on August 19, 2009. This was effectively a completely new application, as it could not read projects created by earlier versions and did not support custom XML transitions written for the previous versions. In addition, many features were removed.
Also, Movie Maker’s interface was redesigned in the Windows Live version to use a ribbon toolbar similar to Office 2007; it also added features such as «Auto Movie» and the ability to export a videos directly to DVDs and YouTube.[11] Certain advanced features were also removed from the software, such as image stabilization and the ability to record voice-overs.[12]
Movie Maker 2009 supported both Windows Vista and Windows 7. As the previous version of Windows Movie Maker was no longer included with the operating system, the only way to obtain Movie Maker on Windows 7 and later was through the Windows Live Essentials suite,[6][13] although some manufacturers pre-installed the application on new PCs.
An updated version, Windows Live Movie Maker 2011, was released on August 17, 2010, adding features such as webcam capture, support for high-definition video, the ability to upload videos directly to SkyDrive, Facebook, and YouTube through their respective web APIs, and the ability to add media files stored on network shares to projects.[12]
2012.1[edit]
With the discontinuation of the Windows Live brand (and the re-branding of the Windows Live suite as Windows Essentials), Windows Movie Maker 2012 was released in April 2012. Support for recording voice-overs was restored, along with an audio mixer and integration with several free stock music services. H.264/MP4 became the default export format (replacing Windows Media Video, but still can be used), support for uploading to Vimeo was introduced (other sites were added to the list in the Windows 8.1 release of the suite), and hardware accelerated video pila stabilisation was also added as an exclusive feature for Windows 8 users.[14]
Discontinuation and replacements[edit]
Movie Maker was officially removed for download on January 10, 2017. Like Windows Photo Gallery from Windows Essentials, Movie Maker is now replaced by the Microsoft Photos App included in Windows 10, which includes Video Editor (formerly Windows Story Remix).[15]
On September 8, 2021, Microsoft acquired Clipchamp, a web-based video editing app for an undisclosed amount,[16] and integrated it as part of Windows 11 on March 9, 2022. This newly-acquired video editing app reintroduces the timeline editing layout that had been previously removed in Windows Live Movie Maker, along with additional features including a text-to-speech generator powered by Microsoft Azure, and Microsoft OneDrive integration.[17]
After the initial criticism by many users since bundling into Windows 11 due to the maximum resolution that free plan users can export is 480p, Microsoft added the ability to export video at a maximum resolution of 1080p for free users on March 29, 2022.[18]
Layout[edit]
The layout consists of a storyboard view and a timeline view, collections for organizing imported video, and a preview pane. When in Storyboard view, the video project appears as a film strip showing each scene in clips. The storyboard/timeline consists of one ‘Video’ (with accompanying ‘Audio’ bar), one ‘Music/Audio’ bar, and one ‘Titles/Credits’ bar. In each bar, clips can be added for editing (e.g., a .WAV music file will belong on the ‘Music/Audio’ bar). Still images can also be imported into the timeline and «stretched» to any desired number of frames. The Video and Music/Audio bars can be «cut» to any number of short segments, which will play together seamlessly, but the individual segments are isolated editing-wise, so that for example, the music volume can be lowered for just a few seconds while someone is speaking.
Importing footage[edit]
When importing footage into the program, a user can either choose to Capture Video (from camera, scanner or other device) or Import into Collections to import existing video files into the user’s collections. The accepted formats for import are .WMV/.ASF, .MPG (MPEG-1), .AVI (DV-AVI), .WMA, .WAV, and .MP3. Additionally, the Windows Vista Home Premium and Ultimate editions of Movie Maker support importing MPEG-2 Program streams and DVR-MS formats.[19] Importing of other container formats such as MP4/3GP, FLV and MOV, and AAC are also supported if the necessary codecs are installed and the system is running Windows 7 or later.[20]
In the XP version, import and real-time capture of video from an analog source such as a VCR, tape-based analog camcorder or webcam is possible. This feature is based on Windows Image Acquisition. Video support in Windows Image Acquisition was removed in Windows Vista, as a result importing analog footage in Windows Movie Maker is no longer possible.[21]
When importing from a DV tape, if the «Make Clips on Completion» option is selected, Windows Movie Maker automatically flags the commencement of each scene, so that the tape appears on the editing screen as a collection of short clips, rather than one long recording. That is, at each point where the «Record» button was pressed, a new «clip» is generated, although the actual recording on the hard drive is still one continuous file. This feature is also offered after importing files already on the hard drive. In the Windows Vista version, the «Make clips on completion» option has been removed — the clips are now automatically created during the capture process.
The efficiency of the importing and editing process is heavily dependent on the amount of file fragmentation of the hard disk. The most reliable results can be obtained by adding an extra hard disk dedicated for scratch space, and regularly re-formatting/defragmenting it, rather than simply deleting the files at the end of the project. Fragmented AVI files result in jerky playback on the editing screen, and make the final rendering process much longer.
Although it is possible to import digital video from cameras through the USB interface, most older cameras only support USB version 1 and the results tend to be poor — «sub VHS» — quality. Newer cameras using USB 2.0 give much better results. A FireWire interface camera will allow recording and playback of images identical in quality to the original recordings if the video is imported and subsequently saved as DV AVI files, although this consumes disk space at about 1 gigabyte every five minutes (12 GB/Hr). Alternatively, most DV cameras allow the final AVI file to be recorded back onto the camera tape for high quality playback. Some standalone DVD recorders will also directly accept DV inputs from video cameras and computers.
Editing and output[edit]
After capture, any clip can be dragged and dropped anywhere on the timeline. Once on the timeline, clips can be duplicated, split, repositioned or edited. An AutoMovie feature offers predefined editing styles (titles, effects and transitions) for quickly creating movies.
The original camera file on the hard drive is not modified; the project file is just a list of instructions for reproducing a final output video file from the original file. Thus, several different versions of the same video can be simultaneously made from the original camera footage.
Earlier versions of Windows Movie Maker could only export video in Windows Media Video or DV AVI formats.[22] It includes some predefined profiles, but users can also create custom profiles.[23] Windows XP Media Centre Edition bundled Sonic DVD Burning engine, licensed from Sonic Solutions, allowing video editors to burn their project in DVD-Video format on a DVD. In Windows Vista, Windows Movie Maker passes the video project to Windows DVD Maker.
Windows Movie Maker 2012 introduced the default ability to export in H.264 MP4 format.
Video can be exported back to the video camera if supported by the camera. Movie Maker also allows users to publish a finished video on video hosting websites.
Windows Movie Maker can also be used to edit and publish audio tracks. If no video or image is present, Movie Maker allows exporting the sound clips in Windows Media Audio format.
Effects and transitions[edit]
Windows Movie Maker supports a large variety of titles, effects and transitions.
- Titles are animated text screens, normally placed at the beginning or end of the movie, but can also be placed over video clips. Titles and credits can be added as stand alone titles or overlaying them on the clip by adding them onto the selected clip. Titles range from static (non-animated) titles to fly in, fading, news banner, or spinning newspaper animations. They can also be placed on video clips to create sub-titles.
- Transitions affect how one video clips flows into another. Examples include fade and dissolve, but many more spectacular transitions are available.
- Effects alter how a video clip appears. Example include allowing control of brightness, contrast or hue, but other more dramatic effects are available, such as giving an ‘old time’ flickering black and white feel.
Versions 2.x included in Windows XP includes 60 transitions, 37 effects, 34 title and 9 credits animations. The Windows Vista version includes a different set of transitions, effects and title/credits animations while dropping a few older ones. There are in all 49 effects and 63 transitions. They are applied by using a drag and drop interface from the effects or transitions folders.
Early versions (V2 onwards) of Windows Movie Maker had a flexible interface so programming custom effects and other content were possible via XML. The Windows Vista version supports Direct3D-based effects. Microsoft also provides SDK documentation for custom effects and transitions.[24] Since the effects are XML based, users could create and add custom effects and transitions of their own with XML knowledge.
Many custom transitions were commercially available and created additional features such as picture-in-picture.
Windows Movie Maker V6 did not support customisations to effects and transitions in the same way as V2.x and so many customisations had to be re-written. Versions after V6 do not support custom transitions and effects at all.
Reception and criticism[edit]
Movie Maker 1.0, introduced with Windows Me, was widely criticized for being «bare bones»[25] and suffering «a woeful lack of features»;[26] and saving movies only in Microsoft’s ASF file format.[27] Critical reception of versions 2.0 and 2.6 has been slightly more positive.[26]
Many longstanding users were disappointed by the removal of so many features in the effective re-writing of the software in Live Movie Maker 2009. Some of those features (such as visualisation of the audio levels) have subsequently been re-added.
In June 2008, a memo purportedly by Bill Gates from January 2003 was circulated on the Internet in which he heavily criticized the downloading process for Movie Maker at the time.[28] The memo was originally made available online as part of the plaintiffs’ evidence in Comes v. Microsoft Corp., an antitrust class-action suit, and was submitted as evidence in that case on January 16, 2007.[29]
Clipchamp for Windows 11 has been criticized for being too overpriced and lacking several other features compared to other video editors, as well as it being freemium-based software.[30]
Counterfeit versions[edit]
The discontinuation of Windows Movie Maker has led to the appearance of scams abusing its name. In late 2016, a few months before the discontinuation of the Windows Essentials suite (including Movie Maker), a website named windows-movie-maker.org (no longer accessible) which offered a tampered version of Windows Movie Maker, appeared as one of the top results when searching for «Movie Maker» and «Windows Movie Maker» on Google and Bing, a scam only widely recognized as such in 2017.[31] It was identical to the real Windows Movie Maker, however, unlike the official and free Windows Movie Maker by Microsoft, it would not let users save a video without purchasing. Upon installing and executing the program, the user was greeted with a dialogue box explaining that it was a trial and a purchase was required. ESET also detected a malware called Win32/Hoax.MovieMaker in the above-mentioned version. The fake will also restrict the installation of the WLE (Windows Live Essentials) Movie Maker by modifying the Windows registry.[32]
See also[edit]
- Adobe Premiere Pro
- 3D Movie Maker
References[edit]
- ^ «Windows Live Downloads — Version 2». Archived from the original on March 11, 2022.
- ^ «Windows Essentials 2012 Microsoft Offline Installer». January 11, 2017.
- ^ a b «Get Movie Maker — Microsoft Windows». Windows.microsoft.com. Retrieved August 24, 2013.
- ^ «Windows Essentials 2012 system requirements». Windows Essentials portal. Microsoft. Retrieved December 7, 2012.
- ^ «Windows Essentials: Worldwide Downloads». Windows Essentials portal. Microsoft. Retrieved December 7, 2012.
- ^ a b «Getting ready for Windows Live Wave 3». Chris Overd. LiveSide.net. Retrieved December 8, 2012.
- ^ Microsoft. «Explore the features: Windows Movie Maker and Movie Maker HD». Microsoft. Archived from the original on August 3, 2008. Retrieved May 30, 2015.
- ^ «Windows Movie Maker no longer supports analog capture or webcam capture». Windowshelp.microsoft.com. Archived from the original on August 11, 2006. Retrieved August 24, 2013.
- ^ «Windows Movie Maker 2.6 for Vista». Download Centre. Microsoft. April 6, 2007. Archived from the original on May 3, 2012. Retrieved December 7, 2012.
- ^ ««Longhorn» Professional Build 4093″. Archived from the original on January 29, 2009. Retrieved June 15, 2016.
- ^ «Windows Live Movie Maker: Awesome Slideshows Made Simple». PC World. Retrieved July 10, 2013.
- ^ a b «Windows Live Movie Maker 2011 review». PC Magazine. Retrieved July 10, 2013.
- ^ «Windows Live Wave 3: Microsoft’s kinder and simpler consumer services strategy?». ZDNet. November 12, 2008. Retrieved June 23, 2013.
- ^ «Windows 8 Brings Video Stabilisation to Movie Maker». PC Magazine. Retrieved July 10, 2013.
- ^ The Verge (May 11, 2017). «Microsoft’s Story Remix app is Windows Movie Maker on steroids». Retrieved May 25, 2017.
- ^ Perez, Sarah (September 8, 2021). «Microsoft acquires video creation and editing software maker Clipchamp». TechCrunch. Retrieved April 5, 2022.
- ^ Warren, Tom (March 9, 2022). «Clipchamp is Microsoft’s new video editing app for Windows 11». The Verge. Retrieved April 5, 2022.
- ^ Endicott, Sean (March 29, 2022). «Microsoft increases free plan for video editor Clipchamp to include 1080p exports». Windows Central. Retrieved April 5, 2022.
- ^ «Movie Maker Vista File Format Support». Retrieved June 15, 2016.
- ^ «Windows Movie Maker FAQ (File Types)». Archived from the original on March 24, 2012. Retrieved July 10, 2014.
- ^ «Problems importing files into Windows Movie Maker». Archived from the original on July 21, 2010. Retrieved June 15, 2016.
- ^ «What kind of files can I use in Movie Maker? — Windows Help». Archived from the original on October 27, 2006. Retrieved June 15, 2016.
- ^ «Create custom movie settings for Windows Movie Maker». Windows Vista Help. Microsoft. Archived from the original on November 18, 2009. Retrieved February 28, 2014.
- ^ Windows Movie Maker and Windows DVD Maker SDK
- ^ The 20 Worst Windows Features of All Time, PC World
- ^ a b Microsoft Windows Movie Maker HD review, TechRadar
- ^ «Windows Millennium Edition: All About Me». PC World. July 24, 2000. Archived from the original on June 30, 2013.
- ^ An epic Bill Gates e-mail rant, Seattle P-I
- ^ «Full text: An epic Bill Gates e-mail rant». June 24, 2008. Retrieved June 15, 2016.
- ^ Corden, Jez (March 11, 2022). «Microsoft’s Clipchamp video editing tools are underbaked, and offensively overpriced». Windows Central. Retrieved April 5, 2022.
- ^ «Windows Movie Maker — Trial???». NeoWin. Retrieved December 12, 2019.
- ^ «Windows Movie Maker Scam spreads massively due to high Google ranking». November 9, 2017.
External links[edit]
- Official website at the Wayback Machine (archived March 24, 2012)
- Creating Custom Effects and Transitions MSDN Article (covers writing XML scripts)
- Windows Movie Maker at the Wayback Machine (archived June 19, 2004)
 |
|

Windows Movie Maker on Windows 10 |
|
| Developer(s) | Microsoft |
|---|---|
| Initial release | September 14, 2000; 22 years ago |
| Final release |
16.4.3528.0331[1][2] |
| Operating system | Windows 7, Windows 8, Windows 8.1, Windows 10[3] |
| Platform | IA-32 and x64[4] |
| Included with | Windows Me, Windows XP, Windows Vista[3] |
| Successor | Microsoft Photos (Windows 10) Clipchamp (Windows 11) |
| Available in | 64 languages[5] |
| Type | Video editing software |
| License | Freeware |
| Website | support.microsoft.com/en-us/help/18614/windows-essentials |
Windows Movie Maker (known as Windows Live Movie Maker[6] for the 2009 and 2011 releases) is a discontinued video editing software program by Microsoft. It was first included in Windows Me on September 14, 2000 and in Windows XP on October 25, 2001. It was a part of the Windows Essentials software suite, and offered the ability to create and edit videos as well as to publish them on OneDrive, Facebook, Vimeo, YouTube, Windows Live Groups, and Flickr. It is comparable to Apple’s iMovie.
Movie Maker was officially discontinued on January 10, 2017, and it is replaced by Video Editor (formerly Microsoft Story Remix) which is built in with Microsoft Photos on Windows 10, and Clipchamp on Windows 11, which Microsoft acquired in September 2021.
History[edit]
Initial releases[edit]
The first release of Windows Movie Maker was included with Windows Me on September 14, 2000.
Version 1.1 was included in Windows XP a year later, and included support for creating DV AVI and WMV 8 files. Version 2.0 was released as a free update in November 2002, and added a number of new features. Version 2.1, a minor update, is included in Windows XP Service Pack 2. The Movie Maker in Windows XP Media Center Edition 2005 had more transitions and support for DVD burning.
Windows Vista[edit]
The next version of Movie Maker was released as part of Windows Vista and – like most Windows components – reported version number 6.0.6000, same as Windows Vista itself. It included new effects and transitions, support for playback on the Xbox 360,[7] and support for the DVR-MS file format that Windows Media Center records television in. The HD version in Premium and Ultimate editions of Windows Vista also added support for capturing from HDV camcorders. The capture wizard also created DVR-MS type files from HDV tapes. However, the Windows Vista version of Windows Movie Maker removed support for importing video from an analog video source such as an analog camcorder, VCR or from a webcam.[8]
As some older systems might not be able to run the new version of Windows Movie Maker, Microsoft also released an updated older version 2.6 for Windows Vista on Microsoft Download Centre. This version is basically the same as Windows Movie Maker 2.1 and included all of the old effects and transitions, but it excludes the ability to capture video. It can only be installed on Windows Vista and is only intended for use on computers where the hardware-accelerated version cannot run.[9]
A Windows Presentation Foundation (WPF) version of Windows Movie Maker was also included in some development builds of Vista (at the time codenamed «Longhorn»), but was removed in the development reset in August 2004.[10] After the development reset, the interface for the WPF-based Windows Movie Maker was retained in Windows Vista.
Windows Live[edit]
A new version of the software, renamed Windows Live Movie Maker 2009, was released as a beta on September 17, 2008, and officially released as a standalone product through Windows Live Essentials suite on August 19, 2009. This was effectively a completely new application, as it could not read projects created by earlier versions and did not support custom XML transitions written for the previous versions. In addition, many features were removed.
Also, Movie Maker’s interface was redesigned in the Windows Live version to use a ribbon toolbar similar to Office 2007; it also added features such as «Auto Movie» and the ability to export a videos directly to DVDs and YouTube.[11] Certain advanced features were also removed from the software, such as image stabilization and the ability to record voice-overs.[12]
Movie Maker 2009 supported both Windows Vista and Windows 7. As the previous version of Windows Movie Maker was no longer included with the operating system, the only way to obtain Movie Maker on Windows 7 and later was through the Windows Live Essentials suite,[6][13] although some manufacturers pre-installed the application on new PCs.
An updated version, Windows Live Movie Maker 2011, was released on August 17, 2010, adding features such as webcam capture, support for high-definition video, the ability to upload videos directly to SkyDrive, Facebook, and YouTube through their respective web APIs, and the ability to add media files stored on network shares to projects.[12]
2012.1[edit]
With the discontinuation of the Windows Live brand (and the re-branding of the Windows Live suite as Windows Essentials), Windows Movie Maker 2012 was released in April 2012. Support for recording voice-overs was restored, along with an audio mixer and integration with several free stock music services. H.264/MP4 became the default export format (replacing Windows Media Video, but still can be used), support for uploading to Vimeo was introduced (other sites were added to the list in the Windows 8.1 release of the suite), and hardware accelerated video pila stabilisation was also added as an exclusive feature for Windows 8 users.[14]
Discontinuation and replacements[edit]
Movie Maker was officially removed for download on January 10, 2017. Like Windows Photo Gallery from Windows Essentials, Movie Maker is now replaced by the Microsoft Photos App included in Windows 10, which includes Video Editor (formerly Windows Story Remix).[15]
On September 8, 2021, Microsoft acquired Clipchamp, a web-based video editing app for an undisclosed amount,[16] and integrated it as part of Windows 11 on March 9, 2022. This newly-acquired video editing app reintroduces the timeline editing layout that had been previously removed in Windows Live Movie Maker, along with additional features including a text-to-speech generator powered by Microsoft Azure, and Microsoft OneDrive integration.[17]
After the initial criticism by many users since bundling into Windows 11 due to the maximum resolution that free plan users can export is 480p, Microsoft added the ability to export video at a maximum resolution of 1080p for free users on March 29, 2022.[18]
Layout[edit]
The layout consists of a storyboard view and a timeline view, collections for organizing imported video, and a preview pane. When in Storyboard view, the video project appears as a film strip showing each scene in clips. The storyboard/timeline consists of one ‘Video’ (with accompanying ‘Audio’ bar), one ‘Music/Audio’ bar, and one ‘Titles/Credits’ bar. In each bar, clips can be added for editing (e.g., a .WAV music file will belong on the ‘Music/Audio’ bar). Still images can also be imported into the timeline and «stretched» to any desired number of frames. The Video and Music/Audio bars can be «cut» to any number of short segments, which will play together seamlessly, but the individual segments are isolated editing-wise, so that for example, the music volume can be lowered for just a few seconds while someone is speaking.
Importing footage[edit]
When importing footage into the program, a user can either choose to Capture Video (from camera, scanner or other device) or Import into Collections to import existing video files into the user’s collections. The accepted formats for import are .WMV/.ASF, .MPG (MPEG-1), .AVI (DV-AVI), .WMA, .WAV, and .MP3. Additionally, the Windows Vista Home Premium and Ultimate editions of Movie Maker support importing MPEG-2 Program streams and DVR-MS formats.[19] Importing of other container formats such as MP4/3GP, FLV and MOV, and AAC are also supported if the necessary codecs are installed and the system is running Windows 7 or later.[20]
In the XP version, import and real-time capture of video from an analog source such as a VCR, tape-based analog camcorder or webcam is possible. This feature is based on Windows Image Acquisition. Video support in Windows Image Acquisition was removed in Windows Vista, as a result importing analog footage in Windows Movie Maker is no longer possible.[21]
When importing from a DV tape, if the «Make Clips on Completion» option is selected, Windows Movie Maker automatically flags the commencement of each scene, so that the tape appears on the editing screen as a collection of short clips, rather than one long recording. That is, at each point where the «Record» button was pressed, a new «clip» is generated, although the actual recording on the hard drive is still one continuous file. This feature is also offered after importing files already on the hard drive. In the Windows Vista version, the «Make clips on completion» option has been removed — the clips are now automatically created during the capture process.
The efficiency of the importing and editing process is heavily dependent on the amount of file fragmentation of the hard disk. The most reliable results can be obtained by adding an extra hard disk dedicated for scratch space, and regularly re-formatting/defragmenting it, rather than simply deleting the files at the end of the project. Fragmented AVI files result in jerky playback on the editing screen, and make the final rendering process much longer.
Although it is possible to import digital video from cameras through the USB interface, most older cameras only support USB version 1 and the results tend to be poor — «sub VHS» — quality. Newer cameras using USB 2.0 give much better results. A FireWire interface camera will allow recording and playback of images identical in quality to the original recordings if the video is imported and subsequently saved as DV AVI files, although this consumes disk space at about 1 gigabyte every five minutes (12 GB/Hr). Alternatively, most DV cameras allow the final AVI file to be recorded back onto the camera tape for high quality playback. Some standalone DVD recorders will also directly accept DV inputs from video cameras and computers.
Editing and output[edit]
After capture, any clip can be dragged and dropped anywhere on the timeline. Once on the timeline, clips can be duplicated, split, repositioned or edited. An AutoMovie feature offers predefined editing styles (titles, effects and transitions) for quickly creating movies.
The original camera file on the hard drive is not modified; the project file is just a list of instructions for reproducing a final output video file from the original file. Thus, several different versions of the same video can be simultaneously made from the original camera footage.
Earlier versions of Windows Movie Maker could only export video in Windows Media Video or DV AVI formats.[22] It includes some predefined profiles, but users can also create custom profiles.[23] Windows XP Media Centre Edition bundled Sonic DVD Burning engine, licensed from Sonic Solutions, allowing video editors to burn their project in DVD-Video format on a DVD. In Windows Vista, Windows Movie Maker passes the video project to Windows DVD Maker.
Windows Movie Maker 2012 introduced the default ability to export in H.264 MP4 format.
Video can be exported back to the video camera if supported by the camera. Movie Maker also allows users to publish a finished video on video hosting websites.
Windows Movie Maker can also be used to edit and publish audio tracks. If no video or image is present, Movie Maker allows exporting the sound clips in Windows Media Audio format.
Effects and transitions[edit]
Windows Movie Maker supports a large variety of titles, effects and transitions.
- Titles are animated text screens, normally placed at the beginning or end of the movie, but can also be placed over video clips. Titles and credits can be added as stand alone titles or overlaying them on the clip by adding them onto the selected clip. Titles range from static (non-animated) titles to fly in, fading, news banner, or spinning newspaper animations. They can also be placed on video clips to create sub-titles.
- Transitions affect how one video clips flows into another. Examples include fade and dissolve, but many more spectacular transitions are available.
- Effects alter how a video clip appears. Example include allowing control of brightness, contrast or hue, but other more dramatic effects are available, such as giving an ‘old time’ flickering black and white feel.
Versions 2.x included in Windows XP includes 60 transitions, 37 effects, 34 title and 9 credits animations. The Windows Vista version includes a different set of transitions, effects and title/credits animations while dropping a few older ones. There are in all 49 effects and 63 transitions. They are applied by using a drag and drop interface from the effects or transitions folders.
Early versions (V2 onwards) of Windows Movie Maker had a flexible interface so programming custom effects and other content were possible via XML. The Windows Vista version supports Direct3D-based effects. Microsoft also provides SDK documentation for custom effects and transitions.[24] Since the effects are XML based, users could create and add custom effects and transitions of their own with XML knowledge.
Many custom transitions were commercially available and created additional features such as picture-in-picture.
Windows Movie Maker V6 did not support customisations to effects and transitions in the same way as V2.x and so many customisations had to be re-written. Versions after V6 do not support custom transitions and effects at all.
Reception and criticism[edit]
Movie Maker 1.0, introduced with Windows Me, was widely criticized for being «bare bones»[25] and suffering «a woeful lack of features»;[26] and saving movies only in Microsoft’s ASF file format.[27] Critical reception of versions 2.0 and 2.6 has been slightly more positive.[26]
Many longstanding users were disappointed by the removal of so many features in the effective re-writing of the software in Live Movie Maker 2009. Some of those features (such as visualisation of the audio levels) have subsequently been re-added.
In June 2008, a memo purportedly by Bill Gates from January 2003 was circulated on the Internet in which he heavily criticized the downloading process for Movie Maker at the time.[28] The memo was originally made available online as part of the plaintiffs’ evidence in Comes v. Microsoft Corp., an antitrust class-action suit, and was submitted as evidence in that case on January 16, 2007.[29]
Clipchamp for Windows 11 has been criticized for being too overpriced and lacking several other features compared to other video editors, as well as it being freemium-based software.[30]
Counterfeit versions[edit]
The discontinuation of Windows Movie Maker has led to the appearance of scams abusing its name. In late 2016, a few months before the discontinuation of the Windows Essentials suite (including Movie Maker), a website named windows-movie-maker.org (no longer accessible) which offered a tampered version of Windows Movie Maker, appeared as one of the top results when searching for «Movie Maker» and «Windows Movie Maker» on Google and Bing, a scam only widely recognized as such in 2017.[31] It was identical to the real Windows Movie Maker, however, unlike the official and free Windows Movie Maker by Microsoft, it would not let users save a video without purchasing. Upon installing and executing the program, the user was greeted with a dialogue box explaining that it was a trial and a purchase was required. ESET also detected a malware called Win32/Hoax.MovieMaker in the above-mentioned version. The fake will also restrict the installation of the WLE (Windows Live Essentials) Movie Maker by modifying the Windows registry.[32]
See also[edit]
- Adobe Premiere Pro
- 3D Movie Maker
References[edit]
- ^ «Windows Live Downloads — Version 2». Archived from the original on March 11, 2022.
- ^ «Windows Essentials 2012 Microsoft Offline Installer». January 11, 2017.
- ^ a b «Get Movie Maker — Microsoft Windows». Windows.microsoft.com. Retrieved August 24, 2013.
- ^ «Windows Essentials 2012 system requirements». Windows Essentials portal. Microsoft. Retrieved December 7, 2012.
- ^ «Windows Essentials: Worldwide Downloads». Windows Essentials portal. Microsoft. Retrieved December 7, 2012.
- ^ a b «Getting ready for Windows Live Wave 3». Chris Overd. LiveSide.net. Retrieved December 8, 2012.
- ^ Microsoft. «Explore the features: Windows Movie Maker and Movie Maker HD». Microsoft. Archived from the original on August 3, 2008. Retrieved May 30, 2015.
- ^ «Windows Movie Maker no longer supports analog capture or webcam capture». Windowshelp.microsoft.com. Archived from the original on August 11, 2006. Retrieved August 24, 2013.
- ^ «Windows Movie Maker 2.6 for Vista». Download Centre. Microsoft. April 6, 2007. Archived from the original on May 3, 2012. Retrieved December 7, 2012.
- ^ ««Longhorn» Professional Build 4093″. Archived from the original on January 29, 2009. Retrieved June 15, 2016.
- ^ «Windows Live Movie Maker: Awesome Slideshows Made Simple». PC World. Retrieved July 10, 2013.
- ^ a b «Windows Live Movie Maker 2011 review». PC Magazine. Retrieved July 10, 2013.
- ^ «Windows Live Wave 3: Microsoft’s kinder and simpler consumer services strategy?». ZDNet. November 12, 2008. Retrieved June 23, 2013.
- ^ «Windows 8 Brings Video Stabilisation to Movie Maker». PC Magazine. Retrieved July 10, 2013.
- ^ The Verge (May 11, 2017). «Microsoft’s Story Remix app is Windows Movie Maker on steroids». Retrieved May 25, 2017.
- ^ Perez, Sarah (September 8, 2021). «Microsoft acquires video creation and editing software maker Clipchamp». TechCrunch. Retrieved April 5, 2022.
- ^ Warren, Tom (March 9, 2022). «Clipchamp is Microsoft’s new video editing app for Windows 11». The Verge. Retrieved April 5, 2022.
- ^ Endicott, Sean (March 29, 2022). «Microsoft increases free plan for video editor Clipchamp to include 1080p exports». Windows Central. Retrieved April 5, 2022.
- ^ «Movie Maker Vista File Format Support». Retrieved June 15, 2016.
- ^ «Windows Movie Maker FAQ (File Types)». Archived from the original on March 24, 2012. Retrieved July 10, 2014.
- ^ «Problems importing files into Windows Movie Maker». Archived from the original on July 21, 2010. Retrieved June 15, 2016.
- ^ «What kind of files can I use in Movie Maker? — Windows Help». Archived from the original on October 27, 2006. Retrieved June 15, 2016.
- ^ «Create custom movie settings for Windows Movie Maker». Windows Vista Help. Microsoft. Archived from the original on November 18, 2009. Retrieved February 28, 2014.
- ^ Windows Movie Maker and Windows DVD Maker SDK
- ^ The 20 Worst Windows Features of All Time, PC World
- ^ a b Microsoft Windows Movie Maker HD review, TechRadar
- ^ «Windows Millennium Edition: All About Me». PC World. July 24, 2000. Archived from the original on June 30, 2013.
- ^ An epic Bill Gates e-mail rant, Seattle P-I
- ^ «Full text: An epic Bill Gates e-mail rant». June 24, 2008. Retrieved June 15, 2016.
- ^ Corden, Jez (March 11, 2022). «Microsoft’s Clipchamp video editing tools are underbaked, and offensively overpriced». Windows Central. Retrieved April 5, 2022.
- ^ «Windows Movie Maker — Trial???». NeoWin. Retrieved December 12, 2019.
- ^ «Windows Movie Maker Scam spreads massively due to high Google ranking». November 9, 2017.
External links[edit]
- Official website at the Wayback Machine (archived March 24, 2012)
- Creating Custom Effects and Transitions MSDN Article (covers writing XML scripts)
- Windows Movie Maker at the Wayback Machine (archived June 19, 2004)
Movie Maker имеет ограничения по работе с видеофайлами. Иногда пользователям не удается загрузить один из них в Коллекцию в процессе создания фильма. Почему не видит ролик Windows Movie Maker, какой формат видео поддерживает приложение?
Содержание
- Почему не загружается видео
- Форматы видео для Movie Maker
- Как перевести видео файл в нужный формат
- Переход к изначальному формату
Почему не загружается видео
Чтобы загрузить видео в Коллекцию, используют несколько способов. Основные:
- через меню «Операции» → «Запись видео» → «Импорт видео»;
- перетягиванием на страницу Коллекции;
- через меню «Файл» → «Импорт в сборники».
Но иногда выполнить операцию по загрузке видео не удается. При использовании формы «Импорт видео» (стрелка 1) на странице не отображается нужный файл (стрелка 2):
Хотя в папке он есть:
Попробуем перетянуть видео напрямую из папки, зажав левой клавишей мыши:
Приложение Windows Movie Maker отказывается принимать его. Иногда при попытке загрузки может появиться такое сообщение:
Оказывается, причина неудачи в том, что выбрано видео в формате, который не поддерживается Movie Maker.
Как узнать, с какими форматами работает Movie Maker? Для этого достаточно внимательно посмотреть на нижнюю строку на странице «Импорта видео» (стрелка 1).
Если нажать курсором галочку в конце строки (стрелка 1), откроется полный список всех форматов. Но расширения видео здесь расположены в первой строке:
- AVI;
- WMV;
- ASF;
- MPEG;
- MP2;
- MPG;
- WM;
- DVR-MS;
- M1V;
- MPV2.
Другие типы файлов Муви Мейкер не поддерживаются. Поэтому в случае, если обрабатывать собираются свой фильм, нужно сохранять его в указанном формате.
Но иногда нужно обрабатывать уже готовое видео, тип которого не соответствует указанному в списке.
Как перевести видео файл в нужный формат
Чтобы создать свой фильм, нужно найти видео одного из перечисленных выше форматов.
Но можно использовать и ранее заготовленное, только сначала нужно преобразовать его в файл того типа, который поддерживается Муви Мейкер.
Как изменить формат видео в Movie Maker? Для этого используют специальные преобразователи (конвертеры) видео. Их можно найти в интернете и установить на свой компьютер. Рассмотрим на примере Wondershare Video Converter Ultima:
- В левой части окна переходят по стрелке и вставляют адрес ролика. Рядом отображается вся информация о нем, включая размер, тип файла, разрешение и продолжительность.
- В правой части из выпадающего списка выбирают нужный формат (стрелка 1).
- Нажимают кнопку Convert (стрелка 2).
Происходит обработка файла. Рядом с его изображением появляется та же информация. Большинство параметров остаются такими же. Изменяется тип файла и его размер. Найти его в новом формате можно в папке, путь к которой указан в строке снизу:
Открывают ее и переносят в окно приложения Movie Maker.
Переход к изначальному формату
Но что делать, если на выходе нужно получить видео формата, не поддерживаемого Муви Мейкер, например, MP4?
В таком случае создают фильм или обрабатывают его и сохраняют в одном из предлагаемых форматов, например, AVI. Затем используют тот же конвертер, только в строке расширений указывают MP4. Ищут видео, кликая по папке внизу конвертера. «Неправильный» формат не должен стать преградой для создания фильма в Windows Movie Maker.
Содержание
- LiveInternetLiveInternet
- —Рубрики
- —Поиск по дневнику
- —Подписка по e-mail
- —Друзья
- —Постоянные читатели
- —Статистика
- Поддерживаемые форматы в Киностудии Windows
- Форматы для видео в Киностудии
- Форматы для аудио
- Форматы для изображений
- Сохранение работы в нужном формате
- Как узнать или где посмотреть, какие форматы видеофайлов поддерживает программа Movie Maker? Спасибо.
- Какие форматы видео поддерживаются в Windows Movie Maker
- Почему не загружается видео
- Форматы видео для Movie Maker
- Как перевести видео файл в нужный формат
- Переход к изначальному формату
- Форматы Movie Maker
- Кодеки для произведения видео.
- Расширения, распознаваемые WWM.
- Особенности поддержки форматов.
LiveInternetLiveInternet
—Рубрики
—Поиск по дневнику
—Подписка по e-mail
—Друзья
—Постоянные читатели
—Статистика
Несмотря на то, что программа Windows Movie Maker является, пожалуй, одним из самых простых видеоредакторов у новичков (да иногда и у достаточно опытных пользователей) не знакомых с процессом создания роликов возникает масса вопросов. Именно для ответов на самые часто задаваемые вопросы и была подготовлена данная статья.
Вопросы о работе с видео:
Как в программу импортировать видео?
Для того чтобы добавить в приложение какой-либо видеоролик или фильм необходимо в панели «Movie Tasks» (Операции с фильмами) кликнуть по ссылке «Import videos» (Импорт видео). Еще можно добавить видео, нажав в главном меню на пункт «File» (Файл) и выбрав из всплывающего списка «Import Into Collections…» (Импорт в сборники. ) или же можно просто нажать сочетание клавиш Ctrl+I.
Что делать, если не получается добавить видеофайл?
1. Проверьте, поддерживается ли формат файла, если нет, то конвертируйте файл в формат WMV, например, с помощью программы Mobile Media Converter.
2. Возможно, файл был поврежден и, не смотря на то, что он проигрывается в другой программе его нельзя корректно добавить в Windows Movie Maker. Для решения этой проблемы, можно также попробовать конвертировать файл в формат WMV.
3. Еще есть вероятность того, что при импорте видеофайла возникает проблема с каким-либо кодеком, поэтому, если формат файла верный и файл не испорчен, но импортировать его не удается, то попробуйте просто переустановить программу.
Какие видеоформаты поддерживает программа?
Windows Movie Maker умеет работать с видеофайлами следующих форматов: AVI, ASF, DVR-MS, MPEG, MPG, MP2, WMV, M1V, WM, MPV2.
Что делать если добавленное видео потеряло четкость?
Вам необходимо увеличить качество видео. Для этого в главном меню нужно кликнуть на пункт «Tools» (Сервис) и выбрать команду «Options. » (Параметры. ), после чего напротив значения «Aspect ratio» (Отношение сторон) необходимо установить значение не «4:3», а «16:9». А при сохранении видео, можно также задать более высокое качество, изменив в расширенных настройках формат сохраняемого ролика. Еще вам может помочь улучшить качество видео конвертация исходных файлов видеороликов в формат WMV с помощью программы Mobile Media Converter непосредственно перед импортом их в проект.
Как добавить видеопереходы?
Кликните на панели «Movie Tasks» (Операции с фильмами) на ссылку «View video effects» (Просмотр видео переходов) и перетащите понравившийся переход на временную шакалу.
Вопросы о работе с аудио:
Как в программу добавить музыку?
Для этого в панели «Movie Tasks» (Операции с фильмами) необходимо нажать на пункте «Import audio or music» (Импорт звука или музыки). Также музыку можно импортировать с помощью главного меню нажав на пункт «File» (Файл), после чего нужно будет выбрать команду «Import Into Collections…» (Импорт в сборники. ) или просто нажать клавиатурное сочетание Ctrl+I.
· перейти к списку «Вопросы о работе с аудио:» · перейти наверх
Что делать, если не получается импортировать аудиофайл?
Возможно, аудиофайл сохранен в формате, который не поддерживает программа или файл был испорчен. Чтобы решить эту проблему просто конвертируйте аудиофайл в формат WMA, например, с помощью приложения Free MP3 WMA Convertor или с помощью какого-либо аналогичного конвертера.
Какие аудиофайлы поддерживает программа Windows Movie Maker?
Программа умеет работать с такими аудиофайлами, как: AIF, AIFF, AIFC, AU, ASF, MPA, MP2, MP3, WAV, SND, WMA.
Как отключить звук для вставленного видео?
Для этого необходимо на временной линии нажать правой кнопкой мышки на строке «Audio» (Звук) и выбрать во всплывающем меню пункт «Mute» (Виключить), после чего в этом меню напротив данного пункта появится галочка, означающая, что звук отключен.
Как включить отключенный звук для добавленного видео?
См. предыдущий ответ (дайствия точно такие же, только галочка напротив пункта «Mute» (Выключить) после нажатия на него снимется, что будет означать, что звук вновь будет слышен).
Как нарезать музыку?
В программе Windows Movie Maker нет встроенной функции, позволяющей редактировать аудиофайлы, поэтому вам необходимо воспользоваться сторонним аудиоредактором, например: Audacity или Wavosaur.
Что делать, если при импорте звука его качество ухудшилось?
Для того чтобы сохранить максимальное качество звука необходимо конвертировать аудиофайл в формат WMA, например, с помощью программы Free MP3 WMA Convertor.
Вопросы о работе с графикой:
Как добавить картинку?
Для того чтобы импортировать изображение необходимо в панели под названием «Movie Tasks» (Операции с фильмами) нажать на пункте «Import pictures» (Импорт изображений). Еще графические файлы можно добавить с помощью команды главного меню нажав на пункт «File» (Файл) и выбрав из выпадающего списка «Import Into Collections…» (Импорт в сборники) или же можно просто нажать комбинацию горячих клавиш Ctrl+I.
Какие графические форматы поддерживает программа Windows Movie Maker?
Приложение Windows Movie Maker умеет работать со следующими графическими форматами: BMP, JPG, JPEG, PNG, GIF, TIFF, WMF, DIB.
Вопросы о сохранении / проигрывании видео:
Как сохранить видео?
Что делать, если не получается сохранить видео в файл?
Как воспроизвести сохраненное видео в формате WMV?
Для воспроизведения созданный фильмов необходимо установить на вашем компьютере один из пакетов бесплатных кодеков:
Скачать K-Lite Codec Pack Full для всех ОС семейства Windows
Скачать Vista Codec Package для ОС Windows Vista
Скачать Win7codecs для ОС Windows 7
Какие форматы поддерживает программа?
Вот список форматов, с которыми умеет работать Windows Movie Maker:
Видеофайлы: AVI, ASF, DVR-MS, MPEG, MPG, MP2, WMV, M1V, WM, MPV2.
Аудиофайлы: AIF, AIFF, AIFC, AU, ASF, MPA, MP2, MP3, WAV, SND, WMA.
Изображения: BMP, JPG, JPEG, PNG, GIF, TIFF, WMF, DIB.
Почему при импорте программа неожиданно закрывается?
1. Может быть, проблема заключается в кодеках. Поэтому попробуйте заново переустановить программу Windows Movie Maker.
2. Возможно, файлы, которые вы добавляете были повреждены. Попробуйте конвертировать их в другие форматы:
Какие видеоредакторы можно скачать?
Киностудия Windows Live
VirtualDub
Ulead MediaStudio Pro
Corel VideoStudio Pro X3
Sony Vegas
Windows Movie Maker для ОС Windows XP, Windows Vista и Windows 7
Здесь же ссылки на скачивание перечисленных программ.
Процитировано 4 раз
Понравилось: 6 пользователям
Источник
Поддерживаемые форматы в Киностудии Windows
Киностудия Windows Live – успешный пример адаптации профессионального ПО к нуждам обывателя.
Программа имеет понятный и привычный для пользователя Microsoft интерфейс, а также способна распознавать большинство современных фото-, аудио- и видеофайлов. Какие именно – рассмотрим ниже.
Чтобы понять, какие форматы поддерживает киностудия Windows, достаточно вспомнить, что программа является продолжением Movie Maker, поэтому переняла от нее способность работать со всеми актуальными расширениями мультимедиа.
В одном проекте можно безбоязненно смешивать самые различные материалы: загруженные из интернета, заснятые на мобильные устройства, полученные с использованием фото- и видеокамер, созданные в графических редакторах.
Форматы для видео в Киностудии
Форматы для аудио
Форматы для изображений
Все эти виды файлов Киностудия Windows Live усваивает без всяких «фокусов». Для добавления их в проект достаточно выполнить ряд простых действий.
Кроме того, вы можете получить видео с видеокамеры, сделать моментальный снимок действующего проекта, создать запись закадрового голоса или добавить экранный текст. Для этого используйте соответствующие кнопки на вкладке «Главная».
Это важно! Киностудия не воспринимает файлы, защищенные цифровыми правами (DRM).
Сохранение работы в нужном формате
Когда видеомонтаж закончен, необходимо выбрать, в каком формате сохранить видео, чтобы просматривать его на компьютере/DVD, выгружать в интернет или отсылать по е-мейл. Здесь ассортимент расширений заметно меньше. Основные варианты, которые предлагает программа – стандарт MPEG-4/H.264 или WMV.
Сохранение можно начать двумя способами:
Раскроется список вариантов записи (для компьютера, для отправки электронной почтой, для записи на DVD, для различных видов мобильных устройств и т.д.), которые отличаются форматом и разрешением файла. Можно выбрать один из них или задать свои настройки пунктом «Создать настраиваемый параметр» (в конце выпадающего списка).
| Рекомендуем! InstallPack | Стандартный установщик |
|---|---|
| Официальный дистрибутив Киностудия | |
| Тихая установка без диалоговых окон | |
| Рекомендации по установке необходимых программ | |
| Пакетная установка нескольких программ |
рекомендует InstallPack, с его помощью вы сможете быстро установить программы на компьютер, подробнее на сайте.
Внимание! Если вы планируете продолжить работу со своим проектом, то сохранять следует в формате самой программы (.wlmp). В противном случае, внести изменения в готовый фильм будет намного труднее.
Программа позволяет обрабатывать различные файлы, но при этом имеет ограниченный список выходных форматов. Это неприемлемо для профессионалов, но является удобной альтернативой для простых обывателей, которые получают возможность создавать видео хорошего качества при минимальных усилиях.
Источник
Как узнать или где посмотреть, какие форматы видеофайлов поддерживает программа Movie Maker?
Спасибо.
Поддерживаемые типы файлов
Содержимое можно добавить в проект Windows Movie Maker, непосредственно записав содержимое в Windows Movie Maker или импортируя существующие файлы мультимедиа. Содержимое, записанное в Windows Movie Maker, сохраняется в формате Windows Media. Однако можно импортировать также и существующее содержимое на основе формата Windows Media, а также файлы других распространенных форматов.
Для использования в проектах в Windows Movie Maker можно импортировать файлы, имеющие следующие расширения.
Аудиофайлы: AIF, AIFC, AIFF, ASF, AU, MP2, MP3, MPA, SND, WAV и WMA
Файлы изображений: BMP, DIB, EMF, GIF, JFIF, JPE, JPEG, JPG, PNG, TIF, TIFF и WMF
Видеофайлы: ASF, AVI, M1V, MP2, MP2V, MPE, MPEG, MPG, MPV2, WM и WMV
Форматы, поддерживаемые для импорта содержимого
В некоторых случаях файлы указанных форматов не удается импортировать в Windows Movie Maker, даже если их можно открывать с помощью проигрывателя Windows Media. Это происходит в том случае, когда кодек, использовавшийся для кодирования видео- или аудиоданных, не входит в состав Windows XP. В такой ситуации следует повторно закодировать видео- или аудиоданные с помощью кодировщика Windows Media, а затем импортировать их.
Примечание. Для формата MPEG2 существует несколько кодеков, которые не поддерживаются приложением Windows Movie Maker. Даже если эти кодеки установлены на компьютере, файлы формата MPEG2 могут не работать в Windows Movie Maker или вызвать другие проблемы. Большинство файлов формата MPEG2 можно преобразовать в другой совместимый формат. Однако некоторые кодеки MPEG2 включают схемы защиты от копирования, которые могут не допустить преобразование.
Источник
Какие форматы видео поддерживаются в Windows Movie Maker
Movie Maker имеет ограничения по работе с видеофайлами. Иногда пользователям не удается загрузить один из них в Коллекцию в процессе создания фильма. Почему не видит ролик Windows Movie Maker, какой формат видео поддерживает приложение?
Почему не загружается видео
Чтобы загрузить видео в Коллекцию, используют несколько способов. Основные:
Но иногда выполнить операцию по загрузке видео не удается. При использовании формы «Импорт видео» (стрелка 1) на странице не отображается нужный файл (стрелка 2):
Хотя в папке он есть:
Попробуем перетянуть видео напрямую из папки, зажав левой клавишей мыши:
Приложение Windows Movie Maker отказывается принимать его. Иногда при попытке загрузки может появиться такое сообщение:
Оказывается, причина неудачи в том, что выбрано видео в формате, который не поддерживается Movie Maker.
Форматы видео для Movie Maker
Как узнать, с какими форматами работает Movie Maker? Для этого достаточно внимательно посмотреть на нижнюю строку на странице «Импорта видео» (стрелка 1).
Если нажать курсором галочку в конце строки (стрелка 1), откроется полный список всех форматов. Но расширения видео здесь расположены в первой строке:
Другие типы файлов Муви Мейкер не поддерживаются. Поэтому в случае, если обрабатывать собираются свой фильм, нужно сохранять его в указанном формате.
Но иногда нужно обрабатывать уже готовое видео, тип которого не соответствует указанному в списке.
Как перевести видео файл в нужный формат
Чтобы создать свой фильм, нужно найти видео одного из перечисленных выше форматов.
Но можно использовать и ранее заготовленное, только сначала нужно преобразовать его в файл того типа, который поддерживается Муви Мейкер.
Как изменить формат видео в Movie Maker? Для этого используют специальные преобразователи (конвертеры) видео. Их можно найти в интернете и установить на свой компьютер. Рассмотрим на примере Wondershare Video Converter Ultima:
Происходит обработка файла. Рядом с его изображением появляется та же информация. Большинство параметров остаются такими же. Изменяется тип файла и его размер. Найти его в новом формате можно в папке, путь к которой указан в строке снизу:
Открывают ее и переносят в окно приложения Movie Maker.
Переход к изначальному формату
Но что делать, если на выходе нужно получить видео формата, не поддерживаемого Муви Мейкер, например, MP4?
В таком случае создают фильм или обрабатывают его и сохраняют в одном из предлагаемых форматов, например, AVI. Затем используют тот же конвертер, только в строке расширений указывают MP4. Ищут видео, кликая по папке внизу конвертера. «Неправильный» формат не должен стать преградой для создания фильма в Windows Movie Maker.
Источник
Форматы Movie Maker
Перед созданием нового видеоролика необходимо точно знать, какие форматы видео поддерживает редактор, которым вы будете пользоваться. Чтобы вставить видео- или звуко-отрывок, в ОС должны находиться специальные кодеки, иначе редактору Виндовс Муви Мейкер не удастся распознать используемый ролик.
Чтобы узнать, имеются ли эти кодеки на вашем портативном устройстве, включите Windows Media и щелкните раздел «Проигрывается» — «Дополнительные опции», далее перейдите в раздел «Проигрывать» и выберите необходимые настройки.
Теперь проверьте, читает ли проигрыватель требуемый видеоролик. Если проблем при воспроизведении нет, значит, все необходимые кодеки работают исправно. В случае надобности Windows Media скачает дополнение без требования пользователя.
Кодеки для произведения видео.
Иногда проигрыватель не способен распознать требуемые кодеки. В таких случаях стоит обратиться за помощью к паку кодеков K-Lite Codec Pack. Его можно скачать с официального веб-портала при фразе «K-Lite», введенной в поисковую систему.
Пак вмещает в себя практически все кодеки, способные понадобиться пользователю для монтажа и демонстрации всевозможных аудиодорожек и видеолент, загрузка не занимает много времени.
Расширения, распознаваемые WWM.
Ниже перечислены поддерживаемые форматы Windows Movie Maker:
Не различает редактор клипы QuickTime (*mov). Подобные видеозаписи следует конвертировать в одно из распознаваемых расширений через специальный софт, например, Video Converter. Также необходимо конвертировать киноленты с расширением MP4.
Особенности поддержки форматов.
Иногда клипы с указанными форматами все равно не получается использовать в редакторе, даже когда они воспроизводятся в Windows Media Player. Такое случается, когда требуемый кодек не включен в операционную систему. В таком случае нужно еще раз закодировать видеоролик или аудиозапись через кодировщик проигрывателя, а затем переместить в редактор.
Важно! Тип MPEG2 в Виндовс Муви Мейкер включает в себя некоторые кодеков, не используемые редактором WWM. Даже если они имеются на устройстве, ролики с подобным расширением могут не включаться в редакторе или вызывать дополнительные ошибки.
Основное количество роликов с таким форматом можно конвертировать, хотя бывают случаи, когда нужен ролик в определенном формате, а особые кодеки MPEG2 используют схемы защиты от преобразования и копирования.
Источник
Для редактирования видеороликов можно пользоваться стандартными средствами Windows. К ним относится утилита Movie Maker, которая входит по умолчанию в дистрибутив некоторых операционных систем. Она отсутствует только в облегченных версиях. Системы XP и Vista устанавливаются совместно с Movie Maker, поэтому у каждого пользователя имеется возможность пользоваться этой полезной программой по назначению.
Содержание
- 1 Особенности видеоредактора
- 2 Можно ли работать online
- 3 Функции и возможности
- 4 Скачивание
- 5 Правила установки
- 6 Интерфейс
- 7 Как работать в программе
- 8 Преимущества и недостатки
- 9 Отзывы
- 10 Аналоги
Особенности видеоредактора
Windows Movie Maker – это простая программа с понятным интерфейсом, которая позволяет создать видеопроекты. Она идеально подходит для новичков, а также часто применяется для создания презентационных видеороликов. Программа включает множество полезных функций, а также вся работа осуществляется с помощью последовательных шагов.
При этом не предъявляются какие-либо жесткие системные требования к компьютеру. Обычно данная утилита выбирается людьми, которые только начинают заниматься редактированием видеороликов, поэтому не справятся с использованием более сложных программ.
Все функции редактора предлагаются совершенно бесплатно. У пользователя появляется поле для творчества, поэтому можно смонтировать оригинальный видеоролик или сделать видеопрезентацию. При этом можно пользоваться встроенными эффектами или делить ролик на отдельные фрагменты.
Если Movie Maker не встроен в операционную систему, то программу можно скачать бесплатно, причем она полностью русифицирована. Во время работы используются фотографии, видеозаписи, иллюстрации или аудиофайлы. Для украшения проекта используются многочисленные переходы и эффекты, а также можно вставить текст. Полученное видео можно выгрузить непосредственно в социальные сети, к которым относится YouTube, Facebook и Rutube.
Можно ли работать online
Программа была предназначена для ОС Windows, поэтому для ее использования требуется установка на компьютер или ноутбук. В интернете существует много аналогов для работы онлайн. Они позволяют создать простой видеоролик из собственных файлов без внесения платы.
Функции и возможности
Movie Maker обладает большим количеством простых функций. К ним относится:
- деление материала на разные фрагменты;
- использование встроенных эффектов или переходов;
- фрагменты видео можно обрезать и склеивать;
- можно добавлять в проект собственную музыку или текст, а также накладывать визуальную анимацию;
- имеются опции для создания слайд-шоу из фотографий;
- создание титров в любом месте проекта;
- у текста можно настраивать шрифт, размер или цвет, а также менять его расположение при необходимости;
- в начало и конец ролика легко добавляется заставка;
- имеется поддержка различных форматов, к которым относится WMV, ASF, MOV, AVI, 3GPP, MP4 и другие;
- импортировать фотографии с видеоролики можно непосредственно с камеры;
- встроена функция предварительного просмотра, с помощью которой можно оценить результат своей работы;
- видеофайлы можно автоматически скомпоновать;
- проекты допускается загрузить сразу в сеть;
- имеется возможность записи видеоролик с высокой четкостью.
Утилита обладает дружелюбным интерфейсом, поэтому доступна для любого пользователя независимо от наличия у него опыта работы в аналогичных программах.
Скачивание
В некоторых операционных системах Movie Maker установлен автоматически, поэтому можно сразу открывать и пользоваться программой. В ином случае нужно зайти на сайт Windows и скачать утилиту. После этого запускается скачанный установочный файл. Процесс установки считается простым, так как нужно только следовать рекомендациям мастера установки.
Важно только выбрать оптимальное место для установки, а также компоненты программы, которые потребуются в будущем для работы.
Правила установки
Процесс установки очень прост, но единственная сложность заключается в том, что все меню на английском языке. Но после открытия программы появляется русифицированный интерфейс.
Обычно процедура занимает около двух минут, но точное время зависит от мощности компьютера.
Интерфейс
Перед началом работы в любой программе рекомендуется хорошо изучить интерфейс. Это позволит понять предназначение каждой кнопки. Интерфейс считается интуитивно понятным, поэтому утилита пользуется популярностью среди новичков. Вверху находится статус бар, благодаря которому обеспечивает доступ ко всем функциям софта. К другим особенностям интерфейса относится:
- слева располагаются опции, упрощающие процесс создания видеозаписи, поэтому можно выбрать «Запись видео», «Монтаж фильма» или «Завершение создания фильтров»;
- внизу располагается шкала времени, где легко измерить хронометраж, а также добавить разнообразные эффекты для видео или аудиофайлов;
- справа располагается видеоплеер, благодаря которому можно изучить результат проделанной работы, учитывая выявленные недостатки или проблемы.
Программа полностью переведена на русский язык, поэтому обычно не требуется помощь профессионалов. Можно сразу после установки приступать к работе, чувствуя себя настоящим режиссером. Новичок сможет за несколько минут сделать интересное и качественное видео из собственных материалов.
Как работать в программе
Процесс создания видео в Movie Maker считается очень простым, поэтому достаточно только выполнять простые последовательные этапы. С помощью данного видеоредактора можно менять расположение кадров, резать или обрезать их, а также перемещать или копировать отдельные фрагменты проекта. Их можно стабилизировать или вращать, а также изменять фон или добавлять субтитры. Для более точной работы применяется лупа или ползунок. Допускается во время работы пользоваться не только кнопками на разных панелях управления, но и комбинациями клавиш.
Процесс создания видеоролика делится на этапы:
- Добавление контента. Пользователь может добавить собственные картинки, фотографии, видеозаписи или аудиозаписи.
- Обработка контента. На панели раскадровки выделятся нужный фрагмент, после чего его можно отредактировать. Для этого вставляется или регулируется звук, заменяется цвет фона, изменяется скорость воспроизведения видеозаписи, а также вставляются субтитры с картинками. Можно разделить фрагмент на две независимые друг от друга части. Дополнительно на панели инструментов имеется средство усечения, которое позволяет устранить ненужные части видеоролика. Если имеется эффект слабого дрожания кадра, то можно воспользоваться функцией стабилизации картинки.
- Наложение дополнительных элементов. Во время работы можно добавить видеоролик, картинку или музыку.
- Использование видеопереходов. Они позволяют значительно улучшить переход от одной сцены к другой. Они оживляют видеозапись, а также находятся на вкладке «Анимация». Выбрать можно «Сдвиг и масштабирование» и «Анимационные». В первом случае один кадр замещается другим. При выборе анимационных переходов используются сложные алгоритмы, при которых картинка изменяется, после чего появляется другое изображение. К самым популярным переходам относится шторка, осколок, растворение и панорама. Дополнительно можно настроить эффект по длительности. Можно воспользоваться функцией, благодаря которой выбранный переход будет применен ко всем стыкам, имеющимся в видеозаписи.
- Добавление текста. Программа включает функцию добавления субтитров или текста.
О монтаже больше информации в видео:
После окончания работы необходимо сохранить проект в нужном формате.
Преимущества и недостатки
К плюсам использования Movie Maker для создания видеороликов относится:
- понятный интерфейс;
- отсутствие платы за использование;
- быстрота создания видеороликов;
- русифицированный интерфейс;
- доступность для новичков.
К основным недостаткам относится маленькое количество эффектов и переходов. Поэтому данная программа обычно используется только людьми, которые только начинают изучить процесс создания видеороликов на компьютере. Опытные пользователи предпочитают устанавливать более продвинутые утилиты с большим количеством функций.
Отзывы
Пользователи Movie Maker регулярно оставляют отклики о работе в программе:
Для института надо было срочно сделать небольшой видеоролик из картинок. Для этих целей я воспользовался программой Movie Maker. Хоть раньше я не занимался такой работой, но быстро смог разобраться в инструментах утилиты. За полчаса у меня получился интересный ролик с яркими переходами и эффектами.
Регулярно для работы требуется делать небольшие видеопрезентации. Я всегда пользуюсь Movie Maker, так как программа очень простая. Благодаря русифицированному интерфейсу не пришлось долго разбираться в ее функциях.
Елена
Для презентации новых продуктов компании я всегда делаю небольшие видеоролики с помощью Movie Maker. Программа изначально встроена в операционную систему, проста в использовании, а также бесплатно.
Святослав
Такие положительные отклики демонстрируют, что утилита действительно полезна для многих пользователей. За ее использование не нужно платить средства, а также она обладает всеми нужными функциями для создания видеороликов.
Аналоги
Для создания видеороликов используется множество разных программ, выступающих неплохой альтернативой Movie Maker. К распространенным аналогам относится:
- Adobe Premiere Pro. Утилита представлена мощным видеоредактором, работающим со всеми современными форматами. С ее помощью можно осуществлять видеозахват, просматривать внесенные корректировки или пользоваться многочисленными эффектами. Пользователи уверяют, что программа обладает удобным интерфейсом, а также можно самостоятельно назначать горячие клавиши.
- Sony Vegas Pro. Программа предназначена для монтажа и корректировки видеозаписей и аудиофайлов. Она подходит для профессиональных пользователей, поэтому часто выбирается известными блогерами. При этом обеспечивается высокое качество создаваемого контента. Во время создания утилиты применяется искусственный интеллект. Интерфейс полностью настраивается пользователем.
- Movavi Video Editor. Данный профессиональный видеоредактор позволяет создать качественные видеоролики из фотографий. Во время работы применяются разнообразные эффекты и переходы, а также можно накладывать титры, картинки или геометрические фигуры. Имеется особый режим для генерирования слайд-шоу.
Профессиональные видеоредакторы с большим количеством функций обычно выпускаются на платной основе, поэтому пользователям приходится приобретать подписку.
Movie Maker – это популярная программа, обладающая русифицированным и упрощенным интерфейсом. Она подходит для новичков, а также позволяет создать простой видеоролик. За ее использование не приходится вносить какую-либо плату.