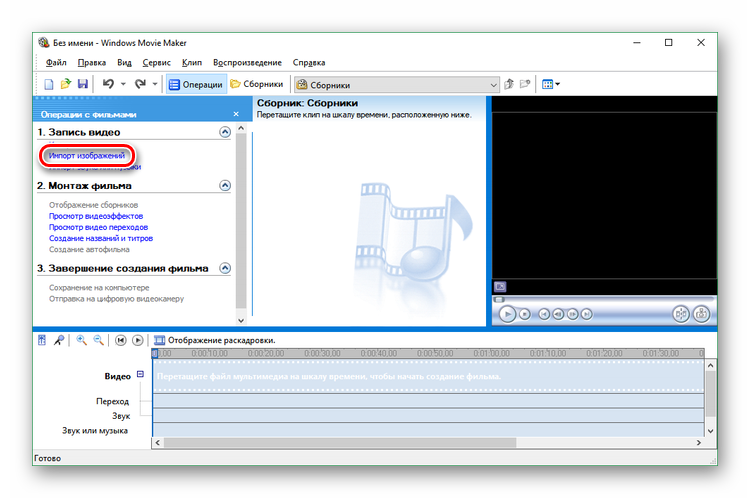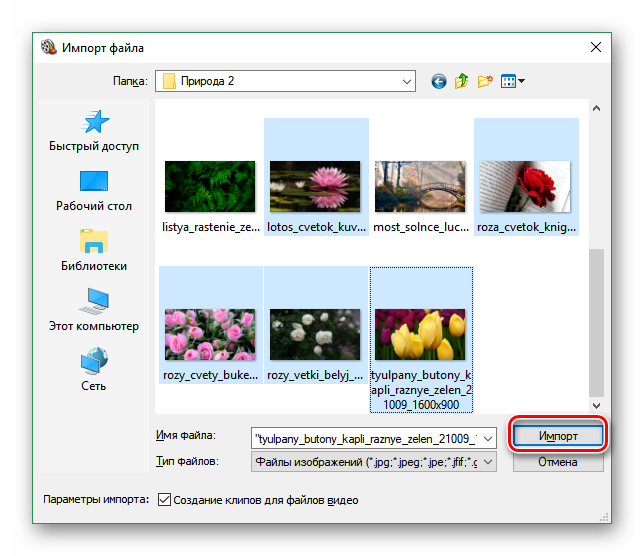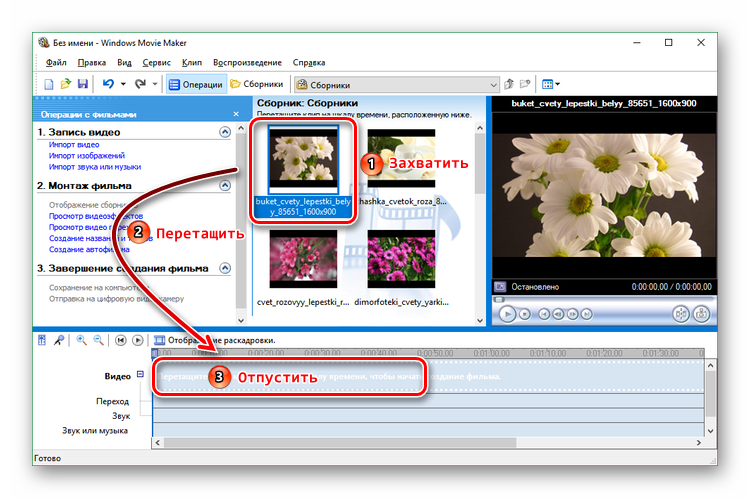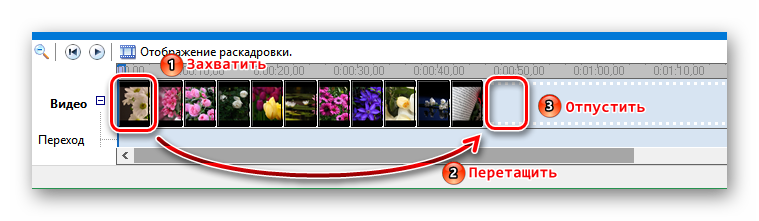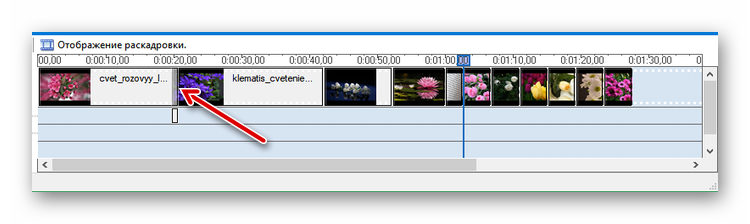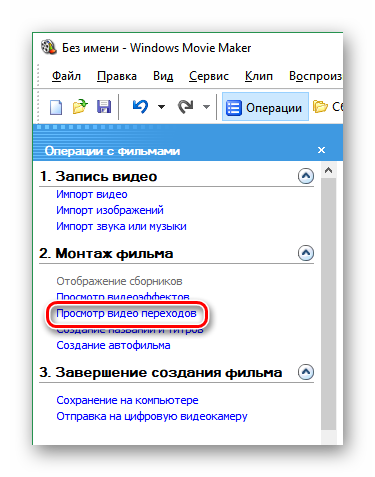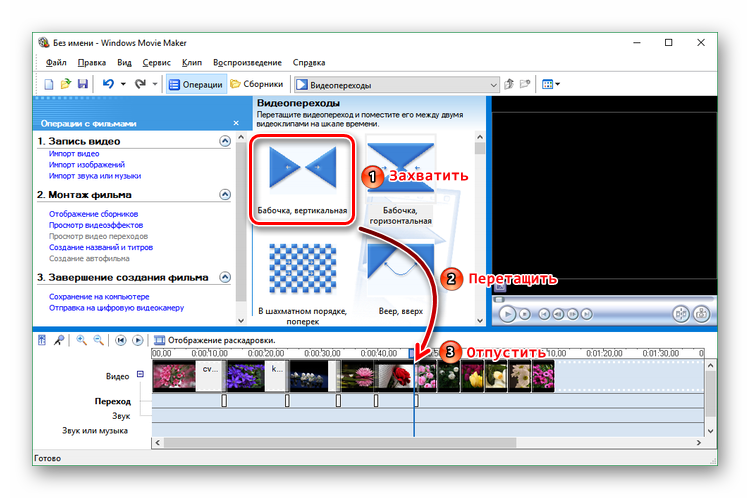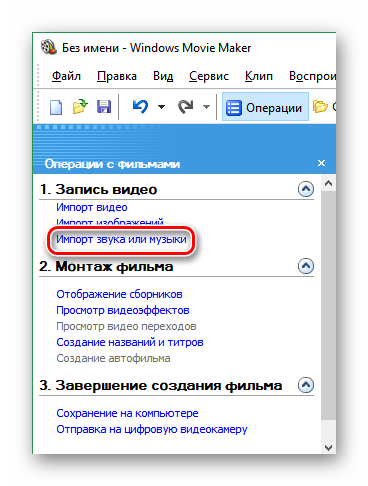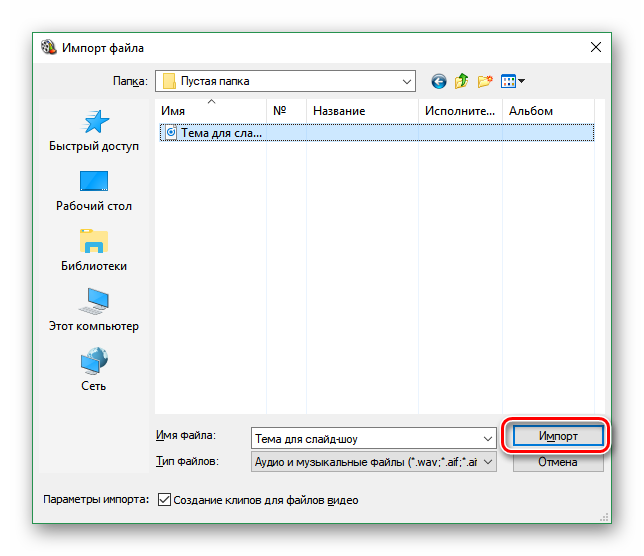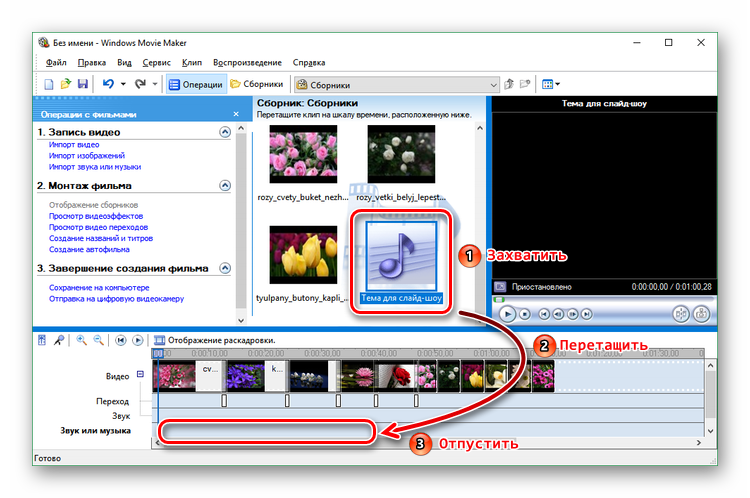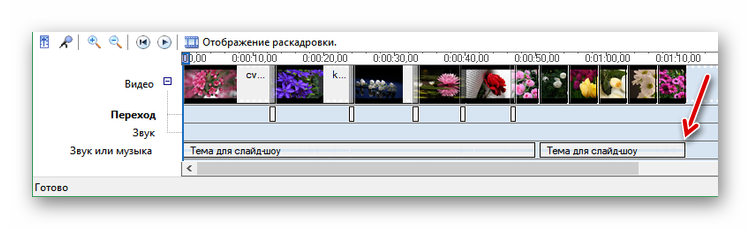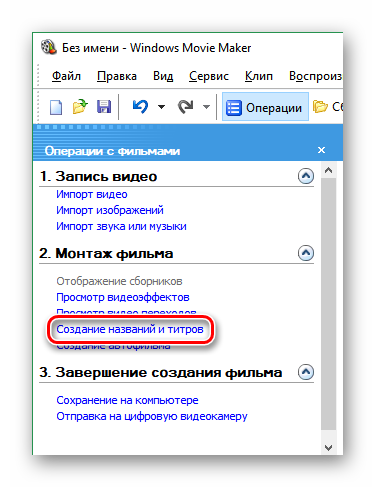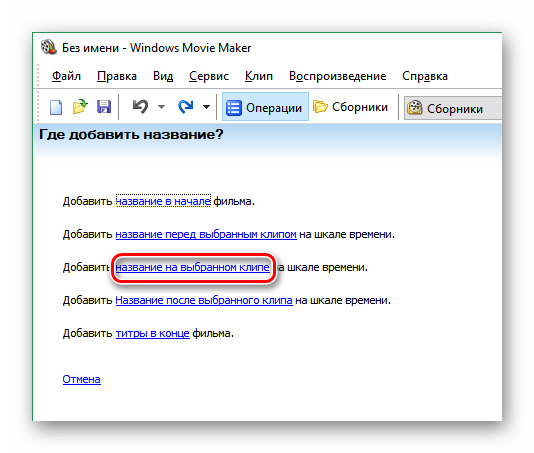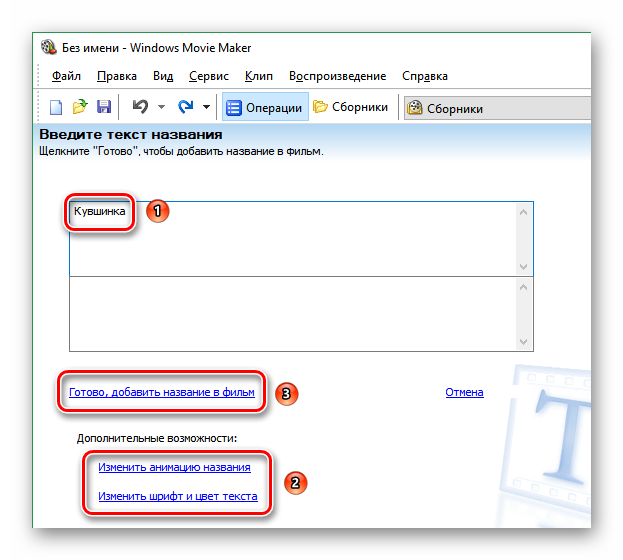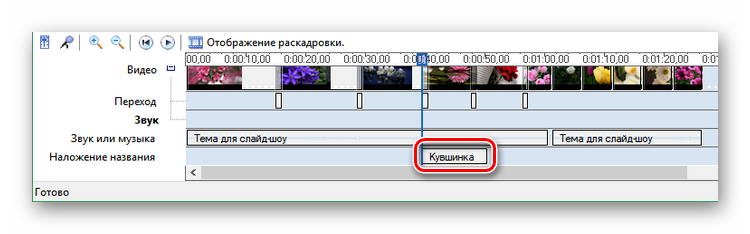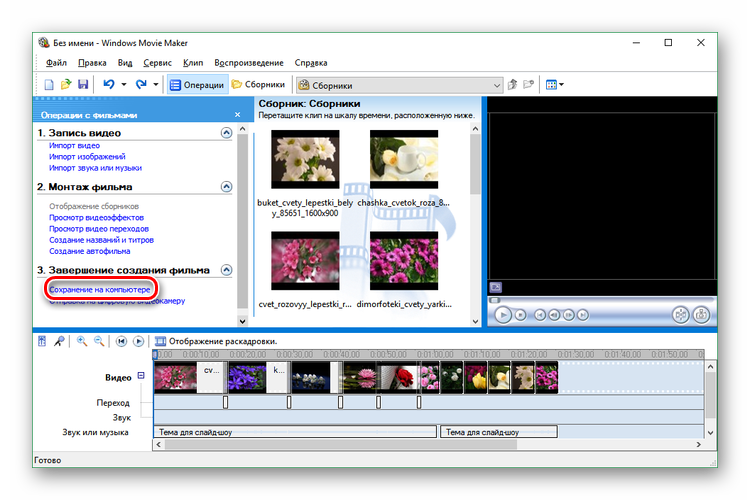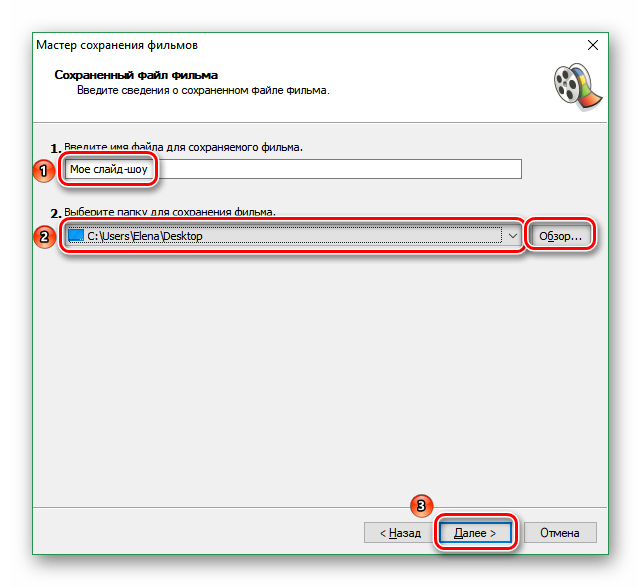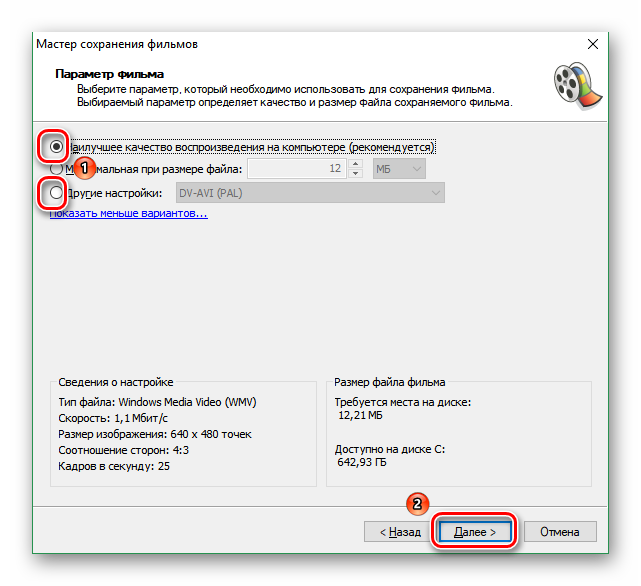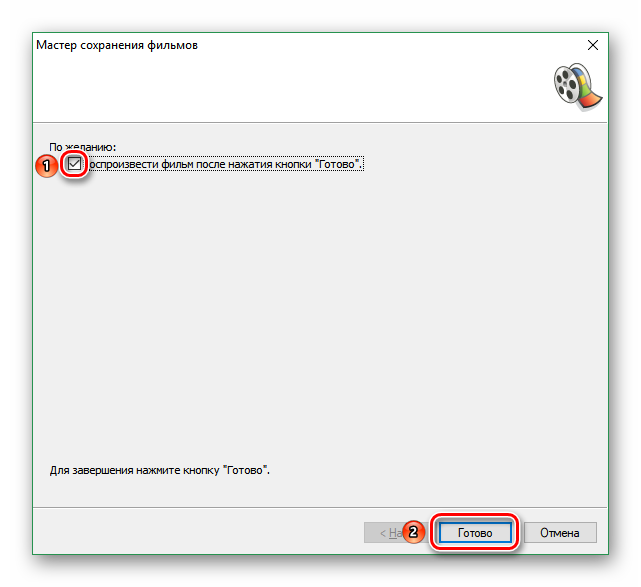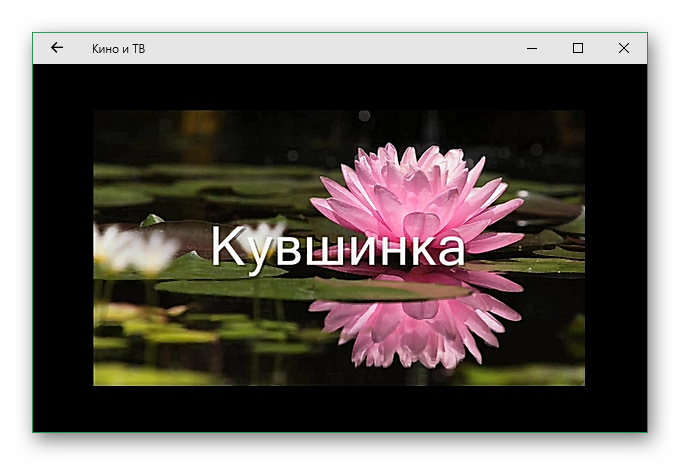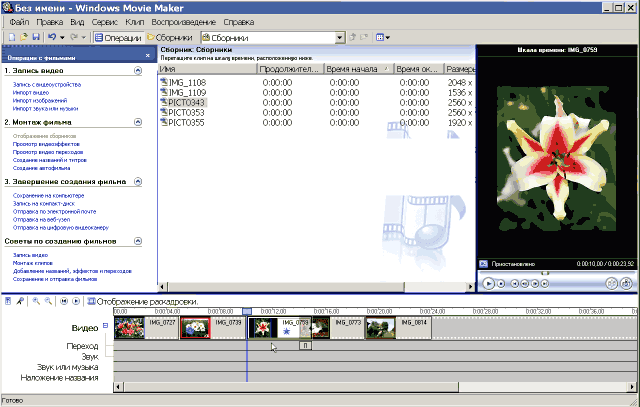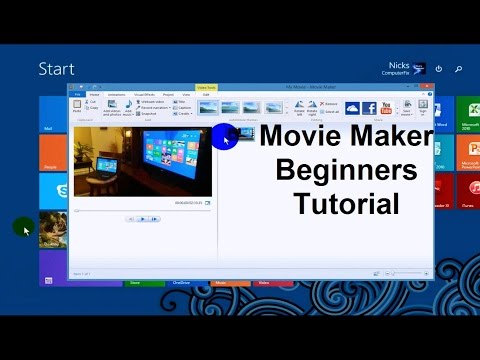Перейти к контенту
В Муви Мейкер, помимо редактирования видео, можно делать слайд-шоу и несложные презентации. Для этого в программе есть весь необходимый инструментарий: функции наложения видеоэффектов и видеопереходов, добавление текста и звукового сопровождения. Причем с этой задачей справится даже неопытный пользователь.
Содержание
- Как в Movie Maker сделать слайд-шоу или презентацию
- Этап 1: Загрузка и редактирование изображений
- Этап 2: Применение видеопереходов
- Этап 3: Добавление звуковых файлов
- Этап 4: Добавление названия, текста и титров
- Этап 5: Сохранение презентации
Рассмотрим поэтапно создание презентации или слайд-шоу от добавления фотографий до сохранения готового файла.
Этап 1: Загрузка и редактирование изображений
- На панели задач выберите операцию «Импорт изображений».
- Найдите на компьютере нужные файлы, выделите их и нажмите на кнопку «Импорт».
- Картинки загрузятся в сборники, однако, чтобы с ними можно было работать, их надо перенести на шкалу времени в нижней части окна программы. Для этого кликните по фотографии левой клавишей мышки и, не отпуская ее, перенесите файл в строку «Видео». Можно добавлять каждую картинку отдельно, а можно выделить их все и перетащить вниз скопом.
- Если после того как вы скопировали фотографии на шкалу времени, вы заметите нарушение нужной вам последовательности, то можно изменить расположение картинок путем перетаскивания их в нужное место.
- Теперь нужно разобраться с длиной кадров. Особенно это важно при создании презентаций, поскольку зрители должны успеть усвоить размещенную на экране информацию. Можно, конечно, вручную управлять презентацией, останавливая ее в нужных местах, но есть возможность сразу настроить ее на показ картинок в течение определенного времени. Для этого установите курсор мыши между кадрами и в момент, когда появится красная двойная стрелка, потяните картинку влево или вправо.
Этап 2: Применение видеопереходов
- Чтобы сделать слайд-шоу более «живым», можно использовать видеоэффекты или видеопереходы. Нажмите на соответствующую ссылку на панели задач.
- Выберите переход и перенесите его на шкалу времени, отпустив между фрагментами.
- То же самое проделайте с остальными кадрами, чтобы они красиво сменяли один другой.
Этап 3: Добавление звуковых файлов
- Нажмите на «Импорт звука и музыки».
- Найдите аудиофайл, кликните по нему и нажмите на кнопку «Импорт».
- Файл появится в сборнике. Перетяните его в поле «Звук или музыка» на временной шкале. При необходимости таким же образом загрузите и другие звуковые дорожки.
- Теперь нужно подогнать длину аудиозаписи под длину презентации. Для этого кликните на правом конце дорожки и потяните ее влево или вправо.
Этап 4: Добавление названия, текста и титров
- В блоке «Монтаж фильма» выберите пункт «Создание названий и титров».
- Откроется меню с доступными вариантами добавления текстовой информации. Здесь можно дать название слайд-шоу, подписать каждый отдельный фрагмент, разместить текст между кадрами или добавить титры в самом конце презентации. Выберите нужную ссылку.
- Откроется редактор, в котором надо ввести текст. Ниже есть две ссылки, кликнув по которым вы сможете применить анимационные эффекты, изменить шрифт и цвет надписи. Когда все будет готово, нажмите «Готово…».
- Информация появится на шкале времени. Ее точно так же, как картинки или музыку, можно растянуть на несколько фрагментов или, наоборот, сократить.
Этап 5: Сохранение презентации
- Нажмите «Сохранение на компьютере».
- Дайте название своему файлу, укажите место для его сохранения и нажмите на кнопку «Далее».
- В этом окошке нужно выбрать формат файла. Можно оставить первый вариант, выделенный по умолчанию, либо отметить пункт «Другие настройки» и в открывшемся списке кликнуть по нужному типу. После этого нажмите «Далее».
- Начнется сохранение файла. Для завершения работы с программой надо нажать «Готово», но прежде убрать галочку из чекбокса, если вы не хотите сразу просмотреть готовый проект. Если хотите, чтобы он был открыт в проигрывателе, то оставьте галочку на месте.
- В случае выбора второго варианта ваш файл будет воспроизведен в медиапроигрывателе.
| Рекомендуем!InstallPack | Стандартный установщик |
|
|---|---|---|
| Официальный дистрибутив Movie Maker | ||
| Тихая установка без диалоговых окон | ||
| Рекомендации по установке необходимых программ | ||
| Пакетная установка нескольких программ |
рекомендует InstallPack, с его помощью вы сможете быстро установить программы на компьютер, подробнее на сайте.
Таким образом, Windows Movie Maker для презентаций вполне подходит. Здесь, конечно, не получится добиться такого же результата, как, например, в Power Point, но с созданием несложных проектов с небольшим количеством текста программа справится.
Как сделать слайды с фото и текстом
Выложить обычные снимки в Интернет – слишком скучное решение. Гораздо интереснее будет сделать из них слайд-шоу, добавив текстовые комментарии к каждому кадру, а также наложив музыку. Такой фотоальбом с музыкой обязательно посмотрят и оценят не только ваши друзья или родственники, но и другие пользователи.
Даже если опыта в создании подобных видео у вас еще нет, в русской версии Movie Maker будет очень просто создать свой первый шедевр. А поможет сделать слайды с фото и текстом наша пошаговая инструкция.
Шаг 1. Загружаем программу
Первый шаг заключается в установке Windows Movie Maker. Для этого требуется скачать программу для слайд-шоу на ПК или ноутбук по ссылке, а затем запустить полученный файл. Выберите папку для установки, дождитесь завершения процесса и переходите к следующим шагам.
Шаг 2. Выбираем режим
Запустив Муви Мейкер после установки, необходимо выбрать из предложенных режимов работы подходящий:
- «Новый проект» позволит создать презентацию с нуля, настраивая все самостоятельно через редактор;
- «Слайд-шоу за 5 минут» пригодится тем, кто спешит – благодаря готовым шаблонам слайды будут созданы действительно быстро;
- «Открыть проект» — данная функция может пригодиться позднее, если вы захотите отредактировать сохраненную работу.
Проще всего работать через второй пункт. В каталоге Муви Мейкера представлено немало готовых проектов, при помощи которых сделать слайд шоу из фотографий с музыкой будет очень легко.
Выбрав заготовку, на следующей странице необходимо просто добавить все фото, которые вы решили задействовать в слайд-шоу и нажать «Далее».
Затем нужно выбрать музыкальное сопровождение, загрузив аудиофайл или выбрав один из встроенных треков в коллекции Windows Movie Maker. Жмем «Готово» и переходим в редактор, в котором можно изменить некоторые слайды или сразу сохранить работу.
Шаг 3. Добавляем файлы в редакторе
Чтобы загрузить через редактор новые файлы, перейдите на вкладку «Добавить». Муви Мейкер позволяет использовать в качестве отдельных слайдов как изображения, так и видеоролики. Выберите папку с нужными файлами в интерфейсе программы, а затем перетащите отобранные фото и видео на нижнюю панель.
Раздел «Коллажи» позволит сделать композицию из нескольких фото. Для этого нужно выбрать любой коллаж, открыть его двойным кликом и загрузить снимки, а затем нажать «Применить».
Шаг 4. Создаем подписи
Как сделать слайды с фото и текстом? Нажимаем на значок карандаша под нужным кадром, после чего откроется окно редактора слайда. В левом верхнем углу кликаем на зеленый плюсик и выбираем любой из 4 вариантов:
- 1. Надпись
- 2. 3D-текст
- 3. Светящийся текст
- 4. Анимированный текст
В открывшемся окне выбираем и добавляем понравившийся вариант.
После чего перетаскиваем по слайду на нужное место и настраиваем надпись на правой панели. Не забываем сохранить работу, после чего переходим к новому шагу инструкции.
Шаг 5. Настраиваем эффекты
К слайдам, состоящим из отдельного изображения, можно добавить различные эффекты на одноименной вкладке. Коллекция русской версии Windows Movie Maker насчитывает сотни вариантов, поэтому каждое создаваемое слайд-шоу можно сделать не только красивым, но и уникальным. Применить эффект просто – достаточно перетащить его на нужный слайд или выделить сначала фото, а затем сделать двойной клик по эффекту.
Шаг 6. Меняем переходы
Вкладка «Переходы» позволяет изменить эффект смены одного слайда на другой. Здесь вы также найдете немало интересных вариантов для оформления вашей презентации. Применить переходы можно так же, как и эффекты слайдов – перетащив их в нужное место или выделив переход, а затем дважды кликнув на эффект.
Также, Windows Movie Maker на русском предлагает две интересных функции – «Применить ко всем» позволит установить один эффект перехода для всех слайдов, а «Случайные переходы» поменяет все эффекты произвольным образом.
Шаг 7. Добавляем звук
Чтобы сделать слайд шоу из фотографий с музыкой, необходимо перейти на вкладку «Музыка». Здесь можно добавить трек из коллекции программы или загрузить мелодию с вашего компьютера.
В разделе «Голосовые комментарии» можно сделать запись звука самостоятельно, если у вас есть подключенный микрофон. Кроме того, записанный трек можно удалить и перезаписать, если его качество вам не понравилось.
Шаг 8. Сохраняем слайд-шоу
Осталось лишь сохранить нашу работу. Переходим на вкладку «Создать» и выбираем среди трех представленных опций. В русском Муви Мейкере можно как записать обычный видеофайл, так и создать настоящий DVD-диск, а также сохранить видео в оптимизированном формате для загрузки в Интернет.
Другие статьи по теме:
- Как написать сценарий для видеоролика
- Как создать фильм из фотографий с музыкой
в Windows Movie Maker
You can make a slideshow with Windows’ free movie editor, Movie Maker. While the old Windows Movie Maker from earlier operating systems is no longer supported, Easy Movie Maker has the same functionality.
-
1
Download the Movie Maker app if you don’t have it already. It’s free in the Windows 10 app store; you can find it listed under the name «Easy Movie Maker».[1]
- While you can technically download the classic «Windows Movie Maker», Microsoft no longer supports it.
-
2
Locate any photos you wish to put in your slideshow. Your dedicated «Pictures» folder is a good place to start if you don’t have any ideas.
-
3
Locate any music you wish to put in your slideshow. If you don’t want to move the actual music file (e.g., MP3), simply copy and paste the file.
-
4
Right-click on your desktop, then select «New» and click «Folder». This will create a new, empty folder on your desktop.
-
5
Place all of your media for the slideshow in your desktop folder. This will make retrieving these files whilst creating your slideshow a quick and efficient process. You are now ready to make your slideshow!
-
1
Open the «Easy Movie Maker» app.
-
2
Click the «New Project» option. This should take you to a photo selection screen.
-
3
Select your photos, then click «Open». Easy Movie Maker will import your photos.
- If you forget to add a specific photo, you can add it into the slide show by clicking the plus sign in the bottom right-hand corner of Movie Maker.
-
4
Click the two arrows pointing up and down at the bottom of Movie Maker’s screen. This will allow you to reorder your photos as you see fit.
-
5
Click and drag photos to reorder them.
-
6
Click the checkmark at the bottom of the screen when you’re done reordering. This will save your progress.
-
7
Click a photo you wish to edit once to select it, then again to open it. You can change settings such as lighting, color, the photo’s default animation, and the display duration from here.
- You can repeat this process for every photo in the slideshow.
-
8
Click the checkmark in the upper right-hand corner of the screen when you’re done editing.
- You can also click the X in the upper left-hand corner to cancel your edits.
-
9
Click the black and white box between your first two photos to edit the transition. This will determine which effect, if any, displays while transferring from your first photo to your second.
- You can repeat this process for every transition in the slide show.
-
10
Click the right-facing arrow in the upper right-hand corner of the screen when you’re satisfied with your edits. This will take you to the text screen.
-
11
Double-click the box that says «Double-Tap». This will allow you to input text.
-
12
Click outside of the box once you’re done entering text. This will cement your text to the photo.
- To add more text to the picture, click the plus sign in the lower right-hand corner of the screen.
-
13
Click and drag the green slider at the bottom of the screen. This will adjust the amount of time your text remains on the screen.
-
14
Click «Save Video» once you’ve finished adding text to your slides. This is in the upper right-hand corner of your screen.
- Windows will prompt you to choose a save location. Make sure you save somewhere easily accessible.
-
1
Return to the Home menu of the Easy Movie Maker app.
- If you closed out of Movie Maker, simply re-open the app.
-
2
Click the «Add Music» option. This will prompt you to select a video to add music to.
-
3
Select your slideshow, then click «OK». The slideshow should be exactly where you saved it.
-
4
Click the plus sign at the bottom of your screen. This will allow you to add music to your slide show.
-
5
Select your music. You should be able to use most file types (e.g., MP3, WAV, WMV).
-
6
Click «Open» when you’ve selected your music. This will import it into Movie Maker.[2]
-
7
Click and drag the red slider at the bottom of the screen to adjust the music’s length. Your music will automatically adjust itself to be the length of your slide show.
-
8
Click «Save Video» in the upper right-hand corner of the screen when you’re done. Your slideshow is now complete!
Add New Question
-
Question
It does not support mp3 for adding music, only wmv, mp4, etc. How do I deal with this?
There is a program called Format Factory that you can use to change the music file from mp3 to wmv or whatever format you need. It is a free program.
-
Question
Can I make the box for the text wider?
There is a box on the left hand side and you click that and type in it. Once you do that, just type in it and it will get bigger as more writing comes out.
-
Question
How do I get rid of the black bars on either side of the pictures in my slide show?
I don’t believe this is possible in the application. This is one of the reasons why I am looking for a better alternative to Windows Movie Maker. The reason why the black bars are there is because the width/height ratio (aspect) is not the same as the screen you’re making it for. If you were to fill the image in the screen area, the picture would look very stretched and ugly so they fix this by just adding bars to the end. I would rather have something else in place of the black bars like some sort of background.
Ask a Question
200 characters left
Include your email address to get a message when this question is answered.
Submit
-
You can experiment with the lengths of different photos and beats of certain songs to create a synchronized slide show.
-
If you plan on publishing your slide show, make sure you have permission to use all media (pictures and music) in it first.
Things You’ll Need
- A computer
- Windows Movie Maker
- Pictures
References
About this article
Thanks to all authors for creating a page that has been read 105,693 times.
Is this article up to date?
You can make a slideshow with Windows’ free movie editor, Movie Maker. While the old Windows Movie Maker from earlier operating systems is no longer supported, Easy Movie Maker has the same functionality.
-
1
Download the Movie Maker app if you don’t have it already. It’s free in the Windows 10 app store; you can find it listed under the name «Easy Movie Maker».[1]
- While you can technically download the classic «Windows Movie Maker», Microsoft no longer supports it.
-
2
Locate any photos you wish to put in your slideshow. Your dedicated «Pictures» folder is a good place to start if you don’t have any ideas.
-
3
Locate any music you wish to put in your slideshow. If you don’t want to move the actual music file (e.g., MP3), simply copy and paste the file.
-
4
Right-click on your desktop, then select «New» and click «Folder». This will create a new, empty folder on your desktop.
-
5
Place all of your media for the slideshow in your desktop folder. This will make retrieving these files whilst creating your slideshow a quick and efficient process. You are now ready to make your slideshow!
-
1
Open the «Easy Movie Maker» app.
-
2
Click the «New Project» option. This should take you to a photo selection screen.
-
3
Select your photos, then click «Open». Easy Movie Maker will import your photos.
- If you forget to add a specific photo, you can add it into the slide show by clicking the plus sign in the bottom right-hand corner of Movie Maker.
-
4
Click the two arrows pointing up and down at the bottom of Movie Maker’s screen. This will allow you to reorder your photos as you see fit.
-
5
Click and drag photos to reorder them.
-
6
Click the checkmark at the bottom of the screen when you’re done reordering. This will save your progress.
-
7
Click a photo you wish to edit once to select it, then again to open it. You can change settings such as lighting, color, the photo’s default animation, and the display duration from here.
- You can repeat this process for every photo in the slideshow.
-
8
Click the checkmark in the upper right-hand corner of the screen when you’re done editing.
- You can also click the X in the upper left-hand corner to cancel your edits.
-
9
Click the black and white box between your first two photos to edit the transition. This will determine which effect, if any, displays while transferring from your first photo to your second.
- You can repeat this process for every transition in the slide show.
-
10
Click the right-facing arrow in the upper right-hand corner of the screen when you’re satisfied with your edits. This will take you to the text screen.
-
11
Double-click the box that says «Double-Tap». This will allow you to input text.
-
12
Click outside of the box once you’re done entering text. This will cement your text to the photo.
- To add more text to the picture, click the plus sign in the lower right-hand corner of the screen.
-
13
Click and drag the green slider at the bottom of the screen. This will adjust the amount of time your text remains on the screen.
-
14
Click «Save Video» once you’ve finished adding text to your slides. This is in the upper right-hand corner of your screen.
- Windows will prompt you to choose a save location. Make sure you save somewhere easily accessible.
-
1
Return to the Home menu of the Easy Movie Maker app.
- If you closed out of Movie Maker, simply re-open the app.
-
2
Click the «Add Music» option. This will prompt you to select a video to add music to.
-
3
Select your slideshow, then click «OK». The slideshow should be exactly where you saved it.
-
4
Click the plus sign at the bottom of your screen. This will allow you to add music to your slide show.
-
5
Select your music. You should be able to use most file types (e.g., MP3, WAV, WMV).
-
6
Click «Open» when you’ve selected your music. This will import it into Movie Maker.[2]
-
7
Click and drag the red slider at the bottom of the screen to adjust the music’s length. Your music will automatically adjust itself to be the length of your slide show.
-
8
Click «Save Video» in the upper right-hand corner of the screen when you’re done. Your slideshow is now complete!
Add New Question
-
Question
It does not support mp3 for adding music, only wmv, mp4, etc. How do I deal with this?
There is a program called Format Factory that you can use to change the music file from mp3 to wmv or whatever format you need. It is a free program.
-
Question
Can I make the box for the text wider?
There is a box on the left hand side and you click that and type in it. Once you do that, just type in it and it will get bigger as more writing comes out.
-
Question
How do I get rid of the black bars on either side of the pictures in my slide show?
I don’t believe this is possible in the application. This is one of the reasons why I am looking for a better alternative to Windows Movie Maker. The reason why the black bars are there is because the width/height ratio (aspect) is not the same as the screen you’re making it for. If you were to fill the image in the screen area, the picture would look very stretched and ugly so they fix this by just adding bars to the end. I would rather have something else in place of the black bars like some sort of background.
Ask a Question
200 characters left
Include your email address to get a message when this question is answered.
Submit
-
You can experiment with the lengths of different photos and beats of certain songs to create a synchronized slide show.
-
If you plan on publishing your slide show, make sure you have permission to use all media (pictures and music) in it first.
Things You’ll Need
- A computer
- Windows Movie Maker
- Pictures
References
About this article
Thanks to all authors for creating a page that has been read 105,693 times.
Is this article up to date?
Входящая в комплект операционной системы Windows программа Windows Movie Maker, простой редактор цифрового видео, используется редко и считается любительской и абсолютно несерьезной (или несерьезной и абсолютно любительской, как вам больше нравится). Между тем, простота не всегда является недостатком программы, скорее, наоборот. Пример того — рассмотренная ранее замечательная бесплатная программа создания слайд-шоу PhotoStage. Конечно, для редактирования видео Windows Movie Maker слабовата и пользоваться ей рекомендуется только блондинкам, а вот для создания слайд-шоу — самое оно! По некоторым параметрам она даже превосходит многие специализированные программы. Особенно это касается возможностей создания титров и надписей с различными эффектами анимации. Кроме того, в Windows Movie Maker удобно организован процесс добавления в слайд-шоу эффектов и переходов.
Основное неудобство Windows Movie Maker, встроенной в Windows XP, состоит в невозможности записи созданного фильма или слайд-шоу на CD/DVD для просмотра на бытовом плеере. Поэтому фильм требуется сохранить в AVI-формате, затем другой программой конвертировать в VCD, SVCD или DVD формат и записать на диск. Все эти махинации особого удовольствия не доставляют. Кроме того, недостаток информации о монтируемых кадрах создает определенное неудобство в работе. Основные характеристики кадра выводятся только в выпадающем меню при наведении курсора на слайд. Но это уже специфика видеоредакторов, так как программа ориентирована на обработку видео, а работа с отдельными изображениями, то есть слайд-шоу, для нее не основная задача, и жаловаться здесь неуместно. Но я вредный… и многого хочу. С другой стороны, к этим особенностям быстро привыкаешь и неудобства уже не испытываешь.
В Windows Vista программа Windows Movie Maker была немного доработана:
- появилась возможность записи DVD прямо в редакторе (правда, через программу Windows DVD Maker, входящую только в комплект Ultimate и Home Premium);
- значительно увеличилось количество видеоэффектов (с 28 до 49 штук), которые можно применить к слайдам. В основном, это любимые мною эффекты движения (Motion), что, кстати, и явилось стимулом написать эту статью;
- улучшен интерфейс программы в части наглядности просмотра переходов и эффектов.
С учетом сказанного, Windows Movie Maker можно с успехом использовать для создания слайд-шоу, тем более, что программа безупречно русифицирована и снабжена тьмою подсказок и разъяснений. Поэтому я лишь кратко опишу алгоритм работы по созданию слайд-шоу на примере ОС Windows XP, который одинаков и для Windows Vista. Об отличиях буду говорить по ходу дела.
Рис.1. Рабочее окно программы Windows Movie Maker
После запуска программы (Пуск — Программы — Windows Movie Maker) в левой части рабочего окна (рис.1) выводится перечень основных операций по созданию проекта. Выбираем Импорт изображений и обычным путем добавляем в проект наши снимки. (К сожалению, формат PSD не поддерживается.) Импортируемые кадры отображаются в окне проекта (Сборники). Затем просто перетаскиваем их на шкалу времени или отмечаем правым щелчком мыши и выбираем Добавить на шкалу времени.
Программа допускает два режима просмотра проекта: в виде обычной шкалы времени с бегунком и линейкой или в виде раскадровки. Первый режим используется для компоновки слайд-шоу, добавления видеоэффектов и звуковых комментариев, а второй удобен для добавления переходов. Переключение режимов осуществляется кнопкой с изображением пленки и надписи в левом верхнем углу шкалы или комбинацией Ctrl+T.
Для добавления видеоэффектов и переходов выбираем соответствующий пункт в меню Монтаж фильма. Все эффекты представлены наглядно небольшими миниатюрами, выбранный эффект или переход можно сразу просмотреть в окне монитора, а для добавления в слайд-шоу просто перетащить на нужный кадр. Длительность перехода можно менять перетаскиванием левой кнопкой мыши один слайд на другой. При этом по умолчанию используется переход растворением. Под шкалой времени расположена шкала переходов, на которой выводится название перехода, а при наведении мыши его длительность.
 |
Рис.2 |
Виды переходов между слайдами, предлагаемые в XP и Vista практически одинаковые, а вот ассортимент видеоэффектов в Vista значительно шире. В Windows XP предлагалось всего 28 видеоэффектов, причем эффектов движения (Motion) только два (рис.2): зуммирование центральной области кадра, названное в программе Ослаблять, внутрь и Ослаблять, наружу .
В Windows Vista уже 43 вида эффектов, а для Motion можно определять направление зуммирования и панорамирования. Правда, области применения эффектов нельзя регулировать, что, конечно, не всегда позволяет получить нужное движение. Для примера, привожу несколько миниатюр новых видеоэффектов из программы Windows Movie Maker для Vista (рис.3).
Рис.3. Эффекты движения программы Windows Movie Maker
Для добавления музыкального сопровождения выбираем пункт Импорт звука или музыки в окне операций с фильмом, а затем перетаскиваем файлы в нужное место шкалы времени на дорожку Звук или музыка. Не забудьте установить плавное нарастание в начале и затухание в конце аудиоклипа. Для этого щелкните правой кнопкой на звуковой дорожке и установите галки против пунктов Появление и Исчезание. Здесь же можно отрегулировать и громкость воспроизведения звука.
А теперь самое интересное и полезное, изюминка программы Windows Movie Maker — создание названий и титров. Выбираем соответствующий пункт в разделе Монтаж фильма. Нам предлагается выбрать место надписи в клипе: в начале, в конце, перед выбранным кадром, после него или непосредственно на нем. Определяемся и кликаем по нужному пункту. Появляется рамка ввода надписей — рис.4.
Рис.4. Ввод надписей и титров слайд-шоу в программе Windows Movie Maker
Надпись, введенная в верхнем окне — основная, она будет выводиться более крупным шрифтом, а введенная в нижнем окне — мелким. Впрочем, обьяснять тут особенно нечего, проще открыть Windows Movie Maker, благо он есть у всех пользователей ОС Windows, и лучше один раз увидеть, чем… Так что рекомендую воспользоваться моим советом, и вы сами все увидите в окне монитора в реальном времени. Простота и наглядность поразительные!
 |
Рис.5. Параметры текста фотокалендаря |
Для полноты картины воспользуйтесь инструментом Изменить шрифт и цвет текста. Кроме обычных параметров, здесь можно изменить и прозрачность надписи, что необходимо, если она располагается непосредственно на слайде (рис.5).
 |
Рис.6 Выбор эффектов фотокалендаря |
Далее выбираем пункт Изменить анимацию названия и просматриваем предлагаемые эффекты (рис.6). Если вы хотите применить эффекты к обеим частям введенного текста, выбирайте раздел Названия, две строки. Каких только эффектов не предлагает программа: закручивание и раскручивание, свитки, имитация газетных заголовков, спортивное табло и т.д. В общем, смотрите и любуйтесь.
Когда вы наглядитесь на предлагаемое видеошоу титров и определитесь с понравившимся вам вариантом, не забудьте нажать Готово, добавить название в фильм.
Кстати, если вы для создания слайд-шоу используете замечательную бесплатную программу PhotoStage, что я настоятельно и неутомимо рекомендую, то программу Windows Movie Maker есть смысл применять для заключительного этапа работы — создания анимационных титров. В этом ей немного найдется равных, причем вполне достаточно версии, входящей в Windows XP, так как в этой части в Vista ничего нового не появилось.
Для этого симбиоза после завершения работы над проектом в PhotoStage (конечно, вы можете использовать и любую другую программу, но…), сохраните созданное слайд-шоу в хорошем качестве. Лучше использовать формат AVI, хотя он и занимает умопомрачительные объемы на диске. Затем импортируйте проект в Windows Movie Maker командой Импорт видео и начинайте творить титры и названия. Звуковое сопровождение добавить по вкусу можно в этой же программе.
Завершающий этап работы в Windows Movie Maker — сохранение слайд-шоу, не имеет каких-либо особенностей. Выбираете нужный пункт в разделе Завершение создания фильма, и далее простой мастер сохранения фильма подскажет необходимые действия. Напомню, что сразу создать DVD-диск для просмотра на бытовом плеере удастся только в Windows Vista Ultimate или Home Premium. Если же вы пользуетесь Windows XP, то выбираете пункт Сохранение на компьютере и далее на странице мастера Параметры фильма устанавливаете Другие настройки — DV-AVI (PAL), и получите… заготовку для будущего DVD, которую надо сначала конвертировать в нужный формат, а потом записать на болванку. В общем, достаточно муторно.
Но все не так страшно, когда у нас имеется замечательная бесплатная программа создания слайд-шоу PhotoStage! Загружаете полученный AVI-файл в эту программу как обычное изображение, затем даете команду записать диск и через некоторое время получаете готовый DVD с фильмом (см. статью о программе PhotoStage). И никаких заморочек с форматами, кодеками-декодеками и прочими премудростями.
Другой способ — использование программы Magic Video Converter. Большой плюс этой программы — запись на диск нескольких слайд-шоу и автоматическое создание меню DVD. Magic Video Converter не только конвертирует слайд-шоу в формат DVD-видео, но и выполнит прожиг диска, который полностью совместим с любым бытовым плеером (см. статью «Запись на DVD домашнего видео«).
РЕКЛАМА:
-
О решениях, принятых на саммите, читайте на «Голосе Америки»
www1.voanews.com
-
Вся правда о создании фильмов в новом,обучающем DVD-курсе!Спешите узнать!
elements.panferoff.com
Ваш браузер не поддерживает технологию iframes. Для навигации используйте верхнее меню
МБОУ « Мар-Кюельская средняя общеобразовательная школа»
Мастер –класс
«Создание слайд-шоу в программе Movie Maker »
Мастер : Дорофеева Саргылана Витальевна,
учитель начальных классов
Участники : педагоги
Цели мастер-класса:
- Расширить познания в области овладения ИКТ через использование программы Windows Movie Maker;
- Нучить создавать слайд-шоу в программе Windows Movie Maker
Задачи мастер-класса:
- научить импортировать существующие файлы мультимедиа в программу Windows Movie Maker;
- познакомить с монтажом клипа, слай- шоу
Тип мастер-класса: Комбинированный.
Вид мастер-класса: беседа, практическая работа.
Методы обучения:
Объяснительно – иллюстративный.
Алгоритмических предписаний.
Выполнение практической работы.
Средства: проектор, демонстрационные презентации, компьютер.
Структура мастер-класса:
- Орг. момент .
- Презентация слайда «Маар-Күөлүм –мин дойдум» на стихи С. Спиридоновой.
- Изложение нового материала
- Самостоятельная работа по созданию слайд –шоу.
- Защита проектов
.
Ход мастер-класса
1.Оргмомент.
2.Презентация слайда «Маар-Күөлүм –мин дойдум» на стихи С. Спиридоновой.
3. Изложение нового материала.
(Изложение нового материала сопровождается демонстрацией проделываемых операций на компьютере с помощью проектора.)
Сегодня мы научимся:
импортировать существующие файлы мультимедиа в программу Windows Movie Maker;
монтировать клип
В этом нам поможет программа Windows Movie Maker. С помощью этой программы можно записывать видео на компьютер с видеокамеры, веб-камеры или другого видеоисточника, а затем использовать записанное содержимое в фильмах. Можно также импортировать существующие видеоданные или неподвижные изображения в программу Windows Movie Maker, чтобы использовать в создаваемом фильме. После выполнения изменений видеосодержимого в программе Windows Movie Maker, к которым относятся названия, видеопереходы или эффекты, можно создать готовый фильм и показать его друзьям и родственникам. Создаваемый фильм можно сохранить на компьютер.
Интерфейс пользователя программы Windows Movie Maker состоит из трех основных частей: строки меню и панели инструментов, панелей, а также раскадровки и шкалы времени.
Строка меню и панель инструментов. Содержит сведения об использовании команд меню и панели инструментов для выполнения задач в программе Windows Movie Maker.
Панели. Содержит сведения об использовании панели сборников для предварительного просмотра сборников, а также об использовании панели операций с фильмами для выполнения обычных задач при изменении проекта и создании фильма.
Раскадровка и шкала времени. Содержит сведения об использовании раскадровки или шкалы времени для работы с клипами в текущем проекте.
Импорт существующих файлов мультимедиа.
Можно импортировать существующие файлы мультимедиа, которые поддерживаются программой Windows Movie Maker, для использования их в проекте. Файлы, которые можно импортировать, могут храниться на жестком диске компьютера, общем сетевом ресурсе, компакт-диске или съемном носителе. При импортировании файлов в программе Windows Movie Maker можно импортировать один файл или сразу несколько файлов.
Как импортировать существующий файл мультимедиа.
1. В меню Файл выберите команду Импорт в сборники или выполните одно из следующих действий в зависимости от того, какой тип файл мультимедиа необходимо импортировать.
На панели операций с фильмами в разделе Запись видео выберите Импорт видео.
На панели операций с фильмами в разделе Запись видео выберите Импорт изображений.
На панели операций с фильмами в разделе Запись видео выберите Импорт звука или музыки.
2. В поле Имя файла введите путь и имя файла, который необходимо импортировать, и нажмите кнопку Импорт.
Обрезка клипов.
С помощью обрезки клипов можно задавать начальную и конечную точку и, следовательно, продолжительность любых видео– или аудиоклипов, которые были добавлены в проект на шкале времени. При обрезке можно установить начальную и конечную точку монтажа. Начальная точка монтажа определяет, когда начнется воспроизведение клипа, а конечная точка монтажа определяет, когда будет остановлено воспроизведение в проекте.
С помощью обрезки клипов можно скрывать нежелательные фрагменты аудио– или видеоклипа или файла. При обрезке клипа данные не удаляются; они скрыты от зрителя, поэтому нежелательные фрагменты не появятся в проекте и готовом сохраненном фильме. Перетащите маркеры монтажа, которые показаны на следующем рисунке, чтобы обрезать ненужные части клипа.
Сохранение проекта.
Сохранив проект, можно продолжать выполнение текущей задачи, а позднее открыть файл в программе Windows Movie Maker для внесения дополнительных изменений. Монтаж проекта можно продолжить с того места, где он был остановлен после последнего сохранения проекта. При сохранении проекта порядок клипов, добавленных на раскадровку или шкалу времени, а также все видеопереходы, видеоэффекты, названия, титры и любые другие созданные элементы монтажа сохраняются.
Как сохранить проект.
В меню Файл выберите команду Сохранить проект.
В поле Имя файла введите имя файла, а затем нажмите кнопку Сохранить.
Как сохранить фильм на компьютере.
1. В меню Файл выберите команду Сохранить файл фильма, а затем щелкните Мой компьютер или на панели «Операции с фильмами», в разделе Завершение создания фильма, щелкните Сохранение на компьютере.
2. В поле Введите имя файла для сохраняемого фильма введите имя фильма.
3. В поле Выберите папку для сохранения фильма выполните одно из указанных действий.
Выберите путь и папку в раскрывающемся списке.
Чтобы выбрать новую папку, которая не указана в раскрывающемся списке, нажмите кнопку Обзор.
Чтобы создать новую папку, нажмите кнопку Создать папку в диалоговом окне Обзор файлов и папок и введите имя новой папки.
4. На странице Параметр фильма выполните одно из указанных действий.
Для использования параметра фильма по умолчанию щелкните Наилучшее качество воспроизведения на компьютере (рекомендуется). В области Сведения о настройке будут отображены подробные сведения о настройках: тип файла, скорость, размер изображения, соотношение сторон, частота кадров в секунду для воспроизводимого видео.
5. Если необходимо просмотреть фильм после завершения работы мастера, установите флажок Воспроизвести фильм после нажатия кнопки «Готово».
6. После того как фильм сохранен, нажмите кнопку Готово.
Использование видеопереходов, видеоэффектов, названий и титров.
Качество фильма можно улучшить, добавив в него различные элементы.
Видеопереходы. Видеопереход управляет воспроизведением фильма при переходе от одного видеоклипа или изображения к другому. Переход можно добавлять между двумя изображениями, видеоклипами или названиями в любом сочетании на раскадровке или шкале времени. Этот переход воспроизводится перед завершением одного клипа, когда начинает воспроизводиться другой клип. Программа Windows Movie Maker содержит различные переходы, которые можно добавлять в проект. Переходы хранятся в папке «Видеопереходы» на панели содержимого.
Видеоэффекты. Видеоэффект определяет способ отображения видеоклипа, изображения или названия в проекте и готовом фильме. Видеоэффекты позволяют добавлять специальные эффекты в фильм. Видеоэффект используется для целого видеоклипа, изображения или названия в фильме. Можно добавить любые из видеоэффектов, которые имеются в папке «Видеоэффекты» на панели «Сборники».
Названия и титры. Названия и титры позволяют добавлять в фильм текстовую информацию. Можно добавлять любой текст, но чаще добавляются название фильма, имя создателя, дата и т.д. Кроме изменения анимации названия, которая определяет способ отображения названия или титров в фильме, можно изменить их внешний вид.
3. Закрепление нового материала (практическая работа).
Мы научились вставлять изображения и видеофрагменты слайд- шоу
Используя полученные знания, выполните следующее задание:
Импортируйте изображения и видео в программу Windows Movie Maker.
Создайте свой слайд-шоу о красоте природы Мар-Кюеля и сохраните на компьютере
4. Итог (дискуссия по результатам выполняемых заданий):
Сегодня мы научились создавать и редактировать слайд-шоу.
Все вы выполнили практическое задание и создали собственный клип.
Спасибо за работу, надеюсь полученные знания пригодятся вам в вашей дальнейшей профессиональной деятельности.
Используемая литература:
Справочная система Windows Movie Maker.
Слайд-шоу — отличный способ поделиться своими лучшими фотографиями и видео с друзьями и семьей. Вместо того, чтобы запирать их в темной комнате с вами, создайте цифровое слайд-шоу, которое вы можете отправить по электронной почте или поделиться в социальных сетях.
В этом руководстве мы покажем вам, как создавать слайд-шоу с динамическими изображениями или видео с помощью бесплатного инструмента Windows Movie Maker.
Сделайте свое слайд-шоу
Windows Movie Maker долгое время был одним из лучших видеоредакторов для Windows Movie Maker, который часто используется для создания простых фильмов, также является исключительным создателем слайд-шоу изображений. С Windows Movie Maker 12 теперь проще, чем когда-либо, создавать четкие и профессионально выглядящие видеоролики и слайд-шоу с фотографиями.
Выберите ваши файлы
Начните с открытия папки с изображениями и выбора файлов, которые вы хотите добавить. Movie Maker поддерживает функцию перетаскивания изображений и видео, поэтому не стесняйтесь использовать слот для мультимедиа в качестве холста и добавлять все изображения и видео, которые потребуются для этого проекта. Вы также можете щелкнуть правой кнопкой мыши Windows> Добавить видео и фото, чтобы открыть папку с файлами, которую вы можете использовать для добавления своего контента.
Редактировать видео для вашего слайд-шоу
Загрузив видео в проигрыватель Windows Media, начните перемещать ползунок воспроизведения с помощью мыши, пока не дойдете до точки, которую вы хотите полностью обрезать или вырезать. Щелкните правой кнопкой мыши по слайдеру воспроизведения, чтобы открыть настройки.
Вы можете использовать несколько опций команд клавиатуры, чтобы упростить процесс редактирования, хотя перечисленные ниже будут более чем соответствовать вашим потребностям.
- Разделить клип: M
- Объединить клипы: N
- Копировать сегменты: CTRL + C
- Начальная точка обрезки: I
- Конечная точка обрезки: O
Поскольку мы создаем простое слайд-шоу с фотографиями, разделение и редактирование клипов полезно для сокращения времени, в течение которого клип должен отображаться на экране.
Добавить фоновую музыку
Добавление музыки так же просто, как добавление картинок и видео в слайд-шоу. Вы можете перетащить свои музыкальные файлы в программу или нажать кнопку « Добавить музыку» в главном меню.
Добавить переходы и эффекты
После того, как вы добавили музыку и обрезали свои фотографии и видео, пришло время добавить некоторые ключевые переходы и эффекты. Это то, в чем превосходит Windows Movie Maker, поскольку создатель тем AutoMovie, встроенный в программное обеспечение, практически не слышал .
Нажатие на тему AutoMovie предложит вам добавить музыку в ваш фоторепортаж. Выберите, следует ли добавлять музыку к приглашению фильма, которое следует. Функция AutoMovie автоматически добавляет переходы, крупные планы и наложения к вашим фотографиям, создавая захватывающий короткий фильм за считанные секунды.
Не забудьте изменить заголовки снимков, расположенные в нижней категории последовательности снимков, дважды щелкнув раздел заголовка и добавив свой собственный текст.
Вы также можете добавить свой собственный заголовок, подпись или титры в главном меню.
Добавить анимацию и визуальные эффекты
Если вы хотите лучше контролировать переходы и эффекты, вкладка « Анимации », расположенная в верхней части программы, позволяет изменять функции перехода и панорамирования, которые появляются между слайдами.
Если вы исследуете эффекты перехода, но не уверены, какой из них использовать, наведите курсор мыши на анимацию, чтобы просмотреть ее. Чтобы добавить их в свой фильм, просто нажмите на эффект. Чтобы удалить эффект, нажмите стрелку вниз, чтобы раскрыть все эффекты, и щелкните слот « Нет» . Вы также можете добавить переход или эффект ко всем изображениям и видео в фильме, нажав кнопку « Применить ко всем» .
Перейдите на вкладку « Визуальные эффекты », и вы найдете множество визуальных инструментов, подходящих для вашего фильма. Опять же, процесс так же прост, как найти нужный эффект и нажать на него, чтобы применить. От Кинематографического до Художественного, есть эффект для каждого настроения.
Finetune Effects
Перед сохранением в Windows Movie Maker встроено несколько параметров инструментов, которые вы можете настроить. Чтобы получить доступ к этим инструментам, нажмите на слайд, и они автоматически появятся. Если эти параметры инструментов не отображаются, вам еще предстоит добавить эффект к слайду.
Например, если вы хотите создать эффект замедления для небольшого видео, которое вы показываете, перейдите в раздел «Инструменты видео»> «Правка»> «Скорость», чтобы замедлить воспроизведение видео. Чем меньше число, тем медленнее видеоклип.
В разделе « Проект » также содержатся некоторые интересные параметры, такие как « Выделение музыки» , которые уменьшат громкость видео в вашем фильме, чтобы сделать саундтрек к фильму популярным.
Вы также можете настроить соотношение сторон вашего фильма, чтобы оно наилучшим образом соответствовало выходу презентации. или размер изображения.
Поделитесь своим слайд-шоу видео
Закончив, вы можете поделиться своим творением на Facebook или YouTube. , поэтому ваши воспоминания хранятся в Интернете, чтобы их мог увидеть весь мир.
Последний шаг — сохранение самого видеофайла, что можно сделать на вкладке « Файл ». Настройки сохранения, помеченные для отображения в высоком разрешении, — ваша самая безопасная ставка, если вам нужен четкий фильм, тогда как другие настройки снижают качество, а также уменьшают размер файла.
Поздравляем, вы только что создали красивое слайд-шоу с простым и эффективным программным обеспечением. Windows Movie Maker — отличный ресурс для любительского редактора, который стремится создавать простые, динамичные проекты, подобные этому.
Бонус: фоновые слайд-шоу
Вы также можете создать слайд-шоу с изображениями, не выходя из рабочего стола Windows. Найдите фон в меню «Пуск» и выберите « Настройки фона» .
Выберите Slideshow в раскрывающемся меню под Background и нажмите Browse, чтобы выбрать и сохранить ваши изображения. Изменение фона выбора также должно открыть параметры слайд-шоу, чтобы настроить ваш дисплей по своему вкусу.
Зачем останавливаться на достигнутом? Вы даже можете создать видео обои о первых шагах вашего ребенка или видео на пляже на Багамах, чтобы снова и снова переживать опыт на своем рабочем столе.
Поделитесь этими драгоценными моментами
Слайд-шоу — недооцененное и потерянное искусство. Картины стоят тысячи слов, и их соединение в правильном порядке и с правильной музыкой может создать бесподобную историю. С технологией, доступной сегодня. , вы не должны позволять вашим лучшим фотографиям пылиться на вашем телефоне. Сделайте момент с этими программами слайд-шоу.
Какие программы для фото и видео слайд-шоу вы рекомендуете? Дайте нам знать в комментариях ниже!
Существует множество программ и путей для создания слайд-шоу. В этой статье я расскажу, как сделать слайд-шоу самостоятельно в программе, которая есть практически на каждом компьютере – это стандартная программа Windows – Movie Maker.
Как открыть. Локальный диск C (диск, на котором установлена операционная система) → Program Files → Movie Maker → левой кнопкой мыши (далее: л.к.м.) дважды щелкните по значку «moviemk».
Импорт изображений. В открывшемся окне программы (слева) должно быть меню «Операции с фильмами» → подменю «Запись видео» → пункт «импорт изображений». Выделите необходимые для слайд-шоу изображения (совет: для удобства лучше заранее создать папку, в которой будут собраны все изображения для слайд-шоу). Далее кнопка «Импорт» (внизу, справа). В центральной части окна программы должны отобразиться в виде миниатюр все выбранные Вами изображения (в любой момент Вы можете добавить новые изображения описанным выше способом или же просто «перетащив» их).
Как вставить изображение. В нижней части окна программы под синей чертой есть белые большие и малые квадратики, чередующиеся по всей длине окна (это меню раскадровки). Большой квадратик – это место для изображения. Выберите фотографию для первого слайда и «перетащите» ее в первый большой квадратик (для «перетаскивания» нужно один раз щелкнуть л.к.м. по миниатюре изображения и, не отпуская кнопки мыши, двигать его к нужному месту, где кнопку мыши можно отпустить). По такому же принципу в слайд-шоу добавляются все остальные изображения в порядке очередности.
Видеоэффекты. Видеопереходы. Звук. Вернемся к меню «Операции с фильмами» → «Монтаж фильма». Я считаю, что самый лучший способ ознакомится с видеоэффектами и видеопереходами – увидеть воочию, поэтому не буду вдаваться в описание. Для того, чтобы добавить видеоэффект нужно «перетащить» его к «квадратику» с изображением. Для того, чтобы добавить видеопереход нужно «перетащить» к «малому квадратику» (между кадрами). Можно добавить звуковое сопровождение в слайд-шоу. «Операции с фильмами» → «Запись видео» → «импорт звука или музыки». Так же как и с изображениями, звуковой файл нужно «перетащить» к слайдам. В правой части окна программы находиться проигрыватель, где Вы можете на любой стадии редактирования посмотреть то, что у Вас получается. Это лишь основные моменты редактирования. Но зная их, Вы сможете разобраться более детально и с другими возможностями программы.
Завершающая стадия. Когда слад-шоу будет готово, щелкните по меню «Операции с фильмами» → «Завершение создания фильма» и выберите нужный для Вас вариант сохранения.