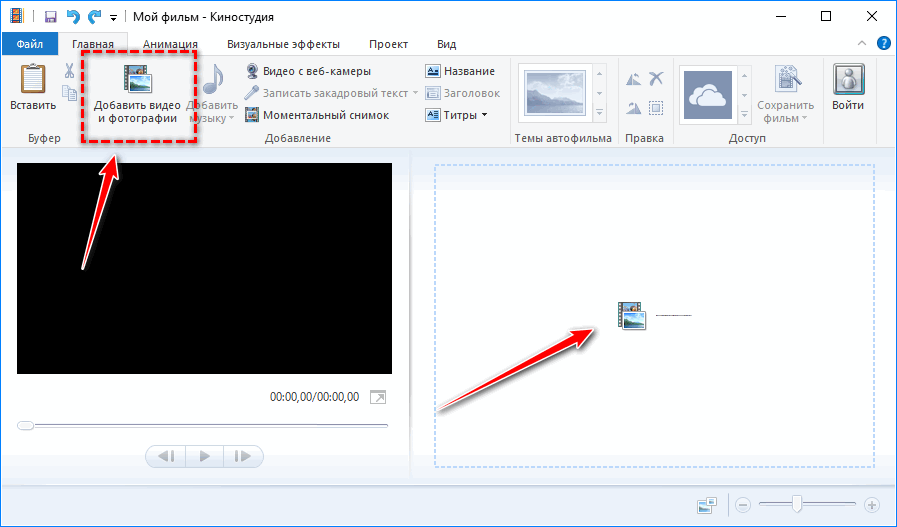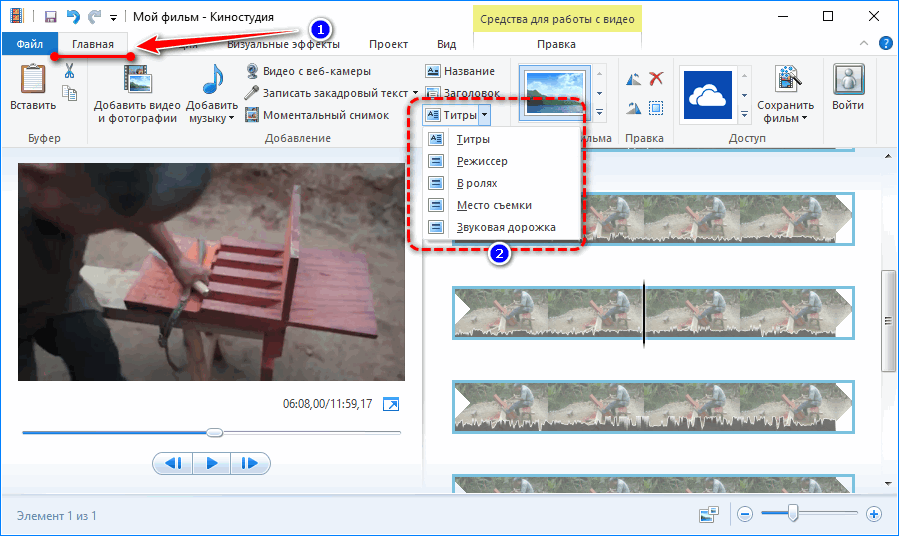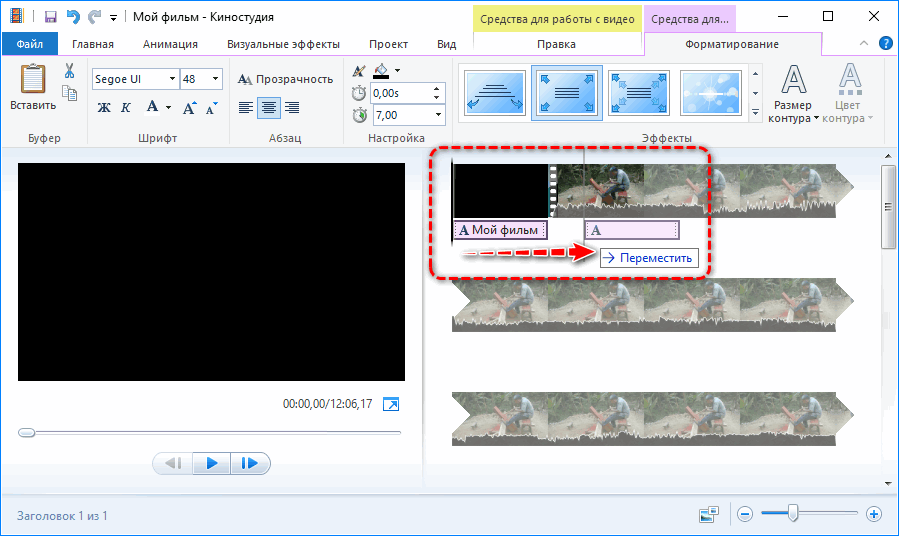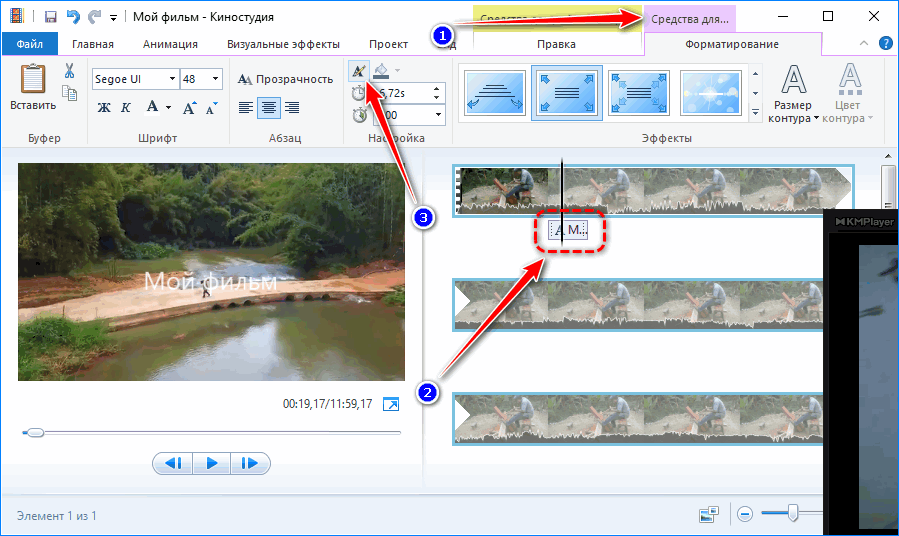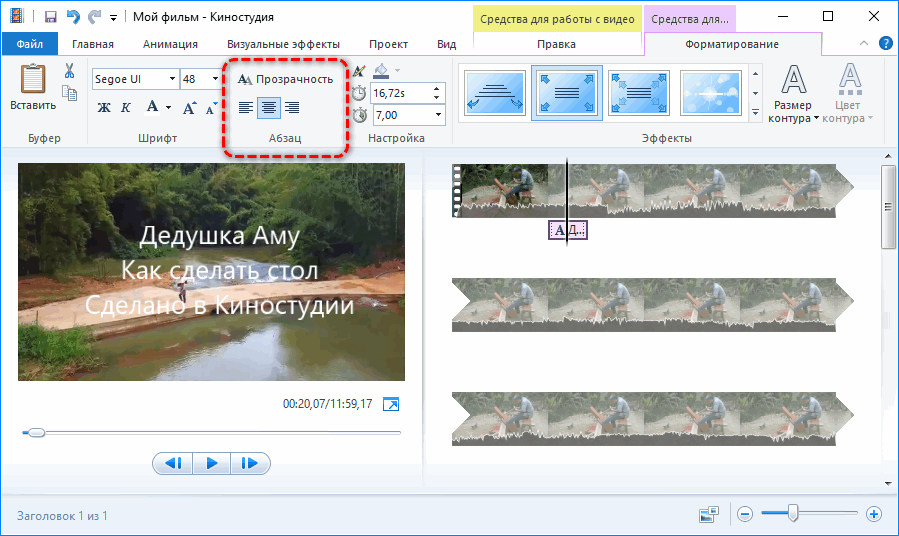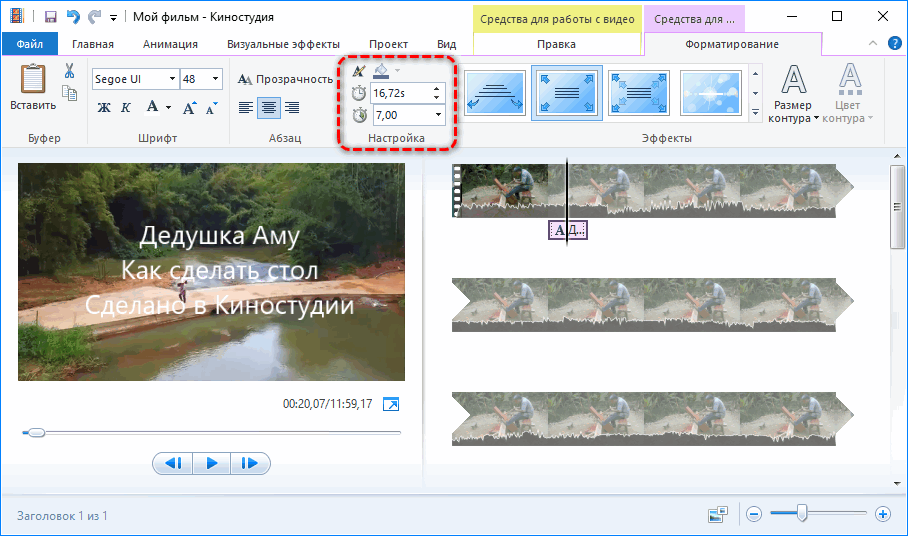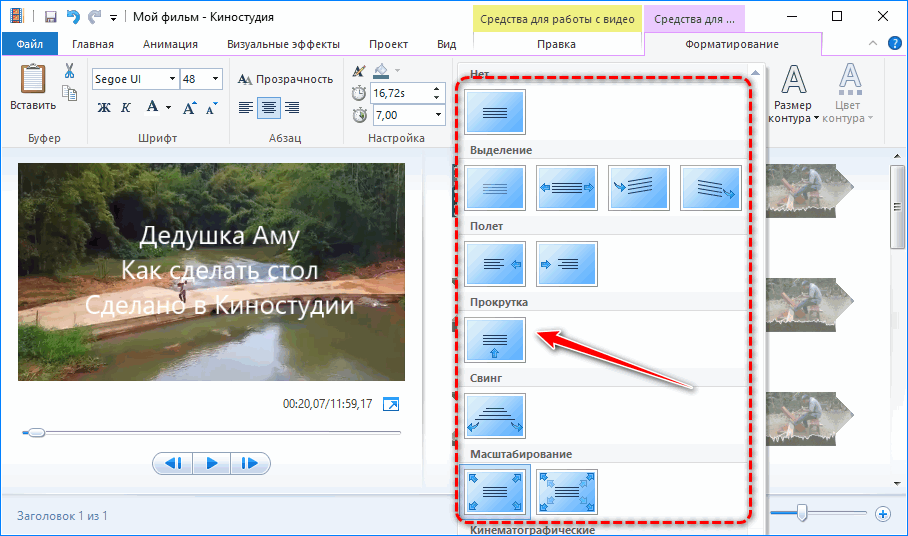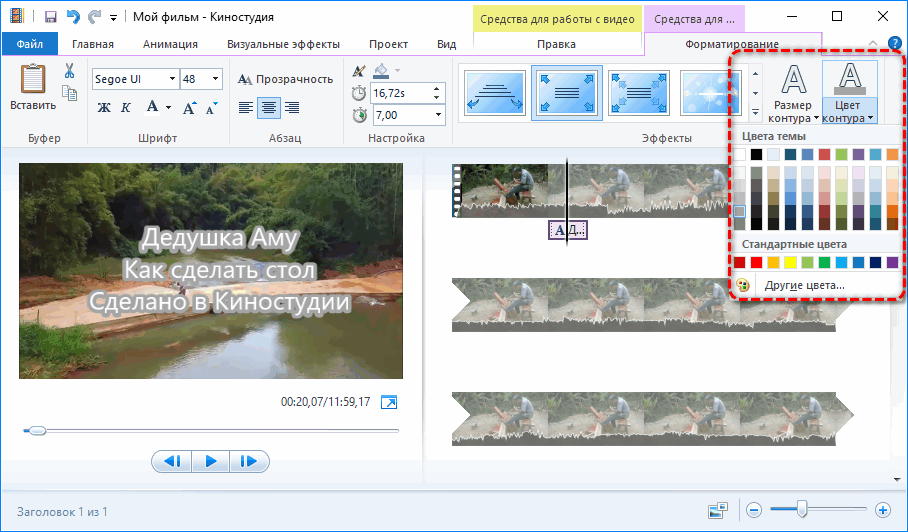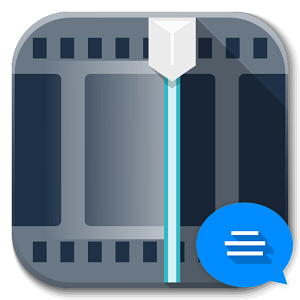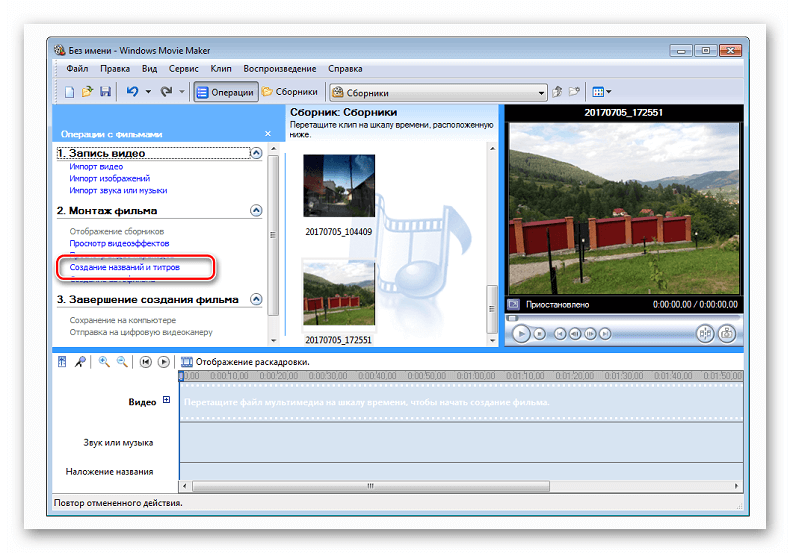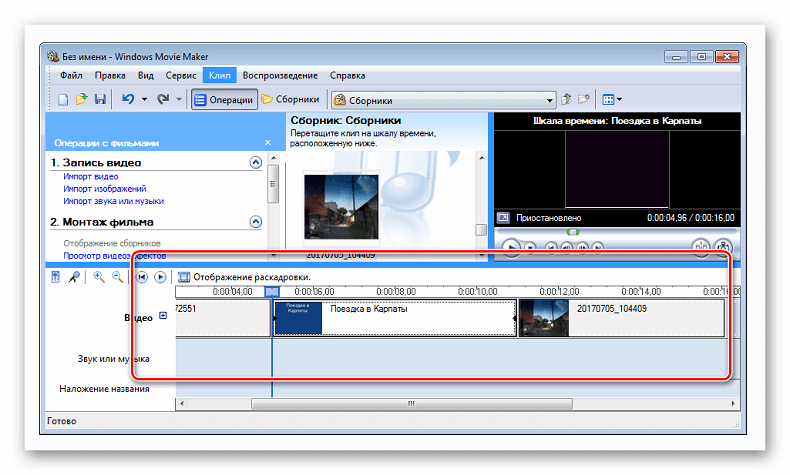Skip to content
На чтение 2 мин. Просмотров 1.4k. Опубликовано 18.01.2020
Добавить титры в Movie Maker и Киностудии и изменить их внешний вид несложно. В шаблонах присутствует пять заготовок. Отличаются они только форматированием текста и его анимацией.
Навигация
- Импорт видео
- Наложение текста
Импорт видео
Сначала добавим исходный материал на панель раскадровки одним из способов:
- перетащите файл поддерживаемого формата в правую панель;
- кликните по правому фрейму программы или кнопке «Добавить видео и фотографии», выберите файл и откройте его.
На анализ и раскадровку обычно нужно несколько секунд, даже если импортировали длинный фильм в высоком качестве.
Смонтируйте ролик средствами Movie Maker, а титры добавим на финальном этапе перед сохранением готового фильма в файл.
Наложение текста
Киностудия предусматривает пару вариантов наложения текста на видео с возможностью разукрасить содержимое: изменить размер и цвет шрифта, контура, применить эффекты.
- Кликните:
- «Название» – перед видеороликом появится черный фон с белым текстом;
- «Заголовок» – строка со стандартным содержимым появится на первом кадре видеодорожки, но двигаться она не будет;
- «Титры» – жмите по треугольнику для вызова выпадающего списка с несколькими вариантами. Отличаются от предыдущих вариантов способом прокрутки.
Шаблоны отличаются набором параметров по умолчанию (шрифт, эффект появления/прокрутки, место появления), которые изменяются вручную. Разницы, что выберете, нет.
Рассмотрим на примере «Название». Перед первым кадром появится черный фон с белой надписью длительностью в семь секунд. Задний план не интересует, его потом удалим.
- Захватите левой клавишей содержимое дорожки с титрами и перетащите в нужное место.
Оставшийся фон можно удалять.
- Нажмите «Редактировать текст» во вкладке «Средства для работы с…» или кликните по содержимому новой дорожки и измените содержимое.
Можно добавлять неограниченное количество строчек.
- Во втором блоке ленты выберите шрифт из установленных в системе, его размер, начертание (жирный).
- Дальше изменяется уровень прозрачности дорожки с титрами и выравнивание относительно левой или правой границы кадра.
- Для точного позиционирования надписи введите время начала в форму «Время начала».
- В «Длительность показа…» укажите продолжительность дорожки с титрами.
- В выпадающей панели «Эффекты» кликните по понравившейся плитке для применения анимации появления или перемещения текста.
При подведении курсора к плитке увидите действие спецэффекта, для создания субтитров выберите вариант «Прокрутка».
- Правее измените размер контура текста и цвет.
Инструменты Киностудии и Windows Movie Maker позволяют добавить субтитры в видео, стилизовать их украсить эффектами.
| Рекомендуем!InstallPack | Стандартный установщик |
|
|---|---|---|
| Официальный дистрибутив MoveMaker | ||
| Тихая установка без диалоговых окон | ||
| Рекомендации по установке необходимых программ | ||
| Пакетная установка нескольких программ |
рекомендует InstallPack, с его помощью вы сможете быстро установить программы на компьютер, подробнее на сайте.
Как таковой встроенной функции добавления титров редактор Виндовс Муви Мейкер не обладает, но их можно добавить, используя возможность наложения названия или специальный параметр создания названий и титров.
Содержание
- Как добавить титры в Муви Мейкер
- Шаг 1: импорт ролика
- Шаг 2: изменение вида шкалы
- Шаг 3: перетаскивание клипа на раскадровку
- Шаг 4: выбор опции вставки заголовка
- Шаг 5: вставка титров там, где они должны быть
- Шаг 6: изменение длительности титров
- Шаг 7: новые субтитры тем же методом
- Шаг 8: добавление всех фрагментов текста
Как добавить титры в Муви Мейкер
Можно настроить отображение титров и заголовков так, чтобы это было похоже на дополнительные субтитры. Это достигается в несколько этапов.
Шаг 1: импорт ролика
Шаг 2: изменение вида шкалы
Нажмите на кнопку «Отображение шкалы времени». Благодаря этому вы сможете изменять положение субтитров их размер, временную шкалу можно выбрать в разделе «Вид» (верхнее меню).
Шаг 3: перетаскивание клипа на раскадровку
Перетяните добавленный ролик на временную шкалу. Имеются 3 дорожки. Основная, сверху – для видео. На среднюю добавляется музыкальное оформление. снизу добавляются заголовки и титры. Перетащите клип на первую дорожку – он останется на ней в видео кадров.
Шаг 4: выбор опции вставки заголовка
Добавьте дополнительный текст. Это могут быть субтитры, они появятся на шкале «Наложение названия». Щелкните на нужном клипе и выберите параметр «Название». Переместите его в то место на раскадровке, где оно должно появиться. Длительность высвечивания текста можно настраивать.
Вы можете изменить размер букв, их цвет и шрифт. Также титры в Муви Мейкер можно сделать прозрачными или жирными. Все параметры доступны при создании. Когда субтитры будут готовы, необходимо нажать «Добавить титры». Они отобразятся на временной ленте снизу.
Шаг 5: вставка титров там, где они должны быть
Установите титры на видео и выясните, как они смотрятся в клипе, их можно перетягивать в разные стороны, ориентируясь по шкале времени.
Шаг 6: изменение длительности титров
Далее субтитры можно растянуть по краям, чтобы сделать их более длинными по времени, или наоборот, укоротить. Эта функция ничем не ограничивается. Проверьте клип в окне предварительного просмотра на поиск несоответствий.
Шаг 7: новые субтитры тем же методом
Вы можете добавить следующие видео или нажать на титры, которые уже имеются и скопировать их. Затем правой кнопкой мыши щелкните там, где они должны быть вставлены в Movie Maker. Субтитры скопируются в это место, и их текст можно будет отредактировать. Затем растяните их так, как требуется.
Шаг 8: добавление всех фрагментов текста
| Рекомендуем!InstallPack | Стандартный установщик |
|
|---|---|---|
| Официальный дистрибутив Movie Maker | ||
| Тихая установка без диалоговых окон | ||
| Рекомендации по установке необходимых программ | ||
| Пакетная установка нескольких программ |
рекомендует InstallPack, с его помощью вы сможете быстро установить программы на компьютер, подробнее на сайте.
Остается таким способом добавить все нужные титры. Затем проверьте видео полностью в окне предварительного показа. Если все верно, то можно сохранить проект в видео формате на ПК. Расширение конечного файла – WMV, но его можно будет с легкостью конвертировать через другие программы.
Шаг 2. Добавьте текст на видео
Под добавленным в рабочую ленту видео нажмите на иконку с карандашиком, или на кнопку «Редактировать слайд» в правом окне предпросмотра. Открывается редактор слайда. Наложение эффектов и надписей осуществляется через иконку в верхнем левом углу «+».
Нажмите на нее, здесь вы увидите несколько вариантов добавления текста в видео: «Надпись», «3D-текст», «Светящийся текст», «Анимированный текст». Рассмотрим их подробнее. Надписи, 3D-текст и светящийся текст накладываются по одному и тому алгоритму – дважды щелкните по понравившемуся варианту, разместите надпись в нужном месте на кадре, справа вы можете изменить размер шрифта, и, соответственно, ввести новый текст.
Анимированный текст также накладывается двойным щелчком мыши, обратите внимание на множество интересных стилей для анимированных надписей. После добавления текста на видео нажмите кнопку воспроизведения, и, если вас все устраивает – на кнопку «Сохранить». Изменение уже добавленных текстов делается через вкладку «Слой».
Склеить любимые видео, вырезать лишнее, добавить музыку и закадровый текст – простой редактор Movie Maker позволяет проделать основные операции с видео.
В 2017-м году Microsoft отказался от поддержки своего старого редактора Movie Maker, упростив его до скромнейшего функционала Киностудии, которая доступна в магазине приложений Windows. Однако у многих пользователей Movie Maker по-прежнему установлен на компьютерах. У кого-то как предустановленное приложение Windows, а кто-то специально его инсталлировал.
Простой и понятный интерфейс позволяет проделывать базовые операции при редактировании видео, начиная от монтажа, добавлении музыки и звука, заканчивая спецэффектами, переходами и добавлением титров.
Чтобы начать работу с видеофайлом, просто перенесите его в окно программы или воспользуйтесь кнопкой «Добавить видео и фотографии» во вкладке меню «Главная». Movie Maker потребуется некоторое время для создания временных файлов, чтобы в дальнейшем быстро работать с вашими файлами. Соответствующая информация будет отображаться в трее снизу. Аналогичным образом можно добавить музыку. Кроме того, приложение позволяет записать видео со звуком непосредственно с вашей веб-камеры либо же просто закадровый текст. Также можно сделать скриншот по кнопке «Моментальный снимок».
Во вкладке меню «Анимация» можно задать переходы между кусочками видео. Причем, выбрав один эффект, его можно применить сразу ко всем склейкам. Также опционально можно указать скорость для видеоперехода. Аналогичным образом вкладка «Визуальные эффекты» позволяет добавить стилизацию картинки, которую также можно распространить сразу на все кусочки видео.
Вкладка «Проект» позволяет выбирать широкоэкранный формат 16:9 или же старый 4:3. Здесь же можно указать какая звуковая дорожка является главной, то есть будет громче остальных.
Наконец, во вкладке «Вид» скрывается или отображается визуальная волна формы, по которой можно понять на каких частях видео есть звук. Здесь же можно масштабировать эскизы добавленных материалов и запустить предварительный просмотр во весь экран.
Когда же в проекте выделен один из фрагментов видео, автоматически в ленточном меню добавляется еще одна вкладка – «Правка». В ней можно отключать звук видео по кнопке «Громкость видео» либо же делать его плавно нарастающим и плавно затухающим. Можно задавать скорость для видео фрагмента, делая его быстрее или медленнее, а для вставленных статичных картинок задается длительность в секундах. По кнопке «Разделить» можно порезать большие куски видео и вырезать лишнее. Просто установите курсор в нужное место и нажмите на кнопку «Разделить», либо клавишу M с клавиатуры. Если вырезанный кусок больше не нужен, то выделите его и нажмите клавишу Delete.
При работе с музыкой также добавляется дополнительная вкладка – «Параметры». Во многом она похоже на «Правку» и также позволяет регулировать громкость аудио, его появление и затухание, а также монтаж.
Чтобы сохранить готовое видео, вернитесь во вкладку меню «Главная» и воспользуйтесь кнопкой «Сохранить фильм» (аналогичная опция есть через меню «Файл»). Данная кнопка разворачивается и предлагает обилие форматов для сохранения. Однако в большинстве случае достаточно выбрать рекомендуемые параметры, чтобы получить хороший результат. После нажатия — Movie Maker предложит выбрать папку для сохранения и задать имя. А после просчета – предложит открыть папку с готовым фильмом или же сразу воспроизвести его.