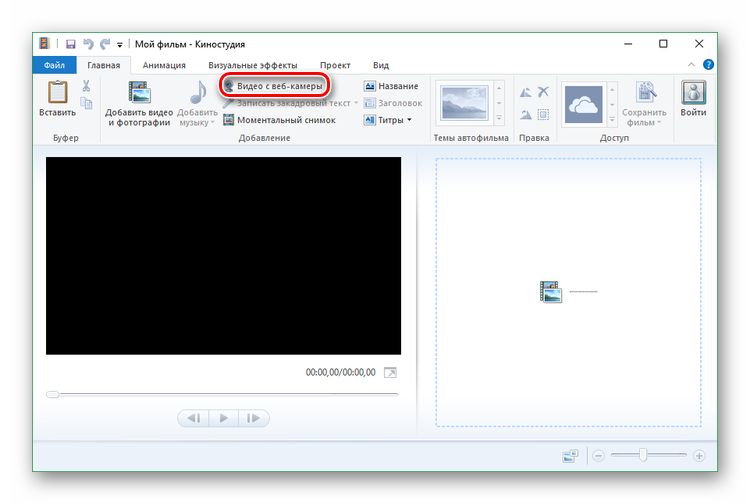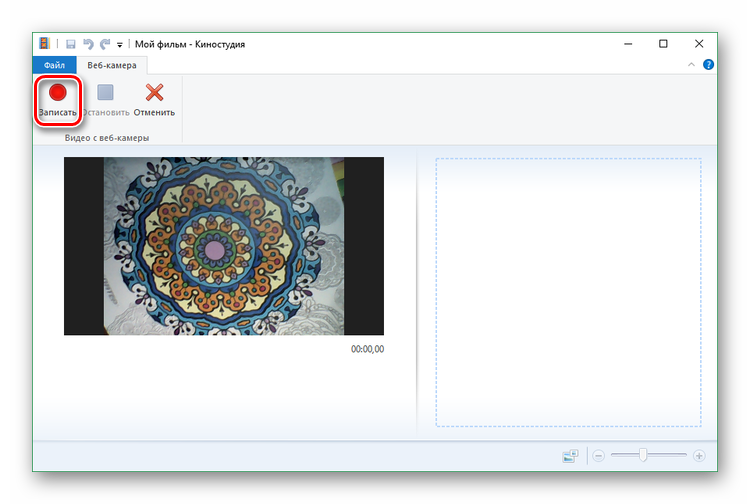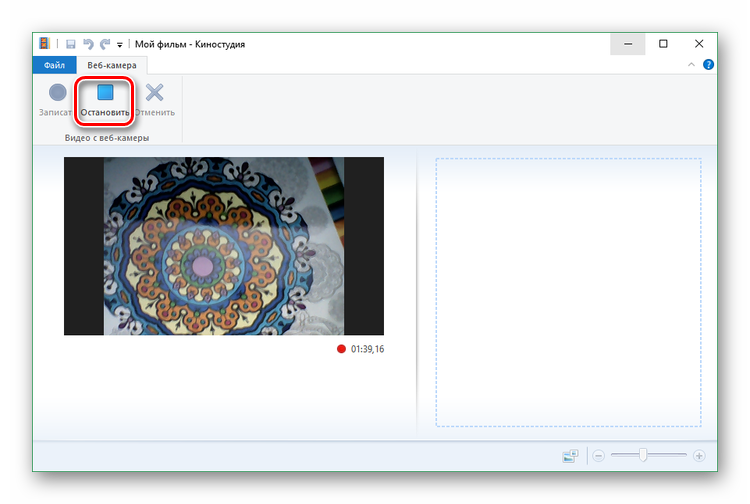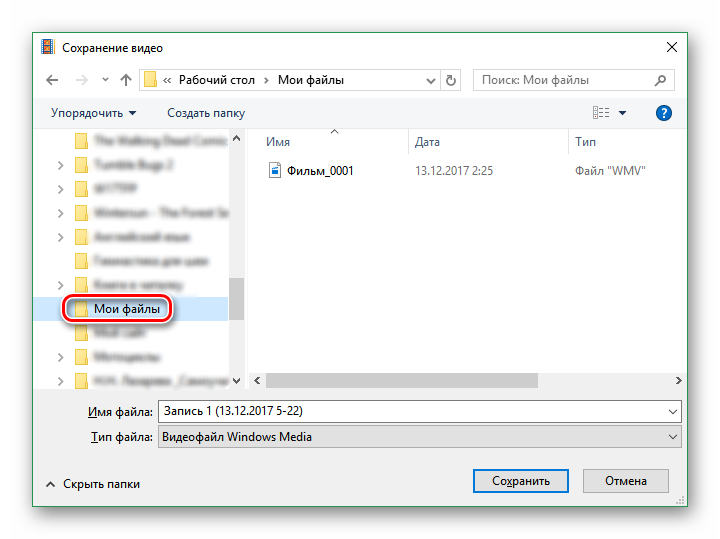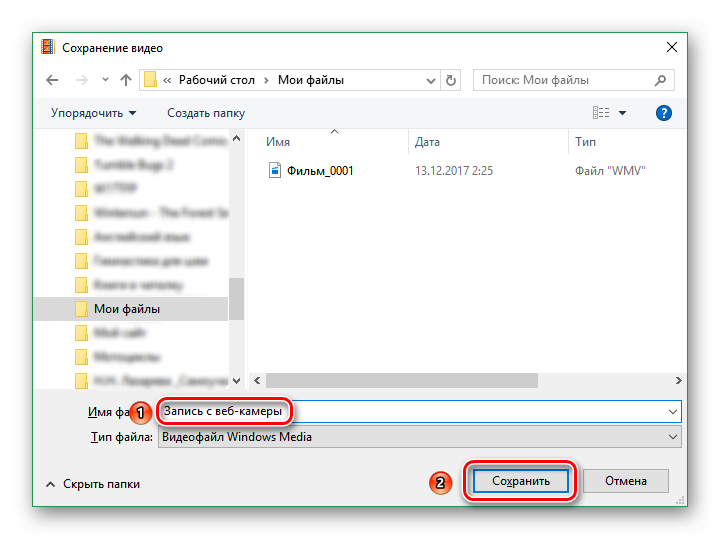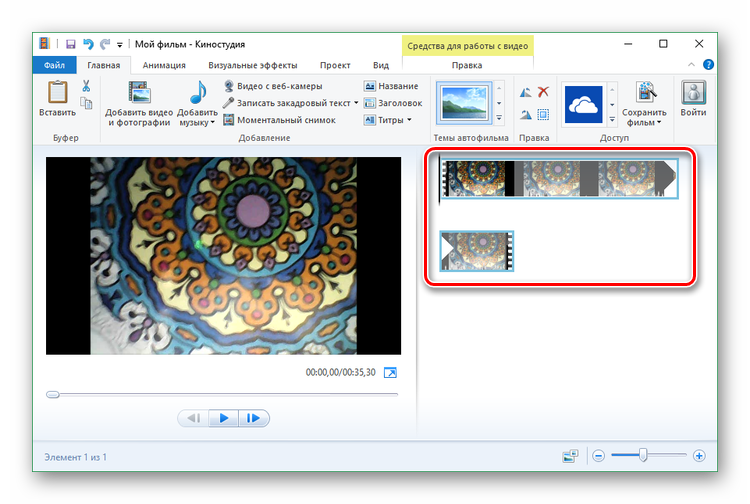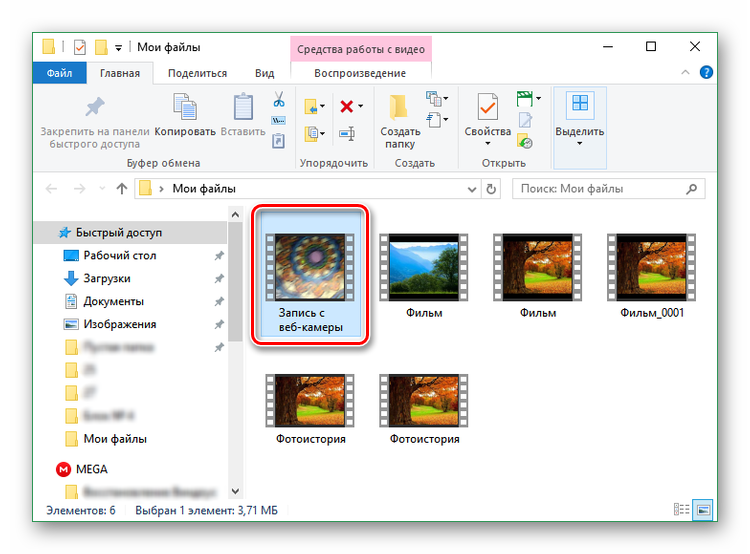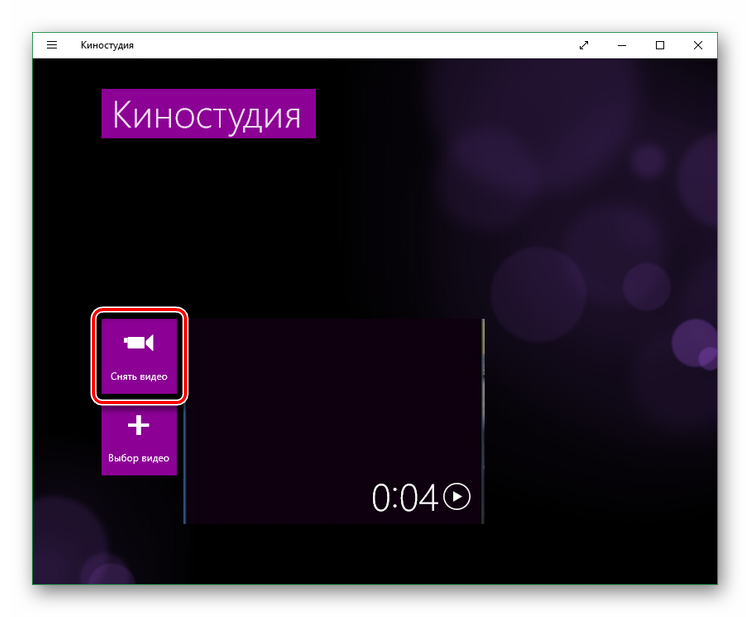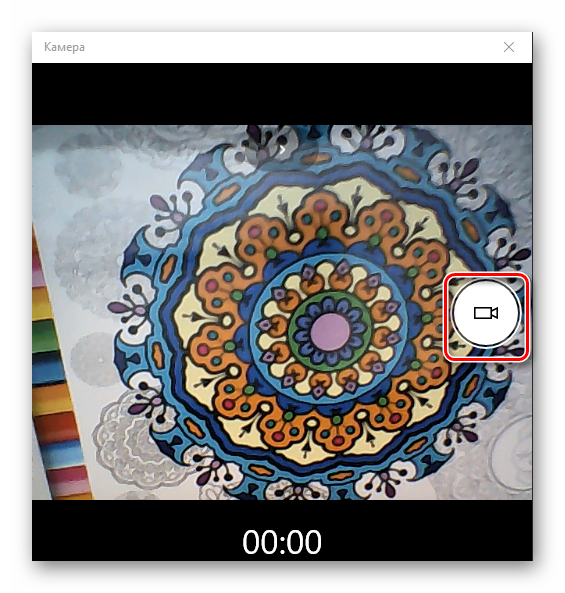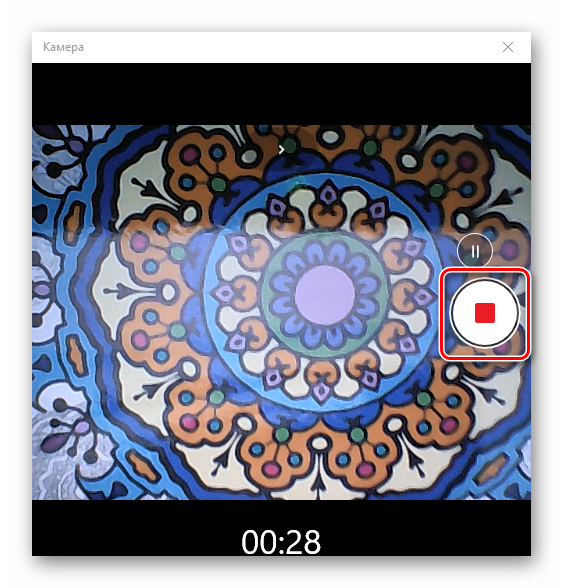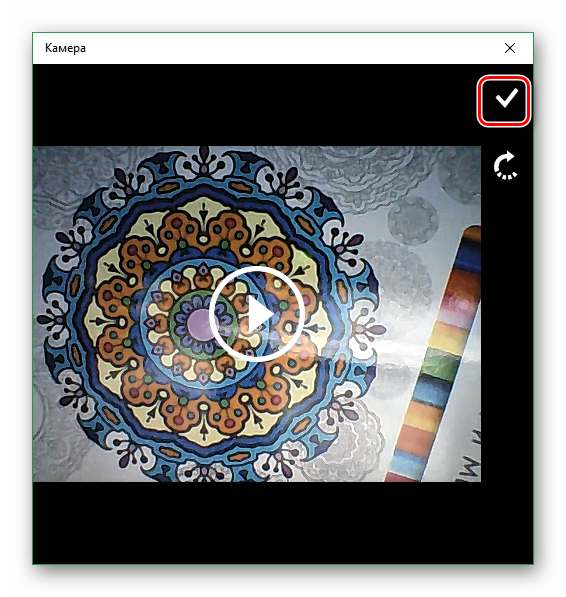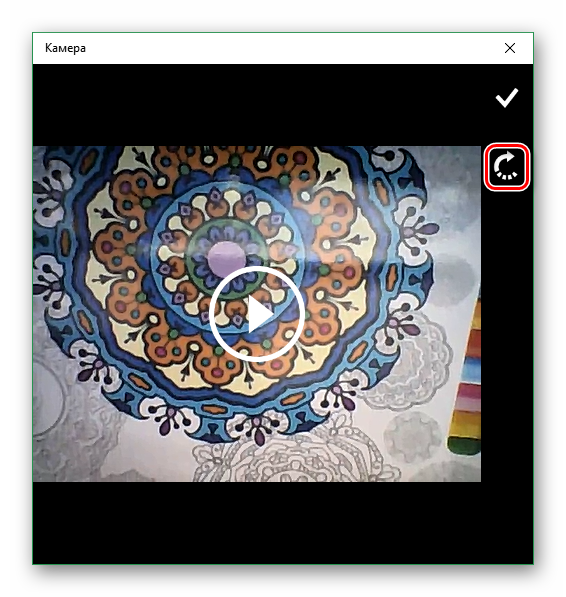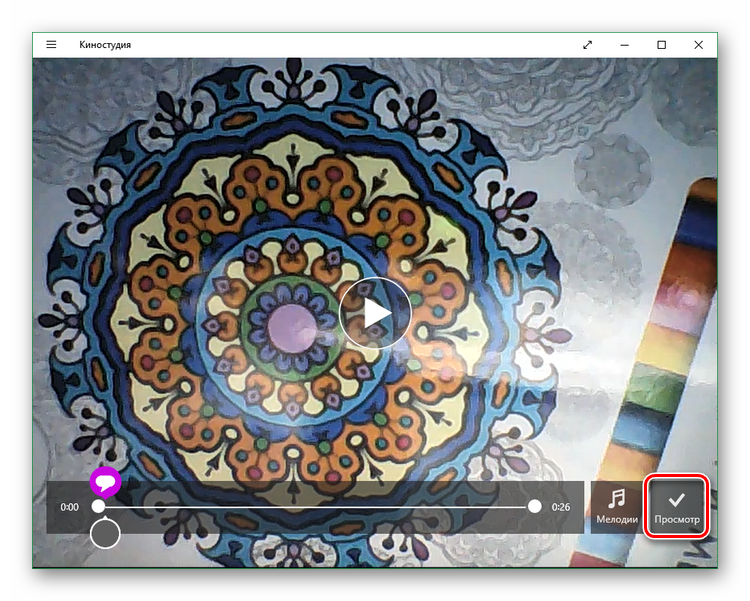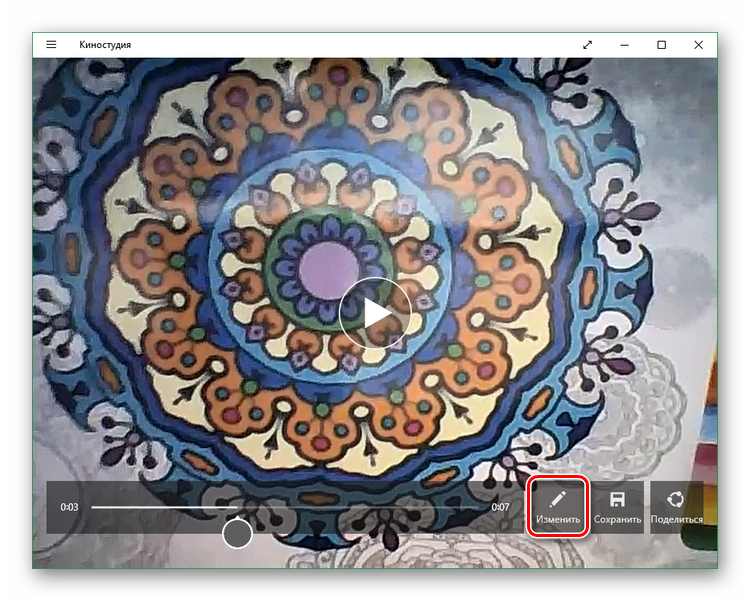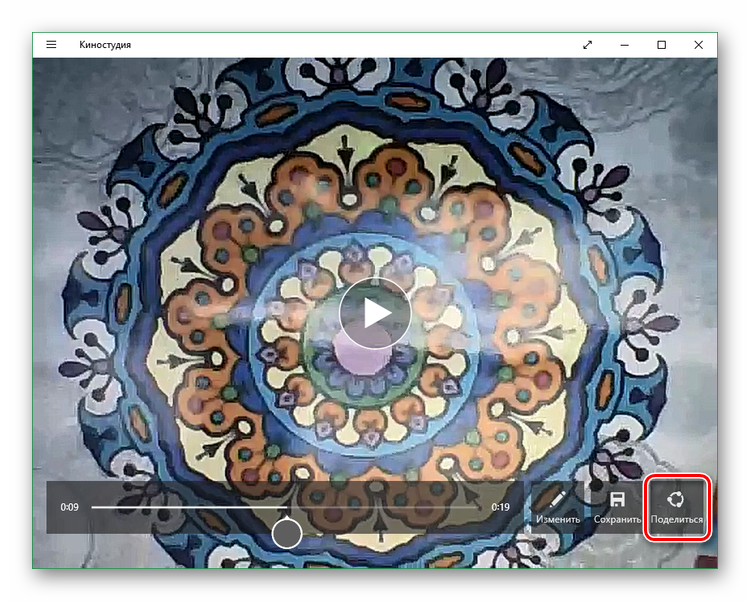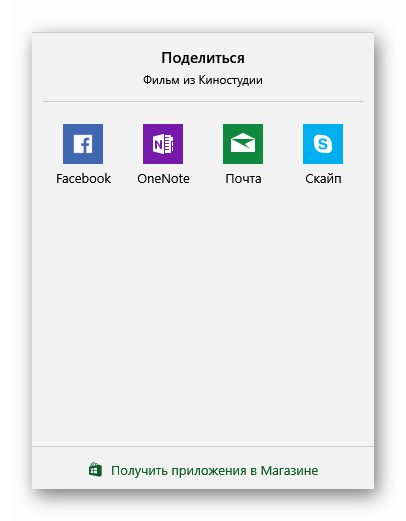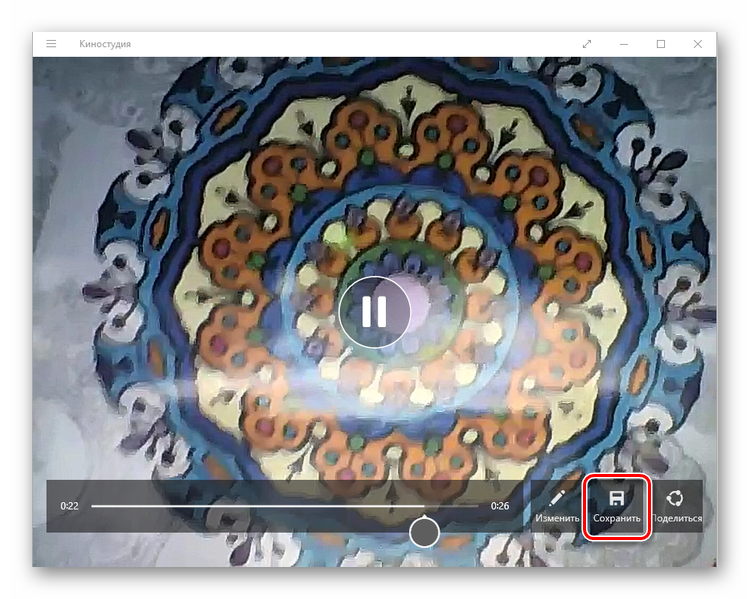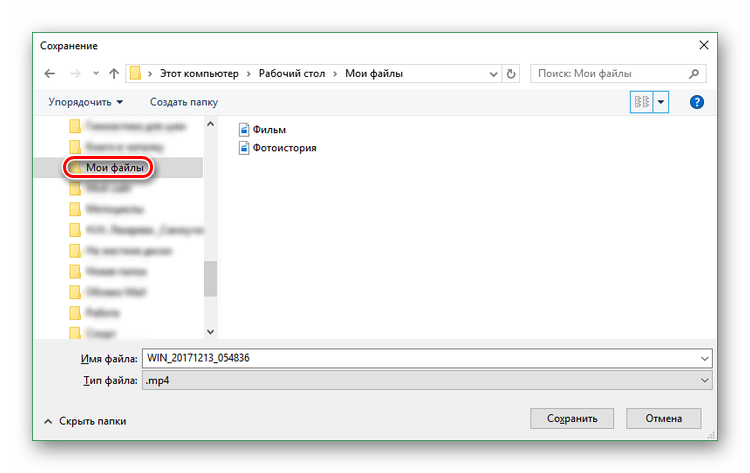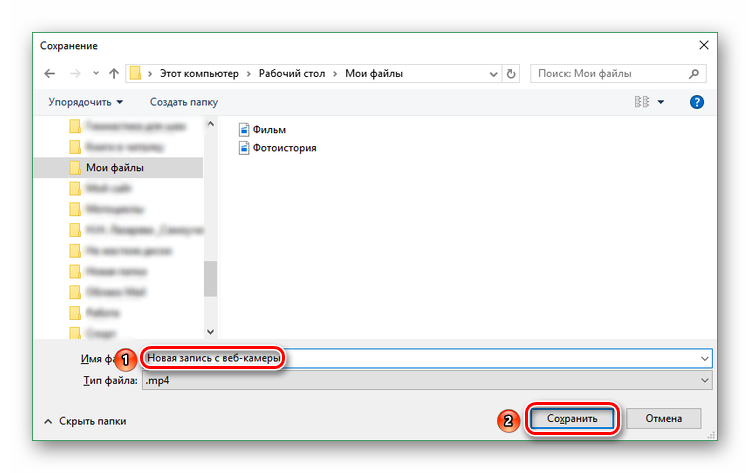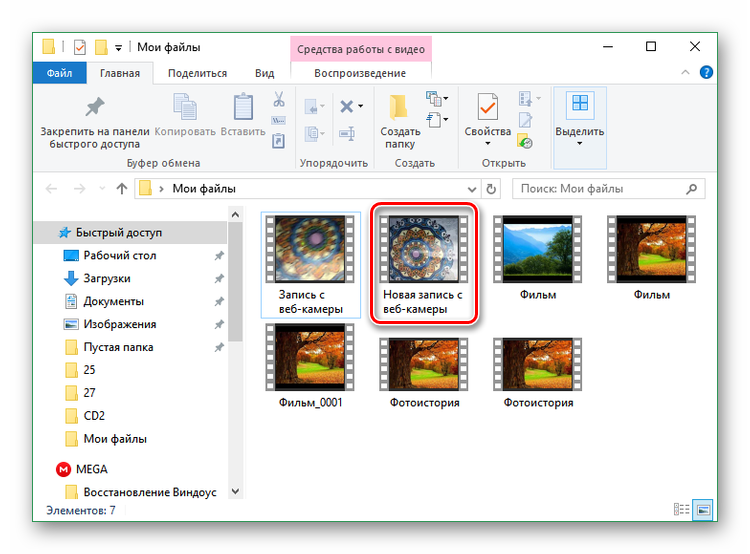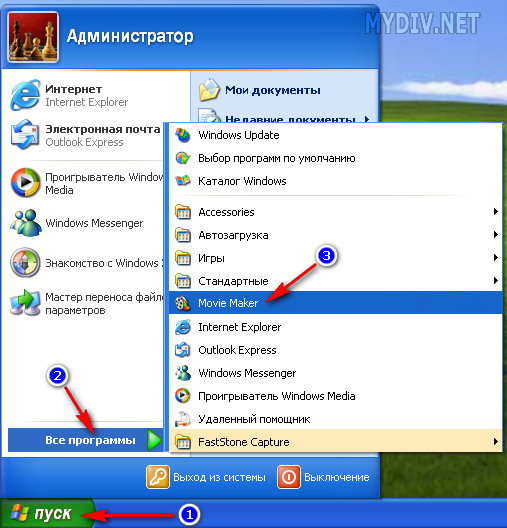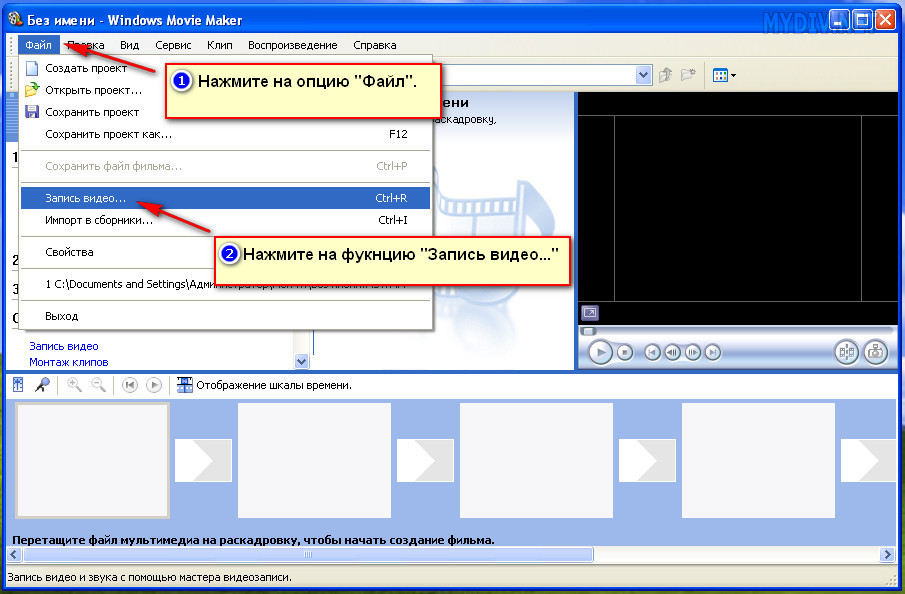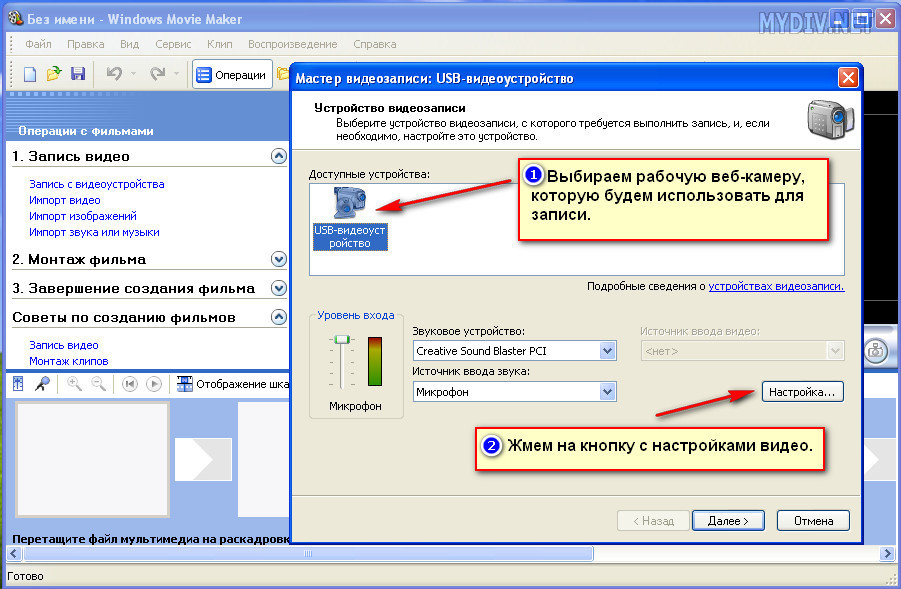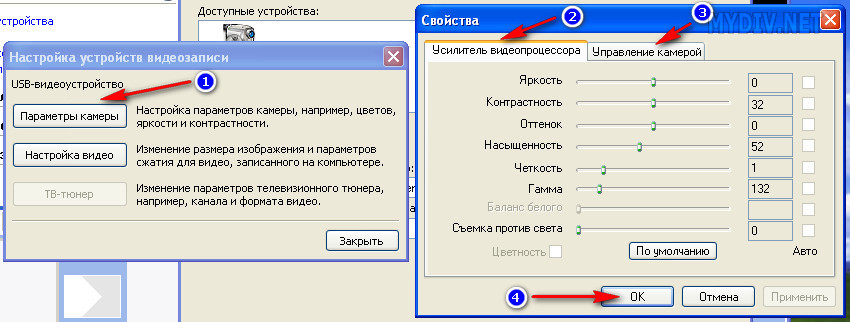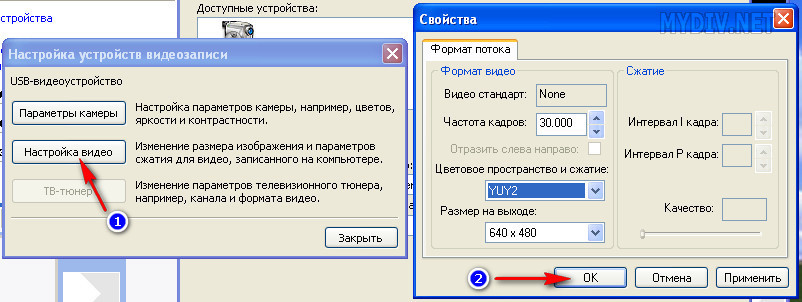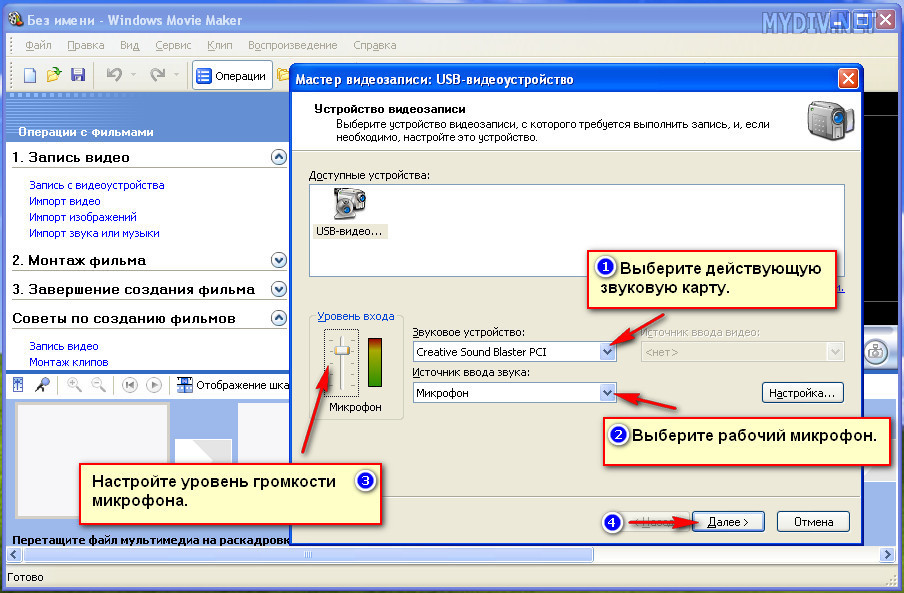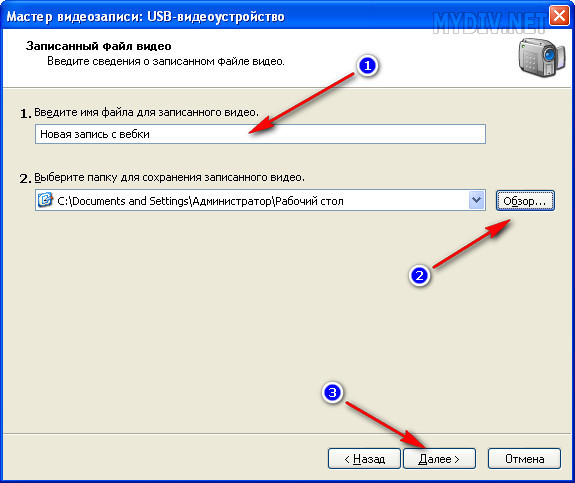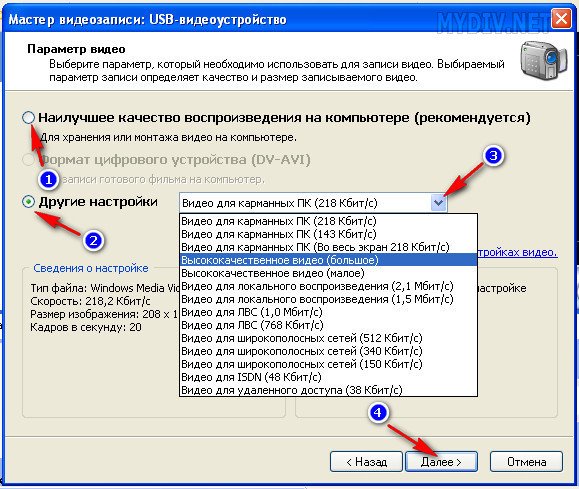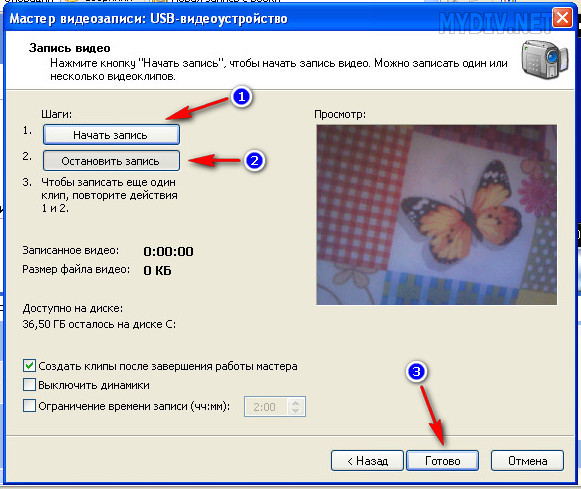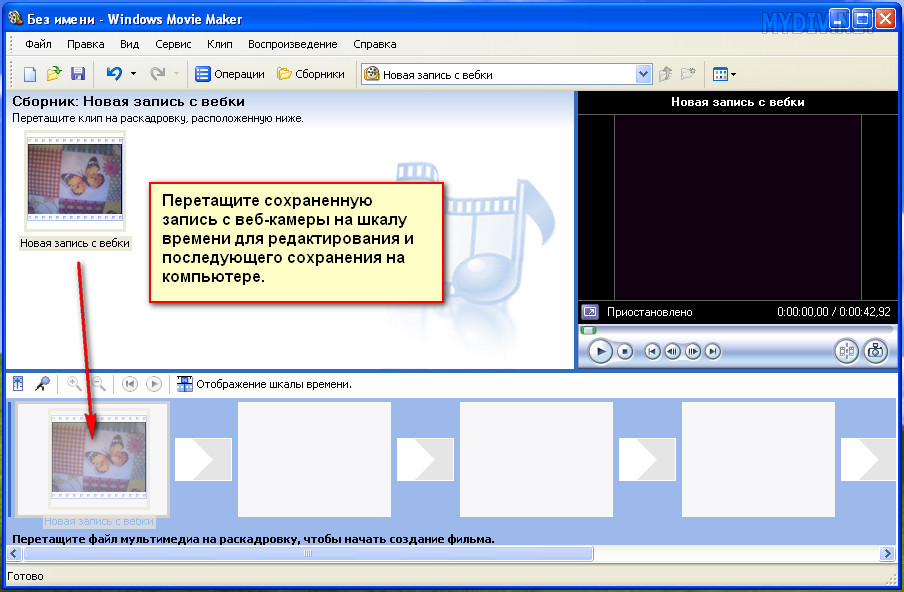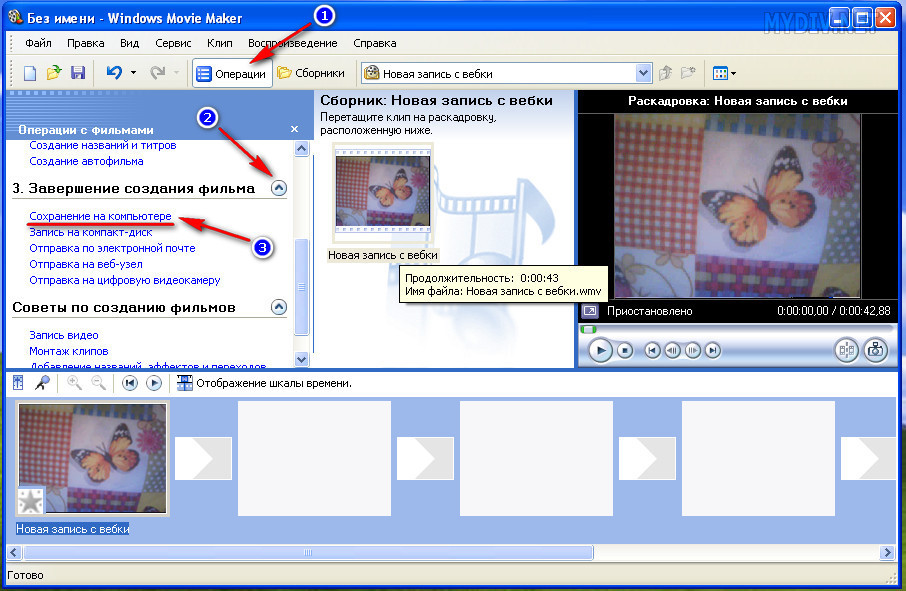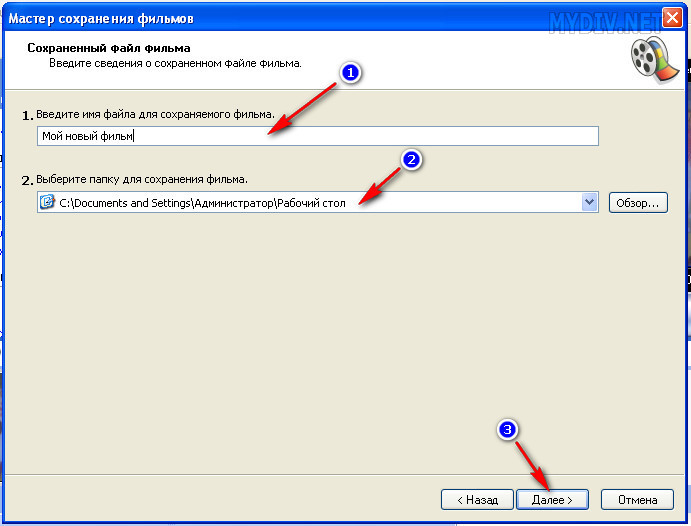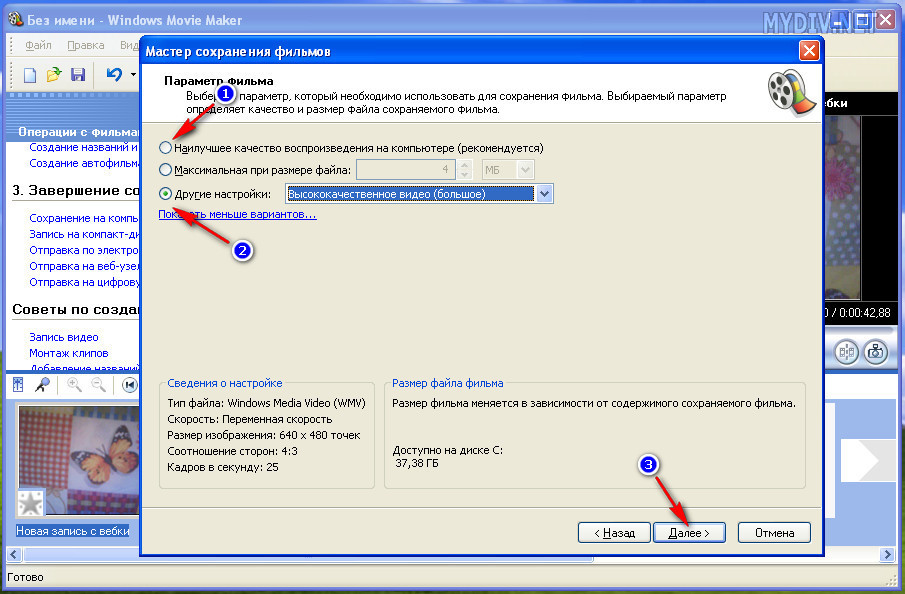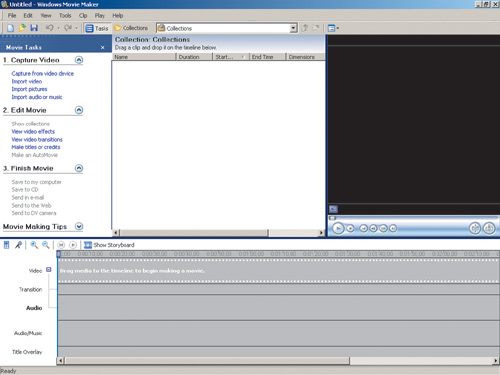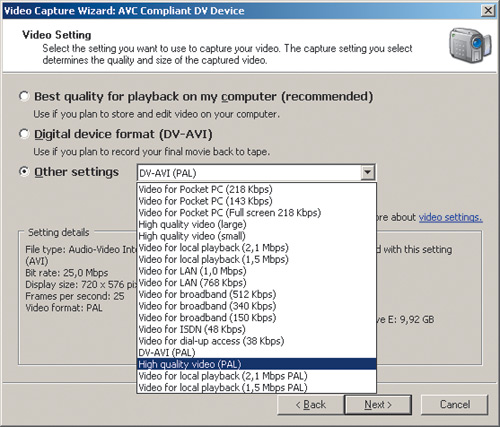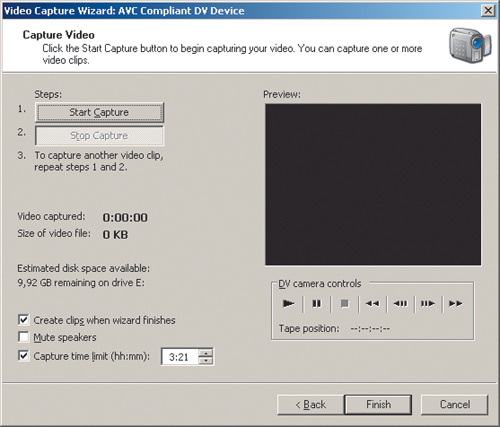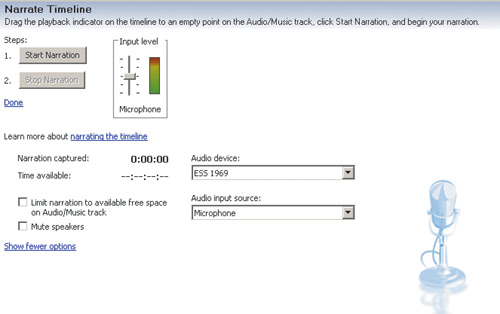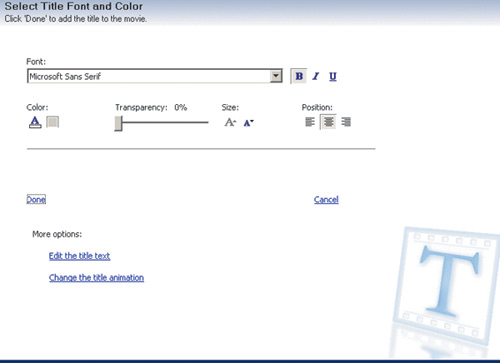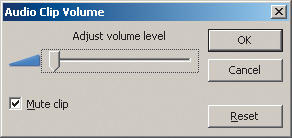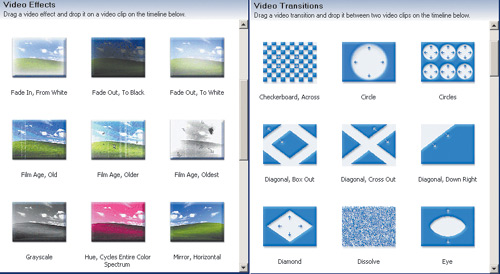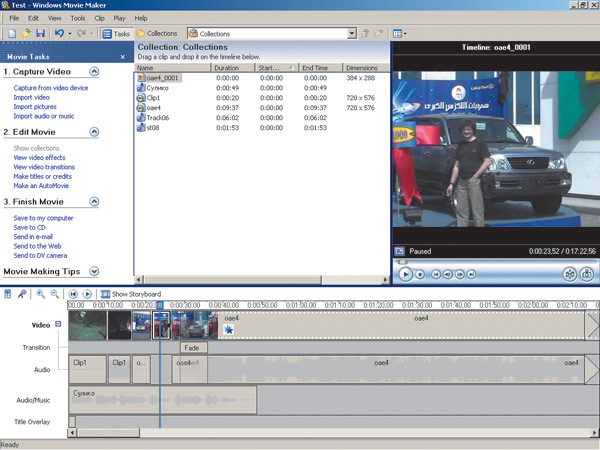Перейти к контенту
Ранние выпуски Windows Movie Maker и более современные его выпуски предоставляют возможность пользователям записывать видео. Для этого, помимо программы, понадобится только встроенная или отдельная веб-камера, подключенная к ноутбуку или компьютеру.
Муви Мейкер 2.6, который можно установить на Виндовс Виста и 7, не имеет функции записи видео. Эта возможность была доступна в Movie Maker для Windows XP (например, в версии 2.0). Также записать ролик можно в Киностудии Windows Live и Киностудии, которую можно скачать из Microsoft Store.
Содержание
- Как записать видео с веб-камеры с помощью Movie Maker
- Запись видео в Киностудии Windows Live
- Запись видео в приложении «Киностудия» из Microsoft Store
Поскольку Windows XP уходит в прошлое, сосредоточимся на том, как записать видео в более поздних версиях Movie Maker, которые доступны для установки в Виндовс 7, 8 или 10.
Запись видео в Киностудии Windows Live
- Откройте приложение и щелкните по кнопке «Видео с веб-камеры».
- После включения камеры, когда откроется панель записи, нажмите на кнопку «Записать».
- Остановка процесса записи производится нажатием на кнопку «Остановить».
- В открывшемся окошке укажите место сохранения ролика.
- При желании переименуйте файл и щелкните «Сохранить».
- Будет открыт основной экран Киностудии Виндовс Лайв с лентой записи, поэтому при желании вы сможете сразу перейти к ее редактированию средствами программы.
- Теперь можете найти видеозапись на компьютере для последующих действий, например, копирования или переноса в другое место, отправки друзьям или загрузки в социальные сети.
Запись видео в приложении «Киностудия» из Microsoft Store
- На главном экране приложения расположены всего две кнопки. Нажмите «Снять видео».
- Откроется окно камеры. Для начала записи щелкните по значку с изображением видеокамеры.
- Когда будет снято все, что вы запланировали, нажмите на белую кнопку с красным квадратиком по центру.
- Прямо здесь же можно посмотреть запись и, если ролик вас устраивает, нажать на галочку в верхнем правом уголке окна.
- Если что-то не нравится, видео можно сразу же переснять, нажав на стрелочку, отмеченную на скриншоте.
- После клика по галочке ролик будет загружен в редактор. Здесь можно обрезать запись, наложить музыку или добавить субтитры. Если вы хотите сохранить ее без изменений, нажмите «Просмотр».
- Отсюда можно вернуться в режим редактирования, если кликнуть по кнопке «Изменить».
- Есть возможность сразу отправить видео по почте, через Скайп или мессенджеры или разместить в социальной сети. Для этого нажмите «Поделиться».
- Откроется окошко с доступными вариантами размещения и отправки файла. Выберите один из них.
- Когда все будет готово, кликните «Сохранить».
- Укажите директорию для сохранения.
- Введите название файла и нажмите «Сохранить».
- Откройте папку, куда был сохранен видеоролик, для дальнейших действий с ним.
| Рекомендуем!InstallPack | Стандартный установщик |
|
|---|---|---|
| Официальный дистрибутив Movie Maker | ||
| Тихая установка без диалоговых окон | ||
| Рекомендации по установке необходимых программ | ||
| Пакетная установка нескольких программ |
рекомендует InstallPack, с его помощью вы сможете быстро установить программы на компьютер, подробнее на сайте.
Таким образом, запись с веб-камеры в двух последних версиях Windows Movie Maker не представляет никакой сложности, и с этим нехитрым делом справится даже не очень опытный пользователь. Кроме того, здесь сразу доступны некоторые инструменты для быстрого редактирования видео.
Если у вас возникла необходимость быстро записать живое видео с веб-камеры и вы хотите сделать это с помощью стандартной виндовой утилиты Windows Movie Maker (WMM), то это руководство поможет Вам осуществить задуманное. Сделать это будет совсем несложно, поскольку данная программа, как и абсолютно все Виндоусовские приложения, поставляющиеся с операционными системами, предельно проста в использовании и полностью переведена на русский язык.
Стоит сразу предупредить пользователей, что версия Муви Мейкера для Vista и 7 писать видео с камеры не умеет. Данной опции в ней в принципе нет! Для записи видео с вебки отлично подходит версия WMM для XP. Ее мы и использовали в процессе написания этого руководства.
1. Скачиваем и устанавливаем Windows Movie Maker
Итак, приступим. Для начала, необходимо скачать сам видеоредактор и установить его на свой компьютер, так как по умолчанию он в операционной системе отсутствует. Загрузить «экспишную» версию WMM можно отсюда. Далее, вам останется лишь запустить скачанный установочный файл mm20enu.exe и просто последовать нехитрым инструкциям инсталлятора.
2. Запуск программы
После того, как программа уже будет стоять на вашем ПК, запустите ее, нажав на меню «Пуск» → «Все программы» → Movie Maker.
3. Настройка параметров и подготовка к записи
Когда программа стартует, в главном окне Муви Мейкера выберите пункт меню «Файл», расположенную в левом верхнем углу, а затем функцию «Запись видео…».
В появившемся мастере видеозаписи вам необходимо будет выбрать подключенную камеру, звуковую карту и микрофон (если вы собираетесь писать видео со звуком), а также, при желании, заняться настройкой видео и звука.
Начнем с видеонастроек. Выбираем в окне мастера, имеющуюся на нашей машине работающую веб-камеру и справа от нее, жмем на кнопку «Настройка».
В появившемся поверх окошке выбираем опцию «Параметры камеры», если необходимо поднастроить цвета, яркость, контраст и т.д. Все настройки камеры отлично уместились в двух вкладках и разобраться с ними вряд-ли окажется сложной задачей.
Теперь проделываем ту же операцию с настройками видео. Устанавливаем частоту кадров, разрешение на выходе и др. После чего жмем «ОК» и снова возвращаемся к мастеру видеозаписи.
Теперь займемся звуком. В окне мастера нужно выбрать рабочую звуковую карту («Звуковое устройство») и активный микрофон («Устройство ввода звука»).
При желании, громкость микрофона можно усилить, подняв рычажок на шкале микрофона в опции «Уровень входа». Если есть необходимость, то микрофон можно протестировать прямо на месте. Просто скажите что-нибудь в него и послушайте в динамиках реальный уровень звука (также наглядно отображается ярко-зеленым цветом на темно-зеленой шкале рядом с рычажком громкости микрофона).
Когда все настройки будут завершены, жмите «Далее», введите желаемое имя для записываемого видео с вебки и укажите путь для его сохранения на жестком диске.
После этого, появится окошко, где от вас потребуют сделать установки качества для записываемого видео. Оставьте по умолчанию наивысшее качество или же в разделе «Другие настройки» выберите более устраивающий вас вариант и жмите «Далее».
После этого откроется долгожданное окно записи.
4. Запись видео с веб-камеры
В самом окне записи вы найдете окошко просмотра пишущейся картинки (расположено в правой части), две кнопки «Начать запись» и «Остановить запись», таймер записи и счетчик, отображающий размер записываемого видео файла. Есть также и несколько дополнительных опций: выключение динамиков, ограничение времени записи и др. Плюс, для большего удобства отображается и количество оставшегося свободного места на HDD.
5. Сохранение записанного видео с веб-камеры
После того, как запись с веб-камеры будет окончена, вы сможете найти свой видео файл в Сборнике (в верхней части в главном окне WMM), откуда его нужно будет перетащить на шкалу времени для последующего возможного редактирования и сохранения на жесткий диск.
Чтобы завершить сохранение созданного вами видео файла, необходимо нажать на кнопку «Операции» на панели инструментов и в появившемся слева окошке выбрать раздел «Завершение создание фильма», а затем кликнуть на функцию «Сохранение на компьютере».
В появившемся мастере сохранения фильмов укажите название для вашего файла, место сохранения на диске и нажмите кнопку «Далее».
В следующем окне укажите окончательные настойки качества для выходного видео, еще раз нажмите на «Далее» и немного подождите, пока Windows Movie Maker сохранит ваш ролик на жесткий диск.
Вот, и все. Работа закончена!
Запись и монтаж домашнего кино
Первое знакомство
Захват видеоизображения с цифровой камеры (Capture Video)
Основы монтажа
Эффекты и переходы
Сохранение полученного фильма
Заключение
Наверное, многие пользователи Windows XP во время очередной установки или переустановки своей операционной системы замечали в правом окне, где в процессе инсталляции превозносятся преимущества технологий компании Microsoft, упоминание о пакете Windows Movie Maker (WMM), при помощи которого можно осуществить запись и монтаж домашнего кино. Так, может, владельцам цифровых камер не стоит тратить времени на поиски подходящего ПО для работы с видео? Ведь решение реализовано в самой операционной системе и, заметьте, достается вам совершенно бесплатно!
indows Movie Maker — это компактный, простой в освоении и при этом достаточно мощный видеоредактор, который предоставляет все необходимые средства для работы с цифровым видео. При помощи этой программы можно записать видеофрагмент с цифровой камеры на жесткий диск компьютера, вырезать нужные куски, отредактировать, добавить неподвижные изображения, аудио- и видеоэффекты, переходы и титры.
Последняя версия (Movie Maker 2.1) входит в пакет обновлений операционной системы Service Pack 2. К тому же при наличии необходимого оборудования можно ввести в компьютер не только цифровое, но и аналоговое видео. Если же платы оцифровки аналогового видео у вас нет, то вы можете передавать видеосигнал с видеомагнитофона на компьютер через цифровую видеокамеру без предварительной записи. Однако эта функция сквозной оцифровки реализована далеко не во всех цифровых камерах, а некоторые модели даже не позволяют записывать видеосигнал на ленту (у них отсутствует видеовход).
Конечно, не стоит требовать от этой программы каких-то профессиональных возможностей, но все основные инструменты там имеются, так что программа Movie Maker 2.1 дает возможность новичкам без особых хлопот освоить процесс редактирования видеоматериалов. Кроме того, WMM базируется на основных средствах Windows XP, а потому лишена ошибок, присущих некоторым другим программам, использующим дополнительные средства для работы с видео. И если вам не удалось записать видео в этой программе, то вряд ли какая-либо другая вам поможет, а вот если возникли проблемы с другими программами, то, возможно, в Movie Maker их не будет.
Первое знакомство
Программа Windows Movie Maker входит в базовый комплект Windows начиная с версии 2000, то есть, в отличие от таких инструментов, как Adobe Premier и AfterEffects, Ulead MediaStudio и VideoStudio, а также популярной в последнее время Sony Media Software Vegas, она бесплатная. И хотя WMM по сравнению с вышеперечисленными программами имеет довольно ограниченный набор возможностей, их вполне достаточно для ввода видеопотока в персональный компьютер и для компоновки простейшего видеоролика со всеми необходимыми атрибутами, такими как закадровый комментарий, звуковое сопровождение и титры.
После запуска WMM на экране появляется соответствующая конфигурация окон. В левом окне предлагается ввести видео в компьютер, отредактировать и записать результат. В центральное окно следует складывать коллекцию аудио- и видеофрагментов, а также неподвижных изображений для последующего переноса на шкалу времени (это нижнее окно — Timeline или Storyboard). В правом окне вы можете предварительно просматривать получаемые результаты.
Захват видеоизображения с цифровой камеры (Capture Video)
Что касается ввода изображений с цифровой камеры в компьютер, то сразу сделаем одно замечание: по умолчанию WMM настроена на работу с видео низкого качества (пригодного, например, для публикации в Интернете), поэтому для получения максимального качества вам необходимо выбрать формат DV-AVI (PAL) или хотя бы High quality video (PAL). В первом случае видео сохранится на диске в том же формате, в котором оно было записано на ленте (720×576, 25 кадров в секунду, в формате DV с потоком 25 Мбит/с), а во втором будет сохранено с теми же разрешением и частотой кадров, но с меньшим потоком (к тому же переменным) в формате WMV (Windows Media Video). В принципе, последний формат требует меньше места на жестком диске и облегчает впоследствии компрессию в MPEG для записи на CD- или DVD-носители, однако качество видео по сравнению с исходным при дополнительном сжатии может несколько ухудшиться. Кстати, при выборе разных вариантов качества программа сразу показывает объем видеоролика, который он займет на диске.
Естественно, для записи видео с камеры на жесткий диск необходимо иметь в компьютере плату с интерфейсом IEEE-1394 или подобный контроллер на материнской плате. Камеру нужно соединить с компьютером специальным кабелем (обычно он не входит в поставку камеры или дешевой платы, а приобретается отдельно — его цена около 2 долл.). Выход IEEE-1394 на материнских платах и отдельных контроллерах обычно имеет 6-штырьковый разъем (с питанием, для подключения внешних устройств), а на камере — 4-штырьковый, поэтому вам понадобится кабель 6Ѕ4.
Дорогие платы для ввода видео отличаются лишь наличием специального программного обеспечения, поэтому покупать их в данном случае нецелесообразно. Конечно, если у вас аналоговая видеокамера или в вашей цифровой камере нет видеовхода, а вы хотите цифровать аналоговое видео, то без специализированной платы вам не обойтись, но такие случаи мы здесь рассматривать не будем.
Как только вы подключите цифровую видеокамеру к компьютеру и переведете переключатель на ней в положение видеомагнитофона (VTR), операционная система Windows XP сама предложит вам воспользоваться WMM, а на экране компьютера появится окно ввода видеопотока (не забудьте установить необходимое качество вводимого видео).
К сожалению, WMM имеет ограниченные возможности по управлению видеокамерой и позволяет вводить только всю ленту целиком, фрагмент, ограниченный по времени, или стартовать и останавливать запись вручную. Удобнее, конечно, было бы сразу выбрать на ленте необходимые фрагменты по временному коду и вводить только их в пакетном режиме, но такая возможность здесь пока не реализована.
Во время записи видео отображается в окне предварительного просмотра. Под этим окном находятся кнопки, аналогичные кнопкам управления на самой камере, вследствие чего управление камерой можно вести прямо с компьютера, не прикасаясь к ней руками. При вводе вручную нужно нажать кнопку «Воспроизвести», в окне предварительного просмотра дождаться нужного фрагмента, а затем нажать кнопку «Запись» для ввода. По окончании записи ее нужно остановить, после чего в коллекции видеофрагментов появится новый клип. Отметим только, что ввод видео начинается не в момент нажатия кнопки «Запись», а примерно через секунду, поэтому нажимать ее нужно заблаговременно.
Если поставить соответствующую галочку в окне ввода видео, то программа может автоматически разделить введенный видеопоток на отдельные фрагменты в тех местах, где происходит резкая смена кадра (там, где заканчивается один эпизод и начинается следующий), так что не удивляйтесь, когда клипов в коллекции окажется несколько.
Кроме ввода материала непосредственно с видеокамеры, в проект можно импортировать введенные ранее видеофайлы, хранящиеся на CD, DVD или на жестком диске компьютера. Файлы импортируются в коллекцию в виде отдельных сборников, причем тоже могут разделяться на отдельные клипы. Аналогичным способом можно добавить в проект звук в форматах WAV, MP3 и др.
Таким образом, в результате ввода материалов в разделе «Коллекции» (Collections) появляются папки с клипами. Для удобства дальнейшей работы можно собрать все клипы в одну папку (путем перетаскивания или выполнения операций Cut и Paste) либо оставить все как есть. Кроме того, можно записать звуковое сопровождение (комментарии) непосредственно с микрофона (или с другого источника звука) во время воспроизведения видео в окне предварительного просмотра — для этого в нижнем окне нужно нажать кнопочку с микрофоном (Narrate Timeline) и в появившемся окне сконфигурировать устройство ввода. Если эту запись специально не ограничивать, то ее длительность будет определяться длиной видеоролика, положенного на монтажную шкалу (Timeline).
Основы монтажа
Когда все фрагменты записаны на диск и размещены по коллекциям, можно приступать к монтажу. И здесь у вас есть на выбор два способа. Первый, простейший, — вызвать в нижней части окно Storyboard (раскадровка). Эта область выглядит как фотопленка, нарезанная на фрагменты. При данном подходе вы просто размещаете фрагменты видео друг за другом в больших окошечках, а между ними в маленьких окошечках определяете переходы. В пустое окошко в нужном месте последовательности можно переместить клип простым перетаскиванием. Однако этот способ предполагает, что все ненужное от видеофрагментов уже отрезано и что дополнительных звуковых дорожек и комментариев не понадобится.
Впрочем, начать можно и с этого способа, расположив материал в нужной последовательности, а затем переходить к другому способу монтажа — по шкале времени (переключение осуществляется кнопками Show Timeline или Show Storyboard).
На монтажной шкале можно не только выстроить клипы в нужной последовательности, но и подрезать им начало и конец (просто зацепив и потянув мышью) либо нарезать фрагменты на куски (инструментом Split из меню Clip), а затем также подрезать начало и конец полученных фрагментов, как в предыдущем случае, или применять к ним эффекты и переходы с перехлестом (сделав, например, наплыв или растворение).
Метод монтажа, который применяется в WMM, можно охарактеризовать как монтаж встык, то есть пропусков между последовательными видеофрагментами не бывает — как только мы укорачиваем какой-либо ролик, следующий тут же прикрепляется к нему вплотную. Этот метод несколько необычен и нехарактерен для профессиональных программ видеомонтажа (особенно при многодорожечном или при так называемом многокамерном подходе), но для начинающего пользователя он очень удобен — не нужно заботиться о том, чтобы не оставлять пропусков между фрагментами. Кроме того, в этом режиме монтажа на шкалу времени можно добавить дополнительную звуковую дорожку (закадровые комментарии или музыкальное сопровождение). Звук добавляется простым перетаскиванием и позиционированием файла из коллекции на звуковую дорожку монтажной шкалы, а о записи закадрового текста было рассказано выше.
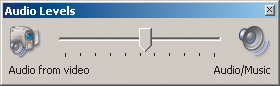
К тому же в WMM существует возможность делать титры (Make titles or credits), которые можно поместить в начало или в конец всего фильма, а также в начало или в конец каждого отдельного фрагмента (например, предваряя эпизоды заголовками). Для ввода и редактирования титров имеется специальный редактор, который позволяет выбирать цвет фона и букв, размеры символов, их выравнивание на строке, а также добавлять эффекты для их появления. Длительность воспроизведения титров можно установить путем буксировки мышью их начала или конца — так же, как и при укорачивании видеоклипа. Если захочется наложить текст на видео, то можно сделать фон прозрачным, просто перетащив изготовленные титры на самую нижнюю дорожку монтажной шкалы, которая называется Title Overlay. Сами надписи тоже можно сделать полупрозрачными, меняя в редакторе титров параметр Transparency.
В процессе размещения видеоклипов можно время от времени запускать воспроизведение звука и стараться совместить смену музыкальных фраз звукового сопровождения и видеофрагментов. Обратите внимание, что во время воспроизведения помимо добавленной нами звуковой дорожки в проекте звучит и тот звук, который мы захватили вместе с изображением с камеры. Громкость звучания музыкального сопровождения (или закадрового текста) можно согласовать со звуками, записанными на видео. Для этого вызывается специальный инструмент Audio Levels (крайняя левая иконка в окне монтажной шкалы), позволяющий сместить громкость звучания в сторону оригинального звукового сопровождения или в сторону добавленной звуковой дорожки вплоть до полного подавления звука с камеры.
К сожалению, эта установка распространяется целиком на весь фильм, однако если захочется усилить или приглушить звук отдельного фрагмента на видео, то можно отрезать этот фрагмент от целого фильма (тем же инструментом Split), пометить и вызвать для него отдельную установку уровня громкости (Audio Clip Volume) или вообще приглушить (поставив галочку Mute clip).
Эффекты и переходы
Чтобы разнообразить переходы от одного видеофрагмента к другому, можно воспользоваться различными видеоэффектами — для их просмотра в меню Tools нужно выбрать Video Effects или Video Transitions. В WMM много различных эффектов, порой весьма необычных — например можно искусственно состарить фильм или подкорректировать его яркость, однако чаще всего пользуются так называемыми наплывами (плавными переходами от одного видеофрагмента к другому) или появлениям/уходами в затемнение (Fade In/Fade Out).
Чтобы сделать такой эффект на видеофрагменте, можно либо перетащить его на монтажную шкалу из коллекции, либо пометить фрагмент, вызвать по правой кнопке мыши из меню Add or Remove Video Effects и добавить указанный эффект в список применяемых к данному фрагменту. Для создания плавных переходов от одного фрагмента к другому (например, наплывов) нужно зацепиться мышью на звездочке того видеоэффекта, который уже установлен на данном клипе, и подтянуть его на соседний фрагмент. В результате на дорожке Transition появится, например, поле Fade между двумя видеофрагментами. Проконтролировать длительность и выразительность полученного эффекта можно в окошке предварительного просмотра.
Сохранение полученного фильма
Итак, все звуковые файлы и видеофрагменты, а также титры и графика уже размещены в проекте на монтажной шкале, а результаты монтажа вы проконтролировали. Теперь можно приступать к созданию финального видеофайла.
Для этого выберем одну из возможностей для сохранения фильма из левой части панели: его можно сохранить на жестком диске, записать на CD, опубликовать на Web-странице, послать по e-mail или же записать обратно на видеокамеру. Здесь программа опять потребует установить качество финального фильма и по умолчанию предложит лучшее качество, при котором этот фильм можно воспроизводить на вашем компьютере. Логичнее выбрать то же самое качество, которое мы поставили при вводе материала, тогда ухудшения качества не последует, а сохранение файла будет выполнено быстрее, так как не потребуется делать пересчет введенного видео. К сожалению, из WMM нельзя ни перекодировать сразу в MPEG, ни воспользоваться каким-либо другим кодеком, установленным на компьютере. Кроме предлагаемого программой списка, состоящего из базовых кодеков Microsoft, в WMM ничего не поддерживается.
Время, необходимое на создание фильма, зависит от многих факторов — от длительности, качества, от наличия или отсутствия звуковой дорожки, от титров и эффектов. Но так или иначе результатом работы программы станет видеоклип, сохраненный в указанную вами папку. Уже затем можно перекодировать полученный материал и создать DVD-диск. Но делать это придется уже не в программе Windows Movie Maker.
Заключение
Возможно, Windows Movie Maker и не такая мощная программа, как Adobe Premier, Ulead MediaStudio Pro или Sony Media Software Vegas, однако практически все инструменты, которые могут потребоваться начинающему видеолюбителю, в ней есть, причем реализованы они достаточно просто и удобно. Единственное, чего недостает этому пакету, — это возможность закодировать видео в MPEG-формате и записать на DVD-диск для дальнейшего воспроизведения на любом бытовом плеере. Если этот пакет и налагает какие-то ограничения, то они несущественны для большинства применений, а сам подход к монтажу, несколько отличающийся от профессионального, обусловлен стремлением разработчиков обеспечить максимальную простоту и наглядность — при наличии цифровой камеры любой желающий через час-другой работы сможет создать свой первый видеофильм.
Не секрет, что владельцам цифровых камер порой просто не хватает времени и энтузиазма на освоение такого количества инструментов, которое предоставляет тот же Adobe Premier, а многое из того, что реализовано в профессиональных программах, зачастую кажется новичкам совершенно непонятным и абсолютно излишним.
Но главное — чтобы человек почувствовал интерес к видеомонтажу, а уж войдя во вкус, он освоит и более сложные программы. Впрочем, для большинства пользователей Windows Movie Maker — это все что нужно.
КомпьютерПресс 8’2005
Windows Movie Maker: начало статьи
Для импорта видео- или аудиофайла необходимо наличие в системе соответствующего кодека, иначе Windows Movie Maker не сможет импортировать файл. Чтобы проверить, доступен ли необходимый кодек, запустите программу Проигрыватель Windows Media и выберите команду Проигрывается>Дополнительные параметры, перейдите в открывшемся окне на вкладку Проигрыватель и установите флажок Автоматически загружать кодеки. Теперь попробуйте открыть с помощью проигрывателя нужный видеофайл. Если он воспроизводится без проблем, следовательно, в системе установлены нужные кодеки. При необходимости проигрыватель Windows Media загрузит кодек самостоятельно.
В некоторых случаях проигрыватель Windows Media может не обнаружить необходимые кодеки. На выручку придет самый популярный пакет кодеков K-Lite Codec Pack, загрузить который можно с Web-сайта по адресу http://www.free-codecs.com/download/K_Lite_Codec_Pack.htm (или введите в Google запрос «K-Lite»). В этом пакете содержатся абсолютно все кодеки, которые вам могут пригодиться для просмотра и редактирования любых видео- и аудиофайлов. Пакет представляет собой обычный исполняемый файл, дважды щелкните на нем для установки кодеков. Во время установки можно выбрать желаемые кодеки; их довольно много, поэтому если у вас есть затруднение в выборе, оставьте все как есть, чтобы установить кодеки, выбранные по умолчанию. В большинстве случаев, этого будет достаточно для воспроизведения любых видео- и аудиофайлов.
Кодек (от англ. сodec, сокращение от слов coder/decoder, т.е. кодировщик/декодировщик) — это программа, обеспечивающая цифровую обработку видео- и аудиоданных. К популярным кодекам относятся всем известные кодеки DivX, XviD, MPEG и др.
Ниже представлен список форматов файлов, импорт которых поддерживается программой Windows Movie Maker.
- Видеофайлы: ASF, AVI, DVR-MS, M1V, MP2, MPEG, MPG, MPV2, WM, WMV.
- Аудиофайлы: AIF, AIFC, AIFF, ASF, AU, MP2, MP3, MPA, SND, WAV, WMA.
- Файлы с изображениями: BMP, DIB, GIF, JPEG, JPG, PNG, TIFF, WMF.
Программой Windows Movie Maker не поддерживаются файлы формата QuickTime с расширением .mov. Такой файл нужно преобразовать в один из поддерживаемых файлов с помощью такой программы, как, например, ImTOO MOV Converter.
Захват видео с пленочной цифровой видеокамеры стандарта miniDV
Цифровая видеокамера стандарта miniDV — самый популярный тип видеокамеры на данный момент. Видеокамеры с магнитными кассетами данного стандарта отличаются небольшой ценой и высоким качеством изображения. Постепенно эти видеокамеры вытесняются другими моделями на жестких дисках и SD-картах, в которых используются другие стандарты кодирования, однако стандарт miniDV пока и не думает сдавать свои позиции. И если видеозаписи с жесткого диска цифровой видеокамеры перенести так же просто, как и файлы из любой папки Windows, то видеопоток с видеокамеры стандарта miniDV необходимо «захватить». Сделать это можно как с помощью отдельной программы (такой как Adobe Premiere), так и благодаря встроенным возможностям Windows Movie Maker.
Для импорта вам понадобится мастер Импорт видео. Подключите видеокамеру к компьютеру в режим воспроизведения. Если программа Windows Movie Maker уже запущена, мастер будет запущен автоматически. В противном случае щелкните на ссылке Файлы с цифровой видеокамеры на панели Импорт.
В открывшемся окне мастера введите имя файла для импорта, выберите папку для его хранения и формат файла. Формат AVI потребует 13 Гбайт свободного пространства на жестком диске для одного часа видеозаписи, а формат WMV — всего 2 Гбайт, однако за счет несколько худшего качества. Кроме того, файлы WMV поддерживаются не всеми программами для редактирования видео.
Щелкните на кнопке Далее. В очередном окне следует решить, нужно скопировать все содержимое видеокассеты или только отдельные фрагменты. Выбрав первый вариант, щелкните на кнопке Далее, чтобы начать импорт. Во втором случае кассета будет перемотана на начало и начнется ее воспроизведение. При этом в диалоговом окне будет показано оставшееся время импорта, объем занятого и свободного дискового пространства. Если вам нужно импортировать с кассеты только первые 20 мин., щелкните на кнопке Стоп по достижении этого значения.
Если вы решили скопировать только фрагменты видеозаписи, выбрав соответствующий переключатель в предыдущем окне, то в новом окне появится возможность перейти к нужному кадру видеозаписи, с которого начнется захват. Используйте кнопки управления для перехода к требуемому кадру. Также можно указать время завершения импорта, если вам точно известна продолжительность желаемого видеофрагмента.
Теперь, когда весь нужный видеоматериал импортирован в коллекцию, пора приступить к созданию своего шедевра!
Читаем дальше: Windows Movie Maker: редактирование видеоматериала.
Существует огромное количество различных устройств для записи видео, начиная от смартфонов и заканчивая профессиональными видеокамерами. Но большинство интернет-пользователей до сих пор имеют обычную веб-камеру, которая подключена напрямую к компьютеру. Поэтому в сегодняшней статье расскажем вам, какие программы для захвата видео с веб-камеры лучше использовать в домашних условиях.
Как записать видео с веб-камеры
Для того, чтобы вы имели более полное представление о возможных способах записи видеороликов с использованием стандартной «вебки», рассмотрим более подробно несколько самых популярных.
- Первый способ — захват видео при помощи встроенной в Windows киностудии (при условии, что у вас установлена соответствующая версия данной ОС) или всем знакомого Windows Movie Maker. Записать видеоролик в ней очень просто, достаточно запустить программу, выбрать пункт «Видео с веб-камеры», подключить камеру, настроить звуковое устройство (внешний или встроенный микрофон), нажать на кнопку «Запись» и после окончания сохранить на жесткий диск. Также программа предоставляет возможность редактирования видеоряда и публикации полученного файла в социальных и медиа-сетях.
- Второй способ — воспользоваться программным обеспечением, которое идет в комплекте с камерой. Обычно все производители комплектуют свои веб-камеры простеньким видео-редактором с возможностью захвата изображения и видеосигнала, который без проблем можно использовать для записи видео. Обычно такое ПО поставляется отдельно на диске или скачивается на официальном сайте компании-производителя. Все что требуется в данном случае от пользователя – это установить нужную программу, запустить ее, и она сама определит камеру и предложит записать видео или сделать фото.
- Третий способ — установить универсальное ПО для захвата видео с любой подключенной веб-камеры. Вариантов очень много, достаточно будет перечислить самые популярные и проверенные: VirtualDub, Screen Capture Studio, WebCamMax, Altarsoft Video Capture, BandiCam и другие. Все представленные программы позволяют не только записать видео с камеры ноутбука, но и дают возможность его отредактировать, наложить эффекты, текст и анимацию. Дополнительной полезной функцией является захват экрана компьютера, например, у Bandicam или Screen Capture Studio. Это очень удобно, когда вам необходимо и записывать свои комментарии, и демонстрировать какую-то работу на компьютере.
- Четверной способ — самый простой и доступный для всех — использование онлайн-сервисов, которые позволяют записать видео с камеры онлайн. Сайтов с подобными услугами довольно много, приведем несколько примеров наиболее популярных: YouTube.com, Skype, Recordr.tv, Webcamera.io, Webcamio.com и т. д. Основным преимуществом таких сервисов является их доступность и простота в использовании. Вы просто заходите на сайт, и начинается съемка. В любой момент вы можете ее прекратить и сохранить видео или опубликовать ролик в сети. Хорошим примером такого удобства и функциональности является популярный YouTube, которые позволяют вести онлайн-трансляцию в режиме реального времени. Главным недостатком всех вышеперечисленных сервисов можно назвать необходимость стабильного Интернет-соединения, а также возможные проблемы с качеством сохраненного ролика (некоторые сервисы поддерживают запись только в HD-разрешении и ниже).
В любом случае способов захватить видео с обычной веб-камеры ноутбука или стационарного компьютера сегодня предостаточно. И у каждого из них есть свои плюсы и минусы. Вам же остается только выбрать наиболее оптимальный для вас и использовать его по мере необходимости.
⚡️ Присоединяйтесь к нашему каналу в Telegram. Будьте в курсе последних новостей, советов и хитростей для смартфонов и компьютеров.
Эта запись была полезной?
Метод 1: Запись через веб-камеру при помощи Windows Movie Maker
Проверьте, подключена ли веб-камера к порту USB, если у вас внешняя веб-камера. Направьте камеру на себя и поставьте ее как можно ближе к себе для лучшего качества звука. Поставьте входящую громкость на максимум. Убедитесь, что микрофон включен. Откройте Windows Movie Maker. Во вкладке меню «Главная» («Home») нажмите на «Видео через Вебкамеру» («Webcam Video»). Начните запись видео, нажав на красную кнопку «Запись» («Record»). Если хотите сохранить полученное видео, то нажмите на синюю кнопку «Стоп» («Stop»). Переименуйте видео файл и Сохраните его в своей библиотеке «Мои Видео» («My Videos»). Записанное видео автоматически появится на видео ленте. Вы можете просмотреть видео, нажав на кнопку «Воспроизведение» («Play»). Также здесь вы можете редактировать свое видео: вы можете добавить темы и другие эффекты, чтобы сделать свое видео более необычным. Сохраните работу, нажав на «Сохранить видео» («Save Movie») и выберите желаемое разрешение и размер видео. После этого появится финальное окно, в котором вы сможете указать название видео файла.
Метод 2: Запись видео через QuickTime на компьютере Mac
Запустите QuickTime. В меню «Файл» («File») выберите «Записать новое видео» («New Movie Recording»).В открывшемся окне отрегулируйте вебкамеру. Нажмите на красную кнопку, чтобы начать запись видео, и затем нажмите на кнопку «Стоп», когда закончите. Экспортируйте полученное видео или поделитесь им. Вы можете экспортировать записанное видео в iTunes, iMovie или в интернет, а также поделиться видео в одной из многочисленных социальных сетей.
Метод 3: Запись через веб-камеру на ПК при помощи Debut Video Capture
Скачайте программу Video Capture. В появившемся диалоговом окне, в котором спрашивается о том, хотите вы сохранить или запустить файл, выберите «Запустить» («Run»). Нажмите «Я согласен» («I agree»), чтобы подтвердить согласие с пользовательским лицензионным соглашением. Уберите галочки напротив предложенных похожих программ («Related Software») в следующем окне и нажмите «Далее» («Next»).
Дождитесь, пока программа Debut найдет вашу вебкамеру. Затем, если желаете, чтобы вместе с видео записывался и звук, то настройте соответствующим образом аудио. По завершении настройки откроется основное окно интерфейса Debut, и почти все будет готово к записи видео. Выберите формат видео, в котором вы желаете произвести запись. Debut позволяет записывать видео в следующих форматах: avi, wmv, asf, mpg, 3gp, mp4, mov и flv. Для каждого формата вы можете выбрать различные настройки кодирования.
Если вы выбрали запись в формате MPEG4 (mpg4), то Debut содержит предустановленные опции кодирования для таких портативных устройств, как iPod, PSP, Xbox 360 и многих других. Если вы планируете записать полученное видео на DVD, то вам нужен формат .mpg (MPEG2) и настройки кодирования, установленные по умолчанию для качества DVD. Чтобы изменить настройки кодирования, нажмите на небольшую иконку в выпадающем меню, чтобы открыть диалоговое окно.
Отрегулируйте яркость и контрастность по необходимости. Нажмите на иконку в виде солнца на малой панели инструментов (настройки эффектов видео). В этом диалоговом окне вы также можете выбрать опцию добавления текста к видео. Выберите папку, в которую хотите сохранить видео. На главной панели инструментов нажмите на кнопку «Настройки» («Settings»). Затем нажмите вкладку «Output» в окне настроек. Вы также сможете выбрать папку назначения и задать имя для файла. По завершении нажмите кнопку «OK».Нажмите на кнопку «Запись» («Record») в нижнем левом углу приложения. Вы также можете нажать кнопку F5 на клавиатуры для записи.
Советы
Проверьте освещение. Разместите лампу на столе и накройте ее простым листом бумаги. Можете направить лампу на стену, чтобы смягчить свет и получить хорошее качество видео. Чтобы размер видео был минимальным, записывайте видео на однотонном, статическом фоне. Двигающийся фон будет выглядеть динамичнее, но он значительно увеличит размер файла и его будет сложнее экспортировать в сеть. Выключите все посторонние шумы: радио или телевизор. Вебкамера будет их улавливать и делать громче.
Предупреждения
Одежда с ярким узором или полосками будет отвлекать внимание от вашего лица на видео. Камере сложнее всего перенести на экран красный цвет и проще всего — синий. Если на вас будет белая одежда, то кожа будет казаться темнее, а если черная, то — светлее.
Источник:
- ru.wikihow.com — как записать видео с веб-камеры.
Дополнительно:
- soft.mydiv.net — программы для записи с веб-камеры.