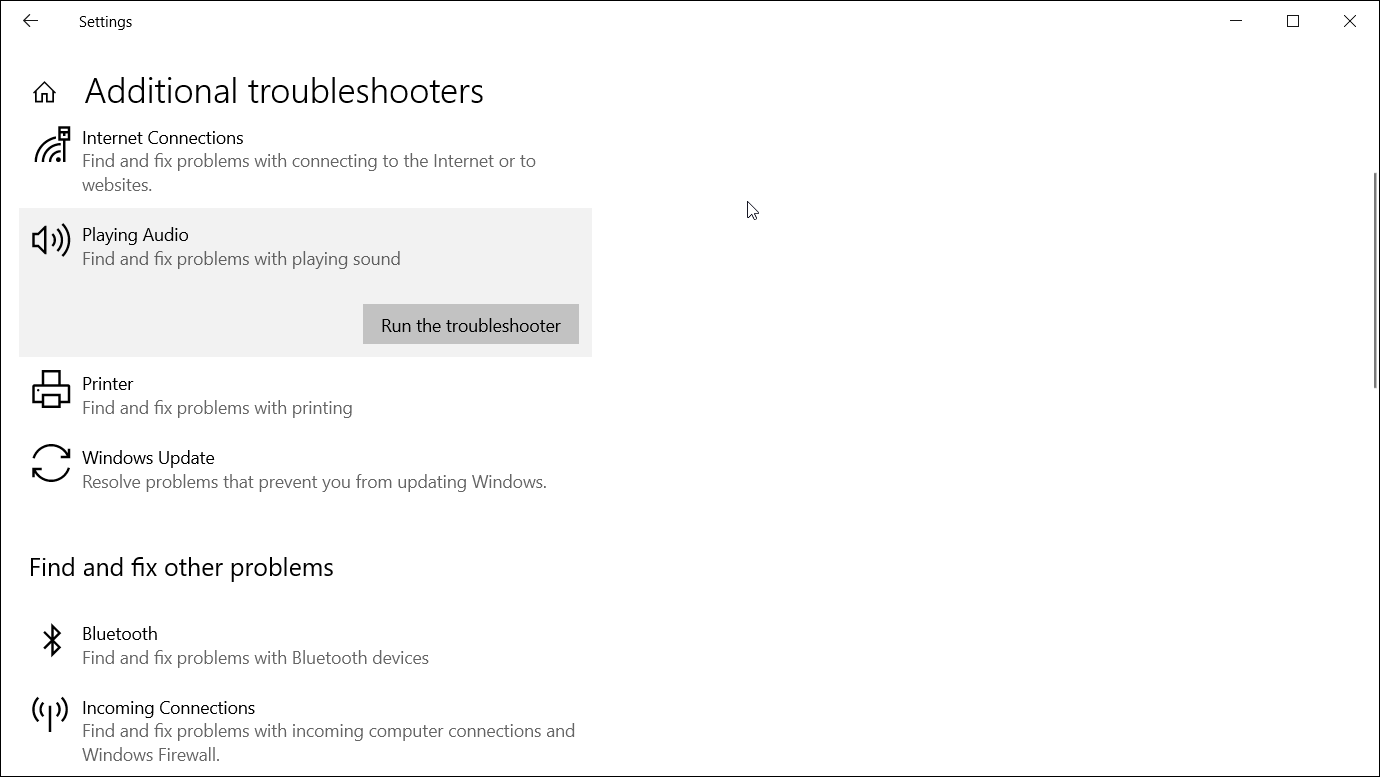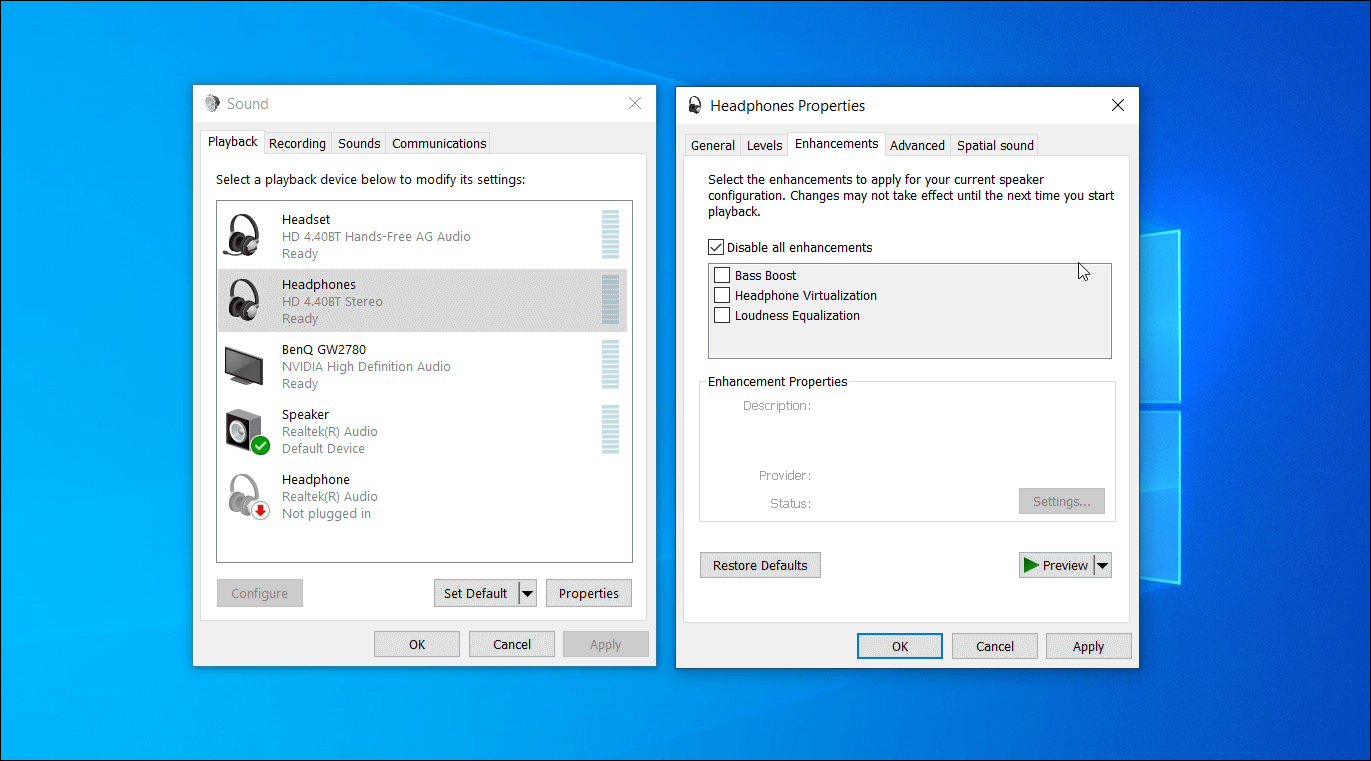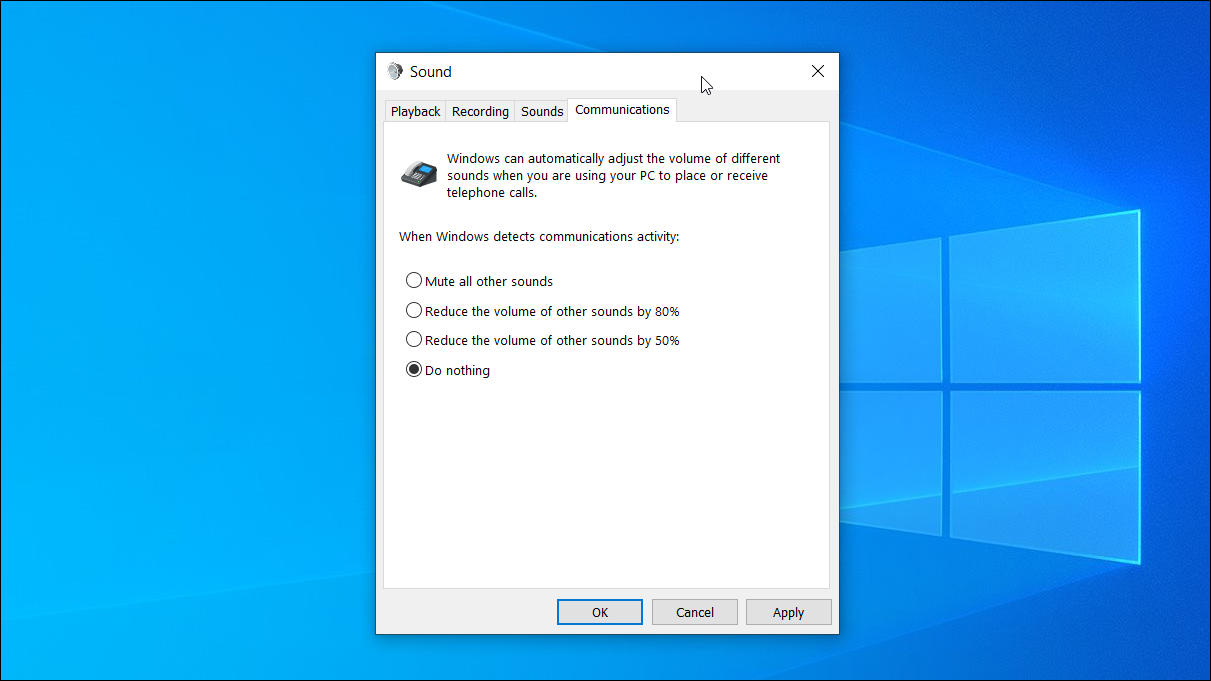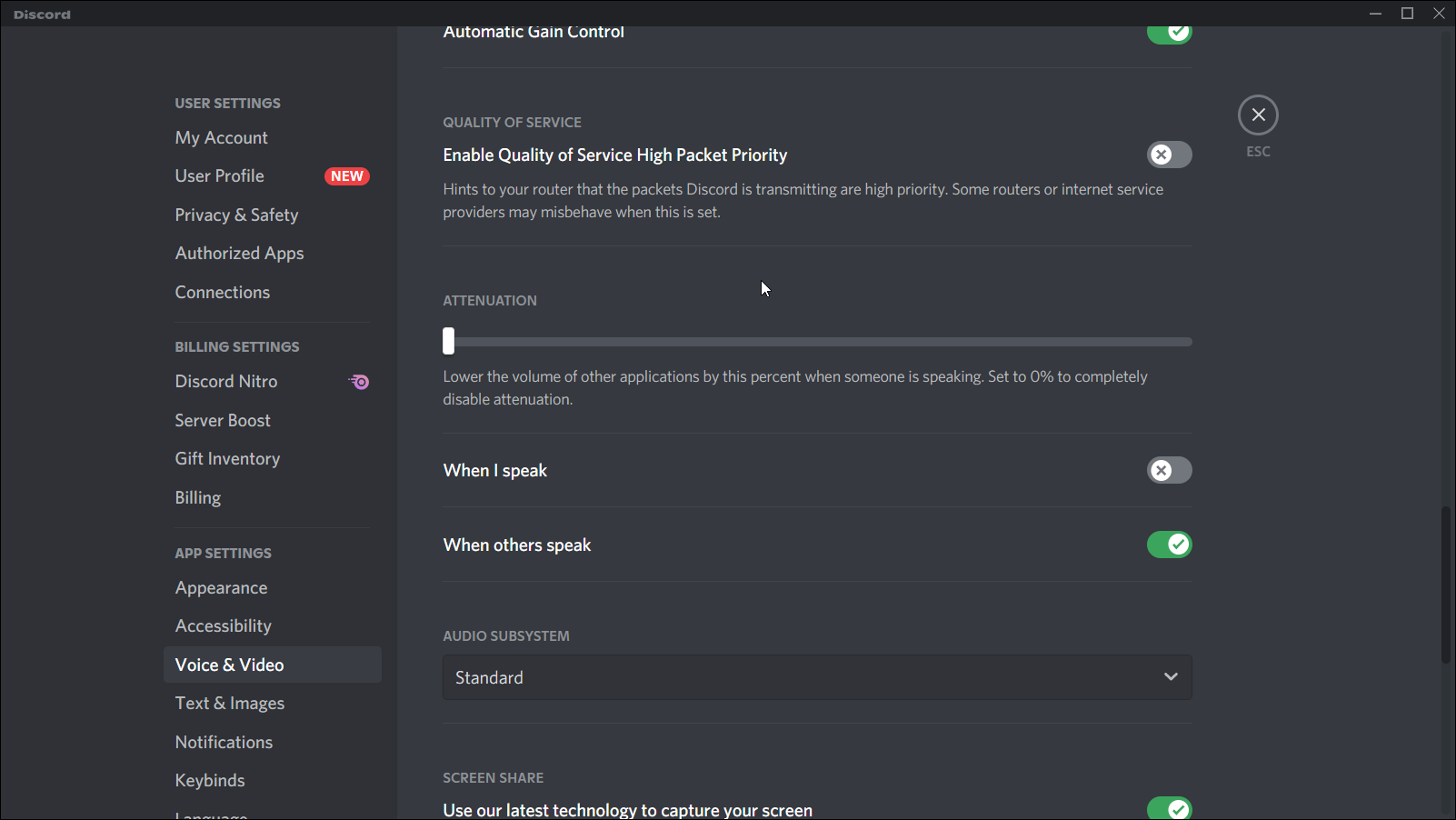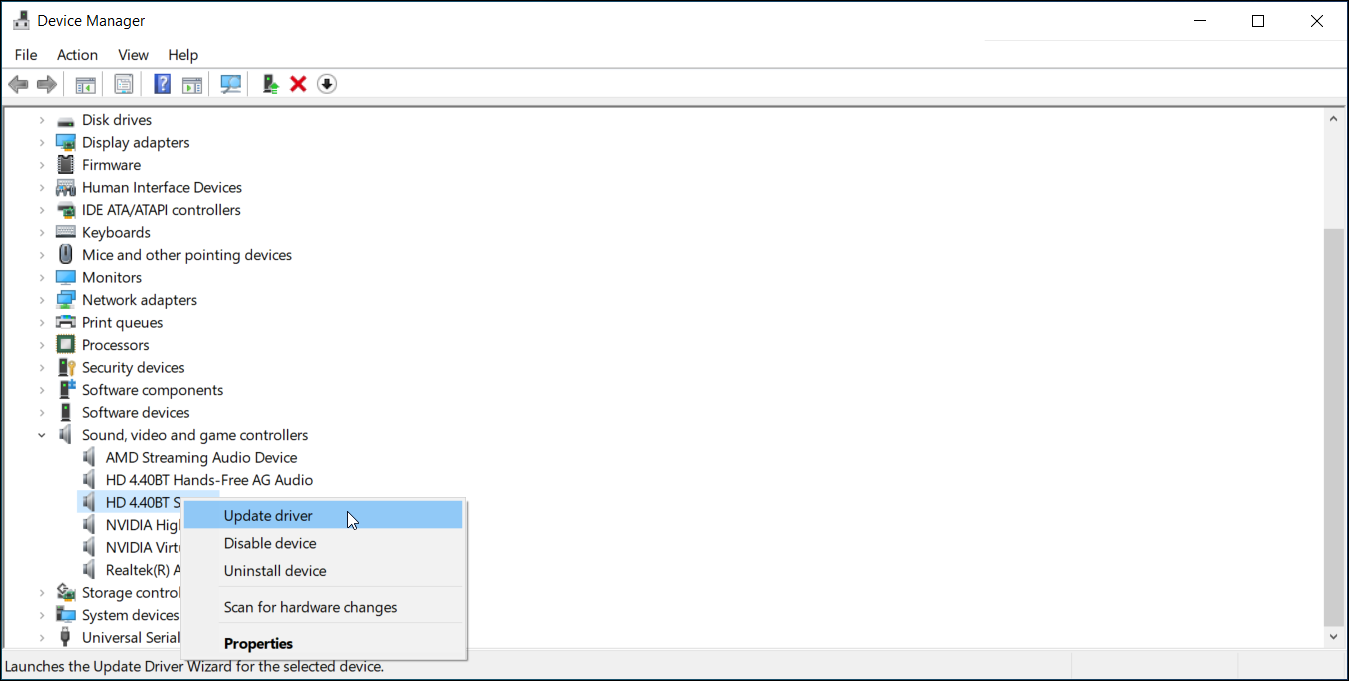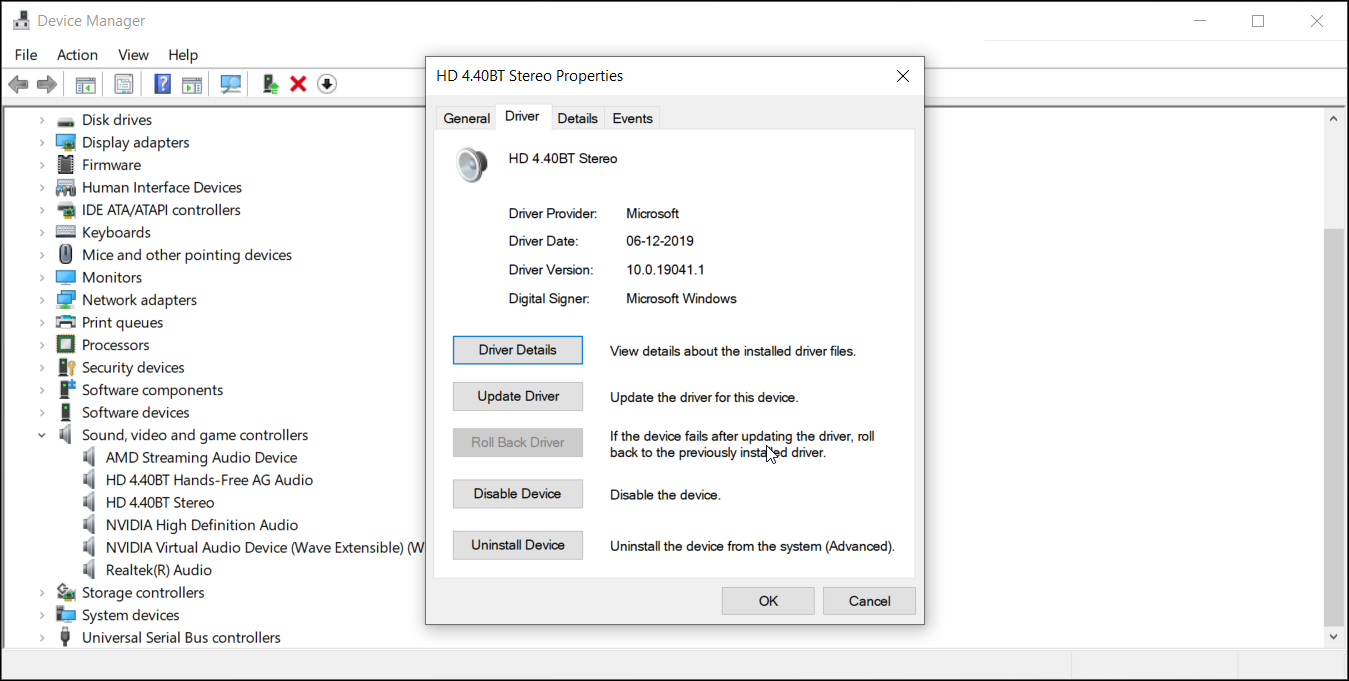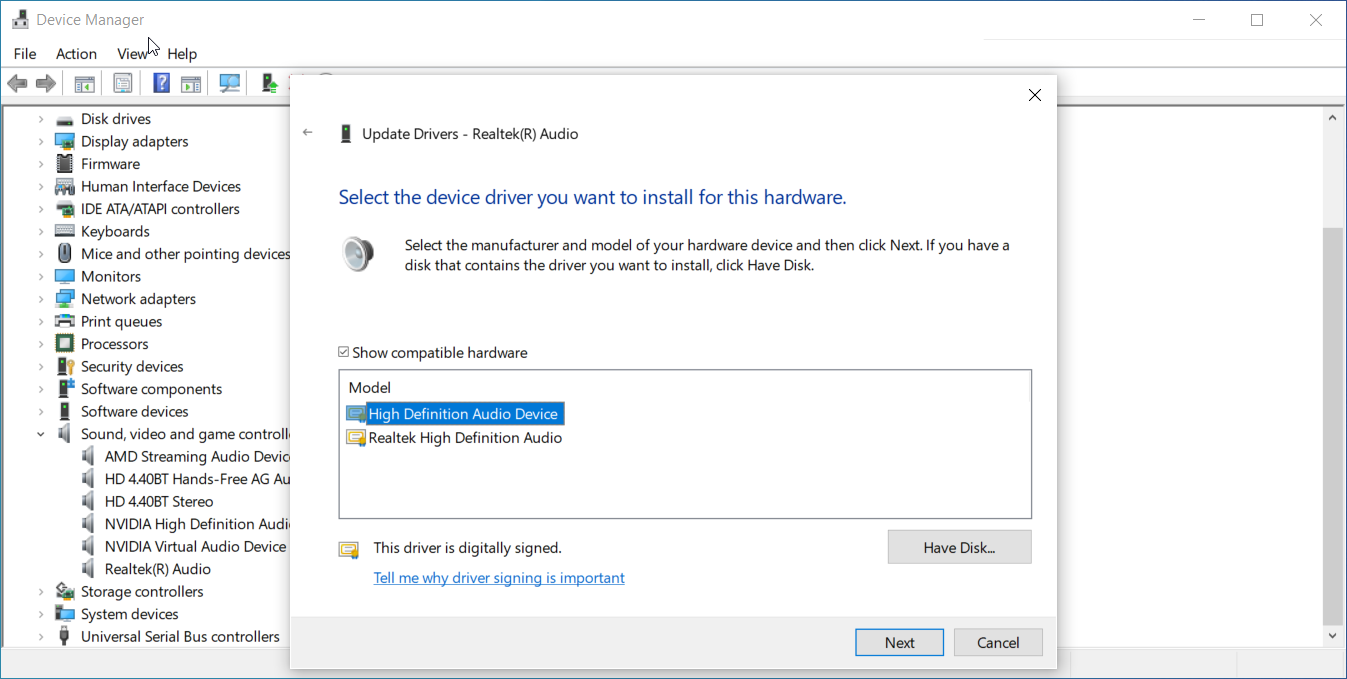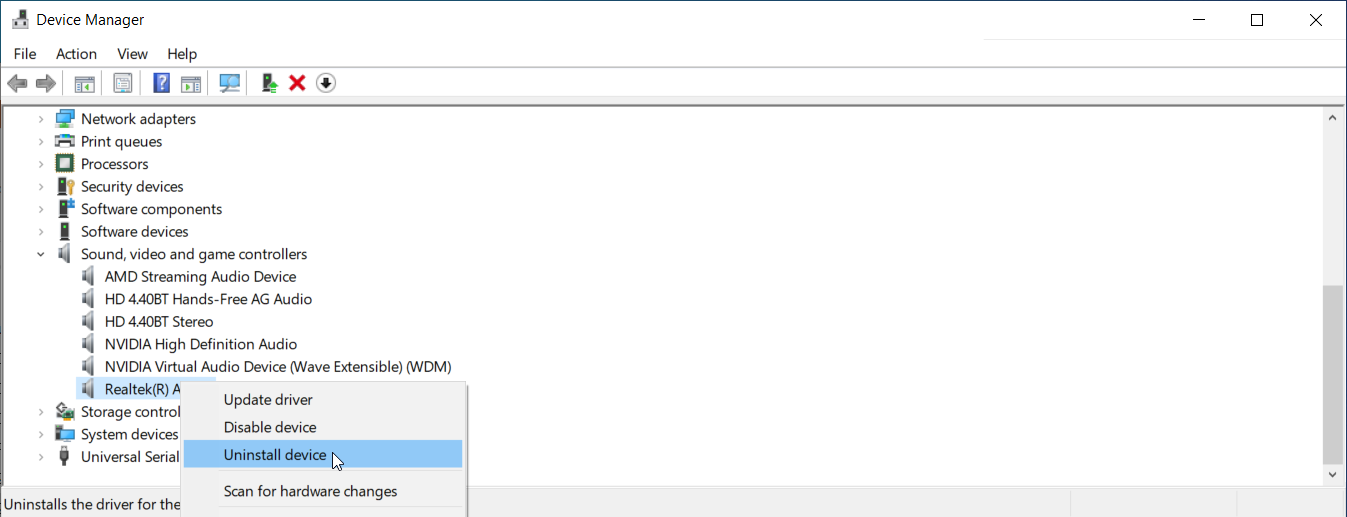Содержание
- Как запретить Windows произвольно менять громкость в программах
- Громкость автоматически увеличивается или уменьшается в Windows 10? Вот как это исправить
- Windows 10 громкость увеличивается или уменьшается автоматически
- Windows 10 громкость меняется автоматически
- Звук сам по себе убавляется на компьютере
- Ответы (92)
Как запретить Windows произвольно менять громкость в программах
После установки некоторых программ Windows начинает произвольно снижать громкость — в браузере, аудио-, видеоплеере и вообще во всем, что издает какие-либо звуки. Это связано с тем, что какая-то программа получила от операционной системы разрешение управлять микшером, убавляя громкость для своих нужд. Такая проблема существует во всех современных версиях Windows, включая 7, 8 и 10.
В некоторых случаях это оказывается оправданным (например, так Skype автоматически приглушает музыку во время входящего голосового вызова), но иногда программы злоупотребляют такой возможностью. Так, например, происходит, с расширением Tone для браузера Chrome, который недавно выпустила компания Google. Он предназначен для обмена данными с браузерами на других компьютерах через динамики и микрофон и иногда прислушивается, не посылают ли ему звуковые сигналы. Для этого ему приходится периодически снижать громкость других программ, что оказывается совсем некстати.
Определить, какая программа, балуется с громкостью, почти невозможно, это могут быть как полезные приложения, вроде того же Skype или Chrome, так и другие, которым это делать совсем не обязательно. К счастью, Windows позволяет отнять у программ возможность менять громкость без ведома пользователя. Для этого нужно нажать правой кнопкой мыши на значок регулятора громкости в панели задач и выбрать пункт «Устройства воспроизведения».
В открывшемся окне нужно переключиться во вкладку «Связь». Здесь вы увидите, что при установлении связи с микрофоном приложения могут полностью выключать звуки либо убавлять громкость на 50 или 80%. Чтобы запретить им это делать, нужно выбрать чекбокс «действие не требуется» и нажать на кнопку «ОК».
Теперь при обращении к микрофону программы перестанут уменьшать громкость звуков. Проблема решена.
Источник
Громкость автоматически увеличивается или уменьшается в Windows 10? Вот как это исправить
Вы когда-нибудь надевали гарнитуру и пытались воспроизвести звук на компьютере с Windows 10 только для того, чтобы звук пропадал через несколько секунд? Хотя вам может показаться, что это изолированная проблема, на самом деле многие пользователи страдают от одной и той же проблемы.
К счастью, вы можете решить эту проблему. В этом руководстве вы узнаете, почему ваша громкость увеличивается и уменьшается в Windows 10, и что вы можете с этим сделать.
Почему моя громкость автоматически увеличивается или уменьшается в Windows 10?
Многие вещи могут вызвать проблему с автоматическим изменением громкости в Windows 10, включая неисправную качельку регулировки громкости на гарнитуре или сбой драйвера.
Вот несколько распространенных причин, которые могут вызвать эту проблему в Windows 10:
Неисправная кнопка регулировки громкости на гарнитуре может вызвать срабатывание функции регулировки громкости. Убедитесь, что кнопка регулировки громкости не закреплена или сломана.
Износ аудиоразъема и штекера также может вызывать непреднамеренные входы мультимедиа, такие как увеличение / уменьшение громкости, воспроизведение / пауза и т. Д.
Сторонние утилиты для улучшения звука, конфликтующие с системным звуком.
Устаревшие или поврежденные аудиодрайверы Windows могут вызвать сбои в работе системного звука и его свойств.
Независимо от причины, устранить эту проблему относительно просто. Ниже вы узнаете, как решить эту проблему на вашем устройстве с Windows 10.
1. Запустите средство устранения неполадок со звуком Windows.
Windows 10 поставляется со специальным средством устранения неполадок со звуком, доступ к которому можно получить в настройках. Запустите средство устранения неполадок со звуком, и оно автоматически найдет и исправит проблемы, связанные со звуком.
Чтобы запустить средство устранения неполадок со звуком в Windows:
Нажмите клавишу Windows + I, чтобы открыть Настройки. Затем перейдите в раздел «Обновление и безопасность».
На левой панели откройте вкладку Устранение неполадок. Затем на правой панели прокрутите вниз и проверьте, доступны ли какие-либо средства устранения неполадок. Если нет, нажмите Дополнительные средства устранения неполадок.
В появившемся окне «Дополнительное средство устранения неполадок» выберите параметр «Воспроизведение звука».
Щелкните Запустить средство устранения неполадок, чтобы запустить средство устранения неполадок со звуком Windows. Он немедленно просканирует вашу систему на предмет потенциальных проблем со звуком.
Если у вас подключено несколько аудиоустройств, выберите соответствующее устройство и нажмите Далее.
Следуйте инструкциям на экране и примените все рекомендованные исправления. После применения подключите устройство и проверьте, решена ли проблема увеличения и уменьшения громкости Windows.
2. Отключите звуковые эффекты и улучшение звука.
Ваш аудиодрайвер Realtek поставляется с дополнительными функциями улучшения. Он позволяет настраивать усиление низких частот, виртуализацию наушников и параметры выравнивания громкости. Однако эти улучшения могут привести к изменению громкости вашей системы без вмешательства пользователя.
Отключение всех таких улучшений может помочь решить проблемы, связанные с объемом в вашей системе.
Чтобы отключить улучшения звука:
Щелкните правой кнопкой мыши значок динамика на панели задач (в правом нижнем углу) и выберите «Звуки».
В окне «Звук» откройте вкладку «Воспроизведение».
Найдите и щелкните правой кнопкой мыши затронутое устройство, например гарнитуру, и выберите «Свойства».
В окне «Свойства» откройте вкладку «Улучшение». Установите флажок Отключить все улучшения.
Нажмите Применить и ОК, чтобы сохранить изменения.
Снова подключите гарнитуру к компьютеру и проверьте, есть ли улучшения.
Связанный: Отличные улучшения звука для лучшего звука в Windows 10
3. Отключите автоматическое общение.
По умолчанию Windows настроена на регулировку громкости различных звуков, когда вы принимаете или совершаете телефонные звонки. Эта удобная функция также может привести к неправильной интерпретации вашей системой входящих аудиосоединений.
Вы можете отключить опцию коммуникационной активности в звуке, чтобы Windows не могла изменить громкость вашей системы. Вот как это сделать.
Нажмите клавиши Windows + R, чтобы открыть Выполнить. Введите mmsys.cpl и нажмите OK.
В окне «Звук» откройте вкладку «Связь».
Выберите «Ничего не делать», затем нажмите «Применить» и «ОК», чтобы сохранить изменения. Это должно отключить функцию обнаружения активности связи в вашей системе Windows.
Хотя это эффективно, это скорее обходной путь. Но если вы не используете свою систему для приема или выполнения вызовов, вы не упустите эту функцию.
Связанный: Как совершать и принимать звонки в Windows 10
4. Проверьте наличие конфликта между сторонними приложениями и оборудованием.
Asus Armory Crate и Discord — некоторые распространенные приложения, которые могут изменять ваши настройки звука. Закройте все такие сторонние приложения, которые у вас могут быть запущены, и проверьте, продолжают ли колебаться элементы управления звуком.
Откройте ящик Asus Armory Crate и удалите все приложения, связанные с вашим профилем.
В Discord перейдите в «Настройки» и откройте вкладку «Голос и видео». Затем прокрутите вниз до разделов «Затухание» и перетащите ползунок на 0%, чтобы отключить затухание.
Кроме того, проверьте периферийные устройства на наличие проблем с оборудованием. Неисправные устройства, такие как беспроводная мышь или адаптер для гарнитуры, также могут вызвать эту проблему.
5. Обновите драйверы аудиоустройств в диспетчере устройств.
Устаревший или поврежденный драйвер аудиоустройства может вызвать сбои в работе системного управления звуком. Если вы считаете, что проблема возникла из-за сбоя драйвера, вы можете обновить его в диспетчере устройств.
Чтобы обновить драйвер аудиоустройства:
Нажмите клавиши Windows + R, чтобы открыть «Выполнить», введите devmgmt.msc и нажмите «ОК», чтобы открыть Диспетчер устройств.
В Диспетчере устройств разверните раздел Звуковые, видео и игровые контроллеры. Он покажет список аудиоустройств, установленных в вашей системе.
Затем щелкните правой кнопкой мыши соответствующее аудиоустройство и выберите «Обновить драйвер».
Выберите Автоматический поиск для параметра драйверов. Windows выполнит поиск новых доступных драйверов и установит их автоматически.
Кроме того, посетите веб-сайт поставщика аудиодрайвера на предмет обновлений драйверов, которые еще не доступны в каталоге загрузки Windows.
6. Откатите драйвер аудиоустройства.
Обновления драйверов для вашего устройства обычно улучшают производительность и исправляют ошибки. Однако новые обновления также могут принести свою долю проблем. Если вы недавно обновили драйвер аудиоустройства, попробуйте вернуться к более ранней версии.
Чтобы откатить драйвер аудиоустройства:
Введите диспетчер устройств в строке поиска Windows и откройте приложение из результатов поиска.
В диспетчере устройств разверните раздел Звуковые, видео и игровые контроллеры.
Щелкните устройство правой кнопкой мыши и выберите «Свойства».
Откройте вкладку Драйвер и нажмите Откатить драйвер. Следуйте инструкциям на экране, чтобы завершить откат.
7. Переход на стандартные драйверы Windows.
Если вы определили, что проблема связана с драйвером Realtek, установленным в вашей системе, вы можете перейти на общий аудиодрайвер Windows. Когда вы переключаетесь на общий драйвер, Windows удаляет дополнительные функции улучшения звука, предлагаемые Realtek.
Чтобы перейти на стандартный драйвер Windows:
Откройте Диспетчер устройств и разверните раздел Звуковые, видео и игровые контроллеры.
Щелкните правой кнопкой мыши аудиоустройство Realtek и выберите «Обновить драйвер».
Выберите «Найти драйвер на моем компьютере».
Затем выберите «Разрешить мне выбрать» из списка доступных драйверов на моем компьютере.
В окне драйвера выберите High Definition Audio Device и нажмите Next.
Щелкните Да, чтобы подтвердить действие по установке универсального драйвера. После установки перезагрузите компьютер и проверьте наличие улучшений.
8. Переустановите драйверы аудиоустройств.
Вы можете переустановить драйверы звука, чтобы исправить временные сбои. Windows автоматически переустановит необходимые драйверы при перезагрузке.
Чтобы переустановить драйверы аудиоустройства:
Нажмите клавишу Windows + X, а затем щелкните Диспетчер устройств в меню WinX.
В диспетчере устройств разверните Звуки, видео и игровые контроллеры.
Щелкните правой кнопкой мыши Realtek High Definition Audio и выберите «Удалить устройство».
Щелкните Удалить, чтобы подтвердить действие. После этого перезагрузите компьютер. Windows просканирует систему на предмет отсутствующих драйверов и установит их автоматически.
Теперь вы можете запретить Windows автоматически уменьшать громкость системы
Регуляторы громкости на вашем ПК с Windows 10 могут изменяться автоматически по нескольким причинам. Неисправная качелька регулировки громкости на гарнитуре, конфликт сторонних приложений и сбой аудиодрайвера — частые причины этой проблемы.
Поскольку единого решения не существует, вы можете использовать средство устранения неполадок со звуком Windows, отключив функции улучшения звука и взаимодействия, чтобы решить проблему.
Источник
Windows 10 громкость увеличивается или уменьшается автоматически
Вы дома используете компьютер с Windows 10, но, как ни странно, операционная система Windows 10 автоматически увеличивает громкость. Вы сразу же удивляетесь, что призрак преследует ваш дом. Что ж, есть большая вероятность, что ваш компьютер не будет преследовать призрака, который хочет съесть вашу работу. Это лишь одна из многих проблем, которые Windows 10 время от времени бросает на нас, пользователей компьютеров. Как и большинство проблем с Windows 10, существует несколько способов потенциального решения проблемы, и сегодня мы рассмотрим некоторые из них.
Windows 10 громкость меняется автоматически
Если вы обнаружите, что звук или громкость на вашем компьютере с Windows 10 автоматически увеличивается или уменьшается, вот что вам нужно сделать, чтобы решить эту проблему.
1] Запустите средство устранения неполадок со звуком

Нажмите клавишу Windows + I, чтобы запустить приложение «Настройки», затем нажмите «Обновление и безопасность». На левой панели вы должны увидеть опцию «Устранение неполадок», просто выберите эту опцию.
В качестве альтернативы вы можете сделать это, запустив приложение «Настройки», в меню выберите «Система», затем «Звук» и, наконец, выберите пункт «Устранение неполадок».
2] Обновите или откатите аудио драйвер
Вы увидите раскрывающийся список, показывающий ваше аудиоустройство. Щелкните правой кнопкой мыши на нем, выберите «Свойства». Наконец, нажмите «Драйвер», затем выберите «Откатить драйвер» и следуйте инструкциям для этого. Если вам нужны подробности, то этот пост покажет вам, как обновить или откатить драйвер.
3] Отключить улучшения звука
Корпорация Майкрософт и сторонние поставщики выпустили пакеты для улучшения звука, разработанные для обеспечения идеального звучания оборудования вашей системы. Они упоминаются как улучшения звука в Windows 10. Но иногда эти самые «улучшения» могут вызывать проблемы со звуком и звуком. Если у вас возникают проблемы с аудио в Windows 10, вы можете отключить улучшения звука и посмотреть, поможет ли это.
Надеюсь, что-то здесь вам поможет. Если вам нужно больше идей, проверьте эти ссылки:
Источник
Звук сам по себе убавляется на компьютере
Ответы (92)
Снять автонастройку звука требуется. Или в Скайпе, или в пуск-панель управления-звуки и аудиоустройства.
Снять авторегулировку громкости
Перейдите в конфиги устройства воспроизведения (Playback Devices).
Там в последней вкладке «Связь» (Communications) выберите последний пункт «ничего не предпринять» («do nothing»)
У меня была такая же беда. Залипла юсб клавиатура-мышка. Пришлось установить проводную и все стало в порядке.
Благодарю большое! Всего лишь USB-мышка вытащил и вставил назад. Перезагрузил, легче говоря. А я уже вирусы полез искать. Ещё раз спасиб.!
У меня решилось все, когда сунул в другое гнездо Юсб штекер от мышки. (может у кого то клавы)
Ищи приложение которое автоматически регулирует звучание.
Спасиб.. Читая Ваши советы увидела что у меня на клаве запала клавиша. «Отковыряла» её и все стало окей. Микшер не стал веселиться!
Так же кнопка на клавиатуре залипла
Самостоятельно он опускаться не может. Всего лишь некоторые программы регулируют громкость ползунком «Звучание», и когда вы уменьшаете громкость в этой программе, то и ползунок идёт вниз. Прибить его гвоздём к верхнему положению не получится.
Проведите эксперимент: запускайте программы, которыми вы пользуетесь, и регулируйте там громкость. Одновременно запустите микшер громкости Виндовс и наблюдайте. Если ползунки будут двигаться в микшере Винда одновременно с регулировкой громкости в программе, то вы нашли виновника.
В меню пуск заходите выбираете звуки, дальше на тройка громкости, настраиваете на свое усмотрение
Возможен вирусняк, обращайтесь я спасу вас
Добрый день.
Смотрите популярную програмулину, которая чаще всего это делает.
Power Дивиди. Понижает звучание. Вероятно еще Скайп при входящем звонке. На вирусняк можете попробовать просканировать очень хорошей утилитой AVZ с максимальными настройками.
Зайди в панель управления там звучание жми и там уже связь и жми действия не требуются.
Перезагрузить если нет
Переустановить драйвера если нет
Переустановить windows если нет
Переустановить звуковую карту если нет
выкинуть компьютер.
Зайди в панель управления
там жми правой кнопкой мышки на звучание и выбери связь
и самым последним вариантом станет действия не требуются вот и выберешь его
затем жми приминить и ок
У меня было так же самое лишь он не вниз полз, а на верх
Скопировала файл sdnvol32 в папку WINDOWS-system32 и регулировка громкости заработала в панели управления ( движок на вертикальной шкале зафиксировался). Это означает, что вирусом был поврежден этот файл-именно он отвечает за данную функцию.
Я не могу найти даже файл в инете sdnvol32
Приветствую! У меня такая же беда.; ( Ползунок громкости самостоятельно падает вниз. =(
Была такая беда после подключения экрана по HDMI.
А когда его отключил, получил сползание звука всегда вниз самопроизвольно. И не всего лишь звука а любых контекстных меню с возможностью выбора колесиком мышки.
Идиоты! sdnvol32 никогда не найдете! верно его и ищите )
но лучше все таки переустановить драйвер звуковой карты, он самостоятельно всё исправит.
Тут вот что люди советуют:
В надстройках микшера или звуковой карты.
Подключено дополнительно гаджет, это микрофон автоматически коректируется звучание на динамик надо отключить микрофон.
НЕТ, НЕ ВРИ НИЧЕГО НЕ ПОДКЛЮЧЕНО СМОТРИ В КАРТЕ ИЛИ МИКШЕРЕ
Что то с железом, тут необходим мастер 😉
Есть общая громкость (показатель обычный, что видно) и громкость звука, потому нужно открыть всю панель и поглядеть все индикаторы громкости. Затем может кнопка заедать, это у самого было, ну и первопричина корявый код, дрова и др
Промблема была в usb блютус адаптере для мышки вытащил и опять подрубил
Если в надстройках не получается ничего изменить, то переустанови windows.
Попытайся всего лишь переустановить дрова на звучание!
Для каждой модели ноута есть поддержка производителем, сайт с которого допустимо загрузить новые или исправленные дрова например компания-производитель Sony имеет свой сайт на котором допустимо найти апдейты дров и загрузить. В данном случае беда не с драйверами, а со звуковой картой установленной в ноуте и вероятнее всего нужно его везти в сервисный центр магазина где он был приобретен. В противном случае когда вы лишитесь гарантийного срока ремонтировать за свой счет.
Возможная первопричина:
умирает конечный усилитель звуковой карты, некорректно функционирует переменный резистор который прибавляет звучание, замыкание в одном из динамиков на ноуте. хотя попробовать переустановить драйвер звуковой карты допустимо но если станет также тогда допустимо занять голову и руки специалистам сервисного центра.
Вероятно аудио дрова
переустановить
Залипла клавиша на клавиатуре со значком динамика с минусом
Какой windows? уточните, при просмотре в браузере или беда при просмотре в плеерах или что?
Вирусняк подхватил, глянь комп на вирусы.
Попытайтесь убрать эту галочку. Мне спасло с Ютубом.
Это что то с звуковым драйвером. Попытайтесь переустановить.
Залипших кнопок нет?
Отруби клавиатуру от системного блока если так и будит глючить значить или крыска тормозит или драивер, пробуй ещё всего лишь перезагрузить, борщем или варением не поливала клавиатуру с крыской?
Ручку бегунка заменяй на больше легкую, пластиковую или пенопропиленовую, чтоб не опускалась.
Источник
Вы когда-нибудь надевали гарнитуру и пытались воспроизвести звук на компьютере с Windows 10 только для того, чтобы звук пропадал через несколько секунд? Хотя вам может показаться, что это изолированная проблема, на самом деле многие пользователи страдают от одной и той же проблемы.
К счастью, вы можете решить эту проблему. В этом руководстве вы узнаете, почему ваша громкость увеличивается и уменьшается в Windows 10, и что вы можете с этим сделать.
Многие вещи могут вызвать проблему с автоматическим изменением громкости в Windows 10, включая неисправную качельку регулировки громкости на гарнитуре или сбой драйвера.
Вот несколько распространенных причин, которые могут вызвать эту проблему в Windows 10:
-
Неисправная кнопка регулировки громкости на гарнитуре может вызвать срабатывание функции регулировки громкости. Убедитесь, что кнопка регулировки громкости не закреплена или сломана.
-
Износ аудиоразъема и штекера также может вызывать непреднамеренные входы мультимедиа, такие как увеличение / уменьшение громкости, воспроизведение / пауза и т. Д.
-
Сторонние утилиты для улучшения звука, конфликтующие с системным звуком.
-
Устаревшие или поврежденные аудиодрайверы Windows могут вызвать сбои в работе системного звука и его свойств.
Независимо от причины, устранить эту проблему относительно просто. Ниже вы узнаете, как решить эту проблему на вашем устройстве с Windows 10.
1. Запустите средство устранения неполадок со звуком Windows.
Windows 10 поставляется со специальным средством устранения неполадок со звуком, доступ к которому можно получить в настройках. Запустите средство устранения неполадок со звуком, и оно автоматически найдет и исправит проблемы, связанные со звуком.
Чтобы запустить средство устранения неполадок со звуком в Windows:
-
Нажмите клавишу Windows + I, чтобы открыть Настройки. Затем перейдите в раздел «Обновление и безопасность».
-
На левой панели откройте вкладку Устранение неполадок. Затем на правой панели прокрутите вниз и проверьте, доступны ли какие-либо средства устранения неполадок. Если нет, нажмите Дополнительные средства устранения неполадок.
-
В появившемся окне «Дополнительное средство устранения неполадок» выберите параметр «Воспроизведение звука».
-
Щелкните Запустить средство устранения неполадок, чтобы запустить средство устранения неполадок со звуком Windows. Он немедленно просканирует вашу систему на предмет потенциальных проблем со звуком.
-
Если у вас подключено несколько аудиоустройств, выберите соответствующее устройство и нажмите Далее.
-
Следуйте инструкциям на экране и примените все рекомендованные исправления. После применения подключите устройство и проверьте, решена ли проблема увеличения и уменьшения громкости Windows.
2. Отключите звуковые эффекты и улучшение звука.
Ваш аудиодрайвер Realtek поставляется с дополнительными функциями улучшения. Он позволяет настраивать усиление низких частот, виртуализацию наушников и параметры выравнивания громкости. Однако эти улучшения могут привести к изменению громкости вашей системы без вмешательства пользователя.
Отключение всех таких улучшений может помочь решить проблемы, связанные с объемом в вашей системе.
Чтобы отключить улучшения звука:
-
Щелкните правой кнопкой мыши значок динамика на панели задач (в правом нижнем углу) и выберите «Звуки».
-
В окне «Звук» откройте вкладку «Воспроизведение».
-
Найдите и щелкните правой кнопкой мыши затронутое устройство, например гарнитуру, и выберите «Свойства».
-
В окне «Свойства» откройте вкладку «Улучшение». Установите флажок Отключить все улучшения.
-
Нажмите Применить и ОК, чтобы сохранить изменения.
-
Снова подключите гарнитуру к компьютеру и проверьте, есть ли улучшения.
Связанный: Отличные улучшения звука для лучшего звука в Windows 10
3. Отключите автоматическое общение.
По умолчанию Windows настроена на регулировку громкости различных звуков, когда вы принимаете или совершаете телефонные звонки. Эта удобная функция также может привести к неправильной интерпретации вашей системой входящих аудиосоединений.
Вы можете отключить опцию коммуникационной активности в звуке, чтобы Windows не могла изменить громкость вашей системы. Вот как это сделать.
-
Нажмите клавиши Windows + R, чтобы открыть Выполнить. Введите mmsys.cpl и нажмите OK.
-
В окне «Звук» откройте вкладку «Связь».
-
Выберите «Ничего не делать», затем нажмите «Применить» и «ОК», чтобы сохранить изменения. Это должно отключить функцию обнаружения активности связи в вашей системе Windows.
Хотя это эффективно, это скорее обходной путь. Но если вы не используете свою систему для приема или выполнения вызовов, вы не упустите эту функцию.
Связанный: Как совершать и принимать звонки в Windows 10
4. Проверьте наличие конфликта между сторонними приложениями и оборудованием.
Asus Armory Crate и Discord — некоторые распространенные приложения, которые могут изменять ваши настройки звука. Закройте все такие сторонние приложения, которые у вас могут быть запущены, и проверьте, продолжают ли колебаться элементы управления звуком.
Откройте ящик Asus Armory Crate и удалите все приложения, связанные с вашим профилем.
В Discord перейдите в «Настройки» и откройте вкладку «Голос и видео». Затем прокрутите вниз до разделов «Затухание» и перетащите ползунок на 0%, чтобы отключить затухание.
Кроме того, проверьте периферийные устройства на наличие проблем с оборудованием. Неисправные устройства, такие как беспроводная мышь или адаптер для гарнитуры, также могут вызвать эту проблему.
5. Обновите драйверы аудиоустройств в диспетчере устройств.
Устаревший или поврежденный драйвер аудиоустройства может вызвать сбои в работе системного управления звуком. Если вы считаете, что проблема возникла из-за сбоя драйвера, вы можете обновить его в диспетчере устройств.
Чтобы обновить драйвер аудиоустройства:
-
Нажмите клавиши Windows + R, чтобы открыть «Выполнить», введите devmgmt.msc и нажмите «ОК», чтобы открыть Диспетчер устройств.
-
В Диспетчере устройств разверните раздел Звуковые, видео и игровые контроллеры. Он покажет список аудиоустройств, установленных в вашей системе.
-
Затем щелкните правой кнопкой мыши соответствующее аудиоустройство и выберите «Обновить драйвер».
-
Выберите Автоматический поиск для параметра драйверов. Windows выполнит поиск новых доступных драйверов и установит их автоматически.
Кроме того, посетите веб-сайт поставщика аудиодрайвера на предмет обновлений драйверов, которые еще не доступны в каталоге загрузки Windows.
6. Откатите драйвер аудиоустройства.
Обновления драйверов для вашего устройства обычно улучшают производительность и исправляют ошибки. Однако новые обновления также могут принести свою долю проблем. Если вы недавно обновили драйвер аудиоустройства, попробуйте вернуться к более ранней версии.
Чтобы откатить драйвер аудиоустройства:
-
Введите диспетчер устройств в строке поиска Windows и откройте приложение из результатов поиска.
-
В диспетчере устройств разверните раздел Звуковые, видео и игровые контроллеры.
-
Щелкните устройство правой кнопкой мыши и выберите «Свойства».
-
Откройте вкладку Драйвер и нажмите Откатить драйвер. Следуйте инструкциям на экране, чтобы завершить откат.
7. Переход на стандартные драйверы Windows.
Если вы определили, что проблема связана с драйвером Realtek, установленным в вашей системе, вы можете перейти на общий аудиодрайвер Windows. Когда вы переключаетесь на общий драйвер, Windows удаляет дополнительные функции улучшения звука, предлагаемые Realtek.
Чтобы перейти на стандартный драйвер Windows:
-
Откройте Диспетчер устройств и разверните раздел Звуковые, видео и игровые контроллеры.
-
Щелкните правой кнопкой мыши аудиоустройство Realtek и выберите «Обновить драйвер».
-
Выберите «Найти драйвер на моем компьютере».
-
Затем выберите «Разрешить мне выбрать» из списка доступных драйверов на моем компьютере.
-
В окне драйвера выберите High Definition Audio Device и нажмите Next.
-
Щелкните Да, чтобы подтвердить действие по установке универсального драйвера. После установки перезагрузите компьютер и проверьте наличие улучшений.
8. Переустановите драйверы аудиоустройств.
Вы можете переустановить драйверы звука, чтобы исправить временные сбои. Windows автоматически переустановит необходимые драйверы при перезагрузке.
Чтобы переустановить драйверы аудиоустройства:
-
Нажмите клавишу Windows + X, а затем щелкните Диспетчер устройств в меню WinX.
-
В диспетчере устройств разверните Звуки, видео и игровые контроллеры.
-
Щелкните правой кнопкой мыши Realtek High Definition Audio и выберите «Удалить устройство».
-
Щелкните Удалить, чтобы подтвердить действие. После этого перезагрузите компьютер. Windows просканирует систему на предмет отсутствующих драйверов и установит их автоматически.
Теперь вы можете запретить Windows автоматически уменьшать громкость системы
Регуляторы громкости на вашем ПК с Windows 10 могут изменяться автоматически по нескольким причинам. Неисправная качелька регулировки громкости на гарнитуре, конфликт сторонних приложений и сбой аудиодрайвера — частые причины этой проблемы.
Поскольку единого решения не существует, вы можете использовать средство устранения неполадок со звуком Windows, отключив функции улучшения звука и взаимодействия, чтобы решить проблему.
Содержание
- 1 Что вызывает проблему «автоматической регулировки громкости» в Windows 10?
- 1.1 Способ 1. Отключение звуковых эффектов и немедленного режима
- 1.2 Способ 2. Отключение автоматической регулировки громкости через вкладку «Связь»
- 1.3 Способ 3: понижение до универсального драйвера Windows
- 1.4 Метод 4: Отключение Dolby Digital Plus Advanced Audio
- 1.5 Метод 5: Работа с физическими триггерами
Некоторые пользователи сообщают, что их громкость автоматически увеличивается или уменьшается со временем без какой-либо ручной регулировки. Некоторые затронутые пользователи сообщают, что проблема возникает только тогда, когда у них есть несколько окон / вкладок, которые производят звук. Другие пользователи сообщают, что громкость случайным образом увеличивается до 100% без видимого триггера. В большинстве случаев значения микшера громкости не меняются, даже если громкость звука была явно изменена. Подавляющее большинство отчетов подтверждено в Windows 10.

Что вызывает проблему «автоматической регулировки громкости» в Windows 10?
Мы исследовали эту конкретную проблему, просмотрев различные пользовательские отчеты и стратегии исправления, которые были успешно использованы для решения этой проблемы. Основываясь на наших исследованиях, есть несколько распространенных причин, которые, как известно, вызывают это странное поведение в Windows 10:
- Звуковые эффекты или немедленный режим вызывают это — Аудио драйверы Realtek включают в себя несколько функций, которые могут вызвать это конкретное поведение. Большую часть времени. Непосредственный режим Realtek и некоторые другие звуковые эффекты могут в некоторой степени вызывать автоматическую регулировку громкости. Несколько пользователей в аналогичных ситуациях сообщили, что проблема была устранена после того, как они отключили любые дополнительные звуковые эффекты.
- Проблема вызвана функцией связи Windows — Есть одна функция Windows, которая в конечном итоге создает эту проблему для многих пользователей. Хотя он предназначен для автоматической регулировки громкости, когда ПК используется в целях связи, он может иногда обнаруживать ложное срабатывание, что в конечном итоге приведет к уменьшению громкости, если это не так. В этом случае изменение поведения по умолчанию на «Ничего не делать» решит проблему.
- Аудио драйвер Windows вызывает проблему — Как сообщают многие пользователи, драйвер Realtek по умолчанию будет обновляться с течением времени, что приведет к возникновению этой конкретной проблемы на некоторых машинах. Если этот сценарий применим, загрузка в общий драйвер Windows должна решить эту проблему.
- Dolby Digital Plus регулирует громкость — Один из немногих аудио драйверов сторонних производителей, которые, как известно, вызывают эту проблему, — это Dolby Digital Plus. Это происходит из-за функции звука, называемой Volume Leveler. К сожалению, его отключение все равно сохранит то же поведение, поэтому вам придется отключить Dolby Digital Plus для решения проблемы.
- Физический триггер понижает / увеличивает громкость — Застрявшие клавиши регулировки громкости на клавиатуре или USB-ключ мыши, которые работают, являются потенциальными причинами, которые могут привести к этой конкретной проблеме. Отключение подключенных устройств или открепление застрявших клавиш решит проблему в этом случае.
Если вы ищете способы предотвратить автоматическую настройку громкости Windows, эта статья предоставит вам несколько шагов по устранению неполадок. Ниже вы найдете коллекцию методов, которые другие пользователи в аналогичной ситуации успешно использовали для предотвращения такого поведения.
Способ 1. Отключение звуковых эффектов и немедленного режима
Как оказалось, некоторые драйверы Realtek, как известно, вызывают эту конкретную проблему. Нам не удалось найти официальное объяснение, почему возникает эта проблема, но, похоже, самый популярный триггер — это воспроизведение чего-либо со звуком, его приостановка, а затем повторное воспроизведение. Для большинства затронутых пользователей этот сценарий приведет к изменению громкости, которое не распознается внутри измерителя громкости динамика.
К счастью, некоторые затронутые пользователи сообщили, что это странное поведение больше не происходило после того, как они получили доступ к звук настройки и отключил все Звуковые эффекты + Немедленный режим. Вот краткое руководство о том, как это сделать:
- Нажмите Windows ключ + R открыть Бежать диалоговое окно. Затем введите «mmsys.cpl» и нажмите Войти открыть окно звука.
- Перейти к воспроизведение выберите устройство воспроизведения, с которым у вас возникли проблемы, щелкните его правой кнопкой мыши и выберите Свойства.
- в свойства экран, перейдите к усиление вкладка и проверьте босс, связанный с Отключить все улучшения (Отключить все звуковые эффекты). Затем нажмите Применять сохранить изменения.
Замечания: Если в настройках динамика / гарнитуры включен Immediate Mode, отключите его также. - Перезагрузите компьютер и посмотрите, была ли проблема решена при следующем запуске.
Отключение улучшения звука в Windows 10
Если вы все еще замечаете, что громкость звука со временем имеет тенденцию увеличиваться или уменьшаться, перейдите к следующему способу ниже.
Способ 2. Отключение автоматической регулировки громкости через вкладку «Связь»
Как выясняется, еще один возможный виновник, который может привести к снижению громкости звука, — это функция Windows, которая предназначена для автоматической регулировки громкости, когда вы используете компьютер для выполнения или приема телефонных звонков. Хотя эта функция великолепна, когда она работает правильно, мы видели много пользовательских отчетов, в которых Windows неправильно интерпретирует входящие или исходящие сообщения и снижает громкость, когда в этом нет необходимости.
Если этот сценарий применим к вашей текущей ситуации, вы сможете решить проблему, перейдя в связи вкладка звук меню и измените поведение по умолчанию на ‘Ничего не делать‘При обнаружении нового сообщения.
Вот как это сделать:
- Нажмите Windows ключ + R открыть диалоговое окно «Выполнить». Затем введите «mmsys.cpl» и нажмите Войти открыть звук экран.
- Внутри звук перейдите на вкладку «Связь» и установите Ничего не делать переключаться под ‘Когда Windows обнаруживает коммуникационную активность.
- Удар Применять чтобы сохранить изменения, перезагрузите компьютер, чтобы увидеть, была ли проблема решена.
Отключение автоматической регулировки громкости во время связи
Если вы все еще сталкиваетесь с таким же странным поведением в отношении громкости звука, перейдите к следующему способу ниже.
Способ 3: понижение до универсального драйвера Windows
Если ни один из перечисленных способов не помог остановить автоматическую регулировку громкости звука, вы, вероятно, можете начать обвинять свой звуковой драйвер, который в данный момент активен. Мы видели много сообщений, в которых было подтверждено, что проблема в конечном итоге вызвана драйвером Realtek, который автоматически устанавливается Центром обновления Windows.
Если вы используете звуковой драйвер Realtek, скорее всего, вы сможете решить эту конкретную проблему, понизив текущий звуковой драйвер до стандартного драйвера Windows, который уже хранится в вашей системе. Вот как это сделать:
- Нажмите Windows ключ + R открыть диалоговое окно «Выполнить». Затем введите «Devmgmt.msc» и нажмите Войти открыть Диспетчер устройств.
- В диспетчере устройств разверните Звуковые, видео и игровые контроллеры выпадающее меню.
- Щелкните правой кнопкой мыши на аудиоустройстве, которое работает, и выберите Обновить драйвер (Обновить драйвер).
- При первом появлении нажмите Просмотрите мой компьютер для программного обеспечения драйвера.
- Затем на следующем экране нажмите на Позвольте мне выбрать из списка доступных драйверов на моем компьютере.
- Затем начните с установки флажка, связанного с Показать совместимое оборудование. Затем выберите Аудиоустройство высокого разрешения из списка и нажмите Следующий.
- Нажмите да при появлении предупреждения установить этот драйвер поверх текущей установки драйвера.
- Перезагрузите компьютер, чтобы сохранить изменения и посмотреть, будет ли проблема с томом устранена при следующем запуске.
Понижение до универсального аудио драйвера
Метод 4: Отключение Dolby Digital Plus Advanced Audio
Если вы используете аудиооборудование, которое поддерживает Dolby Digital Plus, существует высокая вероятность того, что программа, стоящая за ним, вызывает автоматическое изменение громкости. Это происходит из-за аудио-функции под названием Volume Leveler. Но, к сожалению, отключение этого эффекта не решит проблему. К сожалению, вам нужно полностью отключить Dolby, чтобы он не конфликтовал с вашим воспроизводящим устройством.
Несколько пользователей в аналогичной ситуации сообщили, что проблема была решена после того, как они посетили меню «Звук» и полностью отключили Dolby Digital Plus. Вот как это сделать:
- Нажмите Windows ключ + R открыть диалоговое окно «Выполнить». Затем введите «mmsys.cpl» и нажмите Войти открыть звук экран.
Запуск диалога: mmsys.cpl
- в звук выберите колонки, которые настраиваются автоматически, и выберите Свойства.
Доступ к экрану свойств динамиков Dolby
- Затем перейдите к Dolby вкладку и нажмите Мощность кнопка (рядом Dolby Digital Plus) чтобы отключить его.
Отключение Dolby Digital Plus
- Перезагрузите компьютер и посмотрите, не остановится ли автоматическая регулировка громкости при следующем запуске системы.
Если у вас все еще возникают проблемы с автоматической регулировкой громкости, перейдите к следующему способу ниже.
Метод 5: Работа с физическими триггерами
Теперь, когда мы пролистали все потенциальные виновники программного обеспечения, которые могут привести к возникновению проблемы, давайте рассмотрим физический триггер. Вы будете удивлены количеством людей, которые обнаружили, что проблема была вызвана колесом мыши или застреванием клавиши регулировки громкости.
Если вы используете USB-мышь с колесом, которое можно использовать для уменьшения громкости, механическая (или драйверная) проблема может привести к ее зависанию при понижении или повышении громкости. В этом случае отключение мыши и перезагрузка ноутбука, скорее всего, решат проблему.
Другой потенциальный физический триггер — застревание клавиши физического громкости (большинство моделей клавиатур имеют громкие клавиатуры). Если вы используете монитор с динамиками, застрявшая клавиша на мониторе может изменить громкость звука.
Если вы используете компьютер с Windows 10 для телефонных звонков через такие приложения, как Skype, Windows автоматически снижает уровень громкости других звуков по умолчанию во время разговора. К счастью, эту функцию можно настроить или отключить. Вот как.
Сначала щелкните правой кнопкой мыши значок динамика на панели задач. В появившемся меню выберите «Звуки».
Во всплывающем окне «Звук» щелкните вкладку «Связь».
На вкладке «Связь» вы увидите несколько вариантов, которые позволят вам решить, что Windows будет делать, когда обнаруживает «коммуникационную активность» — другими словами, когда она думает, что вы участвуете в голосовом или видеозвонке. По умолчанию Windows уменьшает громкость других звуков на 80%, но вы также можете отключить другие звуки на 50% или полностью отключить другие звуки.
Чтобы полностью отключить эту функцию, выберите «Ничего не делать», затем нажмите «ОК».
После нажатия «ОК» окно «Звук» закроется. В следующий раз, когда вы сделаете или получите звонок через компьютер с Windows 10, ваш звук не будет отключен, пока другой человек говорит. Приятного общения!
Содержание
- Как запретить Windows произвольно менять громкость в программах
- Исправлено: громкость автоматически снижается / увеличивается Windows 10 —
- Что вызывает проблему «автоматической регулировки громкости» в Windows 10?
- Способ 1. Отключение звуковых эффектов и немедленного режима
- Способ 2. Отключение автоматической регулировки громкости через вкладку «Связь»
- Способ 3: понижение до универсального драйвера Windows
- Метод 4: Отключение Dolby Digital Plus Advanced Audio
- Метод 5: Работа с физическими триггерами
- Как убрать заглушение звука в Скайпе Windows 10: все способы
- Причины
- Решение
Как запретить Windows произвольно менять громкость в программах
После установки некоторых программ Windows начинает произвольно снижать громкость — в браузере, аудио-, видеоплеере и вообще во всем, что издает какие-либо звуки. Это связано с тем, что какая-то программа получила от операционной системы разрешение управлять микшером, убавляя громкость для своих нужд. Такая проблема существует во всех современных версиях Windows, включая 7, 8 и 10.
В некоторых случаях это оказывается оправданным (например, так Skype автоматически приглушает музыку во время входящего голосового вызова), но иногда программы злоупотребляют такой возможностью. Так, например, происходит, с расширением Tone для браузера Chrome, который недавно выпустила компания Google. Он предназначен для обмена данными с браузерами на других компьютерах через динамики и микрофон и иногда прислушивается, не посылают ли ему звуковые сигналы. Для этого ему приходится периодически снижать громкость других программ, что оказывается совсем некстати.
Определить, какая программа, балуется с громкостью, почти невозможно, это могут быть как полезные приложения, вроде того же Skype или Chrome, так и другие, которым это делать совсем не обязательно. К счастью, Windows позволяет отнять у программ возможность менять громкость без ведома пользователя. Для этого нужно нажать правой кнопкой мыши на значок регулятора громкости в панели задач и выбрать пункт «Устройства воспроизведения».
В открывшемся окне нужно переключиться во вкладку «Связь». Здесь вы увидите, что при установлении связи с микрофоном приложения могут полностью выключать звуки либо убавлять громкость на 50 или 80%. Чтобы запретить им это делать, нужно выбрать чекбокс «действие не требуется» и нажать на кнопку «ОК».
Теперь при обращении к микрофону программы перестанут уменьшать громкость звуков. Проблема решена.
Исправлено: громкость автоматически снижается / увеличивается Windows 10 —
Некоторые пользователи сообщают, что их громкость автоматически увеличивается или уменьшается со временем без какой-либо ручной регулировки. Некоторые затронутые пользователи сообщают, что проблема возникает только тогда, когда у них есть несколько окон / вкладок, которые производят звук. Другие пользователи сообщают, что громкость случайным образом увеличивается до 100% без видимого триггера. В большинстве случаев значения микшера громкости не меняются, даже если громкость звука была явно изменена. Подавляющее большинство отчетов подтверждено в Windows 10.

Что вызывает проблему «автоматической регулировки громкости» в Windows 10?
Мы исследовали эту конкретную проблему, просмотрев различные пользовательские отчеты и стратегии исправления, которые были успешно использованы для решения этой проблемы. Основываясь на наших исследованиях, есть несколько распространенных причин, которые, как известно, вызывают это странное поведение в Windows 10:
- Звуковые эффекты или немедленный режим вызывают это — Аудио драйверы Realtek включают в себя несколько функций, которые могут вызвать это конкретное поведение. Большую часть времени. Непосредственный режим Realtek и некоторые другие звуковые эффекты могут в некоторой степени вызывать автоматическую регулировку громкости. Несколько пользователей в аналогичных ситуациях сообщили, что проблема была устранена после того, как они отключили любые дополнительные звуковые эффекты.
- Проблема вызвана функцией связи Windows — Есть одна функция Windows, которая в конечном итоге создает эту проблему для многих пользователей. Хотя он предназначен для автоматической регулировки громкости, когда ПК используется в целях связи, он может иногда обнаруживать ложное срабатывание, что в конечном итоге приведет к уменьшению громкости, если это не так. В этом случае изменение поведения по умолчанию на «Ничего не делать» решит проблему.
- Аудио драйвер Windows вызывает проблему — Как сообщают многие пользователи, драйвер Realtek по умолчанию будет обновляться с течением времени, что приведет к возникновению этой конкретной проблемы на некоторых машинах. Если этот сценарий применим, загрузка в общий драйвер Windows должна решить эту проблему.
- Dolby Digital Plus регулирует громкость — Один из немногих аудио драйверов сторонних производителей, которые, как известно, вызывают эту проблему, — это Dolby Digital Plus. Это происходит из-за функции звука, называемой Volume Leveler. К сожалению, его отключение все равно сохранит то же поведение, поэтому вам придется отключить Dolby Digital Plus для решения проблемы.
- Физический триггер понижает / увеличивает громкость — Застрявшие клавиши регулировки громкости на клавиатуре или USB-ключ мыши, которые работают, являются потенциальными причинами, которые могут привести к этой конкретной проблеме. Отключение подключенных устройств или открепление застрявших клавиш решит проблему в этом случае.
Если вы ищете способы предотвратить автоматическую настройку громкости Windows, эта статья предоставит вам несколько шагов по устранению неполадок. Ниже вы найдете коллекцию методов, которые другие пользователи в аналогичной ситуации успешно использовали для предотвращения такого поведения.
Способ 1. Отключение звуковых эффектов и немедленного режима
Как оказалось, некоторые драйверы Realtek, как известно, вызывают эту конкретную проблему. Нам не удалось найти официальное объяснение, почему возникает эта проблема, но, похоже, самый популярный триггер — это воспроизведение чего-либо со звуком, его приостановка, а затем повторное воспроизведение. Для большинства затронутых пользователей этот сценарий приведет к изменению громкости, которое не распознается внутри измерителя громкости динамика.
К счастью, некоторые затронутые пользователи сообщили, что это странное поведение больше не происходило после того, как они получили доступ к звук настройки и отключил все Звуковые эффекты + Немедленный режим. Вот краткое руководство о том, как это сделать:
- Нажмите Windows ключ + R открыть Бежать диалоговое окно. Затем введите «mmsys.cpl» и нажмите Войти открыть окно звука.
- Перейти к воспроизведение выберите устройство воспроизведения, с которым у вас возникли проблемы, щелкните его правой кнопкой мыши и выберите Свойства.
- в свойства экран, перейдите к усиление вкладка и проверьте босс, связанный с Отключить все улучшения (Отключить все звуковые эффекты). Затем нажмите Применять сохранить изменения.
Замечания: Если в настройках динамика / гарнитуры включен Immediate Mode, отключите его также. - Перезагрузите компьютер и посмотрите, была ли проблема решена при следующем запуске.

Если вы все еще замечаете, что громкость звука со временем имеет тенденцию увеличиваться или уменьшаться, перейдите к следующему способу ниже.
Способ 2. Отключение автоматической регулировки громкости через вкладку «Связь»
Как выясняется, еще один возможный виновник, который может привести к снижению громкости звука, — это функция Windows, которая предназначена для автоматической регулировки громкости, когда вы используете компьютер для выполнения или приема телефонных звонков. Хотя эта функция великолепна, когда она работает правильно, мы видели много пользовательских отчетов, в которых Windows неправильно интерпретирует входящие или исходящие сообщения и снижает громкость, когда в этом нет необходимости.
Если этот сценарий применим к вашей текущей ситуации, вы сможете решить проблему, перейдя в связи вкладка звук меню и измените поведение по умолчанию на ‘Ничего не делать‘При обнаружении нового сообщения.
Вот как это сделать:
- Нажмите Windows ключ + R открыть диалоговое окно «Выполнить». Затем введите «mmsys.cpl» и нажмите Войти открыть звук экран.
- Внутри звук перейдите на вкладку «Связь» и установите Ничего не делать переключаться под ‘Когда Windows обнаруживает коммуникационную активность.
- Удар Применять чтобы сохранить изменения, перезагрузите компьютер, чтобы увидеть, была ли проблема решена.

Если вы все еще сталкиваетесь с таким же странным поведением в отношении громкости звука, перейдите к следующему способу ниже.
Способ 3: понижение до универсального драйвера Windows
Если ни один из перечисленных способов не помог остановить автоматическую регулировку громкости звука, вы, вероятно, можете начать обвинять свой звуковой драйвер, который в данный момент активен. Мы видели много сообщений, в которых было подтверждено, что проблема в конечном итоге вызвана драйвером Realtek, который автоматически устанавливается Центром обновления Windows.
Если вы используете звуковой драйвер Realtek, скорее всего, вы сможете решить эту конкретную проблему, понизив текущий звуковой драйвер до стандартного драйвера Windows, который уже хранится в вашей системе. Вот как это сделать:
- Нажмите Windows ключ + R открыть диалоговое окно «Выполнить». Затем введите «Devmgmt.msc» и нажмите Войти открыть Диспетчер устройств.
- В диспетчере устройств разверните Звуковые, видео и игровые контроллеры выпадающее меню.
- Щелкните правой кнопкой мыши на аудиоустройстве, которое работает, и выберите Обновить драйвер (Обновить драйвер).
- При первом появлении нажмите Просмотрите мой компьютер для программного обеспечения драйвера.
- Затем на следующем экране нажмите на Позвольте мне выбрать из списка доступных драйверов на моем компьютере.
- Затем начните с установки флажка, связанного с Показать совместимое оборудование. Затем выберите Аудиоустройство высокого разрешения из списка и нажмите Следующий.
- Нажмите да при появлении предупреждения установить этот драйвер поверх текущей установки драйвера.
- Перезагрузите компьютер, чтобы сохранить изменения и посмотреть, будет ли проблема с томом устранена при следующем запуске.

Метод 4: Отключение Dolby Digital Plus Advanced Audio
Если вы используете аудиооборудование, которое поддерживает Dolby Digital Plus, существует высокая вероятность того, что программа, стоящая за ним, вызывает автоматическое изменение громкости. Это происходит из-за аудио-функции под названием Volume Leveler. Но, к сожалению, отключение этого эффекта не решит проблему. К сожалению, вам нужно полностью отключить Dolby, чтобы он не конфликтовал с вашим воспроизводящим устройством.
Несколько пользователей в аналогичной ситуации сообщили, что проблема была решена после того, как они посетили меню «Звук» и полностью отключили Dolby Digital Plus. Вот как это сделать:
- Нажмите Windows ключ + R открыть диалоговое окно «Выполнить». Затем введите «mmsys.cpl» и нажмите Войти открыть звук экран.
Запуск диалога: mmsys.cpl
- в звук выберите колонки, которые настраиваются автоматически, и выберите Свойства.
Доступ к экрану свойств динамиков Dolby
- Затем перейдите к Dolby вкладку и нажмите Мощность кнопка (рядом Dolby Digital Plus) чтобы отключить его.
Отключение Dolby Digital Plus
- Перезагрузите компьютер и посмотрите, не остановится ли автоматическая регулировка громкости при следующем запуске системы.
Если у вас все еще возникают проблемы с автоматической регулировкой громкости, перейдите к следующему способу ниже.
Метод 5: Работа с физическими триггерами
Теперь, когда мы пролистали все потенциальные виновники программного обеспечения, которые могут привести к возникновению проблемы, давайте рассмотрим физический триггер. Вы будете удивлены количеством людей, которые обнаружили, что проблема была вызвана колесом мыши или застреванием клавиши регулировки громкости.
Если вы используете USB-мышь с колесом, которое можно использовать для уменьшения громкости, механическая (или драйверная) проблема может привести к ее зависанию при понижении или повышении громкости. В этом случае отключение мыши и перезагрузка ноутбука, скорее всего, решат проблему.
Другой потенциальный физический триггер — застревание клавиши физического громкости (большинство моделей клавиатур имеют громкие клавиатуры). Если вы используете монитор с динамиками, застрявшая клавиша на мониторе может изменить громкость звука.
Как убрать заглушение звука в Скайпе Windows 10: все способы
В этой статье мы обсудим, как убрать заглушение звука в Скайпе Windows 10 и почему такая проблема может возникнуть. Приведем пошаговые инструкции по восстановлению громкости и поможем вам разобраться с неполадками. Эту трудность большинство пользователей выделяют среди самых частых проблем мессенджера, однако исправить ее можно своими силами, не привлекая к помощи специалиста.
Итак, прежде чем рассуждать, как в Скайпе убрать заглушение звука, разберемся, откуда берется эта проблема.
Причины
Вы смотрите фильм, играете в игру или наслаждаетесь музыкой, но тут поступает звонок. Вы замечаете, как аудиосопровождение начинает затихать и пропадает вовсе – с чем же это связано? Причиной служит вовсе не мессенджер, а функция, встроенная в операционную систему.
- Мессенджер выступает первоисточником включения функции;
- Виндовс включает системный микшер;
- Начинается регулировка звучания;
- Фоновые сигналы выключаются для удобства общения.
Не переживайте, исправить настройки вы сможете и самостоятельно. Рассмотрим, как сделать, чтобы Скайп не заглушал другие звуки. Обратите внимание, что эта опция находится не в настройках программы.
Про другие настройки звука в Skype мы писали в отдельной статье.
Решение
Отключить заглушение звука в Скайпе несложно, но для этого придется войти в настройки операционной системы. Мы приводим подробную инструкцию, которая позволит выключить заглушение звука в Скайпе для десятой версии ОС Виндовс. Алгоритм для других операционных систем может иметь незначительные отличия.
Вот что нужно сделать:
- Войдите в пусковое меню;
- Перейдите к панели управления;
- Откройте страницу «Оборудование и звук»;
- Выберите вкладку «Связь»;
- Вы увидите четыре доступных варианта сделать так, чтобы Скайп не заглушал звуки. Выберите подходящее вам.
К услугам пользователя такие варианты:
- Отключить все аудио сопровождение. Полностью блокирует аудио сопровождение из фоновых программ;
- Уменьшить громкость на 50%. Позволяет немного приглушить фоновое оповещение;
- Снизить громкость на 80%. Значительно снижает громкость фоновой музыки;
- Действие не требуется. Все аудио сопровождение будет великолепно слышно как вам, так и вашим контактам.
Если вас интересует, как убрать то, что Скайп заглушает остальные звуки, выбирайте последний вариант. Не забудьте сохранить внесенные изменения!
При необходимости вы сможете поменять настройки удобным способом и снова отключить фоновое сопровождение, например, если вам предстоит важный звонок по работе. Если вы не хотите отрываться от прослушивания музыки или параллельно играете с приятелями, включите оповещения на максимально удобном уровне.
Содержание
- Исправлено: громкость автоматически снижается / увеличивается Windows 10 —
- Что вызывает проблему «автоматической регулировки громкости» в Windows 10?
- Способ 1. Отключение звуковых эффектов и немедленного режима
- Способ 2. Отключение автоматической регулировки громкости через вкладку «Связь»
- Способ 3: понижение до универсального драйвера Windows
- Метод 4: Отключение Dolby Digital Plus Advanced Audio
- Метод 5: Работа с физическими триггерами
- Звук сам по себе убавляется на компьютере
- Ответы (92)
- Что делать если звук на компьютере сам понижается
- windows 7 звук самопроизвольно понижается.
- Александр
- Глеб Черняк
- Александр
- Громкость автоматически увеличивается или уменьшается в Windows 10? Вот как это исправить
Исправлено: громкость автоматически снижается / увеличивается Windows 10 —
Некоторые пользователи сообщают, что их громкость автоматически увеличивается или уменьшается со временем без какой-либо ручной регулировки. Некоторые затронутые пользователи сообщают, что проблема возникает только тогда, когда у них есть несколько окон / вкладок, которые производят звук. Другие пользователи сообщают, что громкость случайным образом увеличивается до 100% без видимого триггера. В большинстве случаев значения микшера громкости не меняются, даже если громкость звука была явно изменена. Подавляющее большинство отчетов подтверждено в Windows 10.

Что вызывает проблему «автоматической регулировки громкости» в Windows 10?
Мы исследовали эту конкретную проблему, просмотрев различные пользовательские отчеты и стратегии исправления, которые были успешно использованы для решения этой проблемы. Основываясь на наших исследованиях, есть несколько распространенных причин, которые, как известно, вызывают это странное поведение в Windows 10:
Если вы ищете способы предотвратить автоматическую настройку громкости Windows, эта статья предоставит вам несколько шагов по устранению неполадок. Ниже вы найдете коллекцию методов, которые другие пользователи в аналогичной ситуации успешно использовали для предотвращения такого поведения.
Способ 1. Отключение звуковых эффектов и немедленного режима
Как оказалось, некоторые драйверы Realtek, как известно, вызывают эту конкретную проблему. Нам не удалось найти официальное объяснение, почему возникает эта проблема, но, похоже, самый популярный триггер — это воспроизведение чего-либо со звуком, его приостановка, а затем повторное воспроизведение. Для большинства затронутых пользователей этот сценарий приведет к изменению громкости, которое не распознается внутри измерителя громкости динамика.
К счастью, некоторые затронутые пользователи сообщили, что это странное поведение больше не происходило после того, как они получили доступ к звук настройки и отключил все Звуковые эффекты + Немедленный режим. Вот краткое руководство о том, как это сделать:

Если вы все еще замечаете, что громкость звука со временем имеет тенденцию увеличиваться или уменьшаться, перейдите к следующему способу ниже.
Способ 2. Отключение автоматической регулировки громкости через вкладку «Связь»
Как выясняется, еще один возможный виновник, который может привести к снижению громкости звука, — это функция Windows, которая предназначена для автоматической регулировки громкости, когда вы используете компьютер для выполнения или приема телефонных звонков. Хотя эта функция великолепна, когда она работает правильно, мы видели много пользовательских отчетов, в которых Windows неправильно интерпретирует входящие или исходящие сообщения и снижает громкость, когда в этом нет необходимости.
Если этот сценарий применим к вашей текущей ситуации, вы сможете решить проблему, перейдя в связи вкладка звук меню и измените поведение по умолчанию на ‘Ничего не делать‘При обнаружении нового сообщения.
Вот как это сделать:

Если вы все еще сталкиваетесь с таким же странным поведением в отношении громкости звука, перейдите к следующему способу ниже.
Способ 3: понижение до универсального драйвера Windows
Если ни один из перечисленных способов не помог остановить автоматическую регулировку громкости звука, вы, вероятно, можете начать обвинять свой звуковой драйвер, который в данный момент активен. Мы видели много сообщений, в которых было подтверждено, что проблема в конечном итоге вызвана драйвером Realtek, который автоматически устанавливается Центром обновления Windows.
Если вы используете звуковой драйвер Realtek, скорее всего, вы сможете решить эту конкретную проблему, понизив текущий звуковой драйвер до стандартного драйвера Windows, который уже хранится в вашей системе. Вот как это сделать:

Метод 4: Отключение Dolby Digital Plus Advanced Audio
Если вы используете аудиооборудование, которое поддерживает Dolby Digital Plus, существует высокая вероятность того, что программа, стоящая за ним, вызывает автоматическое изменение громкости. Это происходит из-за аудио-функции под названием Volume Leveler. Но, к сожалению, отключение этого эффекта не решит проблему. К сожалению, вам нужно полностью отключить Dolby, чтобы он не конфликтовал с вашим воспроизводящим устройством.
Несколько пользователей в аналогичной ситуации сообщили, что проблема была решена после того, как они посетили меню «Звук» и полностью отключили Dolby Digital Plus. Вот как это сделать:
Если у вас все еще возникают проблемы с автоматической регулировкой громкости, перейдите к следующему способу ниже.
Метод 5: Работа с физическими триггерами
Теперь, когда мы пролистали все потенциальные виновники программного обеспечения, которые могут привести к возникновению проблемы, давайте рассмотрим физический триггер. Вы будете удивлены количеством людей, которые обнаружили, что проблема была вызвана колесом мыши или застреванием клавиши регулировки громкости.
Если вы используете USB-мышь с колесом, которое можно использовать для уменьшения громкости, механическая (или драйверная) проблема может привести к ее зависанию при понижении или повышении громкости. В этом случае отключение мыши и перезагрузка ноутбука, скорее всего, решат проблему.
Другой потенциальный физический триггер — застревание клавиши физического громкости (большинство моделей клавиатур имеют громкие клавиатуры). Если вы используете монитор с динамиками, застрявшая клавиша на мониторе может изменить громкость звука.
Источник
Звук сам по себе убавляется на компьютере
Ответы (92)
Снять автонастройку звука требуется. Или в Скайпе, или в пуск-панель управления-звуки и аудиоустройства.
Снять авторегулировку громкости
Перейдите в конфиги устройства воспроизведения (Playback Devices).
Там в последней вкладке «Связь» (Communications) выберите последний пункт «ничего не предпринять» («do nothing»)
У меня была такая же беда. Залипла юсб клавиатура-мышка. Пришлось установить проводную и все стало в порядке.
Благодарю большое! Всего лишь USB-мышка вытащил и вставил назад. Перезагрузил, легче говоря. А я уже вирусы полез искать. Ещё раз спасиб.!
У меня решилось все, когда сунул в другое гнездо Юсб штекер от мышки. (может у кого то клавы)
Ищи приложение которое автоматически регулирует звучание.
Спасиб.. Читая Ваши советы увидела что у меня на клаве запала клавиша. «Отковыряла» её и все стало окей. Микшер не стал веселиться!
Так же кнопка на клавиатуре залипла
Самостоятельно он опускаться не может. Всего лишь некоторые программы регулируют громкость ползунком «Звучание», и когда вы уменьшаете громкость в этой программе, то и ползунок идёт вниз. Прибить его гвоздём к верхнему положению не получится.
Проведите эксперимент: запускайте программы, которыми вы пользуетесь, и регулируйте там громкость. Одновременно запустите микшер громкости Виндовс и наблюдайте. Если ползунки будут двигаться в микшере Винда одновременно с регулировкой громкости в программе, то вы нашли виновника.
В меню пуск заходите выбираете звуки, дальше на тройка громкости, настраиваете на свое усмотрение
Возможен вирусняк, обращайтесь я спасу вас
Добрый день.
Смотрите популярную програмулину, которая чаще всего это делает.
Power Дивиди. Понижает звучание. Вероятно еще Скайп при входящем звонке. На вирусняк можете попробовать просканировать очень хорошей утилитой AVZ с максимальными настройками.
Зайди в панель управления там звучание жми и там уже связь и жми действия не требуются.
Перезагрузить если нет
Переустановить драйвера если нет
Переустановить windows если нет
Переустановить звуковую карту если нет
выкинуть компьютер.
Зайди в панель управления
там жми правой кнопкой мышки на звучание и выбери связь
и самым последним вариантом станет действия не требуются вот и выберешь его
затем жми приминить и ок
У меня было так же самое лишь он не вниз полз, а на верх
Скопировала файл sdnvol32 в папку WINDOWS-system32 и регулировка громкости заработала в панели управления ( движок на вертикальной шкале зафиксировался). Это означает, что вирусом был поврежден этот файл-именно он отвечает за данную функцию.
Я не могу найти даже файл в инете sdnvol32
Приветствую! У меня такая же беда.; ( Ползунок громкости самостоятельно падает вниз. =(
Была такая беда после подключения экрана по HDMI.
А когда его отключил, получил сползание звука всегда вниз самопроизвольно. И не всего лишь звука а любых контекстных меню с возможностью выбора колесиком мышки.
Идиоты! sdnvol32 никогда не найдете! верно его и ищите )
но лучше все таки переустановить драйвер звуковой карты, он самостоятельно всё исправит.
Тут вот что люди советуют:
В надстройках микшера или звуковой карты.
Подключено дополнительно гаджет, это микрофон автоматически коректируется звучание на динамик надо отключить микрофон.
НЕТ, НЕ ВРИ НИЧЕГО НЕ ПОДКЛЮЧЕНО СМОТРИ В КАРТЕ ИЛИ МИКШЕРЕ
Что то с железом, тут необходим мастер 😉
Есть общая громкость (показатель обычный, что видно) и громкость звука, потому нужно открыть всю панель и поглядеть все индикаторы громкости. Затем может кнопка заедать, это у самого было, ну и первопричина корявый код, дрова и др
Промблема была в usb блютус адаптере для мышки вытащил и опять подрубил
Если в надстройках не получается ничего изменить, то переустанови windows.
Попытайся всего лишь переустановить дрова на звучание!
Для каждой модели ноута есть поддержка производителем, сайт с которого допустимо загрузить новые или исправленные дрова например компания-производитель Sony имеет свой сайт на котором допустимо найти апдейты дров и загрузить. В данном случае беда не с драйверами, а со звуковой картой установленной в ноуте и вероятнее всего нужно его везти в сервисный центр магазина где он был приобретен. В противном случае когда вы лишитесь гарантийного срока ремонтировать за свой счет.
Возможная первопричина:
умирает конечный усилитель звуковой карты, некорректно функционирует переменный резистор который прибавляет звучание, замыкание в одном из динамиков на ноуте. хотя попробовать переустановить драйвер звуковой карты допустимо но если станет также тогда допустимо занять голову и руки специалистам сервисного центра.
Вероятно аудио дрова
переустановить
Залипла клавиша на клавиатуре со значком динамика с минусом
Какой windows? уточните, при просмотре в браузере или беда при просмотре в плеерах или что?
Вирусняк подхватил, глянь комп на вирусы.
Попытайтесь убрать эту галочку. Мне спасло с Ютубом.
Это что то с звуковым драйвером. Попытайтесь переустановить.
Залипших кнопок нет?
Отруби клавиатуру от системного блока если так и будит глючить значить или крыска тормозит или драивер, пробуй ещё всего лишь перезагрузить, борщем или варением не поливала клавиатуру с крыской?
Ручку бегунка заменяй на больше легкую, пластиковую или пенопропиленовую, чтоб не опускалась.
Источник
Что делать если звук на компьютере сам понижается
Сообщения: 5677
Благодарности: 1143
Сам он опускаться не может. Просто некоторые программы регулируют громкость ползунком «Звук», и когда вы уменьшаете громкость в этой программе, то и ползунок идёт вниз. Прибить его гвоздём к верхнему положению не получится.
Проведите эксперимент: запускайте программы, которыми вы пользуетесь, и регулируйте там громкость. Одновременно запустите микшер громкости Windows и наблюдайте. Если ползунки будут двигаться в микшере Windows одновременно с регулировкой громкости в программе, то вы нашли виновника.
Если же вы забыли свой пароль на форуме, то воспользуйтесь данной ссылкой для восстановления пароля.
Сообщения: 57
Благодарности: 1
Сообщения: 5677
Благодарности: 1143
Так когда он возвращается в исходное положение — после закрытия Winamp или после открытия All-radio?
У вас не Виста, случайно? В Висте, насколько я помню, есть возможность сохранять регулировки громкости для каждой программы в отдельности. Посмотрите справку.
windows 7 звук самопроизвольно понижается.
windows 7 звук самопроизвольно понижается до ноля.как исправить?
Дополнение автора от 30.11.13 16:03:10
на вирусы проверял 4-мя антивирусами,AVZ в том числе! галочка действие не требуется стоит. дрова с оф сайта материнки(моноблок асус), сторонних программ не ставил! систему переустановил.
Александр
Далее выбрать действие не требуется.
Если не поможет, пишите мне в чат
Глеб Черняк
Сам он опускаться не может. Просто некоторые программы регулируют громкость ползунком «Звук», и когда вы уменьшаете громкость в этой программе, то и ползунок идёт вниз. Прибить его гвоздём к верхнему положению не получится.
Проведите эксперимент: запускайте программы, которыми вы пользуетесь, и регулируйте там громкость. Одновременно запустите микшер громкости Windows и наблюдайте. Если ползунки будут двигаться в микшере Windows одновременно с регулировкой громкости в программе, то вы нашли виновника.
возможен вирус, обращайтесь я спасу вас
Александр
Смотрите популярную программу, которая обычно это делает.
Power DVD. Понижает звук. Возможно еще Skype при входящем звонке. На вирус можете попробовать просканировать очень хорошей утилитой AVZ с максимальными настройками.
Источник
Громкость автоматически увеличивается или уменьшается в Windows 10? Вот как это исправить
Вы когда-нибудь надевали гарнитуру и пытались воспроизвести звук на компьютере с Windows 10 только для того, чтобы звук пропадал через несколько секунд? Хотя вам может показаться, что это изолированная проблема, на самом деле многие пользователи страдают от одной и той же проблемы.
К счастью, вы можете решить эту проблему. В этом руководстве вы узнаете, почему ваша громкость увеличивается и уменьшается в Windows 10, и что вы можете с этим сделать.
Почему моя громкость автоматически увеличивается или уменьшается в Windows 10?
Многие вещи могут вызвать проблему с автоматическим изменением громкости в Windows 10, включая неисправную качельку регулировки громкости на гарнитуре или сбой драйвера.
Вот несколько распространенных причин, которые могут вызвать эту проблему в Windows 10:
Неисправная кнопка регулировки громкости на гарнитуре может вызвать срабатывание функции регулировки громкости. Убедитесь, что кнопка регулировки громкости не закреплена или сломана.
Износ аудиоразъема и штекера также может вызывать непреднамеренные входы мультимедиа, такие как увеличение / уменьшение громкости, воспроизведение / пауза и т. Д.
Сторонние утилиты для улучшения звука, конфликтующие с системным звуком.
Устаревшие или поврежденные аудиодрайверы Windows могут вызвать сбои в работе системного звука и его свойств.
Независимо от причины, устранить эту проблему относительно просто. Ниже вы узнаете, как решить эту проблему на вашем устройстве с Windows 10.
1. Запустите средство устранения неполадок со звуком Windows.
Windows 10 поставляется со специальным средством устранения неполадок со звуком, доступ к которому можно получить в настройках. Запустите средство устранения неполадок со звуком, и оно автоматически найдет и исправит проблемы, связанные со звуком.
Чтобы запустить средство устранения неполадок со звуком в Windows:
Нажмите клавишу Windows + I, чтобы открыть Настройки. Затем перейдите в раздел «Обновление и безопасность».
На левой панели откройте вкладку Устранение неполадок. Затем на правой панели прокрутите вниз и проверьте, доступны ли какие-либо средства устранения неполадок. Если нет, нажмите Дополнительные средства устранения неполадок.
В появившемся окне «Дополнительное средство устранения неполадок» выберите параметр «Воспроизведение звука».
Щелкните Запустить средство устранения неполадок, чтобы запустить средство устранения неполадок со звуком Windows. Он немедленно просканирует вашу систему на предмет потенциальных проблем со звуком.
Если у вас подключено несколько аудиоустройств, выберите соответствующее устройство и нажмите Далее.
Следуйте инструкциям на экране и примените все рекомендованные исправления. После применения подключите устройство и проверьте, решена ли проблема увеличения и уменьшения громкости Windows.
2. Отключите звуковые эффекты и улучшение звука.
Ваш аудиодрайвер Realtek поставляется с дополнительными функциями улучшения. Он позволяет настраивать усиление низких частот, виртуализацию наушников и параметры выравнивания громкости. Однако эти улучшения могут привести к изменению громкости вашей системы без вмешательства пользователя.
Отключение всех таких улучшений может помочь решить проблемы, связанные с объемом в вашей системе.
Чтобы отключить улучшения звука:
Щелкните правой кнопкой мыши значок динамика на панели задач (в правом нижнем углу) и выберите «Звуки».
В окне «Звук» откройте вкладку «Воспроизведение».
Найдите и щелкните правой кнопкой мыши затронутое устройство, например гарнитуру, и выберите «Свойства».
В окне «Свойства» откройте вкладку «Улучшение». Установите флажок Отключить все улучшения.
Нажмите Применить и ОК, чтобы сохранить изменения.
Снова подключите гарнитуру к компьютеру и проверьте, есть ли улучшения.
Связанный: Отличные улучшения звука для лучшего звука в Windows 10
3. Отключите автоматическое общение.
По умолчанию Windows настроена на регулировку громкости различных звуков, когда вы принимаете или совершаете телефонные звонки. Эта удобная функция также может привести к неправильной интерпретации вашей системой входящих аудиосоединений.
Вы можете отключить опцию коммуникационной активности в звуке, чтобы Windows не могла изменить громкость вашей системы. Вот как это сделать.
Нажмите клавиши Windows + R, чтобы открыть Выполнить. Введите mmsys.cpl и нажмите OK.
В окне «Звук» откройте вкладку «Связь».
Выберите «Ничего не делать», затем нажмите «Применить» и «ОК», чтобы сохранить изменения. Это должно отключить функцию обнаружения активности связи в вашей системе Windows.
Хотя это эффективно, это скорее обходной путь. Но если вы не используете свою систему для приема или выполнения вызовов, вы не упустите эту функцию.
Связанный: Как совершать и принимать звонки в Windows 10
4. Проверьте наличие конфликта между сторонними приложениями и оборудованием.
Asus Armory Crate и Discord — некоторые распространенные приложения, которые могут изменять ваши настройки звука. Закройте все такие сторонние приложения, которые у вас могут быть запущены, и проверьте, продолжают ли колебаться элементы управления звуком.
Откройте ящик Asus Armory Crate и удалите все приложения, связанные с вашим профилем.
В Discord перейдите в «Настройки» и откройте вкладку «Голос и видео». Затем прокрутите вниз до разделов «Затухание» и перетащите ползунок на 0%, чтобы отключить затухание.
Кроме того, проверьте периферийные устройства на наличие проблем с оборудованием. Неисправные устройства, такие как беспроводная мышь или адаптер для гарнитуры, также могут вызвать эту проблему.
5. Обновите драйверы аудиоустройств в диспетчере устройств.
Устаревший или поврежденный драйвер аудиоустройства может вызвать сбои в работе системного управления звуком. Если вы считаете, что проблема возникла из-за сбоя драйвера, вы можете обновить его в диспетчере устройств.
Чтобы обновить драйвер аудиоустройства:
Нажмите клавиши Windows + R, чтобы открыть «Выполнить», введите devmgmt.msc и нажмите «ОК», чтобы открыть Диспетчер устройств.
В Диспетчере устройств разверните раздел Звуковые, видео и игровые контроллеры. Он покажет список аудиоустройств, установленных в вашей системе.
Затем щелкните правой кнопкой мыши соответствующее аудиоустройство и выберите «Обновить драйвер».
Выберите Автоматический поиск для параметра драйверов. Windows выполнит поиск новых доступных драйверов и установит их автоматически.
Кроме того, посетите веб-сайт поставщика аудиодрайвера на предмет обновлений драйверов, которые еще не доступны в каталоге загрузки Windows.
6. Откатите драйвер аудиоустройства.
Обновления драйверов для вашего устройства обычно улучшают производительность и исправляют ошибки. Однако новые обновления также могут принести свою долю проблем. Если вы недавно обновили драйвер аудиоустройства, попробуйте вернуться к более ранней версии.
Чтобы откатить драйвер аудиоустройства:
Введите диспетчер устройств в строке поиска Windows и откройте приложение из результатов поиска.
В диспетчере устройств разверните раздел Звуковые, видео и игровые контроллеры.
Щелкните устройство правой кнопкой мыши и выберите «Свойства».
Откройте вкладку Драйвер и нажмите Откатить драйвер. Следуйте инструкциям на экране, чтобы завершить откат.
7. Переход на стандартные драйверы Windows.
Если вы определили, что проблема связана с драйвером Realtek, установленным в вашей системе, вы можете перейти на общий аудиодрайвер Windows. Когда вы переключаетесь на общий драйвер, Windows удаляет дополнительные функции улучшения звука, предлагаемые Realtek.
Чтобы перейти на стандартный драйвер Windows:
Откройте Диспетчер устройств и разверните раздел Звуковые, видео и игровые контроллеры.
Щелкните правой кнопкой мыши аудиоустройство Realtek и выберите «Обновить драйвер».
Выберите «Найти драйвер на моем компьютере».
Затем выберите «Разрешить мне выбрать» из списка доступных драйверов на моем компьютере.
В окне драйвера выберите High Definition Audio Device и нажмите Next.
Щелкните Да, чтобы подтвердить действие по установке универсального драйвера. После установки перезагрузите компьютер и проверьте наличие улучшений.
8. Переустановите драйверы аудиоустройств.
Вы можете переустановить драйверы звука, чтобы исправить временные сбои. Windows автоматически переустановит необходимые драйверы при перезагрузке.
Чтобы переустановить драйверы аудиоустройства:
Нажмите клавишу Windows + X, а затем щелкните Диспетчер устройств в меню WinX.
В диспетчере устройств разверните Звуки, видео и игровые контроллеры.
Щелкните правой кнопкой мыши Realtek High Definition Audio и выберите «Удалить устройство».
Щелкните Удалить, чтобы подтвердить действие. После этого перезагрузите компьютер. Windows просканирует систему на предмет отсутствующих драйверов и установит их автоматически.
Теперь вы можете запретить Windows автоматически уменьшать громкость системы
Регуляторы громкости на вашем ПК с Windows 10 могут изменяться автоматически по нескольким причинам. Неисправная качелька регулировки громкости на гарнитуре, конфликт сторонних приложений и сбой аудиодрайвера — частые причины этой проблемы.
Поскольку единого решения не существует, вы можете использовать средство устранения неполадок со звуком Windows, отключив функции улучшения звука и взаимодействия, чтобы решить проблему.
Источник
Adblock
detector
Источник
Если вы являетесь пользователем ноутбука с Windows, то вы, должно быть, часто сталкивались с неприятной ситуацией с низкой громкостью во время воспроизведения мультимедиа. Это обычная проблема, и ее легко исправить, внося определенные изменения в настройки. В этой статье вы узнаете пять способов исправить низкую громкость динамиков ноутбука в Windows 10 и 11. Кроме того, вы можете научиться исправлять неработающий микрофон на ноутбуке.
Причины низкой громкости на вашем ноутбуке
Если вы заметили проблему низкой громкости на портативном компьютере во время воспроизведения мультимедиа, это может быть вызвано множеством причин. Некоторые из причин возникновения этой проблемы:
- Отсутствие правильных драйверов.
- Физическое повреждение или засорение вентиляционных отверстий динамика.
- Неисправные обновления драйверов.
- Требование полного обновления окна.
- Основные динамики отключены.
- Низкие уровни громкости основного динамика.
С учетом сказанного, давайте рассмотрим лучшие способы решения этой проблемы.
Способы исправить низкую громкость динамиков ноутбука
Проверьте динамики вашего ноутбука на вывод звука
Первый и самый важный шаг в ремонте динамика вашего ноутбука — это узнать об их выводе звука. И в Windows 11, и в 10 есть возможность тестировать уровни звука, воспроизводя звук из основных динамиков. Проверка этого позволит убедиться, что динамики активно работают или нет. Следуйте этим простым шагам для быстрого исправления.
- Нажмите клавишу Windows, найдите Настройки звука и откройте его.
- В разделе «Параметры вывода» нажмите «Тест», чтобы воспроизвести звуковые сигналы.
- Система будет воспроизводить звуковые сигналы с помощью одного динамика за раз, чтобы обеспечить надлежащую работу.
Настройте параметры связи и увеличьте уровень громкости вручную
По умолчанию Windows может автоматически регулировать громкость различных звуков, когда вы используете компьютер для звонков. Часто это приводит к снижению уровня громкости на выходах основных динамиков. Следуйте этим простым шагам, чтобы решить эту проблему.
- Щелкните Оборудование и звук.
- Откройте параметры звука, нажав на «Звук».
- Перейдите на вкладку «Связь».
- Измените настройку на «Ничего не делать» и примените изменения.
- Перейдите на вкладку воспроизведения.
- Найдите свой основной динамик и дважды щелкните по нему.
- Перейдите на вкладку «Уровни» и установите ползунок на полную громкость.
Запустите средство устранения неполадок Windows, чтобы исправить проблемы с низким объемом
Если вы не можете выяснить причину проблем со звуком на вашем ноутбуке, вы можете воспользоваться помощью средства устранения неполадок Windows, чтобы исправить это. Microsoft Windows предлагает встроенные программы устранения неполадок для обнаружения и устранения различных проблем, связанных с установленным оборудованием. Выполните следующие простые шаги, чтобы исправить проблемы со звуком с помощью метода устранения неполадок.
- Нажмите клавишу Windows, найдите Настройки и откройте его.
- На правой панели прокрутите вниз, найдите Устранение неполадок и откройте его.
- Щелкните Другие средства устранения неполадок.
- Чтобы обнаружить и исправить проблемы, связанные со звуком, нажмите кнопку «Выполнить» перед «Воспроизведение звука», чтобы запустить соответствующее средство устранения неполадок.
- Windows сама обнаружит и исправит любые проблемы, связанные со звуком.
Обновите аудиодрайверы
Иногда установка некоторых сторонних приложений на ваш ноутбук мешает работе аудиодрайверов системы. Это создает искажения и проблемы с низким уровнем громкости на ноутбуке. Вы можете решить эту проблему, вручную обновив аудиодрайверы в системе. Следуйте этим простым шагам для быстрого исправления.
- Нажмите клавишу Windows, найдите Диспетчер устройств и откройте его.
- Разверните «Аудиовходы и выходы».
- Щелкните правой кнопкой мыши «Динамики» и выберите «Обновить драйверы».
- Нажмите «Автоматический поиск драйверов», чтобы обновить драйверы.
- В качестве альтернативы, если у вас есть файл обновления для аудио, вы можете просмотреть свои файлы, чтобы обновить аудиодрайвер.
Увеличьте громкость с помощью стороннего ПО
Equalizer APO — одно из лучших программ сторонних разработчиков, которое может бесплатно усилить звук на вашем ноутбуке. Это легкое приложение не потребляет много системных ресурсов и совместимо с Windows 10 и 11. Выполните следующие простые шаги, чтобы увеличить громкость на своем ноутбуке.
- Скачать Эквалайзер APO и дважды щелкните загруженный файл, чтобы запустить программу установки.
- Нажмите «Далее», чтобы начать установку, и выберите основной динамик из списка, чтобы усилить его звук.
- Нажмите Готово и перезагрузите систему, чтобы применить изменения.
Бонус: используйте свой телефон Android в качестве динамика для ноутбука
Если ваш ноутбук очень старый и его динамики не могут обеспечить вам необходимый опыт, вы можете превратить свой телефон Android в портативный динамик вашего ноутбука. Прочтите это двухминутное прочтение о том, как использовать свой телефон в качестве динамика для ноутбука.
Заключение
В этой статье вы узнали, как лучше всего исправить низкую громкость динамиков ноутбука в Windows 10 и 11. Если эта статья помогла вам решить эту проблему, нажмите кнопку «Нравится» и поделитесь этой статьей с друзьями, чтобы они помогли. их тоже. Как всегда, следите за появлением более качественного контента, подобного этому.
Download PC Repair Tool to quickly find & fix Windows errors automatically
You’re at home using your Windows 11/10 computer, but strangely enough, the Windows operating system automatically increases the volume. Right away, you’re wondering a ghost is haunting your house. Well, there’s a high chance your computer is not being haunted by a ghost who’s out to eat your work. It’s just one of those many problems Windows throws at us computer users from time to time. Like most problems with Windows 11/10, there are several ways to potentially fix the issue, and we’re going to look at a few of them today.
If you find that the audio or volume on your Windows 11/10 computer increases or does down automatically by itself, here is what you need to do to fix the problem.
1] Run the Audio Troubleshooter
In Windows 10, press the Windows + I key to fire up the Settings app, then from there, click on Update & Security. You should see an option from the left-pane that says Troubleshoot, just kindly select that option.
In Windows 11, press the Windows + I key to fire up the Settings app, then from there, click on System > Troubleshoot > Other Troubleshooters.
Moving forward, click on the option that says Playing Audio, then finally, select Run the troubleshooter. Wait for it to scan and do its thing, then follow any instructions that could help with returning your computer’s audio to normalcy.
Alternatively, you could do this by launching the Settings app, selecting System from the menu, then Sound, and finally, selecting the Troubleshoot option.
Related: Volume keeps muting automatically
2] Update or Roll back the audio driver
Click on the Start menu icon, then type control panel. Select from the search query and be sure to choose Hardware and Sound from the menu. The next step, then, is to click on Device Manager, then choose the option, Audio inputs and outputs.
You’ll see a drop-down showing your audio device. Right-click on it, select Properties. Finally, click on Driver, then select Roll Back Driver and follow the instructions to do so. If you need details, then this post will show you how to update or rollback the driver.
Read: How to Boost Microphone Volume level in Windows.
3] Disable Sound enhancements
Microsoft and third-party vendors have shipped audio enhancement packages designed to make your system’s specific hardware sound absolutely perfect. These are referred to as Audio Enhancements in Windows 11/10. But sometimes, these very ‘enhancements’ can cause problems with audio and sound. If you face issues with your audio in Windows 11/10, you may want to Turn Off Audio Enhancements and see if it helps.
Hope something here helps you. If you need more ideas, check these links:
- How to fix Sound Distortion issues
- Troubleshoot Windows Sound and Audio problems.
Anand Khanse is the Admin of TheWindowsClub.com, a 10-year Microsoft MVP (2006-16) & a Windows Insider MVP (2016-2022). Please read the entire post & the comments first, create a System Restore Point before making any changes to your system & be careful about any 3rd-party offers while installing freeware.













 Запуск диалога: mmsys.cpl
Запуск диалога: mmsys.cpl Доступ к экрану свойств динамиков Dolby
Доступ к экрану свойств динамиков Dolby Отключение Dolby Digital Plus
Отключение Dolby Digital Plus