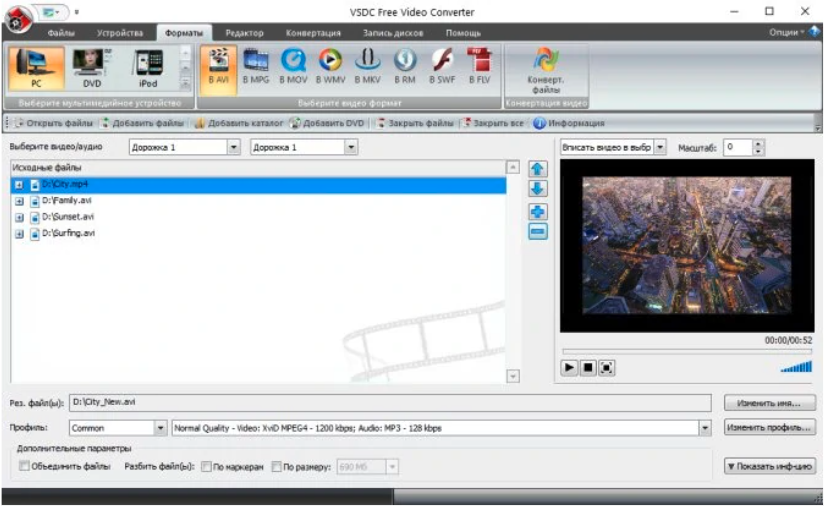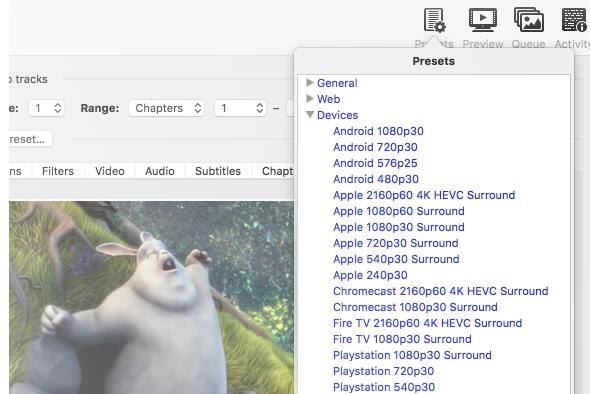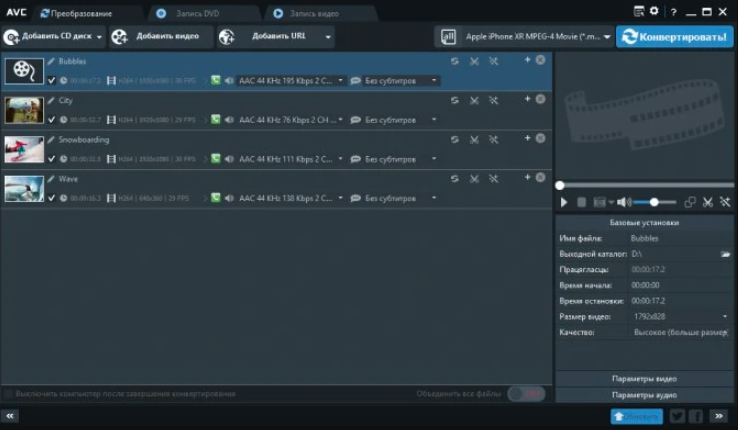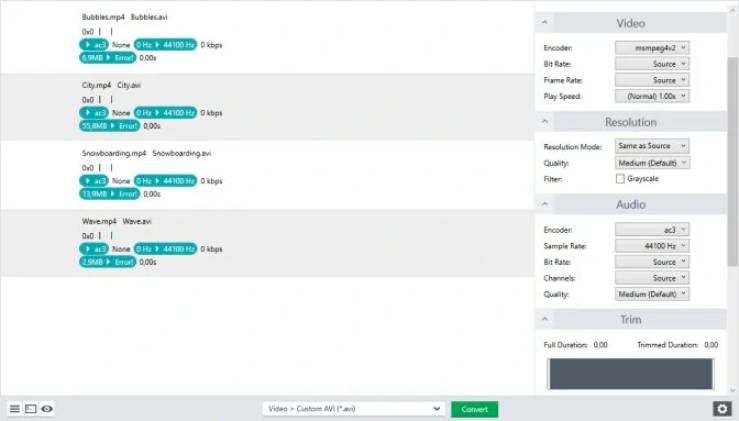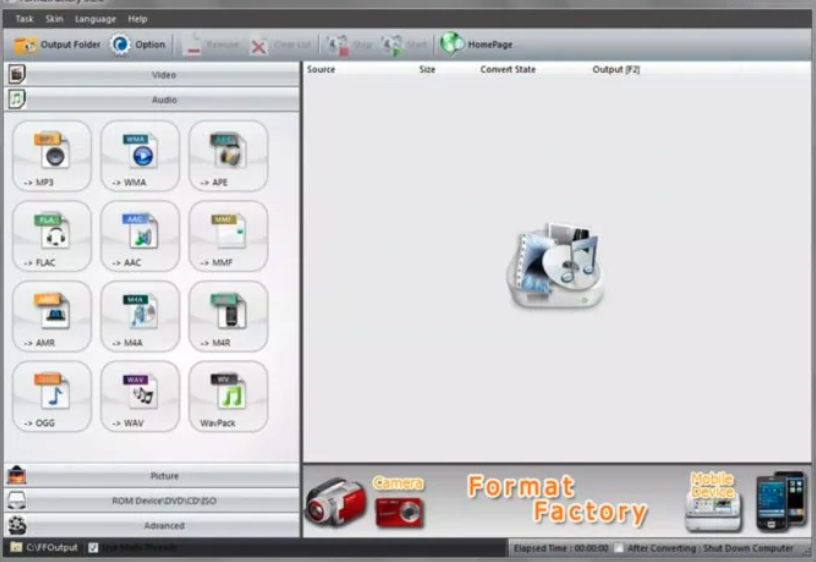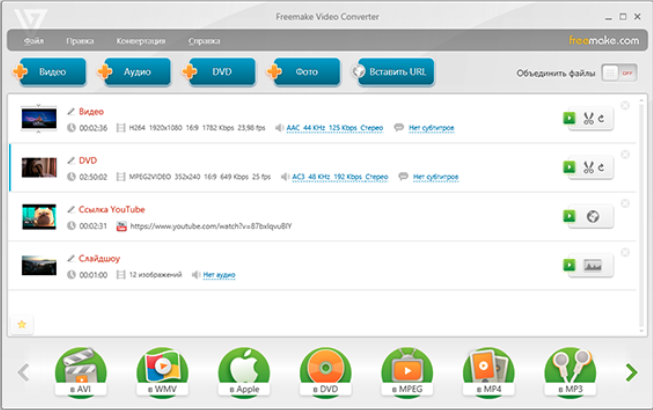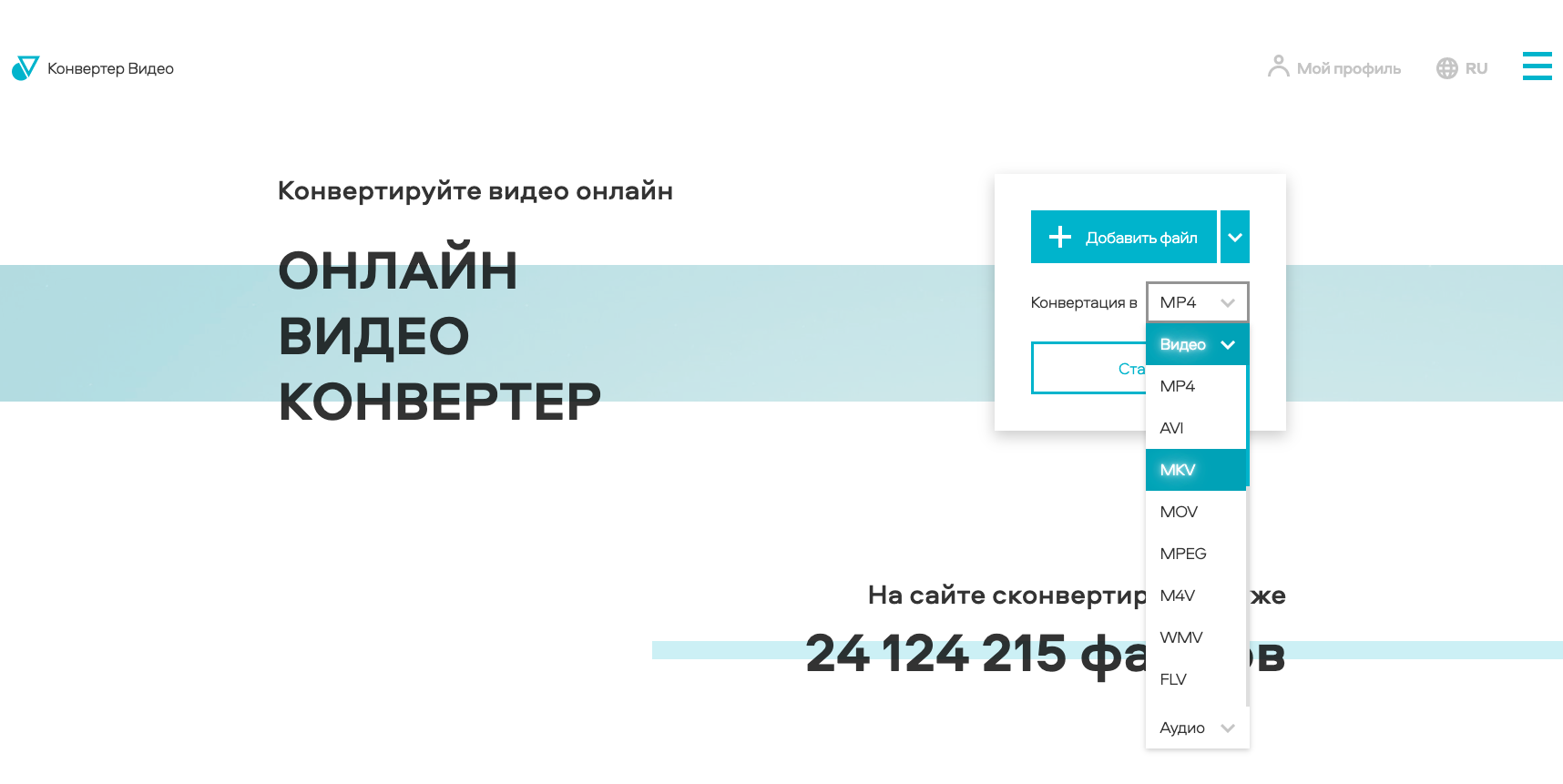Free MP4 to AVI Converter — простой и удобный конвертер для преобразования MP4, M4V и MP4V видеофайлов в формат AVI и MPG (MPEG-1, MPEG-2). Имеет ряд предустановленных настроек (профилей) специально разработанных для начинающих пользователей. Для опытных пользоваетлей доступны различные видео и аудио параметры конвертирования: настройка аудио и видео кодеков, битрейта, частоты кадров, частота дискретизации, разрешения, масштабирование и кадрирование изображения и т.д.
Особенности:
- Поддержка видео форматов MP4, M4V и MP4V, а также AVI, MKV, WMV, FLV, МТС, OGM, AMV.
- Декодирование основных аудио и видео кодеков, используемых в MP4 файлов: MPEG-4 AVC/H.264, AAC, MP3, MP2, MPEG-1 Audio Layer 1 и т.д.
- Поддержка видео кодеков: XviD, DivX 3, H.264, WMV, MPEG4-FFmpeg, S-Mpeg 4 v. 2, Motion JPEG (MJPEG), HuffYUV, MPEG-1, MPEG-2.
- Поддержка аудио кодеков: LAME (MP3), MP2, AC3, AAC, WMA, PCM 16 бит.
- Поддержка многопоточного кодирования при использовании H.264 (x264) кодека.
- Поддержка Drag & Drop.
- Сохранение собственных настроек в INI-файл.
- Возможность двухпроходного кодирование, которое позволяет повысить качество изображения и уменьшает объем выходного файла.
- Содержит специальную версию кодировщика FFmpeg, адаптированную к потребностям программы. Не рекомендуется использовать другие версии FFmpeg.
- Не использует системный реестр и все настройки хранятся в INI-файле.
ТОП-сегодня раздела «Конверторы»
Format Factory 5.13.0
Format Factory — универсальный и многофункциональный мультимедийный конвертер на все случаи…
Avidemux 2.7.6 / 2.8.1
Avidemux — отличное приложение для редактирования и конвертирования видео. Поддерживает все…
MKVToolnix 72.0.0
MKVToolnix — бесплатный сборник утилит, с помощью которых можно быстро и легко редактировать…
Отзывы о программе Free MP4 to AVI Converter
Светлана про Free MP4 to AVI Converter 1.13 [29-06-2019]
за 10 мин 5%, а файл у меня всего 170 мб (( медленный
2 | 2 | Ответить
ден про Free MP4 to AVI Converter 1.13 [11-03-2018]
Бред, а не программа! не конвертирует, а пишет все время ошибка.
4 | 2 | Ответить
Vlad про Free MP4 to AVI Converter 1.9 [06-12-2014]
Антивирус выдает: «Потенциально-нежелательная программа». Буду пробовать с отключенным интернетом.
У меня ранее такой конвертер стоял — обалденная штука! Получше всяких там «комбайнов»! Советую!
Скачал, так как снова нужно работать с видео. Буду тестить.
6 | 31 | Ответить

Набор бесплатных конвертеров для формата AVI. Все представленные ниже программы специализируются на этом формате или поддерживают его. Конвертеры могут отличаться по скорости работы и кодекам, которые они использует для преобразования видео. Если вы не удовлетворены одним конвертером — попробуйте другой бесплатный конвертер, скорость и качество работы которого может оказаться выше.
Некоторые конвертеры созданы специально для конвертирования AVI в другой определенный формат. Положительная сторона таких узкоспециализированных программ состоит в том, что, сосредоточившись на одной задаче, они выполняют ее лучше, чем многофункциональные инструменты. В тоже время, скачав такой конвертер, вы сможете работать только с одной парой форматов.
Часто бесплатные AVI конвертеры позволяют менять кодеки, которые будут использоваться для обработки видео, а также настраивать такие параметры, как битрейт, соотношение сторон картинки, качество звука, размер картинки, разрешение видео и т.д. То есть вы можете настраивать качество и свойства видео файла. Также, программа для преобразования форматов может иметь функции разрезания и объединения файлов, что позволит вам не только конвертировать форматы, но и проводить простые операции редактирования.
Существует ряд конвертеров, которые нацелены на преобразования файлов для их просмотра на мобильных устройствах. В настройках таких программ есть предустановленные профили для iPod, iPhone и других устройств. Вы сможете настраивать размер изображения и вес файлов для своего мобильного устройства.
XviD4PSP
7.0.502
Универсальный конвертер видео в любые форматы с возможностью тонкой настройки и поддержкой ускорения за счет видеокарты.
Avi Converter
2.0.8.0
Универсальный конвертер для обработки различных видео файлов, кодированных в самых разнообразных мультимедийных форматах.
PSP Video 9
6.00
Программа, предназначенная для конвертации множества форматов видео для просмотра на Sony PSP.
Pazera Video Converters Suite
1.7
Коллекция портативных видео и аудио конвертеров, которые способны конвертировать мультимедиа файлы практически между всеми форматами.
DivX2Mp4
1.7
Небольшая программа, предназначенная для конвертации AVI-файлов формата MPEG4, сжатых кодеками XviD и 3ivx в DivX 4/5 и обратно. Также поддерживается конвертирование MPEG4 в DivX, Angel Potion и обратно.
Avi2Dvd
0.6.4
Мощная и бесплатная утилита для преобразования множества форматов видео в DVD/SVCD/VCD.
GX::Transcoder
8.8.6.0
GX::Transcoder — программный пакет с широчайшими возможностями по конвертированию музыкальных и видеофайлов в различные форматы.
Как конвертировать MP4 в AVI и обратно

Под редакцией
30 Ноября 2021
С развитием мобильных устройств видеоформат MP4 становится все более распространенным – он подходит и для публикации роликов в интернете, и для просмотра фильмов на компьютере или ноутбуке. Однако в некоторых случаях, например с DVD-плеером, могут возникать сложности: к сожалению, далеко не все плееры воспроизводят формат MP4. Эта проблема легко решается с помощью конвертера видео: программы для перевода видеороликов в другие форматы. Из этой статьи вы узнаете, как поменять формат ваших файлов тремя способами, а также увидите, чем MP4 отличается от AVI.
- Как использовать конвертер MP4 в AVI от Movavi
- Как конвертировать AVI в MP4 бесплатно с помощью программы на компьютере
- Как конвертировать AVI в MP4 бесплатно с помощью онлайн-сервиса
- AVI или MP4 – что лучше?
- Часто задаваемые вопросы
Вот некоторые ситуации, с которыми вы можете быть знакомы.
Устройство не может открыть файл
Скорее всего, ваше устройство не поддерживает формат этого файла. Попробуйте сконвертировать видео в более подходящий формат, используя Movavi Конвертер Видео.
Вы обучаетесь удаленно
Проходя дистанционное обучение, вы нередко можете испытывать проблемы с местом на жестком диске своего компьютера. Здесь может помочь сжатие видеофайлов. Сохраняйте первоначальный формат или конвертируйте файлы в новый.
В видео нет звука
Это может произойти по одной из двух причин: слишком большое видео или неверно выбранный аудиокодек. Вы можете уменьшить размер видео или сменить кодек самостоятельно при помощи конвертера от Movavi.
Как использовать конвертер MP4 в AVI от Movavi
Если вам часто приходится менять форматы файлов и вы ищете для этого подходящий инструмент, попробуйте Movavi Конвертер Видео. Воспользуйтесь им, чтобы конвертировать MP4 в AVI, и вы удивитесь, насколько просто это делается. Кроме того, режим SuperSpeed позволяет трансформировать файлы быстро и без потери качества.
Программа работает не только с видео. Если вам нужно переформатировать аудиозапись или поменять расширение у изображения, Movavi Конвертер Видео легко с этим справится. Чтобы сделать AVI-файлы из имеющихся MP4 (или наоборот), скачайте приложение для Windows или Mac и следуйте нашей пошаговой инструкции.
Шаг 1. Установите конвертер
Откройте скачанный файл и установите программу, следуя инструкции. Конвертер доступен на русском языке, поэтому изменить формат видео легко сможет даже ребенок.
Шаг 2. Выберите файл для конвертирования
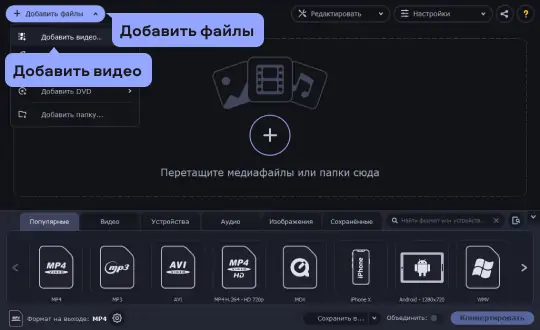
Кликните Добавить файлы в левом верхнем углу программы, нажмите Добавить видео и выберите видео формата MP4, которое вы хотите перекодировать в AVI.
Шаг 3. Выберите формат
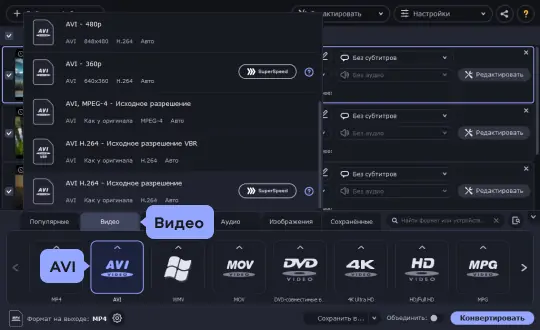
Во вкладке Видео выберите раздел AVI, а затем укажите наиболее подходящий вам профиль для формата AVI. Возможен и обратный процесс, то есть конвертация AVI в MP4 или другие типы файлов.
Шаг 4. Укажите папку и начните конвертацию
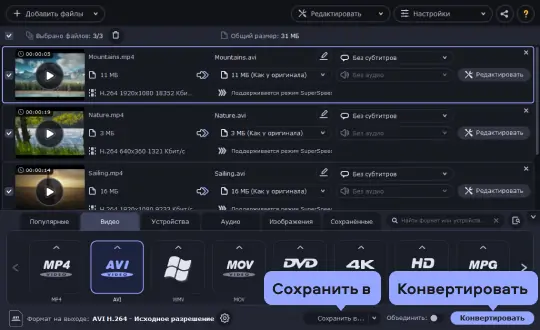
Нажмите на кнопку Сохранить в и укажите место, куда будет помещен сконвертированный файл. Нажмите Конвертировать, чтобы перевести видео из MP4 в AVI. Процесс займет от одной до нескольких минут в зависимости от размера и количества файлов, формат которых нужно переделать.

Movavi Конвертер Видео
Отличный способ перевести мультимедиа в нужный формат!
Как конвертировать AVI в MP4 бесплатно с помощью программы на компьютере
Потребность конвертировать MP4 в AVI бесплатно с помощью программы может появиться, если необходимо создать небольшой ролик или полноценный фильм, отредактировать отрезок записи, добавить субтитры, изменить параметры и настройки. Стационарный компьютер потребуется в случае работы с объемной записью. Предлагаем нашу подборку компьютерных программ, которые лучше всего справятся с этой задачей.
- Freemake Video Converter
- Lucky Видео Конвертер
- VSDC Free Video Converter
- VLC media player
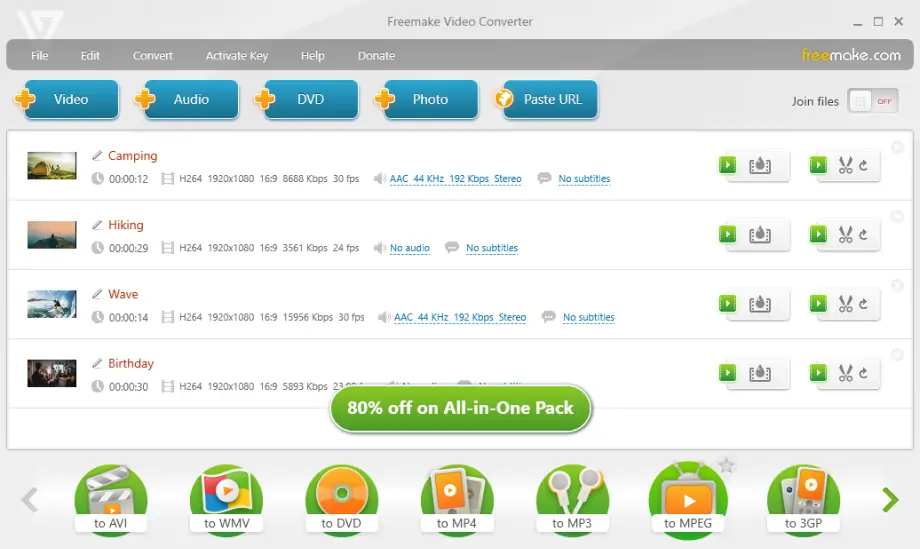
Программа предназначена для работы с мультимедийными файлами разных типов. С ее помощью просто выполняются базовые операции, необходимые для работы с видеофайлами. Применяется для простейшего редактирования видео (обрезка, поворот, выбор сцен), добавления аудио и фото. В платной версии доступны субтитры и другие расширенные функции.
Freemake Video Converter совместим с самыми распространенными видеоформатами и устройствами. Интерфейс визуально понятен и на первый взгляд кажется простоватым, но зато с ним наверняка разберется даже новичок. Есть качественное меню на русском языке. Впрочем, программа настолько проста, что язык в этом случае не особо важен – большинство операций можно выполнить с помощью кнопок и выпадающих меню.
Чтобы конвертировать AVI в MP4 бесплатно, воспользуйтесь инструкцией:
- С помощью кнопки Видео в верхней части окна программы выберите и добавьте MP4.
- Нажмите на соответствующую кнопку в нижней части рабочей области или выберите формат через пункт меню Конвертация.
Бесплатное использование Freemake Video возможно только в некоммерческих целях, о чем свидетельствуют водяные знаки на выходном изображении.
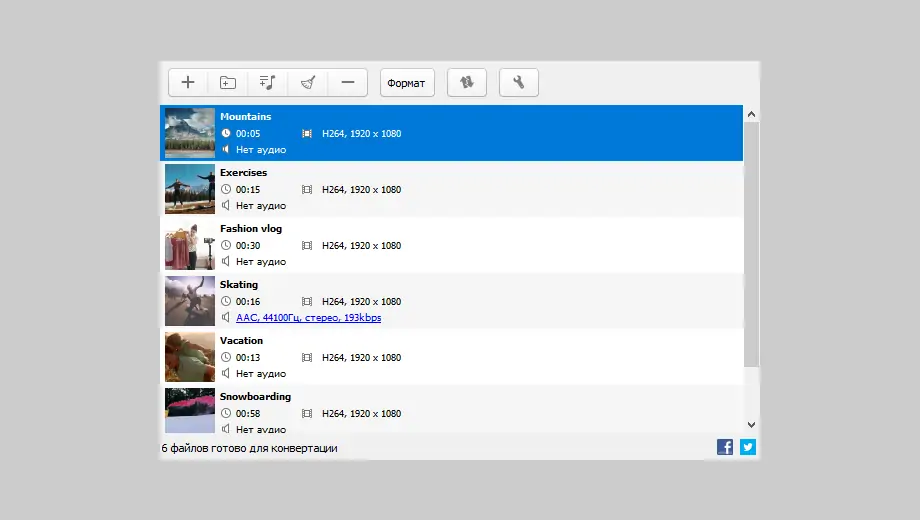
С помощью Lucky Видео Конвертера можно с легкостью менять формат видео- и аудиофайлов. Программа поддерживает популярные форматы медиафайлов, в том числе AVI и MP4. Также можно воспользоваться готовыми пресетами для различных устройств. У конвертера простой интерфейс, который подойдет как новичкам, так и более опытным пользователям. Программа поддерживает пакетную конвертацию, которая пригодится, если необходимо конвертировать большое количество файлов.
Воспользуйтесь инструкцией ниже, чтобы сконвертировать видео MP4 в AVI.
- После установки конвертера на компьютер, запустите программу.
- Перетащите файлы для конвертации в окно программы.
- Нажмите на кнопку Формат, чтобы выбрать нужный формат видео.
- Чтобы запустить процесс, нажмите на кнопку Начать конвертацию.
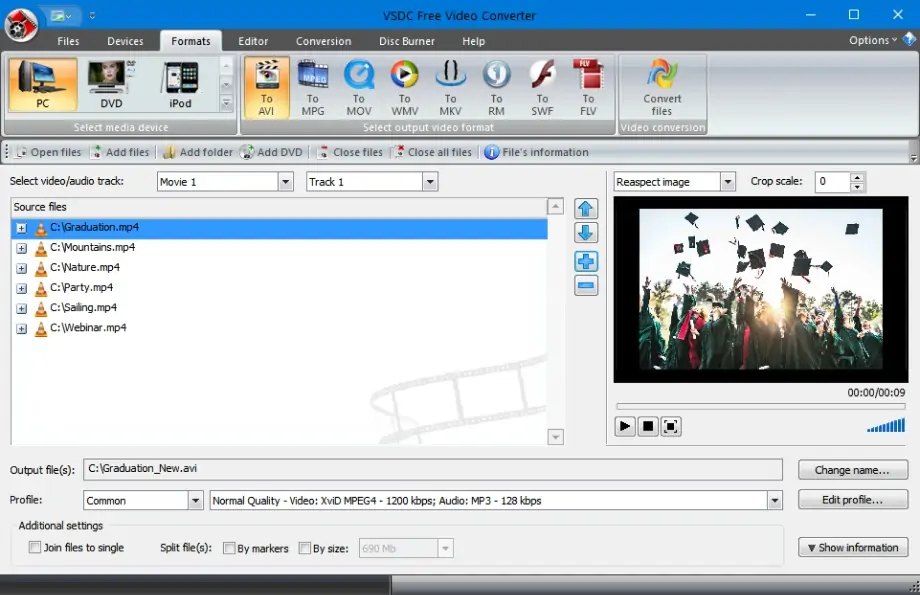
Функциональная программа для конвертирования и редактирования мультимедийных документов под Windows. После установки на ПК работает с файлами с высоким разрешением и обеспечивает переформатирование без потери качества. Базовые функции преобразования и редактирования предоставляются пользователям бесплатно.
Чтобы создать, настроить и конвертировать новый проект:
- Выберите название, задайте разрешение, размеры и частоту кадров.
- Импортируйте контент, с которым предстоит работать.
- В окне редактора настройте параметры конвертации.
- Запустите процесс во вкладке Экспорт проекта.
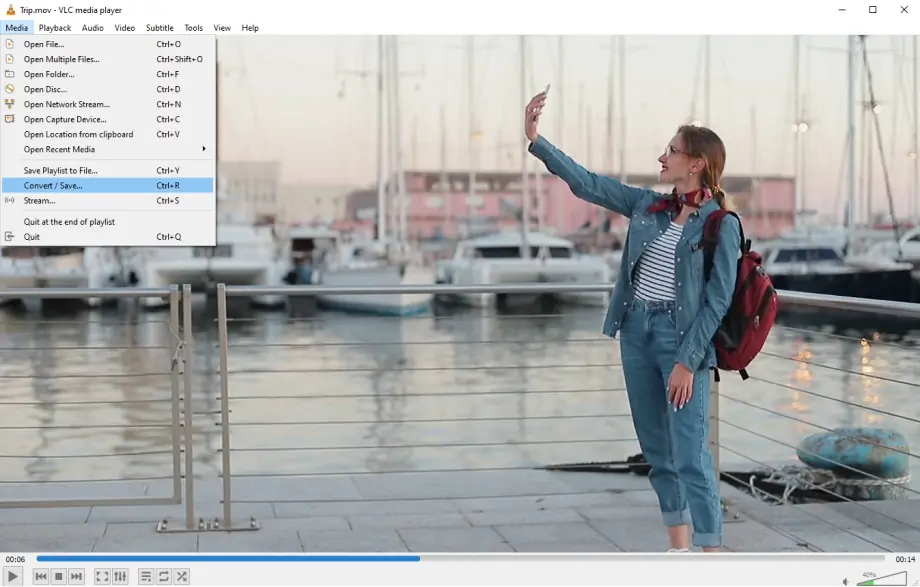
По названию утилита позиционируется как плеер, но в программу встроены и другие функции, такие как конвертация файлов и интеграция потокового видео, воспроизведение HD и Blu-ray. Может читать множество контейнеров и декодирует кодеки, благодаря чему можно получить ролик с нужными параметрами без потери качества.
Приложением можно управлять без мышки – интерфейс снабжен ярлыками с описанием действующих горячих клавиш. Плеер устанавливается бесплатно и не имеет ограничений.
После установки программы на компьютер можно начинать конвертацию:
- В верхнем выпадающем меню выбрать пункт Конвертировать/сохранить. Затем нажать на кнопку Добавить, выбрать файл для конвертации и нажать на кнопку Конвертировать/сохранить.
- Через строку Профиль в разделе Настройки задать формат выходного файла. Таким образом можно определить контейнер, кодек, битрейт, частоту кадров, параметры звука и субтитров или выбрать готовый пресет. Пользовательские настройки можно сохранить и использовать в будущем.
- Затем нажать на кнопку Обзор и выбрать папку для сохранения файла.
- Нажать на кнопку Начать.
Как конвертировать AVI в MP4 бесплатно с помощью онлайн-сервиса
Конвертер MP4 в AVI онлайн может быть полезен, когда необходимо быстро преобразовать короткий клип без установки программного обеспечения на компьютер. Выполнение конвертации в браузере подойдет, если пользователь ограничен во времени, дисковом пространстве, не собирается серьезно редактировать запись или не хочет скачивать ее из интернета. Предлагаем ознакомиться с перечнем приложений, позволяющих конвертировать MP4 в AVI онлайн.
- Aconvert.com
- Zamzar
- Convertio
- HDconvert.com
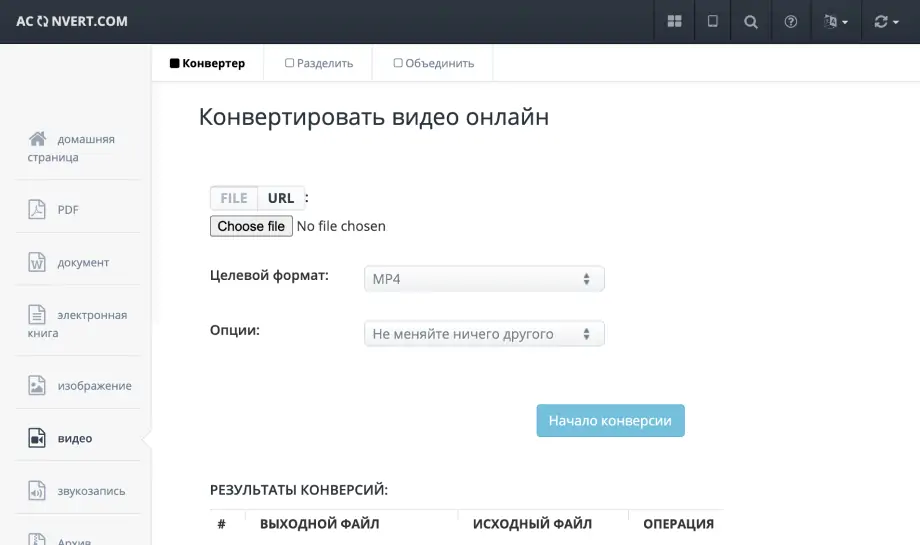
Программа работает не только с видео, но и со звуком, PDF-документами, текстовыми файлами, растровыми и векторными изображениями.
Для онлайн-конвертации допустимо добавление до 10 файлов общим весом до 40 Мб. Окно программы расположено на главной странице сайта. Загрузив файл с компьютера или по ссылке, необходимо выбрать целевой формат из общего списка расширений аудио, текста, фото, электронной книги. В листе 14 самых распространенных видеоконтейнеров, а также GIF.
Как выполнить перевод из формата в формат?
- Перейти на вкладку видео через боковое меню и кликнуть на пункт Choose Files для загрузки ролика.
- Выбрать целевой формат и определить настройки (здесь можно настроить битрейт или частоту кадров, разрешение, соотношение сторон экрана).
- Нажать кнопку Convert Now.
По завершении конвертации ролик можно дополнительно сжать одним кликом. Скачать на компьютер или в облако предлагается по ссылке или с помощью QR-кода на смартфон.
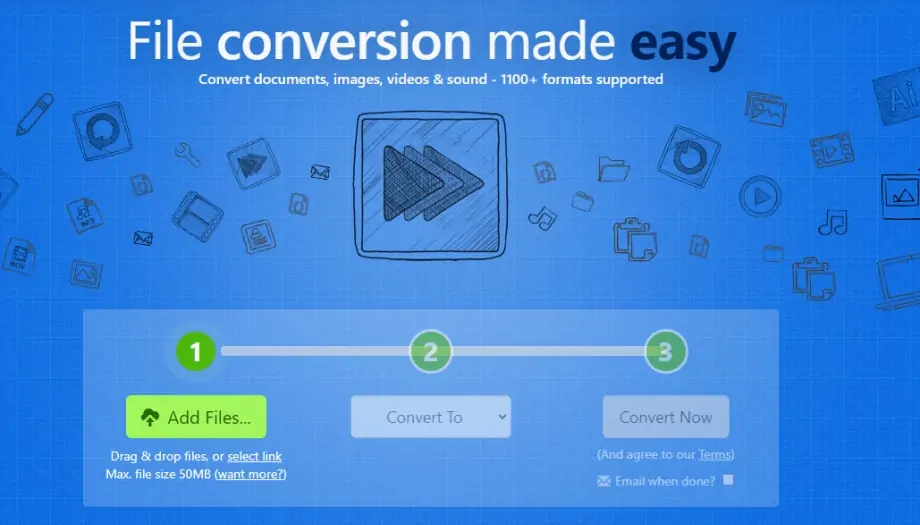
Англоязычный онлайн-сервис для преобразования документов, фото, видео и аудио поддерживает 1100 форматов. Бесплатный размер – до 50 Мб, обработка более объемных видео предполагает оплату. Также для бесплатных пользователей действует ограничение по количеству – в течение суток с помощью утилиты можно преобразовать только два файла.
Переформатирование происходит буквально в три шага:
- Загрузка файла.
- Выбор выходного контейнера.
- Конвертация.
При необходимости сайт уведомит о завершении процесса на электронную почту.
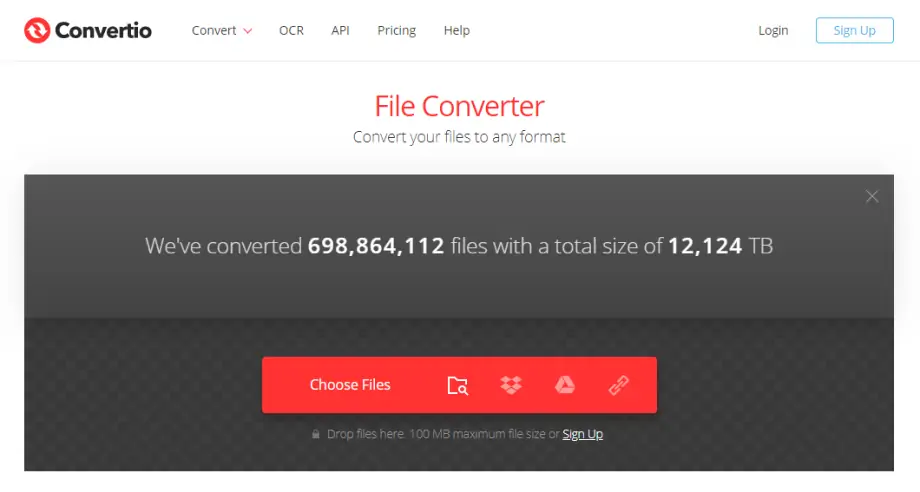
Приложение интересно тем, что во время конвертации позволяет делать минимальную настройку таких параметров ролика, как качество, соотношение сторон, разрешение, размер, битрейт. Диалоговое окно открывается сразу на главной странице, инструмент не нужно долго искать.
Чтобы выполнить конвертацию:
- Выберите файл или несколько на компьютере, физическом носителе или в облачном хранилище.
- В выпадающем меню отметьте новый видеоконтейнер.
- Рядом с целевым форматом появится иконка с изображением шестеренки – вы можете нажать на неё, чтобы изменить настройки.
- Нажмите кнопку Конвертировать.
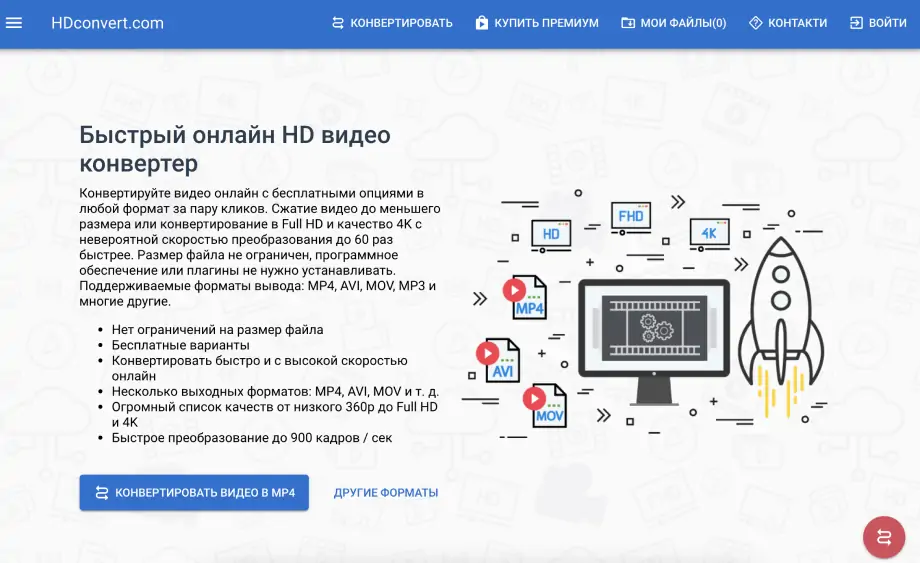
Этот конвертер MP4 в AVI онлайн располагает бесплатными инструментами, чтобы перевести небольшой фильм в новый формат. Для платных подписчиков доступны дополнительные опции, вплоть до премиум-качества, неограниченного объема, предоставления высокого приоритета. Работать с платформой можно со всех видов устройств.
Конвертировать видео с помощью HDconvert.com можно следующим образом:
- Выберите в перечне меню внизу страницы блок Convert video to AVI. Быстро перейти на него можно, нажав кнопку Other formats в диалоговом окне на главном экране.
- Определите входящий и выходящий форматы и другие параметры.
- После настроек импортируйте запись для преобразования.
- Нажмите Convert.
AVI или MP4 – что лучше?
Среди множества видеоформатов MP4 и AVI считаются самыми распространенными и почти универсальными. Однако между ними есть отличия, и порой возникает необходимость перевести один формат в другой. Сравним MP4 и AVI.
MP4 – мультимедийный контейнер, применяющийся для хранения цифровых данных видео, аудио и субтитров. Сохраняет не только движущиеся, но и неподвижные изображения и звук, а также поддерживает потоковую передачу, благодаря чему оптимален для передачи файлов через интернет и на физических носителях.
Плюсы
- Поддерживает потоковое вещание онлайн.
- Можно сохранять файлы в высоком разрешении.
- Поддерживается большинством устройств и сервисов.
- Можно сжимать при перекодировке без потерь качества.
- Компактные размеры.
Минусы
- Из-за высокой степени сжатия требуется больше времени на конвертацию.
- По качеству видео и аудио уступает форматам с меньшим сжатием.
- Могут возникать проблемы с передачей цвета и звука.
AVI – мультимедийный формат со сжатием без потерь, созданный компанией Microsoft. Содержит как изображение, так и звук, и синхронно воспроизводит их.
Плюсы
- Самое высокое качество звука и изображения в выходном файле.
- Совместим с большинством мультимедийных контейнеров.
- Поддерживает переменные частоту кадров и битрейт.
Минусы
- Большие размеры готовых файлов.
- Не поддерживает потоковую передачу.
- Из-за объемов неудобен для доставки онлайн и на физических носителях.
Если задаться целью и провести сравнение MP4 и AVI, вряд ли получим однозначный ответ.
Когда на выходе требуется компактный универсальный ролик, который будут воспроизводить практически любые устройства, включая гаджеты Apple, и примет большинство онлайн-платформ, предпочтителен MP4. Но будьте готовы, что высокое сжатие незначительно повлияет на качество изображения. Времени на рендеринг тоже потребуется больше.
Для задач с максимальным уровнем разрешающей способности, цветопередачи, идеальной синхронностью картинки и звука лучше подойдет AVI. Но запись будет тяжелой, может читаться не на всех устройствах и не загрузится онлайн. Так что это не вариант для оперативного обмена в интернете.
Каждый мультимедийный контейнер ориентирован на определенные цели и задачи, от них и отталкивайтесь, делая выбор.
| Параметр сравнения |
AVI |
MP4 |
|---|---|---|
| Расширение | .avi |
.mp4 |
| Видеокодеки | H.263, VC-1, MPEG-1, MPEG-2, MPEG-4 и другие |
H.264, H.265, MPEG-2 Part 2, MPEG-4 ASP, H.263, VC-1, Dirac и другие |
| Аудиокодеки | AAC, WMA, MP3, FLAC, AMR и другие |
AAC, MP3, AC-3, Apple Lossless, ALS, SLS и другие |
| Совместимость | Устройства на Windows, Mac OS X, Linux |
Практически все устройства и операционные системы |
Часто задаваемые вопросы
Что лучше по качеству – AVI или MP4?
MP4 и AVI являются контейнерами – оболочками для видео, аудио и других потоков. Качество файла зависит от кодека, с помощью которого был сжат видеопоток. Оба контейнера могут содержать видео, сжатое с помощью старых кодеков, таких как MPEG-4, а также более новых, таких как H.264. Более свежие кодеки обеспечивают лучшее качество видео при том же размере файла, поэтому важнее обращать внимание на кодек, чем на формат.
Чем открыть файл AVI?
Воспроизведение файлов этого формата поддерживают практически все устройства и плееры. Проблемы могут возникнуть при конфликте с кодеком, использовавшимся при сжатии данных. В этом случае необходимо установить нужный кодек на компьютер или выбрать для просмотра другую программу.
Для открытия AVI на компьютерах с ОС Windows или Mac предлагаем использовать программу VLC media player или QuickTime Player.
В режиме онлайн AVI можно просматривать на некоторых интерактивных кино- и стриминговых площадках, где установлен плеер, поддерживающий этот формат.
Для просмотра AVI с устройства на базе Android потребуется установить специальное приложение, например, VLC media player или любой другой медиаплеер.
Наибольшие сложности могут возникнуть при проигрывании на смартфонах на базе iOS. Файл потребуется переконвертировать в MP4, MOV или использовать сторонний проигрыватель, к примеру, VLC для iOS.
Как конвертировать AVI в MP4 на Mac?
С форматом AVI на Mac оптимально взаимодействует Movavi Конвертер Видео. Чтобы конвертировать файл AVI в MP4, выполните следующие шаги:
-
Скачайте и установите программу на компьютер.
Скачать Movavi Конвертер Видео для Mac
- После запуска нажмите кнопку Добавить файлы, а затем – Добавить видео.
- Среди форматов выберите MP4 и запустите процесс кнопкой Конвертировать.
Другие полезные инструкции
Остались вопросы?
Если вы не можете найти ответ на свой вопрос, обратитесь в нашу службу поддержки.
Screen Recorder
Надежная и эффективная программа для записи видео с экрана в HD. Захватывайте видео из программ, онлайн-трансляции и даже разговоры в Skype и сохраняйте клипы в любом популярном формате.
Movavi Видеоредактор
Удобная и мощная программа для видеообработки, в которой вы найдете все, что нужно для создания крутых видеороликов со спецэффектами, музыкой, титрами и переходами.
Подпишитесь на рассылку о скидках и акциях
Ваш email
Адрес электронной почты введен неверно. Проверьте адрес электронной почты и повторите попытку.
Адрес электронной почты введен неверно. Проверьте адрес электронной почты и повторите попытку.
Ваш e-mail адрес успешно добавлен. Спасибо за ваш интерес!
Обзор лучших бесплатных программ
и онлайн приложений для конвертирования видео
Проигрыватель выдает ошибку из-за неподходящего расширения ролика? Решите проблему, установив видеоконвертер. Однако выбрать один из всего многообразия похожего софта – непростая задача. Чтобы помочь вам определиться, мы собрали в нашей статье лучшие бесплатные программы для конвертирования видео и онлайн видеоконвертеры.
Скачайте лучший конвертер видео прямо сейчас
Скачать бесплатно!
Отлично работает на Windows 11, 10, 8, 7 и XP
Оглавление:
ТОП-10 бесплатных конвертеров видео
1. ВидеоМАСТЕР
2. Any Video Converter
3. Wondershare Video Converter Ultimate
4. Movavi Video Converter
5. Format Factory
6. Xilisoft Video Converter
7. Bigasoft Total Video Converter
8. Wise Video Converter Pro
9. Free Studio
10. Total Video Converter
ТОП-5 лучших онлайн сервисов для конвертирования видеофайлов
1. Онлайн видео конвертер
2. CloudConvert
3. Online UniConverter
4. Aconvert
5. Convertio
ТОП-10 бесплатных конвертеров видео
Мы протестировали популярный софт, сравнив качество конвертирования, удобство использования, количество дополнительных опций и стоимость подписки. Рассмотрим подробнее особенности каждого конвертера нашего ТОП-10.
1. ВидеоМАСТЕР
ВидеоМАСТЕР – русскоязычный конвертер видео, который дополнительно оснащён инструментами для обработки записей. Благодаря понятному продуманному меню, даже новички сразу разберутся в работе всех функций и назначении кнопок. Софт позволяет:
- Добавляться в работу файлы любых расширений;
- Конвертировать фильмы в выбранный формат: AVI, MP4, WMV, MPEG, MKV, FLV и др.;
- Создавать ролики, подходящие для просмотра на мобильных телефонах iPhone и Android, планшетах, игровых приставках Xbox, PS4 и музыкальных плеерах;
- Готовить видеофайлы к загрузке на YouTube, Vimeo, Facebook и другие сайты,
- Быстро создавать гифки из клипов.
Посмотрите видеоурок, чтобы узнать про все возможности программы:
Помимо функций конвертера, ВидеоМАСТЕР оснащён инструментами редактирования: обрезки, склеивания, поворота, кадрирования видеоматериала. Также вы сможете улучшить качество роликов, накладывать текст, графику и добавлять эффекты. В программе можно заменить звук, наложить музыку, отрегулировать громкость аудио. Еще пользователям доступна запись с вебкамеры, загрузка фильмов прямо из сети, например, с Ютюб или ВК.
Интерфейс ВидеоМАСТЕР
2. Any Video Converter
Бесплатная программа для конвертирования видео в аудио — MP4, а также в AVI, MKV и т.п. Работает со всеми популярными расширениями. Способна достаточно быстро выполнить преобразование из одного формата в другой. Кроме своего основного назначения, приложение может скачивать клипы с YouTube, делать стопкадры из видео.
Пользователям доступно 3 версии на выбор, скачать их можно тут. В бесплатной предлагается конвертация в популярные расширения и основные опции редактирования (обрезка, поворот, соединение). В версии Ultimate появляются шаблоны для записи DVD, копирование дисков, а в PRO есть опция захвата изображения с экрана.
Интерфейс Any Video Converter
3. Wondershare Video Converter Ultimate
Wondershare Video Converter Ultimate – функциональный и быстрый конвертер, дополнительно снабжённый опциями редактирования и монтажа роликов. Здесь можно склеить и обрезать видео, наложить эффекты, текст, поработать с аудио. Эта программа для переформатирования видео позволяет записывать ролики, скачивать фильмы из интернета, извлекать звук из клипов, нарезать DVD-диски. Здесь есть встроенный медиасервер для трансляции записи онлайн.
Интерфейс конвертера Wondershare Video Converter Ultimate
Wondershare позволяет конвертировать клипы в любой из 150+ форматов, имеет готовые пресеты для мобильных девайсов, включая iPad. Вы можете преобразовать в новое расширение сразу целую группу файлов.
У ПО много преимуществ, но есть и недостатки: английское меню и высокая стоимость – бессрочная подписка на 1 ПК обойдётся в 2 690 рублей. Купить и скачать можно здесь.
4. Movavi Video Converter
Movavi Video Converter можно приобрести как отдельно, так и в наборе Movavi Suite. Программа для конвертирования видео позволяет преобразовать файлы в различные расширения, подготовить их к отправке на устройства, а также выполнить редактирование.
Интерфейс Movavi Video Converter
В Movavi русское меню, есть инструменты обрезки и кадрирования, можно перевернуть видео, склеить несколько фрагментов в один, добавить спецэффекты и наложить текст. Готовые клипы можно публиковать в соцсетях и на Ютюб прямо из меню.
Недостаток ПО – слишком короткий срок триальной версии. Кроме того, софт может вылетать при работе с поврежденными файлами.
5. Format Factory
Format Factory – универсальная и полностью бесплатная программа для конвертации видео, которая может преобразовать в популярные форматы фото и видеоматериал. Есть минимальные опции редактирования и монтажа, вроде изменения масштаба, поворота, наложения эффектов. В Format Factory можно записывать DVD диски и работать с аудио.
Интерфейс Format Factory
Особенностью софта является возможность восстановления повреждённых видеофайлов и достаточно неплохие показатели скорости конвертирования.
В целом, Format Factory является хорошим вариантом для новичков, но если требуются расширенные опции монтажа и редактирования, лучше поискать альтернативу.
Cкачайте программу №1 для конвертации
Скачать бесплатно!
Отлично работает на Windows 11, 10, 8, 7 и XP
6. Xilisoft Video Converter
Xilisoft – приложение для конвертации записей в любой формат, а также подготовки к просмотру на телефонах, планшетах, игровых приставках и плеерах.
Интерфейс Xilisoft
Кроме основной возможности перекодировать видео, софт умеет обрезать и соединять ролики, накладывать несложные эффекты, добавлять вотермарки, работать с субтитрами, корректировать цветовой баланс изображения.
Из-за отсутствия локализации не подойдёт пользователям, не владеющим иностранным языком. Также ПО иногда зависает во время обработки HD и 4K фильмов. Отсутствуют пресеты для устройств таких популярных марок, как Huawei, Xiaomi, Meizu.
7. Bigasoft Total Video Converter
Простое приложение для конвертирования с понятным меню, в котором быстро разберётся даже новичок. Работает с десятками популярных расширений: ASF, AVI, MP4 и др., имеет встроенные шаблоны для отправки видеофайлов на устройства или загрузки на сайты.
Интерфейс Bigasoft Total Video Converter
Дополнительно Bigasoft может выступить и как редактор. Здесь доступно кадрирование, наложение эффектов и водяных знаков, работа с субтитрами. Чтобы оценить изменения, можно воспользоваться предпросмотром.
Из недостатков стоит отметить высокую стоимость – 37$. Приобрести можно здесь.
8. Wise Video Converter Pro
Wise Video Converter Pro – софт для продвинутых пользователей, предлагающий гибкие настройки конвертирования. Помимо обычного перевода из одного формата в другой, пользователи могут отрегулировать параметры клипа вручную: кодек, частоту и размер кадров, битность, громкость и дискретизацию звука.
Интерфейс Wise Video Converter Pro
Тонкая настройка потребует времени, но затраты компенсируются хорошим качеством итогового ролика. Файлы можно конвертировать как отдельно, так и сразу группой.
ПО хорошо подойдёт, когда требуется преобразование запись в новое расширение с возможностью точно указать желаемые настройки. Но специализация Wise Video Converter Pro достаточно узкая, вы не найдёте даже минимальных инструментов редактирования роликов. Здесь можно только наложить водяной знак. К тому же интерфейс на английском, официальной локализации не предусмотрено.
9. Free Studio
Free Studio – ПО под Windows, которое позволяет конвертировать ролики в различные форматы, выполнять простое редактировать, а также скачивать видеоматериал из интернета. Софт также способен подготовить фильмы к просмотру на мобильных устройствах Sony PS, Android, девайсах Apple.
С помощью Free Studio можно быстро извлечь звук, выполнить запись информации на диск, отправить файлы в облачное хранилище или на сайты, например на YouTube. Также есть возможность захватить изображение с экрана, однако качество записи очень низкое.
Интерфейс Free Studio
Недостатки ПО: в русской версии встречаются ошибки перевода, нет оптимизации под Windows XP, навязчиво предлагаются к установке партнёрские продукты. Несмотря на то, что вы можете скачать программу для конвертации видео и пользоваться ей абсолютно бесплатно, постоянно появляются просьбы внести пожертвование разработчикам.
10. Total Video Converter
Total Video Converter появился одним из первых среди софта подобного рода. Он выполняет преобразование достаточно быстро и способен работать с десятками различных форматов: SWF, ASF, FLV и другими. Кроме того конвертер хорошо умеет кодировать клипы для просмотра на устройствах, включая iPhone и iPad. Есть минимальные опции редактирования вроде обрезки и склеивания.
Из особых возможностей софта стоит отметить извлечение аудиодорожки из клипов и сохранение её в виде звукового файла (например, в универсальном MP3), а также функцию разбиения видеоряда на серию скриншотов.
Недостатки ПО: не очень удобный интерфейс со старым дизайном, англоязычное меню без русификации, а также отсутствие обновлений пресетов под современные устройства.
Интерфейс Total Video Converter
ТОП-5 лучших онлайн сервисов для конвертирования видеофайлов
Чем конвертировать видео, если не хочется устанавливать сторонний софт? Используйте онлайн сервисы. Они не перегружают систему и справляются с большинством популярных форматов. Правда, воспроизвести видео онлайн в них не получится и прежде, чем просмотреть, придется сначала скачать ролик.
1. Онлайн видео конвертер
Бесплатный конвертер видео с простеньким интерфейсом, но самый щедрый на обработку файлов крупного размера. Готов сконвертировать ролик любого объема, а значит в нем можно обрабатывать не только короткие клипчики с низким разрешением, но и полнометражные фильмы в HD и Full HD.
Работает Онлайн видео конвертер с 16 наиболее популярными форматами — AVI, MP4, MOV и др., умеет превращать видео в гифки. Анимация, правда, при этом не слишком ужимается — после конвертации 161 МБ MP4 в GIF 740х480 файл уменьшился всего на 20 МБ. Если требуется полноценный компрессинг, придется использовать дополнительные средства.
Онлайн видео конвертер
Преимуществом сервиса можно назвать умение обрезать длину ролика и настройку разрешения. Из минусов — на сайте много рекламы.
2. CloudConvert
Этот бесплатный видео конвертер онлайн разрешит переработать до 25 файлов по 1 ГБ каждый, но только после регистрации. Проще всего авторизоваться, если есть учетная запись в Google. Есть в CloudConvert и платные тарифы, которые снимают все ограничения по размеру и количеству файлов внутри одного запуска. Разница лишь в том, сколько запусков в месяц вы планируете использовать — от этого зависит стоимость подписки.
Обрабатывать файлы можно не только с компьютера, но и загружать из облачных хранилищ Google, OneDrive и Dropbox. Есть функция извлечения и конвертации из браузера — нужно только поставить URL видео в соответствующую строку.
CloudConvert
К сожалению, вариантов конвертации не очень много — в GIF, например, здесь не перевести. И работает сервис только на английском языке. Зато в нем можно обрезать видео, задать частоту кадров, настроить разрешение и соотношение сторон.
Готовый материал можно выгрузить на ПК или без скачивания сразу отправить в облако Google Drive. Мы сконвертировали в AVI все тот же ролик весом 161 МБ, снизили разрешение до 640х480, и сервис сжал его аж до 7 МБ!
3. Online UniConverter
Бесплатный конвертер видео в MP4, AVI и другие форматы от Wondershare. Радует стильный интерфейс и простая пошаговая инструкция, которая помогает ориентироваться на сайте. Бесплатно в сервис можно загрузить видео до 500 МБ весом и перевести файл в большинство популярных форматов. Можно сконвертировать даже в старенький 3GP, но вот GIF-ку из ролика сделать не получится. Зато в Online UniConverter есть компрессинг — с помощью бегунка можно настроить степень сжатия, как показано на рисунке ниже.
Как настроить сжатие в Online UniConverter
Выбрать файл на обработку можно из разных источников — с ПК, Google Drive, Dropbox или по ссылке на YouTube. Разработчики оставили форму для обратной связи — введите туда свою почту и получите отчет о завершении конвертации. Мы использовали сжатие и меняли формат с MP4 на AVI, и сервис смог ужать данные до 101 МБ без видимой потери качества.
4. Aconvert
Еще один конвертер видео онлайн с понятной и логичной структурой меню. В работу допускаются файлы до 200 МБ. Выбор выходного формата разнообразен — помимо стандартных AVI, MP4 и MKV есть расширения для DVD дисков и даже SWF, который не съедает качество, но сжимает объем.
Aconvert
Есть и дополнительные настройки — битрейт, размеры картинки, отключение аудио и т.д. После обработки данные можно выгрузить в Dropbox, скачать на ПК. На странице висит счетчик, который показывает, через какое время проект будет удален с сервера. Это защищает пользователя от утечки персональных данных.
Минусы в Aconvert стандартные, как и у всех полностью бесплатных сервисов — много назойливой рекламы на самой странице, плюс всплывающие окна с баннерами. А еще он долго обрабатывает видео и для срочных задач не подходит.
5. Convertio
Стильный и функциональный сервис для конвертации файлов с ПК, накопителей и облачных хранилищ. Максимальный вес исходника в бесплатной версии всего 100 МБ, так что для крупных видео в HD или Full HD Convertio не подойдет. Зато он самый многоформатный в нашем ТОПе видео конвертеров для онлайна. Сайт переводит ролики в более, чем 30 форматов, включая расширения для DVD-дисков, анимации, Blu-ray и устаревших моделей мобильных. А еще здесь есть пакетная обработка.
Другая фишка — в точных настройках видео- и аудиопотока. С помощью встроенного редактора можно настроить длительность (по заданному времени), изменить размер, отразить картинку зеркально или повернуть под другим углом. В аудионастройках есть возможность сменить битрейт, кодек и даже отрегулировать громкость.
Convertio
Мы загрузили на сервер ролик в MP4 объемом 29 МБ и перевели в AVI без изменения дополнительных настроек. Получилось 32 МБ, что на 3 МБ больше, чем исходный вес.
Выводы
Вы познакомились с наиболее яркими представителями софта для конвертации в желаемый формат. Для разовых задач и данных небольшого объема достаточно онлайн-сервисов. Они подходят для маломощных компьютеров, так как вся работа по сути происходит на сервере, а не в процессоре.
Если вам требуется обрабатывать файлы пакетом, чтобы потом загрузить их в телефон или перенести на другой носитель, лучше выбрать стационарную компьютерную программу. Хотите скачать лучший видео конвертер? Оптимальным соотношением удобства, практичности и многофункциональности, на наш взгляд, обладает ВидеоМАСТЕР. Он достаточно прост для освоения даже неопытными пользователями, при этом наделен всеми необходимыми инструментами. Преобразуйте видеофайлы в нужный формат прямо сейчас и наслаждайтесь фильмами отличного качества!
Хотите конвертировать видео в любой формат?
Cкачайте конвертер №1
Отлично работает на Windows 11, 10, 8, 7 и XP
Вам также может быть интересно:
Как конвертировать MP4 в AVI с помощью Top-9 списка AVI Converter
Хотя MP4 является стандартным форматом видео-контейнера для потоковых служб, подкастов и некоторых устройств, он также теряет свою мощность, когда дело доходит до AVI.
AVI, Audio Video Interleaved, содержит практически все, от видео для Windows и Audio Compression Manager. Его универсальная читаемость и высокая скорость обработки — это то, чего MP4 не может достичь в большинстве устройств, таких как Wii, DS, (чересстрочный) DV. Например, если вы хотите использовать DVD-проигрыватель, у вас могут возникнуть некоторые проблемы, поскольку не все файлы хорошо работают с MPEG-4, но AVI может это точно исправить.
В результате многие пользователи предпочитают конвертировать MP4 в AVI для совместимости с большим количеством устройств, и этот отрывок будет рекомендовать лучший 9 Программы для преобразования MP4 в AVI и подробные инструкции по конвертации MP4 в AVI на Windows, Мак и онлайн без труда.
Топ 1. Как конвертировать MP4 в AVI с AnyMP4 Video Converter Ultimate
AnyMP4 Видео конвертер Ultimate это лучший видео конвертер, который имеет гораздо более мощные функции для вас. С помощью этого универсального программного обеспечения для DVD и видео класса люкс для Windows и Mac вы можете легко экспортировать видео MP4 в файл AVI на Windows или Mac.
Платформа: Windows, Mac
Цена: оплату
Поддержка видео и аудио форматов: MP4, DVD, AVI, MOV, M4V, MPG, VOB, MKV, FLV, OGV, VOB, WMV, SWF, AMV, MTV, WebM, AAC, AC3, MP3, AIFF, AMR, AU, FLAC, MP2, MP3, DTS, M4A, M4R, M4B, MKA, OGG, WAV, WMA, MTS / M2TS и т. Д. (В форматах 200) (Проверьте MP4 VS AVI).
Шаг 1: Нажмите «Добавить файлы«добавить один или несколько MP4 файлы, даже целую папку в эту программу для преобразования.
Этот конвертер MP4 в AVI также позволяет загружать DVD-диск или файл ISO, поэтому он будет хорошим решением, если ваш DVD-плеер не сможет воспроизвести некоторые DVD-файлы, потому что вы можете копировать DVD в AVI непосредственно.
Шаг 2: Выбрать «AVI«В раскрывающемся списке« Профиль », рядом с опцией, вы найдете опцию« Настройки », которая позволяет настраивать кодировщик аудио и видео, канал, формат изображения, частоту кадров, разрешение (до 4K). ), так далее.
Даже для файлов 3D вы можете легко настроить параметры вывода здесь.
Не забудьте нажать «ОК», чтобы применить настройки.
Шаг 3: Если вы хотите конвертировать MP4 в AVI без каких-либо дополнительных функций редактирования, просто нажмите «Конвертировать всеmsgstr «в главном интерфейсе для запуска процесса преобразования MP4 в AVI.
Если вы хотите использовать функции редактирования, просто нажмите кнопку «Редактировать» в главном интерфейсе, чтобы вращать, переворачивать, обрезать, обрезать, улучшать, добавлять водяные знаки и корректировать эффекты в видеофайле.
Топ 2. Как бесплатно конвертировать MP4 в AVI с помощью Aiseesoft Free Video Converter
Aiseesoft Бесплатный видео конвертер это бесплатная программа для конвертации MP4 в AVI на Windows и Mac. Поддерживая кодексы XviD и DivX в AVI, вы можете конвертировать файлы H.264 MP4 в файлы AVI для воспроизведения на большинстве проигрывателей вместо проигрывателей Blu-ray или HD-DVD.
Платформа: Windows, Mac
Цена: Это Бесплатно
Поддержка видео и аудио форматов: MP4, AVI, MOV, M4V, MPG, VOB, MKV, FLV, OGV, WMV, SWF, AMV, MTV, WebM, MP3, AIFF, AMR, AU, FLAC, MP2, MP3, DTS, M4A, M4R, M4R МКА, OGG, WAV, WMA, MTS / M2TS и т. Д.
Шаг 1: Скачайте, установите и запустите бесплатный конвертер MP4 в AVI на вашем компьютере.
Шаг 2: Нажмите «Добавить файлы)«импортировать один или несколько MP4 файлы в это программное обеспечение.
Шаг 3: Выбрать «AVI«в качестве формата вывода из раскрывающегося списка« Формат вывода ». Если вам нужно изменить кодек AVI, просто щелкните изображение« Настройки »рядом с форматом вывода, чтобы выбрать кодек аудио и видео.
Шаг 4: После того, как все настройки сделаны, просто нажмите «Конвертироватьmsgstr «чтобы начать конвертацию MP4 в AVI.
Топ 3. Как бесплатно конвертировать MP4 в AVI с помощью Freemake Video Converter
Freemake Video Converter это простой, но профессиональный инструмент для преобразования файлов MP4 в формат AVI. Он поддерживает преобразование видео между форматами 500 +, включая MP4, MP3, AVI, WMV, MKV и другие. Кроме того, это абсолютно бесплатно, и никаких испытаний или ограничений.
Платформа: Windows
Цена: Это Бесплатно
Поддержка видео и аудио форматов: AVI, MP4, WMV, MKV, DVD, MPG, FLV, SWF, TOD, MTS, M4V, RM, QT, TS, AMV, AVCHD, AVS, DPG, MTV, MKM, MXF, MP3, AAC, AU, MP2, WMA, WAV, FLAC, M4A, M4R, DTS и т. Д. (H.264 / H.263 / H.261) в форматах 500.
Шаг 1: Загрузите и откройте установочный файл, затем установите программу, следуя инструкциям на экране.
Шаг 2: Нажмите кнопку «Добавить файл» и выберите видео MP4, которое вы хотите преобразовать в AVI. Кроме того, это программное обеспечение имеет несколько форматов для вас, чтобы выбрать и конвертировать.
Шаг 3: Затем найдите формат AVI на вкладке видео. Если вам нужно, вы можете выбрать соответствующую предустановку AVI, как вам нравится.
Шаг 4: Нажмите Convert, чтобы запустить процесс передачи. Когда процесс завершен, вы можете найти видео AVI в выбранном месте назначения.
Топ 4. Как бесплатно конвертировать MP4 в AVI через HandBrake
HandBrake, замечательный видео конвертер, может помочь вам преобразовать ваш видео- и аудиоформат в любые форматы, включая MP4, MOV, AVI, MKV, FLV, MP3 и т. д. Если вы хотите преобразовать видео MP4 в формат AVI, HandBrake может сделать это с легкостью.
Платформа: Windows
Цена: Это Бесплатно
Поддержка видео и аудио форматов: DVD, Blu-ray, MP4, MKV, M4V, AAC, MP3, FLAC и т. Д.
Шаг 1: Загрузите и запустите программное обеспечение HandBrake и выберите свое любимое видео в главном интерфейсе. Вы также можете ввести несколько видео.
Шаг 2: Выберите формат видео, который необходимо экспортировать, на вкладке «Формат», например, формат AVI. Но, если вы не выберете, по умолчанию используется формат MP4.
Шаг 3: Нажмите кнопку «Преобразовать» при переходе туда, куда вы хотите сохранить файл. После завершения процесса конвертирования вы можете увидеть более подробную информацию о видео в файле.
Топ 5. Как бесплатно конвертировать MP4 в AVI с любым видео конвертером
Any Video Converter замечательный конвертер видео формата, который разработан с нулевыми затратами Таким образом, вы можете бесплатно конвертировать один видеоформат в желаемый видеоформат, например конвертировать MP4 в AVI и многое другое. Более того, Any Video Converter — простая в использовании программа, и любой может работать с ней без особых навыков.
Платформа: Windows, Mac
Цена: Это Бесплатно
Поддержка видео и аудио форматов: MP4, MPEG, VOB, WMV, 3GP, 3G2, MKV, MOD, M2TS, RMVB, AVI, MOV, FLV, F4V, DVR-MS, TOD, DV, MXF, OGG, WebM и т. Д.
Шаг 1: После загрузки и установки этого программного обеспечения на компьютер откройте видео MP4 в главном интерфейсе AnyMP4 Video Converter.
Шаг 2: Выберите формат видео, в который вы хотите конвертировать, например, формат AVI. А затем отрегулируйте настройки видео на вкладке видео.
Шаг 3: Наконец, нажмите кнопку «Конвертировать», чтобы конвертировать видео MP4 в AVI.
Топ 6. Как конвертировать MP4 в AVI с помощью Wondershare Video Converter Ultimate
Wondershare Video Converter Ultimate это также хорошее приложение для вас, чтобы конвертировать видео MP4 в AVI. Быстрое время преобразования, высокое качество вывода и дополнительные функции делают его отличным выбором для программного обеспечения для конвертации видео.
Платформа: Windows, Mac
Цена: оплату
Поддержка видео и аудио форматов: MP4, AVI, WMV, MOV, MKV, M4V, MPEG, FLV, F4V, SWF, 3GP, 3G2, ASF, DV, VOB, OGV, DIVX, XVID, WEBM, MXF, TS, M2TS, TRP и т. Д.
Шаг 1: Загрузите и запустите Wondershare Video Converter Ultimate на своем компьютере.
Шаг 2: Нажмите кнопку «Добавить», чтобы импортировать файл MP4, который вы хотите преобразовать в AVI, в программное обеспечение.
Шаг 3: Выберите вкладку видео, выберите формат AVI на левой боковой панели и выберите разрешение видео, чтобы подтвердить формат вывода.
Шаг 4: Нажмите кнопку «Преобразовать», и вы можете начать преобразование файлов MP4 в файлы AVI.
Топ 7. Как бесплатно конвертировать MP4 в AVI с помощью Vidmore Video Converter Online
Vidmore Video Converter это бесплатный онлайн-конвертер MP4 в AVI, который позволяет вам загружать SD, HD, даже 4K MP4 файлы и конвертировать его в 1080p HD AVI файлы онлайн. Хотя он имеет ограниченные форматы вывода, будет хорошей идеей сохранить его в качестве избранного без регистрации, рекламы и ограничения размера файла для загрузки.
Платформа: Онлайн
Цена: Это Бесплатно
Поддержка видео и аудио форматов: MP4, MOV, MKV, AVI, M4V, FLV, WMV, WEBM, VOB, MPG, 3GP, GIF, MP3, AAC, AC3, WMA, WAV, AIFF, FLAC, MKA, M4A, M4B, M4R.
Шаг 1: Перейдите в https://www.vidmore.com/free-online-video-converter/и нажмите кнопку «Добавить файлы для конвертации». Затем вам будет предложено скачать видео-лаунчер, который поможет загрузить ваши файлы.
Шаг 2: После успешной установки модуля запуска выберите файлы MP4, которые вы хотите преобразовать.
Шаг 3: Установите флажок перед «AVI», и вам будут предоставлены опции для настройки выходного кодека AVI, разрешения, частоты кадров, битрейта, частоты дискретизации и т. Д.
Шаг 4: Нажмите «Преобразовать», чтобы начать преобразование AVI в MP4 и автоматическую загрузку файлов AVI на компьютер.
Топ 8. Как конвертировать MP4 в AVI с помощью онлайн-конвертера
Онлайн-конвертер это быстрый и безопасный способ конвертировать видео из одного формата в другой. С этим замечательным онлайн-конвертером вам не нужно загружать профессиональную программу, а достигать поставленных целей по конвертации видео MP4 в AVI.
Платформа: Онлайн
Цена: Это Бесплатно
Поддержка видео и аудио форматов: MP4, AVI, FLV, MKV, MOV, MP4, OGV, WMV, 3GP, 3G2, WebM, AAC, AIFF, FLAC, M4A, MMF, MP3, OGG, OPUS, WAV, WMA.
Шаг 1: Откройте и найдите сайт этого конвертера в Google.
Шаг 2: Выберите файл MP4. Вы можете загрузить видео MP4 или ввести URL-адрес видео. И вы должны заметить, что максимальный размер файла должен быть меньше, чем 200 МБ.
Шаг 3: Нажмите кнопку «Преобразовать файл», чтобы начать загрузку файла (нажав кнопку, вы подтверждаете, что понимаете и соглашаетесь с нашими условиями)
Шаг 4: После завершения загрузки вы увидите, что видео конвертируется из MP4 в AVI.
Топ 9. Как конвертировать MP4 в AVI с OnlineVideoConverter
OnlineVideoConverter это еще один онлайн-конвертер видео, который поможет вам конвертировать MP4 в AVI. Бесплатный инструмент онлайн-конвертации поможет вам легко и удобно конвертировать файлы и совместим с различными типами трансформации 1000.
Платформа: Онлайн
Цена: Это Бесплатно
Поддержка видео и аудио форматов: MP4, AVI, MPG, MOV, WMV, FLV, M4V, WebM, MKV, 3GP, MP3, AAC, OGG, WMA, M4A, FLAC, WAV
Шаг 1: Найдите OnlineVideoConverter.com в Google, а затем откройте этот официальный сайт.
Шаг 2: Нажмите «Выбрать», чтобы выбрать видеофайл с компьютера или из облачного хранилища.
Шаг 3: Вы можете выбрать любой формат преобразования, например, формат AVI, из выпадающего меню. Нажмите Дополнительные параметры, чтобы настроить параметры видео.
Шаг 4: Затем нажмите кнопку «Пуск», и преобразователь может начать процесс преобразования. И вы можете скачать преобразованный файл AVI или отправить его на свой адрес электронной почты.
Часто задаваемые вопросы о преобразовании MP4 в AVI
AVI больше, чем MP4?
Не совсем. Настройки кодека и битрейта в основном влияют на размер файла. AVI может быть больше или меньше MP4. Например, в то время как AVI использует кодек DivX, а MP4 использует кодек HEVC с одинаковым битрейтом и длиной, это предлагает файл AVI меньшего размера.
Для чего используется формат AVI?
AVI — это расширение имени файла, представленное Microsoft. AVI содержит как видео, так и аудио в файле, который используется в DVD-видео и многопоточном сервисе.
Может ли VLC изменить MP4 на AVI?
Да. VLC — это не только медиаплеер, но и конвертер MP4 для преобразования MP4 в AVI на компьютере.
Заключение
Выше приведены подробные инструкции по конвертации MP4 в AVI с лучшими конвертерами 8. Все вышеперечисленные программы удобны для скачивания и достаточно просты в использовании. Какой конвертер вы выберете для конвертации видео MP4 в AVI?
Дайте мне знать, оставив свои комментарии.
Need an MP4 to AVI Converter?
Use this online tool to convert MP4 to AVI for free!
Convert MP4 to AVI online in 3 simple steps – upload your files, choose a format, and launch conversion. Use this MP4-to-AVI converter for free to convert small videos. To convert large files, try Movavi Video Converter.
Check out the desktop app
The MP4 format is becoming increasingly popular – it’s the perfect format for playing movies on your desktop or laptop and for publishing online. But it can lead to problems if you want to use a DVD player as not all of them are compatible with MPEG-4. This problem can be quickly overcome by converting MP4 videos to a more appropriate format.
In this article, we offer a review of a paid converter in case you want faster processing and the option to edit your videos. You’ll also find a review of 10 programs that will help you convert MP4 to AVI for free. Check out the comparison table and FAQs at the end of the article to learn more about MP4 and AVI.
Best alternative to free MP4-to-AVI converters
Most free converters are web-based and have certain limitations. If you need to convert large files over 1 GB, it’s better to use a desktop alternative. Try Movavi Video Converter – it’s a powerful converter with a simple interface and multiple features. The program supports over 180 formats and can convert audio, video, and image files. Thanks to the implemented SuperSpeed technology, the program can boast ultrafast conversion.
Unlike its free version, Movavi Video Converter offers much more than just multimedia conversion – the software has a lot of editing functions as well. It enables you to trim and rotate your videos, add filters and watermarks, stabilize your video, and adjust various color parameters. Another useful feature is adding subtitles. You can upload subtitles from your computer or search for them online right from the program. The editing tools allow you to change the font, size, and color of your subtitles as well as their position on the screen. If subtitles are not synchronized with the video, you can adjust the timecodes.
Here’s how to change MP4 to AVI with Movavi Video Converter. Download the program for Windows or Mac and follow the steps below.
Step 1. Install Movavi Video Converter
Open the installation file and install the program following the on-screen instructions. Movavi Video Converter has a simple and intuitive interface, so you can easily use this software for the conversion of MP4 and other video processing needs!
Step 2. Choose a file for conversion
Click Add Media in the upper-left corner of the screen and select Add Video. Now choose the MP4 video that you want to convert to AVI. Movavi Video Converter supports the batch conversion of MP4 as well as other formats, so you can convert multiple files or even an entire folder in one pass!
Step 3. Edit your clips before conversion (optional)
To edit your videos before converting them, click the Edit button on the right in the file info section. A new window with multiple tabs will open.
Click Stabilization and experiment with the available tools to fix shaky-cam footage. Open the Audio tab to adjust the volume or remove background noise. Go to Adjustments if you want to alter contrast, saturation, brightness, and other parameters. Use the Effects tab to apply a variety of creative filters to your videos. In the Subtitles and Watermark tabs, you can insert subtitles or watermarks, respectively. You can also cut the edges of your video, rotate it, or trim away fragments you don’t want in the appropriate tabs.
Step 4. Compress MP4 files (optional)
You can also use Movavi Video Converter to compress large MP4 files that you want to export to AVI. To do that, just click on the size value of a file in the info section. In the opened dialog box, specify the size, bitrate, and quality. To check the quality of your end file, click the Convert sample button.
Step 5. Choose a format
Go to the Video tab, find the AVI group, and select the appropriate AVI preset for conversion.
Step 6. Choose an output folder and convert MP4 to AVI
Choose the folder in which you want to place the converted files by clicking the Save to button. Finally, click Convert to convert MP4 to AVI. The process can take anything from one to several minutes, depending on the file size and the number of files you transfer.
Free MP4-to-AVI converters for Windows and Mac
There are many apps that allow you to change the format of your video. If you have an MP4 file you want to convert to AVI, you can use a desktop program. Alternatively, you can convert it to AVI online if you don’t want to spend time downloading and installing any software. To help you choose a conversion app for your needs, we’ve collected 10 best MP4-to-AVI converters that you can use for free. Read the overview of the programs below and pick the option that suits you most.
This is a convenient tool that allows you to convert your files between more than 180 formats. The software is easy to use – it will take you just a few clicks to convert your videos from MP4 to AVI. Movavi Free Video Converter has presets for different devices, so you can simply indicate the device on which you’re going to play your video, and the program will show you compatible formats. Being freeware, the app lacks editing features. But if you’re looking for a simple and fast conversion tool, Movavi Free Video Converter is just what you need! To convert your videos for free, download the installation file for Windows or Mac and follow the instructions below.
Here’s how to convert MP4 to AVI with Movavi Free Video Converter.
Step 1. Install the program
Open the downloaded file and follow the instructions that will appear on the screen. Then launch the converter.
Step 2. Upload your files
Click Add Media in the top-right corner of the program window and select Add Video. Now choose the files for conversion and click Open. Alternatively, you can drag and drop your MP4 videos into the converter.
Step 3. Select the output format
Open the Video tab, click AVI, and choose the desired preset.
Step 4. Convert MP4 to AVI
Click the Save to button to indicate the location for export. Then hit the Convert button in the lower-left corner of the converter and wait until the conversion is done!
VLC is a media player, but it also has the conversion feature. The program can convert files between the most popular formats, including MP4 and AVI. VLC’s interface might seem a little confusing especially if you use the program for the first time. But once you master the app, you’ll probably appreciate how multifunctional it is. VLC lets you play media files, convert them between different formats, and even record your screen. As for the conversion, VLC cannot convert large files and isn’t particularly fast, but it does enough for a free app.
To change the format of your video, open VLC, click the Media button in the top menu, and choose Convert / Save. In the new dialog box, click Add and select files for conversion. Then hit Convert / Save. In the window that opens, go to Profile and click the Wrench icon. Pick AVI from the list of formats in the Encapsulation tab and hit Save. Then click Browse and select the destination folder. Finally, hit Start to convert MP4 to AVI.
CloudConvert is an online tool that allows you to easily change MP4 to AVI. It supports over 200 media formats. Apart from converting files, the tool lets you change other parameters, like video resolution, audio bitrate, and volume. CloudConvert also allows you to trim the file – you just need to specify the timecodes for the trim start and end. The service allows up to 25 free conversions per day.
To convert MP4 to AVI, first, you need to upload your files to CloudConvert. Click Select File to choose a video from your computer. Alternatively, you can upload a file from your Google Drive, Dropbox, or even by inserting a URL link. Next, choose AVI in the Convert to field. To adjust additional settings, hit the Wrench icon. When you’ve set the export parameters, click Okay. Then hit Convert and wait until the file is converted.
Freemake supports a great number of popular and rare media formats. All in all, the software can convert files between more than 500 different formats! You can upload videos to the program from your computer or from online platforms, like YouTube, Vimeo, Vevo, Facebook, and more. Freemake Video Converter also offers some editing functions – it allows you to cut, join, and rotate video clips. Another convenient feature is the ability to add subtitles, as well as edit their size and font. Note that this software is only available for Windows.
Download Freemake Video Converter and launch it. Drag and drop your files into the program or click the +Video button and select the videos you want to convert. From the list of formats at the bottom of the program’s window, pick to AVI and choose the desired preset. Finally, hit Convert.
With this tool, you can convert MP4 to AVI online in a couple of clicks. You can upload an MP4 video from your computer, Dropbox, or Google Drive. Before you start the conversion, you can adjust the export settings, like video resolution and audio bitrate. This online tool enables you to trim your video as well – simply indicate the timecodes for the start and the end of the fragment you need to convert. If your file is less than 100 MB, you can convert it to AVI for free without signing in. There’s also a limitation on the number of conversions per day. In case you need to convert files over 100 MB and want to have access to unlimited conversions, consider subscribing to one of the plans offered by the service.
To convert your files with Online Video Converter, hit Add Your Media and upload your MP4 file for conversion. Then choose AVI from the list of video formats. Click the Cogwheel icon if you want to adjust video resolution and audio quality or indicate the fragment you need to convert. When everything’s done, click Convert. Download the video to your computer after the conversion is complete.
Zamzar is a free MP4-to-AVI converter that works online. It will take you just a few clicks to convert your video to AVI. You can use this MP4-to-AVI converter for free to convert files less than 50 MB. The number of conversions per day is also limited in the free version. To be able to convert an unlimited number of larger videos, you’ll need a paid subscription.
To upload your files to Zamzar, hit Add Files and select the videos from your computer. Alternatively, drag and drop your files or insert a URL of your video. Then select avi as the target format. You can also indicate the device on which you would like to play the movie, and the tool will convert your video to a compatible format. Next, click Convert Now and wait until your video is converted.
This is a desktop MP4-to-AVI video converter for Windows and Mac. The software enables you to convert and compress video files in a short time. It supports batch conversion, so you can convert multiple files at one time. Apart from converting, the program offers some editing options, including trimming and splitting, applying filters, and adding a watermark. The free version of Prism Video Converter is available for non-commercial use only.
Install the program on your computer and launch it. Hit Add Files and upload the videos you need to convert. In the Output Format section, open the list of formats and pick .avi. Click the Convert button to start the conversion.
This is another online MP4-to-AVI converter that can help you change the format of your videos to AVI. Online-Convert lets you adjust audio and video settings before you start the conversion. You can change the width and height of your video, the bitrate, and the frame rate. Other options include cutting, rotating, and flipping your video. The converter enables you to change the audio quality as well. Keep in mind that you can only convert files up to 100 MB for free. If you have large files to convert, choose one of the plans for a paid subscription. With paid plans, the conversion speed will also be higher than in the free version.
Go to the Online-Convert website, click Video converter, and select Convert to AVI from the menu on the left. Then select the appropriate option for uploading your files depending on their location – you can choose to add files from your computer, Dropbox, or Google Drive. You can also enter the URL of your video. Adjust the parameters in Video settings and Audio settings if needed. Finally, hit Start conversion.
Converting MP4 to AVI with Convertio is quite easy. You simply need to upload your files, choose AVI as the target format, and start the conversion process. You can adjust additional settings if needed. For example, you can change video resolution and audio bitrate, rotate or flip your video, increase or decrease the volume. So, if your file is not larger than 100 MB, you can use Convertio to convert MP4 to AVI online for free; unlimited conversions, however, are available only with a paid plan.
To convert your files, go to Convertio’s main page. Click Choose Files and upload the video you wish to convert. Open the drop-down list of formats, click Video, and choose AVI. To open the dialog box with additional settings, click the Cogwheel icon. Adjust the parameters for export and click OK. When you’re ready to start the conversion process, hit Convert.
ConvertFiles is one more tool that can help you convert your video to AVI online. This service doesn’t impose any limitations on the file size or the number of conversions per day. After the conversion is done, you can download the file to your computer. Alternatively, you can choose to receive a download link to your email – just check the corresponding box before starting the conversion. There are no options to adjust the export parameters, but if you simply want to change the format of your video, then ConvertFiles might be just what you need.
On the ConvertFiles main page, click Browse and select the video you wish to convert. Open the list of formats next to Output Format and choose Audio Video Interleave File (.avi). Hit the Convert button and wait until your file is converted. After that, follow the link for downloading your file and click Download Free.
Which converter to choose?
If you simply want to convert a small file, the best option is to use one of the free programs mentioned in the review. You can choose between desktop and online tools. Free converters, however, usually have different limitations, like relatively low conversion speed, limited file size, or inability to convert multiple files at one time. To convert files without such limitations, you can use a paid alternative, like Movavi Video Converter. It offers ultrafast batch conversion and many editing features. Download the program and check it out!
The ideal way to get your media in the format you need!
MP4 vs. AVI – comparing formats
Both MP4 and AVI are popular video formats. Have a look at the comparison table below to learn the difference between these formats.
Frequently asked questions
Have questions?
If you can’t find the answer to your question, please feel free to contact our Support Team.
Sign up for news and special offers
7 способов конвертировать MP4 в AVI на Windows / Mac / iPhone / Android / онлайн
MP4 — это видеоформат с потерями, совместимый со всеми портативными устройствами. Вы можете увидеть много видео в формате MP4. Однако MP4 не является универсальным видеоформатом. Вам по-прежнему необходимо преобразовать MP4 в формат AVI, чтобы исправить проблему несовместимости. Некоторые плееры принимают только файлы AVI. Преобразовывая видео из MP4 в AVI, вы можете воспроизводить AVI на своем ПК и ноутбуке. Как бы то ни было, эта статья покажет вам 7 простых способов конвертировать файлы MP4 в AVI онлайн и офлайн. Просто прочтите и выберите лучшее преобразование MP4 в AVI, которое вам нравится.
Часть 1: Как конвертировать MP4 в AVI онлайн
Бесплатный онлайн-конвертер видео FVC пакетный конвертер MP4 в AVI. Вы можете бесплатно конвертировать файлы MP4 в AVI онлайн на своем компьютере с Windows или Mac. Не имеет значения, что ваше видео MP4 имеет большой размер файла. Вы можете бесплатно конвертировать MP4 в AVI размером более 100 МБ, 200 МБ, 500 МБ, 1 ГБ и даже больше. Это бесплатный конвертер видео 100% для всех пользователей. В этом основное отличие FVC Free Online Video Converter от других распространенных онлайн-конвертеров. Кстати, вы можете уменьшить размер AVI-видео, настроив здесь параметры вывода.
Шаг 1: Нажмите Добавить файлы для преобразования в основном интерфейсе. Загрузите программу запуска FVC, как показано на экране.
Шаг 2: Добавьте видеофайл MP4 во всплывающее окно.
Шаг 3: Установите AVI в качестве выходного формата.
Шаг 4: Нажмите Перерабатывать конвертировать MP4 в AVI онлайн бесплатно.
Этот бесплатный онлайн-конвертер MP4 также может изменять другие форматы, такие как M2TS, MTS, MOV, MKV, WMV, TS и т. Д. В MP4.
Часть 2: Как конвертировать MP4 в AVI в Windows
Если вы ищете бесплатное программное обеспечение для конвертации MP4 в AVI, VLC Media Player может быть вашим выбором. Вы можете конвертировать MP4 в AVI с помощью VLC на всех компьютерах с Windows. Более того, VLC может быть вашим программным обеспечением для проигрывателя AVI и в Windows.
Шаг 1: Запустите VLC Media Player. выбирать Конвертировать / Сохранить из СМИ список вверху.
Шаг 2: Нажмите добавлять чтобы импортировать видео MP4 в VLC. Затем нажмите Конвертировать / Сохранить ближе к низу, чтобы двигаться дальше.
Шаг 3: Развернуть Профиль список для установки AVI в качестве формата выходного видео.
Шаг 4: Настройте параметры профиля VLC в соответствии с вашими потребностями.
Шаг 5: Нажмите Начало для преобразования MP4 в AVI в Windows 10 и более ранних версиях.
Часть 3: Как конвертировать MP4 в AVI на Mac
Пользователи Mac могут конвертировать видео AVI в MP4 с помощью QuickTime на своем компьютере. QuickTime — это предустановленная программа на всех компьютерах Apple Mac. Таким образом, вы можете конвертировать MP4 в AVI без загрузки дополнительного программного обеспечения.
Шаг 1: Откройте QuickTime на Mac.
Шаг 2:выберите Открыть файл из файл список. Найдите и добавьте файл MP4 в QuickTime.
Шаг 3: От файл список, выберите Экспорт вариант.
Шаг 4: Установите AVI в качестве формата выходного видео.
Шаг 5: Нажмите Сохранить конвертировать MP4 в AVI с помощью QuickTime.
Часть 4: Как конвертировать MP4 в AVI на Android / iPhone
Media Converter — это бесплатный видео конвертер, который может конвертировать MP4 в AVI на Android и iPhone. Поддерживаются не только форматы AVI и MP4, но и другие популярные видео и аудио форматы. Вы можете конвертировать, обрезать, сжимать и обрезать видео на своем телефоне.
Шаг 1: Откройте приложение Media Converter. Нажмите + в правом верхнем углу экрана телефона.
Шаг 2: выберите Импортировать видео для добавления видео в формате MP4.
Шаг 3: Выберите ваше видео MP4. Установите AVI в качестве формата выходного видео.
Шаг 4: Отрегулируйте размер видео, частоту кадров и многое другое.
Шаг 5: выберите Перерабатывать конвертировать MP4 в AVI на iPhone или Android.
Часть 5: Как конвертировать MP4 в AVI с Avidemux
Avidemux — это бесплатное программное обеспечение для преобразования видео с открытым исходным кодом для Windows, Mac и Linux. Поддерживаются многие типы файлов, включая AVI, MP4, ASF и другие. Вы можете использовать Avidemux для бесплатного преобразования видео MP4 в AVI на своем компьютере или ноутбуке.
Шаг 1: Откройте Avidemux. Нажмите Видео и аудио чтобы добавить видео MP4 в Avidemux.
Шаг 2: Выберите AVI в качестве формата вывода во всплывающем окне.
Шаг 3: Задайте новое имя файла и папку назначения.
Шаг 4: Нажмите Сохранить изменить MP4 на AVI с помощью Avidemux.
Часть 6: Как конвертировать MP4 в AVI с помощью FFmpeg
Вы также можете конвертировать из .mp4 в .avi, используя FFmpeg. Командная строка преобразования MP4 в AVI несложна. Вы можете сохранить исходную частоту кадров и разрешение видео, выполнив следующие действия. Но если вы хотите настроить преобразованные файлы MP4 с помощью FFmpeg, вам нужно ввести другие командные строки.
Шаг 1: Бесплатно скачайте и установите FFmpeg на свой компьютер.
Шаг 2: Скопируйте и вставьте ffmpeg -i infile.mp4 youroutput.avi в окно FFmpeg.
Шаг 3: нажмите Войти клавишу на клавиатуре.
Шаг 4: Используйте FFmpeg для преобразования MP4 в видео AVI.
Часть 7: Как конвертировать MP4 в AVI с помощью HandBrake
HandBrake — это также бесплатный конвертер MP4 в AVI, который вы можете использовать. Программа позволяет пользователям конвертировать видео из MP4 в AVI на Windows и Mac. Кроме того, вы можете настроить параметры видео перед преобразованием в формат AVI.
Шаг 1: Запустите HandBrake. Нажмите Открытый источник на вершине.
Шаг 2: Выбрать Файл AVI из Формат список.
Шаг 3: Измените видеокодер, частоту кадров, качество и многое другое.
Шаг 4: Нажмите Начало вверху, чтобы изменить MP4 на AVI с помощью HandBrake.
Часть 8: Часто задаваемые вопросы об AVI и MP4
Можно ли конвертировать MP4 в AVI с помощью проигрывателя Windows Media?
Нет. Вы можете воспроизводить файлы AVI с помощью Windows Media Player. Но Windows Media Player не может быть вашим программным обеспечением для конвертации MP4 в AVI.
Как конвертировать MP4 в AVI с помощью iTunes?
Вы не можете напрямую воспроизводить файлы AVI с iTunes. Поддерживаемые форматы iTunes включают MOV, MP4 и M4V. В это время вы можете использовать вышеуказанные инструменты для преобразования MP4 в AVI для iTunes.
AVI против MP4
Файлы AVI совместимы с программами на базе Windows, а MP4 поддерживается портативными устройствами и другими популярными устройствами. MP4 — это видеоформат с потерями. Вы можете сохранять видео в формате MP4 с небольшим размером файла и в хорошем качестве. Что касается AVI, то AVI связан с кодеком DivX. Файлы AVI могут искажать больше аудиовизуальных деталей. Конечно, видео AVI намного больше, чем видео MP4 по размеру файла.
В чем недостатки AVI?
Несжатые файлы AVI имеют очень большие размеры. Таким образом, AVI не рекомендуется для обмена видео. YouTube и другие сайты используют MP4 вместо AVI. Кроме того, вам необходимо преобразовать AVI в формат iTunes, QuickTime или iMovie, чтобы получить воспроизведение на Mac и других устройствах Apple.
Вот и все, чтобы конвертировать MP4 в AVI на вашем компьютере или мобильном телефоне. Вы можете использовать онлайн- и офлайн-инструменты для изменения формата видео в AVI с MP4. Все эти видеоконвертеры бесплатны и безопасны в использовании. Таким образом, вы можете свободно конвертировать файлы MP4 в формат AVI. У вас есть другие вопросы о преобразовании MP4 в AVI? Вы можете связаться с нами или оставить сообщение в комментариях ниже.
- 1
- 2
- 3
- 4
- 5
Превосходно
Рейтинг: 4.9 / 5 (на основе 43 голосов)
Больше чтения
-
6 простых способов конвертировать TS в AVI / MKV / MOV / WMV на Windows / Mac
Хотите быстро конвертировать файлы TS в AVI / MKV / MOV / WMV? В этой статье представлены онлайн и офлайн-конвертеры видео с полным руководством. Может быть, здесь вы найдете лучший бесплатный конвертер TS.
-
7 лучших способов конвертировать MTS в AVI
Как с легкостью конвертировать MTS в AVI? В этом руководстве вы найдете 7 бесплатных и простых способов конвертировать файлы MTS в AVI на Windows или Mac без потери качества.
-
Как конвертировать видеофайлы FLV в MP4, не платя ни копейки
В этом руководстве представлены четыре бесплатных метода преобразования ваших видеофайлов FLV в формат MP4 в Windows 10/8/7 / XP и Mac OS X, чтобы вы могли наслаждаться видео на любых устройствах.
Топ 9 лучших бесплатных конвертеров видео в 2021

Не открывается фильм на компьютере? Возможно, ваш проигрыватель не поддерживает формат файла. Исправить проблему нетрудно: скачайте программу для конвертации видео и преобразуйте через нее файл. Не знаете, какую программу выбрать? Мы поможем: собрали для вас лучшие конвертеры для Windows и не только.
Выбор редакции
| Программа | ОС | Ссылка |
| Movavi Video Converter | Windows, macOS | Скачать |
| VSDC Video Converter | Windows | Подробнее |
| Convertilla | Windows | Подробнее |
| Handbrake | Windows, macOS, Linux | Подробнее |
| Any Video Converter | Windows, macOS | Подробнее |
Лучшие бесплатные видеоконвертеры
1. Movavi Video Converter
У Movavi есть отличная программа для преобразования файлов. Movavi Video Converter – это многофункциональное приложение, с помощью которого вы сможете не только конвертировать видео в любой формат, но и отредактировать его, а также добавить субтитры и обработать звук. Скачайте бесплатную пробную версию (триальный период – неделя). А если понравится – воспользуйтесь специальным промокодом для читателей блога и получите скидку:
Попробовать Movavi Video Converter со скидкой 10% для Windows
Попробовать Movavi Video Converter со скидкой 10% для Mac
С программой смогут с легкостью разобраться даже новички: у нее очень простой и интуитивный интерфейс.
- Операционная система: Windows, Mac
- Входящие форматы: DVD/VOB,MP4/M4V, 3GP/2G2, MOV, QT, AVI, MTS, M2TS, TS, MOD, TOD, WMV, ASF, DVR-MS, DivX, XviD, MJPEG, AMV, AV1, AVS, BIK, BNK, CAVS, CDG, DPG, DV1394, DVR-MS, EA, FFM, FILM, FILM_CPK, FLC, FLI, FLM, FLT, FLX, GXF, H.261, IVR, MJ2, ML20, MPEG-3 и прочие.
- Конечные форматы: MOV, AVI, MP4, M4V, 3GP/3G2, VCD/SVCD, MPEG, WMV, MKV, RM/RMVB, FLV, SWF, AMV, ASF и другие
2. VSDC Free Video Converter
Хорошее приложение с большим набором функций. Если вы много работаете с видео, оно вам точно пригодится. Форматы для конвертации можно выбирать, исходя из типа устройства. В VSDC можно не только быстро конвертировать видео и аудио в высоком качестве, но и редактировать файлы – например, укорачивать видео, вырезать из него фрагменты или склеивать несколько файлов в один.
У программы простой и понятный интерфейс. Она переведена на несколько языков, в том числе и русский.
- Операционная система: Windows
- Входящие форматы: DVD/VOB,MP4/M4V, 3GP/2G2, MOV, QT, AVI, MTS, M2TS, TS, MOD, TOD, WMV, ASF, DVR-MS, DivX, XviD, MJPEG, и прочие.
- Конечные форматы: DVD, AVI, MP4, M4V, MOV, 3GP/3G2, VCD/SVCD, MPEG, WMV, MKV, RM/RMVB, FLV, SWF, AMV
3. Convertilla
Удобная программа с лаконичным набором инструментов. Если вам не нужны дополнительные функции вроде наложения субтитров или записи видео на диск, то Convertilla поможет быстро выполнить задачу.
Программа поддерживает все популярные форматы видео и музыки. Если вы не знаете, какой именно формат вам нужен, в приложении есть специальные шаблоны для разных типов устройств – в том числе игровых приставок и смартфонов. Convertilla переведена на русский язык. Очень популярное приложение, регулярно попадает в различные рейтинги и обзоры.
- Операционная система: Windows
- Входящие форматы: MP4, FLV, MKV, MPG, AVI, MOV, WMV, M4V, 3GP, MP3, WEBM, OPUS, AAC, FLAC, APE, WAV, ASF
- Конечные форматы: MP4, FLV, MKV, MPG, AVI, MOV, WMV, M4V, 3GP, MP3, WEBM, OPUS, AAC, FLAC, APE, WAV, ASF
4. HandBrake
HandBrake – больше, чем видеоконвертер. Это декодер с открытым кодом – полностью бесплатный. Это значит, что программа позволит вам преобразовывать не только форматы файлов, но и кодеки (о том, что это такое, мы рассказывали в этой статье).
HandBrake позволяет настраивать конвертирование, исходя из типа устройства, поддерживает популярные форматы, помогает обходить защиту от копирования*. Кроме этого, приложение может обрабатывать сразу несколько файлов одновременно, делить видео на главы, добавлять субтитры и накладывать на изображение фильтры. У приложения простой и понятный интерфейс, и управлять ей очень легко.
- Операционная система: Windows, Mac, Linux
- Входящие форматы: M4V, MP4, MKV, H.265, H.264, OGG, MOV, M2TS, MPG, MP3, WMA, AAC, AC3, FLAC, и прочие.
- Конечные форматы: AVI, WMV, MP4, M2TS, MPG, FLV, MKV, MP4 и прочие.
*На всякий случай напоминаем, что распространять контент, авторские права на который вам не принадлежат, незаконно и может повлечь проблемы с правообладателями.
5. Any Video Converter Free
Бесплатная версия популярной и удобной программы. Any Video Converter поддерживает широкий пул видео форматов, в том числе MP4, WMV, AVI, MOV и другие. Конвертирует файлы для iPhone и смартфонов на базе Android, а также HD видео.
В программе есть и полезные дополнительные функции: например, редактор видео, приложения для захвата экрана и записи файлов на DVD, CD или Blu-ray. Единственный крошечный недостаток, который мы можем отметить, – это слегка устаревший и не очень простой для пользователя интерфейс. Но так ли это важно, когда весь набор этих функций предоставляется в одной программе абсолютно бесплатно? Есть версия как для Windows, так и для Mac.
- Операционная система: Windows, Mac
- Входящие форматы: MP4, MKV, VOB, WMV, 3GP, 3G2, M2TS, RMVB, AVI, MOV, MOD, MPEG, FLV, F4V, DVR-MS, DV, MXF, WEBM и прочие.
- Конечные форматы: AVI, WMV, MP4, WEBM, ASF, M2TS, 3GP, 3G2, MPG, FLV, MKV, SWF, HTML5 WEBM, HTML5 OGG, HTML5 MP4 и прочие.
6. Adapter
Простая и быстрая программа с легким интерфейсом и набором необходимых функций для конвертации видео, аудио и картинок. Поддерживает все востребованные форматы, позволяет редактировать конечный файл, а также поддерживает пакетную конвертацию – если нужно обработать сразу несколько аналогичных файлов, не нужно конвертировать их по очереди.
Плюс ко всему, в Adapter есть несколько интересных дополнительных функций – вроде создания таймлапс видео из картинок, наложения водяного знака и извлечения аудио из видеоролика.
Единственный недостаток – программа не переведена на русский язык. Впрочем, с таким простым и приятным интерфейсом совсем не обязательно знать английский в совершенстве, чтобы разобраться, куда кликать.
- Операционная система: Mac, Windows.
- Входящие форматы: AVI, MP4, MPG, FLV, MKV и другие
- Конечные форматы: AVI, MP4, MPG, FLV, MKV и другие
7. Format Factory
Универсальная многофункциональная программа для конвертации видео, аудио, фото, а также текстовых файлов. Кроме этого, Format Factory поможет восстановить поврежденные файлы, скопировать видео с DVD, скачать ролик с YouTube и других платформ. Для тех, кто работает с изображениями, в программе есть простой редактор фото.
Приложение переведено на 66 языков, в том числе – на русский. Работает только на Windows.
- Операционная система: Windows
- Вдодящие форматы: MP4, 3GP, MPG, AVI, WMV, FLV, SWF
- Конечные форматы: MP4, 3GP, MPG, AVI, WMV, FLV, SWF
8. Freemake Video Converter
Freemake – отличный бесплатный конвертер видео. Приложение позволяет конвертировать видео всего в пару кликов – загружаете файл, выбираете конечный формат и нажимаете кнопку «пуск»! Программа мощная – обрабатывает файлы за считанные секунды. Поддерживает все популярные форматы видео и аудио. Кроме того, с помощью Freemake можно конвертировать одновременно несколько файлов, добавлять и редактировать надписи, создавать слайдшоу и скачивать ролики с сайтов вроде YouTube.
- Операционная система: Windows.
- Вдодящие форматы: MP4, AVI, MKV, WMV, MP3, DVD, 3GP, SWF, FLV, HD, MOV, RM, QT, Divx, Xvid, TS, Fraps и прочие.
- Конечные форматы: MP4, AVI, MKV, WMV, MP3, DVD, 3GP, SWF, FLV, HD, MOV, RM, QT, Divx, Xvid, TS, Fraps и прочие.
9. Онлайн Видео Конвертер
Если нужно быстро открыть файл и не хочется скачивать лишние программы, конвертировать можно через онлайн-сервисы – например, Онлайн Видео Конвертер. У таких браузерных приложений есть некоторые ограничения, Например, Конвертер не может обрабатывать файлы больше 1ГБ и не оснащен дополнительными функциями вроде пакетного конвертирования. Зато программа отлично справляется со своей основной задачей – быстро преобразовывает файлы одного формата в другой, поддерживает большинство востребованных форматов и доступна даже новичкам. Еще одна приятная деталь: поскольку это онлайн-приложение, оно будет исправно работать и на Windows, и на Mac.
- Операционная система: Windows, Mac, Linux.
- Вдодящие форматы: MP4, AVI, MKV, MOV, MPEG, M4V, WMV, FLV
- Конечные форматы: MP4, AVI, MKV, MOV, MPEG, M4V, WMV, FLV, VOB, SWF, MJPEG, OGV, WEBM, MTS и прочие.
Как видите, все видеоконвертеры разные – с разным набором функций и разным интерфейсом. Поэтому, если вы часто прибегаете к конвертации файлов, хорошо иметь в арсенале несколько бесплатных программ, которые будут покрывать все ваши запросы. Другой вариант – приобрести профессиональный конвертер, в котором будет все и сразу. Тем более что такие приложения стоят совсем не дорого – особенно с нашей скидкой 😉
Попробовать Movavi Video Converter со скидкой 10% для Windows
Попробовать Movavi Video Converter со скидкой 10% для Mac
Подпишитесь на новые посты
Неверный формат email
Произошла неизвестная ошибка. Пожалуйста, попробуйте позже.
Ваш e-mail адрес успешно добавлен. Спасибо за ваш интерес!
Пожалуйста, подтвердите согласие на обработку данных, чтобы подписаться.
Популярный формат avi поддерживается практически любым современным устройством и отличается оптимальным уровнем сжатия. Он позволяет получить высокое качество картинки, а размер самого видео при этом остается сравнительно небольшим. Для того чтобы получить файл avi из видео любого другого формата необходимо использовать специальные программы. О том, как работать с ними, мы поговорим далее.
В сети можно найти множество платных и бесплатных конвертеров, но в данной статье мы рассмотрим 3 приложения, которые позволят решить задачу конвертирования видео наиболее просто, удобно, быстро и бесплатно. Ради справедливости отметим, что они способны преобразовать в avi не только mp4, m4v, но и mkv, mpg закодированное mpeg-1, mpeg-2, mpeg-4.
Как конвертировать формат mp4 в avi с помощью Movavi Video Suite?
Преимущества Video Suite
Это не просто конвертер mp4 в avi, а программа для профессионального монтажа. Она дает возможность создавать собственные слайд-шоу, презентации, клипы, записывать изображение с веб-камеры или экрана, а также публиковать контент в социальных сетях, на Ютуб. Редактор позволяет менять яркость и контрастность самой картинки, обрезать и изменять размер файла, делиться записями в сети (Dropbox, Google Drive и т.д.). Конвертация mp4 в avi — лишь одна из его функций. Чтобы преобразовать видео, запускаем приложение и выбираем указанный на скриншоте пункт.
Импорт
Чтобы загрузить исходный файл, в открывшемся окне нажимаем кнопку «Добавить файлы», а затем в проводнике находим нужную папку, выделяем объект и жмем «Открыть». Теперь оно автоматически добавится на временную шкалу. Перед изменением формата Вы можете отредактировать ролик – вставить музыкальный трек или заменить его, добавить текст, применить эффекты и фильтры. Стоить отметить, что помимо мп4 вы также можтее добавить видеофайл формата wmv, flv, mpeg, 3gp, vob и т.д.
Сохранение
Когда изменения завершены, на панели внизу переходим к вкладке с заготовленными шаблонами для мультимедийных устройств / форматами и выбираем «AVI». Нажав на иконку с шестеренкой (внизу панели) можно задать дополнительные параметры конвертирования (скорость, качество, разрешение, битрейт, а клацнув по кнопке «Сохранить в…» выбираем папку сохранения Нажимаем «Старт» для начала конвертации видео файлов.
Конвертация без потери качества в программе ВидеоМАСТЕР
Особенности редактора
Данная утилита представляет собой очень удобный конвертер с широкими возможностями редактирования. При работе она использует современные аудио- видеокодеки, а еще позволяет записывать собственные ролики, слайд-шоу и затем делиться ими в интернете. К другим преимуществам приложения можно отнести русскоязычный интерфейс, большую коллекцию встроенных эффектов, шаблонов и фильтров.
Добавление
Чтобы вставить новый файл в проект, нажимаем на соответствующую кнопку в левом верхнем углу редактора. В окне проводника переходим в папку исходниками, выделяем его и жмем «Открыть». Заявлена поддержка видео всех популярных форматов, в частности для портативных плееров, телефонов на android, iphone, ipad, windows phone.
Экспорт
В нижней части программы расположены несколько панелей. К примеру, сразу же можно указать папку для сохранения, выбрать шаблон для конвертирования под конкретное устройство или перейти к настройкам публикации. Чтобы приступить к конвертации переходим на вкладку «Форматы», как показано на скрине. Справа появится большой список, из которого мы выбираем «AVI» (DivХ). Чтобы изменить формат, остается лишь нажать на большую кнопку «Конвертировать». Дождитесь окончания процесса и заберите файл в указанной папке.
Преобразование видео при помощи Wondershare Video Converter Ultimate
Особенности
Данный видео конвертер поддерживает работу с самыми популярными форматами. Он оснащен современными кодеками для перекодирования, что обеспечивает отличное сжатие с сохранением высокого качества изображения. Среди других преимуществ — наличие целого ряда шаблонов конвертирования для оптимизации под мобильные устройства, планшеты, телевизоры. Программа имеет и ряд других функций, позволяя извлекать аудиодорожки, вставлять водяные знаки и эффекты.
После установки и двойного клика по ярлыку на экране отобразится главное окно программы.
Импорт
Чтобы добавить файл нажимаем на соответствующую кнопку (на скрине) или просто перетаскиваем в основное поле редактора — выбранный видеоролик автоматически загрузится.
Настройки конвертации
Дальше все просто. На вкладке «Конвертация» нажимаем иконку с треугольником, направленным вниз (на картинке), чтобы выбрать новый формат. Появится большой список аудио видео кодеков, из которых выбираем «AVI», а справа отобразится перечень доступных разрешений и вариантов качества (частота кадров и пр). Перед началом процесса конвертации файла нужно указать папку, где будет сохранен выходной файл (поле внизу экрана). Нажимаем кнопку в правом нижнем углу «Конвертировать все» и ждем завершения преобразования.
Представленные converter-программы для Windows, Mac OS дают возможность изменять формат файла буквально в несколько кликов мышки. Все они отличаются дружелюбным интерфейсом с продуманными меню, хорошим быстродействием и невысокими системными требованиями. Конвертируйте видео без проблем! Перевести mp4 в avi на самом деле просто.
jQuery(document).ready(function() {
App.init();
//App.initScrollBar();
App.initAnimateDropdown();
OwlCarousel.initOwlCarousel();
//ProgressBar.initProgressBarHorizontal();
});

























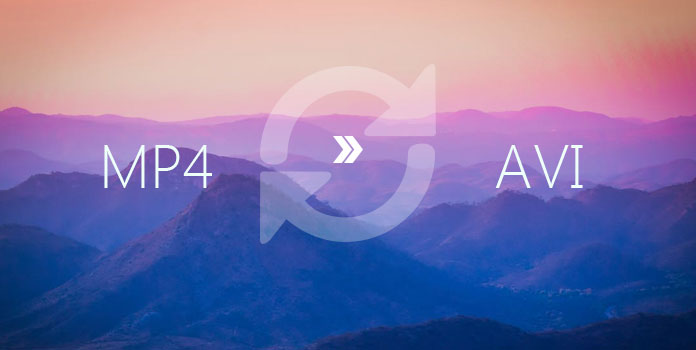
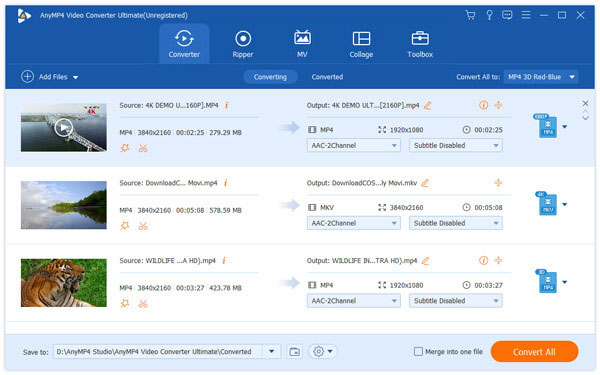

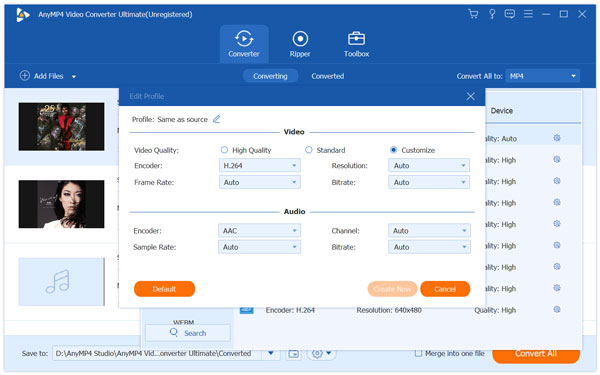

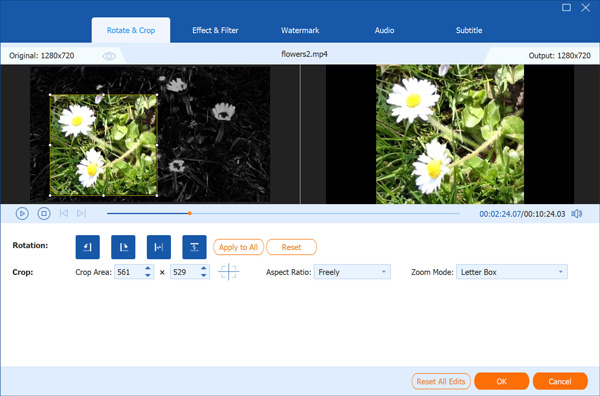
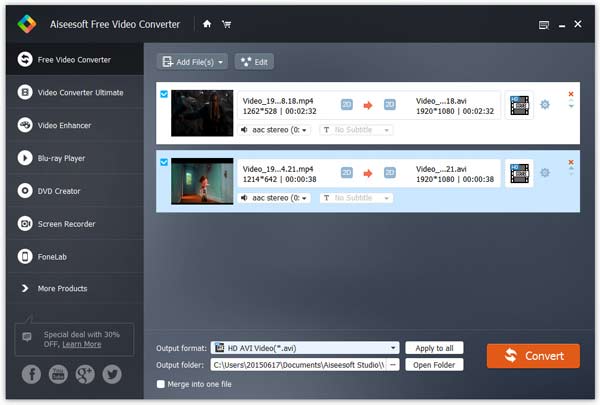
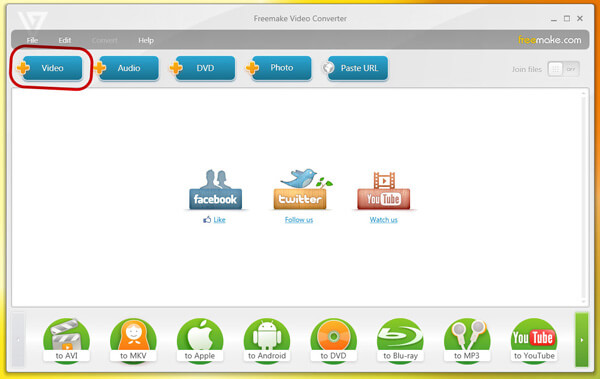
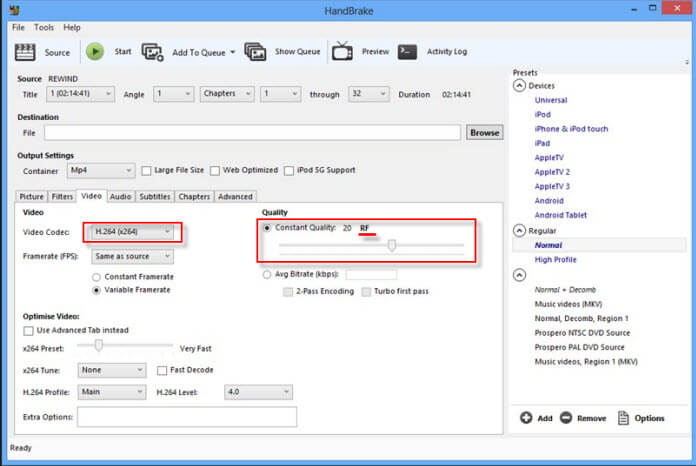
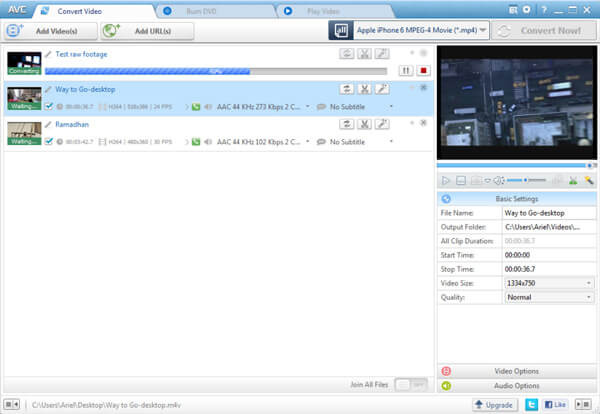
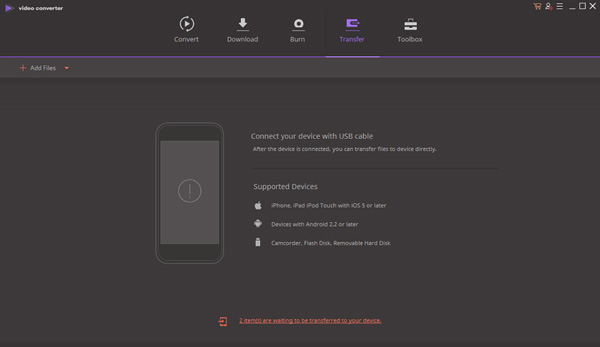
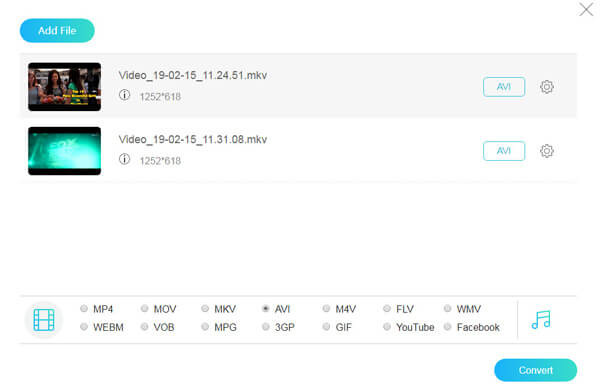
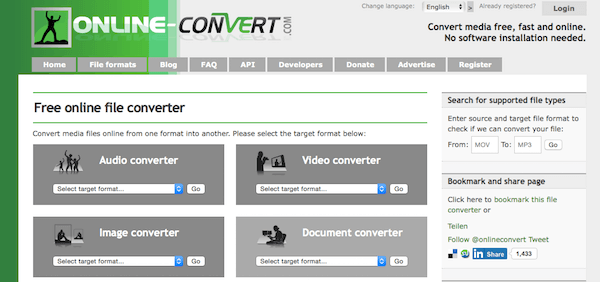
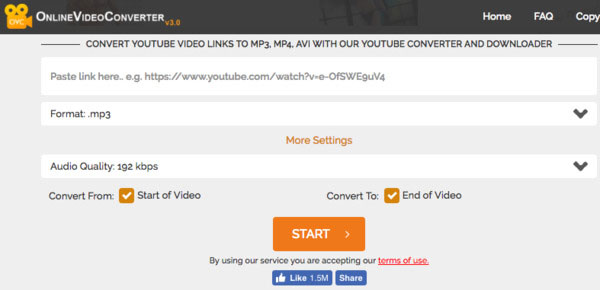
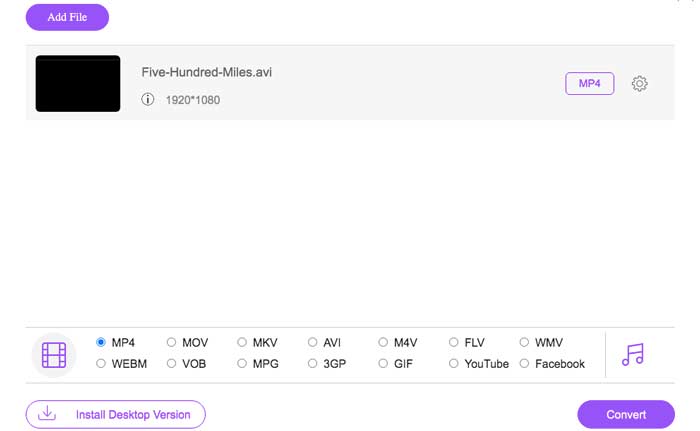
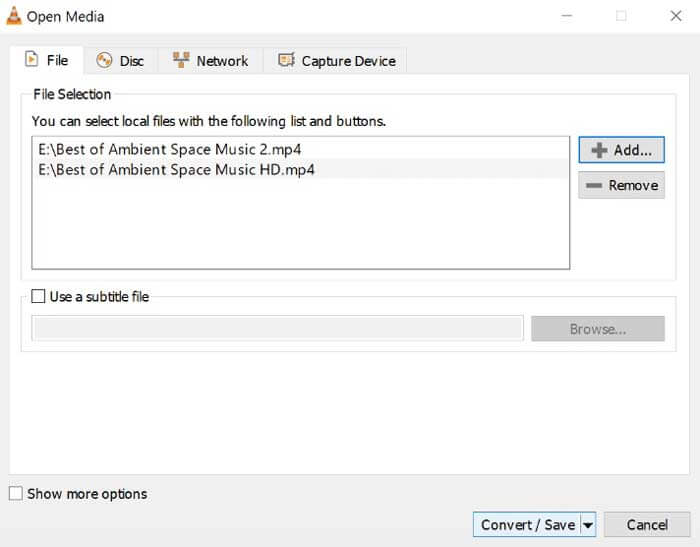
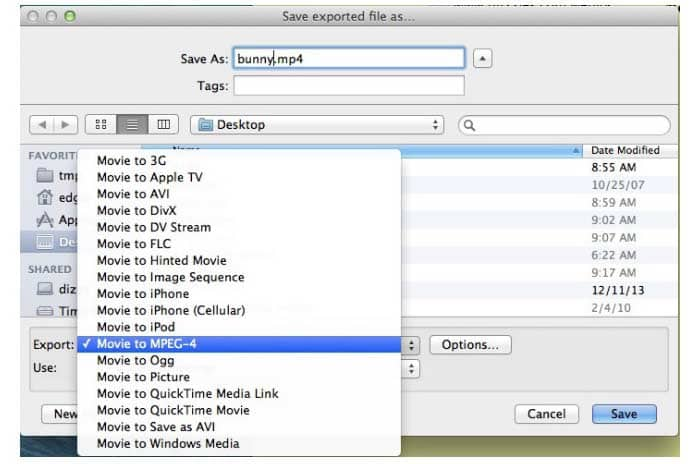
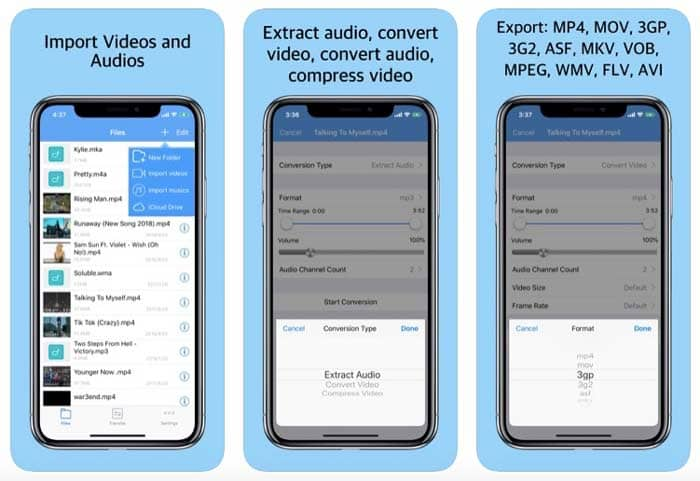
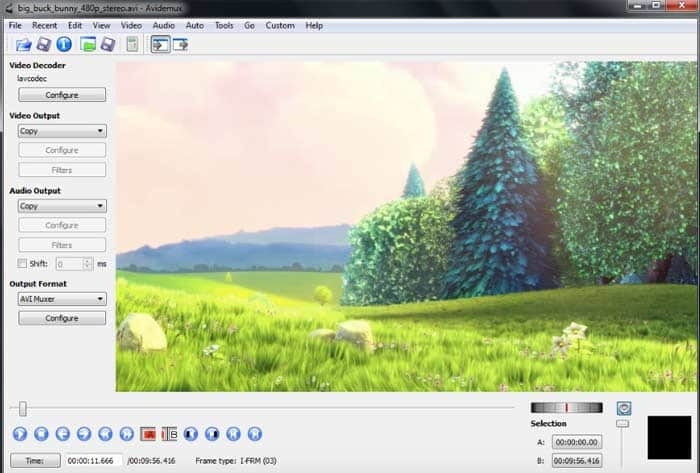
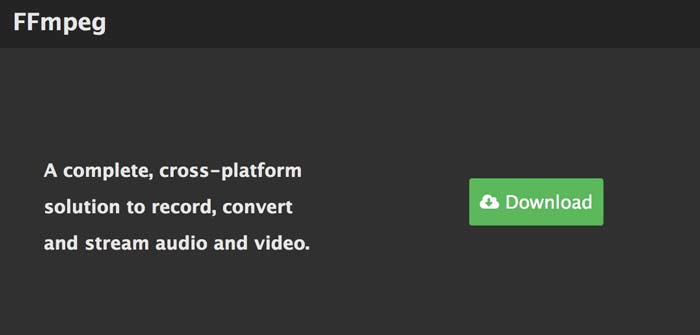
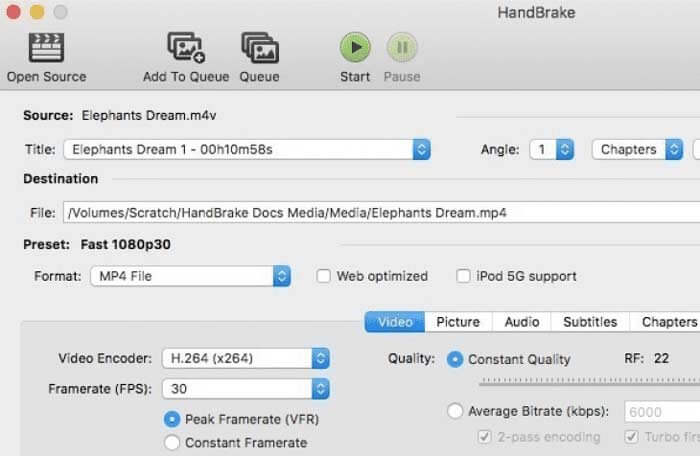
 6 простых способов конвертировать TS в AVI / MKV / MOV / WMV на Windows / Mac
6 простых способов конвертировать TS в AVI / MKV / MOV / WMV на Windows / Mac
 7 лучших способов конвертировать MTS в AVI
7 лучших способов конвертировать MTS в AVI
 Как конвертировать видеофайлы FLV в MP4, не платя ни копейки
Как конвертировать видеофайлы FLV в MP4, не платя ни копейки