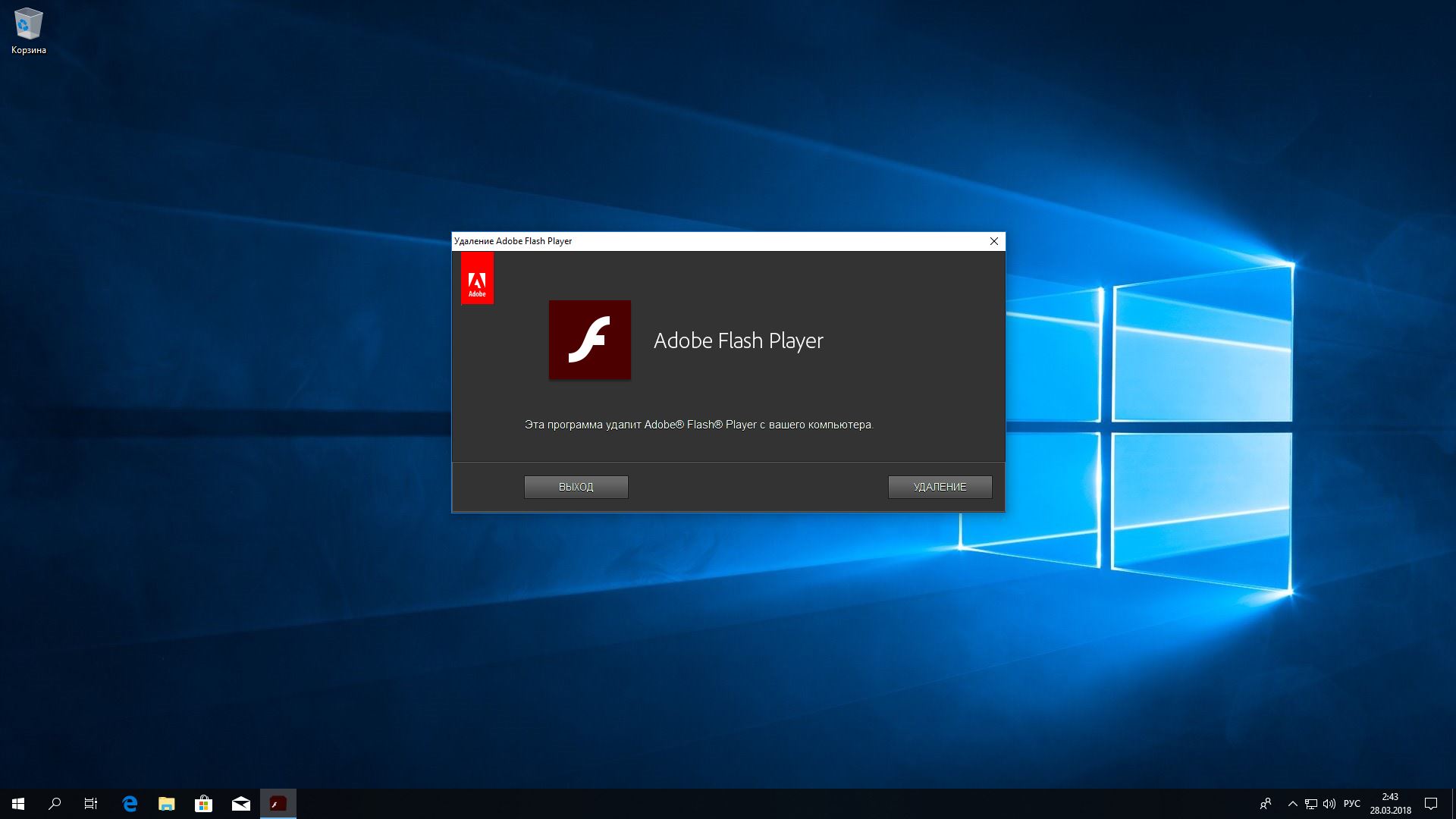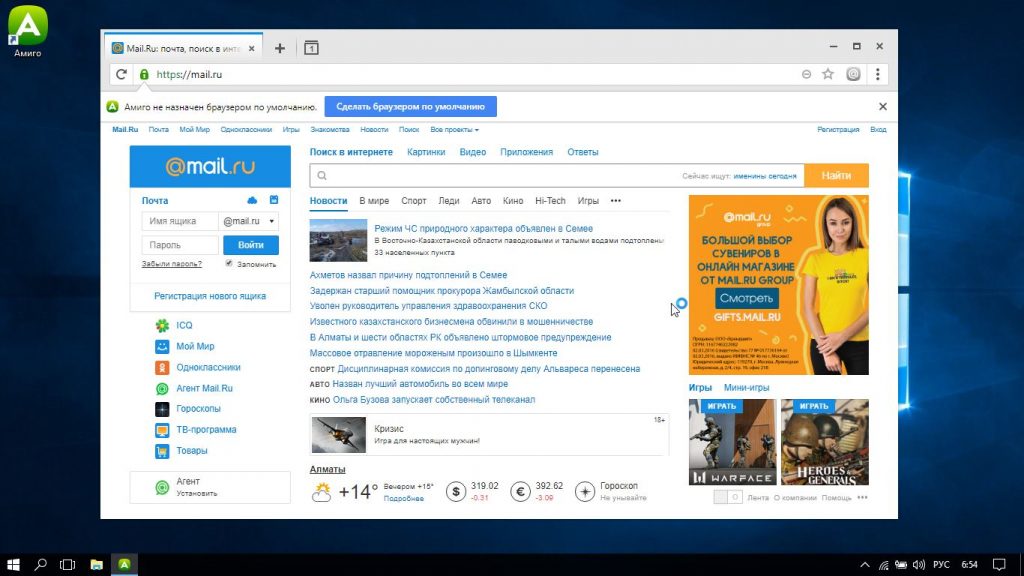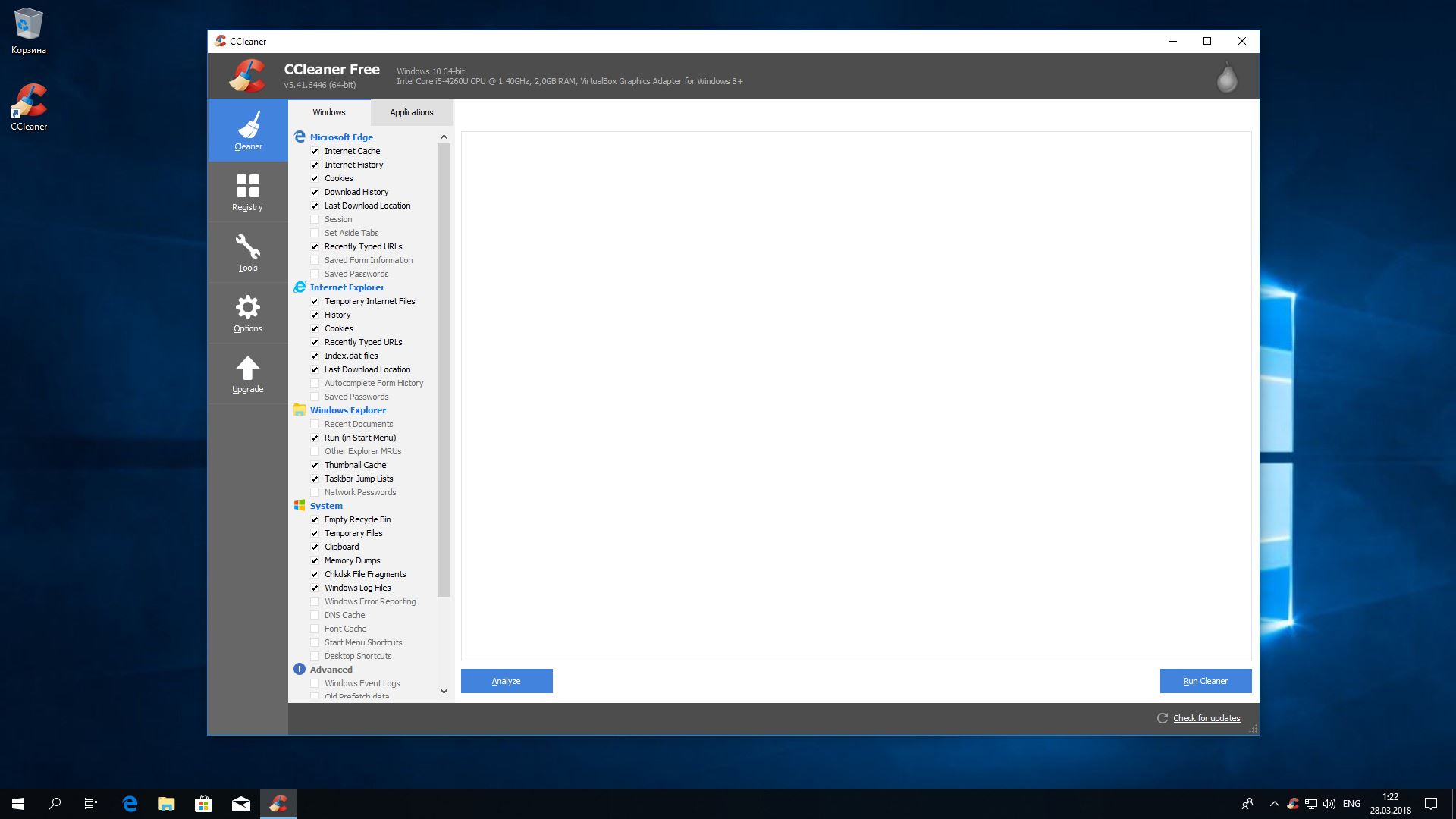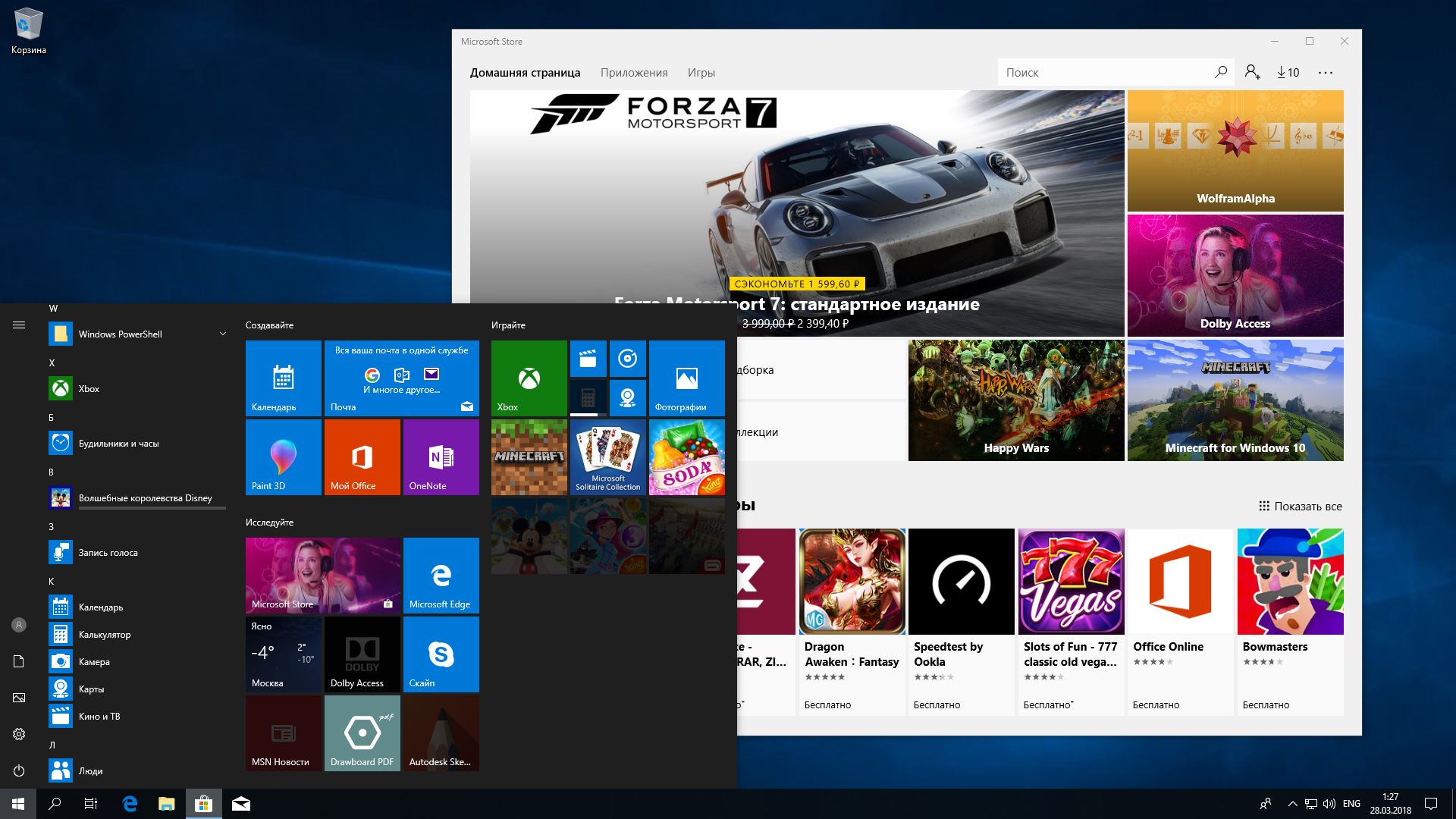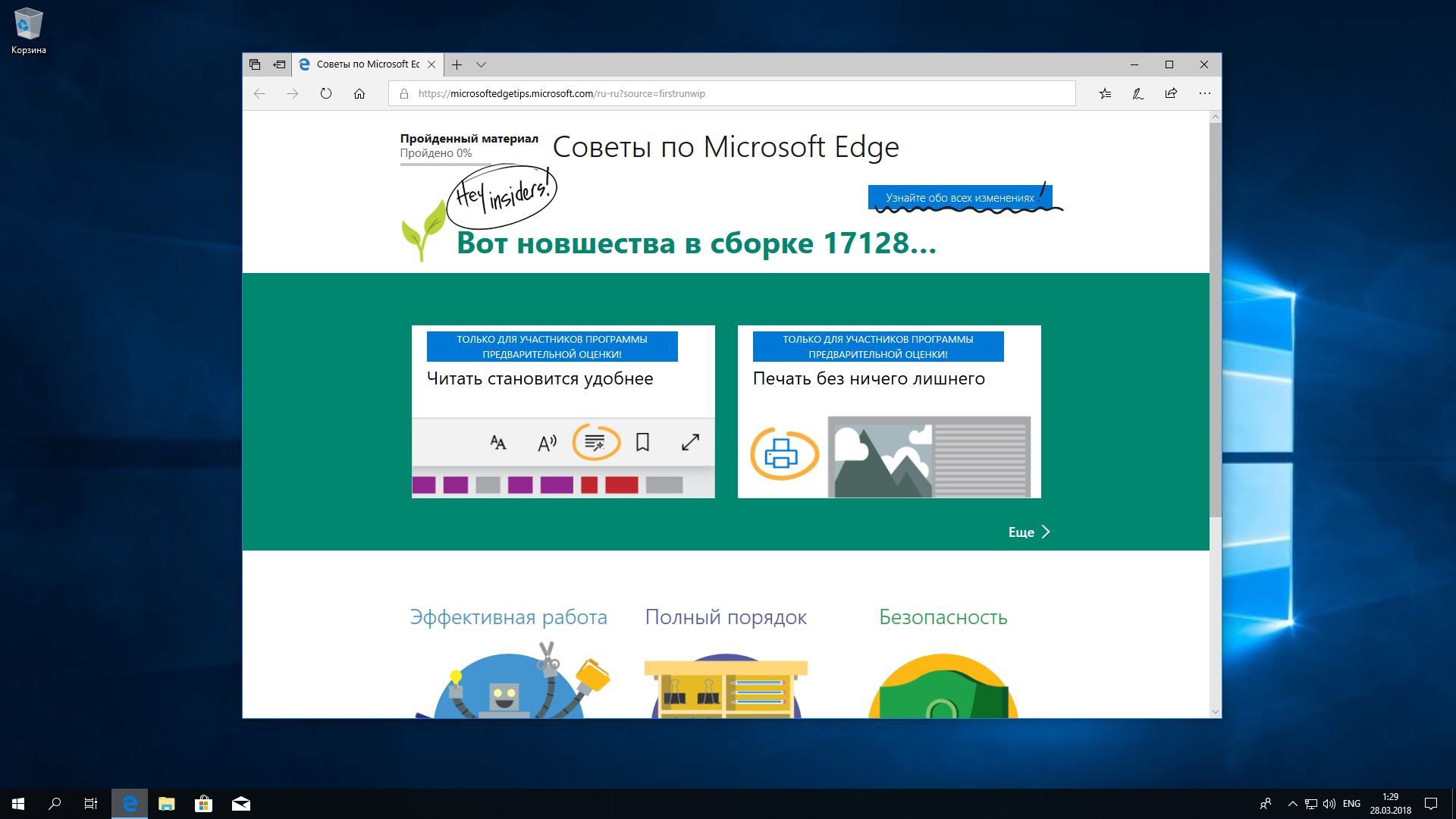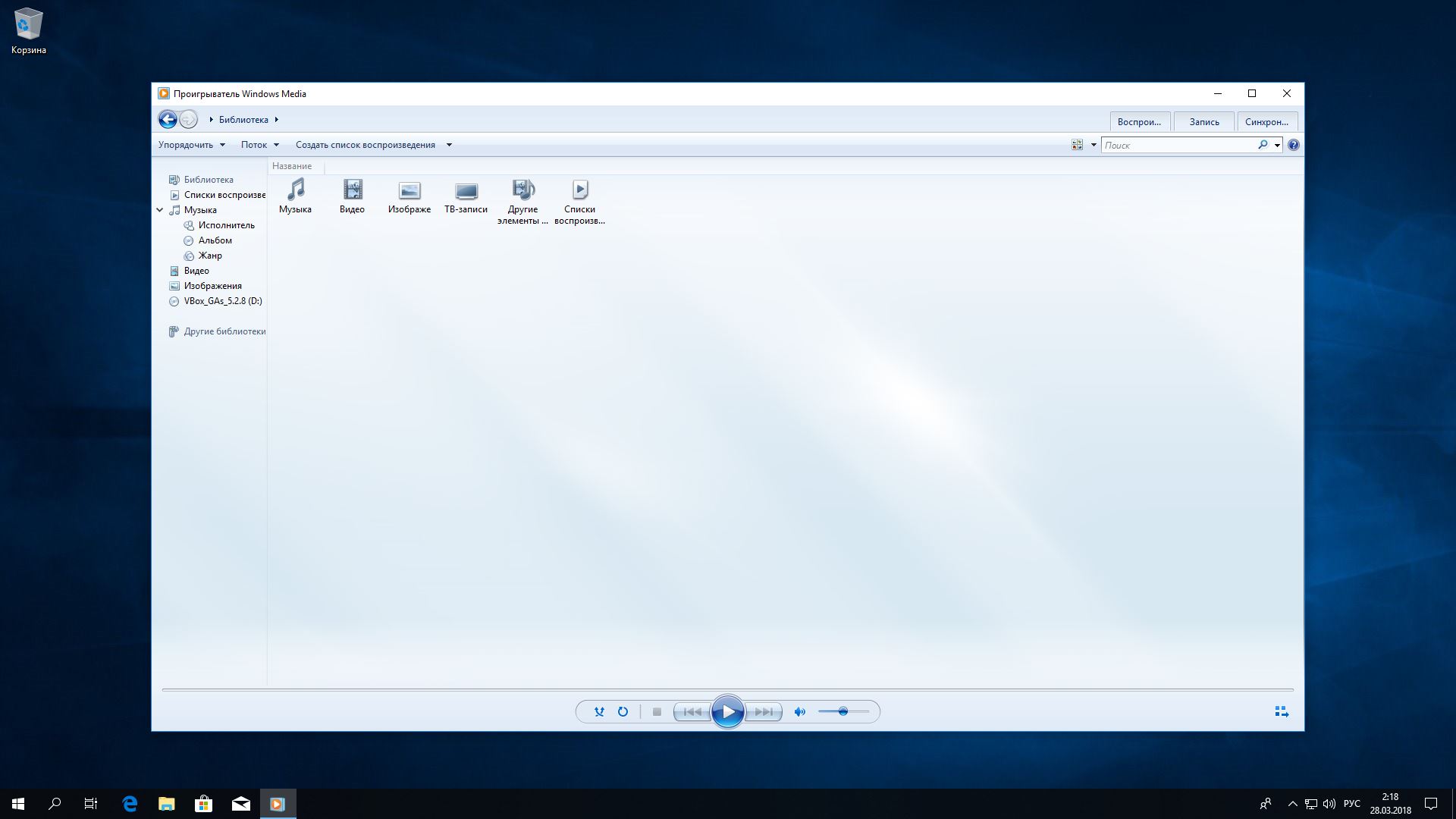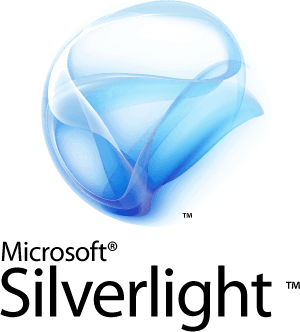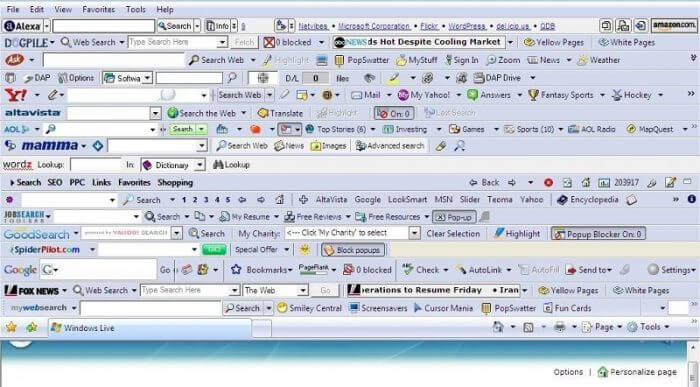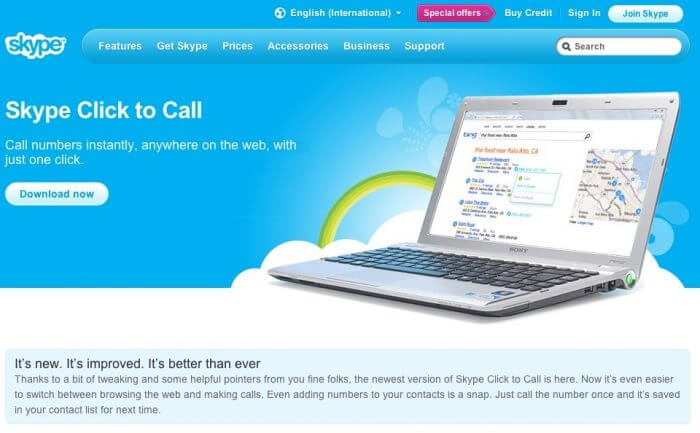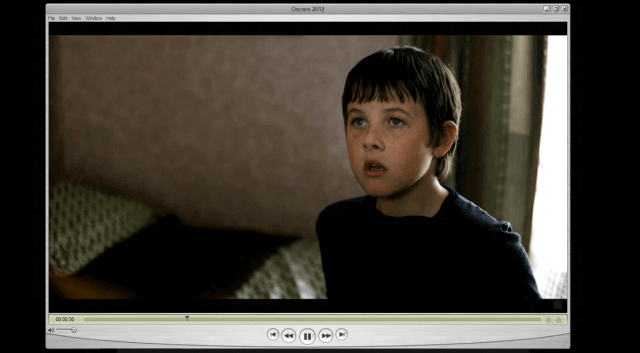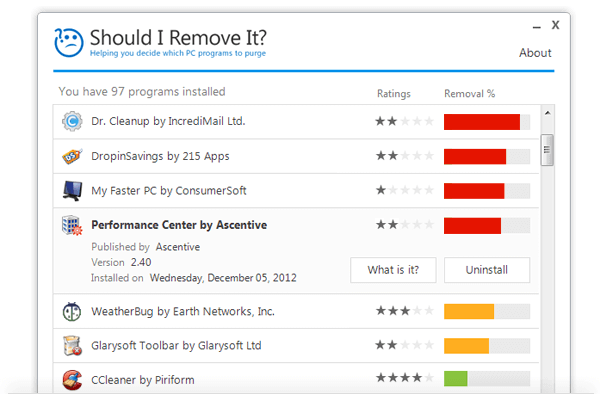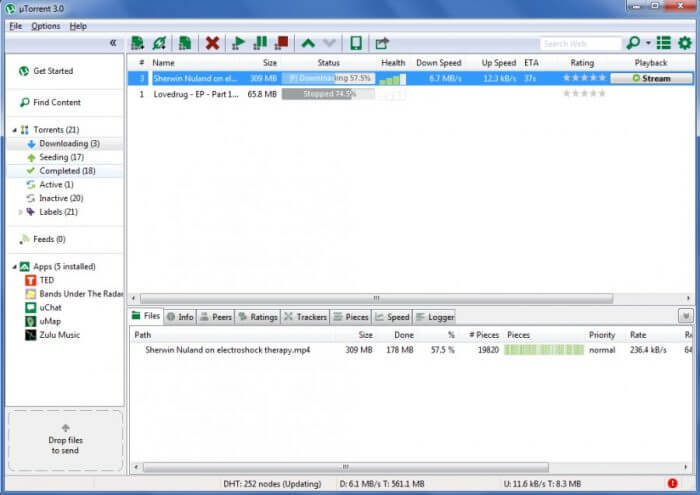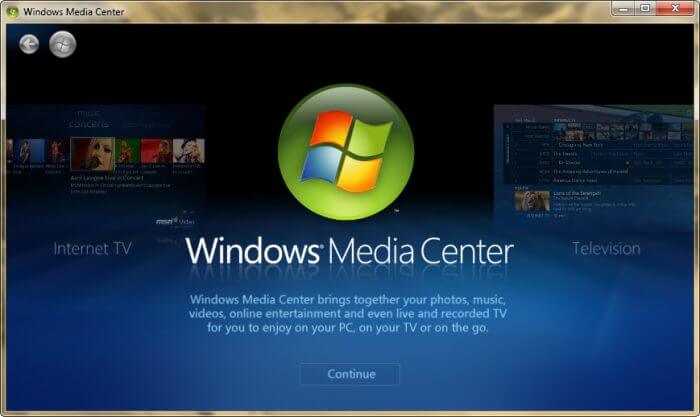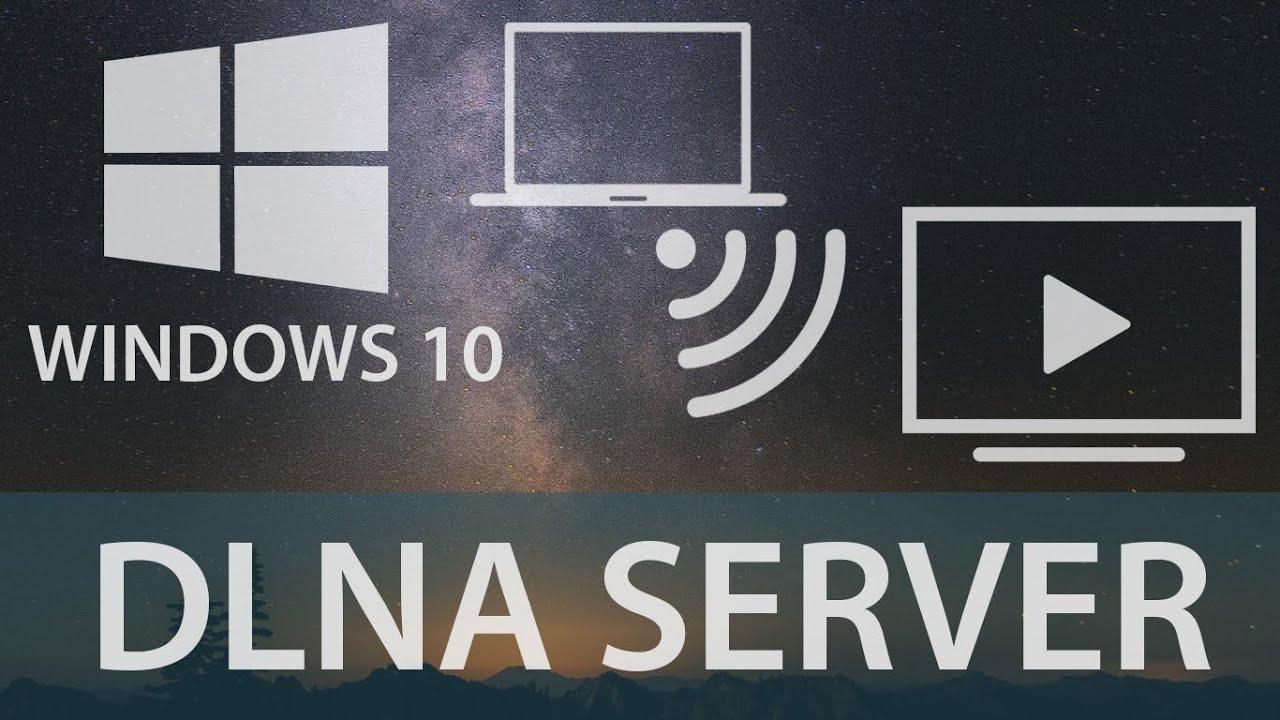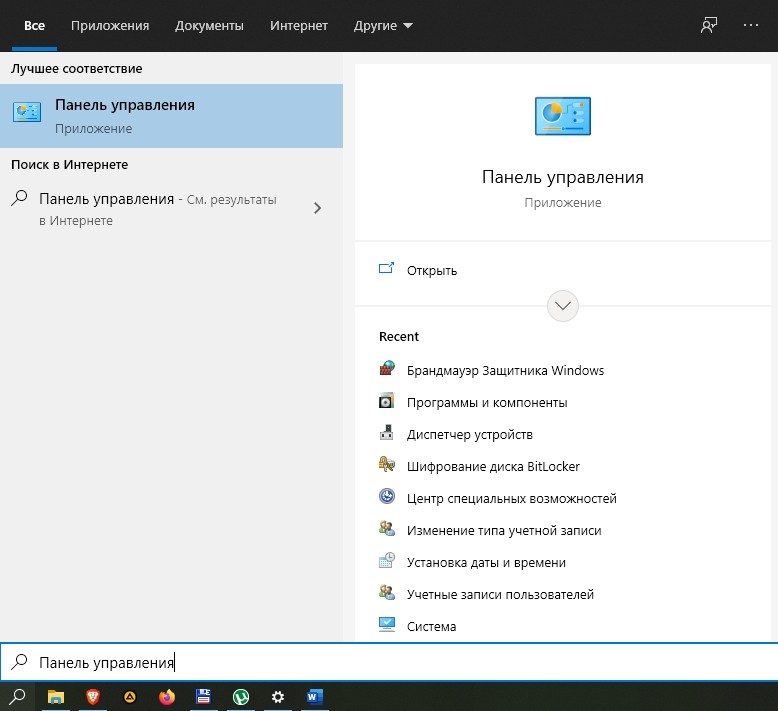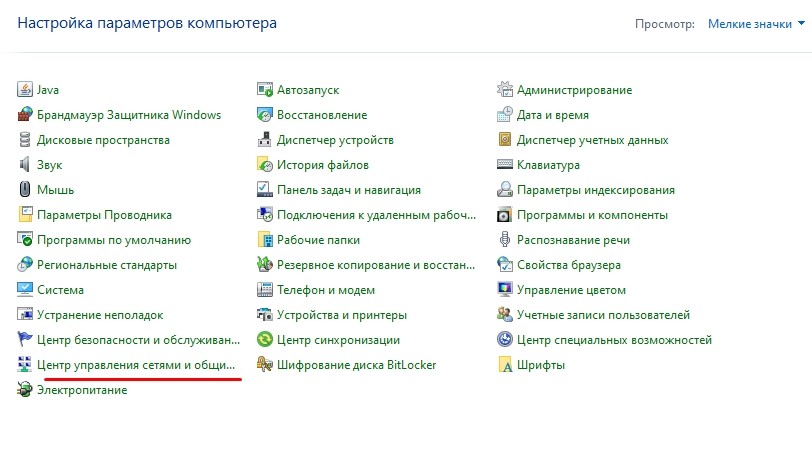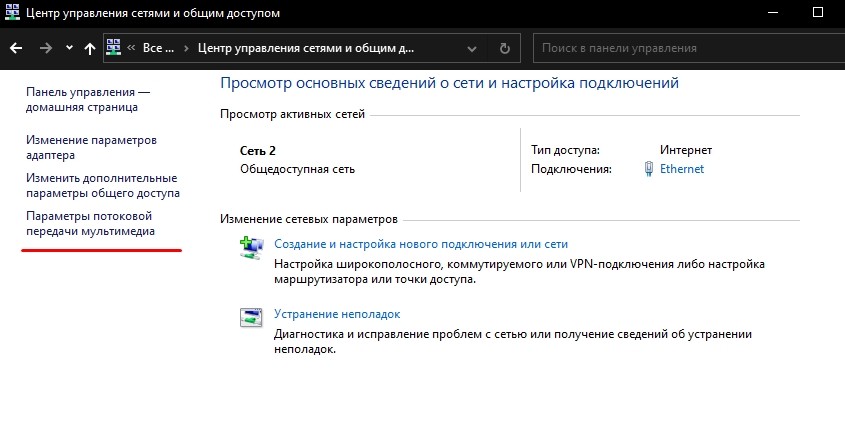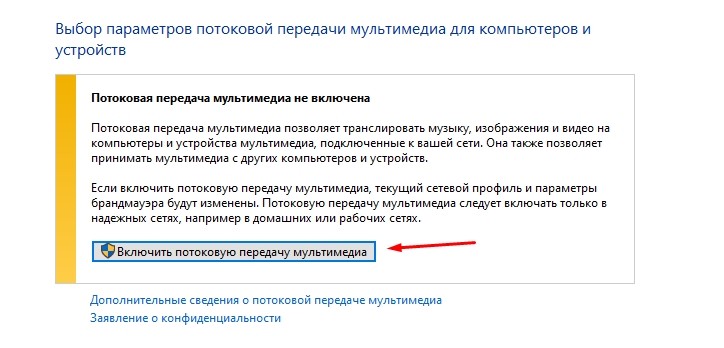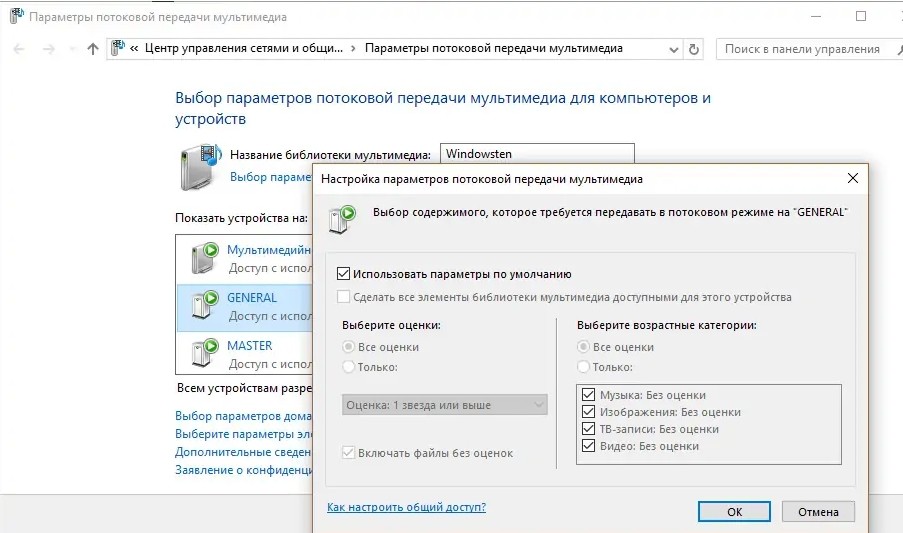В данной статье мы разберем программное обеспечение, использование которого в данный момент неактуально. Для таких вот случаев есть множество современных альтернатив, а некоторые программы вообще уже не нужно использовать, потому что пользы от них нет.
Сразу скажу, чтобы удалять программы не используйте встроенный в Windows компонент «Программы и компоненты», он не удаляет то, что хотелось бы. Для этих целей существует множество других деинсталляторов, например, CCleaner, Uninstall Tool и другие. Обязательно используйте их.
Если вы давно не занимались удаление «мусора», то вы, скорее всего, удивитесь, как много его на вашем компьютере.
Microsoft Silverlight
Раньше, чтобы посещать сайты нужны были различные компоненты и дополнения для браузеров. В этом примере Microsoft Silverlight использовался для просмотра анимации, мультимедиа и графики, но сейчас эта штуковина уже не нужна. Поддержка Microsoft Silverlight прекратилась. Если вы обнаружили у себя этот компонент, смело удаляем. Вряд ли еще существуют сайты, которые связаны с Microsoft Silverlight.
Все компоненты Toolbar
Следует избегать дополнений, в которых имеется слово «Toolbar», например, Google Toolbar, Yandex Toolbar и прочее. Подобные дополнения только тормозят браузер и ничего полезного не несут. Конечно, если у вас иное мнение, то используйте на здоровье, либо удаляем весь ненужный хлам.
Чистилки системы, которые бесполезны
Существует такой тип программ, призванный очищать систему от различного мусора. Разработчики заверяют, что их продукт поднимет производительность вашего компьютера до небес, а на деле ничего, либо наоборот – резкое падение производительности, лаги, вылеты программ.
Конечно, я не говорю про все программы такого типа. Например, очень хорошая утилита CCleaner, которая действительно помогает оптимизировать систему. Также подобные программы стоит использовать только при малом количестве, как внутренней памяти, так и оперативной, то есть на слабых ПК.
Java
Конечно, все компоненты Java еще не совсем умерли. Еще есть много приложений, которым нужен Java. Если вы не используете подобные программы, а всего лишь занимаетесь серфингом в интернете, просмотром фильмов и прослушиванием музыки, то смело удаляем Java.
Если вы когда-либо установите утилиту, которой потребуется Java, то она об этом вам сообщит и вам придется скачать её и установить.
Skype Click to Call
Данное дополнение для Skype нужно только в том случае, если вы постоянно звоните на номера различных операторов. Если вы не используете эту возможность, то удаляем. Даже при использовании Skype отсутствие этого компонента никак не повлияет на его работу.
QuickTime
Утилиту эту лучше удалить, так как на Windows она не очень популярна. Тем более были обнаружены уязвимости, которые помогают удаленно запускать любой код на компьютере. Таким образом, это может быть использовано для хакеров. Конечно, атак подобного рода замечено почти не было, но кто знает, что будет потом.
Хочу напомнить, QuickTime – разработка Apple, и они прекратили поддержку этой программы. Поэтому исправлять какие-либо уязвимости никто не будет. Да и зачем вам этот QuickTime, когда есть множество аналогов для просмотра видео.
Встроенные утилиты производителей ноутбуков
Обычно, когда вы только приобрели ноутбук, можно заметить на нем уже установленное программное обеспечение. Причем программы могут быть не именно от их компании, а сторонние, например, от Adobe. Чтобы определить, что можно удалить, а что оставить, воспользуйтесь программой Should I Remove It?. Она проверить ваш компьютер на наличие полезных и бесполезных программ.
Internet Explorer
Уже столько времени прошло со времен создания данного браузера, но просто так бы я этот пункт сюда не вписал. Дело в том, что еще остались приверженцы данного программного обеспечения. Даже Microsoft уже заменила свое детище на новый продукт Microsoft Edge, который намного лучше.
В качестве альтернативы есть множество других браузеров: Google Chrome, Mozilla Firefox и другие. Только не используйте Амиго.
uTorrent
Древнейший торрент клиент, который прожил хорошую жизнь, но, к сожалению, его актуальность с каждым днем падает. Постоянные обновления, реклама и никчёмные дополнения, которые ничего не дают.
Множество пользователей занимаются поиском другого торрент-клиента. Я могу предложить два неплохих варианта – BitTorrent и qBitTorrent. В первом есть наличие интересных фишек, которых нет в uTorrent, также он бесплатный и не раздражает рекламой.
Windows Media
Как только с этим мультимедиа инструментом не работали, вдохнуть в него жизнь не получается, а пользователи всё чаще ищут альтернативы. Их много, разобраться сложно. Поэтому ждите обзор, в котором я расскажу, какой плеер для просмотра видео или прослушивание музыки подойдёт больше всего.
Итого
Мы рассмотрели десять программ, использование которых не приукрасит вашу жизнь, не сделает работу за компьютером удобной, а только наоборот испортит всё впечатление. Все инструменты, указанные выше рекомендуется удалить. Если вы чем-то из этого пользуетесь, дело ваше, я всего лишь высказал своё мнение. Жду комментариев, как гневных, так и положительных.
Источник
8 программ Windows 10, которые стоит удалить прямо сейчас
Неудобные, бесполезные, устаревшие, иногда и вовсе вредные. Избавьтесь от этих программ как можно скорее.
Откройте «Установку и удаление программ» Windows 10, и вы наверняка увидите там что-нибудь из этого списка. В лучшем случае эти приложения вам не нужны. В худшем — они не только занимают место, но ещё и добавляют системе уязвимостей. Удаляйте их без колебаний.
1. Flash Player и другие устаревшие технологии
Когда-то веб-страницам требовались такие плагины, как Adobe Flash, Microsoft Silverlight или Java, чтобы проигрывать видео или показывать разнообразные апплеты. Теперь, когда большинство современных сайтов перешло на HTML5, в этих штуках больше нет нужды. Тем более что во Flash или Silverlight постоянно обнаруживают бреши в безопасности.
Adobe планирует полностью прекратить поддерживать Flash к 2020 году. Годом дольше продлится поддержка Silverlight. А Java, может быть, и была революционной технологией на момент релиза в 1995 году, но с тех пор многое изменилось.
Так что удаляйте Flash Player, Shockwave Player, Silverlight и Java. Они уже не понадобятся.
Альтернатива: не требуется. Сейчас большинство сайтов прекрасно показывают видео без сторонних плагинов.
2. «Амиго» и прочие junkware-приложения
Если вы устанавливаете много программ и невнимательно изучаете, что они предлагают установить в довесок, вы обнаружите у себя много незваных гостей.
Прежде всего это панели и расширения для браузера. «Спутник@Mail.ru», «Яндекс.Элементы», панели от Yahoo, Bing… Все эти штуковины не только загромождают интерфейс, но и норовят подменить вам домашнюю страницу и поисковую систему по умолчанию.
Сюда же относятся «Амиго», «Защитник@Mail.ru» и прочие программы. Подсовывать такое пользователям — просто преступление. Стирайте всё к дьяволу и внимательно смотрите впредь, что вам пытаются впихнуть установщики.
Альтернатива: нормальные браузеры вроде Chrome, Firefox, Opera или Vivaldi. Загружайте приложения из проверенных источников и не допускайте установки нежелательного ПО. Unchecky поможет вам в этом.
3. CСleaner и прочие чистильщики системы
Многие не представляют жизни без программ вроде CCleaner или IObit Advanced SystemCare. Но они не делают ничего такого, на что не способна встроенная «Очистка диска» Windows 10. К тому же многие чистильщики, твикеры и оптимизаторы поселяются в трее и отбирают системные ресурсы.
Вам правда нужно каждые несколько дней вычищать куки из браузера? А удаляя «лишние» ключи из реестра, вы вполне можете навредить системе. Да, CCleaner может помочь удалить некоторые программы, от которых не избавиться средствами Windows, но без него вполне можно обойтись. Это же относится и к остальным оптимизаторам.
Альтернатива: штатные средства системы. Если хотите освободить место, используйте «Очистку диска» Windows. Если хотите дефрагментировать диск, запускайте «Дефрагментацию диска». Не надо лишний раз лазить в реестр и удалять оттуда ключи с малопонятными названиями. Системе виднее, что ей нужно.
4. Предустановленное ПО
Какой бы ноутбук вы ни приобрели — HP, Dell, Toshiba, Lenovo, — вы обнаружите в нём набор предустановленного ПО от производителя, пользы от которого нет никакой. Например, на моём ноутбуке HP обнаружились HP Lounge, HP 3D DriveGuard, CyberLink YouCam, HP Support Assistant и панель HP для таскбара Windows 10.
Все эти приложения призваны что-то обновлять и от чего-то защищать, но на практике только расходуют ресурсы системы и занимают место. Удаляйте предустановленное ПО.
Альтернатива: не требуется. Windows 10 сама способна устанавливать обновления и драйверы.
5. Metro-приложения Windows 10
Microsoft старательно навязывает нам множество так называемых Metro-приложений. Это 3D Builder, Xbox, «Карты», «Погода», OneNote, «Новости», «Спорт», «Финансы», «Почта»…
У Metro-приложений весьма ограниченная функциональность и своеобразный интерфейс. Может быть, на планшете под управлением Windows 10 они и уместны, но на ноутбуке или стационарном компьютере выглядят просто лишними. Вы легко найдёте им более подходящую замену. К счастью, их вполне можно удалить.
Альтернатива: читать новости удобнее в браузере или RSS-клиенте, проверять почту — в Gmail или Thunderbird. А 3D Builder и Xbox вовсе бесполезны, если у вас нет 3D-принтера или консоли.
6. Edge и Internet Explorer
Internet Explorer 11 — последняя версия этого «легендарного» браузера. Им уже давно никто не пользуется, тем не менее Microsoft оставляет его в составе Windows 10.
Чтобы отключить Internet Explorer (полностью удалить его не получится), наберите в поиске «Включение и отключение компонентов Windows», откройте найденное и уберите галочку напротив Internet Explorer 11.
Что касается Edge, то он, конечно, выглядит нормальным браузером… но только на фоне Internet Explorer. Microsoft искренне старается сделать Edge популярным, но пока это у неё не очень-то получается. Как и во многих новых приложениях Microsoft, интерфейс Edge больше подходит планшетам, нежели обычным ПК. Так что его тоже можно удалить. Правда, как и в случае с предустановленными Metro-приложениями, это потребует некоторых лишних телодвижений.
Альтернатива: их много. Большинство пользователей используют Edge и Internet Explorer только для того, чтобы зайти на сайты Chrome, Firefox или Opera и установить приличный браузер. Поступите и вы так.
7. Skype Click to Call
Довольно бесполезное расширение для браузера, которое устанавливается вместе со Skype. Оно позволяет звонить по телефонным номерам, которые встречаются на веб-страницах. Зачастую Skype Click to Call принимает за телефонные номера наборы цифр, которые номерами не являются. Удаляйте его, Skype это не навредит.
Альтернатива: вероятнее всего, не требуется. И часто ли вы звоните по Skype на стационарные номера?
8. Windows Media Player и QuickTime
Вы ещё пользуетесь стандартным проигрывателем от Microsoft? Есть множество куда более удобных и функциональных альтернатив. Отключить Windows Media Player можно через «Включение и отключение компонентов Windows».
QuickTime мог установиться на ваш компьютер, если вы используете iTunes для Windows, но iTunes больше не нуждается в QuickTime для своей работы. Поддержка QuickTime для Windows прекращена Apple в 2016 году. Все медиаформаты, поддерживаемые QuickTime, при необходимости можно легко открыть сторонними плеерами.
Альтернатива: другие плееры для воспроизведения аудио и видео, такие как AIMP, foobar, KMPlayer и VLC. Они поддерживают гораздо больше файловых форматов, да и интерфейс у них приятнее.
А какие приложения в «расстрельном списке» у вас?
Источник
Какие приложения можно смело удалить на Windows 10
Привет! я продолжаю разбирать Windows 10 по кусочкам, тем самым открывая для себя всё больше новой информации. Ну и конечно делюсь с вами, уверен найдутся люди, кому это будет интересно. Сегодня я расскажу о приложениях в Windows 10, покажу как их можно удалять и откуда это делать. Так же я расскажу какие приложения можно смело удалить, не боясь и не оглядываясь. Кстати, о том как восстановить удалённые приложения в Windows 10, я уже рассказывал, почитайте, если вам интересно.
Какие приложения можно удалить на Windows 10
Чтобы посмотреть все приложения, которые установлены на вашем компьютере, в нижнем левом углу экрана, нажмите на кнопку – Пуск , в открывшемся окне, нажмите на вкладку – Параметры .
В меню параметров, нажмите на вкладку – Система .
Далее, на странице Система, в меню слева, нажмите на вкладку – Приложения и возможности . Здесь у вас отображаются все имеющиеся на вашем компьютере приложения.
Вы можете узнать размер приложения, который указан напротив названия приложения. А если нажать на приложение, то появится две кнопки – Переместить и Удалить, чтобы удалить приложение, нажмите на кнопку – Удалить .
Основные приложения в Windows 10:
– Sway, простое приложение для создания презентаций, если вам не интересна данная тема, то можно смело удалить данное приложение. Но да же для профи, это очень слабенькое приложение.
– Twitter, приложение так себе, не думаю, что найдутся много людей, которые будут заходить в twitter именно с этого приложения. Графика намного хуже, чем на настоящем сайте, можно смело удалять.
– Xbox, приложение для любителей игровой приставки xbox, в общем можно подключить свою приставку к данному приложению, играть в бесплатные игры, общаться в чате с такими же игроками и т.д. Но да же если у вас нет приставки xbox, вы то же сможете пользоваться данным приложением, достаточно одного игрового джойстика, подключаете его к компьютеру и вы в игре. Нет приставки и джойстика ? Не любите играть ? Смело удаляйте приложение Xbox.
– Будильники и часы, прикольное приложение, но если вам не нужен будильник на компьютере или ноутбуке, то можете смело удалять данное приложение.
– Диспетчер телефонов, вы сможете синхронизировать свой телефон с компьютером, почта, музыка, skype, авто передача фото и т.д. В общем решать вам, удалять или нет.
– Загрузить skype, приложение для загрузки skype на компьютер, если у вас уже есть skype, то просто удалите это приложение.
– Запись голоса, очень простое приложение для записи голоса, ничего лишнего, может кому-то и пригодится.
– Калькулятор, обычный калькулятор, ничего лишнего.
– Камера, приложение для запуска съёмки, с камеры вашего ПК, запись видео, можно ещё фотки делать. Не удалять.
– Карты, приложение для просмотра карт городов и стран. Что-то наподобие Google и Яндекс карт.
– Кино и ТВ, приложение для добавления в него своих видео, можно смело удалять. Возможно приложение ещё находится на стадии разработки.
– Люди, приложение для поиска контактов, можно подключить свои учётные записи. Можно смело удалять, мало кого вы там найдёте.
– Магазин, основное приложение в Windows 10 не рекомендую удалять, так как из Магазина можно восстанавливать приложения, а так же устанавливать новые приложения и игры.
– Музыка Groove, не знаю зачем это приложение нужно, тупо отображает вашу музыку с компа, для прослушивания. Можно смело удалять.
– Начало работы, полезное приложение, запустите его, чтобы поближе познакомится с Windows 10.
– Новости, новостей и так хватает, можно удалять.
– Погода, классное приложение, можно узнать погоду в любой точке мира, да же можно узнать какой была погода в прошлые годы !
– Почта и календарь, не знаю, лично мне это приложение не нужно. Вы можете подключить свои электронные ящики и следить за ними с данного приложения, читать почту, отправлять сообщение и т.д. Так же здесь Календарь имеется, можно события отмечать, делать заметки, напоминания.
– Соединитель приложений, как вы наверное поняли по названию, приложение предназначено для соединения и синхронизации приложений, таких как – Почта и Календарь, Кино и ТВ, Будильник и Часы и т.д. Приложение позволяет приложениям взаимодействовать друг с другом. Приложение соединитель приложений действует по умолчанию и удалять его НЕЛЬЗЯ!
– Сообщения и skype, можно смело удалять, если у вас уже есть skype на компе.
– Спорт, весьма интересное приложение для любителей спорта, показывает все самые интересные, спортивные, мировые новости. Читать статьи можно прямо в приложении.
– Телефон, приложение для осуществления звонков с компьютера, так же приложение связано с приложением Skype. Возможно кому-то пригодится, но не мне точно.
– Улучшите свой Office, приложение даёт доступ к улучшенной версии программы Office, а точнее вы сможете подписаться на бесплатную, месячную, пробную версию программы.
– Финансы, приложение отображает финансовые новости и не только, курсы валют, мировые рынки и биржи. И да же Ипотечный калькулятор есть! , во дают! можете рассчитать стоимость ипотечного кредита. Без комментариев.
– Фотографии, с помощью данного приложения можно просматривать фотографии на компьютере. В приложение встроен мини редактор для фото. По мне так ни чё, нормальное приложение, можно оставить.
Да, и ещё, если у вас есть программа Ccleaner, для очистки ПК, которую можно бесплатно скачать в интернете, с официального сайта, то вы можете удалять приложения Windows 10, с помощью данной программы. Откройте программу, слева перейдите на вкладку – Сервис , нажмите правой кнопкой мыши по приложению, которое вы хотите удалить, в открывшемся окошке, нажмите на вкладку – Деинсталляция , после чего приложение удалится с вашего ПК.
Подведём итоги, конечно любое приложение можно смело удалить и ничего с вашим компьютером страшного не произойдёт. Но я не советую вам торопиться, присмотритесь по лучше, откройте приложение, изучите его, возможно оно вам понравится. А у меня на этом всё, жду ваших комментариев, до новых встреч!
Источник
10 программ, которые стоит удалить в Windows
В данной статье мы разберем программное обеспечение, использование которого в данный момент неактуально. Для таких вот случаев есть множество современных альтернатив, а некоторые программы вообще уже не нужно использовать, потому что пользы от них нет.
Сразу скажу, чтобы удалять программы не используйте встроенный в Windows компонент «Программы и компоненты», он не удаляет то, что хотелось бы. Для этих целей существует множество других деинсталляторов, например, CCleaner, Uninstall Tool и другие. Обязательно используйте их.
Если вы давно не занимались удаление «мусора», то вы, скорее всего, удивитесь, как много его на вашем компьютере.
Microsoft Silverlight
Раньше, чтобы посещать сайты нужны были различные компоненты и дополнения для браузеров. В этом примере Microsoft Silverlight использовался для просмотра анимации, мультимедиа и графики, но сейчас эта штуковина уже не нужна. Поддержка Microsoft Silverlight прекратилась. Если вы обнаружили у себя этот компонент, смело удаляем. Вряд ли еще существуют сайты, которые связаны с Microsoft Silverlight.
Все компоненты Toolbar
Следует избегать дополнений, в которых имеется слово «Toolbar», например, Google Toolbar, Yandex Toolbar и прочее. Подобные дополнения только тормозят браузер и ничего полезного не несут. Конечно, если у вас иное мнение, то используйте на здоровье, либо удаляем весь ненужный хлам.
Чистилки системы, которые бесполезны
Существует такой тип программ, призванный очищать систему от различного мусора. Разработчики заверяют, что их продукт поднимет производительность вашего компьютера до небес, а на деле ничего, либо наоборот – резкое падение производительности, лаги, вылеты программ.
Конечно, я не говорю про все программы такого типа. Например, очень хорошая утилита CCleaner, которая действительно помогает оптимизировать систему. Также подобные программы стоит использовать только при малом количестве, как внутренней памяти, так и оперативной, то есть на слабых ПК.
Конечно, все компоненты Java еще не совсем умерли. Еще есть много приложений, которым нужен Java. Если вы не используете подобные программы, а всего лишь занимаетесь серфингом в интернете, просмотром фильмов и прослушиванием музыки, то смело удаляем Java.
Если вы когда-либо установите утилиту, которой потребуется Java, то она об этом вам сообщит и вам придется скачать её и установить.
Skype Click to Call
Данное дополнение для Skype нужно только в том случае, если вы постоянно звоните на номера различных операторов. Если вы не используете эту возможность, то удаляем. Даже при использовании Skype отсутствие этого компонента никак не повлияет на его работу.
QuickTime
Утилиту эту лучше удалить, так как на Windows она не очень популярна. Тем более были обнаружены уязвимости, которые помогают удаленно запускать любой код на компьютере. Таким образом, это может быть использовано для хакеров. Конечно, атак подобного рода замечено почти не было, но кто знает, что будет потом.
Хочу напомнить, QuickTime – разработка Apple, и они прекратили поддержку этой программы. Поэтому исправлять какие-либо уязвимости никто не будет. Да и зачем вам этот QuickTime, когда есть множество аналогов для просмотра видео.
Встроенные утилиты производителей ноутбуков
Обычно, когда вы только приобрели ноутбук, можно заметить на нем уже установленное программное обеспечение. Причем программы могут быть не именно от их компании, а сторонние, например, от Adobe. Чтобы определить, что можно удалить, а что оставить, воспользуйтесь программой Should I Remove It?. Она проверить ваш компьютер на наличие полезных и бесполезных программ.
Internet Explorer
Уже столько времени прошло со времен создания данного браузера, но просто так бы я этот пункт сюда не вписал. Дело в том, что еще остались приверженцы данного программного обеспечения. Даже Microsoft уже заменила свое детище на новый продукт Microsoft Edge, который намного лучше.
В качестве альтернативы есть множество других браузеров: Google Chrome, Mozilla Firefox и другие. Только не используйте Амиго.
uTorrent
Древнейший торрент клиент, который прожил хорошую жизнь, но, к сожалению, его актуальность с каждым днем падает. Постоянные обновления, реклама и никчёмные дополнения, которые ничего не дают.
Множество пользователей занимаются поиском другого торрент-клиента. Я могу предложить два неплохих варианта – BitTorrent и qBitTorrent. В первом есть наличие интересных фишек, которых нет в uTorrent, также он бесплатный и не раздражает рекламой.
Windows Media
Как только с этим мультимедиа инструментом не работали, вдохнуть в него жизнь не получается, а пользователи всё чаще ищут альтернативы. Их много, разобраться сложно. Поэтому ждите обзор, в котором я расскажу, какой плеер для просмотра видео или прослушивание музыки подойдёт больше всего.
Итого
Мы рассмотрели десять программ, использование которых не приукрасит вашу жизнь, не сделает работу за компьютером удобной, а только наоборот испортит всё впечатление. Все инструменты, указанные выше рекомендуется удалить. Если вы чем-то из этого пользуетесь, дело ваше, я всего лишь высказал своё мнение. Жду комментариев, как гневных, так и положительных.
Источник
Сводка
Это обновление обеспечивает поддержку мультимедийных функций в Windows 10/11 N. Сюда входят мультимедийные технологии (проигрыватель Windows Media) и определенные предустановленные приложения, такие как Музыка Groove, Кино и ТВ, Запись голоса, а также Skype. Необходимо установить дополнительное программное обеспечение от корпорации Майкрософт, чтобы воспользоваться этими функциями связи и иметь возможность воспроизводить и создавать звуковые компакт-диски, файлы мультимедиа и DVD-диски, воспроизводить музыку в потоковом режиме, а также делать и хранить фотографии.
Как получить обновление
Пакет компонентов мультимедиа для Windows 10/11 N доступен для загрузки как дополнительный компонент. Вот как установить пакет компонентов мультимедиа:
-
В Windows 10 N: нажмите кнопку Пуск, затем выберите Параметры > Приложения > Приложения и компоненты > Дополнительные компоненты > Добавить компонент. Найдите в списке доступных дополнительных компонентов Пакет компонентов мультимедиа.
-
В Windows 11 N: нажмите кнопку Пуск , затем выберите Параметры > Приложения > Дополнительные компоненты. Выберите Просмотреть компоненты рядом с Добавить дополнительный компонент, а затем выберите Пакет компонентов мультимедиа в списке доступных дополнительных компонентов.
Примечание: Вам не будет предложено перезапустить компьютер, но это требуется сделать, чтобы успешно завершить установку пакета компонентов мультимедиа.
Дополнительные действия
После установки пакета компонентов мультимедиа можно установить дополнительные приложения из Microsoft Store, чтобы получить дополнительные функции. Ниже перечислены некоторые из таких приложений.
-
Кодеки для воспроизведения мультимедиа в приложениях и в браузере:
-
Расширения для видео VP9
-
Расширения Web Media
-
Расширения для изображений HEIF
-
-
Skype
-
Кино и ТВ
-
Музыка Groove
-
Xbox Game Bar
-
Запись голоса Windows
Сведения об обновлении
Предварительные требования
Чтобы установить это обновление, на компьютере должен быть установлен Windows 10 N или Windows 11 N.
Данные реестра
Для применения этого обновления не требуется вносить изменения в реестр.
Необходимость перезапуска
После применения этого обновления необходимо перезагрузить компьютер.
Сведения о замене обновления
Это обновление не заменяет ранее выпущенное обновление.
Дополнительные сведения о Windows 10/11 N
Исключенные функции
Windows 10/11 N включает те же функции, что и другие выпуски Windows 10/11, за исключением проигрывателя Windows Media и связанных технологий. Клиенты могут восстановить функциональность этих технологий, установив пакет компонентов мультимедиа для N-версий Windows 10/11. Ниже перечислены некоторые из возможных технологий.
-
Приложение Проигрыватель Windows Media: включает функции проигрывателя Windows Media, такие как возможность воспроизведения мультимедийных файлов и звуковых компакт-дисков, управление носителями в библиотеке, создание списка воспроизведения, предоставление метаданных (включая обложки альбомов) для мультимедиа, создание CD, передача музыки на портативный музыкальный проигрыватель и потоковая передача контента с веб-сайта.
-
Среда выполнения проигрывателя Windows Media: предоставляет методы и свойства для управления воспроизведением мультимедиа с веб-страницы или приложения.
-
Формат Windows Media: обеспечивает поддержку контейнера файлов Advanced Systems Format (ASF), аудио и видео кодеков Windows Media, базовых возможностей потоковой передачи по сети и управления цифровыми правами (DRM).
-
Windows Media DRM: обеспечивает безопасную доставку защищенного контента для воспроизведения на компьютере, переносном устройстве или сетевом устройстве.
-
Совместное использование мультимедиа и воспроизведение на устройстве: включает музыку, изображения и видео на сетевом компьютере для обмена с другими компьютерами и устройствами в одной сети. Также позволяет компьютерам находить файлы такого типа в сети.
-
Media Foundation: обеспечивает поддержку защиты контента, качество аудио и видео, а также взаимодействие с DRM.
-
Инфраструктура переносных устройств Windows (WPD): обменивается данными с подключенными устройствами мультимедиа и устройствами хранения, которые включают устройства, поддерживающие протокол передачи мультимедиа.
-
Звуковые кодеки MPEG, WMA, AAC, FLAC, ALAC, AMR и Dolby Digital: включают воспроизведение цифрового аудиоконтента, такого как MP3, WMA, MPEG-2, AAC, FLAC и ALAC, а также AC-3.
-
Кодеки VC-1, MPEG-4, а также H.264, H.265 и H.263: вместе известные как «компоненты стандартного кодека». Позволяют программам Windows 10, например, проигрывателю Windows Media, поддерживать действия, включающие воспроизведение и запись файлов мультимедиа, зашифрованных стандартными кодеками.
-
Музыка Groove: приложение, которое используется для воспроизведения цифровой музыки.
-
Кино и ТВ: приложение, которое используется для воспроизведения цифрового видео.
-
Запись голоса Windows: приложение, которое используется для записи звуков.
-
Skype: приложение, которое используется для обмена сообщениями и общения.
Влияние на другие функции
Некоторые функции не исключаются непосредственно из выпуска Windows N, однако на них распространяются исключения технологий мультимедиа. Следующие функции будут работать неправильно, если пакет компонентов мультимедиа не установлен на компьютере с Windows 10/11 N. Обратите внимание: некоторые из этих функций могут работать неправильно даже после установки пакета компонентов мультимедиа:
-
Будильники и часы:: сигналы будильника и таймера не воспроизводятся.
-
Синхронизация приложений.: эта функция не работает.
-
Личный помощник Кортана: Кортана с голосом (речевое взаимодействие с Кортаной) не работает.
-
Групповая политика для съемных дисков: эта функция недоступна в выпуске Windows 10 Pro N.
-
Браузер Microsoft Edge: функции некоторых веб-сайтов потоковой передачи видео могут быть ограничены при доступе через новый браузер Microsoft Edge.
-
Microsoft Teams: некоторые функции, такие как аудио- или видеозвонки, не будут работать.
-
Экранный диктор: голосовая навигация с помощью приложения «Экранный диктор» не работает.
-
Microsoft OneDrive и Фотографии: эти приложения не могут воспроизводить видео.
-
Просмотр PDF в Microsoft Edge: эта функция не работает в более старых версиях Microsoft Edge, но будет работать в новом браузере Microsoft Edge на основе Chromium даже без установки пакета компонентов мультимедиа.
-
Звукозапись: записи ограничены форматом WAV.
-
Голосовой ввод: эта функция не работает.
-
Веб-камера: эта функция не работает.
-
Устройства с камерой Windows 10: камеры, использующие протокол передачи изображений (PTP), не работают.
-
Windows Hello: эта функция не работает.
-
Windows Mixed Reality: Windows 10 N несовместима с Windows Mixed Reality.
-
Переносные устройства Windows: отсутствует поддержка синхронизации мультимедиа, загрузки изображений и обзора файлов.
-
Медиа контент в Microsoft Store: аудио- и видеосодержимое, полученные через Microsoft Store, воспроизвести невозможно. Кроме того, предварительный просмотр аудио- или видеоконтента в Store не работает.
-
Беспроводной дисплей.: эта функция не работает.
-
Xbox: некоторые функции, связанные с этим приложением, например DVR для игр, не работают.
В своей работе операционная система использует компоненты Windows, необходимые для выполнения некоторых функций при работе на компьютере. По умолчанию, в Windows используются не все приложения и сервисы, доступные для пользователя.
В состав компонентов Windows входят системные дополнения: приложения и сервисы, которые могут потребоваться для выполнения соответствующих задач. Часть компонентов включена по умолчанию, а другие — включаются из настроек, некоторые программы при инсталляции на ПК предлагают установить недостающие системные компоненты.
Содержание:
- Где находятся компоненты Windows 10
- Включение компонентов Windows 10 — 1 способ
- Как включить компоненты операционной системы Windows — 2 способ
- Отключение компонентов Windows 10
- Как отключить компоненты Windows
- Назначение компонентов Windows 10: таблица
- Выводы статьи
При выполнении разных задач на компьютере часть компонентов необходимо включить, другие компоненты практически не используются пользователями, поэтому их можно отключить или удалить, чтобы они не занимали место на диске.
Некоторая часть программного обеспечения зависима от наличия в ОС определенных системных функций, иначе эти программы не смогут работать на данном компьютере. Чтобы избежать проблемы, выполняется включение компонентов Windows, отвечающих за конкретный функционал системы или приложений.
Если конкретная функция больше не понадобилась, пользователи выполняют отключение компонентов Windows, включенных ранее или совсем ненужных пользователю.
В этой статье мы рассмотрим, где находятся компоненты Windows, для каких функций они используются на компьютере, выполним включение или отключение компонентов Windows 10, а также описание назначения этих инструментов, собранных в таблицу.
По умолчанию, необходимые компоненты уже включены в настройках системы. При необходимости, пользователю может потребоваться включение недостающих инструментов Windows 10. Нужно не забывать, что без особой надобности не следует отключать или удалять системные компоненты, если вы не знаете их предназначения.
Перед тем, как выполнить включение или отключение компонентов Windows, необходимо создать точку восстановления или выполнить резервное копирование системы. В этом случае, если из-за ваших действий на ПК возникнут неполадки, вы сможете вернуть прежнее состояние компьютера, которое он имел в момент создания точки восстановления или бэкапа.
Где находятся компоненты Windows 10
Прежде, чем применить те или иные настройки, касающиеся функций операционной системы, необходимо узнать, где находятся программы и компоненты Windows 10. Получить доступ к настройкам системных компонентов можно несколькими разными способами. Мы рассмотрим самые простые варианты.
Часть компонентов Microsoft Windows являются основными, а другие — дополнительными.
1 способ:
- Запустите приложение «Параметры».
- Откройте параметр «Приложения».
- В разделе «Приложения и возможности» нажмите на ссылку «Дополнительные компоненты».
- В окне «Дополнительные компоненты» представлен список установленных компонентов на данном компьютере.
2 способ:
- Нажмите на клавиши «Win» + «R».
- В поле «Открыть:» диалогового окна «Выполнить» введите команду: «optionalfeatures» (без кавычек).
- Нажмите на кнопку «ОК».
- На Рабочем столе откроется окно «Компоненты Windows» — «Включение или отключение компонентов Windows».
Этот способ можно применять в Windows 7 или Windows 8.
Включение компонентов Windows 10 — 1 способ
Для работы некоторых программ или функций необходимо установить компоненты Windows, которых пока нет на компьютере, поэтому их нужно включить.
Включение дополнительных компонентов Windows:
- В приложении «Параметры», из вкладки «Приложения и возможности» откройте окно «Дополнительные компоненты».
- Нажмите на кнопку «Добавить компонент».
- В окне «Добавление дополнительного компонента» поставьте флажок напротив нужного инструмента, нажмите на кнопку «Установить».
- В окне выполняется установка компонентов Windows по выбору пользователя.
После завершения установки, компонент готов к работе в операционной системе.
Чтобы перейти к параметрам основных компонентов Windows 10, выполните следующее:
- В окне «Дополнительные компоненты», в разделе «Сопутствующие параметры» нажмите на ссылку «Другие компоненты Windows».
- Откроется окно с основными компонентами Windows, в котором можно применить подходящие настройки.
Подробнее об этих настройках читайте далее в этой статье.
Как включить компоненты операционной системы Windows — 2 способ
В процессе эксплуатации ПК, пользователю могут понадобится функции, без которых невозможно использовать некоторые приложения и программы. Программному обеспечению нужны возможности, отключенные по умолчанию. Поэтому необходимо включить соответствующие системные компоненты.
Пройдите последовательные шаги:
- Откройте окно «Компоненты Windows».
В окне «Включение или отключение компонентов Windows» часть инструментов включена по умолчанию, а другие компоненты можно включить вручную. Флажок, установленный напротив названия компонента, означает, что он включен в операционной системе.
Затененный флажок (темный квадратик) сигнализирует о том, что данный компонент включен частично. Часть параметров компонента включена, а часть зависимых служб и сервисов — нет. При необходимости, в любой момент времени вы можете включить недостающий функционал, активировав соответствующий пункт.
Плюс напротив названия компонента означает, что там имеются другие зависимые элементы, которые могут быть включены или отключены.
Если вы видите, что никаких обозначений напротив названия нет, то этот компонент отключен.
- Установите галку напротив нужного компонента, нажмите на кнопку «ОК».
- На компьютере происходит поиск требуемых файлов, а затем выполняется применение изменений.
- Для завершения установки понадобится перезагрузить компьютер.
Отключение компонентов Windows 10
Ненужные дополнительные компоненты Windows 10 можно удалить с компьютера.
Выполните следующие действия:
- Перейдите в «Параметры», а затем в «Приложения».
- Откройте вкладку «Приложения и возможности».
- Перейдите по ссылке «Дополнительные компоненты».
- В разделе «Установленные компоненты» выделите ненужный инструмент, нажмите на кнопку «Удалить».
Как отключить компоненты Windows
В некоторых случаях, имеет смысл отключить ненужные компоненты, если пользователь их не использует на своем компьютере.
Вам потребуется выполнить следующее:
- Снимите флажок, находящийся напротив соответствующего пункта, чтобы отключить ненужный компонент.
- Нажмите на кнопку «ОК».
- После поиска требуемых файлов и применения изменений, перезагрузите свой ПК.
Назначение компонентов Windows 10: таблица
Большая часть компонентов выполняют одинаковое предназначение в разных версиях операционной системы: Windows 10, Windows 8.1, Windows 8, Windows 7. В более новых версиях ОС появляются новые компоненты, которых нет в старых версиях системы.
Кроме того, имеются отличия в наличие доступного количества компонентов в зависимости от выпуска Windows, например, есть разница в редакциях Professional (Профессиональная) или Home (Домашняя).
В этой таблице собран список компонентов Windows 10 Pro и указано их функциональное предназначение. Звездочкой (*) отмечены компоненты, включенные по умолчанию.
| Название компонента | Функции компонента |
|---|---|
| *.NET Framework 3.5 (включает .NET 2.0 и 3.0) | Необходим для работы многих приложений в Windows, созданных на базе платформы .NET. Не отключайте этот компонент. |
| *.NET Framework 4.X | Более новая расширенная программная среда, используемая некоторыми приложениями. |
| Application Guard в Microsoft Defender | Инструмент изоляции в Защитнике Microsoft. |
| Hyper-V | Программное обеспечение для работы виртуальных машин Microsoft. |
| *Internet Explorer 11 | Устаревший встроенный браузер Microsoft. Некоторые приложения требуют для работы именно этот браузер. |
| Windows Identity Foundation 3.5 | Инструмент, используемый старыми приложениями .NET. |
| *Windows PowerShell 2.0 | Мощная встроенная оболочка — замена командной строки. По умолчанию включена в Windows 10 вместо командной строки. |
| Windows Projected File System | Проектируемая виртуальная файловая система. |
| Блокировка устройства | Настройки входа в систему. |
| Внедряемое веб-ядро служб IIS | Предназначен для веб-разработчиков и IT-специалистов. |
| Защищенный узел | Инструмент виртуальной машины на удаленном сервисе. |
| Клиент Telnet | Служит для связи с серверами Telnet. |
| Клиент TFTP | Отправка файлов по протоколу TFTP. |
| *Клиент рабочих папок | Синхронизация рабочих папок по сети из корпоративного сервера. |
| *Компоненты для работы с мультимедиа | Проигрыватель Windows Media (Windows Media Player) |
| Компоненты прежних версий | Содержит элементы старых приложений Windows. |
| Контейнеры | Инструменты для создания и управления контейнерами Windows Server и Hyper-V. |
| Мост для центра обработки данных | Используется в корпоративных сетях в одной структуре Ethernet. |
| Песочница Windows | Защищенная (изолированная) среда Windows Sandbox. |
| *Печать в PDF (Майкрософт) | Встроенный виртуальный принтер Microsoft для сохранения файлов в формате PDF. |
| Платформа виртуальной машины | Используется виртуальными машинами Майкрософт. |
| *Платформа низкоуровневой оболочки Windows | Платформа на уровне ядра Windows для виртуализации нескольких ОС на одном компьютере. |
| *Поддержка API удаленного разностного сжатия | Используется программами и системными функциями. |
| Поддержка общего доступа к файлам SMB 1.0/CIFS | Синхронизация данных со старыми версиями Windows. |
| Подсистема Windows для Linux | Запуск приложений и ядра Linux в Windows. |
| Простые службы TCPIP (такие как echo, daytime и т. п.) | Обеспечивает поддержку сервисов дополнительных протоколов. |
| Сервер очереди сообщений Майкрософт (MSMQ) | Применяется в некоторых корпоративных сетях. |
| *Служба SMB Direct | Обмен данными в сети с различными операционными системами. |
| Служба активации Windows | Используется разработчиками программного обеспечения для размещения веб-приложений на серверах Microsoft. |
| Службы Active Directory облегченного доступа к каталогам | Для аутентификации пользователей в небольших корпоративных сетях. |
| Службы IIS | Службы для веб- и FTP-серверов IIS. |
| Службы NFS | Обеспечение доступа к файлам сетевой файловой системы. |
| *Службы печати и документов | Службы для работы с принтерами и факсами. |
| Соединитель MultiPoint | Мониторинг и управление данными в корпоративных сетях. |
| *Средство записи XPS-документов (Майкрософт) | Обработка документов в формате XPS. |
| Фильтр Windows TIFF IFilter | Распознавание текста (OCR) внутри файлов TIFF. |
Компоненты Windows, включенные по умолчанию, лучше не отключать, они могут пригодиться в процессе использования системы. Другие компоненты, которыми вы не пользуетесь, можно отключить. Если вы не полностью понимаете, что следует делать, то тогда лучше ничего не трогайте.
Выводы статьи
В операционной системе имеются некоторые возможности, которые можно включить во встроенном средстве «Компоненты Windows». Для приложений и некоторых функций системы требуется дополнительное программное обеспечение, которое обеспечивает работу программ и ОС Windows. Пользователь может включить необходимые инструменты в компонентах Windows, отключить ненужные или удалить дополнительные компоненты.
Похожие публикации:
- Восстановление системы в безопасном режиме Windows
- Набросок на фрагменте экрана в Windows 10
- Как включить виртуализацию на ПК в ОС Windows
- Как открыть параметры папок в Windows — 10 способов
- Установка редактора локальной групповой политики в Window 10 Home
Windows содержит множество файлов и папок, которые вам не нужны.
Давайте рассмотрим некоторые файлы и папки Windows, которые можно безопасно удалить, чтобы освободить место на диске, и узнать, почему вы можете стереть их. Обратите внимание, что некоторые из этих папок находятся в защищенных местах, поэтому будьте осторожны при их удалении.
Прежде чем мы рассмотрим несколько файлов и папок Windows, которые вы можете безопасно удалить, вы должны знать, что удаление их вручную — не лучший способ сделать это.
Помимо того, что вы можете тратить время на это самостоятельно, когда вы можете автоматизировать процесс, безопаснее позволить инструменту очистки диска выполнить эту очистку за вас. Это позволяет избежать случайного удаления файлов, которые вам нужны, или работы с неправильными папками.
Средство очистки диска Windows помогает вам освободить дисковое пространство на вашем компьютере и является простым в использовании. Вы можете открыть его, выполнив поиск Очистка диска в меню «Пуск».
Позвольте ему сканировать, и вы увидите несколько категорий файлов, которые вы можете стереть. Для получения дополнительных параметров выберите Очистить системные файлы, чтобы получить права администратора.
Если вам кажется, что это слишком старая школа, вы можете перейти в « Настройки»> «Система»> «Хранилище», чтобы попробовать более новый инструмент очистки хранилища в Windows 10. Нажмите Free up space сейчас, чтобы использовать его.
Что удалить в очистке диска
Это не полное руководство по инструменту очистки диска, поэтому мы не будем рассматривать все варианты, которые он предлагает. Тем не менее, следующие несколько опций являются обязательными (не забудьте выбрать Очистить системные файлы, чтобы увидеть их все):
- Очистка Центра обновления Windows: стирает старые копии файлов Центра обновления Windows. Их можно безопасно удалить в большинстве случаев, но вы должны сохранить их для устранения неполадок, если вы столкнетесь с проблемами, связанными с обновлением.
- Файлы журнала обновления Windows: аналогично, эти файлы данных хранятся в Центре обновления Windows, чтобы помочь вам разобраться в проблемах вокруг них. Вы можете удалить их, если у вас не было ошибок, связанных с обновлением Windows.
- Файлы языковых ресурсов: если вы ранее загрузили другой язык или раскладку клавиатуры, которую вы не используете, это позволит вам легко стереть ее.
- Корзина: Хотя вы можете очистить корзину через ее окно, вы также можете легко сделать это здесь.
- Временные файлы. Как следует из их названия, временные файлы ни для чего не используются в долгосрочной перспективе, поэтому вы можете стереть их, не беспокоясь.
1. Файл гибернации
Расположение: C: hiberfil.sys
Режим гибернации на вашем компьютере аналогичен спящему режиму, за исключением того, что система сохраняет всю открытую работу на жестком диске, а затем выключается. Вы можете извлечь аккумулятор из вашего ноутбука и оставаться в спящем режиме в течение недели, а затем начать работу и оставаться там, где вы остановились.
Конечно, это занимает место, для чего предназначен файл гибернации.
В зависимости от размера жесткого диска файл гибернации может составлять несколько гигабайт или более. Если вы не используете спящий режим и хотите отключить его, вы можете легко сделать это с помощью командной строки. Обратите внимание, что вы не должны просто удалить hiberfil.sys , так как Windows снова создаст его заново.
Щелкните правой кнопкой мыши кнопку «Пуск», чтобы открыть меню «Опытный пользователь», а затем откройте окно командной строки (Admin) или Windows PowerShell (Admin) . Введите следующую команду, чтобы отключить спящий режим:
powercfg.exe /hibernate offЭто все, что нужно, чтобы отключить спящий режим. Windows должна удалить hiberfil.sys самостоятельно, когда вы это сделаете; не стесняйтесь удалить его, если нет. Обратите внимание, что отключение режима гибернации также не позволяет вашему компьютеру использовать быстрый запуск в Windows 10. Однако это не большая потеря, поскольку известно, что эта функция вызывает проблемы с загрузкой.
2. Папка Windows Temp
Расположение: C: Windows Temp
Как можно догадаться из названия, временные файлы Windows не важны за пределами их первоначального использования. Файлы и папки внутри содержат информацию, которую Windows использовала когда-то, но больше не нужна.
Помимо очистки с помощью Disk Cleanup. Вы можете посетить эту папку и удалить ее содержимое, нажав Ctrl + A выбрать все, а затем нажмите удалить. Когда вы делаете это, Windows может выдать вам ошибку о паре элементов — просто проигнорируйте их и очистите все остальное.
3. Корзина
Расположение: shell:RecycleBinFolder
Технически, Корзина — это не папка. И хотя это может быть очевидным для некоторых, мы включаем это в случае, если некоторые читатели не знают.
Каждый раз, когда вы удаляете файл в своей системе, Windows отправляет его в корзину. Это особое место, где удаленные файлы хранятся до тех пор, пока вы не удалите их навсегда или не восстановите. Если вы не помните, чтобы регулярно очищать корзину, там может быть несколько гигабайт старых данных.
Вы можете получить доступ к корзине через ярлык на рабочем столе. Если у вас его нет, введите shell: RecycleBinFolder в панели навигации Проводника. Оказавшись здесь, вы увидите все, что вы недавно удалили.
Вы можете щелкнуть правой кнопкой мыши по отдельным элементам и выбрать « Удалить», чтобы навсегда удалить их, или « Восстановить», чтобы отправить файл обратно в исходное местоположение. На ленте выше вы увидите кнопки для очистки корзины и восстановления всех элементов.
Чтобы настроить способ работы корзины, нажмите Свойства корзины на ленте. Здесь вы можете изменить максимальный размер корзины или выбрать « Не перемещать файлы в корзину» .
С помощью этого параметра Windows пропускает корзину и удаляет элементы без возможности восстановления при их удалении. Мы не рекомендуем этого, потому что корзина дает вам второй шанс в случае ошибки.
4. Папка Windows.old
Расположение: C: Windows.old
Всякий раз, когда вы обновляете свою версию Windows, система сохраняет копию ваших старых файлов с именем Windows.old . Эта папка по существу содержит все, что составляло вашу старую установку, хранилась на случай, если что-то не будет правильно передано.
При необходимости вы можете использовать эту папку для отката к предыдущей версии Windows. Вы также можете открыть папку и взять несколько ненужных файлов, если вам нужно.
Windows автоматически удаляет эту папку через короткое время, но вы можете удалить ее самостоятельно, если вам не хватает места. Он не удалится, если вы попытаетесь пройти через проводник, поэтому введите « Очистка диска» в меню «Пуск» и запустите инструмент, как описано ранее.
Нажмите Очистить системные файлы в нижней части окна и позвольте утилите выполнить повторное сканирование. После этого найдите предыдущие установки Windows и удалите их с помощью этого инструмента.
Очевидно, что удаление этих файлов затрудняет восстановление данных в случае возникновения проблемы. После обновления до Windows (даже до последней версии Windows 10) мы советуем вам сохранять эту папку, пока вы не убедитесь, что все работает правильно.
5. Загруженные программные файлы
Расположение: C: Windows Загруженные программные файлы
Название этой папки немного сбивает с толку. На самом деле она содержит файлы, используемые элементами управления ActiveX Internet Explorer и апплетами Java, поэтому, если вы используете одну и ту же функцию на веб-сайте, вам не нужно загружать ее дважды.
По сути, эта папка бесполезна. ActiveX является чрезвычайно устаревшей технологией, которая полна дыр в безопасности, и Java редко используется в современной сети. ActiveX является эксклюзивным для Internet Explorer, и вы, вероятно, встретите его только на древних корпоративных сайтах.
Большинство домашних пользователей больше не используют IE, не говоря уже о ActiveX. Ваша папка « Загруженные программные файлы » может быть уже пустой, но вы можете очистить ее содержимое, если это не так.
6. LiveKernelReports
Место нахождения: C: Windows LiveKernelReports
Расположение: C: Windows LiveKernelReports
Папка LiveKernelReports — это еще одна папка, которая, вероятно, появляется при сканировании больших файлов на вашем компьютере. В этой папке находятся файлы дампа, которые представляют собой текущие информационные журналы, которые ведет Windows. Если ваш компьютер сталкивается с проблемой, вы можете проанализировать содержимое этих файлов, чтобы начать устранение проблемы .
Любые огромные файлы, заканчивающиеся расширением DMP в этой папке, можно безопасно удалить. Как и в приведенных выше местах, мы рекомендуем использовать очистку диска вместо удаления файла самостоятельно.
Если происходит сбой Windows или возникают другие серьезные проблемы с компьютером, не удаляйте эти файлы дампа сразу. Вы можете использовать такую программу, как WhoCrashed, чтобы получить от них больше информации.
7. Rempl Папка
Расположение: C:Program Filesrempl
Хотя папка Rempl невелика, вы можете удивиться, увидев ее в своей системе. Он содержит несколько небольших файлов, и вы можете даже заметить несколько процессов диспетчера задач, связанных с ним.
Эта папка подключена к доставке обновлений Windows 10. Он включает в себя « улучшения надежности», которые помогут сделать обновления Windows 10 гладкими и устранить проблемы совместимости.
Так вы можете удалить папку Rempl? По-видимому, никаких негативных последствий от этого нет. Тем не менее, поскольку он занимает всего несколько мегабайт и может сделать обновления Windows менее сложными, лучше его оставить.
Какие папки Windows вы удаляете?
Требуется немного осмотреться, но Windows содержит множество ненужных файлов и папок, таких как папки «Фото» и «Сохраненные изображения». Помните, что ваш компьютер неплохо поддерживает себя в чистоте, поэтому вам не нужно навязчиво удалять содержимое этих папок, если у вас достаточно места на диске.
В операционной системе Windows есть множество системных папок, которые порой могут весить десятки гигабайт. Одна из таких папок – WindowsApps. Но что это за папка в Windows 10 и можно ли её удалить?
В Windows 10 на системном уровне добавили возможность скачивать приложения не через браузер, а из встроенного магазина приложений. Называется этот магазин Microsoft Store и предлагает пользователю целую библиотеку программ с бесплатным и платным доступом. Как раз-таки папка WindowsApps отвечает за хранение приложений, скачанных из официального магазина приложений Microsoft Store.
Есть её удалить, то и приложения, загруженные из Майнкрософт Стора, будут удалены. Но если вам нужны эти приложения, но место на диско сохранить хочется – выход есть! Достаточно перенести эту папку на любой другой диск и сделать так, чтобы Microsoft Store загружал следующие файлы именно на выбранный диск.
Папка WindowsApps по умолчанию находится в корневом диске по пути Program Files – WindowsApps (обычно это C:Program FilesWindowsApps). Но открыть, переименовать или удалить просто так её не получится. Даже с правами Администратора получить доступ к этой папке нельзя, но есть хитрость. Для того, чтобы что-то можно было изменить в папке, или удалить её, нужно сделать следующее:
- В панели быстрого доступа перейти к «Вид» и нажать галочку напротив «Скрытые элементы»;
- Открыть папку «Program Files»в корневом диске (обычно это C:) и ищем там WindowsApps;
- Кликаем по WindowsApps правой кнопкой мыши и выбираем «Свойства»;
- В появившемся окне выбираем вкладку «Безопасность» и в ней нажимаем на «Дополнительно»;
Это интересно: Как убрать панель задач в Windows 10
- Теперь в строке «Владелец» нужно нажать «Изменить»;
- Далее «Дополнительно»;
- Справа кликаем по «Поиск» и внизу выбираем имя своего пользователя (его можно подсмотреть в пуске, нужно открыть боковое меню по трем полосочкам вверху слева в пуске);
- После чего подтверждаем по кнопке «Ок», потом в ещё одном окне «Ок»;
- И в старом окне ставим галочку у «Заменить владельца подконтейнеров и объектов» и снова нажимаем «Ок».
Важно! Процесс займет некоторое время, около минуты, и во время его выполнения может лагать компьютер, а некоторые приложения могут вылететь!
На этом всё, доступ к папке получен. Если открыть папку, то можно увидеть странные папки с непонятными названиями – это всё директории системных файлов и программ, скачанных из Microsoft Store.
Не рекомендуется удалять какие-то папки отсюда, если не уверены в их предназначении. Если удалить что-то не то, то система может начать работать нестабильно. Например, можно удалить калькулятор, установщик и так далее. Восстановить эти приложение в будущем будет невозможно, придется откатывать систему назад или вовсе переустанавливать с нуля.
Для очистки ненужных файлов из этой папки лучше воспользоваться встроенной функцией очистки дисков. Для её использования нужно открыть «Параметры Windows», затем вкладку «Система», слева выбрать раздел «Память устройства» и выбрать кнопку «Настроить контроль памяти или запустить его».
В этом меню можно задать регулярно удаление временный файлов и запустить удаление сейчас по кнопке «Очистить сейчас» – эта функция удалит мусор из WindowsApps. Также для удаления файлов из WindowsApps стоит поудалять ненужные приложения, скачанные из Microsoft Store, делается это в параметрах, во вкладке «Приложения».
Руками не трогать!
Каталог WindowsApps содержит все приложения, устанавливаемые из официального маркета Microsoft. И это не только программы, инсталлированные пользователем лично, но также и встроенные утилиты Виндовс 10.
Изначально папка располагается здесь:
C | ProgramFiles
С недавних пор её сделали «невидимой». Чтобы увидеть — переходим на вкладку «Вид» в окне проводника, затем отмечаем опцию показа скрытых элементов:
Но зачастую из-за нехватки свободного места на системном диске, юзеры в параметрах меняют место хранения приложений:
Как результат, на диске D появляется объект с аналогичным именем, и располагается он непосредственно в корне раздела:
Ничего необычного! Однако, по разным причинам у пользователей возникает желание избавиться от элемента, но как удалить папку Windowsapps в Windows 10 на диске D, если она не удаляется просто так. Вместо этого видим ошибку «Отказано в доступе». Даже просто зайти внутрь посмотреть — вряд ли получится:
Как перенести папку WindowsApps на другой диск
Чтобы все новые файлы скачивались не на корневой диск, а в любой другой, нужно перенести WidnowsApps в делаемый диск. Но делать это нужно не вручную, а через параметры операционной системы. Для этого нужно продать следующие несложные шаги:
- Открыть «Параметры Windows»;
- Перейти во вкладку «Система»;
- Слева выбрать раздел «Память устройства»;
- Кликнуть по ссылке «Изменить место хранения нового содержимого» под разделом других параметров хранилища;
Это интересно: Запуск Windows-программ на Mac: обзор самых популярных способов
- В строке «Новые приложения будут сохранятся здесь» выбрать желаемый диск. После этого на этом диске появится папка WindowsApps и в ней будут сохранятся все новые программы из Microsoft Store.
Если появится необходимость всё вернуть обратно, то через эти настройки без проблем можно перенести данные на любой удобный диск.
WindowsApps — что это за папка
В расположении C:Program FilesWindowsApps содержатся данные всех доверенных приложений с Магазина Windows 10. Например, стандартные приложения Кино и ТВ, Фотографии, One Note, Microsoft Store и самостоятельно установленные Skype или Nahimic.
Можно переместить UWP приложение? Например, ранее пользователям было доступно UWP приложение Viber. Как же было обидно, когда после переустановки системы нельзя было его установить с Магазина. Осталась только классическая версия программы с официального сайта.
Если же изменить расположение, в котором по умолчанию сохраняются приложения, тогда папка WindowsApps появится на другом диске, например, D:. Это настраивается в разделе Параметры > Система > Память > Изменить место сохранения нового содержимого.
Для загрузки старых версий UWP приложений или новых через браузер можно использовать генератор ссылок Microsoft Store. Ранее уже рассматривалось, как установить приложение Viber (которое больше не поддерживается и совсем не доступно в Магазине Windows 10).
Переустановить магазин Windows
Радикальный способ с переустановкой самого приложения windows store может помочь исправить различные ошибки с магазином. Вам нужно будет удалить Windows Store через Powershell.
- Запустите PowerShell от имени администратора.
- Далее введите следующую команду в окно get-appxpackage -allusers.
- Найдите теперь в большом списке запись Name: Microsoft.WindowStore и скопируйте информацию в строке «PackageFullName» в буфер обмена, а лучше в текстовый документ.
В новой строке PowerShell введите remove-appxpackage затем пробел и код, который вы скопировали в буфер обмена. У меня получилось примерно так, но у вас может отличаться в зависимости от версии самого приложения. Нажмите Enter и приложение microsoft store исчезнет, после чего перезагрузите компьютер.
- remove-appxpackage Microsoft.WindowsStore_11801.101.4.0_x64__8wekyb3d8bbwe
После перезагрузке ПК нужно переустановить Магазин Windows. Вам нужно вернуться в Powershell в качестве администратора и ввести следующее:
- Add-AppxPackage -register «C:Program FilesWindowsAppsMicrosoft.WindowsStore_11801.101.4.0_x64__8wekyb3d8bbweAppxManifest.xml» -DisableDevelopmentMode
990x.top
Всем хеллоу. Недавно я себе установил новенькую Windows 10 билд 1709, и тут есть некоторые неизвестные мне программы. Одна из них это Microsoft Store. В данном выпуске я постараюсь узнать что это такое и об этом напишу вам простым языком, договорились? Значит Microsoft Store это типа магазин, где вы можете купить и скачать метро-приложение. Думаю там есть и бесплатные проги. Этот магазин появился еще в Windows 8. Вроде бы в Microsoft Store будут также доступны и обычные программы, то есть не метро, но вот только пока читаю что это в разработке.
То есть все понятно, Microsoft Store это магазин приложений, что-то типа как Google Play для Андроида. В магазине есть Топ приложений, есть Подборки, Топ игр, Коллекции даже какие-то есть. Вот вижу что можно скачать на комп себе такие приложения как Телеграм, Инстаграм, Вайбер, игры всякие есть, короче магазинчик неплохой.
Итак ребята, вот мое меню Пуск и вот здесь я вижу прогу Microsoft Store:
Я открыл это приложение, вот это и есть типа магазин:
Немного прокрутил вниз:
Вот я перешел в раздел Приложения (разделы вверху):
А вот раздел игры:
Когда я только запустил магазин, то была открыта Домашняя страница
В правом верхнем углу есть кнопка (три точки) это типа меню:
Есть тут доступ к настройкам, есть какая-то Моя библиотека, есть Загрузки и обновления. Последнее я и нажал, в итоге показался такой список:
Как я понимаю, то здесь можно получить обновления, есть кнопка в правом верхнем углу, правда я ее нажимать не буду. А вот я выбрал пункт Настройки:
Видите эти шарики по центру? Ну короче это оно что-то там делает, я не знаю что, но оно так крутится постоянно. Так вот, в настройках есть опция отключения автоматического обновления приложений. Можно ее отключить, чтобы магазин не грузил особо комп. А если нужно будет, то вы спокойно вручную обновите все что необходимо Ребята, вот я выбрал пункт Моя библиотека, вот что у меня тут:
Ну то есть ничего особо интересного. Ладненько, теперь глянем а что у нас в диспетчере то, открываю его:
И вот смотрите что я вижу:
Получается что в работе магазина также участвует и Runtime Broker. Для интереса нажал правой кнопкой по Microsoft Store, хотел посмотреть откуда оно запускается:
Появилось окно и сообщение, что у меня типа нет прав, но я нажал на Продолжить:
В итоге все равно облом:
Да, неприятная ситуэйшин..
Но я снова в диспетчере нажал правой кнопкой по Microsoft Store и уже выбрал пункт Свойства:
И уже появилось такое окошко:
Здесь мы хотя бы видим, что запускается прога вот из этой папки:
C:Program FilesWindowsApps
Видим, что весит прога около 50 мегов. Кстати в папку WindowsApps войти все равно не удалось, я думаю что это все таки из-за прав. Это такая безопасность. Думаю что можно что-то замутить с правами и получится войти в папку, однако опять же, что-то мне кажется что этого делать не стоит, пусть папка будет закрытой, думаю не просто так.
Еще в диспетчере я снова нажал по Microsoft Store и выбрал пункт Подробности, и увидел, что приложение работает под процессом WinStore.App.exe:
WinStore.App.exe запускается из этой папки:
C:Program FilesWindowsAppsMicrosoft.WindowsStore_11709.1001.27.0_x64__8wekyb3d8bbwe
Судя по названию папки, то у вас набор символов в конце наверно будет другой. Теперь по поводу того, как удалить Microsoft Store. Ребята, я могу ошибаться, но мне кажется что удалить почти невозможно. Ну подумайте сами, это магазин приложений. И там еще есть функция обновления метро-приложений. Я думаю что без магазина эти метро-приложения работать будут странно или вообще не будут работать.
А вообще, я писал вроде, вот у меня рабочая система, это Windows 10 LTSB и здесь этого магазина нет. Вот например я вызвал поиск и вбил туда Microsoft Store:
Видите, пишет что результатов не найдено, магазин выпилен тут А так, в целом LTSB мне нравится, стабильная очень, глюков нет вообще, работает как часы, так что можно сказать даже советую.
На этом все господа, искренно надеюсь что вы узнали что такое Microsoft Store. Удачи вам и чтобы вы были счастливы, договорились?!
Сброс магазина windows
Начиная с Anniversary Update, у вас есть возможность сбросить приложение Windows Store, которое очистят кэш и данные, по сути дела сделав их новыми. Это более радикально, чем выше проделанная опция «WS Reset», так как это очистит все ваши предпочтения, данные для входа, настройки и т. д. (Не волнуйтесь, вы все равно сохраните приложение, которое вы установили из магазина).
- Откройте Параметры > Приложения > Приложения и возможности.
- Найдите справа в приложениях «Магазин» и нажмите дополнительные параметры.
- В открывшимся новом окне нажмите Сброс.
Очистка кэша хранилища магазина windows
Самое простое решение заключается в сбросе кэша магазина Windows 10, который со временем может стать загроможденным всякими файлами.
- Нажмите сочетание кнопок Win+R и введите wsreset.
- Откроется командная строка, подождите пока она сама закроется и автоматически запустит магазин windows 10. (Я примерно ждал 2 минуты)
- Откройте свой магазин, чтобы проверить его работоспособность, если магазин windows не работает, то двигаемся дальше.
Microsoft Store
Впервые Microsoft обсуждал создание Windows Store на конференции Build 13 в сентябре 2011 года. Он представил Windows Store как приложение, позволяющее приобретать Metro и Desktop приложения. Windows Store был включён в Windows Developer Preview, однако приобрести что-либо было нельзя (пользователь видел перед собой надпись «Coming Soon») — Windows Store ещё был в разработке.
В 2015 было рассказано о множестве новшеств в Windows Store. Именно о возможности публиковать в магазине приложения, перенесённые с помощью новых инструментов Visual Studio с других платформ и публиковать классические программы (Win32).[4]
Microsoft ранее поддержал подобную цифровую систему распределения для программного обеспечения, известную как Marketplace Windows, который позволил клиентам покупать программное обеспечение онлайн и загружать его на их компьютер. Ключи продуктов и лицензии были снабжены платформой, позволив пользователям получить их покупки при смене компьютеров. Windows Marketplace был закрыт в ноябре 2008.[5]
В 2021 году Магазин Windows был переименован в Магазин Microsoft.[1][6]
Windows 8
Microsoft[2] впервые объявил о цифровой службе распределения для Windows при её представлении во время конференции разработчиков 13 сентября 2011.[7] Более подробная информация, о которой объявили во время конференции, показала, что хранилище в состоянии содержать списки для обоих сертифицированных традиционных Приложений Windows, а также «metro style apps» в это время: плотно поработавшее программное обеспечение на основе руководства по проектированию Microsoft, которое постоянно контролируется по качеству и соответствию. Для потребителей Microsoft Store является единственным способом получения приложений в стиле Metro.[8][9] Хотя о выпуске Windows 8 было объявлено одновременно с «Developer Preview», сам Microsoft Store не был доступен до «Consumer Preview», выпущенного в феврале 2012 года.[10][11]
Обновления приложений, опубликованных в Магазине после 1 июля 2019 года, будут недоступны для пользователей Windows 8 RTM. В соответствии с политикой жизненного цикла операционных систем, проводимой Microsoft, Windows 8 не поддерживается с 2016 года.[12]
Windows 8.1
Обновлённая версия Магазина Microsoft была представлена в Windows 8.1. Его домашняя страница была переделана для отображения приложений в целевых категориях (таких как популярные, рекомендуемые, бесплатные и платные и специальные предложения) с расширенными подробностями, а также была добавлена возможность автоматического обновления приложений.[13] Обновление Windows 8.1 также представило другие заметные изменения в оформлении, в том числе увеличение списков лучших приложений, чтобы они возвращали 1000 приложений вместо 100 приложений, раздел «выборки для вас» и изменение сортировки по умолчанию для обзоров, чтобы они были «наиболее популярными».
Обновления приложений, опубликованных в Магазине после 1 июля 2023 года, будут недоступны для Windows 8.1.[12]
Windows 10
Microsoft Store служит объединенным каталогом UWP приложений для Windows 10 на всех платформах, предлагая приложения, игры, музыку Groove (раньше Xbox музыка), звуковые дорожки (недоступно в России), Кино и ТВ[14][15] (раньше Xbox видео) видео (недоступно в России), темы[16] и покупку электронных книг.[17]
В сентябре 2021 года Microsoft начала переименовывать Windows Store в Microsoft Store с новым значком.[18] Магазин Xbox был объединён с этой новой версией платформы.[19]
Веб-приложения и программное обеспечение, установленное на компьютере (использующие или Win32 или Платформу .NET), могут быть установлены для распределения на Microsoft Store. Программное обеспечение, установленное на компьютере, распределенное через Microsoft Store, будет установлено, используя систему App-V.[20][21]
В феврале 2021 года Microsoft объявила, что Прогрессивные веб-приложения станут доступны в Магазине Microsoft, и Microsoft автоматически добавит выбранные качественные приложения через сканер Bing или разрешит разработчикам отправлять их в Microsoft Store.[22][23]
Windows Server
Магазин Windows доступен в Windows Server 2012, но не устанавливается по умолчанию.[24] Магазин не доступен в Windows Server 2021. Тем не менее, приложения UWP можно приобрести в Microsoft Store для бизнеса (ранее Windows Store для бизнеса) и установить с помощью «боковой загрузки».[25][26]
Методы решения проблемы
Как было отмечено выше, вне зависимости от характера работы приложения, прежде чем искать причину сбоев в Windows Store, следует проверить связь с интернетом. Возможно, появляющиеся ошибки обусловлены тем, что сигналы не доходят до сервера. Если интернет работает нормально, то для восстановления магазина можно прибегнуть к инструментам, которые встроены в операционную систему.
Инструмент для диагностики и устранения неполадок
Если приложение Store не запускается, то нужно выполнить следующие действия:
- Включить панель «Выполнить». Для этого необходимо зажать кнопки «Win» и «R».
- В новом окне вписать «control» и нажать на «Enter».
- В следующем окне перейти в раздел «Устранение неполадок». Чтобы не тратить время на поиски, достаточно написать в строке с запросами «устранение».
- Раскрыть все категории и запустить «Приложения из Магазина Windows».
После этого операционная система в течение нескольких секунд или минут (зависит от скорости работы компьютера) автоматически найдет и устранит (если сможет) неполадки, вызвавшие сбой в Windows Store. Если данный инструмент не смог исправить ошибки, то приведенную процедуру можно провести повторно.
Восстановление поврежденных файлов
В связи с тем, что фирменный магазин встроен в операционную систему, при возникновении неполадок в Windows иногда нарушается работа данного приложения. Если после операции, описанной в первом пункте, Microsoft Store не открывается, то нужно выполнить следующие действия:
- Запустить Командную строку (в окне «Выполнить» написать «cmd») от имени Администратора.
- В новом окне с черным фоном написать «sfc/scannow» и нажать «Enter».
После этого операционная система начнет внутреннюю проверку, в ходе которой будут найдены «битые» файлы. В случае обнаружения последних те будут автоматически заменены на новые. Данная операция может занять более получаса.
Если по завершении процедуры на экране появится сообщение о том, что системе не удалось заменить «битые» файлы, там же нужно написать «DISM.exe /Online /Cleanup-image /Restorehealth».
Сбор кэша
Windows Store бывает поврежден из-за переполненного кэша программы. Это происходит в том случае, если операционная система автоматически не удаляет временные файлы.
Для принудительной очистки кэша нужно перейти в раздел с приложениями и далее найти «Магазин». Нажав на эту иконку, следует затем открыть дополнительные параметры и, прокрутив вниз, кликнуть левой кнопкой на «Сбросить».
После выполнения данной операции все данные об авторизациях и другая подобная информация будут удалены.
Повторная регистрация через PowerShell
Повторная регистрация также помогает устранить подобные неполадки.
Для этого нужно запустить от имени Администратора через Панель задач PowerShell и вставить строчку «Get-AppXPackage -AllUsers | Foreach {Add-AppxPackage -DisableDevelopmentMode -Register «$($_.InstallLocation)AppXManifest.xml»}».
После этого Windows запустит автоматический процесс по устранению ошибок, список которых будет появляться на экране. В завершение нужно закрыть консоль и проверить работоспособность приложения.
Новый аккаунт
В ряде случаев, чтобы включить приложение фирменного магазина, потребуется регистрация нового аккаунта в операционной системе. Эта процедура выполняется через раздел «Учетные записи», который находится в Параметрах Windows.
- После перехода по указанному пути нужно выбрать «Семья и другие пользователи» и нажать на «+».
- В следующем окне необходимо заполнить те параметры, которые запрашивает Windows.
- После этого нужно зажать «Ctrl», «Alt» и «Del» и зайти в систему под новым аккаунтом.
Восстановление системы
Восстановление системы потребуется, если Майкрософт Стор перестает работать из-за критической ошибки в Windows. Для этого нужно перейти в одноименный раздел в Панели управления и нажать на «Запустить восстановление системы».
Данная процедура также занимает несколько минут. Windows автоматически найдет последние точки восстановления, которые пользователю необходимо выбрать. После этого, нажав на «Далее», нужно выполнить все предложенные системой действия.
Проверка доступа в сеть или выключение прокси-сервера
Если пользователь ранее запускал прокси-сервер либо VPN, возможны проблемы в работе с магазином. Такие ошибки возникают из-за того, что компьютер отправляет IP-адрес, которые не соответствует тем данным, что записаны в приложении. То есть возникает внутренний конфликт.
Для устранения этой ошибки нужно в разделе «Настройки» перейти в «Сеть и интернет-прокси» и отключить прокси-сервер.
Переустановка магазина
Исправить проблемы, связанные с работой приложения, помогает переустановка магазина. Данная процедура также проводится через PowerShell.
В открывшемся окне необходимо написать несколько команд в следующем порядке:
- «Get-AppxPackage *windowsstore* | Remove-AppxPackage»;
- «Get-Appxpackage –Allusers»;
- в разделе «Microsoft.WindowsStore» найти и скопировать значение, хранящееся в файле «PackageFamilyName»;
- «Add-AppxPackage -register «C:Program FilesWindowsAppsскопированная информация_PackageFamilyName AppxManifest.xml» -DisableDevelopmentMode».
Там, где в последней строчке приведено «скопированная информация», нужно вставить ранее скопированные данные.
Перерегистрировать приложения магазина Windows
Другой способ сброса приложения магазина — это заставить его перерегистрироваться на вашем компьютере, ноутбуке. Запустите командную строку от имени администратора. Введите в «поиске», около пуска cmd и нажмите в соответствиях правой кнопкой мыши и запуск от имени администратора. В командной строке введите следующую команду для перерегистрации приложения магазина и нажмите enter:
- PowerShell -ExecutionPolicy Unrestricted -Command «& {$manifest = (Get-AppxPackage Microsoft.WindowsStore).InstallLocation + ‘AppxManifest.xml’ ; Add-AppxPackage -DisableDevelopmentMode -Register $manifest}»
Смотрите еще:
- Не удается создать раздел при установке Windows
- Диагностика ошибок синего экрана смерти BSOD Window
- Не отображается флешка в проводнике Windows 10
- 9 Причин Почему Компьютер с Windows Зависает
Загрузка комментариев
Отключить Прокси-Сервер
Если у вас есть прокси-сервер или VPN, то он может быть виновником не рабочего состояния магазина windows 10, потому что IP-адрес вашего ПК не соответствует данным вашей учетной записи Windows.
- Отключите или удалите VPN и прокси сервер, если имеется установочная программа.
- Проверьте стандартный встроенный прокси. Нажмите кнопку «Пуск» > «Параметры» (значок шестеренки) > «Сеть и интернет» > «Прокси» и отключите.
Как пользоваться
В два этапа разберемся, как установить MS Windows Store для Windows 10, а также как пользоваться данным приложением.
Загрузка и установка
Для того чтобы вернуть и включить магазин нам понадобится предпринять несколько несложных шагов:
- В первую очередь мы переходим в самый конец этой же странички и при помощи кнопки, которая там прикреплена, загружаем архив с инструкцией.
- Пошагово переходим от пункта к пункту, таким образом производя инсталляцию приложения.
- Когда все этапы будут выполнены, нужная программа появится в меню «Пуск» ОС вашего ПК или ноутбука.
Вместе с этим смотрят: NoDefender 1.6 for Windows 10
Внимание: все действия, приведенные в инструкции, необходимо обязательно выполнять от имени администратора.
Инструкция по работе
Дальше разберемся, как пользоваться только что установленным магазином:
- К примеру, нам нужно установить какую-то игру. Для этого мы запускаем магазин через меню «Пуск» и жмем по иконке увеличительного стекла.
- После этого кликаем по нужному пункту в появившейся выдаче.
- В новом окошке жмем кнопку «Получить». После этого нам останется лишь дождаться завершения процесса скачивания. В результате выбранная программа или игра, опять же, появится меню «Пуск».
В данной статье мы разберем программное обеспечение, использование которого в данный момент неактуально. Для таких вот случаев есть множество современных альтернатив, а некоторые программы вообще уже не нужно использовать, потому что пользы от них нет.
Сразу скажу, чтобы удалять программы не используйте встроенный в Windows компонент «Программы и компоненты», он не удаляет то, что хотелось бы. Для этих целей существует множество других деинсталляторов, например, CCleaner, Uninstall Tool и другие. Обязательно используйте их.
Если вы давно не занимались удаление «мусора», то вы, скорее всего, удивитесь, как много его на вашем компьютере.
Microsoft Silverlight
Раньше, чтобы посещать сайты нужны были различные компоненты и дополнения для браузеров. В этом примере Microsoft Silverlight использовался для просмотра анимации, мультимедиа и графики, но сейчас эта штуковина уже не нужна. Поддержка Microsoft Silverlight прекратилась. Если вы обнаружили у себя этот компонент, смело удаляем. Вряд ли еще существуют сайты, которые связаны с Microsoft Silverlight.
Все компоненты Toolbar
Следует избегать дополнений, в которых имеется слово «Toolbar», например, Google Toolbar, Yandex Toolbar и прочее. Подобные дополнения только тормозят браузер и ничего полезного не несут. Конечно, если у вас иное мнение, то используйте на здоровье, либо удаляем весь ненужный хлам.
Чистилки системы, которые бесполезны
Существует такой тип программ, призванный очищать систему от различного мусора. Разработчики заверяют, что их продукт поднимет производительность вашего компьютера до небес, а на деле ничего, либо наоборот – резкое падение производительности, лаги, вылеты программ.
Конечно, я не говорю про все программы такого типа. Например, очень хорошая утилита CCleaner, которая действительно помогает оптимизировать систему. Также подобные программы стоит использовать только при малом количестве, как внутренней памяти, так и оперативной, то есть на слабых ПК.
Это интересно: Чистка и оптимизация системы с помощью Ashampoo WinOptimizer 11
Java
Конечно, все компоненты Java еще не совсем умерли. Еще есть много приложений, которым нужен Java. Если вы не используете подобные программы, а всего лишь занимаетесь серфингом в интернете, просмотром фильмов и прослушиванием музыки, то смело удаляем Java.
Если вы когда-либо установите утилиту, которой потребуется Java, то она об этом вам сообщит и вам придется скачать её и установить.
Skype Click to Call
Данное дополнение для Skype нужно только в том случае, если вы постоянно звоните на номера различных операторов. Если вы не используете эту возможность, то удаляем. Даже при использовании Skype отсутствие этого компонента никак не повлияет на его работу.
Это интересно: Советы пользования Skype
QuickTime
Утилиту эту лучше удалить, так как на Windows она не очень популярна. Тем более были обнаружены уязвимости, которые помогают удаленно запускать любой код на компьютере. Таким образом, это может быть использовано для хакеров. Конечно, атак подобного рода замечено почти не было, но кто знает, что будет потом.
Хочу напомнить, QuickTime – разработка Apple, и они прекратили поддержку этой программы. Поэтому исправлять какие-либо уязвимости никто не будет. Да и зачем вам этот QuickTime, когда есть множество аналогов для просмотра видео.
Встроенные утилиты производителей ноутбуков
Обычно, когда вы только приобрели ноутбук, можно заметить на нем уже установленное программное обеспечение. Причем программы могут быть не именно от их компании, а сторонние, например, от Adobe. Чтобы определить, что можно удалить, а что оставить, воспользуйтесь программой Should I Remove It?. Она проверить ваш компьютер на наличие полезных и бесполезных программ.
Internet Explorer
Уже столько времени прошло со времен создания данного браузера, но просто так бы я этот пункт сюда не вписал. Дело в том, что еще остались приверженцы данного программного обеспечения. Даже Microsoft уже заменила свое детище на новый продукт Microsoft Edge, который намного лучше.
В качестве альтернативы есть множество других браузеров: Google Chrome, Mozilla Firefox и другие. Только не используйте Амиго. Почему? Читаем в этой статье.
uTorrent
Древнейший торрент клиент, который прожил хорошую жизнь, но, к сожалению, его актуальность с каждым днем падает. Постоянные обновления, реклама и никчёмные дополнения, которые ничего не дают.
Множество пользователей занимаются поиском другого торрент-клиента. Я могу предложить два неплохих варианта – BitTorrent и qBitTorrent. В первом есть наличие интересных фишек, которых нет в uTorrent, также он бесплатный. К сожалению, реклама есть во всех приведенных программах, но ниже дан пример, как её отключить.
По теме:
- Как увеличить скорость загрузки торрента?
- Как отключить рекламу в uTorrent и напоминание версии?
Windows Media
Как только с этим мультимедиа инструментом не работали, вдохнуть в него жизнь не получается, а пользователи всё чаще ищут альтернативы. Их много, разобраться сложно. Поэтому ждите обзор, в котором я расскажу, какой плеер для просмотра видео или прослушивание музыки подойдёт больше всего.
Это интересно: Как удалить приложения Windows 10
Итого
Мы рассмотрели десять программ, использование которых не приукрасит вашу жизнь, не сделает работу за компьютером удобной, а только наоборот испортит всё впечатление. Все инструменты, указанные выше рекомендуется удалить. Если вы чем-то из этого пользуетесь, дело ваше, я всего лишь высказал своё мнение. Также читаем статью “Как удалить программу с компьютера с помощью утилит“. Там я обозреваю 12 утилит для удаления любого ПО с компьютера. Жду комментариев, как гневных, так и положительных.
( 16 оценок, среднее 3.75 из 5 )
Содержание
- 10 программ, которые стоит удалить в Windows
- Microsoft Silverlight
- Все компоненты Toolbar
- Чистилки системы, которые бесполезны
- Skype Click to Call
- QuickTime
- Встроенные утилиты производителей ноутбуков
- Internet Explorer
- uTorrent
- Windows Media
- Итого
- Windows multimedia platform что это за папка
- 990x.top
- Простой компьютерный блог для души)
- TmpDelete — что это за папка Windows 10, можно ли удалить?
- TmpDelete в Windows 10 — что это за папка?
- TmpDelete — как удалить?
- Установка, настройка и удаление Windows Media Center
- Windows Media Center: что это за программа
- Основные возможности
- Как установить и настроить программу на Windows
- Установка на Windows 8
- Установка на Windows 10
- Настройка Media Center
- Настройка тюнеров, ТВ и программы передач
- Другие настройки
- Типичные ошибки при работе приложения
- Как отключить или удалить Windows Media Center
- Как убрать Windows Media Center из автозагрузки
- Как отключить Windows Media Center
- Как удалить программу Windows Media Center
- Встроенный мультимедиа плейер Windows достаточно ли его?
- 10 программ, которые стоит удалить в Windows
- Microsoft Silverlight
- Все компоненты Toolbar
- Чистилки системы, которые бесполезны
- Skype Click to Call
- QuickTime
- Встроенные утилиты производителей ноутбуков
- Internet Explorer
- uTorrent
- Windows Media
- Итого
10 программ, которые стоит удалить в Windows
В данной статье мы разберем программное обеспечение, использование которого в данный момент неактуально. Для таких вот случаев есть множество современных альтернатив, а некоторые программы вообще уже не нужно использовать, потому что пользы от них нет.
Сразу скажу, чтобы удалять программы не используйте встроенный в Windows компонент «Программы и компоненты», он не удаляет то, что хотелось бы. Для этих целей существует множество других деинсталляторов, например, CCleaner, Uninstall Tool и другие. Обязательно используйте их.
Если вы давно не занимались удаление «мусора», то вы, скорее всего, удивитесь, как много его на вашем компьютере.
Microsoft Silverlight
Раньше, чтобы посещать сайты нужны были различные компоненты и дополнения для браузеров. В этом примере Microsoft Silverlight использовался для просмотра анимации, мультимедиа и графики, но сейчас эта штуковина уже не нужна. Поддержка Microsoft Silverlight прекратилась. Если вы обнаружили у себя этот компонент, смело удаляем. Вряд ли еще существуют сайты, которые связаны с Microsoft Silverlight.
Следует избегать дополнений, в которых имеется слово «Toolbar», например, Google Toolbar, Yandex Toolbar и прочее. Подобные дополнения только тормозят браузер и ничего полезного не несут. Конечно, если у вас иное мнение, то используйте на здоровье, либо удаляем весь ненужный хлам.
Чистилки системы, которые бесполезны
Существует такой тип программ, призванный очищать систему от различного мусора. Разработчики заверяют, что их продукт поднимет производительность вашего компьютера до небес, а на деле ничего, либо наоборот – резкое падение производительности, лаги, вылеты программ.
Конечно, я не говорю про все программы такого типа. Например, очень хорошая утилита CCleaner, которая действительно помогает оптимизировать систему. Также подобные программы стоит использовать только при малом количестве, как внутренней памяти, так и оперативной, то есть на слабых ПК.
Конечно, все компоненты Java еще не совсем умерли. Еще есть много приложений, которым нужен Java. Если вы не используете подобные программы, а всего лишь занимаетесь серфингом в интернете, просмотром фильмов и прослушиванием музыки, то смело удаляем Java.
Если вы когда-либо установите утилиту, которой потребуется Java, то она об этом вам сообщит и вам придется скачать её и установить.
Skype Click to Call
Данное дополнение для Skype нужно только в том случае, если вы постоянно звоните на номера различных операторов. Если вы не используете эту возможность, то удаляем. Даже при использовании Skype отсутствие этого компонента никак не повлияет на его работу.
QuickTime
Утилиту эту лучше удалить, так как на Windows она не очень популярна. Тем более были обнаружены уязвимости, которые помогают удаленно запускать любой код на компьютере. Таким образом, это может быть использовано для хакеров. Конечно, атак подобного рода замечено почти не было, но кто знает, что будет потом.
Хочу напомнить, QuickTime – разработка Apple, и они прекратили поддержку этой программы. Поэтому исправлять какие-либо уязвимости никто не будет. Да и зачем вам этот QuickTime, когда есть множество аналогов для просмотра видео.
Встроенные утилиты производителей ноутбуков
Обычно, когда вы только приобрели ноутбук, можно заметить на нем уже установленное программное обеспечение. Причем программы могут быть не именно от их компании, а сторонние, например, от Adobe. Чтобы определить, что можно удалить, а что оставить, воспользуйтесь программой Should I Remove It?. Она проверить ваш компьютер на наличие полезных и бесполезных программ.
Internet Explorer
Уже столько времени прошло со времен создания данного браузера, но просто так бы я этот пункт сюда не вписал. Дело в том, что еще остались приверженцы данного программного обеспечения. Даже Microsoft уже заменила свое детище на новый продукт Microsoft Edge, который намного лучше.
В качестве альтернативы есть множество других браузеров: Google Chrome, Mozilla Firefox и другие. Только не используйте Амиго.
uTorrent
Древнейший торрент клиент, который прожил хорошую жизнь, но, к сожалению, его актуальность с каждым днем падает. Постоянные обновления, реклама и никчёмные дополнения, которые ничего не дают.
Множество пользователей занимаются поиском другого торрент-клиента. Я могу предложить два неплохих варианта – BitTorrent и qBitTorrent. В первом есть наличие интересных фишек, которых нет в uTorrent, также он бесплатный и не раздражает рекламой.
Как только с этим мультимедиа инструментом не работали, вдохнуть в него жизнь не получается, а пользователи всё чаще ищут альтернативы. Их много, разобраться сложно. Поэтому ждите обзор, в котором я расскажу, какой плеер для просмотра видео или прослушивание музыки подойдёт больше всего.
Итого
Мы рассмотрели десять программ, использование которых не приукрасит вашу жизнь, не сделает работу за компьютером удобной, а только наоборот испортит всё впечатление. Все инструменты, указанные выше рекомендуется удалить. Если вы чем-то из этого пользуетесь, дело ваше, я всего лишь высказал своё мнение. Жду комментариев, как гневных, так и положительных.
Источник
990x.top
Простой компьютерный блог для души)
TmpDelete — что это за папка Windows 10, можно ли удалить?
Приветствую друзья! Сегодня моя задача — разобраться с папкой TmpDelete в Windows 10, мы узнаем зачем она нужна и можно ли ее удалить.
TmpDelete в Windows 10 — что это за папка?
Появляется при установке драйверов на видеоядро Intel HD Graphics во время обновления Windows.
Вообще название TmpDelete состоит из двух слов:
TmpDelete можно заметить в корне системного диска C, а появиться она может например после обновления до нового билда Windows.
Внутри может быть файл igdkmd64.sys, который судя по свойствам имеет отношение к драйверам графики Intel:

В любом случае файл igdkmd64.sys хоть и драйвер, но это или резервная копия, или данные, которые не были удалены после установки драйверов. Все драйвера, которые нужны — хранятся только здесь:
Вот сама TmpDelete:

TmpDelete — как удалить?
Итак, что я советую:
Как создать точку восстановления? Сперва запускаем окно Свойства системы, есть два варианта:
Потом нужно выбрать системный диск, обычно имеет букву C и нажать кнопку Создать:

Потом качаем утилиту Unlocker, она бесплатная, устанавливаем. При установке смотрите чтобы не установился некий тулбар Delta Toolbar (просто снимите галочку в установщике). Установили — отлично, теперь нажимаете правой кнопкой по TmpDelete и выбираете пункт Unlocker, далее появится окошко — в меню указываете Переименовать:
Важно! Может быть такое, что будет окошко со списком процессов, которые используют эту папку, например:

Переименовать TmpDelete стоит в такое название, чтобы сохранилось оригинальное. Я в таких случаях просто добавляю символ нижнего пробела и получается TmpDelete_ вам также советую.
Потом уже смотрите, если ПК работает нормально, значит папку можно удалить. Но потом это через пару дней. Если начинаются непонятные проблемы, тогда возвращается прежнее название, то есть как было — TmpDelete.
Для комфортной работы в ОС Windows пользователям предоставлено огромное количество встроенных в систему инструментов и служб, предназначенных для различных целей. Из предустановленных продуктов «Семёрки» многие обратили внимание на сервис Media Center, являющийся медиа-комбайном с множеством возможностей. Интеграция данного инструмента позволяет воспроизводить файлы мультимедиа и организовать свои коллекции, при этом комфорт работы с программой зависит не только от реализации софта разработчиками, но и от настроек, позволяющих задействовать функционал в полной мере. Конечно, не всем пользователям сервис пришёлся по душе, многие пользуются подобными сторонними продуктами или же стремятся повысить производительность за счёт отключения некоторых служб Windows, не считая определённые инструменты для себя интересными. Программа постоянно сидит в системных процессах, расходуя память, а для владельцев слабых устройств, которым тем более без надобности «Медиа Центр», этот момент комфорта не добавляет. Вопрос легко решается удалением/отключением сервиса, после чего производительность повысится.
Встроенный в ОС Windows (некоторые версии XP, Vista, 7) сервис Media Center объединяет в себе множество средств работы с файлами мультимедиа, по сути, он является набором инструментов, позволяющих воспроизводить фото, видео, аудио, и в том числе смотреть ТВ. Так, без каких-либо дополнительных утилит вы сможете просматривать записанные телепередачи, в прямом эфире, IPTV, но для этого необходимо выполнить несколько настроек. Программа может проигрывать контент с любых накопителей (внутренних или внешних), а также из сети, сортирует файлы по дате, имени, тегам и пр. Используя Медиа Центр, вы получаете массу возможностей, собранных в одном месте. Для Windows 8 профессиональной версии Media Center можно загрузить как отдельный компонент. В «Десятке» программа отсутствует, поскольку внедрены другие инструменты, выполняющие эти функции по отдельности, но при желании можно самостоятельно инсталлировать медиа-комбайн в систему.
Основные возможности
При правильной настройке Windows Media Center способен на многое, заменяя собою ряд прочих программ, функционирующих по отдельности. Среди преимуществ софта следующие возможности:
Как установить и настроить программу на Windows
Приложение Медиа Центр включено в состав Windows XP Media Center Edition, Windows Vista (в домашней расширенной и максимальной версиях), Windows 7 (в домашней расширенной, профессиональной, корпоративной и максимальной версиях). Для «Восьмёрки» профессиональной версии софт загружается отдельно, а в число компонентов «Десятки» не входит, но можно самостоятельно внедрить его в систему (например, инсталлировать вариант программы для «Семёрки» или использовать репаки). Во втором случае с правами администратора запускается файл _TestRights.cmd, после чего с использованием Installer.cmd выполняется инсталляция компонентов приложения.
Установка на Windows 8
Media Center отсутствует в стандартном наборе приложений для операционной системы Windows 8. Но пользователи имеют возможность установить его дополнительно. Важно заметить, что это возможно лишь при условии использования версии ОС Профессиональная. В случае с RT получить эту программу не получится.
Для начала следует проверить, какая версия ОС установлена на вашем ПК или ноутбуке. Если это не Windows 8 Профессиональная, для установки Media Center сначала придётся обновить ОС.
Чтобы произвести апгрейд, необходимо:
Далее нужно отметить, что есть 2 способа добавления компонентов. А именно – с ключом продукта и без ключа.
Если ключа нет, тогда нужно сделать следующее:
Далее начнётся автоматическая загрузка, и компьютер перезапустится. Всё, теперь на вашем ноутбуке или ПК установлена версия Профессиональная для ОС Windows 8, а также программные компоненты, в числе которых и Media Center.
Если ключ продукта уже имеется, тогда в открывшемся окне нужно указать, что ключ есть, затем скопировать его, вставить в соответствующее поле и выполнить обновление.
При наличии необходимой версии операционной системы можно просто отдельно скачать пакет Media Center. Для этого нужно:
По завершении процедуры загрузки программы выполняется автоматическая перезагрузка компьютера.
Всё, Media Center установлен. Можно пользоваться всеми его возможностями.
Установка на Windows 10
Media Center также можно установить на компьютеры под управлением операционной системы Windows 10. Чтобы сделать это, необходимо выполнить следующие инструкции:
Когда установка завершится, компьютер перезагружать необязательно. Но иногда это происходит автоматически.
Чтобы проверить, был ли инструмент установлен, откройте меню «Пуск», далее перейдите в «Стандартные», и там должен появиться Media Center.
При знакомстве с программой пользователю будут доступны два варианта настройки – быстрая и выборочная. В первом случае вы можете настроить основные параметры и перейти к использованию софта (к выборочной можно будет вернуться позднее), второй же вариант подразумевает более детальную настройку. Рассмотрим, что делать с настройками для использования большего числа возможностей программы:
Настройка тюнеров, ТВ и программы передач
В меню дополнительной настройки (при подключении совместимого тюнера и после его обнаружения программой) появится новая возможность просмотра и записи телепередач в Media Center. Соглашаемся настроить ТВ при появлении страницы с результатами обнаружения сигнала. Многие параметры будут настроены автоматически, остальные поможет настроить мастер. Настраивая приставку и следуя подсказкам на экране, вы сможете в несколько шагов выполнить необходимую процедуру, на одном из этапов потребуется ввести ключ, который будет отображён на экране телевизора. Мастер поможет правильно выставить все необходимые параметры для каналов с учётом вашего местоположения. Наличие устройства при необходимости пользоваться данной возможностью просмотра и записи ТВ – обязательное условие. Без тюнера телевидение функционирует только в случае уже имеющейся функции в пакете услуг провайдера, в отдельных ситуациях может нужно будет обновить Adobe Flash Player.
Другие настройки
Каждый старт программы предполагает автоматическое сканирование на компьютере поддерживаемого ею контента. Для данных на внешних накопителях и прочих вы сможете вручную их добавить. В параметрах (попадаем сюда из раздела «Задачи») есть пункт «Библиотеки мультимедиа», здесь можно выбрать тип, после чего перейти кнопкой «Далее» к следующему этапу, предполагающему добавление каталогов в библиотеку. Необходимо выбрать «Добавить папки в библиотеку», затем «На этом компьютере» (в том числе подключённые сетевые диски), после чего жмём «Далее». Перейдём к папке (в место хранения объектов), поставим рядом флажок и снова нажмём «Далее». Программа найдёт файлы совместимого формата, а при следующем старте папки сохранятся. Аналогичные действия выполняются при импортировании элементов из каталога на другом компьютере, для чего нужно выбрать соответствующий пункт при указании пути.
В Windows Media Center вы можете также настроить внешний вид на экране, перейдя к разделу «Задачи», где открываем «Параметры» – «Общие» – «Установка Windows Media Center» – «Настройка телевизора или монитора». Возможность калибровки позволяет добиться высокого качества изображения на мониторе или дисплее телевизора. Отвечая на вопросы, вы без труда выполните необходимые настройки с подсказками, они помогут определить тип соединения.
В том же подразделе (Установка Windows Media Center) вы найдёте настройку динамиков, что очень удобно, когда используется система объёмного звука. Здесь нужно выбрать конфигурацию динамиков и протестировать звук. Если сигнал не поступает на динамики, проверьте корректность подключения и громкость, а в случае подключения к телевизору, возможно, что видеоадаптер, кабель не поддерживает аудио (может потребоваться подключение напрямую к звуковой плате компьютера). В целом интерфейс программы достаточно удобен и понятен, а при помощи мастеров настройки вы без труда выполните необходимые коррективы для более комфортного функционирования Media Center.
Типичные ошибки при работе приложения
Как и в случае с любым софтом, в программе Media Center тоже случаются сбои и ошибки. Так, если в попытках инсталлировать софт (после тестирования первым файлом) вы столкнулись с проблемой в командной консоли, то достаточно будет перезагрузить устройство и начать процедуру установки заново. Системные, программные сбои часто решаются таким простым методом, поскольку бывают одноразовыми, и система вполне в состоянии сама справиться с задачей по устранению такой неполадки, перезагрузившись. Ошибки после установки, как правило, сообщающие о невозможности применения софта, могут быть исправлены путём настройки по умолчанию, в соответствующем разделе нужно будет активировать строчку Windows Media Center и отметить пункт «Сделать программу доступной».
Далеко не каждый пользователь в восторге от сервиса, и многие даже задаются вопросом, как удалить интегрированное приложение Windows Media Center из системы. В большинстве случаев выполнять полное удаление программы необязательно, тем более что последствия для системы при таком развитии событий могут быть не очень приятными, ведь компонент является системным. Так, удаляя продукт из реестра, вы должны иметь навыки работы со службой, иначе можно нарушить работу ОС. В любом случае желательно делать резервную копию системы на случай форс-мажора перед любыми действиями с системным реестром. Рассмотрим несколько вариантов решения, которые подойдут в конкретных ситуациях.
Иногда достаточно просто, чтобы программа сама не запускалась на компьютере, а когда вам потребуется обратиться к ней, она будет доступна. Для этого достаточно выполнить следующее:
Второй метод предполагает использование сторонней утилиты CCleaner, возможности которой предполагают также удаление из автозагрузки:
Какой бы из способов вы ни использовали, после проделанных манипуляций предстоит перезагрузка устройства для вступления в силу изменений. При этом всегда остаётся вероятность, что какие-либо процессы выполнялись на момент процедуры.
Можно деактивировать программу несколькими способами, которые не предполагают полного удаления. Выполнить отключение Media Center можно так:
Ещё один эффективный вариант:
Отключить системный софт в Windows 7 или других версиях операционной системы, где он предустановлен, несложно, а вот с полным удалением дела обстоят иначе. По причине того, что Медиа Центр плотно интегрирован в систему, вырвать его оттуда с корнями без последствий сложнее. Если вы всё же решительно настроены, то штатные средства Windows вам уже не подойдут, придётся воспользоваться продуктами от сторонних разработчиков, например IObit Uninstaller или ему подобными. Потребуется перейти в раздел Windows Manager, выбрать меню софта Windows и выполнить полное удаление. После процедуры потребуется также удалить остаточные элементы.
Если речь идёт о Windows 8, куда набор инструментов устанавливается дополнительно, нет ничего проще, чем удалить его стандартным способом через Панель управления. С «Десяткой» тоже просто. Если вы использовали репак, то в дистрибутиве файла должен находиться ещё один файл Uninstaller.cmd. Запустив его от имени администратора, можно деинсталлировать софт.
Но если удалять Media Center стандартными инструментами, после него может остаться большое количество мусора, различных папок и прочего. Потому правильным решением для полной деинсталляции станет дополнительное использование инструментов для чистки системного реестра.
Сделать это можно вручную, либо реализовать автоматически, воспользовавшись специальными проверенными приложениями. Здесь наглядным примером эффективного средства выступает CCleaner. Но пользователь может взять любой аналог. Главное, чтобы программа не симулировала очистку, а действительно удаляли остаточные файлы.
Чаще всего вирусы, маскирующиеся под Media Center, а также остаточные файлы инструмента остаются именно в регистре и браузере.
Для выполнения поставленной задачи с помощью CCleaner нужно:
Если соблюдать инструкции и придерживаться определённой последовательности, тогда вам точно удастся не просто удалить Windows Media Center, но и избавиться от всех следов этой программы. Либо же можно временно отключить инструмент, пока он не понадобится снова.
Универсальный мультимедийный проигрыватель
Windows Media Player (WMP) — это программа, предназначенная для воспроизведения видеороликов и музыкальных треков. Данный программный продукт разработан для ОС Windows и некоторых других операционных систем (Solaris, MacOS). Программа не занимает много места на жёстком диске и имеет удобный интерфейс.
Пользователь проигрывателя может сортировать и группировать файлы, составлять собственные плейлисты и включать графические эффекты при воспроизведении любимых песен. Плеер оснащён десятиполосным эквалайзером, который позволяет корректировать амплитуду аудиосигнала. Специальная программная функция даёт возможность выровнять громкость музыки и избежать воздействия чрезмерно резких звуков.
Программный продукт поддерживает следующие типы файловых расширений:
Дополнительные задачи, решаемые при помощи WMP:
Если пользователю нужно воспроизвести файлы с расширениями, которые не поддерживает WMP, то ему следует скачать набор кодеков из интернета (например, K-Lite Codec Pack).
Проблемы с воспроизведением файлов
Если мультимедийный файл повреждён или содержит ошибки, то установка декодирующих программ не решит проблему воспроизведения аудио или видео. Нужно заново записывать в память компьютера аудиотрек или фильм. Сбой может быть связан с повреждением самого проигрывателя или декодирующих программ. В этом случае требуется переустановить Window Media Player. Некоторые виды файлов невозможно открыть при помощи данного проигрывателя. Например, для воспроизведения формата VIV понадобится программа стороннего производителя (RealPlayer).
Проблемы с воспроизведением файлов могут возникнуть и из-за того, что на компьютере пользователя установлен устаревший программный пакет DirectX. Последнюю версию этой программы можно скачать на официальном сайте корпорации Microsoft. Также стоит регулярно обновлять драйверы для материнской платы и других компьютерных комплектующих.
Ошибки открытия файлов могут быть следствием неправильно настроенного системного реестра. В этом случае пользователю придётся вручную добавлять необходимые строки и параметры.
Пользователь WMP должен учитывать, что проигрыватель не сможет воспроизвести AVI-файлы, которые записаны при помощи кодирующей программы Microsoft MPEG4v3. Массивы данных, созданные при помощи MPEG4v3, нужно перекодировать в формат ASF. Для этого следует использовать программу Windows Media.
Если вы не можете воспроизвести потоковое видео или аудио, то нужно проверить настройки межсетевого экрана (файервола). Эта программа блокирует входящие интернет-соединения и мешает воспроизведению мультимедийного контента. Сетевой экран должен быть настроен таким образом, чтобы проигрыватель смог в любой момент подключиться к нужному сайту.
Дополнительные возможности Windows Media Player
Для расширения возможностей WMP пользователь может установить следующие плагины (дополнительные модули):
Проигрыватель от компании Microsoft поддерживает работу с сетевыми протоколами. Пользователь может просматривать содержание библиотек WMP, расположенных на локальных компьютерах сети. В двенадцатой версии Windows Media Player появилась функция, позволяющая просматривать содержимое файлов iTunes.
10 программ, которые стоит удалить в Windows
В данной статье мы разберем программное обеспечение, использование которого в данный момент неактуально. Для таких вот случаев есть множество современных альтернатив, а некоторые программы вообще уже не нужно использовать, потому что пользы от них нет.
Сразу скажу, чтобы удалять программы не используйте встроенный в Windows компонент «Программы и компоненты», он не удаляет то, что хотелось бы. Для этих целей существует множество других деинсталляторов, например, CCleaner, Uninstall Tool и другие. Обязательно используйте их.
Если вы давно не занимались удаление «мусора», то вы, скорее всего, удивитесь, как много его на вашем компьютере.
Microsoft Silverlight
Раньше, чтобы посещать сайты нужны были различные компоненты и дополнения для браузеров. В этом примере Microsoft Silverlight использовался для просмотра анимации, мультимедиа и графики, но сейчас эта штуковина уже не нужна. Поддержка Microsoft Silverlight прекратилась. Если вы обнаружили у себя этот компонент, смело удаляем. Вряд ли еще существуют сайты, которые связаны с Microsoft Silverlight.
Следует избегать дополнений, в которых имеется слово «Toolbar», например, Google Toolbar, Yandex Toolbar и прочее. Подобные дополнения только тормозят браузер и ничего полезного не несут. Конечно, если у вас иное мнение, то используйте на здоровье, либо удаляем весь ненужный хлам.
Чистилки системы, которые бесполезны
Существует такой тип программ, призванный очищать систему от различного мусора. Разработчики заверяют, что их продукт поднимет производительность вашего компьютера до небес, а на деле ничего, либо наоборот – резкое падение производительности, лаги, вылеты программ.
Конечно, я не говорю про все программы такого типа. Например, очень хорошая утилита CCleaner, которая действительно помогает оптимизировать систему. Также подобные программы стоит использовать только при малом количестве, как внутренней памяти, так и оперативной, то есть на слабых ПК.
Конечно, все компоненты Java еще не совсем умерли. Еще есть много приложений, которым нужен Java. Если вы не используете подобные программы, а всего лишь занимаетесь серфингом в интернете, просмотром фильмов и прослушиванием музыки, то смело удаляем Java.
Если вы когда-либо установите утилиту, которой потребуется Java, то она об этом вам сообщит и вам придется скачать её и установить.
Skype Click to Call
Данное дополнение для Skype нужно только в том случае, если вы постоянно звоните на номера различных операторов. Если вы не используете эту возможность, то удаляем. Даже при использовании Skype отсутствие этого компонента никак не повлияет на его работу.
QuickTime
Утилиту эту лучше удалить, так как на Windows она не очень популярна. Тем более были обнаружены уязвимости, которые помогают удаленно запускать любой код на компьютере. Таким образом, это может быть использовано для хакеров. Конечно, атак подобного рода замечено почти не было, но кто знает, что будет потом.
Хочу напомнить, QuickTime – разработка Apple, и они прекратили поддержку этой программы. Поэтому исправлять какие-либо уязвимости никто не будет. Да и зачем вам этот QuickTime, когда есть множество аналогов для просмотра видео.
Встроенные утилиты производителей ноутбуков
Обычно, когда вы только приобрели ноутбук, можно заметить на нем уже установленное программное обеспечение. Причем программы могут быть не именно от их компании, а сторонние, например, от Adobe. Чтобы определить, что можно удалить, а что оставить, воспользуйтесь программой Should I Remove It?. Она проверить ваш компьютер на наличие полезных и бесполезных программ.
Internet Explorer
Уже столько времени прошло со времен создания данного браузера, но просто так бы я этот пункт сюда не вписал. Дело в том, что еще остались приверженцы данного программного обеспечения. Даже Microsoft уже заменила свое детище на новый продукт Microsoft Edge, который намного лучше.
В качестве альтернативы есть множество других браузеров: Google Chrome, Mozilla Firefox и другие. Только не используйте Амиго.
uTorrent
Древнейший торрент клиент, который прожил хорошую жизнь, но, к сожалению, его актуальность с каждым днем падает. Постоянные обновления, реклама и никчёмные дополнения, которые ничего не дают.
Множество пользователей занимаются поиском другого торрент-клиента. Я могу предложить два неплохих варианта – BitTorrent и qBitTorrent. В первом есть наличие интересных фишек, которых нет в uTorrent, также он бесплатный и не раздражает рекламой.
Как только с этим мультимедиа инструментом не работали, вдохнуть в него жизнь не получается, а пользователи всё чаще ищут альтернативы. Их много, разобраться сложно. Поэтому ждите обзор, в котором я расскажу, какой плеер для просмотра видео или прослушивание музыки подойдёт больше всего.
Итого
Мы рассмотрели десять программ, использование которых не приукрасит вашу жизнь, не сделает работу за компьютером удобной, а только наоборот испортит всё впечатление. Все инструменты, указанные выше рекомендуется удалить. Если вы чем-то из этого пользуетесь, дело ваше, я всего лишь высказал своё мнение. Жду комментариев, как гневных, так и положительных.
Источник

- Описание
- Разбираемся
- Вывод
Приветствую уважаемые друзья! Данная заметка расскажет об одном компоненте, который можно заметить используя операционную систему Windows 10.
Описание
Расширения для интернет-мультимедиа — компонент, добавляющий поддержку мультимедийных форматов OGG, Vorbis и Theora в браузер Microsoft Edge,а также Windows.
Удалять нет смысле — не грузит, места занимает очень мало. Однако при желании — всегда можно скачать из магазина.
Разбираемся
- Данная программа добавляет поддержку воспроизведения OGG, Vorbis, Theora в браузере Edge, а также в Windows. OGG формат музыки, как MP3, только качество может быть лучше при одинаковом битрейте.
- Программа автоматически используется при необходимости. Без него с воспроизведением OGG могут быть проблемы.
- Правда с другой стороны OGG используется на веб-сайтах не так часто, как MP3. Второй момент — этот компонент нужен, если вы используете браузер Microsoft Edge. Третий момент — само присутствие программы никак не грузит ПК, а только используется по требованию, места на диске также занимает мало, поэтому после удаления — никакой прибавки скорости в работе компьютера вы не заметите.
- Расширения для интернет-мультимедиа это по факту просто кодек, позволяющий воспроизводить контент формата OGG, Vorbis, Theora.
- Простой пример — этот кодек может использовать приложение Spotify (музыкальный сервис).
- Мое мнение — удалять нет смысла, во-первых процессор никак не грузит, во-вторых он может понадобиться некоторым программам.
Удаление возможно стандартными средствами:
Доступна загрузка программы через магазин:
Заключение
Главное выяснили:
- Расширения для интернет-мультимедиа — добавляет поддержку мультимедийных форматов OGG, Vorbis и Theora в браузер Microsoft Edge и Windows.
- Удалить можно. Это не критически важный компонент. Однако рекомендую оставить — удаление погоды не меняет от слова совсем.
Удачи и добра.
На главную!
02.09.2021
В большинстве домохозяйств компьютер является системообразующим устройством. С ним синхронизируются другие гаджеты. В частности, люди нередко подключают к ПК телевизор, чтобы вывести изображение на большой экран. Для отдельных настроек синхронизации пользователям нужно создать домашний медиа-сервер для операционной системы Windows 10. Далее разберемся, что собой представляет DLNA, и как его настроить.
Что такое DLNA-сервер в Windows 10
Аббревиатура DLNA имеет четкую расшифровку «Digital Living Network Alliance», в дословном переводе на русский язык – «Альянс живых цифровых сетей». Если упростить понятие, то им можно охарактеризовать комплект совместных устройств, подключаемых по сети. Следовательно, медиа-сервер DLNA представляет собой протокол, с помощью которого внешняя техника может подключаться к компьютеру через интернет.
Важно. Через DLNA передача информации осуществляется исключительно средствами локальной, а не общедоступной сети.
Зачем может потребоваться такое подключение? Допустим, у вас дома находятся компактный ноутбук и телевизор. Когда вы решите посмотреть фильм, то наверняка захотите сделать это на большом экране, а не на маленьком дисплее лэптопа. Для решения этой задачи можно задействовать DLNA-сервер, который позволит вывести изображение с компьютера на телевизор.
Параметры передачи не ограничивают обмен разными типами файлов. Поэтому на внешнее устройство может поступить не только видеоролик, но и любая фотография, а также музыкальная композиция. К сожалению, рядовому пользователю сложно найти необходимый пункт настроек для передачи информации. В этой связи предлагается взглянуть на подробную инструкцию по настройке DLNA-сервера и последующего вывода изображения и других данных на внешнее устройство.
Быстрый вывод изображения на телевизор
Создание домашнего медиа-сервера необходимо только в том случае, когда вы используете сопряжение двух устройств на постоянной основе. Если же вам требуется лишь изредка вывести картинку с компьютера на телевизор, то можно не заморачиваться над созданием папок DLNA и прочих сложных настроек. Рекомендуется быстро передать изображение встроенными средствами Windows 10:
- Убедитесь, что устройства приема и вывода подключены к интернету.
- Используя «Проводник», найдите файл (например, фильм), который требуется передать на телевизор.
- Щелкните ПКМ по его миниатюре.
- Наведите курсор мыши на пункт «Передать на устройство».
- Из предложенного списка выберите свой ТВ-приемник.
Обратите внимание, что телевизор отобразится в списке только в том случае, если оба устройства подключены к одной локальной сети. Иначе с сопряжением могут возникнуть проблемы.
Как настроить потоковую передачу мультимедиа в Windows 10
Полноценная настройка DLNA-сервера может потребоваться в том случае, когда вы хотите вывести на большой экран не один, а сразу несколько файлов. Например, когда захотите посмотреть целиком сезон какого-либо сериала или ознакомиться с фотоальбомом. В подобной ситуации рекомендуется настроить потоковую передачу данных. А сделать это можно следующим образом:
- Откройте «Панель управления» через строку поиска или другим удобным для вас способом.
- Перейдите в раздел «Центр управления сетями и общим доступом», а затем – «Параметры потоковой передачи мультимедиа».
- В открывшемся окне нажмите на кнопку «Включить потоковую передачу мультимедиа».
- В следующем окне задайте имя для DLNA-сервера, а также поставьте галочку «Разрешено» напротив обнаруженных устройств.
- Наведите курсор мыши на название устройства, к которому планируется подключиться, а затем нажмите на кнопку «Настроить».
- Укажите тип файлов для передачи или оставьте настройки по умолчанию.
- Сохраните изменения.
Дальнейшие действия зависят от производителя и конкретной модели телевизора. Пользователю требуется включить ТВ-приемник и запустить приложение, предназначенное для сопряжения с компьютером. К примеру, на устройствах LG в качестве такой программы выступает SmartShare или «Панель управления домом». Если вы сделали все в точности, как того требует инструкция, то в приложении отобразится DLNA-сервер, при переходе к которому на экране появятся папки компьютера с мультимедийными файлами.
Управление папками DLNA
Служба DLNA позволяет отображать на телевизоре не все, а только те папки, доступ к которым хочет открыть пользователь. Для настройки обратитесь к инструкции:
- На компьютере запустите стандартное приложение «Проигрыватель Windows Media».
- Щелкните ПКМ по вкладке «Видео» и выберите пункт «Управление видеотекой».
- В открывшемся окне нажмите на кнопку «Добавить» и укажите необходимую папку.
- Повторите действия для других каталогов, в которых сохранены видеоролики.
Аналогичным образом следует поступить и с другими файлами вроде изображений и музыки. Они также обладают соответствующими вкладками в Windows Media Player, а потому вы можете активировать отображение папок и для них.
Возможные проблемы
Настройка функции потоковой передачи видео и других файлов реализована в Windows 10 не лучшим образом, а потому у некоторых пользователей она не работает. Чаще всего проблема возникает из-за того, что потоковая передача просто не включена. Ее нужно активировать в соответствии с требованиями инструкции из соответствующего пункта материала.
Сложности с обнаружением телевизора бывают связаны с тем, что устройства подключены к разным локальным сетям. Обязательно проверьте настройки подключения и повторите выполнение операции. Также пользователи сталкиваются с проблемой, когда сам сервер отображается на ТВ-приемнике, но папки в нем отсутствуют. В подобной ситуации рекомендуется вручную настроить отображение каталогов так, как это было показано в предыдущем пункте материала.
Если устранить неполадки вам все-таки не удастся, то попробуйте обратиться к помощи сторонних программ для настройки подключения. Это может быть приложение с говорящим названием «Домашний медиа-сервер (UPnP, DLNA, HTTP)» или продвинутая утилита Serviio.