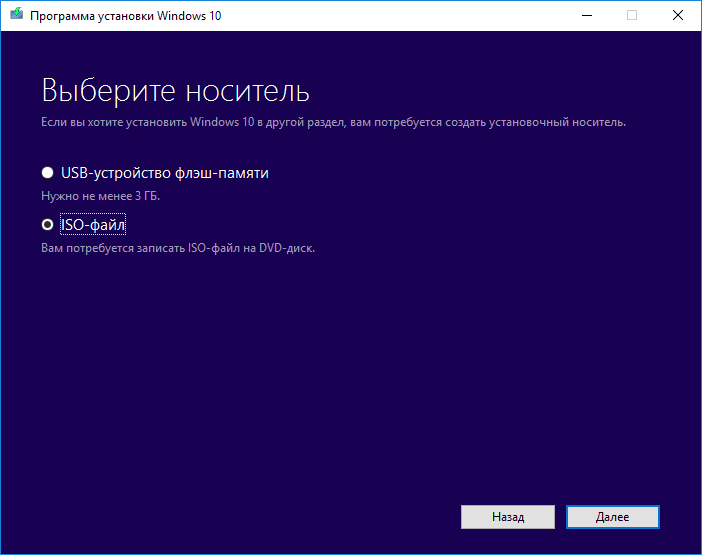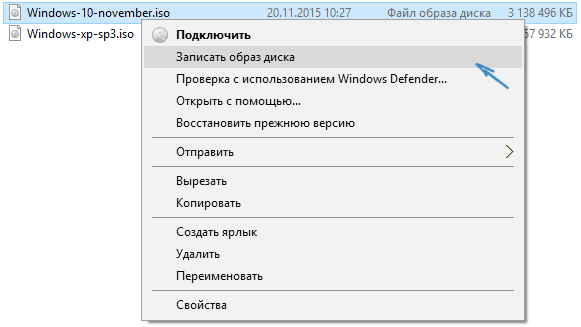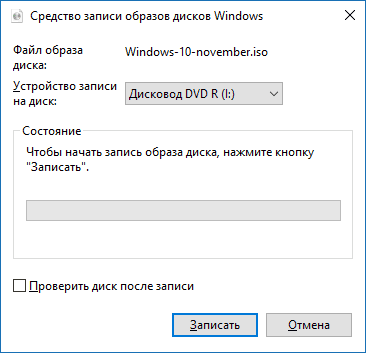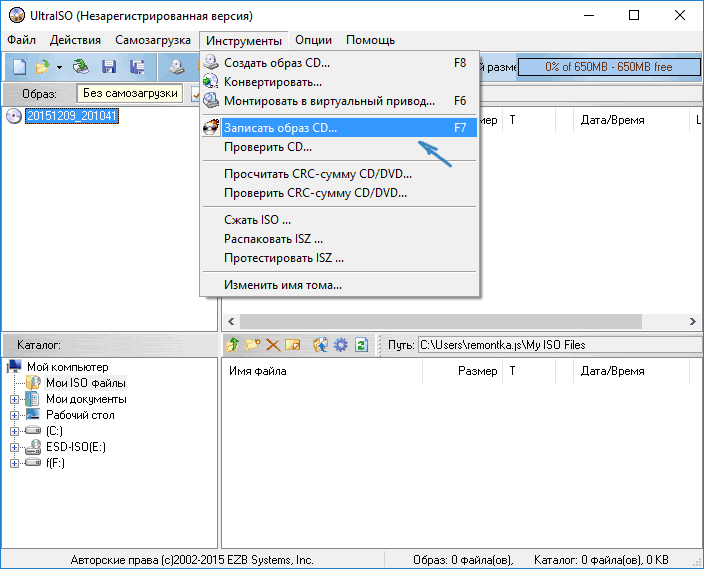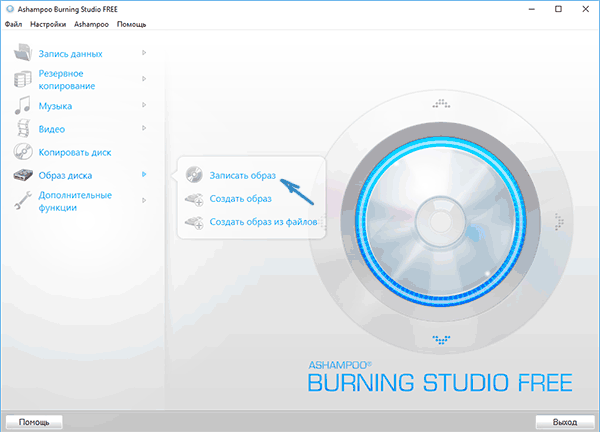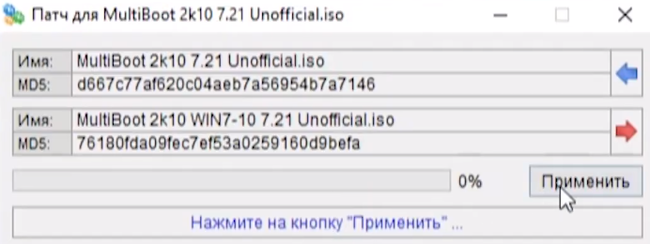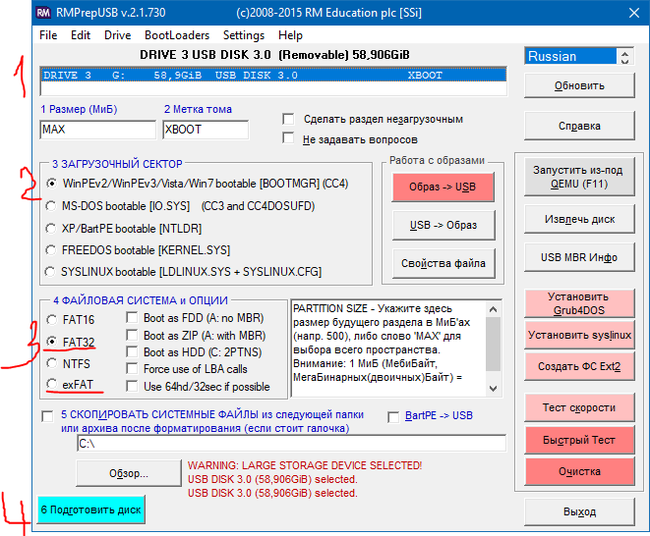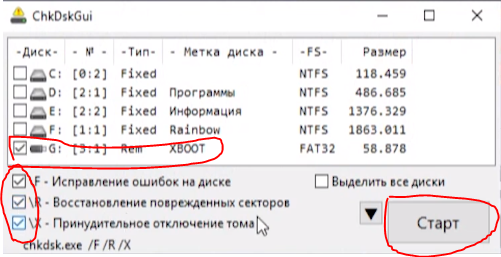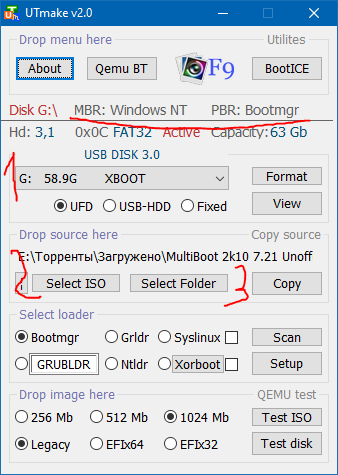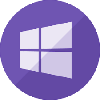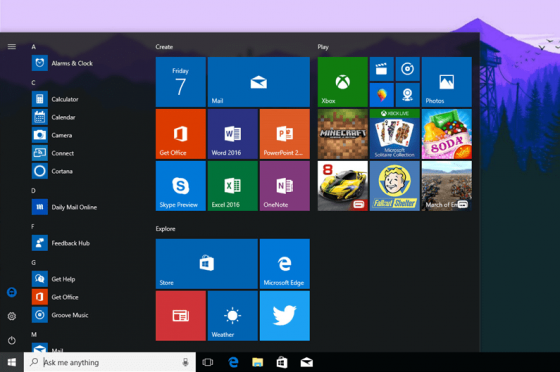Версия программы: 5.11
Разработчик: konty9/korsak7
Язык интерфейса: Русский, Английский
Лечение: не требуется
Системные требования:
— Кoмпьютер с 128Mb RAM и выше
— CD/DVD привод или USB интерфейс.
Описание:
Мультизагрузочный диск системного администратора с возмoжностью загрузки c CD/DVD, флешки, USB-HDD и обычного HDD и состоящий из нескольких PE-сборок, что позволяет загрузиться и комфортно работать практически на любом компьютере.
√ поддержка UEFI, в том числе х32
√ очистка ОС от вирусов/троянов/блокеров
√ восстановление данных, операционной системы и её загрузки
√ создание/разворачивание образов системы
√ установка Windows XP/2003/7/8.1/10/2008/2012, в т.ч. с помощью не имеющих аналогов программ 78setup и WinSetup2k10 от авторов сборки
√ тестирование hardware-компонентов компьютера
√ уникальная разработка — единый для всех РЕ-сборок и обычной ОС программный пакет (более 450 программ!)
√ поддержка мультимедиа и сети с возмoжностью выхода в интернет
√ модульная структура сборки, что дает практически неограниченные возможности редактирования сборки пользователем под свои требования — исключение WinPE, добавление/удаление в программном пакете
√ настройки и файлы пользователя находятся в специальных папках user.* (что позволяет автоматически исключить их при обновлении сборки на флешке), легко изменяемы и дальнейшие изменения сборки их не затрагивают
√ и всё это занимает всего 3Gb на вашей флешке! В некоторых сборках имеется вариант с Native(наитив)-загрузкой ядра(позволяет использовать сборки для слабых ПК).
У всех сборок есть отличающиеся пакеты драйверов для подключения SCSI/SATA/Raid-дисков, при отказе одной можно попробовать загрузить другую сборку. Отдельно можно отметить, что сборки на 7-ке умеют подключать драйвер контроллера накопителя уже после загрузки РЕ.
C9PE Multimedia 2k10 Plus Pack / Native Edition
Cборка на 2003 Server, на ядре MS-Explorer с поддержкой сети и SCSI/SATA-устройств и опциональной поддержкой других устройств (видео/звук/…). Поддержка новых устройств может быть добавлена с помощью внешних драйверов (папка DriverPacks). Время загрузки с флешки (режим USB2.0 или подгруженный PLOP) ~40сек., с CD-Rom ~1мин. Минимальные требования — от 128Мб ОЗУ (наитив-режим) или от 192Мб (RAM-режим), полноценная работа на 512Мб. В обоих вариантах загрузки можно использовать внешние драйверпаки для контроллеров накопителей: SRS — минимальный драйверпак (только SATA) и DPMS — полноценный драйверпак (включает даже драйвера USB3, что может быть полезно в наитив-режиме загрузки). Подключение драйверпаков организовано скриптами, при их использовании будет создан виртуальный флоппик с подходящим драйвером (если таковой найден в пакете), а также на флоппике будет создан сценарий автоустановки драйвера в процессе загрузки сборки (файл txtsetup.oem). Использовать SRS и DPMS можно не только при загрузке сборки C9PE, но и при загрузке других сборок на базе ХР/2003… и даже для интеграции драйвера в соответствующую ОС (если после выполнения скриптов использования SRS/DPMS выполнить «Start NTLDR from HDD» из меню Grub4Dos.
Всего получается 6 вариантов загрузки C9PE: наитив-режим без драйверпакета, с SRS, с DPMS. И аналогично — для RAM-режима загрузки.
* В наитив-режиме не работает «нацеливание» через RunScanner (особенность реализации для ХР/2003). Также в этом режиме отключена поддержка РАЕ (что позволяет использовать сборку для очень старых ПК с процессорами ниже P-IV), MultiCore CPU (работает только одно/первое ядро).
WinPE 7×86 Live (@Xemom1) Special Edition 2k10 / Native Edition
Специальная редакция WinPE 7×86 Live (@Xemom1), с классическим интерфейсом (MS Explorer + Classic Shell) и поддержкой сети и мультимедиа. Разблокирована поддержка РАЕ (что позволяет использовать до 128Гб ОЗУ). Использован новый легкообновляемый вариант дозагрузки драйверпаков SCSI/SATA/Raid/USB3. Минимальные требования — от 512Мб (с файлом подкачки в таком варианте работают практически все программы, кроме касперского). В ядро встроен MS-DaRT 7.0 (рус.локализация) для восстановления упавшей 7-ки, также есть штатная функция восстановления W7. Имеется возможность установки 7-ки классическим способом (с компакт-диска или из папки SOURCES на любом диске), т.е., W7PE может полностью заменить РЕ-установщик семёрки. Также можно установить любую версию Windows от 2000 до 2008 из любого носителя/папки с помощью программы WinNtsetup.
* Имеется вариант наитив-загрузки 7×86. В работе он полностью идентичен RAM-версии, только ядро используется прямо с носителя. Поддержка USB3 в наитив-режиме есть, но только если сборка не «висит» на этом порту (т.е., если сборка загружена с DVD/HDD/USB2). Отключены: поддержка РАЕ, MultiCore CPU (работает только одно/первое ядро), проверка NX-бита.
WinPE 7×64 Live (@Xemom1) Special Edition 2k10
Специальная редакция WinPE 7×64 Live (@Xemom1), на ядре MS-Explorer с классическим интерфейсом и поддержкой сети и SCSI/SATA/Raid/USB3-устройств (новый легкообновляемый вариант дозагрузки драйверпаков SCSI/SATA/Raid/USB 3.0). Поддержка сети для ходовых сетевых карточек Realtek — сразу после запуска РЕ-системы, для остальных — после установки драйверов из пакета в папке DriverPacks. Имеется поддержка мультимедиа. Минимальные требования — от 768Мб. Встроен MS-DaRT 7.0 (рус.локализация, x64) для восстановления упавшей 7х64, также есть штатная функция восстановления W7. Эта сборка поддерживает загрузку в режиме UEFI.
WinPE 8×86 Live (@Xemom1) Special Edition 2k10 / Native Edition
Специальная редакция WinPE 8×86 Live (@Xemom1), с классическим интерфейсом (MS Explorer + Classic Shell), поддержкой сети и мультимедиа. Разблокирована поддержка РАЕ (что позволяет использовать до 128Гб ОЗУ). Новая ОС обладает наитивной поддержкой USB 3.0 и набором драйверов SCSI/SATA/Raid. Минимальные требования — примерно от 768Мб, относительно новые процессоры. Есть русский MS-DaRT 8.0.1 x86 (вынесен за пределы ядра, подгружается при необходимости) для восстановления 8-ки, также имеется штатная функция восстановления W8. Имеется возможность установки 7/8-ки как классическим способом (с компакт-диска или из папки SOURCES на любом диске), так и с помощью программы WinNtsetup.
* Имеется вариант наитив-загрузки 8×86. В работе он полностью идентичен RAM-версии, но ядро используется прямо с носителя. Есть полная поддержка USB3 в наитив-режиме. Отключены: поддержка РАЕ, проверка NX-бита.
WinPE 8×64 Live (@Xemom1) Special Edition 2k10
Специальная редакция WinPE 8×64 Live (@Xemom1), с классическим интерфейсом (MS Explorer + Classic Shell), поддержкой сети и мультимедиа. Новая ОС обладает наитивной поддержкой USB 3.0 и набором драйверов SCSI/SATA/Raid. Минимальные требования — примерно от 1024Мб, относительно новые процессоры (с поддержкой виртуализации). Есть русский MS-DaRT 8.0.1 x64 (вынесен за пределы ядра, подгружается при необходимости) для восстановления 8-ки, также имеется штатная функция восстановления W8. Имеется возможность установки 7/8-ки как классическим способом (с компакт-диска или из папки SOURCES на любом диске), так и с помощью программы WinNtsetup2. Эта сборка поддерживает загрузку в режиме UEFI.
DOS, Linux утилиты
Parted Magic /Linux Live-CD/ — загрузочный LiveCD /Linux/. Позволяет производить различные операции над разделами и поддерживает большое количество файловых систем. Всего в состав PMagic входят 70 различных утилит. Есть поддержка сети/интернета, мультимедиа. Требования по памяти — от 256Мб.
DOS-версия Hiren»s Boot CD
Большой набор различных DOS-утилит, и много чего ещё…
В составе раздачи находятся файлы patch_*.exe, с их помощью можно получить из основного ISO следующие образы :
MB2k10cd.iso (CD-версия MB2k10 под размер 700Mb)
CD-версия, адаптирована под размер 700Mb
Содержит только C9PE и сокращенный набор программ
MB2k10md.iso (MD-версия MB2k10 под размер 1,4Gb (мини-диск))
MD-версия, адаптирована под размер 1,4Gb (мини-диск)
Содержит WinPE С9MM и Win8x86 и сокращенный набор программ
DrCureIt заменен на DrWeb Scanner (работает с носителя, без распаковки баз)
Содержание программного пакета «Programs-2k10»
===CD & DVD утилиты
AmoK DVD-Burner
CDCheck
CdShot
gBurner
ImgBurn
Nero
Opti Drive Control
OSFMount
Qemu BootTester
UltraISO
WinImage
WinMount3
—Восстановление
CD-Roller
IsoBuster
Scopin FileCopier
Unstoppable Copier
===Flash-утилиты
BootICE
FlashMemory Toolkit
Grub4Dos_GUI
Image USB
MobaLive CD+USB
NTFS Drive Protection
Rufus
USB Safely Remove
USBDeview
WinContig
—Диагностика
ATTO Disk Benchmark
CheckFlash
CheckUDisk
ChipEasy
FlashNull
GetFlashInfo
My Disk Test
RM DiskDoctor
Тест H2Test
—Форматирование
FBInstTool
Flash Format 2k10 (FBInst)
Flash Format 2k10 (RMPrep)
HPUSBFW
Kingston Format Utility
RMPrepUSB
Rufus
SDFormatter
Transcend AutoFormat
===HDD-утилиты
Acronis Disk Director 12
[email protected] HEX-Editor
[email protected] Kill Disk
[email protected] Partition Manager
Aomei Dynamic Disk Converter
Aomei Dynamic Disk Manager
Aomei Ntfs to Fat32
Aomei Partition Assistant
Auslogics Duplicate File Finder
Auslogics File Shredder
Auslogics Free Space Wiper
dChanger
DFSee
Disk Editor Data Recovery
Drive Manager
Easeus Partition Master
HDD Low Level Format
HDHacker
Paragon Alignment Tool
Paragon HDM 12 Professional
Paragon HDM 15
Partition Guru
Partition Wizard
—Дефрагментация
Auslogics Disk Defrag
Defraggler
MyDefrag
Ultimate Defrag
Ultra Defrag
Vopt
—Диагностика
! Проверка дисков
Auslogics Disk Doctor
Data LifeGuard Diagnostics
Disk Smart View
DiskCheck
DiskMark
DRevitalize
Hard Disk Sentinel
HD-Speed
HDD-Scan
HDD Scanner
HDTune Pro
SmartVision
Victoria 4.46
Victoria 4.47
===Антивирусы
AdwCleaner
AntiAutorun 3.0
AntiDust
AntiSMS
Antivirus AVZ
AntiWinLocker
AnVir
Autoruns
Codestuff Starter
Dr.Web 6 Scanner
Dr.Web CureIt!
Dr.Web CureIt! (HDD)
Dr.Web CureIt! (Update)
Hijack This
Kaspersky Virus Removal Tool
Kaspersky VRT (HDD)
Kaspersky VRT (Update)
LSP Fix
Spy BHO Remover
Universal Virus Sniffer
Системные файлы ОС
===Архиваторы
7-Zip
78Repack
7z Sfx-Builder
7z Sfx-Split
ArId
File Splitter
MoleSVPC
PE-Compact
TroloPatch
Universal Extractor
UPX-X-Shell
WinRAR
===Восcтановление данных
[email protected] File Recovery
[email protected] Undelete
[email protected] Uneraser
ChkRepair
Easeus Data Recovery Wizard
EasyRecovery
EFS Restoration Tool
GetDataBack (FAT)
GetDataBack (NTFS)
PhotoRec
Power Data Recovery
R-Studio
R-Studio 2
R-Studio Agent
R.Saver
Recuva
UFS Explorer
UFS IntelliRAW Rules
Zero Assumption Recovery
===Восcтановление загрузки
[email protected] DiskEditor
[email protected] HEX-Editor
BcdTool
BellaVista
BootBuilder
BootICE
BootSectGui
FixBoot
MBR Check
MultiBoot
uMBRGUI
===Восстановление разделов
[email protected] Partition Recovery
[email protected] UnFormat
ADDH Recovery Expert
Captain Nemo
DiskExplorer FAT
DiskExplorer Linux
DiskExplorer NTFS
Eassos Recovery
Ext2Mgr
HDD RawCopy
O&O Disk Recovery
Partition Find and Mount
Runtime NAS Data Recovery
Runtime RAID Reconstructor
Runtime RAID Recovery
Testdisk
TransMac
===Восстановление системы
Acronis TIB Browser
Acronis TIEES
Acronis True Image 2014 Premium
[email protected] Disk Image
[email protected] Disk Image Explorer
[email protected] Virtual Disk
Aomei Backupper
Drive Cloner Rx
Drive Snapshot
Eassos System Restore
Fab»s AutoBackUp 4 Tech
Fab»s AutoBackUp 6 Pro
GimageX
HDClone
R-Drive Image
RunTime DriveImage XML
SGI
Shadow Protect
SkyIAR
Symantec Ghost CE 12
Symantec Ghost CE 8.3
Symantec Ghost Explorer
TB OS Deployment Tool
TBI Mount
TBI View
TeraByte Image
===Драйвера
Check Device
DevMan View
Double Driver
Driver Export
Driver Import PE
Driver Injection
Driver Sweeper
DriverView
GetPeDriver
InfToReg
MonitorInfo View
Smart Driver Backup
Unknown Device Identifier
Unknown Devices
Отчёт HardWareID
===Менеджеры файлов
FAR Manager
Q-Dir
TeraCopy
Total Commander
XPlorer2
===Мультимедиа
Aimp2
Daum PotPlayer
Player MPC-BE
—Графика
ACDSee Classic
ArtIcons Pro
Capture Text
FSCapture
FSViewer
Image Uploader
Irfanview
PDF-viewer Sumatra
PhotoFiltre
PicPick
STDU Viewer
SysExporter
Ulead GIF Animator 5
WinDjView
XnView
—Игры
Freecell
MS Hearts
Soliter
Spider
Windows Miner
Дурак
===Редакторы
AlkelPad
Notepad 2
Notepad++
PlanMaker 2012
TextMaker 2012
—DBF
DBF-редактор cDBFw
DBF Viewer Plus
—HEX
FlexHEX
Hexprobe
HxD
WinHex
—Редакторы ресурсов
PE Editor
PEXplorer
ResHacker
Resource Binder
Restorator 2007
===Реестр
RunScanner (Target OS)
Advanced Registry Tracer
Erunt
Free Window Registry Repair
JumpReg
Reg Organizer
RegAlyzer
Regedit
Regedit PE
RegFromApplication
Registrar RegManager
Registry Restore Wizard
RegScanner
RegShot (TXT)
RegShot2 (REG)
RegWorks
RegWorkshop
ReHive
SysTracer
Wise Registry Cleaner
—Конвертеры
Inf2reg2hiv
Reg2WBS
RegConvertPE
RegToScript
===Сеть. Интернет
AdMuncher
HFS HTTP FileServer
iSendSMS
Maxthon Portable
R&Q
RadioSure
Skype
uTorrent
VirusTotal Uploader
Браузер Maxthon
Браузер Opera
Браузер QtWeb
===Сеть. Удаленный доступ
AeroAdmin
Ammyy
MicroSoft Mstsc
RAdmin
TeamViewer
TeamViewer9
Tight VNC Server
Tight VNC Viewer
VNC Viewer
===Сеть. Утилиты
Advanced IP Address Calculator
Advanced PortScanner 1.3
DialupPE
eToolz
HoverIP 1.0b
iNetOps
Lan Calculator
LAN Scanner
My Lan Viewer
NetSetMan
NetShare Monitor
Putty 0.60
TCP View
Wireless Net View
===Системные утилиты
BGInfo
BlueScreenView
Current Process
Dependency Walker
ERD Explorer
ErrorLookUp
HashTab
LockHunter
My Uninstaller
NirLauncher
NTFS-Access
Opened Files View
Process Activity View
Process Explorer
Process Hacker
Process Services
Punto Switcher
Services PE
ServiWin
Shell Extention View
System Explorer
Unlocker
VmMap
Регистрилка AutoReg32
—ERD 2005
Change Password
Computer Managment
Crash Analyze
ERD Explorer
File Restore
File Search
Regedit
System Compare
System File Scan
System Restore ERD
Выбрать целевую ОС
—OO Bluecon
Device Manager
Event Viewer
RegEditor
System Info
System Restore
User Manager
—БИОС
AfuWin (прошивалка BiOS)
CMOS DeAnimator
Cmos Manager
Генератор master-паролей BIOS
—Очистка
CCleaner
Disk Cleaner
FCleaner
Wise Disk Cleaner
—Пароли ОС
Active Password Changer
Dream Pack
ElcomSoft System Recovery
Multi Password Recovery
NT Password Edit 0.3
PasswdRenew
PasswordReset 3
Recover Passwords
Reset Windows Password
Reset WinPassword
SAMInside
Windows Gate
—Пароли ПО
Backup Key Recovery
Multi Password Recovery
Product Key Explorer
ProduKey
ReCall
Recover Keys
SpotAuditor
XP-Key-Reader 2.7beta
—Шифрование
Free OTFE
Omziff
TrueCrypt
VeraCrypt
—Эмуляторы
DOS Box
ImDisk Virtual Disk
MouseEmu
Virtual FDD
Экранная клавиатура OSK
===Тесты
Aida64
Astra32
CrystalMark
HWInfo32
LinX
RightMark Memory Analyzer
S&M
SysInfo for Windows (SiW)
SysInfo Viewer (SiV)
—Battery
BatteryMon
—CPU
C-Temp
CPU-Z
CPUBurn-in
CPUID HWMonitor
CST
Securable
—Display
DisplayX
TFT Test 1.52
Tireal TFT Test
Тест монитора Eizo
—Keyboard
KeyboardTest
—Memory
MemTest
RAMMon
RamTester
===Установка Windows
WinSetup2k10
78Setup
Anti WPA 2.3
NT5 Installer
NT6x Fast Install
SGI
WinNT setup 2
WinNT setup 3
===Утилиты
Ant Renamer
AutoIT au3-exe
AutoRen
Beyond Compare
CloneSpy
Directory List & Print
Everything
File Locator
FileAlyzer
FileCompare
FreeFileSync
Image Creator
Print Folder
Quick Batch File Compiler
Rname-It
Scroll Mouse
Search & Replace
Search My Files
Toucan
UVScreenCamera
Vista & XP Tweaker
Vista UAC Maker
WinDirStat
WinTools Net
Калькулятор Kalkules
Калькулятор TheCalc
Преобразователь мер Measure
Поддержка UEFI в сборке
В сборке, начиная с 4-й версии, реализована возможность загрузки из-под UEFI. Напомню, что UEFI — это интерфейс загрузки ПК, пришедший на смену Bios. Из особенностей UEFI: реализована полноценная поддержка GPT-разделов и HDD больше 2Тб, графический интерфейс с поддержкой мыши и многое другое. «Чистый» UEFI поддерживает исключительно загрузку х64 ОС Windows (встречаются реализации и для х86 ОС, но процент загружаемости невысок). К счастью, большинство производителей используют комбо-вариант UEFI (в первом приближении это UEFI + Bios). Отличительной чертой комбо является возможность загрузки как в EFI-режиме, так и Bios-эмуляции (обычно этот режим называется legasy mode). В зависимости от конкретной реализации, режимы могут выбираться для конкретного насителя как в QuickBoot (EFI/legasy), так и исключительно в меню загрузки UEFI, и даже в меню выбора приоритетов HDD.
EFI-загрузка возможна при соблюдении следующих условий: для флешек/HDD должна использоваться файловая система FAT/FAT32 (NTFS не поддерживается!), в корне носителя есть папка EFI и загрузчик bootmgr.efi. Для DVD-версии — специальная структура CDFS (такая же, как в сборке, стандартные Joliet не работают) либо UDF.
Если используется комбо-вариант UEFI:
а) при загрузке из компакт-диска стандартный режим загрузки (legasy mode) может быть вообще недоступен (зависит от реализации UEFI).
б) при загрузке из USB/HDD-носителей в меню загрузки обычно доступны оба варианта запуска, т.е., стандартный и EFI-загрузка.
Вид меню bootmgr для EFI (слева) и обычной (справа) загрузок.
Примечание:
* При загрузке сборки в EFI-режиме в меню загрузки доступны сборки 7х64, 8х86, 8х64, EFI-установщик Windows и гостевые сборки (их запуск возможен исключительно для х64-битных РЕ, поддерживающих EFI-загрузку).
** Для настольных ПК и ноутбуков используется 64-битная версия UEFI, которая умеет загружать только х64-сборки. Т.е., сборка на базе 8х86 загружаться не будет (ошибка 0xc0000359)!!!
*** На планшетах обычно используется 32-битная версия UEFI, соответственно, для них предназначена сборка на базе 8х86. х64-версии РЕ/ОС под UEFI х32 (х86) не работают (ошибка 0xc000035a).
Контрольные суммы
MD5: b31496e3c0495f5a61fe8b4bd9a27053 *MB2k10_5.11.iso
Версия программы: 5.9.6
Язык интерфейса: Русский, Английский
Лечение: не требуется
Системные требования:
Кoмпьютер с 128Mb RAM и выше (C9PE Native Mode, для остальных сборок смотрите под спойлером «Краткая характеристика сборок»), CD/DVD привод или USB интерфейс.
Описание:
Мультизагрузочный диск системного администратора. Диск состоит из большого количества продуктов, обьединённых оболочкой, с возмoжностью загрузки c CD/DVD, USB Flash Drive, USB-HDD и обычного HDD. Основное предназначение — подготовка HDD, установка ОС (с вoзможностью установки Win 2000/XP/2003/Vista/7 — утилиты WinNtSetup, установочные пакеты в сборку не входят!), создание/разворачивание образов системы, восстановление/копирование данных, реанимация операционной системы и восстановление загрузки, очистка ОС от вирусов/троянов и блокеров/порнобаннеров, тестирование основных компонентов РС и многое другое. Имеется поддержка сети с возмoжностью выхода в интернет и поддержка мультимедиа (во всех сборках). Есть вoзможность использования бОльшей части программ из сборки как «портативных» (в полной мере портативными они не являются, это просто самораспаковка в ТЕМР-овый каталог с авторегистрацией) и удобный способ подключения программного пакета сборки для использования в обычной ОС или других РЕ-сборках.
Состав загрузочного меню:
01. C9PE MultiMedia 2k10 Native Edition
02. C9PE MultiMedia 2k10 Plus Pack
03. WinPE 7×86 Live (@Xemom1) Native Edition
04. WinPE 7×86 Live (@Xemom1) Special Edition 2k10
05. WinPE 7×64 Live (@Xemom1) Special Edition 2k10
06. WinPE 8×86 Live (@Xemom1) Native Edition
07. WinPE 8×86 Live (@Xemom1) Special Edition 2k10 MultiMedia
08. WinPE 8×64 Live (@Xemom1) Special Edition 2k10 MultiMedia
09. Parted Magic /Linux Live-CD/
10. DOS-версия Hiren’s Boot CD
11. Большой набор различных DOS-утилит, и много чего ещё… см. меню загрузки в скриншотах (Gif-анимация).
Краткая характеристика сборок:
1. C9PE Multimedia 2k10 Plus Pack, сборка на 2003 Server, на ядре MS-Explorer с поддержкой сети и SCSI/SATA-устройств и опциональной поддержкой других устройств (видео/звук/…). Поддержка новых устройств может быть добавлена с помощью внешних драйверов (папка DriverPacks). Время загрузки с флешки (режим USB2.0 или подгруженный PLOP) ~40сек., с CD-Rom ~1мин. Минимальные требования — от 128Мб ОЗУ (наитив-режим) или от 192Мб (RAM-режим), полноценная работа на 512Мб. В обоих вариантах загрузки можно использовать внешние драйверпаки для контроллеров накопителей: SRS — минимальный драйверпак (только SATA) и DPMS — полноценный драйверпак (включает даже драйвера USB3, что может быть полезно в наитив-режиме загрузки). Подключение драйверпаков организовано скриптами, при их использовании будет создан виртуальный флоппик с подходящим драйвером (если таковой найден в пакете), а также на флоппике будет создан сценарий автоустановки драйвера в процессе загрузки сборки (файл txtsetup.oem). Использовать SRS и DPMS можно не только при загрузке сборки C9PE, но и при загрузке других сборок на базе ХР/2003… и даже для интеграции драйвера в соответствующую ОС (если после выполнения скриптов использования SRS/DPMS выполнить «Start NTLDR from HDD» из меню Grub4Dos.
Всего получается 6 вариантов загрузки C9PE: наитив-режим без драйверпакета, с SRS, с DPMS. И аналогично — для RAM-режима загрузки.
* В наитив-режиме не работает «нацеливание» через RunScanner (особенность реализации для ХР/2003). Также в этом режиме отключена поддержка РАЕ (что позволяет использовать сборку для очень старых ПК с процессорами ниже P-IV), MultiCore CPU (работает только одно/первое ядро).
2. Специальная редакция WinPE 7×86 Live (@Xemom1), с классическим интерфейсом (MS Explorer + Classic Shell) и поддержкой сети и мультимедиа. Разблокирована поддержка РАЕ (что позволяет использовать до 128Гб ОЗУ). Использован новый легкообновляемый вариант дозагрузки драйверпаков SCSI/SATA/Raid/USB3. Минимальные требования — от 512Мб (с файлом подкачки в таком варианте работают практически все программы, кроме касперского). В ядро встроен MS-DaRT 7.0 (рус.локализация) для восстановления упавшей 7-ки, также есть штатная функция восстановления W7. Имеется возможность установки 7-ки классическим способом (с компакт-диска или из папки SOURCES на любом диске), т.е., W7PE может полностью заменить РЕ-установщик семёрки. Также можно установить любую версию Windows от 2000 до 2008 из любого носителя/папки с помощью программы WinNtsetup.
* Имеется вариант наитив-загрузки 7×86. В работе он полностью идентичен RAM-версии, только ядро используется прямо с носителя. Поддержка USB3 в наитив-режиме есть, но только если сборка не «висит» на этом порту (т.е., если сборка загружена с DVD/HDD/USB2). Отключены: поддержка РАЕ, MultiCore CPU (работает только одно/первое ядро), проверка NX-бита.
3. Специальная редакция WinPE 7×64 Live (@Xemom1), на ядре MS-Explorer с классическим интерфейсом и поддержкой сети и SCSI/SATA/Raid/USB3-устройств (новый легкообновляемый вариант дозагрузки драйверпаков SCSI/SATA/Raid/USB 3.0). Поддержка сети для ходовых сетевых карточек Realtek — сразу после запуска РЕ-системы, для остальных — после установки драйверов из пакета в папке DriverPacks. Имеется поддержка мультимедиа. Минимальные требования — от 768Мб. Встроен MS-DaRT 7.0 (рус.локализация, x64) для восстановления упавшей 7х64, также есть штатная функция восстановления W7. Эта сборка поддерживает загрузку в режиме UEFI.
4. Специальная редакция WinPE 8×86 Live (@Xemom1), с классическим интерфейсом (MS Explorer + Classic Shell), поддержкой сети и мультимедиа. Разблокирована поддержка РАЕ (что позволяет использовать до 128Гб ОЗУ). Новая ОС обладает наитивной поддержкой USB 3.0 и набором драйверов SCSI/SATA/Raid. Минимальные требования — примерно от 768Мб, относительно новые процессоры. Есть русский MS-DaRT 8.0.1 x86 (вынесен за пределы ядра, подгружается при необходимости) для восстановления 8-ки, также имеется штатная функция восстановления W8. Имеется возможность установки 7/8-ки как классическим способом (с компакт-диска или из папки SOURCES на любом диске), так и с помощью программы WinNtsetup.
* Имеется вариант наитив-загрузки 8×86. В работе он полностью идентичен RAM-версии, но ядро используется прямо с носителя. Есть полная поддержка USB3 в наитив-режиме. Отключены: поддержка РАЕ, проверка NX-бита.
5. Специальная редакция WinPE 8×64 Live (@Xemom1), с классическим интерфейсом (MS Explorer + Classic Shell), поддержкой сети и мультимедиа. Новая ОС обладает наитивной поддержкой USB 3.0 и набором драйверов SCSI/SATA/Raid. Минимальные требования — примерно от 1024Мб, относительно новые процессоры (с поддержкой виртуализации). Есть русский MS-DaRT 8.0.1 x64 (вынесен за пределы ядра, подгружается при необходимости) для восстановления 8-ки, также имеется штатная функция восстановления W8. Имеется возможность установки 7/8-ки как классическим способом (с компакт-диска или из папки SOURCES на любом диске), так и с помощью программы WinNtsetup2. Эта сборка поддерживает загрузку в режиме UEFI.
7. Загрузочный LiveCD /Linux/ Parted Magic. Позволяет производить различные операции над разделами и поддерживает большое количество файловых систем. Всего в состав PMagic входят 70 различных утилит. Есть поддержка сети/интернета, мультимедиа. Требования по памяти — от 256Мб.
У всех сборок есть отличающиеся пакеты драйверов для подключения SCSI/SATA/Raid-дисков, при отказе одной можно попробовать загрузить другую сборку. Отдельно отмечу, что сборки на 7-ке умеют подключать драйвер контроллера накопителя уже после загрузки РЕ.
Как загрузиться с данного диска:
Для загрузки с CD/DVD или USB-Flash/USB-HDD необходимо при загрузке кoмпьютера выбрать в меню загрузки соответствующий носитель. Это можно сделать либо в BiOS, либо в меню Quick Boot /вызывается в момент инициализации BiOS, обычно по клавишам Esc, F11, F12, F8 — смотрите подсказку или инструкцию/. USB-Flash часто в Quick Boot спрятано в подменю HDD (загрузочная флешка воспринимается как загрузочный винт). Если есть несколько вариантов загрузки с флешки (USB-FDD, USB-ZipDrive, USB-HDD) — выбираем USB-HDD.
В новых версиях сборки после загрузки из флешки в режиме USB-FDD/USB-ZipDrive ПОСЛЕ перехода в меню Grub4Dos носитель сборки ПРИНУДИТЕЛЬНО устанавливается как hd0, что делает возможным загрузку РЕ-сборок (сделано специально для старых версий Bios, загружающих флешку как fd0). Аналогично, если после загрузки, например, с помощью CD-Loader, флешка/винт со сборкой не являются hd0, ПОСЛЕ перехода в меню Grub4Dos носитель сборки устанавливается как hd0. Индикация носителя доступна в шапке главного меню Grub4Dos.
Порядок действий по очистке компа от WinLocker-ов (Порно-баннеров):
1. Загружаемся под любой сборкой (быстрее всего — под С9РЕ).
2. Сначала чистим систему AntiWinLocker (раздел «Антивирусные утилиты»). В ней всё просто — используем автоматический режим. Если обнаружена подмена системных файлов — исправляем их. Скорее всего, вирус обнаружен и ликвидирован, но на этом останавливаться не стоит.
3. Запускаем SysInternals Autoruns (раздел «Системные утилиты»), в ней анализируем закладку «Вход в систему» (т.е., то, что запускается при старте винды). Особое внимание обращаем на «Издатель» и «Путь к файлу» — если издатель неизвестен (незнаком), а путь к файлу — ТЕМР-овый каталог или имя/путь к файлу не соответствуют системным — это тревожный звоночек. Пока ничего не делаем.
4. Запускаем файл-менеджер (FAR/TC), заходим в каталог винды (вначале C:Windows, потом C:WINDOWSsystem32), сортируем файлы по времени создания (Ctrl+F5) — вверху будут последние. Ищем все *.exe *.dll за последнее время (поскольку порнобаннер блокирует запуск винды, то именно его файлы могут быть «последними»).
5. Сверяем инфу SysInternals Autoruns и имена из системного каталога, наличие файла в автозапуске и свежая дата — признак искомого порно-баннера. Можно сразу удалить и файл, и ветку его запуска, или для перестраховки переименовать файл и снять галочку его запуска в SysInternals Autoruns.
6. Если в SysInternals Autoruns есть запуск файлов из ТЕМР-овых каталогов пользователя, System Volume Information или RECYCLER — это 100%-но порнобаннер либо вирус, поступаем аналогично п.5.
7. Закрываем SysInternals Autoruns и файл-менеджер. После проделанных операций вирус, скорее всего, удалён. Но, чтобы предотвратить повторное заражение, нужно с помощью CCleaner (раздел «Системные утилиты») полностью очистить ТЕМР-овые файлы и кеши браузеров.
8. Последний штрих — запускаем антивирус Зайцева (раздел «Антивирусные утилиты»), в нём выбрать Файл->Восстановление системы, отмечаем по вкусу (я выбираю всё, кроме п.18-Полное пересоздание настроек SPI), «Выполнить отмеченные операции». Это позволит очистить перенаправление запросов браузеров на зараженную страничку, разблокирует реестр и защищённый режим, и т.д.
Для систем Windows 7/Vista не рекомендуется отмечать п.6 (удаление всех Policies) — это может привести к незагружаемости ОС.
9. По желанию — проверить комп на вирусы с помощью Касперского (быстрее) или Вебера (дольше). Блокеры антивирусы не лечат (пока?).
Всё. Можно перезагружаться и проверять. Если файлы не удалялись, можно их отослать на проверку в Virustotal.com, окончательно удалить файлы локера и его записи в реестре (с помощью SysInternals Autoruns). Для предотвращения заражения рекомендуется установить FireWall или антивирус с онным.
…
Другая разновидность порнобаннера, который активируется сразу после запуска ПК из HDD. Он прописывается в MBR/PBR, быстро лечится с помощью BootICE (Programs-2k10Flash-UtilitesBootICEBootICE.exe). Выбрать винт с ОС, Process MBR ->Windows NT 5.x MBR (для Windows 2000/XP/2003) или Windows NT 6.x MBR (для Windows Vista/7)->Install/Config->OK.
Потом Process PBR ->Выбрать раздел с ОС->NTLDR… (для Windows 2000/XP/2003) или BOOTMGR (для Windows Vista/7)->Install/Config (ничего не меняем)->OK. Обращения к диску с ОС (файловый менеджер, проводник, прочее) должны отсутствовать (могут вызвать ошибку обновления PBR, тогда закрыть программы, повторить).
Также его можно вылечить с помощью установочного диска Windows (или диска восстановления). Загружаемся, ждём момент, где нам предложат сделать выбор и жмем «R» (запустить режим восстановления). Выбираем Windows для восстановления и консоли вводим команду FIXMBR (исправление MBR), подтверждаем, и вводим FIXBOOT. Затем EXIT и загружаемся в обычном режиме! Для Vista/7 эти команды, соответственно BOOTREC /FIXMBR и BOOTREC /FIXBOOT.
Поддержка UEFI в сборке:
В сборке, начиная с 4-й версии, реализована возможность загрузки из-под UEFI. Напомню, что UEFI — это интерфейс загрузки ПК, пришедший на смену Bios. Из особенностей UEFI: реализована полноценная поддержка GPT-разделов и HDD больше 2Тб, графический интерфейс с поддержкой мыши и многое другое. «Чистый» UEFI поддерживает исключительно загрузку х64 ОС Windows (встречаются реализации и для х86 ОС, но процент загружаемости невысок). К счастью, большинство производителей используют комбо-вариант UEFI (в первом приближении это UEFI + Bios). Отличительной чертой комбо является возможность загрузки как в EFI-режиме, так и Bios-эмуляции (обычно этот режим называется legasy mode). В зависимости от конкретной реализации, режимы могут выбираться для конкретного насителя как в QuickBoot (EFI/legasy), так и исключительно в меню загрузки UEFI, и даже в меню выбора приоритетов HDD.
EFI-загрузка возможна при соблюдении следующих условий: для флешек/HDD должна использоваться файловая система FAT/FAT32 (NTFS не поддерживается!), в корне носителя есть папка EFI и загрузчик bootmgr.efi. Для DVD-версии — специальная структура CDFS (такая же, как в сборке, стандартные Joliet не работают) либо UDF.
Если используется комбо-вариант UEFI:
а) при загрузке из компакт-диска стандартный режим загрузки (legasy mode) может быть вообще недоступен (зависит от реализации UEFI).
б) при загрузке из USB/HDD-носителей в меню загрузки обычно доступны оба варианта запуска, т.е., стандартный и EFI-загрузка.
Вид меню bootmgr для EFI (слева) и обычной (справа) загрузок.
Примечание:
* При загрузке сборки в EFI-режиме в меню загрузки доступны сборки 7х64, 8х86, 8х64, EFI-установщик Windows и гостевые сборки (их запуск возможен исключительно для х64-битных РЕ, поддерживающих EFI-загрузку).
** Для настольных ПК и ноутбуков используется 64-битная версия UEFI, которая умеет загружать только х64-сборки. Т.е., сборка на базе 8х86 загружаться не будет (ошибка 0xc0000359)!!!
*** На планшетах обычно используется 32-битная версия UEFI, соответственно, для них предназначена сборка на базе 8х86. х64-версии РЕ/ОС под UEFI х32 (х86) не работают (ошибка 0xc000035a).
Структура диска:
Вся сборка, начиная с версии 2.х, находится в папке 2k10. Поэтому далее имеется в виду именно эта папка как корневая.
Также, для обеспечения загрузки из-под UEFI, в корне есть папка EFI и загрузчики *.efi (если поддержка EFI не нужна, их можно удалить).
1. Папка с РЕ-сборками WinPE. Для удобства все файлы, имеющие отношение к конкретной сборке, имеют одинаковое название. Кроме файлов в папке WinPE, к сборкам относятся меню загрузки (файлы C9PE, C9NE, BCD /меню загрузчика Bootmgr/ и boot.sdi в корневой 2k10).
Приблизительная схема загрузки сборок (для понимания процесса):
C9PE Native Edition: Bios -> Загрузочная запись для BOOTMGR (NT6) -> C9PE.BIN -> C9NE (папка 2k10) -> C9NE.IM_ -> (Запуск системы, монтирование C9PE.WIM) -> C9PE.bat -> C9PE.7z
C9PE (полноценная RAM-загрузка): Bios -> Загрузочная запись для BOOTMGR (NT6) -> C9PE.BIN -> C9PE (папка 2k10) -> C9PE.WIM -> (Запуск системы) -> C9PE.bat -> C9PE.7z
Win7/8 PE на примере 7×86 : Bios -> Загрузочная запись для BOOTMGR (NT6) -> меню BCD (папка 2k10) -> boot.sdi (папка 2k10) -> W7x86PE.WIM -> (Запуск системы) -> W7x86PE.bat -> W7x86PE.7z
Для сборок 7/8 в архиве 2k10WinPEbootmgr.7z есть комплект монозагрузчиков (один загрузчик + меню сразу загружают «своё» ядро, общее меню BCD не используется). Описание и примеры использования для Grub4Dos/Syslinux есть в архиве.
2. Папка DOS. В ней находятся образы загрузочных дискет с DOS-утилитами.
3. Папка GRUB4DOS. Загрузчик сборки Grub4DOS, меню и необходимыми утилитами. Также в ней находятся образы дискет с драйверами FiraDisk и WinVblock, драйвер и менеджер Plop, и, по желанию, установочные образы для DOS-варианта установки Windows. Отдельно отмечу специальную версию BootIce (2k10GRUB4DOSOTHER), адаптированную для редактирования BCD-меню сборки (адаптация заключается в «привязке» к папке 2k10, а не к стандартной Boot, других отличий нет).
4. Папка IMA_ISO. Специальная папка, куда можно складывать свои образы (например, для тестирования). В меню Grub4DOS есть пункт, позволяющий создать меню для образов из этой папки и загрузить любой из них. Детали в файле IMA_ISOread.txt.
5. В папке LINUX находятся линукс-версии утилит и Parted Magic.
6. Папка DriverPacks — сборники драйверов для Windows XP, 7×32 и 7×64. Могут использоваться не только под сборками, но и, при желании — устанавливаться в обычную «настольную» ОС. Набор в сборке содержит драйвера для сетевых устройств, видео и звука. Автоустановка драйверов через батник AutoInst.cmd.
7. Папка Programs-2k10 — программный пакет сборки. Под РЕ-системами (или при использовании утилиты P2Start) эта папка монтируется как диск Y:.
Отдельно хочу обратить внимание на подкаталог User.Config, в котором хранятся пользовательские настройки некоторых программ (читайте описание в 2k10Programs-2k10User.ConfigReadMe!.txt).
8. Папка User.Folder — папка, куда пользователь может складывать свои файлы. Например, портативки (самораспаковки) программ, архивы с необходимыми файлами и т.п. На рабочем столе находится ярлычёк «Папка пользователя», который позволит сразу открыть в проводнике эту папку, не заморачиваясь розыском «своей» папки на носителе.
9. Папка FONTS — папка с некоторыми файлами, необходимыми для работы Bootmgr.
10. Папка Guest — папка для ядер гостевых сборок (подробнее см. в Guest.txt). Также в ней находится гостевое меню Guest.ini для подключения в главное меню Bootmgr сборки (подробности в самом Guest.ini).
ЧАВО (ответы на часто задаваемые вопросы):
У меня комп, не поддерживающий загрузку с USB (CD)
Судя по результата опроса, большинство использует именно перезаписываемые носители — флешки или USB-HDD. Для удобства добавил в новый образ полный boot-manager Plop, позволяющий загрузиться с CD на компах, не поддерживающих USB-загрузку, выбрать флешку, и работать дальше с неё. Можно также записать загрузочную дискетку с boot-manager Plop для тех же целей (plpbt.img, скачать можно на этой страничке), она позволит загрузиться там, где нет поддержки загрузки USB/CD, но есть флоппик. Если флешка поддерживает создание CD-раздела, очень удобно закинуть на него образ Plop и загружаться CD-USB (Plop) -> флешка со сборкой.
Как удалить ненужные мне программы или добавить свои
Конечно, такая возможность имеется — подавляющее большинство программ — это самораспаковки (в %ТЕМР%) с авторегистрацией, или портативки. Кроме удаления самой программы, желательно удалить её ярлычки. В мультизагрузочном диске есть несколько мест со списком программ:
1. Программы, загружающиеся из меню Grub4Dos — правим файлы 2K10.LST, ACRONIS.LST, DOS.LST. В этих меню прописана загрузка DOS/Linux-утилит и самих сборок. Для правки можно использовать AkelPad (переключение кодировки внизу слева), используется кодировка UTF-8.
2. Програмы, подключающиеся в стартовое меню сборок. Папка с программами во всех сборках монтируется в системе как диск Y:, после монтирования в систему копируются обычные Win-ярлычки с привязкой к Y:-диску (они размещены в соответствующих сборке архивах С9PE.7z, W7x64PE.7z и т.д.). Для удаления программы нужно удалить саму программу и её ярлычёк из архива.
3.1. Поскольку в сборке используется также подключение программ из сборки в обычной ОС (для подключения служит файл P2Start.exe в корне диска), вышеуказанную операцию (удаление ненужных программ) нужно провести и для архива Programs-2k10W2Programs.7z.
Зачем нужен P2Start.exe, icons.dll…
7z.exe — консольная версия архиватора 7zip, нужна для работы сборок.
P2Start.exe — служит для монтирования программ в обычной винде. При его запуске происходит подключение программ из сборки в меню «Пуск» (отдельная папка Программы 2k10).
P2Start.cmd — батник, в который можно прописать автостарт утилит при запуске P2Start.exe.
icons.dll — сборник иконок для программ из сборки, нужен для ускорения монтирования программ (читать иконки из одной библиотеки намного быстрее, чем из разных файлов).
W2Programs.7z — архив ярлычков программ для «подвески» в обычной винде
C9PE.bat/C9PE.7z, W7x86PE.bat/W7x86PE.7z, W7x64PE.bat/W7x64PE.7z, W8x86PE.bat/W8x86PE.7z, W8x64PE.bat/W8x64PE.7z — настроечные файлы сборок (C9PE Multimedia, Win7LРЕ x86/х64 и Win8РЕ х86/x64 соответственно). Командный файл стартует при запуске сборки и определяет порядок загрузки дополнительных утилит, а в архиве находится меню программ и Reg-файл для «прописки» регистрации.
Почему рекомендуется форматировать флешку/винт в FAT32? Не могу записать на такой носитель образ системы больше 4Гб!
Использование FAT32 позволяет без проблем работать с DOS-утилитами. Есть несколько особенностей, интересных при использовании FAT32 на флешке: во-первых, FAT-овую флешку «убить» очень сложно; зато мелкие файлы быстрее читаются/записываются под NTFS. Но!!!, в силу того, что NTFS протоколирует работу с файлами, количество обращений на запись ячейки для флешки растёт в 2-3 раза (соответственно, ресурс её уменьшается в столько же раз). А в принципе, решать пользователю — если не нужна поддержка флешки/винта под DOS и ресурс флешки не играет роли, то можно перейти на загрузчик Grub4Dos, поддерживающий NTFS.
Для того, чтобы записать большой образ системы на FAT32-раздел, вполне достаточно при его создании указать FAT32-диск, все программы для создания образа корректно поддерживают такой вариант и разбивают архив на тома по 1-2Гб.
Почему в сборке нет антивирусов?
Имхо, в РЕ-сборке антивири не нужны! Там нужен хороший сканер для «лежачей» винды. С этим отлично справляется CureIt! и Kaspersky Virus Removal Tool.
Как обновить базы антивирусных сканеров (CureIt!, Kaspersky Virus Removal Tool, AVZ)
Это можно сделать как под сборками, так и в обычной ОС (для этого нужно подключить программный пакет сборки с помощью P2Start.exe). Меню «Пуск», «Программы 2k10», «Антивирусные утилиты», Kaspersky VRT / Dr.Web CureIt! (Update). После обновления свежие базы перенести в сборку (п.3), если она находится на флешке/HDD. Или скопировать в корень любого носителя, если сборка на компакт-диске. Можно, конечно, пересобрать образ после обновления баз… но, имхо, это неудобно — проще держать базы на флешке (даже, если сборка запущена с компакта, сканеры в первую очередь будут искать базы в корне всех дисков, и только, если их там нет — в папке сканера).
Также возможно обновить базы без подключения программного пакета — если вручную запустить скрипт обновления (файл Update.cmd в папке сканера).
Базы AVZ обновляются штатно из меню программы (только на перезаписываемом носителе). Для обновления на компакт-диске скопировать папку с программой на HDD, обновить базы, пересобрать/записать образ.
Есть ли вoзможность подключаться к реестру неактивного WINDOWS при работе с такими программами как ERD, AVZ, REG WORKS и.т.д.?
Все программы в сборке, которые могут и умеют работать с Runscanner (она позволяет подключить удалённый реестр лежачей винды), по-умолчанию (при запуске из меню) запускаются именно с ним. Для неупакованных программ в ярлычке (для РЕ) явно указан запуск через RunScanner, а для самораспаковок везде стоит проверка: если существует X:i386, запускать через RunScanner, если нет — обычный запуск. Однако, не стоит забывать, что, во-первых, подключается не весь реестр и он монтируется вместе с текущим (РЕ-шным). А, во-вторых, если диск с лежачей виндой подключился не как С: (точнее, не под «своей» буквой), все прямые пути в реестре будут неверны по букве — не стоит позволять программам их править или удалять. Не всё так страшно, главное — быть внимательным и учитывать эти два нюанса!
Есть небольшая ручная манипуляция позволяющая избежать этой проблемы. Нужно с помощью Bootice отсоединить все буковки дисков и заново монтировать их в нужном порядке (начиная с того который C: в обычной винде, остальные по необходимости). После этого можно без проблем использовать программы, работающие с удалённым реестром (естественно, бэкап реестра перед манипуляциями обязателен!). В новой версии есть утилита, которая проделывает переприсвоение букв автоматически, но, к сожалению, не всегда отрабатывает… Если виндовс один — реестр подключается автоматически. Если несколько — есть возмoжность выбора. С удалённым реестром подключаются программы: AnVir, Autoruns, AVZ, BHORemover, CCleaner, DevMan View, Double Driver, ERD-утилиты, Erunt, HijackThis, jv16-PowerTools, LSPFix, MonitorInfo View, My Uninstaller, Lock OFF, Product Key Explorer, ProduKey, QuickKiller, RegOrganizer, RegScanner, RegWorkshop, Services PE, Shell Extention View, Smart Driver Backup, SysInfo for Windows (SiW), System Explorer, TrojanRemover, Tweaker, Unknown Devece Identificator, UnknownDevices, USBDeview, WinTools.Net, XP-Key-Reader.
Можно ли добавить в сборку возмoжность установить Windows?
Можно, смотрите под спойлером Установка Windows из сборки и выбирайте подходящий вариант.
После загрузки и появления заставки сборки ничего не происходит на протяжении 5-10 минут.
Симптом характерен для неисправного устройства. Это может быть «фантомный» флоппик (т.е., в машине он отсутствует — но прописан в Bios) /примечание: начиная с версии 2.5.х неактуально — в ядрах отключен драйвер FDD/, неисправна файловая таблица HDD (дождаться появления меню, просканировать/исправить ошибки HDD с помощью CheckDiskGui), ….
После загрузки сборки и автоматической установки разрешения «чёрный» экран.
Вероятно, утилита автоустановки «загнала» монитор в неподдерживаемое разрешение. Нужно с помощью хоткея Ctrl+Shift+2 установить безопасное разрешение 1024х768 (или 800х600 — Ctrl+Shift+1). Справка по хоткеям есть в меню сборок, хоткеи практически унифицированы.
Нюансы работы сборок с целевой виндой.
При загрузке сборок порядок дисков может отличаться от используемого под обычной ОС (хотя в сборках версии 2.х используется сортировка дисков, как в обычной винде, отсортировать получается не всегда). Соответственно, диск с виндой «смещается» по букве (например, становится D:). Таким образом, программы, работающие с реестром «целевой» винды, могут указывать на несоответствие (отсутствие) программ и путей. К примеру, у вас в автозагрузке есть антивирус NOD32. Запись в реестре для запуска выглядит как
C:Program FilesESETNOD32egui.exe
Но, поскольку на диске С: под сборкой его нет, по букве (например, становится D:). Таким образом, программы, работающие с реестром программа AutoRuns покажет, что файл недоступен. Ничего страшного в этом нет, просто не нужно править или удалять такие записи в реестре.
При запуске некоторых утилит для работы с целевой ОС (Windows 7) под C9PE (7/8 x86/x64) получаю ошибку, хотя программы работают…
Ошибка регистрации компонентов связана с тем, что под сборкой на базе 2003 вызывается окружение целевой ОС 7-ки и наоборот. Это вполне нормально (эти компоненты отсутствуют в ОС другого поколения), ошибка нефатальная и не мешает полноценной работе с реестром целевой ОС, хотя некоторые функции могут быть недоступны.
Не успеваю детально рассмотреть Gif-анимацию для меню сборок.
Вообще, анимация выложена только для общего обзора, смена картинки каждые 3 сек. Если нужно рассмотреть кадр детально, можно скачать анимашку на ПК и воспользоваться программой GifAnimator (2k10Programs-2k10GraphicsGifAnimatorGifAnimator.exe или в меню сборки).
Как пересобрать (перепаковать) сборку?
Для редактирования ISO-образа сборки проще всего использовать UltraIso. Однако, есть один подводный камень: Win-сборки могут успешно загружаться из компакт-диска только при условии, что они находятся вначале диска (по разным данным, в пределах первых 700Мб…1000Мб). Если не выполнить это требование, после загрузки ядра в память получим ошибку (отсутствует txtsetup.sif для ХР и схожая ошибка для 7-к). Поэтому, даже если в сборке изменяется лишь один файл, я рекомендую пересобрать её заново. Делать это проще всего так:
1. Распаковываем сборку в рабочую папку, патчим/правим/добавляем, что нужно. Создаём в рабочей папке подпапку «1», в неё переносим из образа (соблюдая пути, т.е. 2k10…) папки FONTS, GRUB4DOS, WinPE, файлы из корня диска и файлы из корневой папки 2k10.
2. С помощью UltraIso открываем образ (Мультик или Микра — в данном случае неважно, нам нужен только загрузчик!), и удаляем из него всё. Получим «пустышку» с загрузчиком (образ0). Её можно сохранить на будущее.
3. В пустышку (образ0) добавляем содержимое подпапки «1» (т.е., в корне диска будет папка 2k10 из п.1). Сохраняем полученный образ. Теперь у нас есть образ, в котором все файлы, относящиеся к загрузке, находятся вначале, образ1.
4. Открываем заново с помощью UltraIso образ1, добавляем в него из рабочей папки папку 2k10 (т.е., то, что не было перенесено в папку «1»). Сохраняем полученный образ. Этот образ используем для работы.
Замечу, что UltraIso позволяет выставлять приоритеты при создании образа (что помещать в начало диска, что в конец), но на практике возиться с приоритетами намного дольше.
Можно ли изменить главный загрузчик для CD/DVD-варианта
Можно. Для этого нам понадобится образ любого установочного компакта Windows 2000/XP или Vista/7/8. По сути, нужен даже не сам компакт, а его загрузчик. Итак, загрузчик установочного компакт-диска должен запустить NTLDR (2000/ХР/2003) или BOOTMGR (Vista/7/8) в корне диска. Поэтому выполняем п.1 из предыдущего ответа, потом копируем загрузчик Груба GRLDR (из папки 2k10GRUB4DOS) в корень рабочей папки. Если планируется использовать установочный диск 2000/ХР/2003, переименовываем скопированный GRLDR в NTLDR, или, соответственно, в BOOTMGR (компакт от Vista/7/8). Теперь открываем в UltraIso наш установочный диск, удаляем из него всё, получаем пустышку с загрузчиком (образ0). Далее — так же, как и предыдущем ответе — пп3,4. Таким образом, загрузчик компакта запускает Grub4Dos.
Замечу, что у Grub4Dos имеется и свой CD-загрузчик… но на практике лучше использовать именно загрузчик от установочного компакта, причём, рекомендуется поновее (от 7/8-ки).
Чем редактировать меню Grub4Dos
При редактировании меню Grub4Dos используем кодировку UTF-8, иначе не будут отображаться русские символы (нечитаемые символы на экране). Редактировать менюшки можно с помощью AkelPad (выбор кодировки внизу слева) или встроенным редактором файлменеджера FAR (вызывается по F4 на файле меню), выбор кодировки — Shift+F8.
Некоторые рекомендации по работе со сборками:
Автоподхват файла подкачки (ярлык на рабочем столе) позволяет использовать файл подкачки настольного Windows того же размера. В качестве параметра принимает минимальный размер свободного ОЗУ, при котором подхватится подкачка, т.е., если 512 — то для систем, в которых под загруженной сборкой свободной памяти меньше 512Мб, будет подключен ф.п.. Имеется возможность добавить старт при запуске сборки в файлах 2k10WinPE*.bat (по умолчанию отключено, для подключения убрать rem и указать минимальный размет /без указания — 512/)
Код:
rem Подключить файл подкачки…
rem start /b SetPageFile.cmd 1024
Если файл подкачки подключен, доступ к диску будет заблокирован (т.е., отформатировать его, например, не получится). Чтобы отключить ф.п. (разблокировать диск), с помощью утилиты для ручной установки ф.п. уменьшаем значение подкачки до «0», а сам файл подкачки разблокируем и удаляем Unlocker-ом.
В сборках есть утилита, которая при старте РЕ переприсваивает буквы дисков согласно обычной (целевой) ОС. К сожалению, не всегда отрабатывает… Если необходимо править реестр «лежачей» винды, а буква раздела Windows не соответствует обычной (C:), то есть небольшая ручная манипуляция, позволяющая избежать этой проблемы. Нужно с помощью Bootice отсоединить все буковки дисков и заново монтировать их в нужном порядке (начиная с того который C: в обычной винде, остальные по необходимости). После этого можно без проблем использовать программы, работающие с удалённым реестром (естественно, бэкап реестра перед манипуляциями обязателен!).
Переподключение программ позволяет проверить наличие носителя программ, и, если он отсутствует (извлечён или не был подключен при запуске), провести поиск заново и подключить внешние программы. Например, можно загрузиться с компакта, извлечь его, вставить флешку со сборкой и продолжить работу уже с флешки. Это полезно, например, в случае, если нужно одной флешкой проверить несколько компов на вирусы: загружаем сборку (быстрее всего — С9РЕ), запускаем антивирус, извлекаем флешку (если кто пока не в курсе — почти все программы в сборке при запуске распаковываются на диск в памяти В:, т.е., после старта программы ей носитель не нужен!), и так на всех компах. Если нужно будет произвести дополнительные манипуляции на любом их тестируемых, вставляем в него флешку (компакт), жмем «Переподключение программ» и работаем дальше.
Если памяти на компе много, можно полностью скопировать все программы на работу из РАМ-диска с помощью Prog2Ram — этот скрипт копирует на В: все программы и переключает сборку на работу оттуда. Время копирования — от 50сек (винт) до 2-3мин. (DVD), необходимый объем памяти — от 1.5-2Гб (зависит от сборки).
Для взрослых антивирусных сканеров (Вебера и Каспера) добавил ярлычки для распаковки на любой раздел (по-умолчанию это раздел с виндой, примерно так C:Temp.2k10Kasper_VRT). Это позволит использовать антивири на компах с маленьким объемом памяти (подкачка обязательна!!!), хотя и сканирование немного медленнее (примерно в полтора раза!). Если планируется восстановление инфы из этого раздела, обязательно укажите друкгой раздел для распаковки!
При работе Kasper_VRT на ПК с объёмом памяти меньше 1Гб рекомендуется обязательно подключать файл подкачки, иначе через непродолжительное время получим сообщение, что «базы повреждены».
Для компов с маленьким объемом памяти можно использовать в «ручном» режиме почти все программы. Для этого: запустите скрипт «Настройка WinPE», подключите файл подкачки и %Темр% на локальном HDD (используйте раздел, с которым не планируется проводить операции по восстановлению/переразбивке).
Контрольные суммы:
MD5: 8b7e5e8f702056d9da193905fc51575a *MB2k10_5.9.6.iso
Внимание! В состав релиза включены дополнительные файлы (папка Bonus). Если они вам не нужны, то их можно не скачивать:
MB2k10cd
MB2k10cd.iso — CD-версия MB2k10, содержит только C9PE и сокращенный набор программ
MB2k10md
MD-версия MB2k10, адаптированная под размер 1,4Gb (мини-диск)
* Содержит WinPE С9MM и Win8x86 и сокращенный набор программ
* DrCureIt заменен на DrWeb Scanner (работает с носителя, без распаковки баз)
аддон winxp_simplix_usb
Аддон «Windows XP Pro SP3 RU VLK 20.02.13 by simplix»
Для установки с флешки (с CD устанавливаться не будет!)
Часовой пояс изменен на TimeZone=145 (Москва)
Обновлены DLLSFULL.EXE, FLASH.EXE, UNLOCKER.EXE, VCREDIST.EXE и т.д.
Добавлен UpdatePack-XPSP3-Rus Live 15.1.20
аддон win_2003_usb
Аддон «Windows Server 2003 R2 Standart Edition SP2 VL x32 rus»
Для установки с флешки (с CD устанавливаться не будет!)
Автоматическая установка
Включены обновления до 22.01.2015
![Мультизагрузочный 2k10 DVD/USB/HDD v.5.9.6 [Ru/En] Мультизагрузочный 2k10 DVD/USB/HDD v.5.9.6 [Ru/En]](https://torrent-wind.net/programmy/sistema/2015-02/16/emp17yva640rotg2c3vhqhtof.png)
![Мультизагрузочный 2k10 DVD/USB/HDD v.5.9.6 [Ru/En] Мультизагрузочный 2k10 DVD/USB/HDD v.5.9.6 [Ru/En]](https://torrent-wind.net/programmy/sistema/2015-02/16/lzv519kq59c508x0pcsv4vop4.png)
![Мультизагрузочный 2k10 DVD/USB/HDD v.5.9.6 [Ru/En] Мультизагрузочный 2k10 DVD/USB/HDD v.5.9.6 [Ru/En]](https://torrent-wind.net/programmy/sistema/2015-02/16/5wmi2y9nk3eicvcby7avu0axs.png)
с нашего сервера
Jinn’sLiveUSB 10 — флешка с Windows 7, 8.1, 10 и 11 (Ru/En)
| Категория: | LiveCD, DVD, USB |
| Версия программы: | 10 |
| Язык интерфейса: | Русский / Английский |
| Платформа: | x86 + x64 |
| Автор сборки/репака: | Eagle123 |
| Раздают: | 6952 + 0 |
| Качают: | 5610 + 0 |
| Лекарство: | Не требуется (Freeware) |
| Размер: | 21,58 Gb |
Jinn’sLiveUSB — конструктор мультизагрузочной флешки для установки Windows, диагностики и устранения неполадок, состоящий из большого количества продуктов, объединённых оболочкой, с возможностью загрузки в BIOS и UEFI….
Создал: planeta-26
Добавлено 17-06-2022, 19:16
Multiboot Collection Full v.7.0
| Категория: | LiveCD, DVD, USB |
| Версия программы: | 7.0 |
| Язык интерфейса: | Русский / Английский |
| Платформа: | x86 + x64 |
| Разработчик: | Microsoft |
| Автор сборки/репака: | sergeysvirid |
| Раздают: | 5999 + 0 |
| Качают: | 6242 + 0 |
| Лекарство: | В комплекте |
| Размер: | 47,16 Gb |
«Multiboot Collection Full» — Мультизагрузочный сборник на любой случай — (от возможности установки любой Windows 7-10 и последующей установкой драйверов и программ первой необходимости на неё, до работы с компьютером и его восстановлением и «лечением»)….
Создал: planeta-26
Добавлено 24-04-2022, 10:34
2k10 Live 7.40
| Категория: | LiveCD, DVD, USB |
| Версия программы: | 7.40 |
| Язык интерфейса: | Русский |
| Платформа: | x86 + x64 |
| Автор сборки/репака: | korsak7 |
| Раздают: | 6379 + 0 |
| Качают: | 6029 + 0 |
| Лекарство: | Не требуется (Freeware) |
| Размер: | 4,99 Gb |
Мультизагрузочный диск системного администратора с возмoжностью загрузки c CD/DVD, флешки, USB-HDD и обычного HDD и состоящий из нескольких PE-сборок, что позволяет загрузиться и комфортно работать практически на любом компьютере….
Создал: planeta-26
Добавлено 24-12-2021, 18:42
WinPE 10-8 Sergei Strelec (x86/x64/Native x86) 2021.12.20 (Ru)
| Категория: | LiveCD, DVD, USB |
| Версия программы: | 2021.12.20 |
| Язык интерфейса: | Русский |
| Платформа: | x86 + x64 |
| Автор сборки/репака: | Sergei Strelec |
| Раздают: | 5296 + 0 |
| Качают: | 5527 + 0 |
| Лекарство: | Не требуется (Freeware) |
| Размер: | 4,08 Gb |
Загрузочный диск на базе Windows 10 и 8 PE — для обслуживания компьютеров, работы с жесткими дисками и разделами, резервного копирования и восстановления дисков и разделов, диагностики компьютера, восстановления данных, антивирусной профилактики и установки ОС Windows….
Создал: planeta-26
Добавлено 20-12-2021, 17:43
AllWinUSB Constructor by SmokieBlahBlah 2021.09.20 (Ru/En)
| Категория: | LiveCD, DVD, USB |
| Версия программы: | 2021.09.20 |
| Язык интерфейса: | Русский / Английский |
| Платформа: | x86 + x64 |
| Разработчик: | Microsoft |
| Автор сборки/репака: | SmokieBlahBlah |
| Раздают: | 6008 + 0 |
| Качают: | 6219 + 0 |
| Лекарство: | В комплекте |
| Размер: | 22,6 Gb |
Конструктор для создания загрузочной флешки (или внешнего жесткого диска) с выбором компонентов для записи, содержащий все сборки Windows от SmokieBlahBlah (XP/7/8.1/10) с обновлениями по январь 2021 (кроме XP по июнь и LTSB по июль 2019). Также есть возможность….
Создал: planeta-26
Добавлено 20-09-2021, 23:32
MultiBoot HDD 2020 04.10.2020
| Категория: | LiveCD, DVD, USB |
| Версия программы: | 04.10.2020 |
| Язык интерфейса: | Русский |
| Платформа: | x86 + x64 |
| Раздают: | 6062 + 0 |
| Качают: | 5910 + 0 |
| Лекарство: | Не требуется (Freeware) |
| Размер: | 123,44 Gb |
Для обслуживания компьютеров, работы с жесткими дисками и разделами, резервного копирования и восстановления дисков и разделов, диагностики компьютера, восстановления данных, установки Windows, Linux….
Создал: planeta-26
Добавлено 4-10-2020, 14:53
Ultimate Boot CD 5.3.9
| Категория: | LiveCD, DVD, USB, ПО для специалистов |
| Версия программы: | 5.3.9 |
| Язык интерфейса: | Английский |
| Платформа: | x86 + x64 |
| Разработчик: | Ultimate Boot CD |
| Раздают: | 5806 + 0 |
| Качают: | 6377 + 0 |
| Лекарство: | Не требуется (Freeware) |
| Размер: | 803,46 Mb |
Ultimate Boot CD — образ загрузочного компакт-диска, содержащий в себе все необходимое ПО для исправления, восстановления или диагностики любых компьютерных проблем. Данная сборка полностью бесплатна и построена с использованием возможностей Bart’s PE. Данный образ может понадобиться, прежде всего, тогда, когда на вашем компьютере….
Создал: planeta-26
Добавлено 20-08-2020, 08:32
Microsoft Diagnostic and Recovery Toolset 10
| Категория: | LiveCD, DVD, USB, ПО для специалистов |
| Версия программы: | 10 |
| Язык интерфейса: | Русский |
| Платформа: | x64 (64-bit) |
| Разработчик: | Microsoft |
| Раздают: | 6093 + 0 |
| Качают: | 5576 + 0 |
| Лекарство: | Не требуется (Freeware) |
| Размер: | 425,69 Mb |
Набор средств диагностики и восстановления Microsoft (DaRT) 10 позволяет диагностировать и восстанавливать компьютеры, которые не могут быть запущены или которые имеют проблемы, начиная с ожидаемого. С помощью DaRT 10 вы можете восстановить компьютеры конечных пользователей, которые стали недоступными, выявить вероятные причины проблем и быстро восстановить….
Создал: planeta-26
Добавлено 29-07-2020, 11:09
Windows 10 PE (x86/x64) by Ratiborus v.3.2020
| Категория: | LiveCD, DVD, USB |
| Версия программы: | v.3.2020 |
| Язык интерфейса: | Русский |
| Платформа: | x86 + x64 |
| Разработчик: | RU-BOARD |
| Автор сборки/репака: | Ratiborus |
| Раздают: | 5817 + 0 |
| Качают: | 5905 + 0 |
| Лекарство: | Не требуется (Freeware) |
| Размер: | 4,28 Gb |
Загрузочный диск на базе Windows 10 PE — для обслуживания компьютеров, работы с жесткими дисками и разделами, резервного копирования и восстановления дисков и разделов, диагностики компьютера, восстановления данных.
Сборка поддерживает файловую систему ReFS….
Создал: planeta-26
Добавлено 23-07-2020, 09:39
MultiBoot USB — Мультизагрузочная флешка v11.12.10 Final
| Категория: | LiveCD, DVD, USB |
| Версия программы: | v11.12.10 |
| Язык интерфейса: | Русский |
| Платформа: | x86 + x64 |
| Разработчик: | oszone.net |
| Раздают: | 6128 + 0 |
| Качают: | 5776 + 0 |
| Лекарство: | Не требуется (Freeware) |
| Размер: | 1,3 Gb |
Мультизагрузочная флешка предназначена для загрузки и установки операционных систем Windows XP/2000/Vista/7 и восстановительно-реанимационных утилит непосредственно с USB накопителя….
Создал: planeta-26
Добавлено 22-07-2020, 09:50
RusLive 2020.07.07 by Nikzzzz
| Категория: | LiveCD, DVD, USB |
| Версия программы: | 2020.07.07 |
| Язык интерфейса: | Русский / Английский |
| Платформа: | x86 + x64 |
| Разработчик: | Nikzzzz |
| Автор сборки/репака: | Nikzzzz |
| Раздают: | 5243 + 0 |
| Качают: | 5297 + 0 |
| Лекарство: | Не требуется (Freeware) |
| Размер: | 6,98 Gb |
RusLive — это мультизагрузочный диск системного администратора, содержащий сборки 5×86,7×86,7×64,10×86 и 10×64 с большим набором софта, что позволяет загрузиться и комфортно работать практически на любом компьютере. Имеет поддержку EFI загрузки….
Создал: planeta-26
Добавлено 8-07-2020, 05:58
Mini10PE 20.4 (Ru) (x64) Авторская раздача
| Категория: | LiveCD, DVD, USB |
| Версия программы: | 20.4 |
| Язык интерфейса: | Русский |
| Платформа: | x64 (64-bit) |
| Раздают: | 5609 + 0 |
| Качают: | 5794 + 0 |
| Лекарство: | Не требуется (Freeware) |
| Размер: | 627,94 Mb |
Мини загрузочный диск на базе Microsoft Windows 10 Pro Version 1909 для обслуживания компьютеров, работы с жесткими дисками и разделами, резервного копирования и восстановления, диагностики компьютера, восстановления файлов.
Создал: planeta-26
Добавлено 11-04-2020, 10:33
WinPE 10 x64 by LEX v.20.2.8
| Категория: | LiveCD, DVD, USB |
| Версия программы: | 20.2.8 |
| Язык интерфейса: | Русский |
| Платформа: | x64 (64-bit) |
| Автор сборки/репака: | LEX |
| Раздают: | 6009 + 0 |
| Качают: | 6192 + 0 |
| Лекарство: | Не требуется (Freeware) |
| Размер: | 1,96 Gb |
Загрузочный диск на базе Windows 10 — для обслуживания компьютеров, работы с жесткими дисками и разделами, резервного копирования и восстановления дисков и разделов, диагностики компьютера, восстановления данных.
Создал: planeta-26
Добавлено 9-02-2020, 16:36
MUROMEC67® USB Reanimator Multiboot 2020 32Gb
| Категория: | LiveCD, DVD, USB |
| Версия программы: | 2020 |
| Язык интерфейса: | Русский |
| Платформа: | x86 + x64 |
| Раздают: | 5761 + 0 |
| Качают: | 5779 + 0 |
| Лекарство: | Не требуется (Freeware) |
| Размер: | 29,81 Gb |
MUROMEC67® USB Reanimator Multiboot — Это огромный пакет программ, систем и драйверов. Рассчитан на USB накопители объемом 32 Gb и больше. Диск для системных администраторов, поможет в лечении ПК, в установке системы и приложений на новый ПК, в установке нужных приложений и в оптимизации быстродействия персонального компьютера….
Создал: planeta-26
Добавлено 7-01-2020, 17:31
Windows x86 x64 USB Release by StartSoft 26 2019 (Ru)
| Категория: | LiveCD, DVD, USB |
| Версия программы: | 26-2019 |
| Язык интерфейса: | Русский |
| Платформа: | x86 + x64 |
| Разработчик: | Microsoft |
| Автор сборки/репака: | StartSoft |
| Раздают: | 6069 + 0 |
| Качают: | 5507 + 0 |
| Лекарство: | В комплекте |
| Размер: | 26,79 Gb |
Сборка предназначена для установки на компьютеры операционных систем Windows 7 SP1 и Windows 10 с разной разрядностью, при этом операционная система Windows 10 версии 1903 может быть установлена, как со всеми метроприложениями, так и без них в урезанном варианте (Lite). В сборке поддерживается установка Windows 10 Enterprise LTSC версии 1809….
Создал: planeta-26
Добавлено 30-09-2019, 09:23
В интернете можно найти массу готовых мультзагрузочных решений на основе WinPE. Причем эти решения могут быть как узкоспециализированными, так и вариантами «все в одном». Как раз о последних, сегодня и пойдет речь.
Представляют они из себя сборки с избыточным количеством программных инструментов на все случаи жизни. Основной операционной системой используемой в таких сборках, является модифицированная среда предуставноки WinPE (Windows Preinstallation Environment). В виду того, что большинство программ таких сборок запускается именно в среде Windows, и предназначены в основном для обслуживания именно этой операционной системы.
Второстепенные операционные системы, это DOS и Linux, со своим узконаправленным, или не очень, программным обеспечением.
Представленные ниже сборки, выбирались по критериям доступности, популярности и регулярности обновлений.
2k10
Своего сайта у данной сборки нет. Официальная страничка на сайте usbtor.ru http://usbtor.ru/viewtopic.php?t=742. Ссылка на яндекс диск автора с актуальными сборками https://yadi.sk/d/gZuwMVTB3S44qD.
Основное меню, загрузчик BOOTMGR (BIOS).
Основное меню, загрузчик BOOTMGR (UEFI).
Grub4Dos меню.
Загруженная версия Windows 7×86 PE.
AdminPE
Официальный сайт сборки http://adminpe.ru/.
Основное меню, загрузчик Grub4Dos (BIOS).
Графическое меню BIOS режима.
Основное меню, загрузчик rEFInd (UEFI).
Загруженная Windows 8×86 PE.
Sergey Strelec
Официальный сайт сборки http://sergeistrelec.ru/.
Основное меню, загрузчик BOOTMGR (BIOS).
Основное меню, загрузчик BOOTMGR (UEFI).
Grub4Dos меню.
Загруженная версия Windows 10 PE.
Итог
Каждая из представленных сборок имеет свои плюсы и минусы. Цель данного материала не сравнение, а просто обзор мультизагрузочных WinPE решений. Поэтому оставляйте свои комментарии по поводу данных сборок, либо расскажите о других равнозначных этим.
Мультизагрузочный диск системного администратора, базируется на загрузчиках BOOTMGR (Windows 8.1.1), Isolinux/Syslinux v.4.06 и Grub4Dos v.0.4.6а. Диск состоит из большого количества продуктов, обьединённых оболочкой, с возмoжностью загрузки c CD/DVD, USB Flash Drive, USB-HDD и обычного HDD. Основное предназначение — подготовка HDD, установка ОС (с вoзможностью установки Win 2000/XP/2003/Vista/7 — утилиты WinNTSetup, установочные пакеты в сборку не входят!), создание/разворачивание образов системы, восстановление/копирование данных, реанимация операционной системы и восстановление загрузки, очистка ОС от вирусов/троянов и блокеров/порнобаннеров, тестирование основных компонентов РС и многое другое. Имеется поддержка сети с возмoжностью выхода в интернет и поддержка мультимедиа. Есть вoзможность использования бОльшей части программ из сборки как «портативных» (в полной мере портативными они не являются, это просто самораспаковка в ТЕМР-овый каталог с авторегистрацией) и удобный способ подключения программного пакета сборки для использования в обычной ОС или других РЕ-сборках.
Системные требования:
Компьютер с 128Mb RAM и выше, CD/DVD привод или USB интерфейс.
Торрент Мультизагрузочный диск — MultiBoot 2k10 7.21.2 Unofficial подробно:
Как создать загрузочный диск DVD или USB-Flash/USB-HDD
1. Для CD/DVD:
Вам понадобится программа для записи образов — например, Nero Burning ROM. Запустить программу, Рекордер -> Записать образ, указать файл с образом, проследить, чтобы было отмечено «Финализировать диск» и метод записи «Disc-At-Once (DAO)». Диск с другими настройками записи загружаться не будет! Для Nero также рекомендуется «Разрешить генерацию короткого Lead-Out» (Файл -> Опции -> Экспертные свойства), это позволяет уменьшить время записи, ускорить время распознавания компакта и немного увеличить «ёмкость» болванки. Скорость записи — минимальную в разумных пределах. Рекомендую 8-16х для CD-дисков или 4х — для DVD. Принцип таков: медленнее пишем -> быстрее (надёжнее) считываем.
Можно также воспользоваться другими программами, позволяющими записывать образы (например, UltraISO, Alcohol 120, …).
2. Установка сборки на флешку:
Внимание!!! Многие утилиты (например, стандартный windows format) не полностью форматируют флешку, они смотрят, что на ней есть, и не трогают участки, которые им кажутся корректными. Поэтому желательно сначала очистить флешку, например с помощью RMPrepUSB, HDD Low Level Format Tool или запустить тест на запись любую из утилит FlashNull, Check Flash, HD Tune Pro, Flash Memory Toolkit Pro, это гарантировано убьет разметку и заставит программу форматирования сделать все с нуля. После очистки обязательно «передёрнуть» флешку, а после форматирования выполнить ее проверку с помощью CheckDisk (2k10Programs-2k10HDD-Utilites). При найденных ошибках повторить очистку флешки и форматирование. Если же используется форматирование с помощью BootICE -> Parts Manage -> ReFormat USB disk, то это лишняя операция. BootICE при форматировании автоматически делает очистку.
2.1 Флешку необходимо предварительно отформатировать (Внимание! Все данные на флешке будут уничтожены). Это нужно для того, чтобы флешка воспринималась Bios как USB-HDD, с которого возможна загрузка операционной системы. Если флешка/винт уже использовались как загрузочные, данный пункт можно пропустить. Флешку рекомендуется форматировать под FAT32 (в этой файловой системе она работает дольше и стабильнее), но, при необходимости, можно использовать и NTFS (быстрее «убивает» флешку, требует «безопасное извлечение», но зато поддерживает файлы размером больше 4Гб). Лучше всего это сделать с помощью RMPrepUSB

(есть в сборке по пути 2k10Programs-2k10Flash-UtilitesRMPrepUSB или из меню P2Start.exе «Программы 2k10USB-Flash утилиты»). Эта утилита создаёт максимально близкую к винту геометрию на флешке. Если отметить Boot as HDD (C: 2PTNS), на флешке будет создано два раздела (второй минимального размера, для максимальной имитации винта). Но я не рекомендую использовать такой вариант, такая флешка будет «завешивать» бытовую технику (телевизоры с флеш-проигрывателем, плееры, и т.п.). Вполне достаточно сделать, как на рисунке.
Альтернативные методы форматирования флешки (вместо 2.1)
2.1.1 Форматируем флешку с помощью HP USB Disk Storage Format Tool (есть в сборке по пути 2k10Programs-2k10Flash-UtilitesHPUSBFW или в меню, в разделе USB-Flash утилит), можно использовать быстрое форматирование. На некоторых ПК может не сработать (на флешке неправильно подключается загрузчик). Если работает, можно использовать как для FAT32, так и для NTFS.
2.1.2 Форматируем флешку с помощью BootICE (2k10Programs-2k10Flash-UtilitesBootICE)… Рекомендуется форматировать так: BootICE (выбрать флешку) -> Parts Manage -> ReFormat USB disk -> USB-HDD mode (Single Partition) — Align to sectors: 2048 -> Next -> FAT32(NTFS) -> OK. Тоже работает не всегда, у меня — загрузчик подключается правильно только под NTFS.
2.1.3 Используем FBInstTool (2k10Programs-2k10Flash-UtilitesFBInstTool). Утилита для нестандартного форматирования флешек, создает структуру специального вида (USB-ZIP или USB-HDD). Выбрать флешку (ориентируемся на размер!), отметить в опциях форматирования: -raw -force, отформатировать.
2.1.4 Используем скрипт FlashFormat_2k10_FBinst (2k10Programs-2k10Flash-UtilitesFBinst-FF). Утилита для нестандартного форматирования флешек, создает структуру специального вида (USB-ZIP + USB-HDD). Выбрать флешку (ориентируемся на размер!), использовать способ 7. RAW FORMAT, отформатировать.
Скрипт автоматически переподключает флешку поэтому «передергивать» ее после форматирования не нужно.
2.1.5 Для форматирования флешки с автоматическим подключением загрузчика XORBOOT рекомендуется воспользоваться скриптами:
а) FlashFormat_2k10_FBinst — способ 1 (флешки до 2Гб под FAT16) или способ 2 (флешки 4-32Гб под FAT32). Поддержка USB-ZIP. На старых системах будут грузиться только WinXP-PE.
б) FlashFormat_2k10_FBinst — способ 5 (флешки до 2Гб под FAT16) или способ 6 (флешки 4-32Гб под FAT32). Поддержка USB-ZIP + USB-HDD. На старых системах будут грузиться только Win7-PE.
в) FlashFormat_2k10_RMprep — применяем если обязательна поддержка NTFS, используем способ 5 (флешки любого размера). Поддержка только USB-HDD.
Скрипты автоматически переподключают флешку поэтому «передергивать» ее после форматирования не нужно.
Скрипты можно использовать как под ОС, так и под сборкой (любой), они автоматически подключат XORBOOT в MBR (63 сектора, PBR игнорируется). Сразу после форматирования флешку можно проверить на загружаемость (запуск XORBOOT) под любой виртуалкой (например, MobaLive).
2.2 После форматирования извлечь флешку и подключить заново.
2.3 Необходимо добавить на флешку файлы сборки — папку 2k10 и файл P2Start.exe. Файл bootmgr на флешке/HDD не используется, поэтому его не копируем. Их можно распаковать из образа с помощью 7-zip, WinRar, Total Commander, FAR, UltraISO или скопировать из смонтированного любой виртуалкой для CD/DVD виртуального диска в корень флешки. Если форматирование флешки производилось скриптами — загрузочный носитель готов (загрузчик XORBOOT подключен).
Быстрее будет вначале распаковать содержимое образа во временную папку на винте, а уж потом скопировать всё из неё на флешку — неоднократно проверено опытом. Также можно смонтировать образ как виртуальный CD-ROM и копировать из него — эффект такой же. Если создание флешки производится под загруженной сборкой, удобно монтировать образ с помощью ImDisk (ПКМ на образе, «Монтировать …»).
Основной загрузчик, при желании, можно установить/сменить в любой момент как в обычной ОС, так и под любой РЕ-сборкой (с помощью утилиты SetLDR-2k10 в папке 2k10).
2.4 Использование загрузчика Syslinux/Grub4Dos/BOOTMGR/XORBOOT с помощью SetLDR-2k10 для флешек/HDD:
Необходимо сделать флешку загрузочной. Заходим в папку 2k10 на флеш-накопителе, запускаем утилиту SetLDR-2k10

и устанавливаем нужный загрузчик из сборки 2k10. Чекбокс (справа надписи Xorboot) — позволяет дополнительно установить XORBOOT промежуточным загрузчиком для BOOTMGR/GRLDR (он будет сразу загружать последние). Также утилита проверяет права запуска (если активен UAC), наличие загрузчиков, и позволяет сделать раздел активным (при необходимости).
3. Установка на USB/USB-HDD/HDD:
3.1 Винт нужно отформатировать любой программой по разбивке HDD, создать первичный активный/загрузочный раздел подходящего размера (не менее 2Гб). Файловую систему выбираем FAT32, но, при необходимости, можно использовать и NTFS.
Если HDD параллельно используется для переноса данных, удобно бывает разбить его так: делаем два первичных раздела (если нужно — можно больше разделов, но обязательно первый и последний, под сборку, — первичные, в середине могут быть логические). Первый раздел форматируем под свои нужды в FAT32/NTFS/…, размером ёмкость винта минус 3-5Гб. Второй (или последний раздел, под сборку) — обязательно делаем активный/загрузочный, под FAT32. На этот раздел устанавливаем сборку. Почему именно так? Удобнее всего — если нужно будет удалить раздел со сборкой, или, наоборот, увеличить место под этот раздел, операция будет БЫСТРО сделана при помощи практически любого менеджера дисков без потери данных на первых разделах.
P.S. При использовании в NTFS загрузчика Syslinux возможны проблемы с загрузкой, поэтому рекомендуется делать разбивку/переразбивку USB/HDD с помощью Paragon HDM.
3.2 Выполняем копирование сборки на активный раздел HDD (аналогично п.2.3) и подключение загрузчика (п.2.4).
Альтернативные методы использования загрузчика Grub4Dos с помощью BootICE (2012) для флешек/HDD:
1. Загрузчик WEE. Ставится полностью в MBR (PBR игнорируется), занимает 63 сектора (нестандартно!). Есть встроенное меню (можно править при установке), позволяющее найти и загрузить NTLDR, BOOTMGR, GRLDR,… В связи с нестандартностью не рекомендуется для универсальной флешки, но очень удобно, например, в качестве Boot-менеджера на системном диске.
2. GRUB4DOS в MBR (PBR игнорируется), занимает 18 секторов (нестандартно!). Сразу запускает GRLDR. В связи с нестандартностью не рекомендуется для универсальной флешки.
3A. USB-HDD+ в MBR, прописка GRUB4DOS в PBR. Неплохой вариант, ставится и работает на большинстве флешек, особенно подходит под FAT32.
3B. USB-HDD+ в MBR, прописка NTLDR в PBR. При установке либо переименовываем загрузчик груба в корне диска на NTLDR, либо указываем имя GRLDR при прописке в PBR (см. на картинке). Неплохой вариант, аналогичен 3A.
3C. USB-HDD+ в MBR, прописка BOOTMGR в PBR. При установке либо переименовываем загрузчик груба в корне диска на BOOTMGR, либо указываем имя GRLDR (или GRUBMGR для сборки) при прописке в PBR. Неплохой вариант, аналогичен 3A.
4B. Windows NT 5.x MBR в MBR, прописка NTLDR в PBR. При установке либо переименовываем загрузчик груба в корне диска на NTLDR, либо указываем имя GRLDR при прописке в PBR (см. на картинке). Хороший вариант по загружаемости на разном железе, но на флешках работает редко (зависит от чипа флешки?), особенно под FAT32.
5C. Windows NT 6.x MBR в MBR, прописка BOOTMGR в PBR. При установке либо переименовываем загрузчик груба в корне диска на BOOTMGR, либо указываем имя GRLDR (или GRUBMGR для сборки) при прописке в PBR. Отличный вариант по загружаемости на разном железе, на некоторых флешках может не работать под FAT32 (зависит от чипа флешки?). Реализован утилитой SetLDR-2k10.
Мои рекомендации: для флешек, если не нужно переносить файлы больше 4Гб попробовать установить утилитой SetLDR-2k10, проверить загрузку в MobaLive. Если не работает — использовать NTFS+SetLDR-2k10 или вариант установки с помощью BootICE — 3C (3A, 3B — они практически не отличаются) для FAT32.
Как создать загрузочную флешку 2k10 с помощью Rufus
Для создания загрузочной флешки вначале обязательно правильно отформатировать флешку (чтобы она воспринималась в Bios как USB-HDD-устройство, с которого возможна загрузка.
Самый простой и быстрый способ создания загрузочной флешки — использование утилитки Rufus.

Выбираем флешку (1), схему раздела (2), файловую систему (3, FAT32 или NTFS, рекомендуется FAT32 — как сохраняющая ресурс флеш-ячеек), при желании меняем метку флешки (4). В параметрах форматирования по (5) разворачиваем доп.параметры и отмечаем (6,7 — необязательно, но рекомендуется для старых ПК). Отмечаем (8,9), выбираем образ сборки (10) и снимаем птичку (11 — чтобы в корне флешки не создавался autorun.inf). Ещё раз проверяем правильность выбора флешки (1) и образа (12) жмём Старт (13). Для ускорения процесса можно временно отключить антивирь.
После создания флешки она полностью готова к использованию. Но для ускорения загрузки рекомендуется подключить желаемый загрузчик с помощью утилиты SetLDR-2k10.
Для установки нужного загрузчика из сборки 2k10, после подготовки флешки запустите утилиту SetLDR-2k10 из папки 2k10.
Некоторые антивирусы/ОС могут блокировать установку загрузчиком Grub4Dos или BOOTMGR. Если это случилось, загрузитесь со сборки на CD и установите желаемый, либо проведите эту операцию на другом ПК (где антивирь не такой агрессивный)!
Если сборка предыдущей версии уже имеется на флешке, достаточно удалить папку 2k10 из флешки и добавить новую из раздачи, а потом подключить загрузчик утилитой SetLDR-2k10.
Cписок программ в сборке
USB-driver PLOP v.5.0.11
C9PE Plus Pack (@conty9) 2k10
WinPE 7×86 Live (@Xemom1) Special Edition 2k10
WinPE 7×64 Live (@Xemom1) Special Edition 2k10
WinPE 8×86 Live (@Xemom1) Special Edition 2k10
WinPE 8×64 Live (@Xemom1) Special Edition 2k10
WinPE 10×86 Live (@Xemom1) Multilingual Edition 2k10
WinPE 10×64 Live (@Xemom1) Multilingual Edition 2k10
Parted Magic 2017.03.14 /Linux Live-CD/
Linux-версия Acronis DDH v.12.0.3270 (rus)
Linux-версия Acronis TIES v.9.7.8398 (rus)
Linux-версия Acronis TI Premium 2014 v.17.0.6673 (rus)
Linux-версия Acronis Universal Restore v.11.5.38938 (rus)
Linux-версия Acronis B&R Advanced v.11.5.39029 (rus)
Linux-версия Acronis Snap Deploy v.5.0.1416 (rus)
Linux-версия Acronis Align Tool for WD/Hitachi v.2.0.154 (eng)
Linux-версия Paragon HDM 12 v.10.1.21.471 (rus)
Linux-версия Paragon HDM 15 v.10.1.25.813 (rus)
Linux-версия MiniTool Partition Wizard Server Edition v.9.1 (eng)
Linux-версия TeraByte Image for Linux v.3.17 (eng)
DOS-версия Acronis TIES v.9.7.8398 (rus)
DOS-версия Paragon HDM 15 v.10.1.25.813 (rus)
DOS-версия Hiren’s Boot CD 15.2 (rus)
Большой набор различных DOS-утилит, и много чего ещё.
Установка Windows XP/7/8/10 из сборки
В сборке предусмотрены различные способы установки Windows.
Некоторые способы установки, в том числе и при помощи аддонов, расписаны в файле 2k10GRUB4DOSWINXP.txt, а также в 2k10Programs-2k10-Help-2k10-FAQ.chm. Рассмотрим один из них.
Установка Windows 7/8/10 с флешки из папки _WIN
Для этого помещаем установочные дистрибутивы ОС Windows в соответствующие папки:
_WIN,_ISO, 2k10User.WindS – для распакованных дистрибутивов.
_WIN,_ISO, 2k10User.Image – для образов дисков.
Скачайте и распакуйте аддон ~2k10-WIN7-10~ на флешку/HDD.
Папка _WIN аддона обязательно должна быть в корне загрузочной флешки/HDD.
Папка _WIN с установочными файлами/образами Windows может находиться отдельно в корне любого диска/раздела вашего HDD/USB-HDD.
Извлекаем из своего образа с Windows 7/8/8.1/10 (х32/х64) из папки Sources файл install.wim/install.esd/install.swm в соответствующую подпапку аддона согласно редакции Windows 7/8/10:
для Windows 7 x86 —> папка _WIN7x32
для Windows 7 x64 —> папка _WIN7x64
для Windows 7 x86-x64 —> папка _WIN7AIO
для Windows 8 x86 —> папка _WIN8132
для Windows 8 x64 —> папка _WIN8164
для Windows 8 x86-x64 —> папка _WIN8AIO
для Windows 10 x86 —> папка _WIN1032
для Windows 10 x64 —> папка _WIN1064
для Windows 10 x86-x64—> папка _WIN10AIO
Закинуть, если таковые имеются, папку $OEM$ и файл unattend.xml (актуально для сборок Windows).
В меню/подменю Grub4Dos -> «DOS-установка Windows» аддон появится автоматически.
В BCD-меню и EFI BCD-меню он тоже прописан.
Эти подпапки прописаны в скриптах запуска установок в boot8x86.wim и в boot8x64.wim. Если Вам не хватает этих подпапок, то на их примере можете добавлять свои подпапки (со своими именами) под ваши дистрибутивы Windows и запускать тогда уже дополнительные установки с помощью утилиты 78Setup или WinNTSetup. После добавления в эти папки установочного файла install.wim/install.esd/install.swm, в текстовом файле install.wim.txt/install.esd.txt/install.swm.txt прописываете название вашей установки, и эти названия будут отображаться в списке, в окне утилиты 78Setup.
Другие установочные файлы install.wim/install.esd/install.swm (которые например находятся в совершенно другой папке на совершенно другом разделе или диске) можно выбирать и запускать в окне утилиты с помощью кнопки: «Выбрать архив вручную».
Добавляйте свои образы (.iso) установочных дисков в папку _WIN,_ISO, 2k10User.Image и эти образы будут отображаться в списке, в окне утилиты 78Setup. Остальные образы можно выбирать, монтировать и запускать в окне утилиты с помощью кнопки: «Выбрать образ вручную».
Примечание:
Для установок Windows используется два загрузчика boot8x86.wim и boot8x64.wim
C помощью (x86) загрузчика устанавливается Windows любой разрядности из любой подпапки (только в режиме загрузки Legacy BIOS).
C помощью (х64) загрузчика устанавливается только (х64)-разрядная Windows (в режиме загрузки Legacy BIOS и в режиме загрузки EFI/UEFI).
В режиме загрузки EFI/UEFI с помощью загрузчика boot8x64.wim возможна установка только (x64)-разрядной Windows и только на диск с разметкой GPT.
Если вам не нужна установка в режиме загрузки EFI/UEFI, то вообще можно использовать для всех установок только (x86) загрузчик boot8x86.wim.
Подробную инструкцию и сам аддон для неофициалки ~2k10_Unofficial-WIN7-10~ можно взять здесь.
Отличия от авторской сборки
Неофициальная версия отличается от оригинала оформлением и наполнением (добавлены некоторые утилиты, которые автор считает избыточными для сборки /удалены в авторской версии либо в неё не включались/), оставлены линукс-утилиты, немного отличается набор дос-утилит, присутствует меню суслика, в сборках WinPE оставлен Acronis Backup&Recovery, удалены игры. Также обычно в неофициальную версию входят все авторские обновления (на момент сборки неофициалки).
Благодарности
Автору conty9 за любезно предоставленую помощь в обновлении его сборки Мультизагрузочный 2k10 DVD/USB/HDD до текущей версии.
История версий
08.04.2019 Версия 7.21.2
Изменения: Обновлено меню Syslinux, добавлен конфиг для SetLDR-2k10. Финализация сборки.
Внимание! У кого установлен загрузчик Syslinux, просьба еще раз его переустановить с помощью SetLDR-2k10!
02.04.2019 Версия 7.21.1
Изменения: Обновлен программный блок сборки; дос-версии: HDDaRTs, HDAT2.
23.03.2019 Версия 7.21
Изменения: Обновлены ядра WinPE, обновлен программный блок сборки, антивирусные базы, DriverPacks; дос-версия: HDDaRTs.
Контрольная сумма
MultiBoot 2k10 7.21.2 Unofficial.iso
CRC32: A8D4C867
MD5: FE7C09144B329B61FAD8C0281D49515D
SHA-1: 8DF11ED2A4F73C41548C13C41F8F37BDB16F56D7
Чтобы не качать всю раздачу
Пользователи, которые не имеют возможности скачать полностью раздачу, могут скачать последние патчи к сборке здесь. После загрузки помещаем соответствующий патч в одной папке с имеющейся у нас версией сборки неофициалки и запускаем для обновления. При успешном завершении получаем новую сборку, и если есть желание, становимся на раздачу.
Скриншоты Мультизагрузочный диск — MultiBoot 2k10 7.21.2 Unofficial торрент:
Скачать Мультизагрузочный диск — MultiBoot 2k10 7.21.2 Unofficial через торрент:
- Главная
- Сборки форумчан. (трекер)
- LiveCD/DVD/Flash
- sergeysvirid
| Статистика раздачи |
|
Размер: 38.11 GB | Зарегистрирован: 1 месяц 13 дней | Скачан: 15 раз |
|
Сидов: 13 [ 418 KB/s ] Подробная статистика пиров |
|
|

![Ответить с цитатой [Цитировать]](data:image/svg+xml,%3Csvg%20xmlns='http://www.w3.org/2000/svg'%20viewBox='0%200%200%200'%3E%3C/svg%3E)
 Отправлено: 22-Фев-2015 06:49
Отправлено: 22-Фев-2015 06:49

|
Описание: Дополнительная информация:Изначально этот сборник в своей основе был нацелен на возможность установки любой Windows (от 7 до 10) с одного загрузочного носителя. Постепенно он оброс дополнительными составляющими. Скриншоты BCD, GRUB4DOS и XORBOOT-менюВ GRUB4DOS-меню все команды прописаны таким образом, что если какую-то из этих папок со сборкой удалить с флешки, Скриншот «Меню автозапуска приложений»Структура папок в сборнике и их описание:ПАПКИ: Папка _ISOВ папку _ISO можете поместить и загружать из неё свои образы, такие как (.iso; .iz; .img; .ima; .vhd(только фиксированного размера); .rhd; .bin; .fir; .wbl) различных LiveCD и т.д. (такие как образы антивирусных утилит и т.п.) Папка _VHDВ папку _VHD закидываем свои образы (*.vhd) и запускаем из Grub4Dos-меню из пункта: «Загрузка образов (*.VHD) из папки _VHD« Папка _WINПапка _WIN предназначена для размещения в ней различных iso-образов Windows или инсталляционных файлов (install.wim/*.esd/*.swm) из образов Windows 7-10 (x86-x64) с последующей установкой любой из этих Windows.
При отсутствии рядом с install.wim/esd файла ответов (unattend.xml) и папки $OEM$ пункт Автоматическая установка будет затемнён и недоступен, следовательно дальнейшую установку Windows можно будет осуществить исключительно только посредством Ручная установка Папка _WINBOOTВ этой папке описаны способы установки загрузчиков (BOOTMGR или GRUB4DOS (GRLDR) или XORBOOT: Папка _WINBOOTDOSВ этой папке находится набор утилит для работы в режиме DOS. Папка _WINXPВ папку _WINXP закидываем свои образы Windows XP и запускаем из пункта Grub4Dos-меню: «Меню установки Windows XP из папки _WINXP«. Папка 2k10Папка предназначена для размещения в ней сборника 2k10 Live — https://nnmclub.to/forum/viewtopic.php?t=806125 (официальная версия сборки) Папка ACRONISПапка предназначена для размещения в ней сборника продуктов ACRONIS. Папка EFIВ сборнике присутствует поддержка загрузки в режиме EFI/UEFI BCD-EFI-x64-menu:BCD-EFI-x32-menu:—Начиная с версии 5.8 в режим загрузки UEFI добавлен в качестве дополнительного EFI-загрузчика — rEFInd. rEFInd-menu:По умолчанию стоит стандартный efi-загрузчик от Microsoft (для беспроблемного использования EFI загрузки с включенной опцией Secure Boot).
Папка My_FilesПапка для личных файлов пользователя и запуска некоторых этих программ из «Меню автозапуска приложений» (Auto_Menu.exe) Папка SDI_UpdateПапка для сборника драйверов. Папка SMBBПапка предназначена для размещения в ней сборника AllWinUSB by SmokieBlahBlah — https://nnmclub.to/forum/viewtopic.php?t=1497002 Папка SoftwareПапка предназначена для размещенния в ней сборника программ с автоматической установкой: Папка SSTRПапка предназначена для размещения в ней сборки WinPE Sergei Strelec — https://sergeistrelec.ru/winpe_10_8/ Папка USER_MENUВ папку USER_MENU закидываете свои менюшки Grub4Dos (*.lst) Огромная благодарность!!!:puhpol — (с переходом по этой-то ссылке всё и началось) — https://usbtor.ru/viewtopic.php?t=67 — Спасибо большое за инструкцию, понятную обычному юзеру (это должен быть талант, выразить «главное» в небольшом тексте) ВАЖНАЯ ИНФОРМАЦИЯ!!!:
Дополнительную, немаловажную информацию по сборнику (которая не вмещается в описание раздачи); Часто задаваемые вопросы (FAQ) => смотрите во втором сообщении темы—Раздача обновлена: 22.12.2022 Изменения в версии 7.5:Смотрите во втором сообщении темы Скриншоты: Дополнительные скриншоты:Время раздачи: 24/7 (круглосуточно)
Последний раз редактировалось: sergeysvirid (2022-12-23 03:35), всего редактировалось 169 раз(а) |
![Ответить с цитатой [Цитировать]](data:image/svg+xml,%3Csvg%20xmlns='http://www.w3.org/2000/svg'%20viewBox='0%200%200%200'%3E%3C/svg%3E)
 Отправлено: 22-Фев-2015 09:22
Отправлено: 22-Фев-2015 09:22
(спустя 2 часа 32 минуты)

(спустя 2 часа 32 минуты)
sergeysvirid |
Изменения в версии 7.5:
Как обновиться с предыдущей раздачи, чтобы не скачивать весь сборник целиком заново:1. Остановите и удалите из своего торрент-клиента предыдущую раздачу (только торрент из списка в торрент-клиенте) Как удалить старые файлы оставшиеся от предыдущей раздачи:В раздаче присутствует утилита Clear.exe для удаления старых файлов/папок из раздачи папками (от CHDevice) —ДОПОЛНИТЕЛЬНАЯ ИНФОРМАЦИЯ Запись сборника на носитель с помощью утилиты BootInst (by nikzzzz):В раздаче присутствует папка Запись сборника на флешку в которой находится утилита BootInst (от nikzzzz) Как правильно разместить сборник Multiboot Collection на двухраздельной флешке или USB-HDD:Часто многие задаются вопросом, как правильно разместить сборник Multiboot Collection на двухраздельной флешке или USB-HDD. Альтернативный вариант размещения сборника на своём флеш/USB-HDD разделе носителя с последующим активированием данного раздела:1. Копируем полностью сборник Multiboot Collection на свою флешку или отдельно выбранный под сборник раздел своего USB-HDD Информация для желающих создать двухраздельную флешку Создание флешки с двумя разделами с помощью утилиты BOOTICE и размещения на ней сборника Multiboot Collection:В наше время уже никого не удивишь объёмными флешками более 32ГБ Часто задаваемые вопросы (FAQ):(по возможности буду дополнять этот раздел) Как добавить сборку Xemom1 в этот сборник:Открываете с помощью текстового редактора _WINGUEST.INI Не найден необходимый драйвер носителя. Это может быть драйвер DVD-дисковода, USB-накопителя, или жесткого дискаПри загрузке из пункта меню: «Авто-меню запуска образов из папки _ISO» при старте установки после выбора языка, появляется такое:… Проблема в Вашей невнимательности и не желании читать инструкции и пояснения. Запуск установок Windows XP из образовВ папку _WINXP закидываем свои образы Windows XP и запускаем из пункта Grub4Dos-меню: «Меню установки Windows XP из папки _WINXP« По этому пункту будет произведён переход к меню установки Windows XP из ваших образов (.iso) находящихся в папке _WINXP. 2. «Завершение установки Windows XP (второй этап)» — (после перезагрузки компьютера выбираем этот пункт меню и запускаем тот же образ, что и на первом этапе установки) Переименовать свои образы Windows XP можете так, как Вам удобнее, главное чтобы в них не было пробелов и кириллицы. При переходе по этому пункту меню будет создано авто-меню с выбором для последующего запуска нужного Вам образа (.vhd) находящихся в корне папки _WINXP. Образы (.vhd) Windows XP должны быть (ОБЯЗАТЕЛЬНО!!!) предварительно дефрагментированы на вашем носителе! Установка Windows XP из образа с помощью WinNTSetupЗагрузитесь в любую PE-шку (через BCD-меню, например перейдя по пункту: Setup Windows or MS-DaRT for Windows 8.1 (x86)).
Запуск установок Windows 7-10 из образовWindows устанавливается из BCD-меню сборника. Как с помощью семёрочного загрузчика установить Windows из install.esd (Выбор установочной среды):Оригинальный загрузчик от семёрки с оригинальной (семёрочной) установочной средой (в X:Sources) — Не понимает файлов с расширением ESD Как добавить запись загрузки гостевой сборки в BCD-меню Multiboot CollectionЗайдите в папку _WIN и откройте любым текстовым редактором файл GUEST.INI Как добавить сборку AdminPE (от KopBuH91) к сборнику Multiboot Collection1. Извлекаете из образа AdminPE*.iso в корень носителя папки AdminPE32, AdminPE64, BOOT iftitle [if exist /BOOT/grub/menu.lst] AdminPE (x86/x64) n По этому пункту будет загружен BOOT/grub/menu.lst и произведён переходn к Grub4Dos-меню сборки AdminPE (x86/x64). 4. Далее, проходим на носителе в папку /BOOT/grub и правим там три файла: menu.lst, txtmenu.lst, rescuentmenu.lst Как импортировать нужный пункт меню из одного BCD в другой (в свой) BCD с помощью утилиты BCDimpex:1. Запускаете утилиту BCDimpex.exe (от conty9). Как отредактировать BCD и удалить из него ненужные пункты меню с помощью утилиты BCDimpex:1. Запускаете утилиту BCDimpex.exe (от conty9). Пример создания костыля на основе XORBOOT:XBplus — утилита для генерации «костыля» на базе Xorboot 0.73 для загрузки bootmgr/grldr/ntldr Далее жмякаем по кнопочке Make Loader В папке рядом с утилитой создастся «костыль» с именем XBplus.bin на запуск сборки Multiboot Collection Переименовываете этот XBplus.bin как Вам угодно (желательно в формате 8.3 (имеется ввиду не более восьми символов для имени файла и трёх символов для расширения файла). Далее закидываем этот «костыль» (MBC.LDR) в любую удобную Вам папку на своей флешке и прописываем запуск этого»костыля» хоть в menu.lst, хоть в BCD Пример создания костыля (например, FAN_4.LDR) на основе GRLDR:Переименовываем обычный GRLDR в FAN_4.LDR (всегда свежую версию загрузчика Grub4Dos (GRLDR) вы можете скачать здесь: http://grub4dos.chenall.net/categories/downloads/ Как запустить образ установки Windows из Grub4Dos менюЕсли интегрировать в образ Windows FiraDisk-драйвер, то запустить такой образ Windows (с интегрированным в него FiraDisk-драйвером) из Grub4Dos-меню не сложно. А в своём menu.lst добавляйте для каждого образа блок команд вот по этому шаблону:title Setup Windows Setup Windows — меняете на название своей установки Windows Как разместить сборку AllWinUSB by SmokieBlahBlah на двухраздельной флешке (1.FAT32, 2.NTFS)1. Создать папку SMBB на неактивном NTFS-разделе и закинуть в неё только файлы инсталляции install7.esd; install81.esd; install10.esd; install10ltsb.esd Последний раз редактировалось: sergeysvirid (2022-12-22 12:29), всего редактировалось 63 раз(а) |
![Ответить с цитатой [Цитировать]](data:image/svg+xml,%3Csvg%20xmlns='http://www.w3.org/2000/svg'%20viewBox='0%200%200%200'%3E%3C/svg%3E)
 Отправлено: 22-Фев-2015 09:28
Отправлено: 22-Фев-2015 09:28
(спустя 6 минут)

(спустя 6 минут)
Гость |
Последний раз редактировалось: Гость (2015-05-30 10:49), всего редактировалось 1 раз |
![Ответить с цитатой [Цитировать]](data:image/svg+xml,%3Csvg%20xmlns='http://www.w3.org/2000/svg'%20viewBox='0%200%200%200'%3E%3C/svg%3E)
 Отправлено: 22-Фев-2015 09:31
Отправлено: 22-Фев-2015 09:31
(спустя 3 минуты)

(спустя 3 минуты)
sergeysvirid |
3584
sergeysvirid, потому что в ядре наитивок нет EFI-загрузчика winload.efi. А обычний загрузчик winload.exe не работает в EFI-режиме. Можешь мне поверить на слово, поскольку все наитивки делал я (включая вариант для Стрельца). Верю, Шэф, ничего страшного, есть другие пункты, которые работают |
![Ответить с цитатой [Цитировать]](data:image/svg+xml,%3Csvg%20xmlns='http://www.w3.org/2000/svg'%20viewBox='0%200%200%200'%3E%3C/svg%3E)
 Отправлено: 22-Фев-2015 10:08
Отправлено: 22-Фев-2015 10:08
(спустя 36 минут)

(спустя 36 минут)
Гость |
Последний раз редактировалось: (2015-02-22 10:28), всего редактировалось 2 раз(а) |
![Ответить с цитатой [Цитировать]](data:image/svg+xml,%3Csvg%20xmlns='http://www.w3.org/2000/svg'%20viewBox='0%200%200%200'%3E%3C/svg%3E)
 Отправлено: 22-Фев-2015 10:37
Отправлено: 22-Фев-2015 10:37
(спустя 28 минут)

(спустя 28 минут)
sergeysvirid |
Комментарий от Joker-2013 Понял. |
![Ответить с цитатой [Цитировать]](data:image/svg+xml,%3Csvg%20xmlns='http://www.w3.org/2000/svg'%20viewBox='0%200%200%200'%3E%3C/svg%3E)
 Отправлено: 22-Фев-2015 11:06
Отправлено: 22-Фев-2015 11:06
(спустя 29 минут)

(спустя 29 минут)
Гость |
|
![Ответить с цитатой [Цитировать]](data:image/svg+xml,%3Csvg%20xmlns='http://www.w3.org/2000/svg'%20viewBox='0%200%200%200'%3E%3C/svg%3E)
 Отправлено: 22-Фев-2015 11:56
Отправлено: 22-Фев-2015 11:56
(спустя 49 минут)

(спустя 49 минут)
sergeysvirid |
3595
для создания образов рекомендую попробовать использовать ShadowProtect (имеется в 2k10). Из плюсов: нормальная работа с флешками, возможность разбивки архива на тома в процессе создания (рекомендую — в силу особенностей кеширования Windows работа с многотомными архивами размером 1-2Гб обычно значительно отзывчивее, чем с монолитом на десятки Гб), выбор степени сжатия, возможность проверки целостности и монтирования созданного образа (а значит, и произвольной распаковки нужного). Даже такую «мелочь», как создание контрольных сумм (md5) предусмотрели. Можно ведь наверное этот ShadowProtect и для раздачи использовать? |
![Ответить с цитатой [Цитировать]](data:image/svg+xml,%3Csvg%20xmlns='http://www.w3.org/2000/svg'%20viewBox='0%200%200%200'%3E%3C/svg%3E)
 Отправлено: 22-Фев-2015 12:45
Отправлено: 22-Фев-2015 12:45
(спустя 49 минут)

(спустя 49 минут)
ivan petro |
3590
Нормальной программы для снятия образа флешки, еще не нашел. Непонятно зачем считывать в образ именно с флешки. Это может быть и виртуальный диск. Внутри можно создать любую структуру. А заливать образ на флешку можно чем угодно. 3590
AntiWinBlock Win7PE не загрузится, не нашел где скачать winload.efi для Win7x86 Загрузчик разве не универсальный? |
![Ответить с цитатой [Цитировать]](data:image/svg+xml,%3Csvg%20xmlns='http://www.w3.org/2000/svg'%20viewBox='0%200%200%200'%3E%3C/svg%3E)
 Отправлено: 22-Фев-2015 13:42
Отправлено: 22-Фев-2015 13:42
(спустя 57 минут)

(спустя 57 минут)
Diver |
|
![Ответить с цитатой [Цитировать]](data:image/svg+xml,%3Csvg%20xmlns='http://www.w3.org/2000/svg'%20viewBox='0%200%200%200'%3E%3C/svg%3E)
 Отправлено: 22-Фев-2015 14:01
Отправлено: 22-Фев-2015 14:01
(спустя 18 минут)

(спустя 18 минут)
sergeysvirid |
3599
sergeysvirid — спасибо за сборку Спасибо за спасибо 3599
Для создания и развертывания образа можно использовать Drive SnapShot. Так-то оно так, есть куча прог создающие образы резервных копий с последующим развёртыванием, но ведь все эти проги создают образы со своим расширением и открыть этот образ можно только именно той прогой, которой создал, а вот прогу бы создающую загрузочный образ со стандартным расширением (.iso), который при необходимости можно и завиртуалить и записать обратно на диск с помощью любой предназначенной для этого прогой. Где такую вот прогу найти? |
![Ответить с цитатой [Цитировать]](data:image/svg+xml,%3Csvg%20xmlns='http://www.w3.org/2000/svg'%20viewBox='0%200%200%200'%3E%3C/svg%3E)
 Отправлено: 22-Фев-2015 14:27
Отправлено: 22-Фев-2015 14:27
(спустя 26 минут)

(спустя 26 минут)
Diver |
а вот прогу бы создающую загрузочный образ со стандартным расширением (.iso), который при необходимости можно и завиртуалить и записать обратно на диск с помощью любой предназначенной для этого прогой. Где такую вот прогу найти? Может ImgBurn — http://www.imgburn.com/index.php?act=download Распаковываем инсталлятор в 7-Zip, папка $PLUGINSDIR не нужна. ========================== |
![Ответить с цитатой [Цитировать]](data:image/svg+xml,%3Csvg%20xmlns='http://www.w3.org/2000/svg'%20viewBox='0%200%200%200'%3E%3C/svg%3E)
 Отправлено: 22-Фев-2015 15:08
Отправлено: 22-Фев-2015 15:08
(спустя 40 минут)

(спустя 40 минут)
sergeysvirid |
уж не помню где взял…. партирование ImgBurn без применения сторонних программ. Распаковываем инсталлятор в 7-Zip, папка $PLUGINSDIR не нужна. Спасибо! |
![Ответить с цитатой [Цитировать]](data:image/svg+xml,%3Csvg%20xmlns='http://www.w3.org/2000/svg'%20viewBox='0%200%200%200'%3E%3C/svg%3E)
 Отправлено: 22-Фев-2015 15:23
Отправлено: 22-Фев-2015 15:23
(спустя 14 минут)

(спустя 14 минут)
Diver |
… Создает, но нужны некоторые танцы с бубном, в виде извлечения и последующего добавления загрузочной записи в создаваемый образ… |
![Ответить с цитатой [Цитировать]](data:image/svg+xml,%3Csvg%20xmlns='http://www.w3.org/2000/svg'%20viewBox='0%200%200%200'%3E%3C/svg%3E)
 Отправлено: 31-Май-2015 10:02
Отправлено: 31-Май-2015 10:02
(спустя 3 месяца 8 дней)

(спустя 3 месяца 8 дней)
sergeysvirid |
7744
sergeysvirid, Приветствую, я бы то же по тестировал, но вот беда, флешка на 32гб занята- это раз и два, временно нет свободного раздела в котором можно было бы протестировать, поэтому как и я (многие упорно молчат Приветствую! Последний раз редактировалось: sergeysvirid (2015-08-12 21:01), всего редактировалось 1 раз |
Страница 1 из 122
Показать сообщения:
Текущее время: 05-Фев 13:17
Часовой пояс: UTC + 3
Вы не можете начинать темы
Вы не можете отвечать на сообщения
Вы не можете редактировать свои сообщения
Вы не можете удалять свои сообщения
Вы не можете голосовать в опросах
Вы не можете прикреплять файлы к сообщениям
Вы можете скачивать файлы
WinPE 11-10-8 Sergei Strelec (x86/x64/Native x86) (2023.01.30) (Rus)
Загрузочный диск на базе Windows 11, 10 и 8 PE — для обслуживания компьютеров, работы с жесткими дисками и разделами, резервного копирования и восстановления дисков и разделов, диагностики компьютера, восстановления данных, антивирусной профилактики и установки ОС Windows.
LEX LIVE 10 2022 v.22.10.25 RC FIX 16 (x64) (2022) (Rus)
LEX LIVE 10 — портативная операционная система для работы, интернета, ремонта компьютеров, которая загружается с USB устройства в оперативную память вашего ПК. Таким образом, данная система может работать даже если у вас нерабочий винчестер, или он совсем отсутствует.
Multiboot Collection Full v.7.4 (x86-x64) (2022) (Eng/Rus)
«Multiboot Collection Full» — Мультизагрузочный сборник на любой случай — (от возможности установки любой Windows 7-10 и последующей установкой драйверов и программ первой необходимости на неё, до работы с компьютером и его восстановлением и «лечением»).
LEX LIVE 10 2022 v.22.10.3 (x86-x64) (2022) (Rus)
LEX LIVE 10 2022 — портативная операционная система для работы, развлечений, интернета, ремонта компьютеров, которая загружается с USB устройства в оперативную память вашего ПК. Таким образом данная система может работать даже если у вас нерабочий винчестер или он вовсе отсутствует.
Multiboot Collection Full by sergeysvirid v.7.3 (x86-x64) (2022) (Eng/Rus)
«Multiboot Collection Full» — Мультизагрузочный сборник на любой случай — (от возможности установки любой Windows 7-10 и последующей установкой драйверов и программ первой необходимости на неё, до работы с компьютером и его восстановлением и «лечением»). Сборник рассчитан на 32-64ГБ флешку или USB-HDD. Сборник собран с таким рассчётом, чтобы все
2k10 Next 08.02.2022 by conty9 (x86-x64) (2022) (Rus)
Загрузочный диск (новая линейка на основе «2k10 Live») для обслуживания компьютеров. • поддержка UEFI, x64 и х32. • единый для всех РЕ-сборок и обычной ОС программный пакет. • восстановление дисков и данных. • создание/разворачивание образов системы. • установка Windows (дистрибутивы в состав сборки не включены). • модульная структура сборки, что
WinPE 10-8 Sergei Strelec (x86/x64/Native x86) (2022.01.04) {Rus}
Загрузочный диск на базе Windows 10 и 8 PE — для обслуживания компьютеров, работы с жесткими дисками и разделами, резервного копирования и восстановления дисков и разделов, диагностики компьютера, восстановления данных, антивирусной профилактики и установки ОС Windows.
WinPE 10-8 Sergei Strelec (x86/x64/Native x86) (2022.01.03) {Eng}
Загрузочный диск на базе Windows 10 и 8 PE — для обслуживания компьютеров, работы с жесткими дисками и разделами, резервного копирования и восстановления дисков и разделов, диагностики компьютера, восстановления данных, антивирусной профилактики и установки ОС Windows.
2k10 Live 7.38 (x86-x64) (2021) {Rus}
Мультизагрузочный диск системного администратора с возмoжностью загрузки c CD/DVD, флешки, USB-HDD и обычного HDD и состоящий из нескольких PE-сборок, что позволяет загрузиться и комфортно работать практически на любом компьютере.
2k10 Live 7.36 (x86-x64) (2021) {Rus}
Мультизагрузочный диск системного администратора с возмoжностью загрузки c CD/DVD, флешки, USB-HDD и обычного HDD и состоящий из нескольких PE-сборок, что позволяет загрузиться и комфортно работать практически на любом компьютере.
Windows 10 PE by Ratiborus v.3.2020 (x86-x64) (2020) {Rus/Eng}
Загрузочный диск на базе Windows 10 PE — для обслуживания компьютеров, работы с жесткими дисками и разделами, резервного копирования и восстановления дисков и разделов, диагностики компьютера, восстановления данных. Сборка поддерживает файловую систему ReFS.
MultiBoot 2k10 7.27 Unofficial (x86-x64) (2020) {Multi/Rus}
Мультизагрузочный диск системного администратора, базируется на загрузчиках BOOTMGR (Windows 8.1), Isolinux/Syslinux v.4.06 и Grub4Dos v.0.4.6а. Диск состоит из большого количества продуктов, обьединённых оболочкой, с возмoжностью загрузки c CD/DVD, USB Flash Drive, USB-HDD и обычного HDD.
UltraPack 2k10 7.27 (x86-x64) (2020) {Rus/Eng}
Загрузочный диск базируется на загрузчиках BOOTMGR (Windows 8.1), Isolinux/Syslinux v.4.06 и Grub4Dos v.0.4.6а. Диск состоит из большого количества продуктов Acronis, Paragon и т.д., с возмoжностью загрузки c CD, USB Flash Drive, USB-HDD и обычного HDD. Основное предназначение — подготовка HDD к установке ОС, создание/разворачивание образов
MultiBoot 2k10 7.26 Unofficial (x86-x64) (2020) {Rus/Eng}
Мультизагрузочный диск системного администратора, базируется на загрузчиках BOOTMGR (Windows 8.1), Isolinux/Syslinux v.4.06 и Grub4Dos v.0.4.6а. Диск состоит из большого количества продуктов, обьединённых оболочкой, с возмoжностью загрузки c CD/DVD, USB Flash Drive, USB-HDD и обычного HDD.
Содержание
- 1 Загрузка ISO образа для записи на диск
- 2 Запись загрузочного диска Windows 10 из ISO
- 3 Видео инструкция — как сделать загрузочный диск Windows 10
- 4 Создание загрузочного диска в UltraISO
- 5 С помощью других бесплатных программ
- 6 Плюсы Windows 10
- 7 Минусы

В этой инструкции — несколько способов создания загрузочного диска Windows 10 из образа ISO, в том числе в видео формате, а также информация о том, где и как скачать официальный образ системы и какие ошибки при записи диска могут сделать начинающие пользователи. См. также: Загрузочная флешка Windows 10.
Загрузка ISO образа для записи на диск
Если у вас уже есть образ ОС, можно пропустить этот раздел. Если же вам нужно скачать ISO с Windows 10, то сделать это можно совершенно официальными способами, получив оригинальный дистрибутив с сайта Microsoft.
Всё, что для этого требуется — зайти на официальную страницу https://www.microsoft.com/ru-ru/software-download/windows10 после чего в нижней ее части нажать по кнопке «Скачать средство сейчас». Загрузится утилита Media Creation Tool, запустите её.
В запущенной утилите вам последовательно потребуется указать, что вы планируете создать накопитель для установки Windows 10 на другой компьютер, выбрать требуемую версию ОС, а затем указать, что вы хотите загрузить ISO-файл для записи на DVD диск, указать место его сохранения и дождаться окончания загрузки.
Если по какой-то причине данный способ вам не подошел, есть дополнительные варианты, см. Как скачать ISO Windows 10 с сайта Microsoft.
Запись загрузочного диска Windows 10 из ISO
Начиная с Windows 7, вы можете записать образ ISO на диск DVD без использования сторонних программ и сначала я покажу именно этот способ. Затем — приведу примеры записи с использованием специализированных программ для записи дисков.
Примечание: одна из частых ошибок начинающих пользователей — они записывают образ ISO на диск как обычный файл, т.е. в результате получается компакт-диск, который содержит на себе какой-то файл с расширением ISO. Так делать неправильно: если вам нужен загрузочный диск Windows 10, то вам нужно записать именно содержимое образа диска — «распаковать» образ ISO на DVD болванку.
Для записи загруженного ISO, в Windows 7, 8.1 и Windows 10 встроенным средством записи образов дисков, вы можете кликнуть по файлу ISO правой кнопкой мыши и выбрать пункт «Записать образ диска».
Откроется простая утилита, в которой вы можете указать привод (если у вас их несколько) и нажать «Записать».
После этого останется лишь дождаться, когда образ диска будет записан. По окончании процесса вы получите готовый к использованию загрузочный диск Windows 10 (простой способ загрузиться с такого диска описан в статье Как зайти в Boot Menu на компьютере или ноутбуке).
Видео инструкция — как сделать загрузочный диск Windows 10
А теперь то же самое наглядно. Помимо способа записи встроенными средствами системы, показано использование сторонних программ для этой цели, которое также описано в этой статье ниже.
Создание загрузочного диска в UltraISO
Одна из самых популярных программ для работы с образами дисков в нашей стране — UltraISO и с помощью нее вы точно также можете сделать загрузочный диск для установки Windows 10 на компьютер.
Делается это очень просто:
- В главном меню программы (вверху) выберите пункт «Инструменты» — «Записать образ CD» (несмотря на то, что мы записываем DVD).
- В следующем окне укажите путь к файлу с образом Windows 10, привод, а также скорость записи: считается, что чем меньше используемая скорость, тем более вероятно беспроблемное чтение записанного диска на разных компьютерах. Остальные параметры менять не следует.
- Нажмите «Записать» и дождитесь завершения процесса записи.
Кстати, главная причина, по которой для записи оптических дисков используют сторонние утилиты — как раз возможность настройки скорости записи и других ее параметров (которые в данном случае нам не требуются).
С помощью других бесплатных программ
Существует множество других программ для записи дисков, почти все из них (а может и вообще все) имеют функции записи диска из образа и подойдут для создания дистрибутива Windows 10 на DVD.
Например, Ashampoo Burning Studio Free, один из лучших (на мой взгляд) представителей такого рода программ. В ней также достаточно лишь выбрать «Образ диска» — «Записать образ», после чего запустится простой и удобный мастер записи ISO на диск. С другими примерами таких утилит вы можете познакомиться в обзоре Лучшие бесплатные программы для записи дисков.
Я постарался сделать эту инструкцию максимально понятной для начинающего пользователя, однако, если у вас остались вопросы или что-то не получается — пишите комментарии с описанием проблемы, а я постараюсь помочь.
Всем привет, четыре с половиной года назад я делал пост про загрузочную флешку USB Reanimator, вот он — https://pikabu.ru/story/_2929805 но та сборка перестала поддерживаться и я недавно начал пользоваться другой. Хочу поделиться с вами, может быть кому-то пригодится.
Из особенностей которые мне здесь понравились могу выделить то, что все утилиты и программы которые есть на флешке не встроены в WinPE из сборки вместо этого они подключаются к этим ОС что существенно экономит место (оригинал весит всего 4,33 Гб), кстати ПО можно подключить и к вашей основной ОС. Также отмечу то, что сборка может обновляться с помощью патчей т.е. без необходимости каждый раз перекачивать ее с торрента!
Автор официальной сборки 2k10 — conty9 и korsak7, а неофициальной Viktor Kisel. Спасибо им огромное!
Что можно делать с помощью сборки (называется она кстати 2k10 Unofficial):
— Устанавливать ОС (win 7, 8.1, 10 и более старые системы если добавить соответствующие образы);
— Загружаться в системах где есть поддержка только UEFI;
— Добавлять в сборку другие сборки 0_o или загрузочные диски (например можно закинуть kali linux или tails и т.п.);
— Перераспределять место между разделами;
— Восстанавливать загрузчики различных ОС (в том числе и с помощью MSDart);
— Редактировать автозагрузку/реестр/пользователей у отключенных ОС;
— Сбрасывать пароли;
— Прошивать BIOS;
— Тестировать железо (видеокарты, озу, HDD и т.п.);
— Восстанавливать удаленные данные или логические разделы дисков;
— Делать бэкапы системы и восстанавливаться из них
— Список можно долго продолжать, но я ограничусь этим. В видео которое ниже я показал несколько примеров на практике
0. Скачиваете нужные сборки и образы по ссылкам:
MultiBoot 2k10 Unofficial — https://rutracker.org/forum/viewtopic.php?t=4802247
Windows 10, 8.1, 7 (от Sergei Strelec) — https://rutracker.org/forum/viewtopic.php?t=5579621 (это можете не качать если установка ОС не нужна)
Патчи для обновления сборки — https://yadi.sk/d/9Q-aOLVJdCyxX
Аддоны для добавления в сборку установщиков Windows — https://yadi.sk/d/9Q-aOLVJdCyxX/%D0%9F%D0%B0%D1%82%D1%87%20%…(это можете не качать если установка ОС не нужна)
1. Если вы решили добавлять установщики Windos 7 x32/x63, 8.1 x32/x64, 10 x32/x64 то продолжайте по подпунктам, если нет то переходите к пункту 2;
1.1 Примените патч 2k10-WIN7-10 к iso-образу неофициальной сборки (обращайте внимание на версию, она должна совпадать!)
2. Скопируйте все важные данные с флешки и отформатируйте ее программой RMPrepUSB (в сборке она лежит по пути 2k10Programs-2k10Flash-UtilitesRMPrepUSB) запустив ее с правами администратора;
2.1 Форматировать желательно в FAT32 для большей совместимости с железом, но если нужно на флешку записывать файлы более 4-х Гб по объему то форматируйте в exFAT. Как настроить RMPrerpUSB:
2.2 После форматирования переподключите флешку физически. Это важно!
2.3 Теперь проверьте флешку на ошибки программой ChkDskGui из 2k10Programs-2k10HDD-Utilities:
2.4 Если проверка не выявила проблем то продолжаем, а если выявила то вернитесь к шагу 2.1 и повторите! Нужно чтобы проблем с файловой системой не было, иначе будут непредсказуемые проблемы со сборкой;
3. Запишите образ на ваш USB-носитель в зависимости от пункта 1 это будет либо пропатченный либо непропатченный образ. Для записи запустите утилиту UTmake которая лежит в папке со скаченной сборкой;
4. После успешного копирования флешка готова! Далее по желанию;
5. Если вы применяли аддон 2k10-WIN7-10 то разархивируйте установочные файлы Windows 7-10 из образа Windows 10, 8.1, 7 (от Sergei Strelec):
В папки 7×32; 7×64; 8132; 8164 на флешке по пути _WIN загрузите файлы install.esd из папки sources (они на диске из образа от Sergei Strelec).
6. Теперь закиньте образы которые вы решите добавить в папку 2k10User.Image;
7. Поздравляю, теперь у вас флешка которую можно обновлять патчами (а не перекачивая ее каждый раз) и которая содержит установщики большинства операционок в которые включены обновления а также множество редакций установки.
Для тех, кто хочет посмотреть как все это делать наглядно я снял видео (там кстати показал как можно использовать флешку на iMac, ноутбуке и старом ПК):
269
- Категория: Утилиты
- Операционная система: Windows 10
- Ключ: Не требуется
- Русский язык: Есть
- Лицензия: Бесплатно
- Загрузок: 1 153
Скачать Загрузочный диск Windows 10 бесплатно
Windows 10 не нуждается в представлении. Эта операционная система стала настоящим прорывом в легендарной линейке, несмотря на мнения скептиков. Сравнивать ее с «семеркой» только по обновленному «Пуску» нецелесообразно. Плиточный интерфейс действительно вызывает много вопросов, но отказываться от других функций из-за нового дизайна стартовой панели не стоит. К тому же можно воспользоваться утилитой StartIsBack и восстановить привычную структуру, которая открывается с помощью кнопки в левом нижнем углу интерфейса.Обновить систему можно с флешки или же скачать загрузочный диск windows 10, и записать его на съемный CD/DVD носитель. Иногда установка «десятки» осуществляется прямо с рабочего стола, а в некоторых случаях придется заходить в настройки BIOS и устанавливать загрузку с дисковода.
Плюсы Windows 10
- Голосовой помощник.
- Улучшенный «Защитник».
- Красивый современный дизайн.
- Высокое быстродействие.
Минусы
- Излишний интерес к данным пользователей.
- Навязчивые уведомления с предложением установить обновления.
- Довольно высокие системные требования.
Преимуществ намного больше чем недостатков, поэтому однозначно стоит скачать загрузочный диск Виндовс 10 даже если на компьютере раньше была установлена старая версия операционной системы. Переход на «десятку» из лицензионной «семерки» и «восьмерки» поначалу был бесплатным (до конца 2017 года), но теперь такой возможности нет. Поэтому воспользуйтесь нашим предложением и загрузите функциональный продукт нового поколения.
<center>Скачать Загрузочный диск Windows 10 бесплатно</center>
<center>Поделитесь с друзьями: </center>
Бесплатно!uFiler</th></tr></thead>check</td>Официальный дистрибутив Загрузочный диск Windows 10</td>check</td></tr>close</td>Тихая установка без диалоговых окон</td>check</td></tr>close</td>Рекомендации по установке необходимых программ</td>check</td></tr>close</td>Пакетная установка нескольких программ</td>check</td></tr> Скачать Загрузочный диск Windows 10</td>Скачать Загрузочный диск Windows 10 бесплатно</td></tr></tbody>Используемые источники:
- https://remontka.pro/boot-dvd-windows-10/
- https://pikabu.ru/story/zagruzochnaya_fleshka_na_vse_sluchai_zhizni_2k10_unofficial_6626662
- https://win10free.ru/554-zagruzochnyy-disk-windows-10.html
Предназначен для подготовки компьютера к установке операционных систем, создания и разворачивания образов системы, восстановления системы и данных после различных сбоев, очистки от вирусов и вредоносных программ и других целей.
MultiBoot 2k10 — это мультизагрузочный диск системного администратора, базируется на загрузчиках BOOTMGR (Windows), Isolinux/Syslinux и Grub4Dos. Диск состоит из большого количества продуктов, объединённых оболочкой, с возможностью загрузки c CD/DVD, USB Flash Drive, USB-HDD и обычного HDD.
Системные требования:
Компьютер с 128Mb RAM и выше, CD/DVD привод или USB интерфейс.
Об MultiBoot 2k10 Unofficial
MultiBoot 2k10 умеет чистить систему от всяких вирусов и прочей дряни, есть нужный софт для тестирования всего железа вашего ПК, вы получите на выходе полные отчеты о работе каждого устройства.
Есть вoзможность использования большей части программ из сборки как «портативных» (в полной мере портативными они не являются, это просто самораспаковка в ТЕМР-овый каталог с авторегистрацией) и удобный способ подключения программного пакета сборки для использования в обычной ОС или других РЕ-сборках.
Скриншоты
Что в итоге получаем?
USB-driver PLOP v.5.0.11
C9PE Plus Pack (@conty9) 2k10
WinPE 7×86 Live (@Xemom1) Special Edition 2k10
WinPE 7×64 Live (@Xemom1) Special Edition 2k10
WinPE 8×86 Live (@Xemom1) Special Edition 2k10
WinPE 8×64 Live (@Xemom1) Special Edition 2k10
WinPE 10×86 Live (@Xemom1) Multilingual Edition 2k10
WinPE 10×64 Live (@Xemom1) Multilingual Edition 2k10
Parted Magic 2017.03.14 /Linux Live-CD/
Linux-версия Acronis DDH v.12.5.163 (rus)
Linux-версия Acronis TIES v.9.7.8398 (rus)
Linux-версия Acronis TI Premium 2014 v.17.0.6673 (rus)
Linux-версия Acronis Universal Restore v.11.5.38938 (rus)
Linux-версия Acronis Snap Deploy v.5.0.1416 (rus)
Linux-версия Acronis Align Tool for WD/Hitachi v.2.0.154 (eng)
Linux-версия Paragon HDM 12 v.10.1.21.471 (rus)
Linux-версия Paragon HDM 15 v.10.1.25.813 (rus)
Linux-версия MiniTool Partition Wizard Server Edition v.9.1 (eng)
Linux-версия TeraByte Image for Linux v.3.39 (eng)
DOS-версия Acronis TIES v.9.7.8398 (rus)
DOS-версия Paragon HDM 15 v.10.1.25.813 (rus)
Большой набор различных DOS-утилит, и много чего ещё.
Видео-обзоры из интернета
Видео-обзоры из интернета:
Загрузочная флешка 2к10 Unofficial. Новая инструкция!
Загрузочная флешка на все случаи жизни 2019. 2k10 + установка Windows с флешки
Драйвера и набор программ
В нашей флешке в дополнение используется драйвер-пак Snappy Driver Installer и много полезного портативного софта и твиков для различных систем.
Мы рекомендуем использовать пакет SDI Full который подойдёт для тех, кто хочет иметь полный комплект драйверов при себе и не зависеть от наличия доступа в Интернет. Для закачки этого набора необходимо использовать торрент-клиент. Сам файл торрента будет в соответствующей папке в архиве кторый мы приложим ниже.
Наш набор портативного софта включает в себя множество программ для чистки систем Windows, удаления сторонних программ которые по каким то причинам не могут безошибочно сами удалиться, много деинсталляторов популярных антивирусов, софт для очистки от видео-драйверов, сканирование сети и так далее…
Структура флешки
Мы рекомендуем использовать качественный носитель, размером примерно в 64 гигабайта.
На флешке необходимо создать два раздела. В первый мы записываем наш MultiBoot при помощи программы UltraISO либо Rufus. А на второй кладем весь необходимый для работы софт и драйвера.
Зачем два раздела? Все просто. Дело в том, что современные компьютеры оснащены UEFI Bios, и загрузка по правилам должна осуществляться из раздела отформатированного в FAT32, коим и является наш первый раздел на флешке. А второй нужно отформатировать непосредственно в NTFS и уже после закидывать все что Вам необходимо. Разметка самой флешки должна быть MBR а не GPT, это важно.
Совет: Напоминаем, что разделенная флешка корректно определяется только в Windows 10. Все остальные версии Windows пониже, не видят второй раздел. Это является единственным минусом данной флешки. Так как На некоторых старых компьютерах загрузится получится только через Windows 7 то знайте, что Ваши папки и программы со второго раздела не будут видны.
Второй раздел отформатированный в NTFS позволит хранить файлы ISO образов с Windows или другими операционными системами размером превышающим 4 гигабайта. Именно для хранения больших файлов и необходим второй раздел на нашей флешке.
Вот пример на скриншотах ниже:
Вот так должно быть в проводнике Вашей Windows
А вот так долен выглядеть Ваш второй раздел флешки
И структура первого раздела в котором должен находится сам MultiBoot2K10
Как разделить свою флешку на два раздела?
Все тоже очень просто. Вам необходимо воспользоваться любым дисковым менеджером.
Например как в нашем случае, мы делили флешку при помощи PartitionWizard.
Кстати, небольшая подсказка. Данная программа лежит уже в самом образе 2K10 по следующему пути:
G:2k10Programs-2k10HDD-UtilitesPartitionWizardPartitionWizard.exe
где — G: это буква вашего записанного загрузочного диска
Ссылки на скачивание
Скачать MultiBoot2K10 через торрент — Открыть GoogleDrive
(Старые версии: ЖМЯК и ТЫК )
Скачать SDI RUS Full — ЖМЯК и ТЫК
Скачать каталог софта с Google-Drive — ЖМЯК

![Мультизагрузочный 2k10 DVD/USB/HDD v.5.9.6 [Ru/En] Мультизагрузочный 2k10 DVD/USB/HDD v.5.9.6 [Ru/En]](https://torrent-wind.net/uploads/posts/2015-02/thumbs/1424095006_dtsjrx1.jpg)















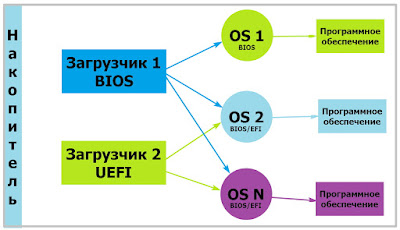

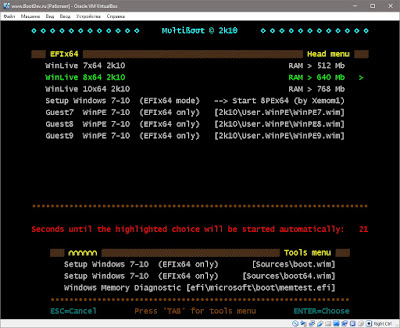
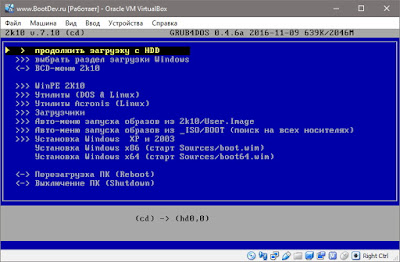


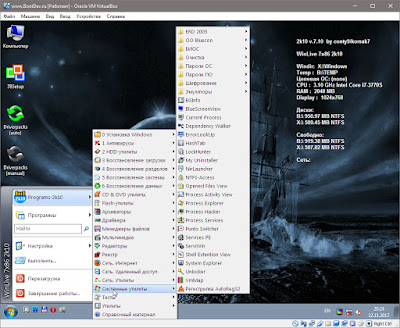
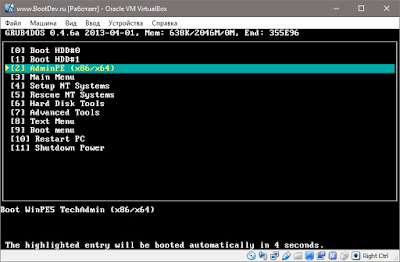
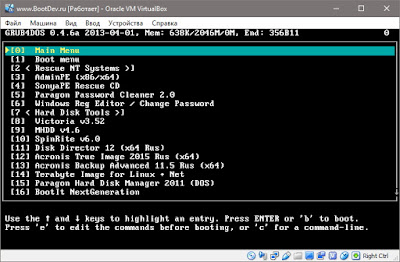
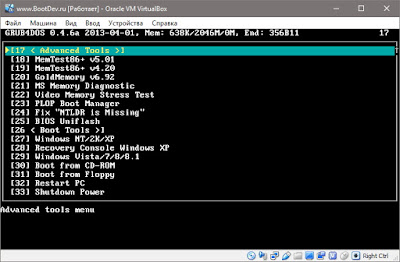
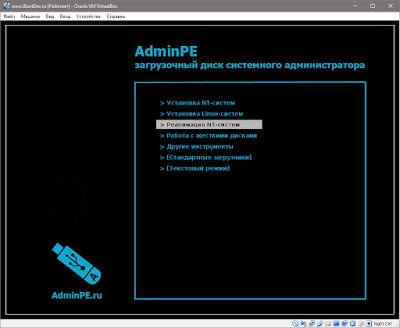
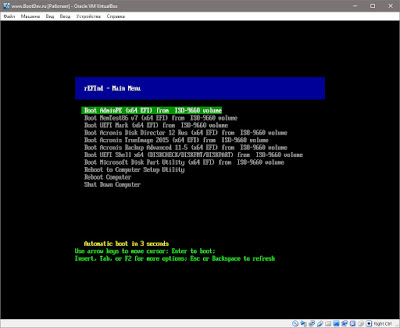
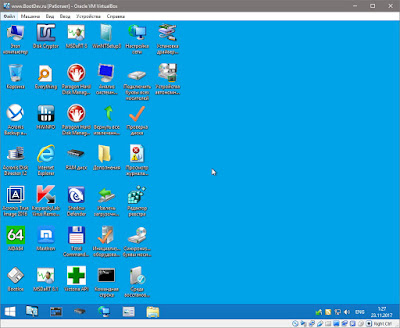
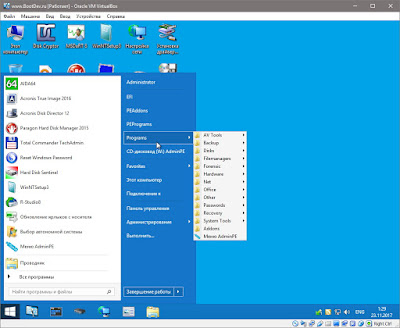
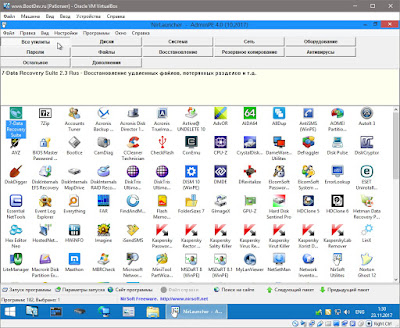

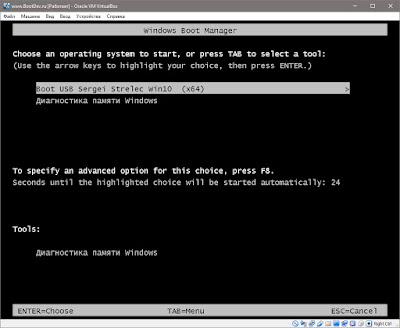
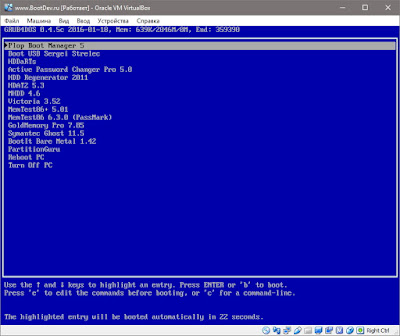
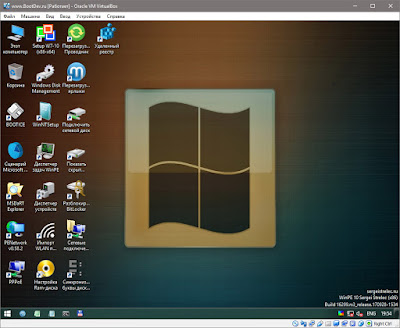
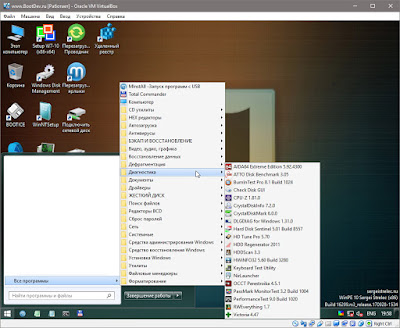







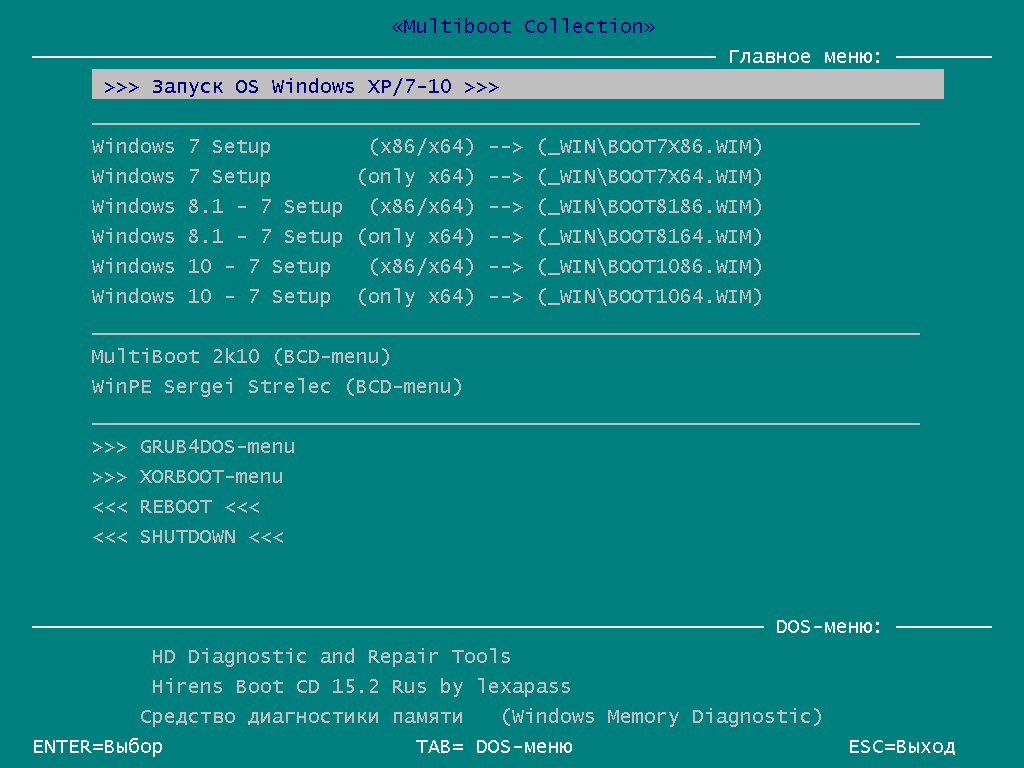
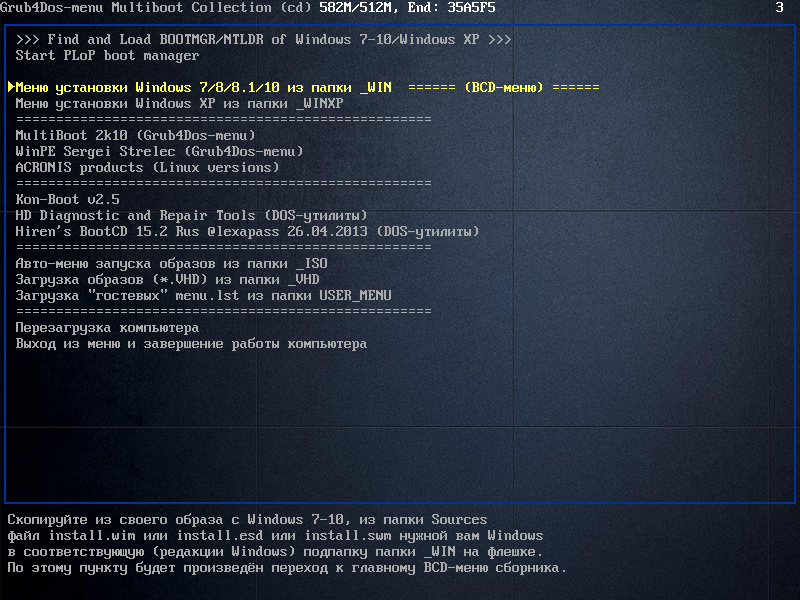

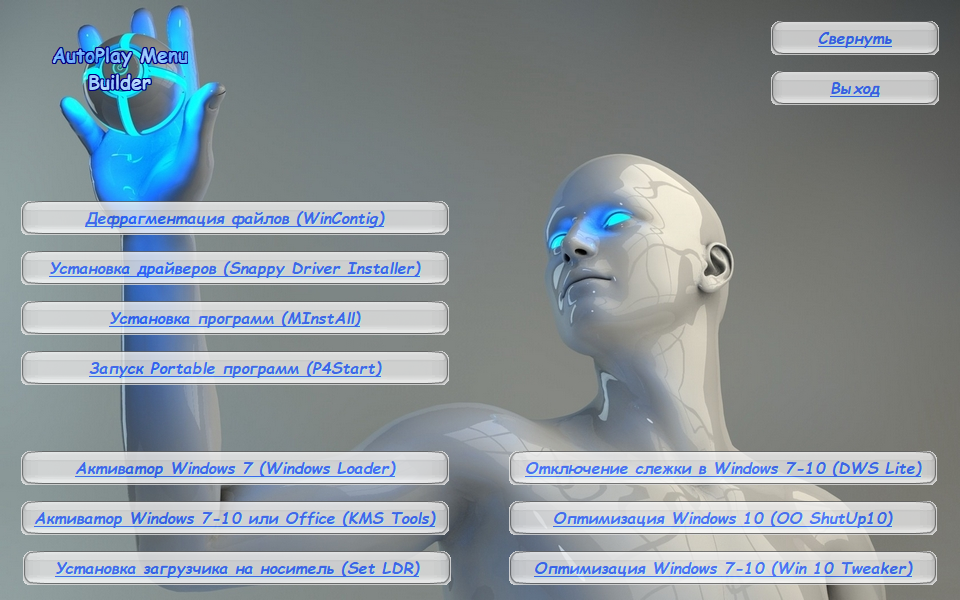

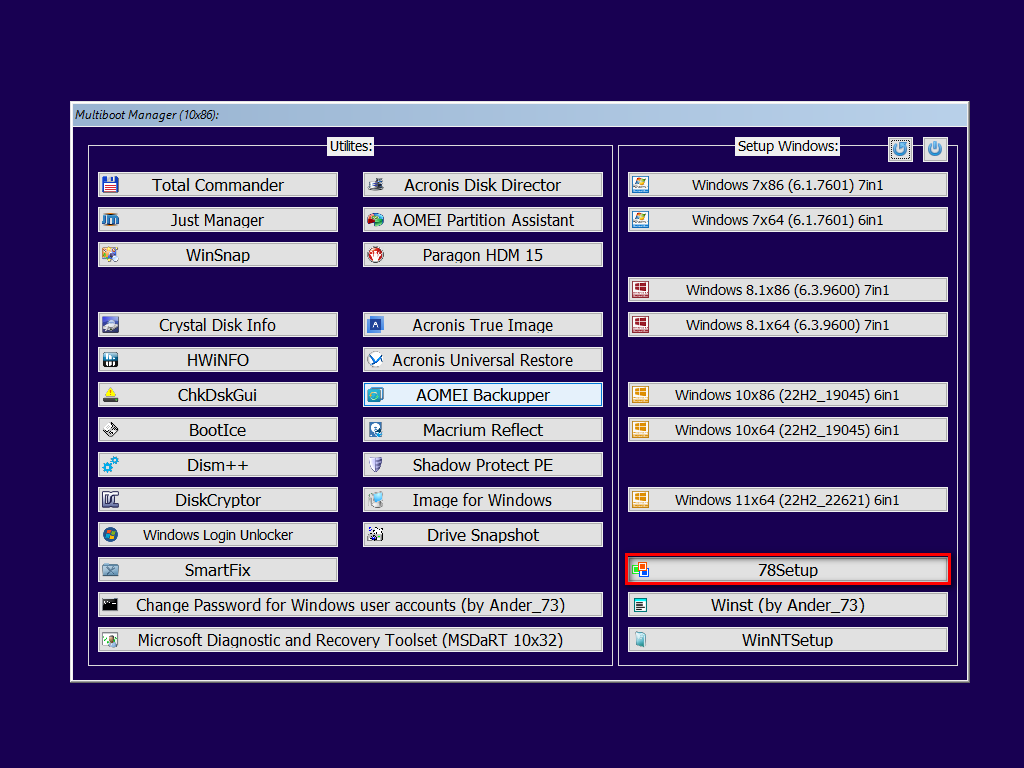
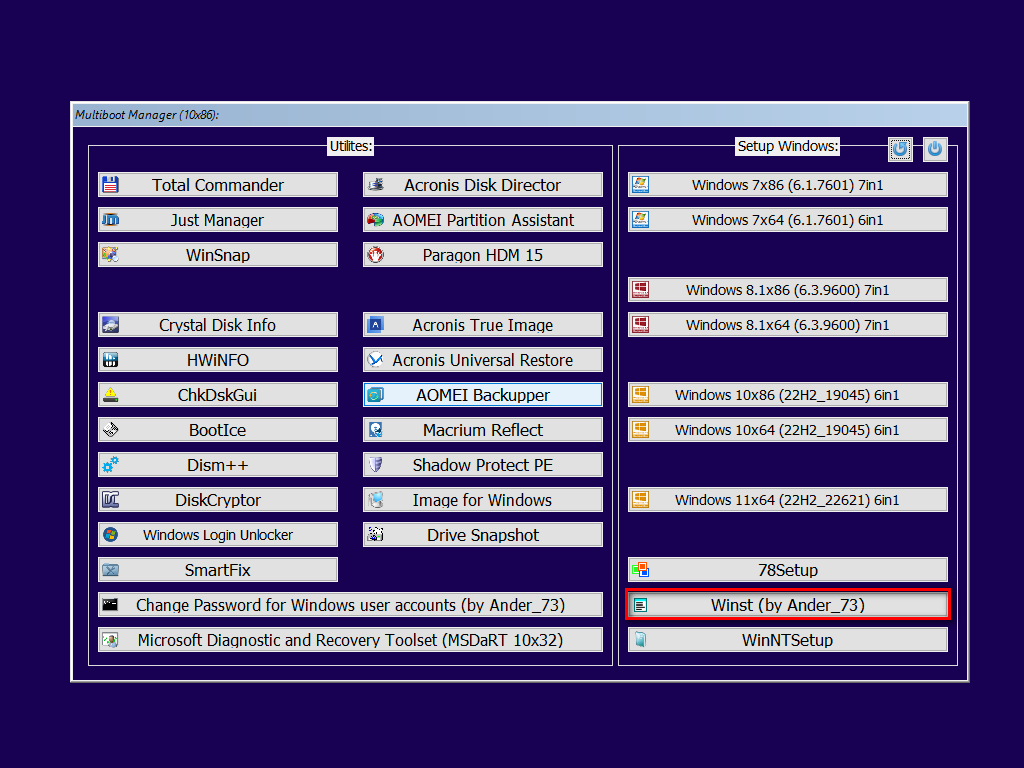

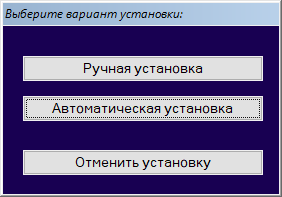
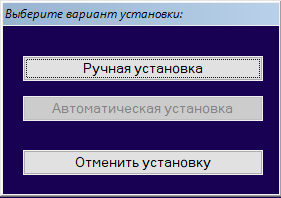
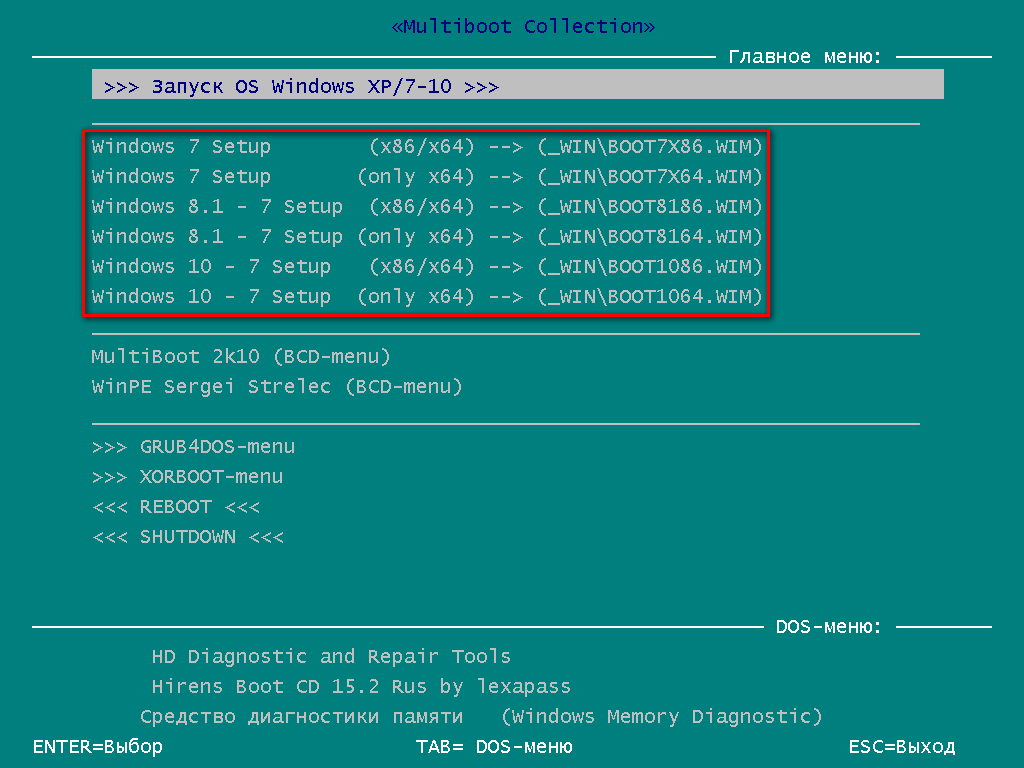
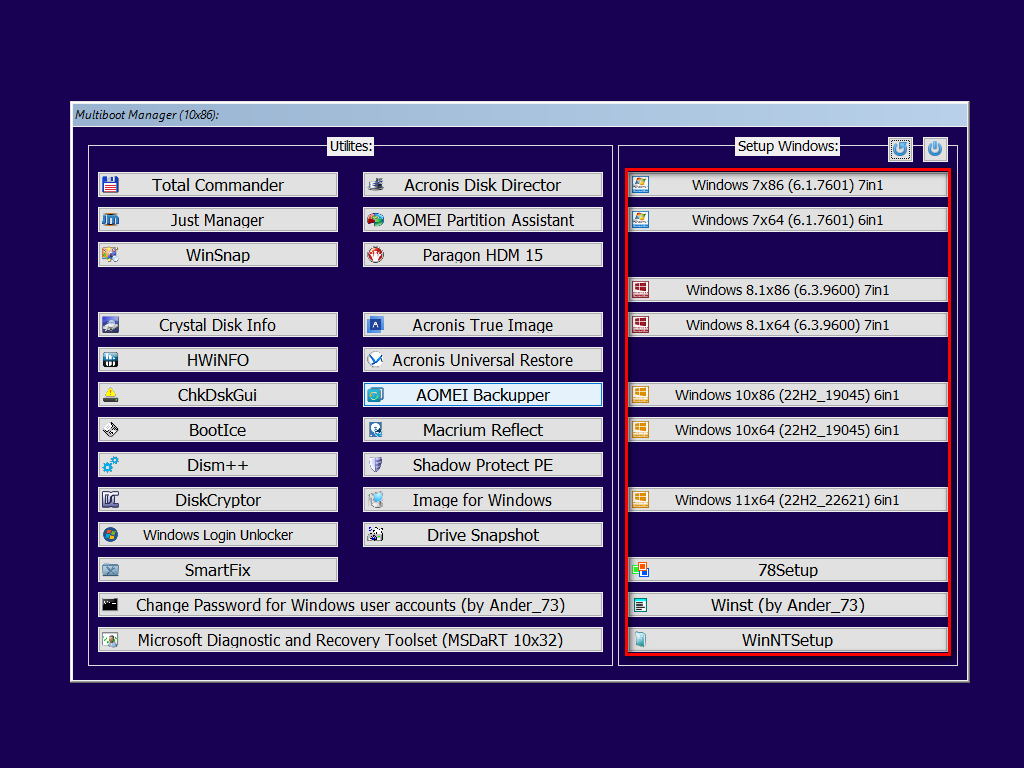



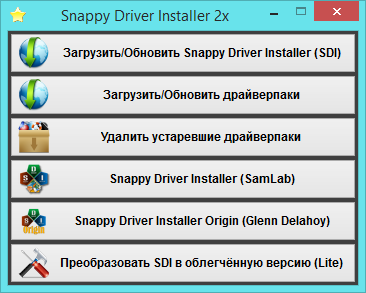

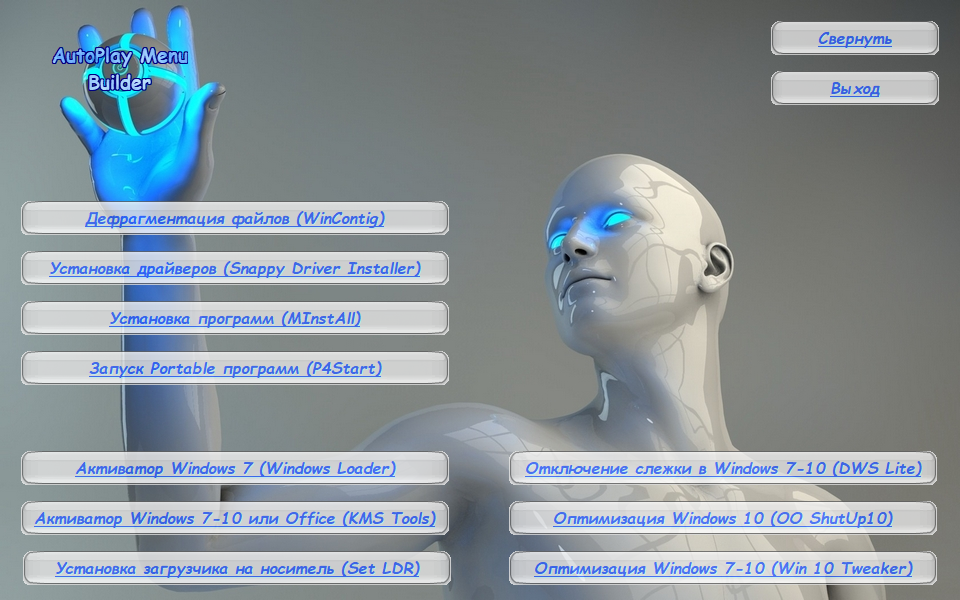






























































 )
)