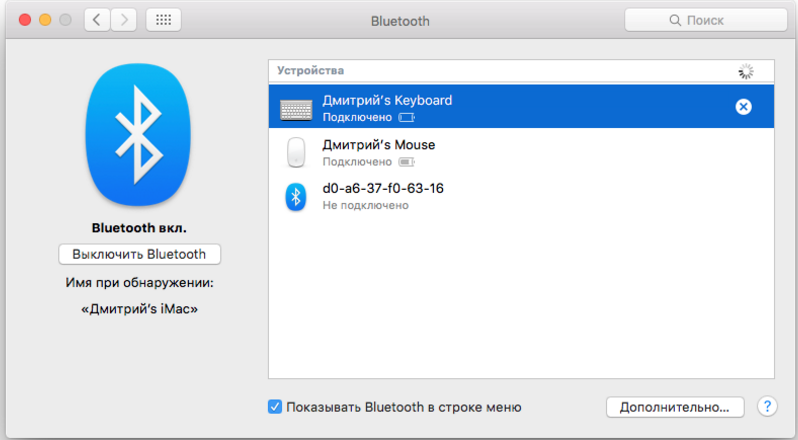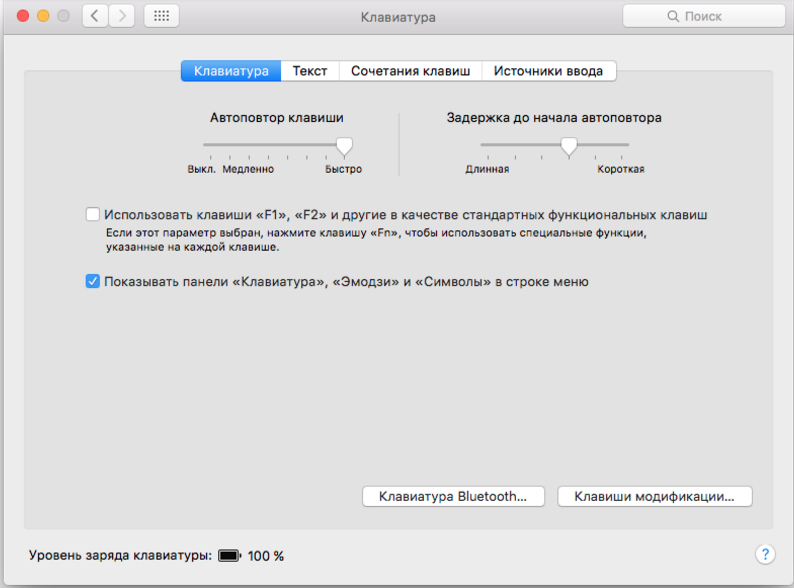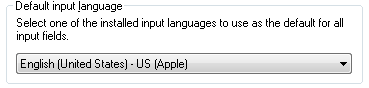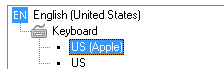I just installed Bootcamp and Windows 7 on my MacBook Pro (13 inch, 2010), and booted into the OS. The keyboard and mouse worked fine, but because there were no drivers, things like multitouch and the two-finger mouse click didn’t work — this is as expected.
I went back into OS X Lion and downloaded the Windows Support package to my thumb drive, rebooted, and installed the driver package and the Boot Camp Control Panel. After I had restarted, my keyboard wasn’t working.
The weird thing is, the F-keys do work and function correctly (brightness, volume, etc). If I change those keys to perform the F-key functions in the control panel (ie. require holding Fn+F1 to change brightness), the F-keys work correctly.
Any of the keys below the F-key row do not work at all. They don’t type anything, no matter what program I am in. The Caps Lock key does light up when I toggle it on and off.
I’ve tried going into the Device Manager and uninstalling the Keyboard driver and then scanning for hardware changes (which reinstalls the Apple Keyboard driver), I’ve uninstalled and deleted the driver (and then reinstalled it from the package in the WindowsSupport folder), and nothing is working. The keyboard appears as the Apple Keyboard in the device manager. The trackpad and everything works fine as well.
I checked the Language settings and it is set to United States (English).
Is there anything else I can try to get the keyboard working?
- Windows 7 64bit (not SP1, yet)
- MacBook Pro 13 inch 2010
- 8 GB RAM
- 250gb HDD, with 55gb partitioned for Windows
OS X Lion (10.7.3) is installed as well.
I just installed Bootcamp and Windows 7 on my MacBook Pro (13 inch, 2010), and booted into the OS. The keyboard and mouse worked fine, but because there were no drivers, things like multitouch and the two-finger mouse click didn’t work — this is as expected.
I went back into OS X Lion and downloaded the Windows Support package to my thumb drive, rebooted, and installed the driver package and the Boot Camp Control Panel. After I had restarted, my keyboard wasn’t working.
The weird thing is, the F-keys do work and function correctly (brightness, volume, etc). If I change those keys to perform the F-key functions in the control panel (ie. require holding Fn+F1 to change brightness), the F-keys work correctly.
Any of the keys below the F-key row do not work at all. They don’t type anything, no matter what program I am in. The Caps Lock key does light up when I toggle it on and off.
I’ve tried going into the Device Manager and uninstalling the Keyboard driver and then scanning for hardware changes (which reinstalls the Apple Keyboard driver), I’ve uninstalled and deleted the driver (and then reinstalled it from the package in the WindowsSupport folder), and nothing is working. The keyboard appears as the Apple Keyboard in the device manager. The trackpad and everything works fine as well.
I checked the Language settings and it is set to United States (English).
Is there anything else I can try to get the keyboard working?
- Windows 7 64bit (not SP1, yet)
- MacBook Pro 13 inch 2010
- 8 GB RAM
- 250gb HDD, with 55gb partitioned for Windows
OS X Lion (10.7.3) is installed as well.
Загрузка и установка ПО поддержки Windows на компьютере Mac
После использования программы «Ассистент Boot Camp» для установки или обновления Microsoft Windows на компьютере Mac вам может понадобиться также установить последнее ПО поддержки Windows (драйверы) от Apple.
При установке Microsoft Windows на компьютер Mac программа «Ассистент Boot Camp» автоматически открывает установщик Boot Camp, который устанавливает последнее ПО поддержки Windows (драйверы). Если этого не произошло или при возникновении описанных ниже проблем с использованием Windows на компьютере Mac следуйте инструкциям, представленным в этой статье.
- В Windows не работает мышь, трекпад или клавиатура Apple.
Трекпад Force Touch не предназначен для работы в Windows. - В ОС Windows отсутствует звук из встроенных динамиков компьютера Mac.
- В ОС Windows не распознается встроенный микрофон или камера компьютера Mac.
- В Windows отсутствует либо недоступно одно или несколько разрешений дисплея.
- В Windows невозможно настроить яркость встроенного дисплея.
- В Windows возникают проблемы с Bluetooth или Wi-Fi.
- Появляется предупреждение о прекращении работы программы Apple Software Update.
- Появляется сообщение о том, что на вашем компьютере установлены драйвер или служба, которые не готовы для работы с текущей версией Windows.
- После установки Windows при запуске компьютера Mac отображается черный или синий экран.
Если ваш компьютер Mac оснащен видеокартой AMD и при этом возникают проблемы с работой графики в Windows, вместо описанной процедуры вам может потребоваться обновить драйверы для видеокарты AMD.
Установка последних обновлений macOS
Прежде чем продолжить, установите последние обновления macOS, которые могут включать обновления для Boot Camp.
Форматирование флеш-накопителя USB
Чтобы установить последнее ПО для поддержки Windows, требуется флеш-накопитель USB емкостью не менее 16 ГБ, отформатированный как MS-DOS (FAT).
- Запустите компьютер Mac в macOS.
- Подключите к компьютеру Mac флеш-накопитель USB.
- Откройте программу «Дисковая утилита» в подпапке «Утилиты» папки «Программы».
- В строке меню выберите «Вид» > «Показать все устройства».
- В боковом меню программы «Дисковая утилита» выберите флеш-накопитель USB. (Необходимо выбрать имя диска, а не имя тома, которое отображается под ним.)
- Нажмите кнопку или вкладку «Стереть».
- В качестве формата выберите MS-DOS (FAT), а в качестве схемы — основную загрузочную запись.
- Нажмите «Стереть», чтобы отформатировать диск. По окончании выйдите из программы «Дисковая утилита».
Загрузка ПО поддержки Windows
После подготовки флеш-накопителя USB выполните следующие действия.
- Убедитесь, что компьютер Mac подключен к Интернету.
- Откройте программу «Ассистент Boot Camp» в подпапке «Утилиты» папки «Программы».
- В строке меню в верхней части экрана выберите пункт «Действие» > «Загрузить ПО поддержки Windows», а затем — флеш-накопитель USB для сохранения. По окончании загрузки выйдите из программы «Ассистент Boot Camp».
Установка ПО поддержки Windows
После загрузки ПО поддержки Windows на флеш-накопитель следуйте инструкциям по его установке. (Если в процессе решения проблем мышь или клавиатура подключены через Bluetooth, возможно, следует выполнить указанные ниже действия, подключив мышь или клавиатуру через USB.)
- Убедитесь, что флеш-накопитель USB подключен к компьютеру Mac.
- Запустите компьютер Mac в Windows.
- В проводнике откройте флеш-накопитель USB, а затем выберите файл Setup или setup.exe, который находится в папке WindowsSupport или BootCamp. Если отобразится запрос разрешить Boot Camp внести изменения на вашем устройстве, нажмите «Да».
- Нажмите «Восстановить», чтобы начать установку. Если появляется сообщение о том, что устанавливаемое программное обеспечение не было проверено на совместимость с этой версией Windows, нажмите кнопку «Продолжить».
- По окончании установки нажмите «Завершить», а когда появится запрос на перезагрузку компьютера Mac — «Да».
Дополнительная информация
Если не удается загрузить или сохранить ПО поддержки Windows
- Если ассистент сообщает, что ПО поддержки Windows не удалось сохранить на указанный диск или не удается использовать флеш-накопитель USB, убедитесь, что емкость флеш-накопителя USB составляет не менее 16 ГБ и он правильно отформатирован.
- Если программа «Ассистент Boot Camp» не находит флеш-накопитель USB, нажмите кнопку «Назад» и убедитесь, что диск подключен непосредственно к порту USB на компьютере Mac, а не к дисплею, концентратору или клавиатуре. Отключите и повторно подключите диск, затем нажмите кнопку «Продолжить».
- Если программа «Ассистент Boot Camp» сообщает, что не удается загрузить ПО из-за проблемы с сетью, убедитесь, что компьютер Mac подключен к Интернету.
- Проверьте компьютер Mac на соответствие системным требованиям для установки Windows с помощью Boot Camp.
Если после обновления ПО поддержки Windows нужная функция Mac по-прежнему не работает, попробуйте найти сведения о своем симптоме на веб-сайте службы поддержки Apple или Microsoft. Некоторые возможности компьютера Mac несовместимы с Windows.
Информация о продуктах, произведенных не компанией Apple, или о независимых веб-сайтах, неподконтрольных и не тестируемых компанией Apple, не носит рекомендательного или одобрительного характера. Компания Apple не несет никакой ответственности за выбор, функциональность и использование веб-сайтов или продукции сторонних производителей. Компания Apple также не несет ответственности за точность или достоверность данных, размещенных на веб-сайтах сторонних производителей. Обратитесь к поставщику за дополнительной информацией.
Источник
Если беспроводная мышь, клавиатура или трекпад Apple не работают с компьютером Mac должным образом
Для устранения неполадок с беспроводной мышью, клавиатурой или трекпадом Apple попробуйте выполнить следующие действия.
Устройство не распознается компьютером Mac
Выполните следующие действия, если компьютер Mac не распознал вашу мышь, клавиатуру или трекпад.
Убедитесь, что беспроводная мышь, клавиатура или трекпад включены
Мыши Magic Mouse и Magic Mouse 2 оснащены передвижным переключателем на нижней панели. Сдвиньте переключатель, чтобы включить устройство. На мыши Magic Mouse загорится зеленый светодиодный индикатор. На мыши Magic Mouse 2 под переключателем будет видна зеленая метка.
Клавиатура Magic Keyboard, клавиатура Magic Keyboard с цифровой панелью и трекпад Magic Trackpad 2 оснащены передвижным переключателем на боковой панели. Сдвиньте переключатель, чтобы включить устройство (станет видна зеленая метка). Более ранние модели Apple Wireless Keyboard оснащены кнопкой питания на правой стороне. При нажатии этой кнопки рядом с ней на верхней панели устройства загорается зеленый светодиодный индикатор.
Когда эти устройства включены, они отображаются как подключенные в настройках Bluetooth и в меню Bluetooth в строке меню. Если устройство не отображается в этом разделе, убедитесь, что оно заряжено, или замените его батареи, а также убедитесь, что устройство сопряжено с компьютером Mac.
Убедитесь, что устройство настроено для работы с компьютером Mac
Сведения о создании пары между Magic Mouse 2, Magic Keyboard, Magic Keyboard с цифровой панелью, Magic Trackpad 2 и более ранними моделями беспроводных устройств Apple и компьютером Mac см. в этой статье.
Убедитесь, что функция Bluetooth включена
С помощью встроенного трекпада ноутбука Mac или мыши USB выберите меню Apple () > «Системные настройки» и щелкните Bluetooth. Убедитесь, что функция Bluetooth включена.
Подробнее об определении состояния Bluetooth см. в приведенной ниже таблице. Если значок Bluetooth не отображается или в состоянии в строке меню все еще указано, что Bluetooth выключен, перезагрузите компьютер и попробуйте включить Bluetooth еще раз.
Убедитесь, что устройства заряжены
Устройства Magic Mouse 2, Magic Keyboard, Magic Keyboard с цифровой панелью и Magic Trackpad 2 оснащены встроенными перезаряжаемыми аккумуляторами. Можно заряжать эти устройства, подключая их к компьютеру Mac или адаптеру питания USB с помощью кабеля Lightning-USB. Для более быстрой зарядки включайте устройство при подсоединении кабеля Lightning-USB.
Чтобы проверить уровень зарядки батареи этих устройств, нажмите значок Bluetooth в строке меню компьютера Mac, затем выберите устройство по его названию. Если уровень заряда батареи устройства низкий, перезарядите устройство. Если устройство не отображается, убедитесь, что оно включено, с помощью описанных выше действий.
Выключите и включите устройство.
Если компьютер Mac не распознает беспроводную мышь, клавиатуру или трекпад Apple после выполнения перечисленных выше действий, попробуйте выключить беспроводное устройство, подождать несколько секунд и снова включить его.
Мышь или клавиатура периодически перестает отвечать
- Нажмите кнопку мыши или трекпада или клавишу клавиатуры для повторного подключения устройства к компьютеру. Ответ устройства может последовать не сразу.
- Проверьте, нет ли беспроводных помех.
Не выполняется горизонтальная или вертикальная прокрутка с помощью мыши
Если вам не удается прокрутить страницу или документ мышью, убедитесь, что вы используете правильные жесты Multi-Touch и верно настроили параметр скорости перемещения указателя.
Указатель мыши или трекпада перемещается ненадлежащим образом
Устройства Apple Wireless Mouse, Magic Mouse и Magic Mouse 2 можно использовать на большинстве гладких поверхностей. При появлении проблем с перемещением попробуйте следующие действия.
- Откройте меню Apple > «Системные настройки», затем нажмите «Мышь». Установите ползунок «Скорость перемещения», чтобы настроить скорость перемещения указателя при перемещении мыши.
- Попробуйте использовать другую поверхность, чтобы проверить, улучшится ли скорость перемещения.
- Переверните мышь и проверьте отверстие датчика. С помощью сжатого воздуха аккуратно очистите отверстие датчика при наличии пыли или загрязнения.
- Если поблизости используются другие беспроводные устройства Bluetooth, попробуйте по одному выключить их, чтобы проверить, поможет ли это устранить проблему.
Одна или несколько клавиш клавиатуры не отвечают
Используйте программу «Клавиатура», чтобы проверить правильность ответа клавиш клавиатуры при их нажатии.
- Перейдите в меню Apple () > «Системные настройки», затем щелкните «Клавиатура».
- Перейдите на вкладку «Источники ввода».
- Убедитесь, что используемый язык клавиатуры есть в списке слева. В противном случае щелкните кнопку «Добавить» (+) и выберите язык из отобразившегося списка.
- Установите флажок «Показать меню ввода в строке меню».
- Перейдите на вкладку «Клавиатура» и установите флажок «Показывать панели «Клавиатура» и «Символы» в строке меню», если он есть.
- В разделе «Вход» строки меню выберите «Показать клавиатуру». На экране отобразится приложение «Клавиатура» с показанной раскладкой клавиатуры.
- Нажмите клавишу клавиатуры, которая не отвечает, и посмотрите, будет ли соответствующая клавиша выделена в программе «Клавиатура». Если она выделена, то клавиша работает правильно.
Если включена функция кнопок мыши, многие кнопки могут не реагировать ожидаемым образом. Чтобы отключить кнопки мыши, выберите меню Apple > «Системные настройки», затем щелкните «Специальные возможности». В списке слева выберите «Мышь и трекпад», затем снимите флажок «Включить клавиши мыши».
Источник
С выходом обновленного Boot Camp, я готов согласиться с теми, кто говорит что «…Apple уже не торт». Последняя версия Boot Camp принесла нам ряд существенных и вполне конкретных проблем при установке Windows 7 на Mac. Сегодня поделюсь личным опытом как всё-таки решить эти проблемы, не проходя все тупиковые пути и сберегу вам кучу времени и нервных клеток. Приступим.
Я проводил эксперименты на свеженьком Mac mini (конец 2014 года). Будем считать что вы уже создали загрузочную флешку с Windows с помощью Ассистента Boot Camp (находится в папке Программы -> Утилиты). Возможно эта информация не окажется лишней, ведь блог читают и начинающие маководы. Если такой флешки у вас еще нет, то тут всё просто.
Создание установочной флешки Windows 7 с помощью ассистента Boot Camp
Флешка создается без проблем, сложного ничего нет — ставим галки «Создать диск установки Windows 7 или новее» и «Загрузить последнее ПО поддержки Windows от Apple».
Надо заменить, что скормить Boot Camp-у 32-х битный образ Windows 7 не получится, поддерживается только архитектура x64.
Чтобы сразу после создания флешки начать установку, выставляем последнюю галку «Установить или удалить Windows 7 или новее». Но не спешите этого делать, сперва дочитайте статью до конца, ведь она появилась тут не просто так.
Собственно всё. Далее происходит непосредственно установка Windows, и ведь НИКАКОЙ ругани, системе всё нравится… но лишь до момента перезагрузки в самом конце.
Не удалось подтвердить цифровую подпись для AppleSSD.sys
File: Windowssystem32driversAppleSSD.sys Status: 0x000428 Info: Windows cannot verify the digital signature for this file
Первая критическая ошибка содержится в драйвере AppleSSD.sys — после установки Windows отказывается загружаться, ссылаясь на не подписанный драйвер. Если отключить проверку подписи драйверов (такая возможность предоставляется в загрузочном меню Windows по клавише F8), винда благополучно вываливается в синий экран смерти. Приехали.
Первая тупиковая ветвь. На забугорных форумах вычитал что можно просто прибить на флешке из каталога $WinPEDriver$ папку AppleSSD64.
Ок. Удаляем указанную папку вместе во всем содержимым, набираемся терпения и заново устанавливаем Windows. Свершилось чудо! Windows как миленькая грузится, забыв про AppleSSD.sys. Доходим до приветствия, от нас требуется ввести некоторые данные — имя пользователя, придумать пароль…
А вот хрен — не работают не мышь, не клавиатура! Вы хоть истыкайтесь в разные USB порты, результат будет одинаковый, да и родные беспроводные оказались тоже как не родные. Такой облом в самом конце — это вторая тупиковая ветвь.
[РЕШЕНИЕ] Установка Windows 7 на новые Mac
Для успешной установки Windows 7 x64 на Mac нам потребуется пакет старых драйверов Boot Camp 5.1. Данный пакет драйверов специфичен для каждой модели MacBook, Mac mini или iMac и может быть скачан с официального сайта Apple. В этой статье Install Windows 7 and earlier on your Mac using Boot Camp на сайте поддержки Apple имеется таблица соответствия какая версия Boot Camp подходит именно вам. Ссылки на скачивание найдете там же.
В соответствии с таблицей, мне подошла версия Boot Camp Support Software 5.1.5769.
Было интересно и сравнил версии драйвера AppleSSD — 05/18/2015,5.1.6000.0 (с которой получается ошибка при загрузке) а пакет Boot Camp Support Software 5.1.5769 уже содержит версию 09/26/2013,2.0.2.2.
Закачав нужную нам версию, осталось совсем чуть-чуть подправить нашу флешку.
- Создаем на флешке папку Drivers и перемещаем в неё папки $WinPEDriver$ и Boot Camp с ранее подготовленной флешки. Там находятся свежие драйвера для вашего Mac, они нам пригодятся когда установим Windows.
- Распаковываем на флешку Boot Camp Support Software с пакетом старых драйверов Boot Camp, которые вы скачали с официального сайта Apple. У вас снова появятся $WinPEDriver$ и Boot Camp
- Запускаем «Ассистент Boot Camp» и теперь выбираем только третью опцию «Установка Windows».
Вот теперь установка проходит без проблем, остается добавить недостающие драйвера.
Дам еще одну маленькую подсказку — PCI controller simple communications в диспетчере устройств не что иное как Intel Management Engine Components (драйвер найдете в каталоге Drivers в который мы сохранили старые драйвера, рекомендованные Apple).
Intel Management Engine Components попросит еще предварительно установить маленькое обновление от Microsoft. Вот теперь точно всё.
Подписывайтесь на канал
Яндекс.Дзен
и узнавайте первыми о новых материалах, опубликованных на сайте.
Почему не работает клавиатура iMac и что с этим делать?
Нужен ремонт iMac — звоните, поможем в кротчайшие сроки!
iMac является классическим представителем all-in-one компьютера, пользователь которого из коробки получает все необходимое для немедленного начала работы. За долгие годы на рынке iMac претерпел значительные изменения; менялась и периферия, поставляемая вместе с ним, однако вне зависимости от года выпуска, модели или комплектации, пользователи любого iMac получают фирменную мышку и клавиатуру от Apple.
Конечно, iMac способны работать с любой сторонней периферией, однако именно фирменные устройства ввода позволяют реализовать весь потенциал графической оболочки macOS. Сегодня мы рассмотрим все самые распространенные трудности, которые Вы можете встретить при подключении клавиатуры, а также расскажем о способах их решения.
Отдельно отметим, что клавиатура у моноблоков может не работать по многим, в том числе и аппаратным причинам. Если проблема в системной плате или, например, модуле Bluetooth, то может потребоваться более сложный ремонт iMac, чем просто восстановление настроек или «сброс пары», но любую проблему можно решить, обо всем по порядку:
Что делать, если iMac не видит клавиатуру?
В большинстве случаев проблемы возникают с беспроводными устройствами вроде Apple Wireless Keyboard или Magic Keyboard. Для начала следует проверить уровень заряда: если аккумулятор или батарейки разрядились, клавиатура начнет мигать светодиодом, сигнализируя об этом. Обратите внимание, что классическая Wireless Keyboard оборудована специальной клавишей включения, расположенной на правом торце под клавишей выброса диска. Magic Keyboard, в свою очередь, имеет переключатель на манер Magic Mouse.
Если заряд батареи полон, но у Вас по прежнему не работает клавиатура, iMac может быть сопряжен с другой Wireless Keyboard, что и мешает повторному созданию пары. Поскольку беспроводная клавиатура Apple работает через стандартный интерфейс Bluetooth, его отключение также приведет к потере всех беспроводных соединений.
Чтобы проверить это, достаточной зайти в настройки Bluetooth. Там Вы увидите список подключенных устройств, среди которых и будет указана подключенная клавиатура.
Для того, чтобы создать пару с другой Wireless Keyboard, Вам потребуется зайти в Системные настройки, выбрать пункт Клавиатура, после чего нажать на кнопку “Клавиатура Bluetooth”.
Если светодиод на Wireless Keyboard мигает дважды с перерывом в одну секунду, это значит, что клавиатура готова к созданию пары. После того, как клавиатура определилась системой, можно приступить к настройке.
Конечно, это правило актуально только в том случае, если Вы смоли зайти в систему и располагаете по крайней мере одной работающей мышкой. Тем не менее, это не является большой проблемой, так как для первичной настройки подойдет любая мышка или клавиатура, подключаемая через USB.
Что делать, если клавиатура перестала работать?
Если у Вас без значимых на то предпосылок перестала работать клавиатура на iMac, этому может быть сразу несколько причин. Поскольку большинство неисправностей достаточно сложно классифицировать, мы рассмотрим только самые общие признаки.
Если Вы пользуетесь системой Windows на своем iMac, после пробуждения клавиатура может определяться с некоторой задержкой. Справедливости ради стоит отметить, что подобная проблема распространена не только на Mac, но и на PC, а также затрагивает как беспроводные, так и проводные модели клавиатур. При этом после нажатия на любую клавишу iMac без каких-либо проблем выходит из режима сна, однако после этого компьютер перестает реагировать на нажатия.
В большинстве случае этот баг возникает на экране ввода пароля и пропадает после входа в систему. Существует несколько вариантов выхода из такой ситуации:
— Перезагрузить компьютер (проблема возникает только после выхода из режима сна);
— Подождать одну — две минуты, пока клавиатура не заработает;
— Воспользоваться экранной клавиатурой для ввода пароля (находится в разделе “специальные возможности” в левом нижнем углу экрана).
В среде macOS, в свою очередь, подобные проблемы могут быть вызваны только техническими сбоями. Если после перезагрузки Wireless Keyboard так и не заработала, попробуйте подключить другую клавиатуру. Проблема может быть в Bluetooth модуле.
Кроме того, клавиатура также может перестать определяться после сбоя при установке другой операционной системы. Это влечет за собой большие проблемы, так как в таком случае система потерпит неудачу при загрузке в поврежденный том, а выбор другого раздела загрузки окажется невозможен.
Если Ваш iMac не видит клавиатуру после подобного сбоя, единственным выходом будет подключение проводной клавиатуры для последующей загрузки в macOS.
Последним пунктов в нашем списке являются физические повреждения Wireless Keyboard или любой другой клавиатуры, которой вы пользуетесь. Причиной поломки может стать падение, контакт с жидкостью, банальное израсходование ресурса. В таком случае Вам поможет только ремонт клавиатуры либо ее полная замена, так как решить подобную проблему самостоятельно не представляется возможным.
Аренда и подмена
Предлагаем услугу аренды Macbook и iMac. Предоставляем аппарат на подмену на время ремонта.
Курьерская служба
Сохраним ваше время и силы, курьер заберёт на ремонт и доставит восстановленное устройство.
Гарантия до 12 месяцев
Уверены в качестве выполняемого ремонта и используемых комплектующих.
Компонентный и модульный ремонт
Выполняем компонентный ремонт, что дешевле. Также можем заменить целиком модуль.
Инженеры с большим опытом
У нас все прозрачно и честно
Спросите любого:
КОМАНДА MACPLUS
Советы экспертов: Как правильно выбрать сервис?
Никогда раньше не обращались за ремонтом электроники?
Не знаете с чего начать? В первую очередь — не переживать! Признаки хорошего и качественного сервиса видны сразу. Мы подготовили инструкцию для тех, кто ищет мастерскую или сервисный центр по ремонту Apple

Настоящие, честные и прозрачные цены на сайте

Реальные сроки и гарантия — это уважение к вам

Репутация профессионалов Apple и опыт в несколько лет
Задать вопрос
Аркадий
07 октября
Вопрос: При включении макбука, на экране активации аккаунта (Модель 2016 года первая версия с тач бар) Не работает клавиатура. Понять не могу в чем причина.
Ответ: Добрый день! Проблема у вас весь плавающая. Боюсь отдаленно ничем помочь не сможем. Для начала, нам в любом случае, нужно провести диагностику. Чтобы понять, в чем проблема, и выявить неисправность. Отдаленно, к сожалению, не видя аппарат, не представляется возможным, точно выявить проблему и сказать, что с аппаратом (программная она у вас, или аппаратная). Нужно, чтобы инженер посмотрел ваше устройство, по факту, в СЦ. Привозите, посмотрим. Диагностика в нашем сервисном центре бесплатная. С Уважением, MacPlus!
Посмотреть весь комментарийСкрыть
Как вы оцениваете качество предоставляемых услуг?
Как вы оцениваете стоимость услуг?
Содержание
- Почему не работает клавиатура на iMac и что с этим делать
- Почему не работает клавиатура iMac и что с этим делать?
- Что делать, если iMac не видит клавиатуру?
- Что делать, если клавиатура перестала работать?
- MacBook не видит клавиатуру
- MacBook не видит клавиатуру
- Что делать, если MacBook не видит клавиатуру?
- MacBook не видит клавиатуру и тачпад после обновления macOS
- MacBook не видит клавиатуру после залития или падения
- MacBook не видит клавиатуру, подключенную по USB или Bluetooth
- Mac не видит мышь и клавиатуру
- Устройство не распознается на компьютере Mac
- Убедитесь, что беспроводная мышь, клавиатура или сенсорная панель включена
- Убедитесь, что устройство настроено для работы с вашим Mac
- Убедитесь, что Bluetooth включен
- Убедитесь, что ваши устройства взимается
- Выключите устройство и
- Мышь или клавиатура периодически перестает отвечать на запросы
- Щелкните или нажмите клавишу
- Проверьте сигнал помехи
- Мышь не выполните прокрутку вверх или вниз или из стороны в сторону
- Мышь или трекпад не отслеживает, как ожидалось
- Клавиатура имеет один или несколько ключей, которые не отвечают
- Imac не видит клавиатуру
- Устройство не распознается компьютером Mac
- Убедитесь, что беспроводная мышь, клавиатура или трекпад включены
- Убедитесь, что устройство настроено для работы с компьютером Mac
- Убедитесь, что функция Bluetooth включена
- Убедитесь, что устройства заряжены
- Выключите и включите устройство.
- Мышь или клавиатура периодически перестает отвечать
- Нажмите кнопку или клавишу
- Убедитесь в отсутствии помех передачи сигнала
- Не выполняется горизонтальная или вертикальная прокрутка с помощью мыши
- Указатель мыши или трекпада перемещается ненадлежащим образом
- Одна или несколько клавиш клавиатуры не отвечают
- Почему не работает клавиатура iMac и что с этим делать
- Что делать, если iMac не видит клавиатуру?
- Что делать, если клавиатура перестала работать?
- Инструкции для беспроводной клавиатуры
- Инструкции для клавиатуры с интерфейсом USB
- Если на беспроводной клавиатуре, клавиатуре USB или встроенной клавиатуре работают только некоторые клавиши
- Клавиша Caps Lock
- Клавиша извлечения диска
- Другие клавиши
Почему не работает клавиатура на iMac и что с этим делать
Почему не работает клавиатура iMac и что с этим делать?
iMac является классическим представителем all-in-one компьютера, пользователь которого из коробки получает все необходимое для немедленного начала работы. За долгие годы на рынке iMac претерпел значительные изменения; менялась и периферия, поставляемая вместе с ним, однако вне зависимости от года выпуска, модели или комплектации, пользователи любого iMac получают фирменную мышку и клавиатуру от Apple.
Конечно, iMac способны работать с любой сторонней периферией, однако именно фирменные устройства ввода позволяют реализовать весь потенциал графической оболочки macOS. Сегодня мы рассмотрим все самые распространенные трудности, которые Вы можете встретить при подключении клавиатуры, а также расскажем о способах их решения.
Отдельно отметим, что клавиатура у моноблоков может не работать по многим, в том числе и аппаратным причинам. Если проблема в системной плате или, например, модуле Bluetooth, то может потребоваться более сложный ремонт iMac, чем просто восстановление настроек или «сброс пары», но любую проблему можно решить, обо всем по порядку:
Что делать, если iMac не видит клавиатуру?
В большинстве случаев проблемы возникают с беспроводными устройствами вроде Apple Wireless Keyboard или Magic Keyboard. Для начала следует проверить уровень заряда: если аккумулятор или батарейки разрядились, клавиатура начнет мигать светодиодом, сигнализируя об этом. Обратите внимание, что классическая Wireless Keyboard оборудована специальной клавишей включения, расположенной на правом торце под клавишей выброса диска. Magic Keyboard, в свою очередь, имеет переключатель на манер Magic Mouse.
Если заряд батареи полон, но у Вас по прежнему не работает клавиатура, iMac может быть сопряжен с другой Wireless Keyboard, что и мешает повторному созданию пары. Поскольку беспроводная клавиатура Apple работает через стандартный интерфейс Bluetooth, его отключение также приведет к потере всех беспроводных соединений.
Чтобы проверить это, достаточной зайти в настройки Bluetooth. Там Вы увидите список подключенных устройств, среди которых и будет указана подключенная клавиатура.
Для того, чтобы создать пару с другой Wireless Keyboard, Вам потребуется зайти в Системные настройки, выбрать пункт Клавиатура, после чего нажать на кнопку “Клавиатура Bluetooth”.
Если светодиод на Wireless Keyboard мигает дважды с перерывом в одну секунду, это значит, что клавиатура готова к созданию пары. После того, как клавиатура определилась системой, можно приступить к настройке.
Конечно, это правило актуально только в том случае, если Вы смоли зайти в систему и располагаете по крайней мере одной работающей мышкой. Тем не менее, это не является большой проблемой, так как для первичной настройки подойдет любая мышка или клавиатура, подключаемая через USB.
Что делать, если клавиатура перестала работать?
Если у Вас без значимых на то предпосылок перестала работать клавиатура на iMac, этому может быть сразу несколько причин. Поскольку большинство неисправностей достаточно сложно классифицировать, мы рассмотрим только самые общие признаки.
Если Вы пользуетесь системой Windows на своем iMac, после пробуждения клавиатура может определяться с некоторой задержкой. Справедливости ради стоит отметить, что подобная проблема распространена не только на Mac, но и на PC, а также затрагивает как беспроводные, так и проводные модели клавиатур. При этом после нажатия на любую клавишу iMac без каких-либо проблем выходит из режима сна, однако после этого компьютер перестает реагировать на нажатия.
В большинстве случае этот баг возникает на экране ввода пароля и пропадает после входа в систему. Существует несколько вариантов выхода из такой ситуации:
— Перезагрузить компьютер (проблема возникает только после выхода из режима сна);
— Воспользоваться экранной клавиатурой для ввода пароля (находится в разделе “специальные возможности” в левом нижнем углу экрана).
В среде macOS, в свою очередь, подобные проблемы могут быть вызваны только техническими сбоями. Если после перезагрузки Wireless Keyboard так и не заработала, попробуйте подключить другую клавиатуру. Проблема может быть в Bluetooth модуле.
Кроме того, клавиатура также может перестать определяться после сбоя при установке другой операционной системы. Это влечет за собой большие проблемы, так как в таком случае система потерпит неудачу при загрузке в поврежденный том, а выбор другого раздела загрузки окажется невозможен.
Если Ваш iMac не видит клавиатуру после подобного сбоя, единственным выходом будет подключение проводной клавиатуры для последующей загрузки в macOS.
Последним пунктов в нашем списке являются физические повреждения Wireless Keyboard или любой другой клавиатуры, которой вы пользуетесь. Причиной поломки может стать падение, контакт с жидкостью, банальное израсходование ресурса. В таком случае Вам поможет только ремонт клавиатуры либо ее полная замена, так как решить подобную проблему самостоятельно не представляется возможным.
Аренда и подмена
Предлагаем услугу аренды Macbook и iMac. Предоставляем аппарат на подмену на время ремонта.
Источник
MacBook не видит клавиатуру
MacBook не видит клавиатуру
Ноутбуки Apple всегда оставались одним из наиболее оптимальных решений для повседневного использования: легкие и компактные, они без труда превращаются в полноценную рабочую станцию, стоит лишь подключить к компьютеру внешнюю периферию. И наоборот, подобное решение “на лету” может стать мобильной системой с высокой автономностью, что делает из MacBook одно из самых универсальных устройств на современном рынке.
К сожалению, подобная многофункциональность не всегда идет на пользу системе: ноутбук часто оказывается “связан” проводами, поэтому его достаточно просто уронить одним неосторожным движением, а единственный стакан воды способен, и вовсе, поставить крест на работоспособности системы. При этом главным симптомом неисправности, практически всегда, является отказ периферийных модулей, а именно — клавиатуры ноутбука.
Что делать, если MacBook не видит клавиатуру?
Замена клавиатур и топкейсов на MacBook — это, конечно, радикальный метод. Обычно, можно решить проблему разными способами.
Диагностика подобной неисправности напрямую зависит от характера и симптомов поломки. Сегодня мы рассмотрим самые распространенные варианты.
MacBook не видит клавиатуру и тачпад после обновления macOS

Последние релизы macOS отличаются высокой стабильностью работы, но так было далеко не всегда: до выхода OS X 10.10 Yosemite пользователи MacBook нередко испытывали проблемы со встроенной клавиатурой, что, предположительно, является следствием сбоя работы драйверов. Подобные проблемы возникают и в том случае, когда обновлению или переустановке системы препятствует программный сбой.
Так или иначе, если неисправность имеет программный характер, желательно обновиться до более актуальной версии macOS. В крайнем случае можно откатить систему до последней стабильной сборки.
MacBook не видит клавиатуру после залития или падения
С прямыми физическими повреждениями дела обстоят намного сложнее: локализовать проблему самостоятельно в большинстве случаев не представляется возможным, и пользователю приходится полагаться на свои догадки касательно источника неисправности.
С другой стороны, если речь идет о сугубо механических повреждениях, устранение неисправности может потребовать куда больших ресурсов: во многих случаях дело ограничивается заменой шлейфа, но также может потребоваться полная замена клавиатуры или всего топкейса (верхней части корпуса).
MacBook не видит клавиатуру, подключенную по USB или Bluetooth
Чтобы установить причину неисправности, прежде всего Вам следует проверить работоспособность USB/Bluetooth интерфейса, для этого достаточно подключить к компьютеру любое другое устройство — наушники или USB накопитель.
Следует также учесть, что ноутбук, по умолчанию, может работать лишь с одной Bluetooth-клавиатурой (то же правило применимо и к устройствам ввода). Перед сопряжением устройств убедитесь, что они уже не состоят в паре с другой техникой.
В том случае, если корни проблемы лежат в аппаратной неисправности USB или Bluetooth-модуля, устранение этой проблемы потребует компонентного ремонта материнской платы. Несмотря на сложность исполнения, подобное решение — на сегодняшний день — является одним из самых выгодных вариантов.
Источник
Mac не видит мышь и клавиатуру
Попробуйте эти шаги, чтобы исправить проблемы с вашей беспроводной Apple мышь, клавиатура или трекпад.
Устройство не распознается на компьютере Mac
Выполните следующие действия, если мышь, клавиатура или трекпад не распознается компьютером Mac.
Убедитесь, что беспроводная мышь, клавиатура или сенсорная панель включена
Магия Mouse и Magic мыши 2 есть переключатель на нижней части устройства. Сдвиньте переключатель, чтобы включить устройство. На волшебную мышь, зеленый светодиод загорается. На Волшебная мышь 2, зеленая окраска видна под выключателем.
Волшебная клавиатура, Волшебная клавиатура с цифровой клавиатурой и Magic трекпад 2 имеют переключатель на задней грани устройства. Сдвиньте переключатель, чтобы включить устройство (зеленая окраска становится видимым). Более ранние модели беспроводных клавиатур Apple есть кнопка питания на правой стороне устройства. Нажмите на кнопку и вы видите зеленый светодиод, расположенный на верхней части устройства, рядом с кнопкой.
При включении таких устройств они отображаются как подключенные в раздел относительно Bluetooth в настройках системы и в меню Bluetooth в строке меню. Если устройство не отображается, убедитесь, что он заряжен или заменить его батареи, и убедиться, что он был в паре с вашим Mac.
Убедитесь, что устройство настроено для работы с вашим Mac
Убедитесь, что Bluetooth включен
Используйте свой ноутбук Mac встроенного трекпада или мыши USB для выберите Apple () меню > Настройки системы. Затем выберите Bluetooth и убедитесь, что Bluetooth включен.
Обратитесь к таблице ниже для получения дополнительной информации об определении статуса Bluetooth. Если значок Bluetooth не отображается или если в меню статус бар по-прежнему указывают на то, что Bluetooth выключен, перезагрузите компьютер и попробуйте снова включить Bluetooth.
| Значок меню Bluetooth | Статус Bluetooth |
|---|---|
| Bluetooth включен, но нет устройства, подключенные к Mac. Увидеть убедитесь, что беспроводная мышь, клавиатура или трекпад включен раздел этой статьи. | |
 |
Функция Bluetooth, и по меньшей мере одно устройство связи. |
 |
Если этот значок мигает, то по крайней мере у одного беспроводного устройства разряжена батарея. Щелкните значок Bluetooth, чтобы определить это устройство, затем зарядите аккумулятор или замените батареи. |
 |
Bluetooth выключен. Щелкните значок Bluetooth с помощью мыши USB или встроенный трекпад и выберите «включить Bluetooth». |
 |
Функция Bluetooth в автономном режиме или недоступны. Перезагрузите ваш Mac. Если статус Bluetooth не изменяется, отключите все устройства USB и перезагрузите компьютер Mac. |
Убедитесь, что ваши устройства взимается
Волшебная мышь 2, Волшебная клавиатура, Волшебная клавиатура с цифровой клавиатурой и Magic трекпад 2 имеют встроенные аккумуляторы. Вы можете заряжать эти устройства, подключив их к компьютеру Mac или адаптер питания USB, используя USB-кабель. Для самых быстрых батареи аккумулятора, убедитесь, что ваш прибор включается, когда он подключен к USB-кабель.
Чтобы проверить уровень заряда батареи этих устройств, щелкните значок Bluetooth в строке меню вашего Mac, а затем выберите ваше устройство по названию. Если уровень заряда батареи любого устройства низкий, зарядите устройство. Если устройство не отображается, убедитесь, что устройство включено, используя шаги, описанные выше.
Выключите устройство и
Если ваша беспроводная Apple мышь, клавиатура или трекпад не распознается вашего Mac после выполнения перечисленных выше советов, попробуйте включить беспроводное устройство, подождать несколько секунд, а затем включите его снова.
Мышь или клавиатура периодически перестает отвечать на запросы
Выполните следующие действия, если мышь или клавиатура иногда перестает отвечать на запросы временно.
Щелкните или нажмите клавишу
Проверьте сигнал помехи
Мышь не выполните прокрутку вверх или вниз или из стороны в сторону
Мышь или трекпад не отслеживает, как ожидалось
Яблоко беспроводная мышь, Волшебная мышь, мыши и магия 2 можно использовать на большинстве гладких поверхностей. Если проблемы с отслеживанием происходит, попробуйте выполнить следующие действия:
Узнайте больше о Что делать, если ваш тачпад не правильно отслеживает.
Клавиатура имеет один или несколько ключей, которые не отвечают
Использовать средство просмотра клавиатуры, чтобы проверить, является ли клавиши клавиатуры правильно отвечать, когда они нажимаются.
Если вы включите клавиши мыши характеристика, многие ключи могут не отвечать, как вы ожидаете. Вот как отключить клавиши мыши:
Источник
Imac не видит клавиатуру
Для устранения неполадок с беспроводной мышью, клавиатурой или трекпадом Apple попробуйте выполнить следующие действия.
Устройство не распознается компьютером Mac
Выполните следующие действия, если компьютер Mac не распознал вашу мышь, клавиатуру или трекпад.
Убедитесь, что беспроводная мышь, клавиатура или трекпад включены
Мыши Magic Mouse и Magic Mouse 2 оснащены передвижным переключателем на нижней панели. Сдвиньте переключатель, чтобы включить устройство. На мыши Magic Mouse загорится зеленый светодиодный индикатор. На мыши Magic Mouse 2 под переключателем будет видна зеленая метка.
Клавиатура Magic Keyboard, клавиатура Magic Keyboard с цифровой панелью и трекпад Magic Trackpad 2 оснащены передвижным переключателем на боковой панели. Сдвиньте переключатель, чтобы включить устройство (станет видна зеленая метка). Более ранние модели Apple Wireless Keyboard оснащены кнопкой питания на правой стороне. При нажатии этой кнопки рядом с ней на верхней панели устройства загорается зеленый светодиодный индикатор.
Когда эти устройства включены, они отображаются как подключенные в разделе Bluetooth программы «Системные настройки» и в меню Bluetooth в строке меню. Если устройство не отображается в этом разделе, убедитесь, что оно заряжено, или замените его батареи, а также убедитесь, что устройство сопряжено с компьютером Mac.
Убедитесь, что устройство настроено для работы с компьютером Mac
Сведения о создании пары между Magic Mouse 2, Magic Keyboard, Magic Keyboard с цифровой панелью, Magic Trackpad 2 и более ранними моделями беспроводных устройств Apple и компьютером Mac см. в этой статье.
Убедитесь, что функция Bluetooth включена
С помощью встроенного трекпада ноутбука Mac или мыши USB выберите меню Apple () > «Системные настройки». Затем выберите Bluetooth и проверьте, включена ли функция Bluetooth.
Подробнее об определении состояния Bluetooth см. в приведенной ниже таблице. Если значок Bluetooth не отображается или в состоянии в строке меню все еще указано, что Bluetooth выключен, перезагрузите компьютер и попробуйте включить Bluetooth еще раз.
| Значок меню Bluetooth | Состояние Bluetooth |
|---|---|
| Функция Bluetooth включена, однако устройства, подключенные к компьютеру Mac, отсутствуют. См. раздел Убедитесь, что беспроводная мышь, клавиатура или трекпад включены в этой статье. | |
 |
Функция Bluetooth включена, и подключено не менее одного беспроводного устройства. |
 |
Если этот значок мигает, то по крайней мере у одного беспроводного устройства разряжена батарея. Щелкните значок Bluetooth, чтобы определить это устройство, затем зарядите аккумулятор устройства или замените батареи. |
 |
Функция Bluetooth выключена. Щелкните значок Bluetooth с помощью мыши USB или встроенного трекпада и выберите «Включить Bluetooth» |
 |
Модуль Bluetooth находится в режиме оффлайн или недоступен. Перезапустите компьютер Mac. Если статус Bluetooth не изменяется, отключите все устройства USB и перезагрузите компьютер Mac. |
Убедитесь, что устройства заряжены
Устройства Magic Mouse 2, Magic Keyboard, Magic Keyboard с цифровой панелью и Magic Trackpad 2 оснащены встроенными перезаряжаемыми аккумуляторами. Можно заряжать эти устройства, подключая их к компьютеру Mac или адаптеру питания USB с помощью кабеля Lightning-USB. Для более быстрой зарядки включайте устройство при подсоединении кабеля Lightning-USB.
Чтобы проверить уровень зарядки батареи этих устройств, нажмите значок Bluetooth в строке меню компьютера Mac, затем выберите устройство по его названию. Если уровень заряда батареи устройства низкий, перезарядите устройство. Если устройство не отображается, убедитесь, что оно включено, с помощью описанных выше действий.
Выключите и включите устройство.
Если компьютер Mac не распознает беспроводную мышь, клавиатуру или трекпад Apple после выполнения перечисленных выше действий, попробуйте выключить беспроводное устройство, подождать несколько секунд и снова включить его.
Мышь или клавиатура периодически перестает отвечать
Выполните следующие действия, если мышь или клавиатура периодически перестает отвечать в течение короткого времени.
Нажмите кнопку или клавишу
Убедитесь в отсутствии помех передачи сигнала
Не выполняется горизонтальная или вертикальная прокрутка с помощью мыши
Если с помощью мыши не удается прокрутить веб-страницу или документ, см. Основы работы с Mac: жесты Multi-Touch, чтобы проверить правильность конфигурации жестов. Попробуйте также отрегулировать настройки скорости прокрутки.
Указатель мыши или трекпада перемещается ненадлежащим образом
Устройства Apple Wireless Mouse, Magic Mouse и Magic Mouse 2 можно использовать на большинстве гладких поверхностей. При появлении проблем с перемещением попробуйте следующие действия.
Одна или несколько клавиш клавиатуры не отвечают
Используйте программу «Клавиатура», чтобы проверить правильность ответа клавиш клавиатуры при их нажатии.
Если включена функция кнопок мыши, многие кнопки могут не реагировать ожидаемым образом. Порядок отключения кнопок мыши:
Если проблемы с кнопками сохраняются, попробуйте запустить компьютер Mac в однопользовательском режиме, чтобы узнать, вызваны ли они проблемами с программным обеспечением.
Почему не работает клавиатура iMac и что с этим делать
iMac является классическим представителем all-in-one компьютера, пользователь которого из коробки получает все необходимое для немедленного начала работы. За долгие годы на рынке iMac претерпел значительные изменения; менялась и периферия, поставляемая вместе с ним, однако вне зависимости от года выпуска, модели или комплектации, пользователи любого iMac получают фирменную мышку и клавиатуру от Apple.
Конечно, iMac способны работать с любой сторонней периферией, однако именно фирменные устройства ввода позволяют реализовать весь потенциал графической оболочки macOS. Сегодня мы рассмотрим все самые распространенные трудности, которые Вы можете встретить при подключении клавиатуры, а также расскажем о способах их решения.
Отдельно отметим, что клавиатура у моноблоков может не работать по многим, в том числе и аппаратным причинам. Если проблема в системной плате или, например, модуле Bluetooth, то может потребоваться более сложный ремонт iMac, чем просто восстановление настроек или «сброс пары», но любую проблему можно решить, обо всем по порядку:
Что делать, если iMac не видит клавиатуру?
В большинстве случаев проблемы возникают с беспроводными устройствами вроде Apple Wireless Keyboard или Magic Keyboard. Для начала следует проверить уровень заряда: если аккумулятор или батарейки разрядились, клавиатура начнет мигать светодиодом, сигнализируя об этом. Обратите внимание, что классическая Wireless Keyboard оборудована специальной клавишей включения, расположенной на правом торце под клавишей выброса диска. Magic Keyboard, в свою очередь, имеет переключатель на манер Magic Mouse.
Если заряд батареи полон, но у Вас по прежнему не работает клавиатура, iMac может быть сопряжен с другой Wireless Keyboard, что и мешает повторному созданию пары. Поскольку беспроводная клавиатура Apple работает через стандартный интерфейс Bluetooth, его отключение также приведет к потере всех беспроводных соединений.
Чтобы проверить это, достаточной зайти в настройки Bluetooth. Там Вы увидите список подключенных устройств, среди которых и будет указана подключенная клавиатура.
Для того, чтобы создать пару с другой Wireless Keyboard, Вам потребуется зайти в Системные настройки, выбрать пункт Клавиатура, после чего нажать на кнопку “Клавиатура Bluetooth”.
Если светодиод на Wireless Keyboard мигает дважды с перерывом в одну секунду, это значит, что клавиатура готова к созданию пары. После того, как клавиатура определилась системой, можно приступить к настройке.
Конечно, это правило актуально только в том случае, если Вы смоли зайти в систему и располагаете по крайней мере одной работающей мышкой. Тем не менее, это не является большой проблемой, так как для первичной настройки подойдет любая мышка или клавиатура, подключаемая через USB.
Что делать, если клавиатура перестала работать?
Если у Вас без значимых на то предпосылок перестала работать клавиатура на iMac, этому может быть сразу несколько причин. Поскольку большинство неисправностей достаточно сложно классифицировать, мы рассмотрим только самые общие признаки.
Если Вы пользуетесь системой Windows на своем iMac, после пробуждения клавиатура может определяться с некоторой задержкой. Справедливости ради стоит отметить, что подобная проблема распространена не только на Mac, но и на PC, а также затрагивает как беспроводные, так и проводные модели клавиатур. При этом после нажатия на любую клавишу iMac без каких-либо проблем выходит из режима сна, однако после этого компьютер перестает реагировать на нажатия.
В большинстве случае этот баг возникает на экране ввода пароля и пропадает после входа в систему. Существует несколько вариантов выхода из такой ситуации:
— Перезагрузить компьютер (проблема возникает только после выхода из режима сна);
— Подождать одну — две минуты, пока клавиатура не заработает;
— Воспользоваться экранной клавиатурой для ввода пароля (находится в разделе “специальные возможности” в левом нижнем углу экрана).
В среде macOS, в свою очередь, подобные проблемы могут быть вызваны только техническими сбоями. Если после перезагрузки Wireless Keyboard так и не заработала, попробуйте подключить другую клавиатуру. Проблема может быть в Bluetooth модуле.
Кроме того, клавиатура также может перестать определяться после сбоя при установке другой операционной системы. Это влечет за собой большие проблемы, так как в таком случае система потерпит неудачу при загрузке в поврежденный том, а выбор другого раздела загрузки окажется невозможен.
Если Ваш iMac не видит клавиатуру после подобного сбоя, единственным выходом будет подключение проводной клавиатуры для последующей загрузки в macOS.
Последним пунктов в нашем списке являются физические повреждения Wireless Keyboard или любой другой клавиатуры, которой вы пользуетесь. Причиной поломки может стать падение, контакт с жидкостью, банальное израсходование ресурса. В таком случае Вам поможет только ремонт клавиатуры либо ее полная замена, так как решить подобную проблему самостоятельно не представляется возможным.
Нас знают 12 лет
Ремонтируем только Apple. Никогда не закрывались, нас знают десятки тысяч пользователей
Если клавиши на клавиатуре Apple не работают должным образом, попробуйте выполнить следующие действия.
Инструкции для беспроводной клавиатуры
Сначала убедитесь, что модуль Bluetooth включен на компьютере Mac. Затем выполните следующие действия на клавиатуре.
Если после выполнения всех перечисленных действий клавиатура, подключенная по Bluetooth, не заработает, возможно, ее необходимо заменить.
Инструкции для клавиатуры с интерфейсом USB
Сначала проверьте USB-подключение устройства. Если рекомендации в указанной статье не помогли устранить проблему, выполните следующие действия.
Другие советы по устранению неполадок с клавиатурой USB:
Если на беспроводной клавиатуре, клавиатуре USB или встроенной клавиатуре работают только некоторые клавиши
Если на клавиатуре работают не все клавиши, выполните следующие действия.
Клавиша Caps Lock
Клавиша Caps Lock настроена так, чтобы избежать случайной активации. Если клавиша Caps Lock не срабатывает после однократного нажатия, удерживайте ее нажатой в течение секунды или до тех пор, пока не загорится зеленый индикатор. Проделайте то же самое, чтобы отключить Caps Lock.
Клавиша извлечения диска
Клавиша извлечения диска активируется с небольшой задержкой, чтобы предотвратить случайные нажатия. Удерживайте ее нажатой, пока на экране не появится соответствующий значок.
Другие клавиши
Возможно, включен параметр, каким-либо образом влияющий на работу клавиатуры. Выберите меню Apple () > «Системные настройки», затем попробуйте выполнить следующие действия.
Для удобства проверки текущая раскладка клавиатуры также отображается на экране компьютера Mac:
Источник
Клавиатура от Apple была приобретена для использования с хакинтошем, но с OS X в тот момент не срослось и основной системой для меня осталась Windows. Но не все так просто, как оказалось, работа под Windows собпряжена с несколькими проблемами:
1) Для вызова клавиш F2-F12, требется зажатие модификатора (Fn).
2) Раскладка на клавиатуре не совпадает с системной (коды клавиш используются стандартные).
3) Некоторые клавиши в принципе не работали (например, PrintScreen).
Установка Boot Camp решала первую проблему и даже клавиша выброса диска заработала, но появились неприятные фризы при старте системы и проблему раскладки она не решала. После недолгих копаний, был найден ключ реестра, отвечающий за работу функциональных клавиш и программа, позволяющая редактировать раскладки.
Результатом этого стал данный установщик, в котором содержится:
- Драйвер от Apple из дистрибутива Mac OS X Leopard 10.5.4
- Файл реестра, изменяющий параметр, ответсвенный за клавиши F2-F12
- Установщики раскладок клавиатуры (для русского и английского языков)
Набор проверен на 32-битных версиях Windows Vista и Windows 7, в принципе, и под Windows XP тоже должно работать.
Раскладки добавляются автоматически, чтобы полностью заменить стандартные:
1) Укажите одну из новых раскладок, в качестве языка ввода по-умолчанию:
2) Перенесите новые раскладки вверх списка:
3) Нажмите «Применить» и удалить стандартные раскладки.
Также вы можете скачать раскладки отдельно (для 32 и 64-разрядных ОС): Русская, Английская
UPDATE:
Последняя версия драйвера из Boot Camp 5.0:
yadi.sk/d/TcAobagLM58Bf
В этом случае вам будет необходимо вручную установить раскладки клавиатуры и внести следующие изменения в ветке HKEY_LOCAL_MACHINESYSTEMCurrentControlSetservicesKeyMagic:
1. Для возвращения привычного поведения клавишам F1-F12 измените значение OSXFnBehavior на 00.
2. Чтобы сместить Print Screen на законное место (F13): «Keymap»=hex:68,46,69,47,6a,48
В качестве бонуса: можно увеличить ток на встроенном USB-хабе до 500 мА:
На свой страх и риск
Windows Registry Editor Version 5.00
; Изменяем название хаба в диспетчере устройств
[HKEY_LOCAL_MACHINESYSTEMCurrentControlSetEnumUSBVID_05AC&PID_100600000000000]
«DeviceDesc»=«Apple Keyboard Hub»
; Увеличиваем ток на хабе до 500 мА
[HKEY_LOCAL_MACHINESYSTEMCurrentControlSetEnumUSBVID_05AC&PID_100600000000000Device Parameters]
«ForcePortPower»=dword:000001f4
|
1 / 1 / 0 Регистрация: 04.07.2013 Сообщений: 12 |
|
|
1 |
|
|
04.07.2013, 15:55. Показов 12136. Ответов 5
Ситуация такая: есть макбук на котором установлено 2 ОС(Mac OS и Windows 7). Работая в среде Win7 внезапно перестал работать один из USB портов(писал что устройство USB не опознано). Пытаясь исправить эту проблему наткнулся на несколько способов ее решения(http://7ba.ru/posts/1357_chto_… znano.html и http://www.pc-problems.ru/inde… =19&ida=39). Действия которые были указаны в 1ой ссылке не помогли, и я полез во вторую, и дойдя до пункта «Произошел сбой драйвера USB -контроллера.» случилось вот что: я открыл диспетчер устройств и во вкладке контроллеры USB увидел там списочек показанный на скриншоте. Удалив первый Generic USB Hub перестала работать клавиатура и тачпад. Перезагрузка не помогла. на Mac OS клавиатура и тачпад работают. Как можно исправить эту проблему(через Mac OS или как-то по-другому)? Миниатюры
__________________
0 |
|
киберпаразит 9719 / 2783 / 188 Регистрация: 14.06.2011 Сообщений: 9,586 |
|
|
04.07.2013, 15:59 |
2 |
|
для начала так попробуйте:
0 |
|
Модератор 15148 / 7736 / 726 Регистрация: 03.01.2012 Сообщений: 31,795 |
|
|
04.07.2013, 16:01 |
3 |
|
TrickSonix, А просто откатить семёрку на момент до появления проблемы не пробовали?
0 |
|
1 / 1 / 0 Регистрация: 04.07.2013 Сообщений: 12 |
|
|
04.07.2013, 16:04 [ТС] |
4 |
|
Unknown Device это мышка. Она тоже перестала работать после того как я сделал то что было написано в 1ой ссылке в предыдущем сообщении. А вообще доступа к этому макбуку у меня пока нету, я сейчас далеко от него.
0 |
|
Модератор 15148 / 7736 / 726 Регистрация: 03.01.2012 Сообщений: 31,795 |
|
|
04.07.2013, 16:09 |
5 |
|
Получается, сейчас ни одно средство ввода не работает? Попробуйте тогда Последнюю удачную конфигурацию. Чтобы хоть мыша включить…
0 |
|
1 / 1 / 0 Регистрация: 04.07.2013 Сообщений: 12 |
|
|
04.07.2013, 23:58 [ТС] |
6 |
|
Загрузил последнюю удачную конфигурацию, все заработало. Всем спасибо за уделенное время.
0 |