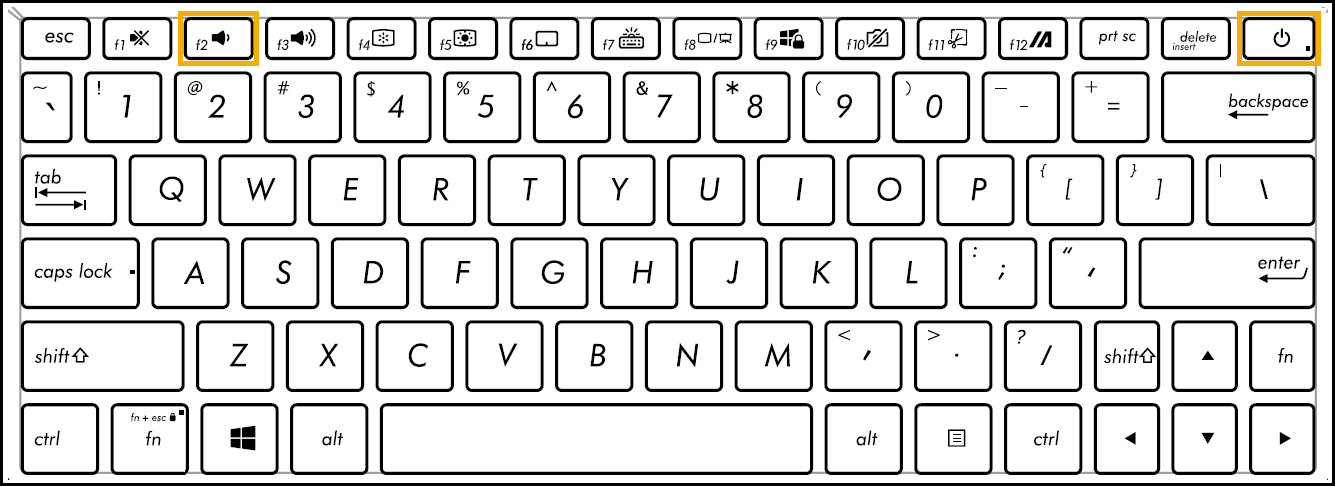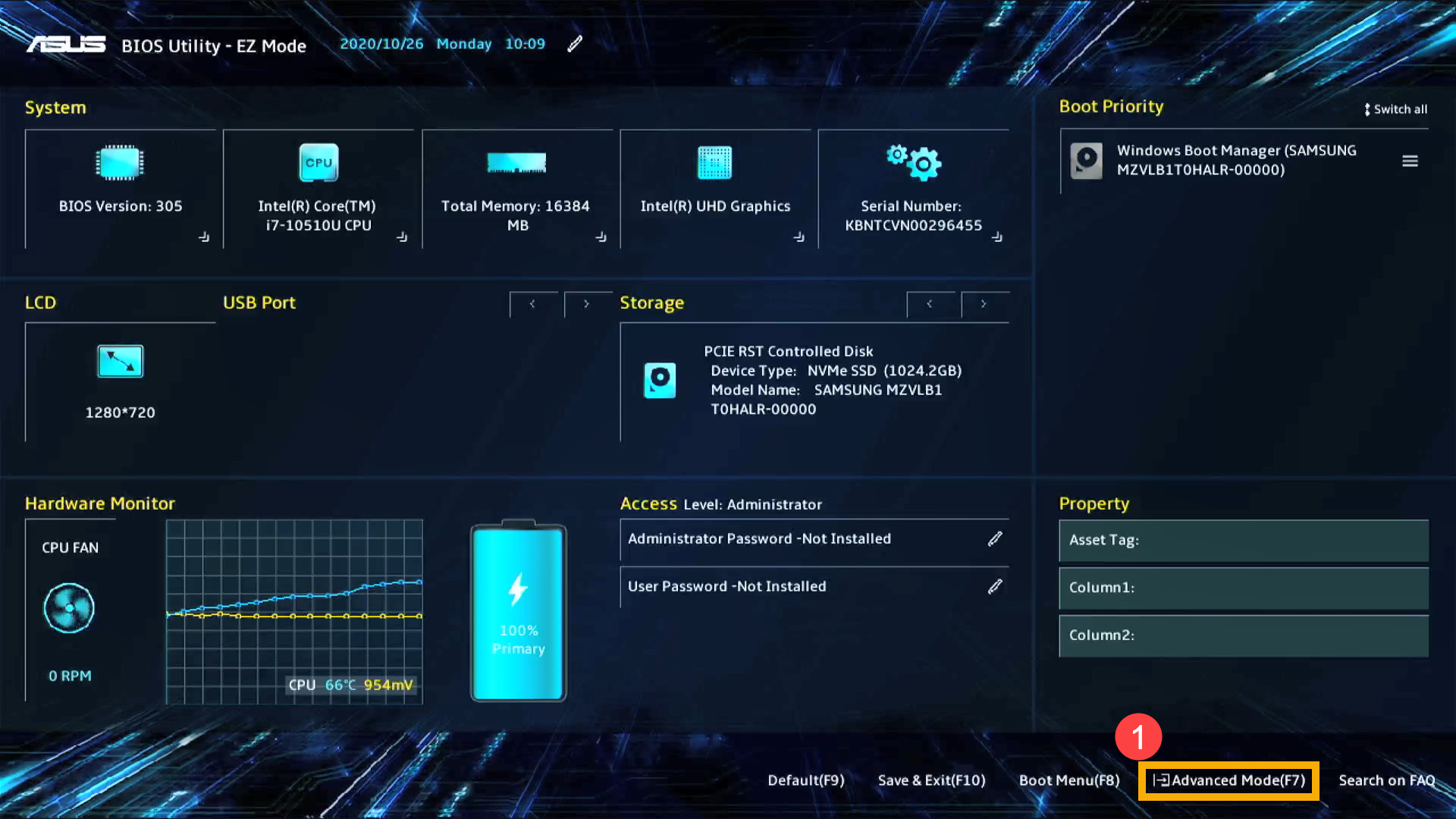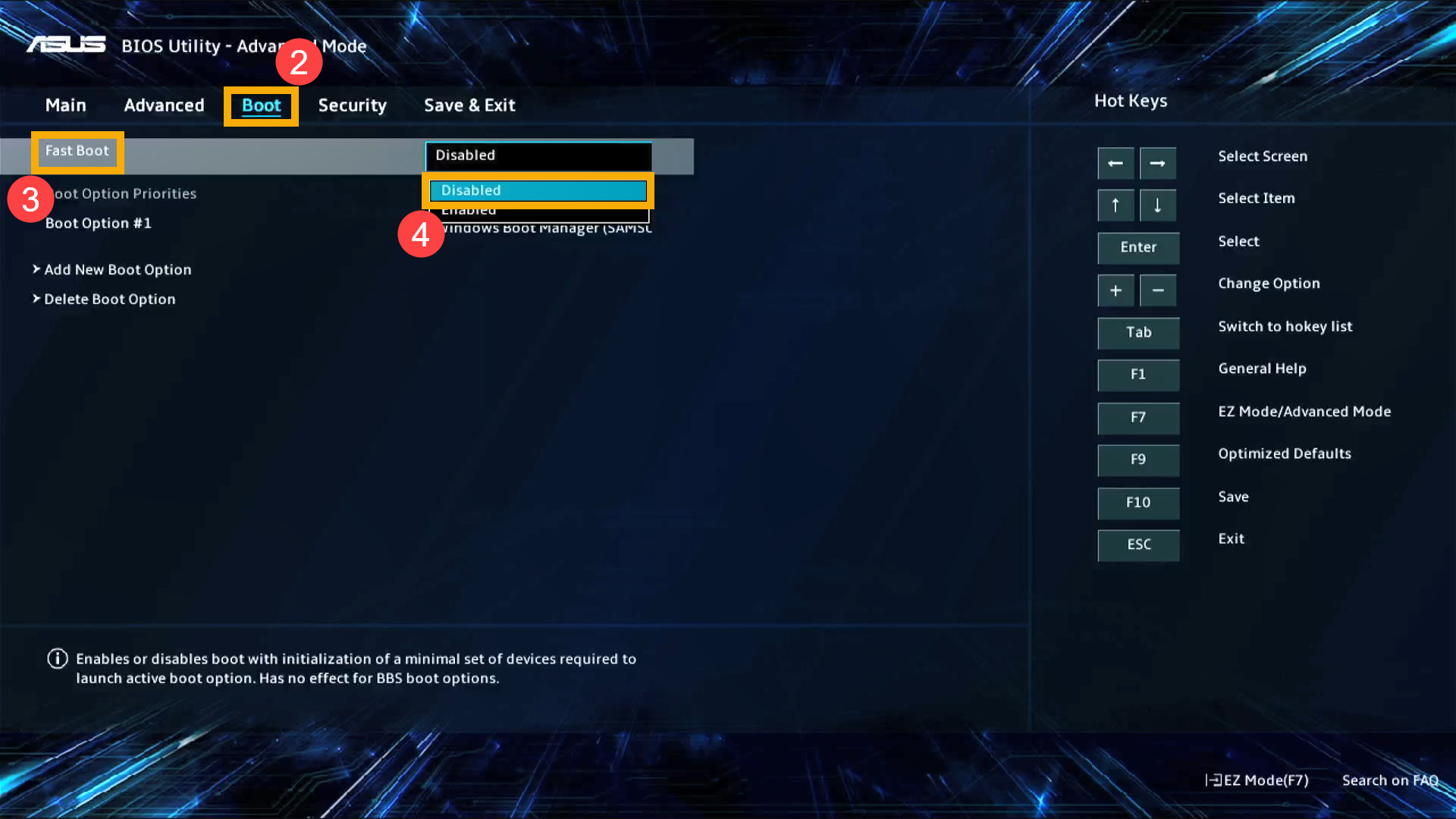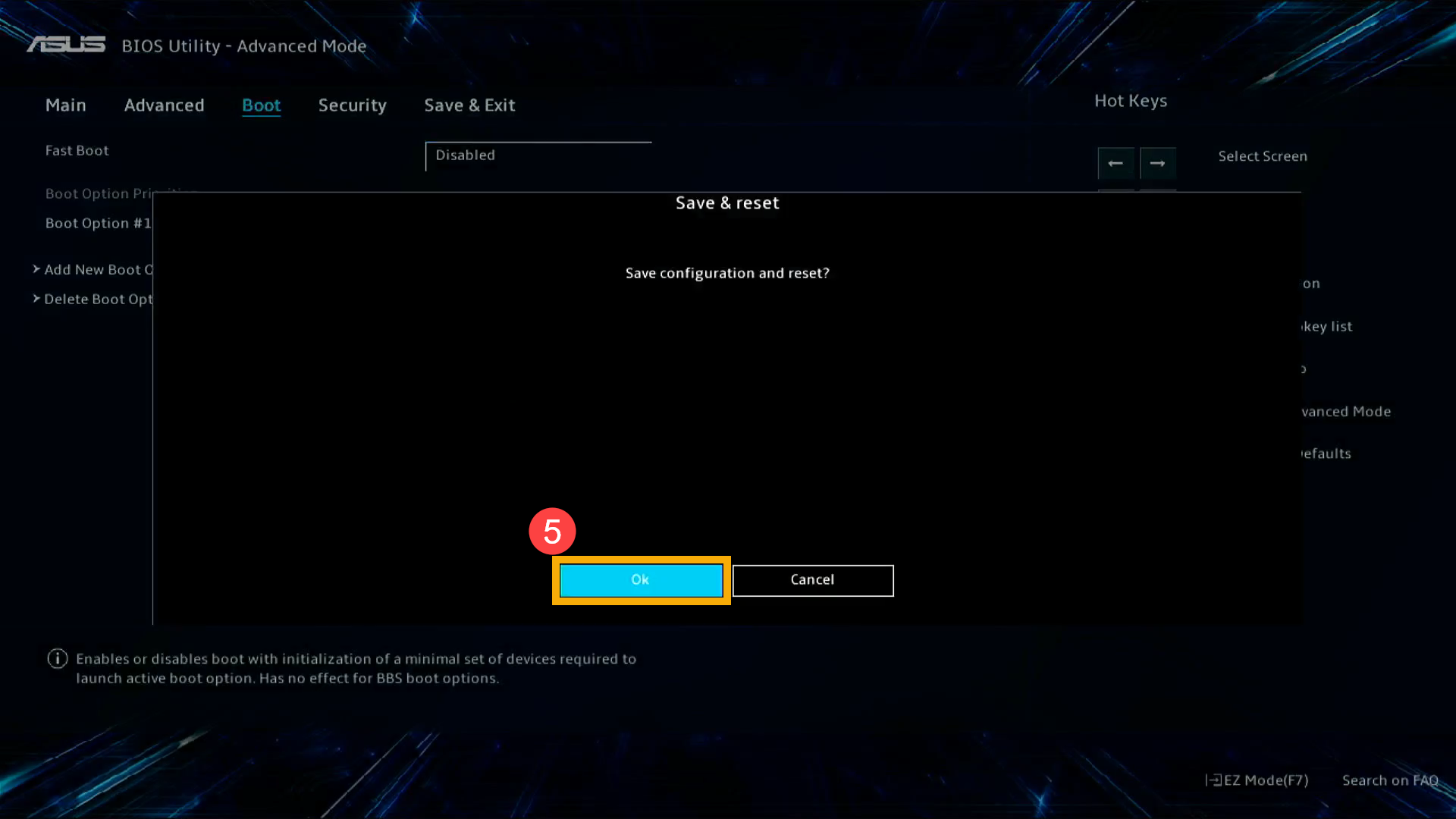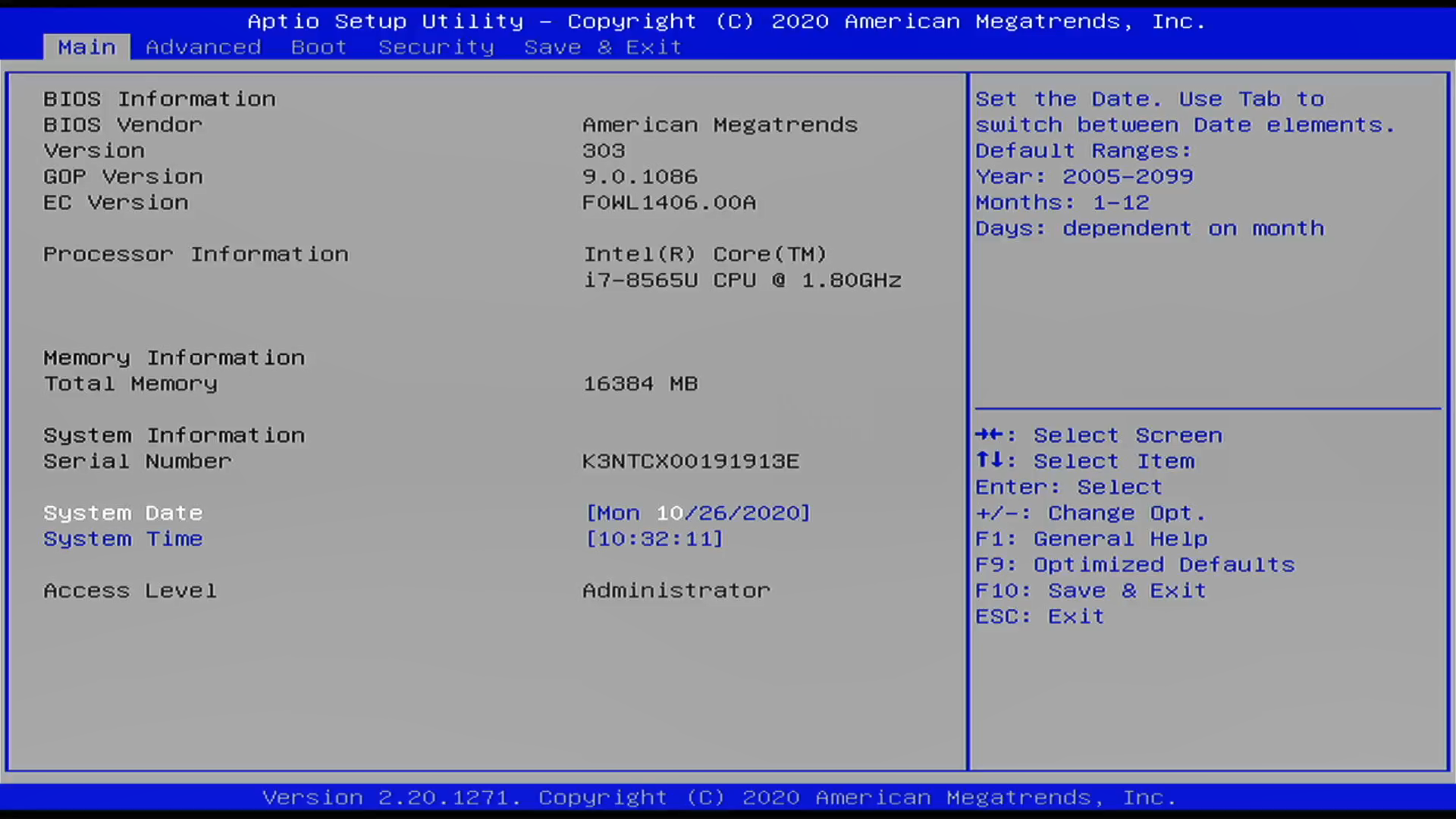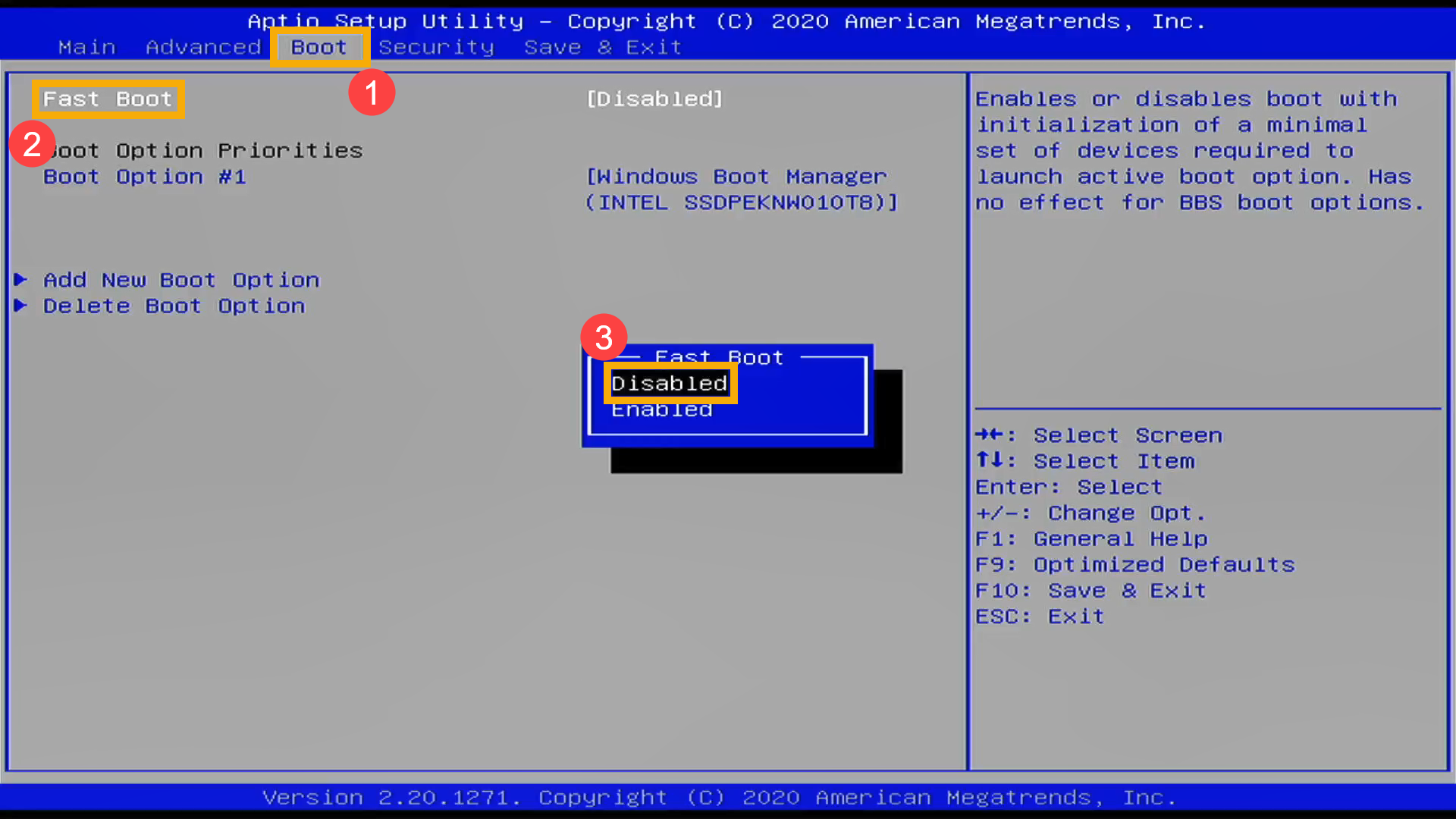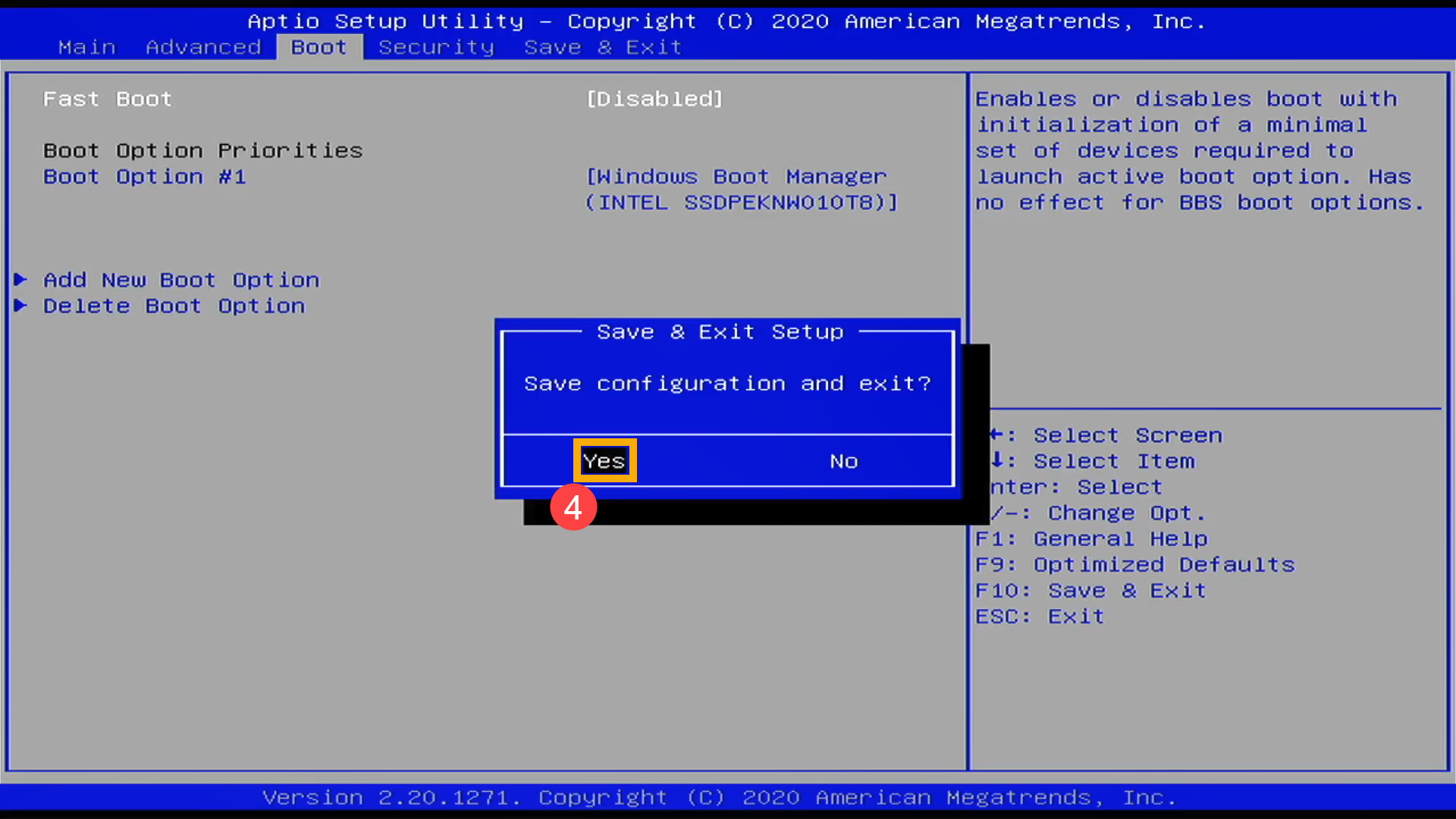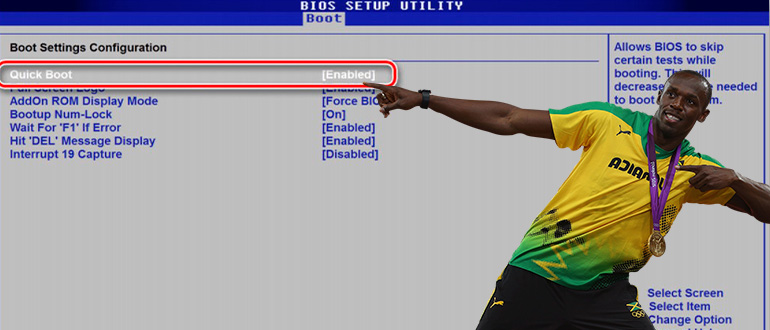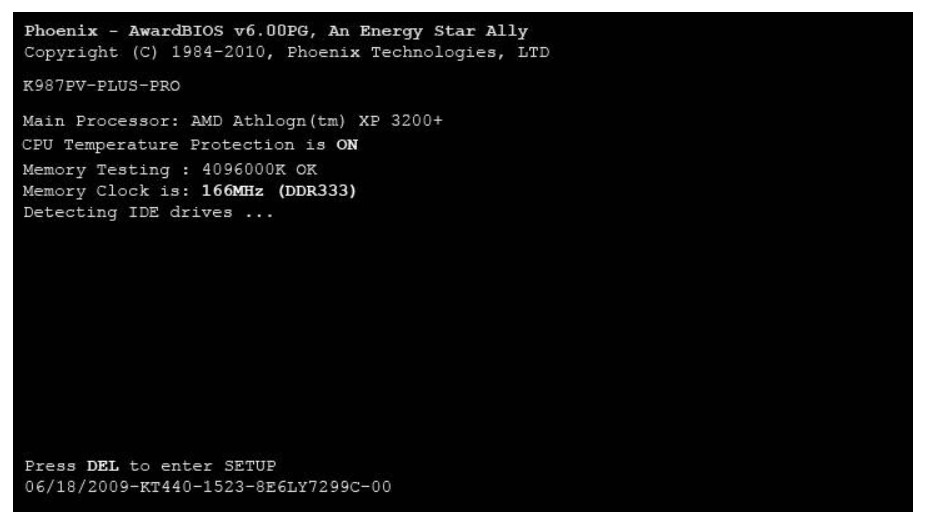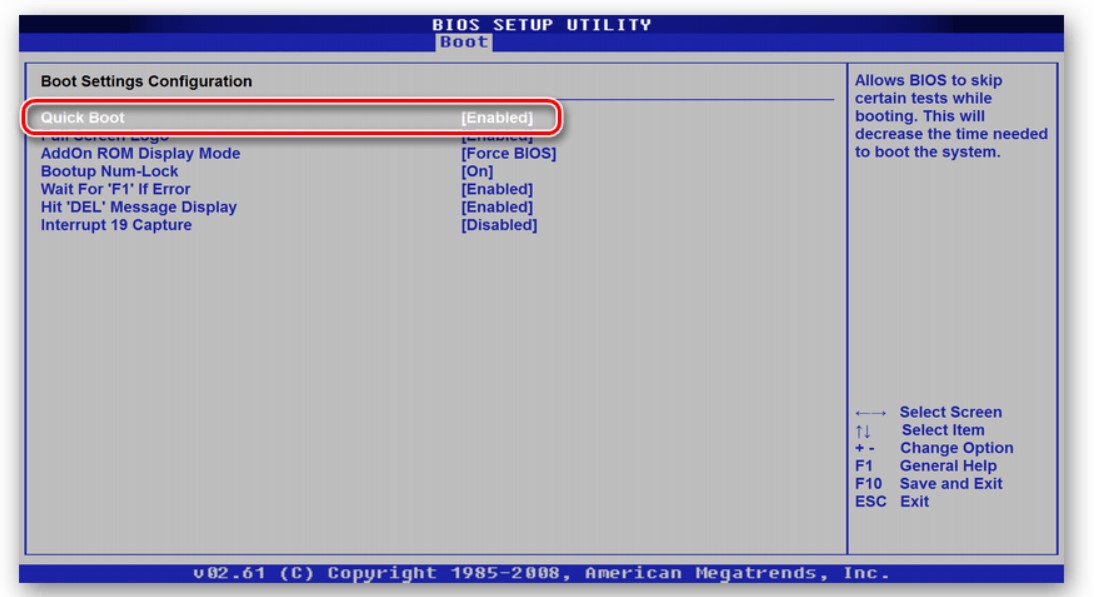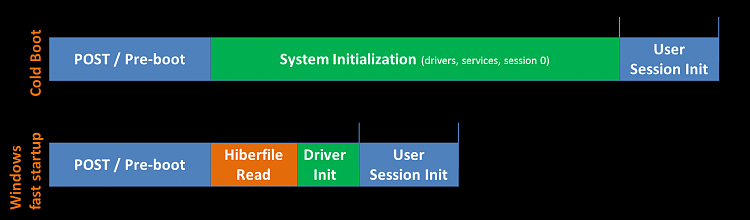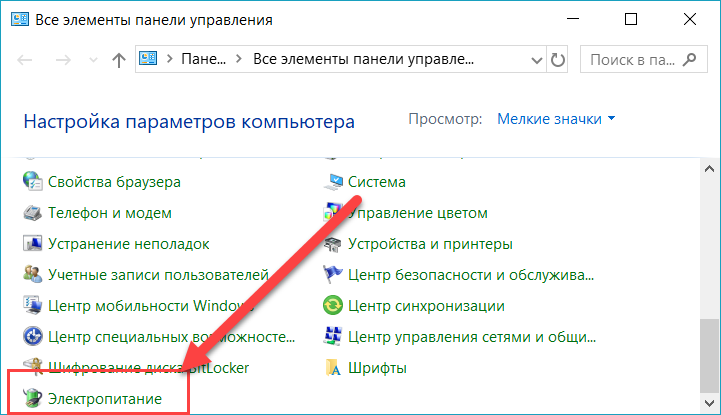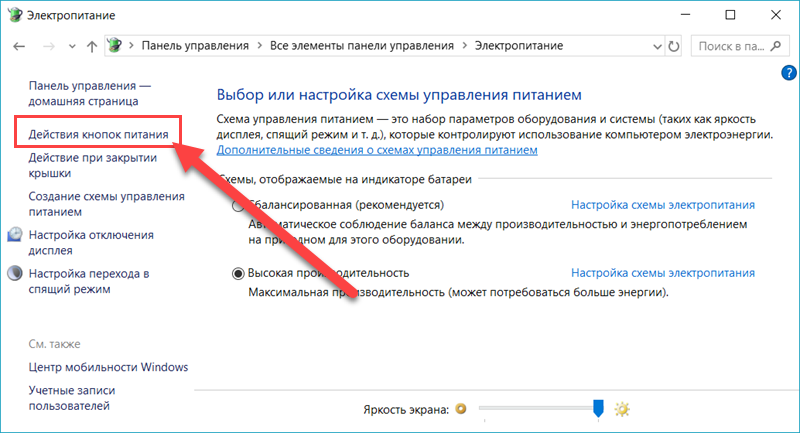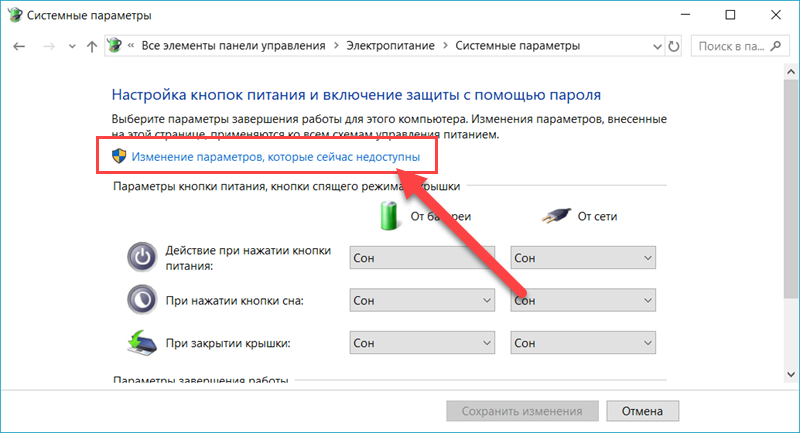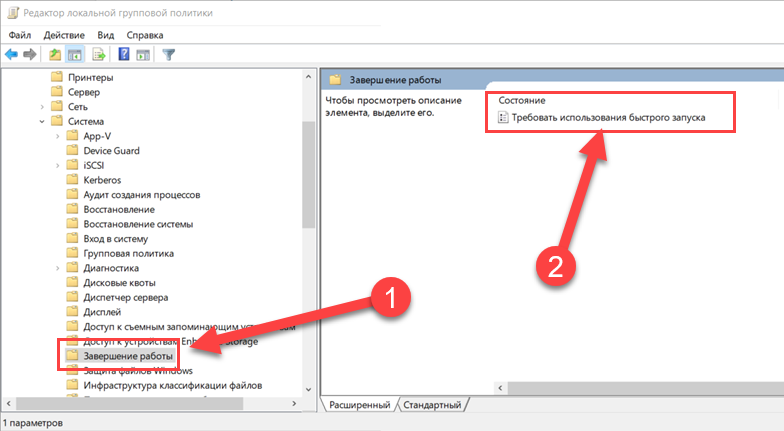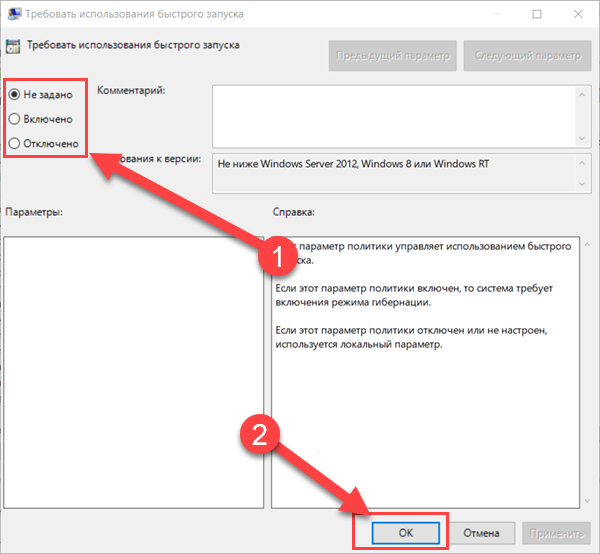Windows 10 может и будет напрямую изменять конфигурации и файлы UEFI. Windows 10 не может напрямую изменять прошивку BIOS.
Отключить через Панель управления
Нажмите клавишу Windows на клавиатуре, введите Power Options и нажмите Enter. В левом меню выберите Выбрать, что делают кнопки питания. В разделе «Параметры завершения работы» снимите флажок «Включить быстрый запуск» (рекомендуется). Нажмите кнопку Сохранить изменения.
Как отключить быструю загрузку в BIOS?
Удерживая нажатой клавишу F2, включите питание.. Это приведет вас к утилите настройки BIOS. Здесь вы можете отключить опцию быстрой загрузки. Вам нужно будет отключить быструю загрузку, если вы хотите использовать меню F12 / Boot.
Что будет, если я отключу быструю загрузку?
Когда вы выключаете компьютер с включенным быстрым запуском, Windows блокирует жесткий диск Windows. … В зависимости от вашей системы вы не сможете получить доступ к настройкам BIOS / UEFI при выключении компьютера с включенным быстрым запуском. Когда компьютер находится в спящем режиме, он не переходит в режим полного выключения.
Стоит ли отключать быструю загрузку Windows 10?
Если оставить быстрый запуск включенным, это не должно повредить чему-либо на вашем компьютере — это функция, встроенная в Windows, — но есть несколько причин, по которым вы, тем не менее, можете захотеть отключить ее. … Наконец, обновления Windows 10 могут не устанавливаться должным образом, если у вас включен быстрый запуск.
Разряжает ли аккумулятор при быстрой загрузке?
Ответ на этот вопрос ДА — это нормально для аккумулятор ноутбука разряжается, даже когда он выключен. Новые ноутбуки поставляются с включенной формой гибернации, известной как быстрый запуск, что приводит к разрядке батареи.
Как отключить безопасную загрузку?
Как отключить безопасную загрузку в BIOS?
- Загрузитесь и нажмите [F2], чтобы войти в BIOS.
- Перейдите на вкладку [Безопасность]> [Безопасная загрузка по умолчанию включена] и установите значение [Отключено].
- Перейдите на вкладку [Сохранить и выйти]> [Сохранить изменения] и выберите [Да].
- Перейдите на вкладку [Безопасность], введите [Удалить все переменные безопасной загрузки] и выберите [Да], чтобы продолжить.
Выпускает ли Microsoft Windows 11?
Дата объявлена: Microsoft начнет предлагать Windows 11 на Октябрь 5 к компьютерам, полностью отвечающим его аппаратным требованиям. … Это может показаться странным, но давным-давно клиенты выстраивались на ночь в местный технический магазин, чтобы получить копию последней и лучшей версии Microsoft.
Быстрая загрузка — это хорошо?
Быстрый запуск Windows 10 (в Windows называется быстрой загрузкой). работает аналогично гибридному спящему режиму предыдущих версий Windows. Сохраняя состояние операционной системы в файле гибернации, он может даже заставить ваш компьютер загрузиться. быстрее, экономя драгоценные секунды при каждом включении машины.
Как отключить быструю загрузку UEFI?
Как отключить безопасную загрузку UEFI?
- Удерживая клавишу Shift, нажмите «Перезагрузить».
- Щелкните Устранение неполадок → Дополнительные параметры → Параметры запуска → Перезагрузка.
- Несколько раз нажмите клавишу F10 (настройка BIOS), прежде чем откроется «Меню запуска».
- Зайдите в Boot Manager и отключите опцию Secure Boot.
Что такое режим быстрой загрузки в BIOS?
Быстрая загрузка — это функция BIOS, которая сокращает время загрузки вашего компьютера. Если включена быстрая загрузка: загрузка по сети, оптические и съемные устройства отключены. Видео и USB-устройства (клавиатура, мышь, диски) будут недоступны, пока не загрузится операционная система.
Что считается быстрой загрузкой?
При активном быстром запуске ваш компьютер загрузится в менее пяти секунд. Но даже если эта функция включена по умолчанию, в некоторых системах Windows по-прежнему будет проходить нормальный процесс загрузки.
Как отключить безопасную загрузку и быструю загрузку Windows 10?
Нажмите на Закладка в настройках BIOS. Используйте стрелки вверх и вниз, чтобы выбрать вариант безопасной загрузки, как показано на предыдущем изображении. Выберите параметр с помощью стрелок и измените безопасную загрузку с Включено на Отключено.
Стоит ли отключать гибернацию Windows 10?
Спящий режим включен по умолчанию, и на самом деле это не повредит вашему компьютеру, поэтому нет необходимости отключать его, даже если вы наденетене использую это. Однако, когда спящий режим включен, он резервирует часть вашего диска для своего файла — файла hiberfil. sys, который занимает 75 процентов установленной оперативной памяти вашего компьютера.
Содержание
- Что такое Fast boot/Quick boot в настройках Bios
- Активация/деактивация параметра
- Стоит ли включать Fast boot
- [Ноутбук] Как отключить быструю загрузку (Fast Boot)?
- Связанные темы
- Как отключить быструю загрузку в биосе?
- Как отключить быстрый запуск через биос?
- Как отключить быстрый запуск Windows 10 в биосе?
- Что значит быстрая загрузка в биосе?
- Как отключить быстрый запуск в Windows 7?
- Что такое быстрая загрузка?
- Как отключить быстрый запуск Windows?
- Как отключить функцию быстрой загрузки Windows 10?
- Как ускорить загрузку BIOS ASUS?
- Как войти в BIOS в режиме Fast Boot?
- Что такое быстрый запуск Windows 10?
- Как ускорить загрузку компьютера при включении?
- Как отключить в биосе проверку системы?
- Fast Boot в BIOS: что это такое и нужно ли оно вам?
- Что это за параметры Fast Boot и Quick Boot?
- Нужно ли включать быструю загрузку (или отключать)?
- Как включить или отключить?
- Полезные статьи
- Видео по теме
- Стоит ли включать быструю загрузку в BIOS?
- Стоит ли включать или отключать быструю загрузку?
- Что такое быстрая загрузка в BIOS?
- Стоит ли использовать fastboot?
- Почему рекомендуется быстрый запуск?
- Стоит ли отключать быструю загрузку BIOS?
- Что означает переопределение загрузки?
- Как долго должно быть время BIOS?
- Как мне загрузиться в BIOS?
- Как отключить быструю загрузку в BIOS?
- Как узнать, работает ли fastboot?
- Для чего нужен режим fastboot?
- Сколько времени занимает режим fastboot?
- Разряжает ли аккумулятор при быстром запуске Windows 10?
- Что такое включить быстрый запуск Windows 10?
- Плохо ли для SSD быстрый запуск?
Что такое Fast boot/Quick boot в настройках Bios
Fast boot – это опция bios, предназначенная для быстрого запуска ПК. Активировав ее, после нажатия на кнопку включения сразу будет загружаться операционная система, минуя Post экран (белые буквы на черном фоне). В результате загрузка будет происходить действительно быстрее, но всего на несколько секунд.
Активация/деактивация параметра
Чтобы включить fast boot:
- Включите/перезагрузите ПК.
- Зайдите в bios.
- Перейдите во вкладку «Boot».
- У «Fast boot» (иногда вместо него вы можете видеть «Quick boot») выберите значение «Enabled» (вместо стоящего на данный момент «Disabled»).
- Нажмите F10, чтобы сохранить настройки и выйти из биоса.
Внимание! В различных версиях биоса fast boot может иметь разные названия. К ним относятся: «quick boot», «быстрая загрузка», «SuperBoot», «Intel Rapid BIOS Boot», «Quick Booting» или «Quick Power On Self-Test».
В некоторых версиях биоса путь к параметру «быстрая загрузка» может отличаться:
Чтобы отключить параметр «Fast boot» или «Quick boot», нужно проделать то же самое, что и для того, чтобы включить. Только теперь у одноименного параметра нужно поставить значение «Disabled» (выключено) вместо «Enabled» (включено).
Стоит ли включать Fast boot
Экономя время на загрузке ПК, запуск системы будет производиться без проведения тестов оборудования. Обычно результаты тестирования выводятся в Post экране. И когда возникает какая-либо ошибка, вы получаете шанс «реанимировать железо». Если же вы активировали Fast boot, то узнаете о проблемах с ним только на стадии, когда оно будет полностью выведено из строя без возможности его ремонта.
Если вы уверены в исправности компьютерного оборудования, можете смело активировать Quick boot в биосе. Если же сохранность «железа» для вас в приоритете, оставьте эту опцию отключенной: несколько сэкономленных секунд могут сильно ударить по семейному бюджету.
Источник
[Ноутбук] Как отключить быструю загрузку (Fast Boot)?
Отправить ссылку на страницу на ваш e-mail
Пожалуйста, укажите ваш e-mail
Отсканируйте QR-код, чтобы открыть эту страницу на вашем смартфоне.
Связанные темы
Быстрая загрузка — это функция, которая помогает вашему компьютеру быстрее запускаться после выключения, а в Windows 10 (и Windows 8 / 8.1) быстрая загрузка включена по умолчанию. Windows сохраняет некоторые системные данные на диск, когда компьютер выключается, а затем, когда вы снова запускаете компьютер, система возобновляет работу вашего компьютера с сохраненными системными данными, а не перезагружает его, так что это сокращает время запуска системы. Таким образом работает и спящий режим.
Компьютер не находится в состоянии полного выключения из-за функции быстрой загрузки, поэтому заряд батареи будет снижаться немного быстрее, и это нормально. Если вы хотите отключить быструю загрузку, выполните следующие действия.
Войдите в конфигурацию BIOS. До включения компьютера нажмите и удерживайте клавишу F2 

Отключите опцию Fast Boot в BIOS — UEFI режим .
В режиме UEFI навигация по меню выполняется с помощью стрелок на клавиатуре и клавиши Enter, тачпада или мышки.
Примечание: если ваше меню BIOS отличается от того, что показано на картинках ниже, пожалуйста, перейдите в раздел: Отключение опции Fast Boot в BIOS — Legacy режим.
- Нажмите [F7] или с помощью курсора выберите [Advanced Mode] ①
- Перейдите в [Boot] ② , выберите [Fast Boot] ③ и укажите [Disabled] ④ для отключения Fast Boot.
- Сохраните и выйдите из настроек. Нажмите [F10] и затем [Ok] ⑤ , компьютер перезагрузится с отключенным Fast Boot.
В режиме Legacy навигацию по меню вы можете выполнять только с помощью стрелок на клавиатуре и клавиши Enter.
- Перейдите в меню [Boot] ① , выберите [Fast Boot] ② и укажите [Disabled] ③, чтобы отключить Fast Boot.
- Сохраните настройки и выйдите. Нажмите [F10] и выберите [Yes] ⑤ , компьютер перезагрузится с выключенным Fast Boot.
Источник
Как отключить быструю загрузку в биосе?
Как отключить быстрый запуск через биос?
Рассмотрим, как это можно сделать.
- При включении/перезагрузке ПК зайдите в BIOS.
- Перейдите на вкладку «Boot» и найдите параметр «Fast Boot». Нажмите на него и переключите значение на «Enabled». .
- Нажмите F10 для сохранения настроек и выхода из BIOS. Подтвердите выход выбором значения «Y» («Yes»).
Как отключить быстрый запуск Windows 10 в биосе?
После включения режима гибернации перейдите к «Параметры электропитания»> «Выбор кнопок питания»> «Изменить параметры, которые в данный момент недоступны», и отключите «Быстрый запуск». Просто снимите флажок рядом с ним, и вы можете идти.
Что значит быстрая загрузка в биосе?
Что такое Fast boot/Quick boot в настройках Bios
Активировав ее, после нажатия на кнопку включения сразу будет загружаться операционная система, минуя Post экран (белые буквы на черном фоне). В результате загрузка будет происходить действительно быстрее, но всего на несколько секунд.
Как отключить быстрый запуск в Windows 7?
По указаниям на этом сайте, для этого требуется выполнить действия: «Откройте Панель управления, Система и безопасность, Электропитание, Действия кнопки питания, в разделе Параметры завершения работы, снимите флажок Включить быстрый запуск (рекомендуется), нажмите кнопку Сохранить изменения.»
Что такое быстрая загрузка?
Быстрый запуск, быстрая загрузка или гибридная загрузка — технология, включенная в Windows 10 по умолчанию и позволяет вашему компьютеру или ноутбуку быстрее загрузиться в операционную систему после выключения (но не после перезагрузки).
Как отключить быстрый запуск Windows?
Для отключения функции Fast Startup необходимо открыть панель управления, зайти в “Параметры включения” (Электропитание) и выбрать там ссылку «Действие кнопок питания», кликнуть на “Изменить параметры, которые недоступны”, снять галочку напротив “Включить быстрый запуск (рекомендуется)”.
Как отключить функцию быстрой загрузки Windows 10?
Как отключить быстрый запуск (Fast Startup)?
- Используйте сочетание клавиш Windows Key+R, чтобы открыть окно «Выполнить». .
- В левой части окна выбора плана электропитания выберите «Действия кнопок питания».
- Уберите галочку напротив опции «Включить быстрый запуск (рекомендуется)».
- Нажмите на «Сохранить изменения».
7 апр. 2021 г.
Как ускорить загрузку BIOS ASUS?
Если вы решили ускорить загрузку компьютера, то, попав в меню BIOS, необходимо перейти в пункт Main и на значении Timeout установить 0. В результате, операционная система на компьютере будет сразу же грузиться с жесткого диска.
Как войти в BIOS в режиме Fast Boot?
Зажать «del/F2/F8/F12 или чего там. » подключить БП, нажать кнопку включения ноутбука ждать несколько секунд. вуаля!
Что такое быстрый запуск Windows 10?
Быстрый запуск – функция, представленная изначально в Windows 8 и сохранившаяся в Windows 10. Она позволяет ускорить загрузку операционной системы при запуске компьютера. . Тем не менее, некоторые пользователи предпочитает сразу же отключить ее при настройке нового компьютера.
Как ускорить загрузку компьютера при включении?
14 способов ускорить загрузку и завершение работы ПК
- Использовать SSD. .
- Установить больше оперативной памяти .
- Оптимизировать программы, загружающиеся автоматически при запуске системы .
- Отказаться от ненужных сервисов Windows. .
- Поменять настройки приоритета загрузки в BIOS. .
- Дефрагментировать диск .
- Ускорьте процесс завершения работы, оптимизировав реестр
10 нояб. 2013 г.
Как отключить в биосе проверку системы?
Чтобы отключить дополнительную проверку, нужно в BIOS Setup найти опцию под названием «Init Display First», также в зависимости от версии БИОС она может называется «Primary VGA BIOS» или «VGA Boot From».
Источник
Fast Boot в BIOS: что это такое и нужно ли оно вам?
Приветствую вас на WiFiGid! Итак, вы зашли в свой BIOS и увидели там параметр «Fast Boot» (а иногда называется «Quick Boot»)? Эта короткая заметка как раз и будет посвящена ему. Все по делу и никакой воды, в лучших традициях нашего портала!
Обычно, по умолчанию параметры Fast Boot (Quick Boot) отключены («Disabled»). Чтобы включить, устанавливаем значение «Enabled».
Что это за параметры Fast Boot и Quick Boot?
Если переводить на русский язык – Fast Boot и Quick Boot означают «Быстрая Загрузка». Уже отсюда должно быть понятно, что что-то где-то должно загружаться быстрее. Едем дальше.
Если кто застал эпоху старых компьютеров (да и сейчас подобное встречается активно, хоть и пытаются замаскировать), то там при включении компьютера или ноутбука появлялся экран с бегущими белыми буквами. В этот момент компьютер еще до загрузки операционной системы проводил самотестирование (POST – Power-On Self-Test – самотестирование при включении).
Так вот включение быстрой загрузки как раз и отключает это самотестирование, что немного ускоряет загрузку. Вот и весь секрет.
На самом деле тут все зависит от конкретной используемой BIOS – какая-то из них может полностью обойтись без тестирования, но большая часть оставит критичные тесты.
Нужно ли включать быструю загрузку (или отключать)?
Лично я не вижу в этом особого смысла, т.к. на практике современная система не тратит много времени на самотестирование. Более того, если вдруг на новой системе вы поменяете конфигурацию (даже просто установите новый жесткий диск), то без самотестирования есть малая вероятность, что система не загрузится, а вы даже не узнаете причину.
Но если вдруг очень хочется – а почему бы и нет.
И просто так еще раз – быстрая загрузка не сильно ускоряет процесс начала загрузки операционной системы и вообще никак не влияет на ускорение загрузки. Т.е. этот параметр почти никак не влияет на то, как быстро вы увидите свой рабочий стол.
Как включить или отключить?
Обычно, в эту статью уже попадают читатели, которые успешно смогли зайти в свой BIOS и самостоятельно нашли параметр быстрой загрузки. Поэтому здесь о деталях распинываться не буду, но упомяну, что Fast Boot может находиться в разных разделах BIOS, а иногда называется как Quick Boot, SuperBoot, Intel Rapid BIOS Boot, Quick Power On Self Test. Вот пример, что этот параметр находится на вкладке Boot (а иногда находится и в Advanced):
Просто здесь изменяем параметр:
- Enabled – Включено
- Disabled – Выключено
Все примеры версий BIOS и UEFI показывать не буду, т.к. скорее всего вы уже нашли нужную опцию. В крайнем случае задайте свой вопрос в комментариях, и мы попробуем обновить эту статью.
Полезные статьи
В других наших статьях я не вставляют такие разделы, но здесь прямо рука просится помочь вам:
- Долго грузится Windows 10 при включении: 14 способов решить проблему — если вы все-таки хотите чуть ускорить загрузку «винды», так как Fast Boot явно не про это.
- Включение и отключение быстрой загрузки Windows — это уже другое, не связано с BIOS, а иногда действительно может ускорить загрузку.
Видео по теме
Источник
Стоит ли включать быструю загрузку в BIOS?
Если вы используете двойную загрузку, лучше вообще не использовать быстрый запуск или спящий режим. В зависимости от вашей системы вы не сможете получить доступ к настройкам BIOS / UEFI при выключении компьютера с включенным быстрым запуском. Когда компьютер находится в спящем режиме, он не переходит в режим полного выключения.
Стоит ли включать или отключать быструю загрузку?
Если оставить быстрый запуск включенным, это не должно повредить чему-либо на вашем компьютере — это функция, встроенная в Windows, но есть несколько причин, по которым вы можете все же отключить ее. Одна из основных причин заключается в том, что вы используете Wake-on-LAN, у которого, вероятно, возникнут проблемы, когда ваш компьютер будет выключен с включенным быстрым запуском.
Что такое быстрая загрузка в BIOS?
Быстрая загрузка — это функция BIOS, которая сокращает время загрузки компьютера. Если включена быстрая загрузка: загрузка по сети, оптические и съемные устройства отключены. Видео и USB-устройства (клавиатура, мышь, диски) будут недоступны, пока не загрузится операционная система.
Стоит ли использовать fastboot?
Текущая версия fastboot намного лучше первых версий. Теперь он выполняет проверку файлов драйверов и улучшает их общее состояние. Это значительно экономит время даже при загрузке с SSD. Но если вам это не нравится или у вас возникли проблемы, просто выключите его.
Почему рекомендуется быстрый запуск?
Быстрый запуск — это функция Windows 10, предназначенная для сокращения времени, которое требуется компьютеру для загрузки после полного выключения. Однако это препятствует регулярному завершению работы компьютера и может вызвать проблемы совместимости с устройствами, которые не поддерживают спящий режим или гибернацию.
Стоит ли отключать быструю загрузку BIOS?
Если вы используете двойную загрузку, лучше вообще не использовать быстрый запуск или спящий режим. В зависимости от вашей системы вы не сможете получить доступ к настройкам BIOS / UEFI при выключении компьютера с включенным быстрым запуском. Когда компьютер находится в спящем режиме, он не переходит в режим полного выключения.
Что означает переопределение загрузки?
Вот тут и приходит «переопределение загрузки». Это позволяет загрузиться с этого оптического привода в этот раз без необходимости повторно подтверждать порядок быстрой загрузки для будущих загрузок. Вы также можете использовать его для установки операционных систем и тестирования живых дисков Linux.
Как долго должно быть время BIOS?
Время последнего BIOS должно быть довольно низким. На современном ПК время около трех секунд часто является нормальным, а значение менее десяти секунд, вероятно, не является проблемой.
Как мне загрузиться в BIOS?
Чтобы получить доступ к BIOS, вам нужно нажать клавишу во время загрузки. Эта клавиша часто отображается во время процесса загрузки с сообщением «Нажмите F2 для доступа к BIOS», «Нажмите войти в настройку »или что-то подобное. Общие клавиши, которые вам может потребоваться нажать, включают «Удалить», «F1», «F2» и «Escape».
Как отключить быструю загрузку в BIOS?
[Ноутбук] Как отключить быструю загрузку в конфигурации BIOS
- Нажмите горячую клавишу [F7] или с помощью курсора щелкните [Расширенный режим] ① на отображаемом экране.
- Перейдите на экран [Загрузка] ②, выберите пункт [Быстрая загрузка] ③, а затем выберите [Отключено] ④, чтобы отключить функцию быстрой загрузки.
- Сохранить и выйти из настройки. Нажмите горячую клавишу [F10] и выберите [Ok] ⑤, компьютер перезагрузится и отключит быструю загрузку.
Как узнать, работает ли fastboot?
Когда ваше устройство находится в режиме быстрой загрузки, подключите его к компьютеру с помощью USB-кабеля вашего устройства, затем откройте командную строку / приглашение терминала на своем компьютере и введите следующее. Если fastboot работает правильно, вы увидите здесь свое устройство по его серийному номеру.
Для чего нужен режим fastboot?
Fastboot — это протокол, который можно использовать для повторной прошивки разделов на вашем устройстве (обновления файловой системы флеш-памяти на устройствах Android). Это небольшой инструмент, который поставляется с Android SDK (Software Developer Kit), который является альтернативой режиму восстановления для выполнения установок и обновлений.
Сколько времени занимает режим fastboot?
Иногда смартфону требуется около 30 секунд для принудительной перезагрузки, поэтому удерживайте кнопку питания дольше.
Разряжает ли аккумулятор при быстром запуске Windows 10?
Нет, аккумулятор не разряжается. Потому что, когда вы выключаете свой ноутбук, все ваши запущенные процессы останавливаются. Быстрый запуск означает, когда вы включаете свой ноутбук.
Что такое включить быстрый запуск Windows 10?
Функция быстрого запуска в Windows 10 включена по умолчанию, если применимо. Быстрый запуск разработан, чтобы помочь вашему компьютеру быстрее запускаться после выключения компьютера. Когда вы выключаете компьютер, он фактически переходит в состояние гибернации вместо полного выключения.
Плохо ли для SSD быстрый запуск?
SSD может передавать данные с очень высокой скоростью. Так что это не влияет на это. но жесткий диск намного медленнее по сравнению с SSD, скорость его передачи ниже. Таким образом, быстрый запуск может повредить жесткий диск или снизить его производительность.
Источник
FAQ
Быстрый запуск — это функция, которая помогает вашему компьютеру быстрее запускаться после выключения, а в Windows 10 быстрый запуск включен по умолчанию. Windows сохраняет некоторые системные данные на диск, когда компьютер выключается, а затем, когда вы снова запускаете компьютер, система возобновляет работу вашего компьютера с сохраненными системными данными, а не перезагружает его, так что это сокращает время запуска системы. Таким же образом работает спящий режим.
И компьютер не находится в состоянии полного выключения из-за функции быстрого запуска, поэтому заряд батареи немного снизится, и это нормально. Если вы хотите отключить быстрый запуск, выполните следующие действия.
- Введите и выполните поиск [Настройки питания и сна] в строке поиска Windows①, а затем нажмите [Открыть] ②.
- Щелкните [Дополнительные настройки мощности] ③.
- Щелкните [Выберите, действие кнопки питания] ④.
- Если параметр быстрого запуска неактивен в настройках завершения работы, нажмите [Изменить настройки, которые в настоящее время недоступны] ⑤.
- Снимите флажок [Включить быстрый запуск] ⑥, а затем выберите [Сохранить изменения] ⑦, ваш компьютер отключит функцию быстрого запуска в Windows.
-
Категория
Настройки Windows/ Система -
Тип
Product Knowledge
Эта информация была полезной?
Yes
No
- Приведенная выше информация может быть частично или полностью процитирована с внешних веб-сайтов или источников. Пожалуйста, обратитесь к информации на основе источника, который мы отметили. Пожалуйста, свяжитесь напрямую или спросите у источников, если есть какие-либо дополнительные вопросы, и обратите внимание, что ASUS не имеет отношения к данному контенту / услуге и не несет ответственности за него.
- Эта информация может не подходить для всех продуктов из той же категории / серии. Некоторые снимки экрана и операции могут отличаться от версий программного обеспечения.
- ASUS предоставляет вышеуказанную информацию только для справки. Если у вас есть какие-либо вопросы о содержании, пожалуйста, свяжитесь напрямую с поставщиком вышеуказанного продукта. Обратите внимание, что ASUS не несет ответственности за контент или услуги, предоставляемые вышеуказанным поставщиком продукта.
Содержание
- Как отключить быстрый запуск в Windows 10 и зачем это нужно
- Что такое быстрый запуск?
- Ваш ПК действительно отключается?
- Зачем отключать быстрый запуск?
- Как включить или отключить быстрый запуск в Windows 10
- Как отключить быстрый запуск в Windows 10
- Что такое быстрый запуск в Windows 10
- Отключение быстрого запуска Windows 10
- Как включить быстрый запуск в Windows 10
- Оперативный запуск Windows 10
- Как отключить быструю загрузку (быстрый запуск) Windows 10
- Как включить быстрый запуск
- Как включить или отключить быстрый запуск в Windows 10
- Способ 1. Включить или выключить быстрый запуск в Windows 10
- Способ 2. Включение или выключение быстрого запуска с помощью BAT файла
- Способ 3. Включить или отключить быстрый запуск через редактор локальной групповой политики
- Способ 4. Включить или отключить быстрый запуск с помощью REG файла
- Как отключить Быстрый запуск Windows 10 (и почему вы можете захотеть это сделать).
- Что такое быстрый запуск?
- Ваш компьютер действительно выключается?
- Зачем отключать быстрый запуск?
- Четыре способа отключить «Быстрый запуск».
- С помощью приложения «Параметры».
- Включение или отключение быстрого запуска с помощью редактора реестра.
- Включить или отключить быстрый запуск с помощью локальной групповой политики.
- Включить или отключить быстрый запуск c помощью PowerShell
Как отключить быстрый запуск в Windows 10 и зачем это нужно
Быстрый запуск – функция, представленная изначально в Windows 8 и сохранившаяся в Windows 10. Она позволяет ускорить загрузку операционной системы при запуске компьютера.
Это полезная функция, которой пользуются множество пользователей, даже не зная о ее существовании. Тем не менее, некоторые пользователи предпочитает сразу же отключить ее при настройке нового компьютера.
Давайте разберемся, как работает быстрый запуск, почему вам нужно его включить или отключить и как это сделать.
Что такое быстрый запуск?
Компьютеры Windows работают в нескольких режимах усовершенствованного интерфейса управления конфигурацией и питанием (ACPI). Состояние питания S0 соответствует работающему ПК, который готов отвечать на запросы пользователя. Существует несколько состояний сна, в том числе S1, S2 и S3, а также гибридное состояние спящего режима.
«Спящий режим» (Гибернация) известен как состояние питания S4. При переходе в спящий режим кажется, что компьютер отключен, но файл спящего режима позволяет восстановить рабочее пространство вашей последней пользовательской сессии. Периферийные устройства продолжают получать питания, поэтому вы можете включить компьютер, кликнув мышью или нажав на любую клавишу.
Состояние S5 соответствует полному отключению и перезагрузке компьютера. В этом случае данные пользовательского сеанса не сохраняются и файл спящего режима не создается. В режиме G3 компьютер совсем не получает питания и находится в полностью выключенном состоянии.
При включенном быстром запуске вам может показаться, что вы полностью выключаете ваш ПК, но на самом деле он входит в промежуточное состояние между отключением и спящим режимом. Файл спящего режима используется, но он имеет меньший размер, потому что создается после выхода из системы и не содержит данные о сеансе. Прирост скорости загрузки достигается за счет сохранения ядра Windows на жестком диске и его загрузке при включении компьютера.
Ваш ПК действительно отключается?
Хотя быстрый запуск кажется довольно безвредным инструментом ускорения запуска, особенно для компьютеров с жесткими дисками (HDD), некоторые пользователи все же предпочитают полностью отключать компьютеры при выборе опции «Завершение работы».
Один из пользователей Reddit заметил, что быстрая загрузка была повторно активирована на его ПК Windows 10 после установки Fall Creators Update. Затем история повторилась, но уже с April 2018 Windows 10 update. По всей видимости, такая же ситуация складывается и с May 2019 Update.
Если вы относитесь к группе пользователей, который предпочитают отключать быстрый запуск, проверьте свои настройки, чтобы убедиться, что функция действительно неактивна.
Зачем отключать быстрый запуск?
Работа быстрой загрузки не должна наносить ущерб вашему компьютеру., ведь это функция, встроенная в Windows. Однако, есть несколько причин для отключения данного функционала.
Одна из основных причин – использование технологии Wake-on-LAN. Если вы используете Wake-on-LAN, то при выключении ПК с включенным быстрым запуском могут возникать различные проблемы. Также сложности наблюдаются при использовании двойной загрузки Windows и Linux и виртуализации. Кто-то захочет сэкономить место на жестком диске, которое обычно занято файлом спящего режима. Кроме того, некоторые пользователи даже сообщали, что кнопки питания на клавиатуре перестают работать, а вентиляторы ПК будут продолжают вращаться. Эти проблемы не носят массовый характер, но могут создать дополнительные трудности. Наконец, обновления Windows 10 могут быть установлены некорректно, если включен быстрый запуск.
Причиной отключения быстрого запуска может быть банальное желание видеть, что ваш компьютер действительно выключен, а время работы процессора сбрасывается. Загрузка и так будет быстрой при работе с высокоскоростным твердотельным накопителем.
Как включить или отключить быстрый запуск в Windows 10
Если вы хотите проверить работу компьютера без быстрой загрузки, вы можете отключить функцию за несколько простых шагов:
Если вы захотите повторно включить быстрый запуск в любой момент, просто повторите шаги и отметьте галочку «Включить быстрый запуск (рекомендуется)».
Источник
Как отключить быстрый запуск в Windows 10
В Windows 10 присутствует такая функция как быстрый запуск. Она позволяет значительно ускорить включение компьютера и в большинстве случаев она действительно помогает. Но, иногда быстрый запуск может вызывать определенные проблемы. Например, иногда при включении компьютера с использованием быстрого запуска пользователь может получать черный экран. Если такое происходит, то быстрый запуск необходимо отключить. В данном материале мы расскажем, что такое быстрый запуск в Windows 10, а также как его включить или отключить.
Что такое быстрый запуск в Windows 10
Быстрый запуск, быстрая загрузка или гибридная загрузка – это технология ускорения загрузки компьютера после его полного выключения. Данная технология используется компанией Майкрософт в последних версиях ее операционной системы Windows, в том числе и в Windows 10.
Быстрый запуск срабатывает только при полном включении компьютера и касается только этой процедуры. Если вы выводите компьютер из сна, режима гибернации или перезагружаете компьютер, то быстрая загрузка не срабатывает. В этих сценариях используются другие механизмы ускорения загрузки операционной системы.
Технология быстрого запуска работает на основе уже известной многим пользователям гибернации. Если она активирована, то в момент выключении компьютера завершается только сеанс пользователя (закрываются его программы, происходит выход из учетной записи), в то время как системный сеанс сохраняется, как при гибернации. При следующем включении компьютера происходит восстановление системного сеанса и потом полноценная загрузка сеанса пользователя.
Если рассмотреть происходящие процессы немного подробней, то происходит следующее:
Обычное выключение компьютера
Выключение компьютера при быстром запуске
Обычный запуск компьютера
Как можно заметить, при включении компьютера с использованием быстрого запуска выполняется возобновление устройств и служб, а не их полная загрузка с нуля, как при обычном запуске компьютера. В результате время запуска компьютера из состояния полного выключения значительно снижается.
Для того чтобы быстрая загрузка работала, у пользователя должен быть включен режим гибернации, а также данная функция должна быть включена в настройках Электропитания. Если эти условия не выполняются, то ускорение будет отключено и компьютер будет запускаться в обычном режиме.
Отключение быстрого запуска Windows 10
Как уже было сказано, в некоторых случаях быстрый запуск может срабатывать неправильно и приводить к появлению черного экрана. Самым простым решением подобных проблем является отключение быстрого запуска в Windows 10.
Чтобы отключить быструю загрузку вам нужно открыть раздел «Электропитание» в Панели управления Windows 10. Открыть этот раздел можно по-разному, например, можно кликнуть правой кнопкой мышки по кнопке « Пуск » и выбрать « Электропитание ».
Также вы можете нажать комбинацию Windows-R и выполнить команду « control /name Microsoft.PowerOptions ».
В окне раздела « Электропитание » нужно выбрать пункт « Действия кнопок питания », который находится в левой части окна.
Дальше нужно получить доступ ко всем параметрам. Для этого нажмите на ссылку « Изменение параметров, которые сейчас недоступны ».
После этого снимите отметку с « Включить быстрый запуск » и сохраните настройки нажатием на кнопку « Сохранить изменения ». Обратите внимание, если вы не используете гибернацию, от которой зависит быстрая загрузка, то вы можете отключить и ее. Для этого нужно снять отметку напротив функции «Режим гибернации».

Также вы можете отключить быстрый запуск через редактор реестра Windows 10. Для этого нужно отредактировать параметр « HiberbootEnabled » в разделе реестра:
Если значение параметра будет равно 0, то функция ускорения будет отключена, если 1, то включена.
Как включить быстрый запуск в Windows 10
Если вы, наоборот, хотите включить быстрый запуск в операционной системе Windows 10, то это можно сделать таким же способом, как описано выше. Но, в некоторых случаях вы можете обнаружить, что опция быстрого запуска отсутствует в настройках или недоступна для редактирования.
Источник
Оперативный запуск Windows 10
Как отключить быструю загрузку (быстрый запуск) Windows 10
Чаще пользователи ищут, как выключить быстрый запуск. Связано это с тем, что в некоторых случаях (часто причиной являются драйвера, особенно на ноутбуках) при включенной функции, выключение или включение компьютера происходит неправильно.
Готово, быстрый запуск отключен.
Если вы не пользуетесь ни быстрой загрузкой Windows 10 ни функциями гибернации, то вы также можете отключить гибернацию (это действие само по себе отключает и быстрый запуск). Тем самым, можно высвободить дополнительное место на жестком диске.
Кроме описанного способа отключения быстрого запуска через панель управления, этот же параметр можно изменить через редактор реестра Windows 10. За него отвечает значение HiberbootEnabled в разделе реестра
(если значение равно 0, быстрая загрузка отключена, если 1 — включена).
Как включить быстрый запуск
Если вам, наоборот, требуется включить быстрый запуск Windows 10, вы можете сделать это тем же образом, что и выключение (как описано выше, через панель управления или редактор реестра). Однако, в некоторых случаях может оказаться так, что опция отсутствует или недоступна для изменения.
После этого вновь зайдите в параметры электропитания, как это было описано ранее, чтобы включить быстрый запуск. Если вы не пользуетесь гибернацией как таковой, но вам требуется быстрая загрузка, в упоминавшейся выше статье про гибернацию Windows 10 описан способ уменьшить файл гибернации hiberfil.sys при таком сценарии использования.
Если что-то, имеющее отношение к быстрому запуску Windows 10 осталось непонятным, задавайте вопросы в комментариях, я постараюсь ответить.
Источник
Как включить или отключить быстрый запуск в Windows 10
Быстрый запуск (он же: hiberboot, гибридная загрузка или гибридное отключение) включен по умолчанию в Windows и является параметром, который помогает вашему компьютеру быстрее запускаться после завершения работы. Даже быстрее, чем в спящем режиме. В Windows это делается путем сохранения образа ядра Windows и загруженных драйверов в файл hiberfile (C: hiberfil.sys) при завершении работы, поэтому при повторном запуске компьютера Windows просто загружает файл hiberfile (C: hiberfil.sys) в память, чтобы возобновить работу вашего ПК вместо перезапуска.
Способ 1. Включить или выключить быстрый запуск в Windows 10
Включить или отключить быстрый запуск в настройках системы
Примечание. Если параметр «Включить быстрый запуск» отсутствует в списке, необходимо закрыть окно «Системные настройки» и включить режим гибернации, а затем снова начать с шага 1.
Способ 2. Включение или выключение быстрого запуска с помощью BAT файла
0 = отключить быстрый запуск
1 = включить быстрый запуск
Способ 3. Включить или отключить быстрый запуск через редактор локальной групповой политики
Если этот параметр включен, он будет переопределять первый и второй варианты.
Редактор локальной групповой политики доступен только в версиях Windows 10 Pro, Enterprise и Education.
Все версии могут использовать четвертый способ.
Не задано — настройка по умолчанию. Это позволит вам использовать первый и второй способ для включения или выключения быстрого запуска.
Способ 4. Включить или отключить быстрый запуск с помощью REG файла
Если этот параметр включен, он будет переопределять первый и второй способ.
HKEY_LOCAL_MACHINE SOFTWARE Policies Microsoft Windows System
(delete) = по умолчанию
1 = всегда включать
Источник
Как отключить Быстрый запуск Windows 10 (и почему вы можете захотеть это сделать).
Публикация: 3 August 2019 Обновлено: 29 July 2022
Давайте разберемся, как именно работает Быстрый запуск, и почему вы можете захотеть отключить его, и как это сделать.
Что такое быстрый запуск?
ПК с Windows обычно имеют несколько состояний питания. Спецификация ACPI выделяет следующие основные состояния «системы в целом».
4 состояния сна:
При включенном быстром запуске процесс выключения ПК может выглядеть так, как будто вы полностью выключаете компьютер, но на самом деле ваш компьютер переходит в сочетание выключения и гибернации. Файл гибернации действительно используется, хотя он меньше обычного. Зачем? Повышение скорости загрузки происходит благодаря тому, что ядро Windows сохраняется на жестком диске и восстанавливается при загрузке.
Ваш компьютер действительно выключается?
Хотя быстрый запуск является довольно безопасным инструментом, который может значительно повысить скорость запуска, особенно для ПК, использующих жесткие диски (HDD), некоторые пользователи все же предпочитают действительно выключать свой ПК, когда нажимают кнопку «Завершение работы».
Имейте в виду, что обновления Windows иногда сбрасывают параметры питания вашего компьютера. Поэтому, если вы хотите, чтобы быстрый запуск был постоянно отключен, вам может потребоваться периодически проверять конфигурацию. По своему опыту могу сказать, что быстрый запуск был снова включен после обновления Windows 10 May 2019 Update (версия 1903).
Если вы относитесь к тем пользователям, которые отключают быстрый запуск на ПК с Windows 10, вы должны перепроверить настройки, чтобы убедиться, что быстрый запуск по-прежнему выключен.
Зачем отключать быстрый запуск?
Поскольку функция не позволяет компьютеру регулярно отключаться, может вызвать проблемы совместимости с устройствами, которые не поддерживают спящий режим или режим гибернации. Что, вероятно, приведет к проблемам, например компьютер может самостоятельно выходить из режима сна.
Другие хотели бы сэкономить место на жестком диске, которое обычно занято файлом гибернации, и, у кого стоит второй системой Linux, скорее всего, будут испытывать сложности с двойной загрузкой и виртуализацией. Кроме того, некоторые пользователи сообщали, что вентиляторы на их ПК продолжают вращаться. Эти проблемы носят не массовый характер, но они могут оказаться разочаровывающими. И наконец, даже обновления Windows 10 могут быть установлены неправильно, если включен быстрый запуск.
Ваша причина для отключения быстрого запуска может быть простой – Знать что ваше устройство по-настоящему Выключено, особенно если установлен, быстрым твердотельный накопитель (SSD), или сбросить (CPU) кэш и иметь безотказную работу после загрузки.
Если вы хотите проверить, как ваш компьютер работает без быстрого запуска, вы можете отключить его всего за несколько шагов:
Четыре способа отключить «Быстрый запуск».
С помощью приложения «Параметры».
Шаг 1: Откройте приложение «Параметры», для этого нажмите на значок шестеренки в меню «Пуск» или нажмите одновременно клавишу с логотипом Windows и I Win I
Шаг 2: Перейдите в группу настроек «Система» → «Питание и спящий режим», с права в разделе «Сопутствующие параметры» нажмите ссылку «Дополнительные параметры питания».
Шаг 3: В открывшейся Панели управления, откройте пункт «Действие кнопок питания».
Шаг 4: В окне «Системные параметры» нажмите ссылку «Изменение параметров которые сейчас недоступны».
Шаг 5: В разделе «Параметры завершения работы» снимите флажок в пункте «Включить Быстрый запуск (рекомендуется)»
Шаг 6: Нажмите кнопку «Сохранить изменения».
Если в будущем, вы захотите снова включить быстрый запуск, просто повторите эти шаги, и поставьте флажок рядом с Включить быстрый запуск.
Включение или отключение быстрого запуска с помощью редактора реестра.
Шаг 1: Откройте редактор реестра (см. как).
Шаг 2: Перейдите в следующий раздел:
Шаг 3: Откройте параметр с именем HiberbootEnabled и измените значение на
Шаг 4: Перезагрузите ваше устройство.
Включить или отключить быстрый запуск с помощью локальной групповой политики.
Шаг 1: Откройте редактор локальной групповой политики (см. как)
Шаг 2: Перейдите по следующему пути в левой панели редактора локальной групповой политики. (см. скриншот ниже)
Конфигурация компьютера Административные шаблоны Система Завершение работы
Шаг 3: В правой панели «Завершение работы» дважды кликните / нажмите «Требовать использования быстрого запуска». (см. скриншот выше)
Шаг 4: Выберите «Не задано» или «Отключено». Это позволит вам отключить быстрый запуск.
Шаг 5: Нажмите кнопку «ОК» и закройте редактор локальной групповой политики.
Включить или отключить быстрый запуск c помощью PowerShell
Шаг 1: Откройте PowerShell от имени администратора (см. как)
А. Чтобы отключить быстрый запуск скопируйте и вставьте следующую команду и нажмите Enter
В. Чтобы включить быстрый запуск выполните две команды по очереди:

Вот и все, хотя нет ).
Если вы не хотите отключать быстрый запуск, то время от времени выполняете «Полное» завершение работы, используйте команду shutdown:
или командлет PowerShell Stop-Computer:
Источник

Технология быстрой загрузки опирается на гибернацию: при включенной функции быстрого запуска, система при выключении сохраняет ядро Windows 10 и загруженные драйверы в файл гибернации hiberfil.sys, а при включении снова загружает его в память, т.е. процесс похож на выход из состояния гибернации.
Как отключить быстрый запуск Windows 10
Чаще пользователи ищут, как выключить быстрый запуск (быструю загрузку). Связано это с тем, что в некоторых случаях (часто причиной являются драйвера, особенно на ноутбуках) при включенной функции, выключение или включение компьютера происходит неправильно.
- Для отключения быстрой загрузки, зайдите в панель управления Windows 10 (через правый клик по пуску), после чего откройте пункт «Электропитание» (если его нет, в поле просмотр справа вверху поставьте «Значки» вместо «Категории».
- В окне параметров электропитания слева выберите пункт «Действия кнопок питания».
- В открывшемся окне нажмите по «Изменение параметров, которые сейчас недоступны» (вы должны быть администратором для того, чтобы их изменить).
- Затем, внизу этого же окна, снимите отметку с «Включить быстрый запуск».
- Сохраните изменения.
Готово, быстрый запуск отключен.
Если вы не пользуетесь ни быстрой загрузкой Windows 10 ни функциями гибернации, то вы также можете отключить гибернацию (это действие само по себе отключает и быстрый запуск). Тем самым, можно высвободить дополнительное место на жестком диске, подробнее об этом в инструкции Гибернация Windows 10.
Кроме описанного способа отключения быстрого запуска через панель управления, этот же параметр можно изменить через редактор реестра Windows 10. За него отвечает значение HiberbootEnabled в разделе реестра
HKEY_LOCAL_MACHINESYSTEMCurrentControlSetControlSession ManagerPower
(если значение равно 0, быстрая загрузка отключена, если 1 — включена).
Как отключить быстрый запуск Windows 10 — видео инструкция
Как включить быстрый запуск
Если вам, наоборот, требуется включить быстрый запуск Windows 10, вы можете сделать это тем же образом, что и выключение (как описано выше, через панель управления или редактор реестра). Однако, в некоторых случаях может оказаться так, что опция отсутствует или недоступна для изменения.
Обычно это означает, что ранее была выключена гибернация Windows 10, а для работы быстрой загрузки, ее требуется включить. Сделать это можно в командной строке, запущенной от имени администратора с помощью команды: powercfg /hibernate on (или powercfg -h on) с последующим нажатием Enter.
После этого вновь зайдите в параметры электропитания, как это было описано ранее, чтобы включить быстрый запуск. Если вы не пользуетесь гибернацией как таковой, но вам требуется быстрая загрузка, в упоминавшейся выше статье про гибернацию Windows 10 описан способ уменьшить файл гибернации hiberfil.sys при таком сценарии использования.
Если что-то, имеющее отношение к быстрому запуску Windows 10 осталось непонятным, задавайте вопросы в комментариях, я постараюсь ответить.
Способ 1: Настройки системы
В некоторых случаях может возникать необходимость отключения функции «Быстрого запуска» в Windows 10, например, с целью обхода многих ошибок. Наиболее простой способ выполнения данной задачи сводится к изменению отдельного системного параметра в глобальных настройках электропитания.
- Открыть раздел с параметрами электропитания можно многими способами, используя иконку батареи в трее на ноутбуках или соответствующие категории в «Параметрах» Windows 10. При этом мы рекомендуем воспользоваться более простым решением — нажать сочетание клавиш «WIN+R», ввести указанную ниже команду и подтвердить переход с помощью «Enter» или «ОК».
powercfg.cpl - При появлении окна «Электропитание» в левой колонке воспользуйтесь ссылкой «Действия кнопок питания». Здесь, в свою очередь, можно сразу найти нужный пункт настроек в категории «Параметры завершения работы».
- Как правило, ни одна опция в отмеченном разделе по умолчанию недоступна для изменения из-за особенностей системы. Чтобы это исправить, достаточно будет воспользоваться ссылкой «Изменение параметров, которые сейчас недоступны» в блоке «Настройки кнопок питания и включение защиты с помощью пароля».
- Разобравшись с разблокировкой дополнительных возможностей, снимите галочку «Включить быстрый запуск», чтобы деактивировать функцию. После этого обязательно воспользуйтесь кнопкой «Сохранить изменения», чтобы новые параметры моментально вступили в силу.
Если все было сделано четко по инструкции, быстрый запуск будет деактивирован. Для проверки можете перезапустить компьютер, открыть вкладку «Производительность» в «Диспетчере задач» и ознакомиться с данными «Времени работы», которые теперь обновляются при каждом выключении системы.
Способ 2: Изменение реестра
Единственным альтернативным решением, если у вас по каким-то причинам не получается отредактировать настройки через графический интерфейс Windows 10, является параметр в реестре. При этом изменения, как и ранее, применяются моментально сразу после сохранения нового значения.
Читайте также: Как открыть «Редактор реестра» в Windows 10
- Для открытия редактора реестра можно воспользоваться соответствующим значком в меню «Пуск» или нажать «WIN+R» и ввести указанную ниже команду. Какой бы из способов вы не выбрали, должно открыться новое окно с говорящим заголовком.
regedit - Из всех записей реестра необходимо изменить один единственный параметр, расположенный в категории «Power» по указанному ниже пути. Для удобства можете использовать встроенный поиск, доступный при нажатии «CTRL+F», или ввести полный адрес в отмеченное нами поле и нажать «ENTER».
HKEY_LOCAL_MACHINESYSTEMCurrentControlSetControlSession ManagerPower - В правой части рабочего окна редактора реестра найдите параметр «HiberbootEnabled», дважды кликните левой кнопкой мыши для изменения и в качестве значения установите «0». После нажатия кнопки «ОК» новые настройки вступят в силу и отразятся на следующем запуске.
С целью проверки, как и ранее, можете произвести полный перезапуск системы с использованием пункта «Завершение работы». При этом на компьютерах с жестким диском частичным показателем может также стать время включения, которое без быстрого запуска значительно увеличивается.
Еще статьи по данной теме:
Помогла ли Вам статья?
Включить и отключить быстрый запуск Windows 10
Быстрый запуск Windows 10 — одна из ее особенностей, так востребованных пользователями стареньких компьютеров и нетбуков. В данной статье ознакомимся с этой технологией, ее тонкостями и научимся отключать и активировать ее при необходимости. Отметим, что быстрый запуск актуален только при включении компьютера после выключения, и не работает в случае перезагрузки системы.
В общем, специфика быстрого запуска компьютера мало чем отличается от известной с Windows XP технологии погружения ПК в режим гибернации: при отправке пользователем или какой-либо программой команды выключения ядро Windows 10, то есть необходимые для ее функционирования драйверы и сервисы, записывается в файл hiberfil.sys (файл гибернации).
Во время передачи управления от UEFI к загрузчику операционной системы тот считывает содержимое hiberfil.sys и помещает его в оперативную память. после чего происходит загрузка пользовательских приложений и драйверов периферийных устройств. В общем, аналог гибернации, но без сохранения рабочего состояния системы.
Отключаем быстрый старт системы
1. Отключение опции происходит через Панель управления, потому запускаем ее.
2. Переключаем способ визуализации ее иконок в «Значки» и вызываем апплет «Электропитание».
3. В вертикальном меню переходим по ссылке «Действия кнопок питания».
4. В следующем интерфейсе выполняем клик по надписи «Изменение параметров, которые недоступны».
Выполнение действие требует администраторских привилегий.
5. Снимаем флажок, расположенный возле опции «Включить быстрый запуск».
6. Нажимаем «Сохранить изменения».
Все готово. В следующий раз Windows 10 запустится в классическом режиме с загрузкой всех необходимых файлов с места их физического хранения на HDD, а не с файла hiberfile.sys.
Здесь же можно отключить и гибернацию, если функция не востребована или необходимо несколько Гб дискового пространства.
Через редактор реестра быстрый запуск деактивируется путем установки значения «0» ключу «HiberbootEnabled», расположенному по адресу HKLM SYSTEMCurrentControlSetControlSession ManagerPower. При значении «единица» функция включается обратно.
Включаем быстрый запуск системы
Один из методов обратной активации опции быстрого старта Windows 10 описан в конце прошлого раздела. Вторым способом является использование апплета Электропитание (поставить флажок напротив соответствующей опции), однако в некоторых случаях пункт может быть неактивным (выделен серым цветом).
Это значит, что в системе отключена гибернация, без которой запуск работать не будет ввиду отсутствия файла hubernate.sys. Включается гибернация через Электропитание (см. предыдущий раздел) или посредством выполнения команды «powercfg -h on» в запущенной с администраторскими привилегиями командной строке. После активации гибернации пункт «Включить быстрый запуск» станет активным, потому вызываем апплет Электропитание, заходим в раздел задания действий кнопкам питания, а в подразделе недоступных в данный момент параметров отмечаем опцию «Включить быстрый запуск» и сохраняем новые настройки.
При следующем старте ПК он осуществит загрузку посредством помещения содержимого файла гибернации в оперативную память.
Источник
Быстрый запуск Windows 10

Технология быстрой загрузки опирается на гибернацию: при включенной функции быстрого запуска, система при выключении сохраняет ядро Windows 10 и загруженные драйверы в файл гибернации hiberfil.sys, а при включении снова загружает его в память, т.е. процесс похож на выход из состояния гибернации.
Как отключить быстрый запуск Windows 10
Чаще пользователи ищут, как выключить быстрый запуск (быструю загрузку). Связано это с тем, что в некоторых случаях (часто причиной являются драйвера, особенно на ноутбуках) при включенной функции, выключение или включение компьютера происходит неправильно.
- Для отключения быстрой загрузки, зайдите в панель управления Windows 10 (через правый клик по пуску), после чего откройте пункт «Электропитание» (если его нет, в поле просмотр справа вверху поставьте «Значки» вместо «Категории».
- В окне параметров электропитания слева выберите пункт «Действия кнопок питания».
- В открывшемся окне нажмите по «Изменение параметров, которые сейчас недоступны» (вы должны быть администратором для того, чтобы их изменить).
- Затем, внизу этого же окна, снимите отметку с «Включить быстрый запуск».
- Сохраните изменения.
Готово, быстрый запуск отключен.
Если вы не пользуетесь ни быстрой загрузкой Windows 10 ни функциями гибернации, то вы также можете отключить гибернацию (это действие само по себе отключает и быстрый запуск). Тем самым, можно высвободить дополнительное место на жестком диске, подробнее об этом в инструкции Гибернация Windows 10.
Кроме описанного способа отключения быстрого запуска через панель управления, этот же параметр можно изменить через редактор реестра Windows 10. За него отвечает значение HiberbootEnabled в разделе реестра
(если значение равно 0, быстрая загрузка отключена, если 1 — включена).
Как отключить быстрый запуск Windows 10 — видео инструкция
Как включить быстрый запуск
Если вам, наоборот, требуется включить быстрый запуск Windows 10, вы можете сделать это тем же образом, что и выключение (как описано выше, через панель управления или редактор реестра). Однако, в некоторых случаях может оказаться так, что опция отсутствует или недоступна для изменения.
Обычно это означает, что ранее была выключена гибернация Windows 10, а для работы быстрой загрузки, ее требуется включить. Сделать это можно в командной строке, запущенной от имени администратора с помощью команды: powercfg /hibernate on (или powercfg -h on) с последующим нажатием Enter.
После этого вновь зайдите в параметры электропитания, как это было описано ранее, чтобы включить быстрый запуск. Если вы не пользуетесь гибернацией как таковой, но вам требуется быстрая загрузка, в упоминавшейся выше статье про гибернацию Windows 10 описан способ уменьшить файл гибернации hiberfil.sys при таком сценарии использования.
Если что-то, имеющее отношение к быстрому запуску Windows 10 осталось непонятным, задавайте вопросы в комментариях, я постараюсь ответить.
А вдруг и это будет интересно:
Почему бы не подписаться?
Рассылка новых, иногда интересных и полезных, материалов сайта remontka.pro. Никакой рекламы и бесплатная компьютерная помощь подписчикам от автора. Другие способы подписки (ВК, Одноклассники, Телеграм, Facebook, Twitter, Youtube, Яндекс.Дзен)
Нет кнопки Быстрый запуск, только Спящий и блокировка, через редактор реестра не помогло
А у вас гибернация не отключена случайно? Если да, то и быстрый запуск отключен.
У меня не было, но я запустил Командную строку от имени администратора и написал эту команду powercfg /hibernate on . И у меня он появился. Попробуйте.
Если нет желания отключать быстрый запуск, но иногда нужно выполнить загрузку без него, нажимайте на пункт меню «Завершение работы» с зажатым Shift.
Некоторые считают, что выполнять загрузку без быстрого запуска желательно хотя бы раз в несколько дней или неделю, чтобы память очищалась от накопленных ошибок.
А что делать если у меня Windows 7?
То там у вас такой функции нет.
У меня ноутбук новый, но через пол года я скачал приложение для обновления драйверов Driver Booster 7, и на следующий день мой ноутбук включился, но с логотипом ноутбука, а Windows не грузился.
Но когда я сразу выключал его и включал, то Windows загружался.
я не знал что делать, это очень мешало.
В интернете посоветовали отключить (Быстрый запуск Windows ) и это помогло.
Но я не могу понять почему до этого всего, у меня он загружался и на (Быстрой загрузке)
И почему когда выключаешь (Быструю загрузку) он нормально загружается ?
Здравствуйте.
Причина в том, что программа эта нашла более новый драйвер оборудования (скорее всего, что-то связанное с управлением электропитанием или чипсетом) и установила его. А на ноутбуках бывает так, что правильно работает не более новый, а более старый, но зато с официального сайта производителя ноутбука.
А стоит вообще использовать быстрый запуск с целью быстрой загрузки Windows? Как я понял ноутбук не полностью выключается?
На старых ноутбуках (которые еще на 7-ке выпускались) скорее не стоит, а вот на новых, плюс если у них все в порядке с драйверами управления электропитанием и используется он регулярно и не только дома в общем-то удобно: обычно вообще не приходится заботиться о завершении работы: закрыл крышку, сунул в рюкзак, и он и за несколько дней почти почти не разрядится — сначала уснет, потом перейдет в свое гибридное выключение. Но это только при условии, что все оригинальные драйверы именно производителя ноутбука стоят.
А вот с целью «быстрой загрузки Windows» — тут у меня нет ответа четкого: дело в том, что на многих устройствах субъективно с быстрым запуском система грузится медленнее, чем без него.
Здравствуйте.
Хочу поставить на ноутбук к win10 второй системой Linux. Прочитал, что рекомендуют отключать fast boot, во избежание проблем с дуалбутом.
Попробовал отключить быструю загрузку и в результате Windows стал загружаться 60-70 сек. против изначальных 9сек.
Так и должно быть?
И еще вопрос: если использовать быструю загрузку с системным разделом на SSD — разве не будет ресурс диска вырабатываться гораздо быстрее?
У меня предыдущий SSD начал показывать нулевой ресурс перезаписи ячеек через три года. Правда, я в основном пользовался режимом сна.
Здравствуйте.
1. Загрузка Windows 60-70 секунд с отключенным быстром запуском, к тому же на SSD — весьма необычно, не знаю, почему у вас так (что-то лишнее в службах, автозагрузке может? или не лишнее и нужное, вроде стороннего антивируса, но в большом количестве или тяжелое)
2. «Гораздо» быстрее вырабатываться ресурс не будет, «несколько» быстрее — да. Но вообще, для сегодняшних даже не очень дорогих SSD (если речь не идет о накопителях по 64-128 Гб) файл подкачки, гибернации, другие системные операции записи особой роли в плане срока службы не сыграют. Если ресурс у кого и иссякает, то либо таково использование (ежедневный рендер видео или 3D, репаки игр по 100 Гб, постоянно запущенный торрент с загрузками, etc), либо изначально с SSD (а иногда с другим оборудованием) не всё ок.
Спасибо.
SSD стоял Kingston SSDnow 300v на 256Гб. Причем в SMART выработанный ресурс был уже в июле 2019г. На нем стояла только система и программы, поэтому думал дождаться полного отказа и тогда заменить.
Не утерпел и две надели назад поменял его на SSD WD Blue 500Гб c установкой из своего образа W10. Показалось, что в скорости ничего не прибавилось и сделал чистую установку W10 и ПО.
Перезагрузка и вкл-выкл просто залетала. В самой системе сложно сказать — по ощущениям где-то улучшилась отзывчивость, где-то хуже стало, но это субъективно.
По поводу долгой загрузки почему удивился — изначально стояла W8, потом W8.1 и W10 на обычном ноутбучном HDD SATA и грузилась система быстрее чем грузится сейчас без fastboot.
В автозагрузке осталось только:
— Windows Security notification icon
— Dolby Profile Selector
— HD Audio Background Process
— Диспетчер Realtek HD.
Все остальное после переустановки сразу отключил. Эти пункты оставил, поскольку не знаю как их отключение повлияет на работу системы.
Со службами ничего не делал, но они и при включенном Fastboot работали.
А вы случайно не в курсе — при включенном fastboot будут ли проблемы с видимостью виндового диска из-под Linux (Ubuntu, Mate, Pop!OS), или проблемы с загрузкой Linux систем?
Теоретически могут быть, но тут только пробовать: на разном оборудовании по-разному бывает.
Источник
Быстрая загрузка Windows 10: оставить или отключить?
Что такое быстрая загрузка Windows 10, и операции по её настройке.
Гибридная загрузка, она же гиперзагрузка Windows, включена в настройках системы по умолчанию и нацелена на то, чтобы помочь операционной системе загрузиться побыстрее после именно выключения компьютера. Windows проделывает это благодаря сохранению образа системного ядра и подгрузки драйверов в пресловутый файл hiberfil.sys
сразу после того, как пользователь завершает работу Windows. После включения компьютера или ноутбука Windows просто выгружает файл в память, вместо того, чтобы загружать систему обычным порядком, инициализируя последовательно все необходимые файлы и процессы, загружая последовательно необходимые службы. Схематично этот процесс можно изобразить так:
Таким образом, к перезагрузке системы функция быстрого запуска отношения не имеет. Так что порой загрузка “на холодную” заметно быстрее, нежели попытка избавиться от медленной работы Windows с помощью перезагрузки. Более того, на компьютерах и ноутбуках с UEFI вы начальное окно POST-диагностики, вполне вероятно, вообще не увидите (при условии, что в BIOS|UEFI включена опция Fast boot). Это в теории…
Здесь, кстати, зарыто некое “пасхальное яйцо”: при попытке принудительно ускорить выключение Windows командой:
в консоли (напрямую или с помощью специально созданного ярлыка, чтобы завершать работу таким образом постоянно) время выключения с момента введения команды до полного выключения машины порой увеличивается до двукратного. А заявленные преимущества быстрой загрузки могут оказаться “пшиком”. По крайней мере, для вашего компьютера.
КСТАТИ
Думаю, многие удивятся, но разные варианты выключения или перезагрузки Windows занимают РАЗНОЕ время (кнопкой на панели компьютера “хард-стоп”, указанной выше командой из консоли или строки поиска, или с помощью кнопки Пуск с Рабочего стола). Некоторые установленные в автозагрузку оптимизаторы настроены отображать время загрузки Windows. Однако в Windows 10 вы можете это проверить, не прибегая к сторонним программам. Запустите Диспетчер задач и откройте вкладку Автозагрузка. А вот и “оно”:
Это по мнению самой Windows. Некоторые программы, типа антивируса 360 Total Security, показывают время загрузки более точно. Будет свободное время – поэкспериментируйте и сравните время загрузки/выключения Windows с помощью Журнала событий.
ГЛАВНОЕ
Основным условием работы функции гиперзагрузки является включённый режим гибернации. Если вы по каким-то причинам его отключили, быстрая загрузка Windows 10 работать уже не будет. Однако здесь есть маленький секрет: быстрая загрузка как раз может пользователя вполне устраивать, но вот гибернацией пользуются далеко не все. В таком случае рекомендуется гибер-режим совсем не выключать, а просто уменьшить минимально требуемый размер файла вполовину.
Зачем же отключать?
Казалось бы, какая нужная функция… А вот причины, по которым вы захотите отключить гибридную загрузку, кроются в её функционале и определении.
Быстрая загрузка обращается прежде всего к конкретному файлу, который может быть повреждён в силу возникших в предыдущем сеансе ошибок, или, даже несмотря на целостность, может включать в себя ошибки предыдущего сеанса. Этим объясняется, в том числе, появление “чёрного экрана смерти” Windows, когда приходится вручную запускать проводник Windows, вызывая Диспетчер задач. Впрочем, установка последних сборок Windows 10 или немедленное обновление после установки часто проблему решает полностью. Однако загрузка на “основании” предыдущих данных таит в себе и другие подводные камни. Так, попытка удалить неудаляемые файлы (для таких действий требуются особые права или файл заблокирован неким процессом) с помощью, например, безотказной Unlocker, не увенчается успехом по той же причине: Windows будет неизменно возвращать вам “своё” работоспособное, по её мнению, состояние обратно с теми же файлами, которые будут заблокированы теми же процессами. И т.п. и т.д. Эдакое “самопроизвольное” восстановление системы: для удаления таких объектов приходится систему не ВЫКЛЮЧАТЬ, а именно ПЕРЕЗАГРУЖАТЬ.
Быстрая загрузка Windows: выключаем
Заходим в настройки электропитания командой
в строке поиска или через cmd и слева выбираем Действия кнопок питания . Выбираем кнопку (если флажки настроек затемнены) Изменение параметров, которые сейчас недоступны. Теперь они доступны к настройкам. Снимайте галочку:
Готово. Если по каким-то причинам проделать это не получается, попробуйте сделать это через реестр. Пройдите в куст:
Найдите DWORD параметр HiberbootEnabled и присвойте ему значение 0. Значение 1, соответственно, включить Быструю загрузку. В любом случае, для проведения операции вам потребуются права админа.
Источник
Приветствую вас на WiFiGid! Итак, вы зашли в свой BIOS и увидели там параметр «Fast Boot» (а иногда называется «Quick Boot»)? Эта короткая заметка как раз и будет посвящена ему. Все по делу и никакой воды, в лучших традициях нашего портала!
Обычно, по умолчанию параметры Fast Boot (Quick Boot) отключены («Disabled»). Чтобы включить, устанавливаем значение «Enabled».
Содержание
- Что это за параметры Fast Boot и Quick Boot?
- Нужно ли включать быструю загрузку (или отключать)?
- Как включить или отключить?
- Полезные статьи
- Видео по теме
- Задать вопрос автору статьи
Что это за параметры Fast Boot и Quick Boot?
Если переводить на русский язык – Fast Boot и Quick Boot означают «Быстрая Загрузка». Уже отсюда должно быть понятно, что что-то где-то должно загружаться быстрее. Едем дальше.
Если кто застал эпоху старых компьютеров (да и сейчас подобное встречается активно, хоть и пытаются замаскировать), то там при включении компьютера или ноутбука появлялся экран с бегущими белыми буквами. В этот момент компьютер еще до загрузки операционной системы проводил самотестирование (POST – Power-On Self-Test – самотестирование при включении).
Так вот включение быстрой загрузки как раз и отключает это самотестирование, что немного ускоряет загрузку. Вот и весь секрет.
На самом деле тут все зависит от конкретной используемой BIOS – какая-то из них может полностью обойтись без тестирования, но большая часть оставит критичные тесты.
Нужно ли включать быструю загрузку (или отключать)?
Лично я не вижу в этом особого смысла, т.к. на практике современная система не тратит много времени на самотестирование. Более того, если вдруг на новой системе вы поменяете конфигурацию (даже просто установите новый жесткий диск), то без самотестирования есть малая вероятность, что система не загрузится, а вы даже не узнаете причину.
Но если вдруг очень хочется – а почему бы и нет.
И просто так еще раз – быстрая загрузка не сильно ускоряет процесс начала загрузки операционной системы и вообще никак не влияет на ускорение загрузки. Т.е. этот параметр почти никак не влияет на то, как быстро вы увидите свой рабочий стол.
Как включить или отключить?
Обычно, в эту статью уже попадают читатели, которые успешно смогли зайти в свой BIOS и самостоятельно нашли параметр быстрой загрузки. Поэтому здесь о деталях распинываться не буду, но упомяну, что Fast Boot может находиться в разных разделах BIOS, а иногда называется как Quick Boot, SuperBoot, Intel Rapid BIOS Boot, Quick Power On Self Test. Вот пример, что этот параметр находится на вкладке Boot (а иногда находится и в Advanced):
Просто здесь изменяем параметр:
- Enabled – Включено
- Disabled – Выключено
Все примеры версий BIOS и UEFI показывать не буду, т.к. скорее всего вы уже нашли нужную опцию. В крайнем случае задайте свой вопрос в комментариях, и мы попробуем обновить эту статью.
Полезные статьи
В других наших статьях я не вставляют такие разделы, но здесь прямо рука просится помочь вам:
- Долго грузится Windows 10 при включении: 14 способов решить проблему — если вы все-таки хотите чуть ускорить загрузку «винды», так как Fast Boot явно не про это.
- Включение и отключение быстрой загрузки Windows — это уже другое, не связано с BIOS, а иногда действительно может ускорить загрузку.
Видео по теме
Содержание
- 990x.top
- Простой компьютерный блог для души)
- Windows Fast Mode на компьютере при загрузке — что это и как убрать?
- Разбираемся
- Возможно дело в опции
- Что делать?
- Откуда появляется этот пункт?
- Вывод
- Как отключить быстрый запуск в Windows 10 и зачем это нужно
- Что такое быстрый запуск?
- Ваш ПК действительно отключается?
- Зачем отключать быстрый запуск?
- Как включить или отключить быстрый запуск в Windows 10
- Heaven
- Блог Михаила Кутьина
- Отключаем быструю загрузку в Windows 10 и 8 ещё быстрее
- Переводим телефон в режим fastboot для чего это нужно и как убрать данный режим
- Fastboot Mode (FBM) что это означает?
- Зачем нужно активировать Fastboot Mode?
- Fastboot Mode как выйти из этой функции?
- Видео что значит режим Fastboot Mode? Как его включить и как выключить?
- Fastboot Mode как выйти с помощью ПК?
- Как включить Fastboot Mode?
990x.top
Простой компьютерный блог для души)
Windows Fast Mode на компьютере при загрузке — что это и как убрать?
Приветствую друзья! Сегодня у нас тема — Windows Fast Mode на компьютере, я узнаю что это и все вам расскажу, простыми словами, обещаю не грузить. Скажу сразу — связано с Windows.. Fast — переводится как быстро, Mode — режим.. вырисовывается картина — надпись означает какой-то быстрый режим винды)) Но это только первая мысль, а теперь начинаем разбираться!
Разбираемся
Я рванул в интернет, начал искать, но.. сразу столкнулся с нереальным обломом — информации то в интернете нет. Удивительно, но по поводу Windows Fast Mode инфы нет вообще! Все что я узнал — это то, что представляет из себя пункт в меню, которое может появиться при включении Windows:

Возможно дело в опции
Как мы уже выяснили, Windows Fast Mode переводится как быстрый режим Windows, возможно имеется ввиду быстрый запуск? Ускоренная загрузка? Дело в том, что в Windows 10 есть некая опция… Смотрите, идете в панель управления, далее находите значок Электропитание > Действие кнопок питания > Изменение параметров, которые сейчас недоступны:
И вот потом открываются настройки.. где есть пункт Включить быстрый запуск:
У меня мысль — может быть именно включение этой опции и приводит к появлению пункта? Кстати опция может быть не только в Windows 10.. но и в Windows 7 (правда не проверял).
Что делать?
Проблема в том, что загрузочная запись, а именно ней выступает пункт Windows Fast Mode при включении — оч важная запись. Например если удалить загрузочную запись Windows — то система не загрузится. Но Windows Fast Mode — я так понимаю не Windows, а.. что-то левое, или последствия каких-то настроек, не совсем понятно((
Пункт мог появиться вообще из-за вируса.. Правда смысл не особо понятен.
Можно ли эту надпись удалить? Можно, но какие будут последствия — я не знаю. Нет уверенности что будет все окей. Может надпись — как дополнительный пункт загрузки, а при удалении ее — она затронет и основную загрузочную запись.. Я покажу как ее удалить, но если будете делать — только на свой страх и риск:
- Зажимаете Win + R, пишите команду:
Нажимаете ОК.
Откроется окно Конфигурация системы, перейдите на вторую вкладку — Загрузка, на ней будут отображены все загрузочные записи. Там будет и Windows Fast Mode — можете выбрать ее, и потом внизу нажать Удалить. Но осторожно — выбрать значит нажать мышкой по строчке, которая содержит Windows Fast Mode, и потом нажать кнопку Удалить. Повторюсь, если удалить основную/реальную запись Windows — то эта виндовс больше не загрузится, а значит будут проблемы. Поэтому нажмите точно по той, где упоминается именно название пункта!
Стоп! Еще совет — перед удалением, выберите запись рабочей системы. Например у вас могут быть две записи — Windows 7 и Windows Fast Mode. Выберите Windows 7 и нажмите кнопку Использовать по умолчанию — таким образом вы проверите, что запись вообще может быть использована — тогда запись точно настоящая. После этого уже удаляйте Windows Fast Mode.
Картинка по поводу использования по умолчанию:

Картинка по поводу удаления записи:

Я выше написал как удалить. И тут, я искал в интернете инфу, нашел на зарубежном сайте как раз почти тоже самое, что я и написал.. это я к тому, что таким способом и другие удаляют эту запись. Вот собственно инфа (уже была переведена на русский прямо в Хроме):
Откуда появляется этот пункт?
Анализируя интернет, выделил две версии:
- Вирусы. В системе есть вирус либо был, который создал данную запись. Смысл правда непонятен. Возможно рассчитано на то.. ну например вы запустите Windows Fast Mode и тем самым Windows загрузится уже с модифицированным ядром, чтобы вирус нельзя было удалить, ибо он будет вшит в ядро. Но это просто моя фантазия, как вариант. Просто уж слишком странное название, мне первое что пришло в голову — маскировка под системное что-то.
- Сбой. В интернете замечал что юзеры пишут — появляется данная запись после сбоя Windows, после синего экрана, в принципе так может быть. Дело в том, что после сбоя виндовс может выполнить некоторые действия по анализу сбоя, его причинах и попробовать его предотвратить в будущем. В общем точно не знаю, но некоторые точно писали — после синего экрана у них появилась запись Windows Fast Mode.
При мыслях что у вас вирус — проверьте ПК утилитами, я советую две против опасных вирусов — Dr.Web CureIt! и Kaspersky Virus Removal Tool, я вам даю честное слово — это лучшие утилиты против опасных вирусов! А что с неопасными? Да, против рекламных у меня тоже есть две утилиты — AdwCleaner и HitmanPro, и они тоже лучшие в своем роде! А смысл мне обманывать то?))
Вывод
В общем мы выяснили — Windows Fast Mode это запись, которая может появляться в двух случаях: после вируса, либо после серьезного сбоя системы, например синий экран. Удалить запись можно, скорее всего проблем не будет, однако делать все нужно предельно осторожно и внимательно!
Кстати, самое лучшее решение сохранить работоспособность виндовса — сделать образ системы. Подходит тем, у кого есть два жестких диска или более. Или тем, у кого есть внешний диск. Скажу сразу, что все просто — образ системы можно создать используя штатные средства Windows (в интернете куча инструкций, но там все оч просто). По сути — вы копируете системный диск полностью и при проблемах — можете его восстановить также полностью. В общем я советую вам на досуге почитать об этом, ибо оч полезная штука))
Надеюсь информация помогла. Удачи и добра вам!
Как отключить быстрый запуск в Windows 10 и зачем это нужно
Быстрый запуск – функция, представленная изначально в Windows 8 и сохранившаяся в Windows 10. Она позволяет ускорить загрузку операционной системы при запуске компьютера.
Это полезная функция, которой пользуются множество пользователей, даже не зная о ее существовании. Тем не менее, некоторые пользователи предпочитает сразу же отключить ее при настройке нового компьютера.
Давайте разберемся, как работает быстрый запуск, почему вам нужно его включить или отключить и как это сделать.
Что такое быстрый запуск?
Компьютеры Windows работают в нескольких режимах усовершенствованного интерфейса управления конфигурацией и питанием (ACPI). Состояние питания S0 соответствует работающему ПК, который готов отвечать на запросы пользователя. Существует несколько состояний сна, в том числе S1, S2 и S3, а также гибридное состояние спящего режима.
«Спящий режим» (Гибернация) известен как состояние питания S4. При переходе в спящий режим кажется, что компьютер отключен, но файл спящего режима позволяет восстановить рабочее пространство вашей последней пользовательской сессии. Периферийные устройства продолжают получать питания, поэтому вы можете включить компьютер, кликнув мышью или нажав на любую клавишу.
Состояние S5 соответствует полному отключению и перезагрузке компьютера. В этом случае данные пользовательского сеанса не сохраняются и файл спящего режима не создается. В режиме G3 компьютер совсем не получает питания и находится в полностью выключенном состоянии.
При включенном быстром запуске вам может показаться, что вы полностью выключаете ваш ПК, но на самом деле он входит в промежуточное состояние между отключением и спящим режимом. Файл спящего режима используется, но он имеет меньший размер, потому что создается после выхода из системы и не содержит данные о сеансе. Прирост скорости загрузки достигается за счет сохранения ядра Windows на жестком диске и его загрузке при включении компьютера.
Ваш ПК действительно отключается?
Хотя быстрый запуск кажется довольно безвредным инструментом ускорения запуска, особенно для компьютеров с жесткими дисками (HDD), некоторые пользователи все же предпочитают полностью отключать компьютеры при выборе опции «Завершение работы».
Один из пользователей Reddit заметил, что быстрая загрузка была повторно активирована на его ПК Windows 10 после установки Fall Creators Update. Затем история повторилась, но уже с April 2018 Windows 10 update. По всей видимости, такая же ситуация складывается и с May 2019 Update.
Если вы относитесь к группе пользователей, который предпочитают отключать быстрый запуск, проверьте свои настройки, чтобы убедиться, что функция действительно неактивна.
Зачем отключать быстрый запуск?
Работа быстрой загрузки не должна наносить ущерб вашему компьютеру., ведь это функция, встроенная в Windows. Однако, есть несколько причин для отключения данного функционала.
Одна из основных причин – использование технологии Wake-on-LAN. Если вы используете Wake-on-LAN, то при выключении ПК с включенным быстрым запуском могут возникать различные проблемы. Также сложности наблюдаются при использовании двойной загрузки Windows и Linux и виртуализации. Кто-то захочет сэкономить место на жестком диске, которое обычно занято файлом спящего режима. Кроме того, некоторые пользователи даже сообщали, что кнопки питания на клавиатуре перестают работать, а вентиляторы ПК будут продолжают вращаться. Эти проблемы не носят массовый характер, но могут создать дополнительные трудности. Наконец, обновления Windows 10 могут быть установлены некорректно, если включен быстрый запуск.
Причиной отключения быстрого запуска может быть банальное желание видеть, что ваш компьютер действительно выключен, а время работы процессора сбрасывается. Загрузка и так будет быстрой при работе с высокоскоростным твердотельным накопителем.
Как включить или отключить быстрый запуск в Windows 10
Если вы хотите проверить работу компьютера без быстрой загрузки, вы можете отключить функцию за несколько простых шагов:
- Щелкните правой кнопкой мыши по меню Пуск.
- Выберите пункт Найти.
- Введите Панель управления и нажмите Enter (Ввод).
- Выберите раздел «Электропитание». Для быстрого перехода вы можете включить в меню «Панель управления» режим Просмотра: Крупные значки (Мелкие значки).
- В меню слева выберите опцию «Действие кнопки питания»
- Нажмите на ссылку «Изменение параметров, которые сейчас недоступны»
- Отключите опцию «Включить быстрый запуск (рекомендуется)»
- Нажмите кнопку «Сохранить изменения»
Если вы захотите повторно включить быстрый запуск в любой момент, просто повторите шаги и отметьте галочку «Включить быстрый запуск (рекомендуется)».
Heaven
Блог Михаила Кутьина
Отключаем быструю загрузку в Windows 10 и 8 ещё быстрее
За те месяцы и годы, что прошли с написания поста про отключение быстрой загрузки, мне пришлось прибегать к ней несколько раз из-за проблем с оборудованием и с инсайдерскими сборками Windows 10. Время шло, на свет появились Windows 8.1 и Windows 10, и, к своему стыду, только сейчас я обнаружил другой, более простой и универсальный способ отключения быстрой загрузки современных «Виндовзов».
Проблем с файлом gpedit.msc ровно две. Одна субъективная — помнить, где находится нужный раздел настроек среди списка одинаковых папок редактора групповых политик лично мне сложно, особенно если пользуешься этой настройкой раз-два в год. Объективная — редактор групповых политик отсутствует в редакциях ниже «Профессиональной», что, учитывая нынешние цены и популярность редакции «для одного языка», серьёзный минус. И только столкнувшись с последней, я нашёл целый раздел панели управления, который, судя по всему, существует ещё со времён «Висты».
Вызовите «Управление электропитанием». Ближе всего его отобразить из меню, вызываемого сочетанием клавиш Win + X (английская), обычно это второй пункт сверху. В левой части окна нажмите на ссылку «Запрос пароля при пробуждении» или «Действие кнопки питания» — они обе ведут в одно и то же место.
Если у вас включён UAC (а у грамотного пользователя он просто обязан быть включён), все самые нужные параметры будут сперва нерабочими. Нажмите на ссылку «Изменение параметров, которые сейчас недоступны».
Уж теперь-то развернёмся. Здесь удобно собраны много интересных параметров, которые встречаются в других местах системы. Нас интересует пункт «Включить быстрый запуск».
Снимем галочку, чтобы загрузка производилась по старинке. Нажмём кнопку «Сохранить изменения».
В данный момент я отключаю быстрый запуск на Windows 10 не в связи с какими-то неполадками, а тестово, на компьютерах с SSD, чтобы уменьшить объём записываемой информации. Время загрузки с SSD и так достаточно низкое, к тому же происходит она на моём компьютере раз в день. Для той же цели я выключил гибернацию и гибридный спящий режим. Не уверен, что это однозначно правильный подход, пока делаю так только в качестве эксперимента. Возможно, пригодится кому-то ещё.
Способ из первой статьи пусть остаётся способом номер два 🙂
Переводим телефон в режим fastboot для чего это нужно и как убрать данный режим
Добрый день, друзья. Переводим телефон в режим fastboot? Зачем это нужно, как в него войти и выйти? Часть людей, использующих гаджеты на системе Андроид получают сообщения «Fastboot Mode», когда в очередной раз они перезагрузят свой телефон. Что интересно, удалить этот режим пользователь просто так не сможет. Если же гаджет начать выключать и включать, толку будет мало. Итак, нужно разобраться, что же значит настройка Fastboot системы Android, зачем её создали и как правильно выйти из данного режима?
Для создания тонкой настройки характеристики Андроид люди частенько рутируют собственные телефоны, внося изменения в их техническое меню. Но, этого мало. Иногда провести апгрейд можно используя технологию ФастБут Мод.
Fastboot Mode (FBM) что это означает?
ФастБут Мод или по русски «скорая загрузка» имеет прямую связь с утончённой настройкой системы? В части ноутбуках FBM работает для того, чтобы по максимуму увеличить загрузку ОС, обходя БИОС и различные программы. В телефонах его устанавливают для других целей. На гаджетах с планшетами где установлена ОС Андроид FBM в основном нужен, чтобы обеспечить доступ подхода к системным элементам прибора и для того, чтобы заниматься управлением этих настроек с ПК.
Применяя функции Fastboot, спецы ремонтных мастерских и знающие люди имеют возможность инсталлировать различные программы, переустанавливать систему устройства, производить восстановление различных приложений, принимать права Root, создавать резервные копии и восстанавливать из них систему, а также просто менять настройки Android. К скорой загрузке обращаются создатели приложений, чтобы протестировать их.
Объясняя суть данной функции, я, вполне возможно, так и не дал вам точный ответ, что является главной основой этого режима и для чего он предназначен?
Fastboot Mode является отдельным, независимым от OS программным компонентом, который реализован на аппаратной ступени и внедрён в чип памяти.
Такая свобода даёт этому режиму возможность производить загрузку гаджета, в том числе в случаях, когда у него возникают ошибки с ОС Андроид. Код FBM находится в том месте памяти, которая имеет защиту от всякого рода записей. Это исключает саму возможность её повредить.
Зачем нужно активировать Fastboot Mode?
Функцию FBM можно запустить в ручном режиме, применив обычное меню, или одновременно нажав на выключенном гаджете клавиши «Включить» и кнопки «Уменьшить – Увеличить» громкость. Также, данная функция может запуститься сама, что уже плохо. Причинами самостоятельного запуска Fastboot может являться неумелая переустановка системы, системные ошибки, файловые повреждения Android, права суперпользователя и прочее.
Fastboot Mode как выйти из этой функции?
О том, что данная функция включилась на вашем гаджете, может свидетельствовать рисунок вскрытого андроида и фраза на мониторе Fastboot Mode. Но, если хозяин устройства ничего не менял в настройках смартфона, а данный режим всё равно включился, вполне возможно, что его причина скрыта в определённом временном сбое в системе.
В этом случае можно провести перезагрузку гаджета. Но, если после перезагрузки на экране вашего устройства вновь возникла надпись Fastboot и он не стал входить в нормальный режим функционирования, возможно, что у вашего гаджета появились серьёзные проблемы.
Также, возможно, что подобный сбой в системе настолько глубокий, что желательно попросить специалиста провести перепрошивку системы. Но, пока мы не отдали смартфон мастеру, давайте сами попытаемся выйти из данной ситуации.
Я знаю 2 метода, как выйти из ФастБут. Можно это сделать с самого гаджета, или использовать для этой цели ПК. Если после перезагрузки телефона вновь появляется данная надпись, нужно выключить устройство, далее в одно нажатие зажать кнопки включения и уменьшения звука.
Держать в таком положении желательно десять секунд, до возникновения на дисплее надписи Sеlect Boot Mode, или пока гаджет не включится в обычном режиме.
Также, выйти данной функции вы можете, если вы просто вытащите на некоторое время аккумулятор, и вставите его обратно в телефон.
Бывают случаи, что функция Fastboot появляется после возвращения вашего гаджета из ремонта. Это может произойти, если мастера подключали смартфон к ПК.
Кроме этого, данный режим может заработать, если пользователь банально забыл его выключить в настройках. При этом, чтобы выключить FBM, нужно войти в «настройки» устройства, после этого во вкладке «Экран» (Специальные возможности) нужно отыскать команду «Быстрая загрузка» и убрать от неё галку.
Видео что значит режим Fastboot Mode? Как его включить и как выключить?
Fastboot Mode как выйти с помощью ПК?
Вначале необходимо установить на компьютер программы ADB и Fastboot , затем подсоединить смартфон к ПК, наладить соединение по USB, произвести запуск командной строки как администратор и вставить в неё фразу fastboot reboot. Этот метод прост и эффективен и исходя из моего опыта, работает лучше других.
Если командная строка не смогла вам помочь, нужно выполнить откат смартфона к заводским настройкам. Перед этим, обязательно скопируйте важную информацию на флешку или ПК. Затем, следует извлечь из смартфона флешь карту. После загрузиться в Recovery, поискать в меню команду wipе dаta/fаctоry rеset и с помощью данной опции откатить систему к заводским настройкам.
Также, желательно почисть память, тапнув по опции wipе cаche pаrtition.
Как включить Fastboot Mode?
Включить функцию Fastboot Mode может понадобиться, если вы решили поменять конфигурации смартфона, используя компьютер. К примеру, произвести установку модифицированной прошивки, или если вам понадобились Root права, не применяя стороннего софта. Также, загрузиться в данном режиме пригодится, если вам нужно получить полный доступ к папочкам системы Андроид или восстановить операционную систему.
Методы включения данной функции на различных гаджетах имеют свои нюансы. В устройствах Asus, чтобы это сделать, необходимо нажать клавишу «Включить» и «Увеличить звук», в Nexus и HTC – зажимаем клавиши «Включить» и «Уменьшить звук», в Sony можно загрузить режим, нажав «Увеличить громкость» при подключенном телефоне к компьютеру через USB.
Также, присутствует вариант, который работает в большинстве гаджетах Андроид. Нужно скачать и инсталлировать приложение Adb Run . Затем, активировать в настройках смартфона отладку по USB и подсоединить смартфон к компьютеру. Затем, активируем Adb Run, тапнув в меню по «Reboot» – «Reboot Bootloader». Смартфон произведет перезагрузку и запустит функцию ФастБут.
Вывод: — как видите, перевести телефон в режим fastboot и выйти из него можно, применив несколько вариантов. По большей части они зависят от модели вашего гаджета. Но, есть и универсальные. Также, вы узнали, что, собственно, представляет собой данный режим. Успехов!