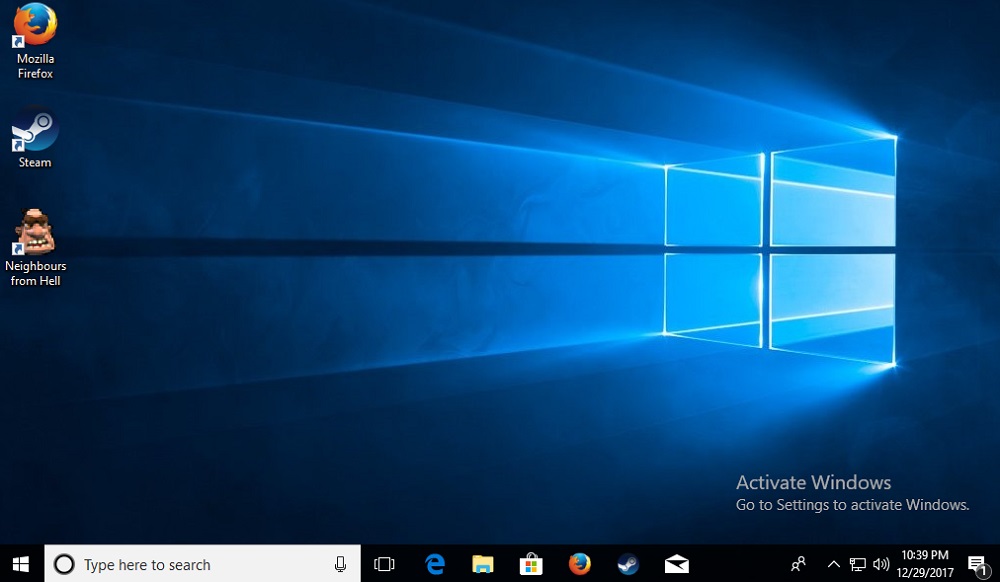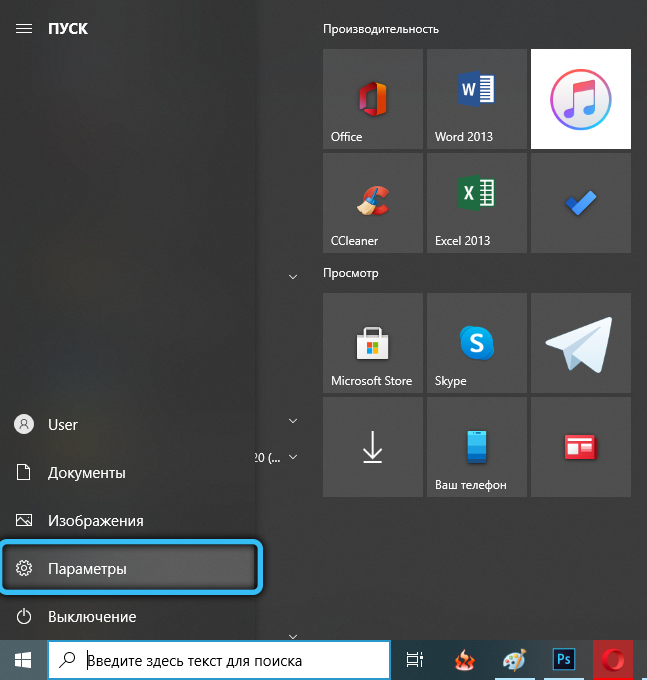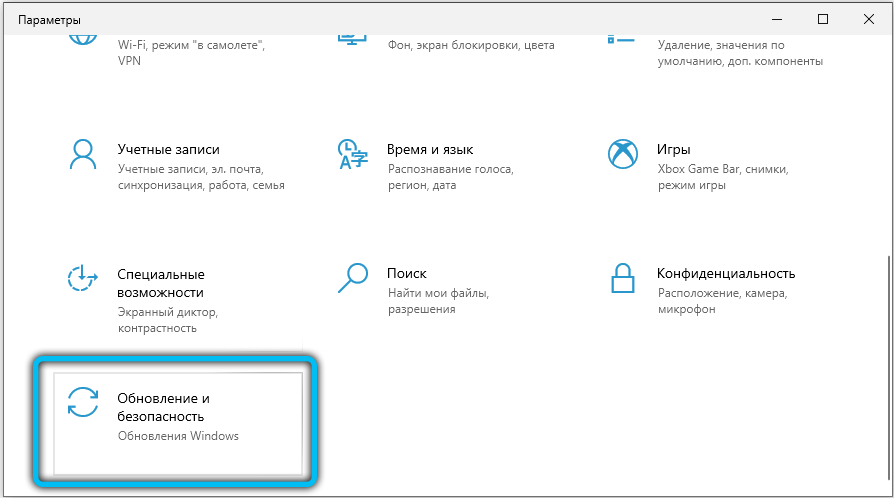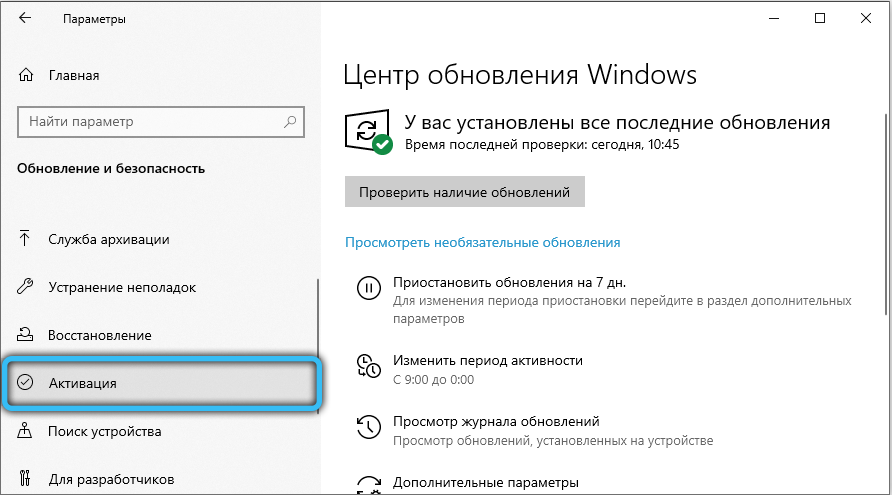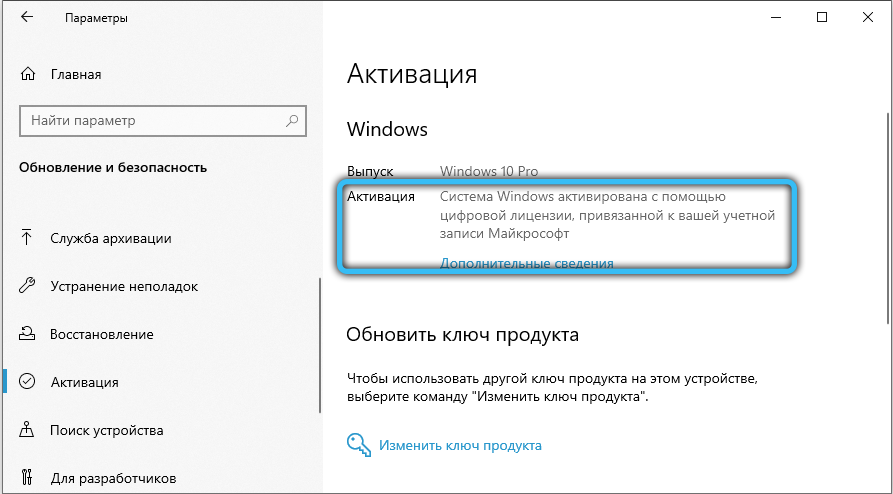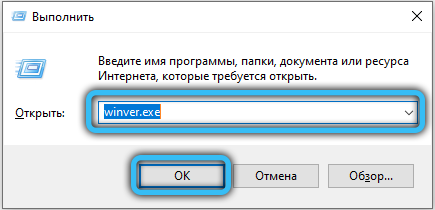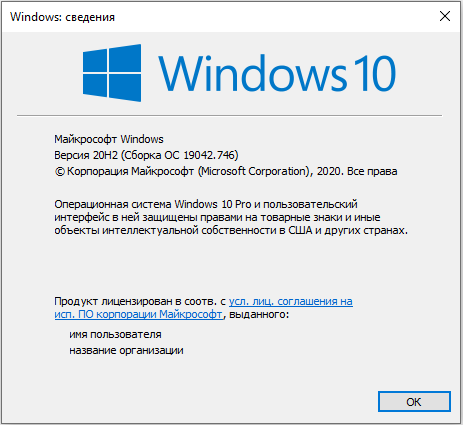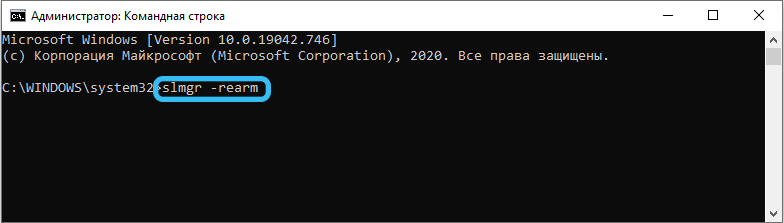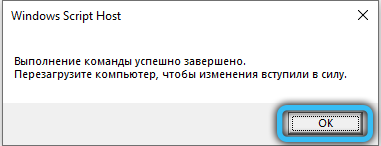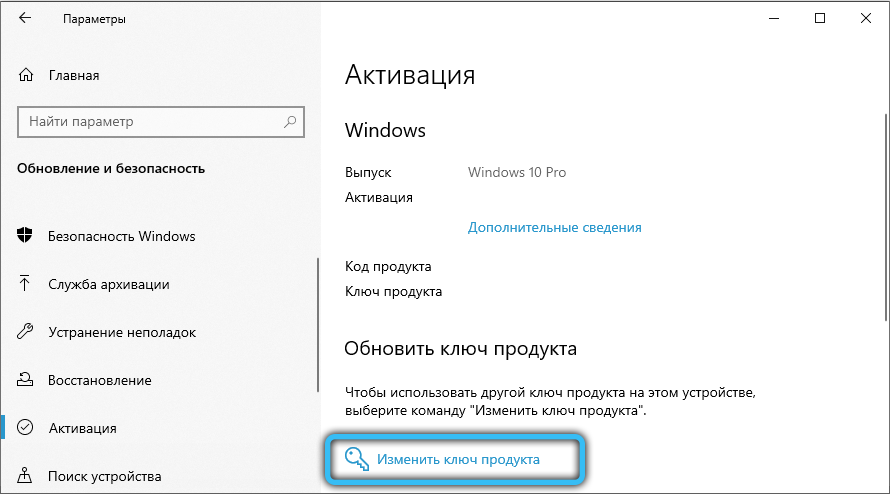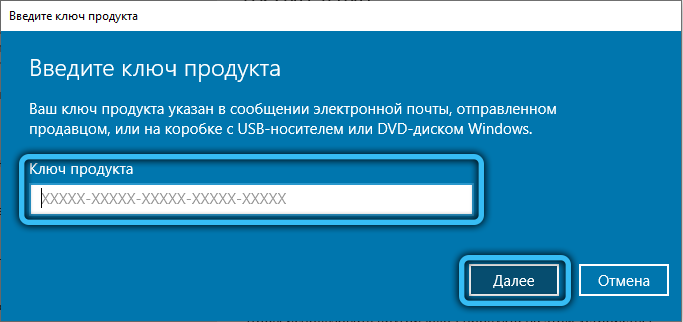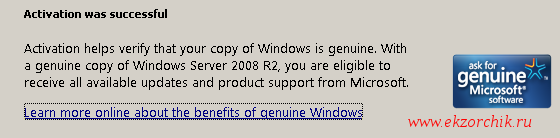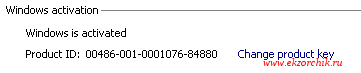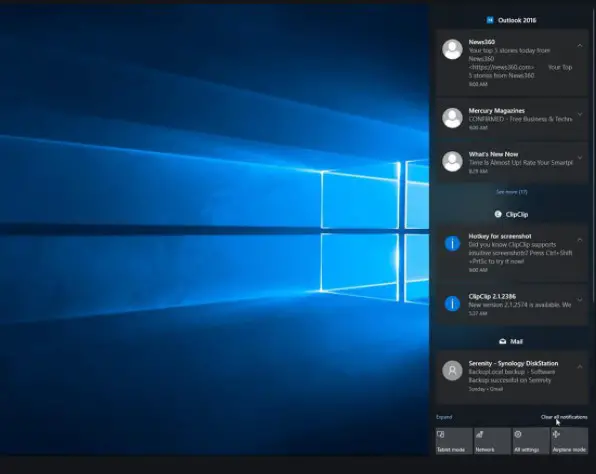Содержание
- Проверка текущей лицензии
- Способ 1: Продление пробной версии
- Способ 2: Повторный ввод ключа активации
- Способ 3: Отключение службы активации и Центра обновления Windows
- Вопросы и ответы
Проверка текущей лицензии
Первоочередное действие, необходимое для выполнения при возникновении ошибки «Windows находится в режиме уведомления», — проверка срока текущей лицензии. Если вы вообще не знаете, была ли операционная система когда-то активирована, выполните следующую инструкцию:
- Откройте меню «Пуск» и перейдите в приложение «Параметры».
- Нажмите левой кнопкой мыши по плитке «Обновление и безопасность».
- На панели слева выберите категорию «Активация».
- Ознакомьтесь с представленной информацией. В окне могут отобразиться строчки, свидетельствующие об имеющейся лицензии или о том, что Виндовс необходимо активировать.

Если вдруг оказалось, что активации вовсе нет или она слетела, например, после замены компьютерных комплектующих, понадобится обновить ключ, который вы приобретали как цифровую лицензию или получили при покупке физического носителя с ОС. Детальнее об этом читайте в другом материале на нашем сайте, перейдя по следующей ссылке.
Подробнее: Активация операционной системы Windows 10
Если Windows сейчас активирована, но на экране все равно появляется соответствующее уведомление, необходимо проверить срок действия ключа, поскольку иногда он истекает (зависит от типа приобретенной лицензии).
- Для этого откройте утилиту «Выполнить», зажав комбинацию клавиш Win + R. В поле введите
winver.exeи нажмите Enter. - Ознакомьтесь с представленной в новом окне информацией. Если написано, что срок действия лицензии вышел или закончится на днях, ключ необходимо обновить, перейдя к другой статье на нашем сайте по ссылке выше.
В случае когда вы используете пробную версию ОС или активировать ее не получается, понадобится найти обходной путь, выполнив один из следующих методов. Мы расскажем и об одном методе, который подходит юзерам, чей ключ активации подходит к концу или был сброшен, поэтому можете перейти сразу к Способу 2.
Способ 1: Продление пробной версии
Разработчики позволяют не более трех раз продлить использование пробной версии Windows, убрав все ограничения, к которым и относится рассматриваемое сегодня сообщение. Для этого предназначена консольная команда, активация которой происходит так:
- Откройте «Пуск» и обязательно запустите «Командную строку» от имени администратора.
- Введите там
slmgr -rearmи нажмите Enter для подтверждения команды. - На экране появится уведомление об ее успешном выполнении. Перезагрузите компьютер для вступления изменений в силу.

Способ 2: Повторный ввод ключа активации
Иногда повторный ввод используемого ранее ключа позволяет избавиться от проблемы, когда Windows находится в режиме уведомления. Связано это с тем, что порой в ОС происходят сбои и ключ слетает. Исправить ситуацию не так сложно, если в наличии есть тот самый код.
- Перейдите в приложение «Параметры» и откройте «Обновление и безопасность».
- Там вас интересует раздел «Активация».
- Нажмите по ссылке «Изменить ключ продукта».
- Введите его повторно и подтвердите активацию. Если на экране появилось уведомление об успешном завершении процесса, перезагрузите ПК и проверьте текущее состояние Виндовс.

Этот способ не решает проблему, а только позволяет избавиться от некоторых неприятных последствий, связанных с постоянным отображением на экране различных уведомлений. Используйте его только если не желаете активировать Виндовс сейчас или это не получается сделать по другим причинам.
- Откройте меню «Пуск», через поиск отыщите приложение «Службы» и запустите его.
- Отыщите строку «Служба Windows License Manager» и дважды кликните по строке.
- Установите тип запуска «Вручную» и остановите выполнение службы.
- Вернитесь к предыдущему окну, найдите «Центр обновления Windows» и перейдите в свойства этой службы.
- Сделайте то же самое, остановив службу и установив ручной тип запуска.

Еще статьи по данной теме:
Помогла ли Вам статья?
Когда система не может подтвердить подлинность установленного серийного ключа Windows, ОС ограничивает доступ к настройкам персонализации компьютера, а также другому расширенному функционалу, доступному в активированной версии. Кроме того, в нижнем правом углу появится водяной знак (уведомление), перекрывающий весь контент, приложения и программы, а также игры, которые запущены в оконном режиме. Если ничего не предпринимать, то можно забыть о смене фонового изображения рабочего стола, переключении цветов панели задач или границ окон программ, изменении параметров меню «Пуск» и других элементов интерфейса.
Рассмотрим, как действовать, если после покупки компьютера и его первого запуска, либо после продолжительного использования операционной системы – появился водяной знак с надписью о необходимости проведения активации на экране, сообщающий о том, что Windows находится в режиме уведомления.
Причины возникновения ошибки
Ошибка возникает, когда не введён корректный ключ продукта в параметрах Windows. Проверьте статус системы: откройте меню «Пуск», перейдите в Параметры (значок шестерёнки), затем выберите категорию «Обновление и безопасность». В меню выберите раздел «Активация», после чего обратите внимание на статус вашей системы (здесь в случае активированного состояния будет отображаться способ подтверждения лицензионной версии). Если в данном окне вы увидите сообщение красным текстом, тогда это означает, что Windows имеет проблемы с активацией и вы должны ввести новый ключ продукта, состоящий из 25 знаков (в таком формате: XXXXX-XXXXX-XXXXX-XXXXX-XXXXX), либо воспользоваться цифровой лицензией.
Очень часто ключ бывает привязан к компьютерным компонентам, и при замене отдельных элементов (процессора, материнской платы, оперативной памяти) – может слететь активация Windows, в таком случае её придётся восстанавливать. В результате сбоя после перехода с Windows 7 на 10 система также может запрашивать повторный ввод ключа. Случается, что после совершения отката до чистой версии Windows возникает проблема с активацией (проблема может заключаться в том, что после выполнения процедуры была установлена старая и нестабильная версия OS).
Рекомендуется проверить, не истёк ли период действия ключа продукта. Для этого используем комбинацию «Win + R», вводим запрос «winver.exe» и нажимаем ОК. Откроется окно сведений о системе, в котором нужно обратить внимание на срок действия. Если он является истекающим или вовсе находится в режиме пробной версии, необходимо заменить ключ.
Как убрать надпись
Водяной знак, сообщение и ограничения функциональности, вызванные нахождением устройства в режиме уведомления Windows 10, убираются активацией. Разобравшись с причиной, можно выбрать для себя наиболее комфортный вариант устранения неполадки.
Например, если вы знаете, что срок действия ключа действительно истёк и необходимо приобретать новый – можно использовать официальный метод продления. Специальная команда продлевает пробную версию на один месяц, поэтому, если пока нет возможности получить замену, данный вариант сможет выручить вас. Воспользуйтесь следующим простым алгоритмом действий:
- Щёлкните правой кнопкой мыши по кнопке вызова меню «Пуск» (значок Windows, по умолчанию – нижний левый угол) и выберите пункт «Командная строка (Администратор).
- Введите следующую команду: slmgr –rearm. Нажмите клавишу «Ввод» (Enter), после чего высветится всплывающее окно, которое сообщает об успешном выполнении процедуры.
- Перезагрузите компьютер и проверьте текущее состояние системы. Узнать статус продукта можно во встроенной утилите Winver. Для этого используйте комбинацию клавиш «Win + R» (вызывает мини-программу «Выполнить»), в атрибут «Открыть» введите «winver.exe» и нажмите ОК.
Помните: данный способ можно применять не более 3-х раз. После того, как будет достигнут лимит использования процедуры продления, система начнёт выдавать ошибку.
Если у вас имеется цифровая лицензия либо ключ продукта, можно воспользоваться официальными методами, и система перестанет запрашивать активацию, накладывая значительные ограничения на персонализацию. Обычно с переходом Windows 7 на Windows 10 лицензия становится цифровой, тем самым отпадает необходимость ввода ключа в новой версии (при любом обновлении будет сохраняться лицензионный статус). В данном случае необходимо войти в учётную запись Microsoft на компьютере с установленным подключением к Интернету, после чего система сможет установить наличие статуса цифрового лицензирования. В случае наличия ключа его необходимо в настройках Windows:
- Откройте параметры системы, воспользовавшись горячими клавишами «Win + I».
- Перейдите в категорию «Обновление и безопасность» (пиктограмма в виде двух стрелочек).
- В левом меню выберите раздел «Активация». Нажмите на кнопку «Обновить ключ продукта», затем «Изменить ключ продукта». В строку ввода впишите имеющийся ключ продукта и нажмите «Далее», система определит подлинность номера и снимет ограничения, а также будет удалён водяной знак.
В режиме уведомления могут приходить раздражающие напоминания «Срок действия сборки Windows скоро истекает». Если нет ключа или цифровой лицензии, можно убрать данные сообщения, отключив некоторые системные службы. Для этого следуйте простой пошаговой инструкции:
В результате компьютер перестанет получать новые обновления, а также исчезнут уведомления, водяной знак и напоминания о необходимости замены лицензии. Желательно не применять этот метод, а приобрести новый ключ продукта Windows либо решить проблему с цифровой лицензией, обратившись в службу технической поддержки разработчика (на вопросы могут ответить онлайн, либо во время телефонного разговора).
Теперь вы разобрались, как отключить режим уведомления в Windows 10. Если руководство не помогло, либо остались некоторые вопросы, оставьте комментарий с объяснением вашей проблемы или вопросом. Не забудьте оценить статью с помощью специальной формы.
Содержание
- Windows is in notification mode kms
- Активация Windows 10
- Ручная активация Windows и Office через KMS сервис
Windows is in notification mode kms
Сообщения: 405
Благодарности: 3
Что означает сообщение в командной строке при выполнениии команды
cscript %windir%system32slmgr.vbs -xpr
В ответ получаю «Windows находится в режиме уведомления» .
cscript %windir%system32slmgr.vbs -ato
В ответ получаю «Сервер активации определил, что указанный ключ продукта заблокирован»
Последний раз редактировалось nikitos435, 02-09-2015 в 12:32 .
Сообщения: 35936
Благодарности: 6473
Сообщения: 405
Благодарности: 3
| Конфигурация компьютера | |
| ОС: Windows 10 Pro x64 Release Preview | |
| » width=»100%» style=»BORDER-RIGHT: #719bd9 1px solid; BORDER-LEFT: #719bd9 1px solid; BORDER-BOTTOM: #719bd9 1px solid» cellpadding=»6″ cellspacing=»0″ border=»0″> | |
В ответ получаю «Windows находится в режиме уведомления» . »
Сообщения: 35936
Благодарности: 6473
Сообщения: 3945
Благодарности: 792
Активация Windows 10
Вашей группе Гости запрещён просмотр скрытого текста.
KMSAuto Net — автоматический KMS-активатор для операционных систем Windows VL редакций: Vista, 7, 8, 8.1, 10, Server 2008, 2008 R2, 2012, 2012 R2 а также Office 2010, 2013, 2016.
Разработчик программы: Ratiborus
Внимание, ключи выложенные здесь, предназначены для установки операционной системы Windows 10.
Активацию ими произвести невозможно.
Windows 10 Enterprise N DPH2V-TTNVB-4X9Q3-TJR4H-KHJW4
Windows 10 Home N 3KHY7-WNT83-DGQKR-F7HPR-844BM
Windows 10 Professional N MH37W-N47XK-V7XM9-C7227-GCQG9
Windows 10 Education NW6C2-QMPVW-D7KKK-3GKT6-VCFB2
Windows 10 Education N 2WH4N-8QGBV-H22JP-CT43Q-MDWWJ
Windows 10 Enterprise 2015 LTSB WNMTR-4C88C-JK8YV-HQ7T2-76DF9
Windows 10 Enterprise N 2015 LTSB 2F77B-TNFGY-69QQF-B8YKP-D69TJ
Битность роли не играет (подходят и для 32 bit, и для 64 bit)
1. Сначала необходимо скачать утилиту Windows Installation Media Creation Tool на сайте Microsoft
2. Утилита не требует установки на компьютер, после запуска пользователю предлагается выбрать вариант обновления: сразу после скачивания либо сохранение образа ОС для создания загрузочного носителя.
3. Далее следует выбрать нужный язык, выпуск и архитектуру операционной системы.
4. После завершения скачивания вы будете иметь выбранный вами дистрибутив Windows 10.
Вашей группе Гости запрещён просмотр скрытого текста.
N -это отсутствие какого компонента?
Как определить Win 10 ent ltsb в полной комплектации?)
доброго уважаемые коллеги
могу попросить подсказки как победить и как активировать без переустановки ? пробовал разные ключи которые были в теме — результат один.
вот что говорит :
Цитата:
Microsoft Windows [Version 10.0.10240]
(c) Корпорация Майкрософт (Microsoft Corporation), 2015 г. Все права защищены.
C:WINDOWSsystem32>cscript %windir%system32slmgr.vbs -cpky
Сервер сценариев Windows (Microsoft ®) версия 5.812
Copyright (C) Корпорация Майкрософт 1996-2006, все права защищены.
Ключ продукта успешно удален из реестра
C:WINDOWSsystem32>cscript %windir%system32slmgr.vbs -ipk WQKVN-JFT6G-DD8B6-R7RDV-3J3GB
Сервер сценариев Windows (Microsoft ®) версия 5.812
Copyright (C) Корпорация Майкрософт 1996-2006, все права защищены.
Ошибка: 0xC004F069 Для отображения текста ошибки выполните команду «slui.exe 0x2a 0xC004F069» на компьютере под управлением выпуска Microsoft Windows, не являющегося выпуском Core.
C:WINDOWSsystem32>cscript %windir%system32slmgr.vbs -cpky
Сервер сценариев Windows (Microsoft ®) версия 5.812
Copyright (C) Корпорация Майкрософт 1996-2006, все права защищены.
Ключ продукта успешно удален из реестра
C:WINDOWSsystem32>cscript %windir%system32slmgr.vbs -ipk NTBBX-RG4JY-3WQX6-8CGTW-RX8W9
Сервер сценариев Windows (Microsoft ®) версия 5.812
Copyright (C) Корпорация Майкрософт 1996-2006, все права защищены.
Ошибка: 0xC004F069 Для отображения текста ошибки выполните команду «slui.exe 0x2a 0xC004F069» на компьютере под управлением выпуска Microsoft Windows, не являющегося выпуском Core.
C:WINDOWSsystem32>cscript %windir%system32slmgr.vbs -ato
Сервер сценариев Windows (Microsoft ®) версия 5.812
Copyright (C) Корпорация Майкрософт 1996-2006, все права защищены.
Активация Windows(R), Enterprise edition (73111121-5638-40f6-bc11-f1d7b0d64300) .
Ошибка: 0x8007007B Синтаксическая ошибка в имени файла, имени папки или метке тома. (SWbemObjectEx)
C:WINDOWSsystem32>cscript %windir%system32slmgr.vbs -xpr
Сервер сценариев Windows (Microsoft ®) версия 5.812
Copyright (C) Корпорация Майкрософт 1996-2006, все права защищены.
Windows(R), Enterprise edition:
Windows находится в режиме уведомления
Ручная активация Windows и Office через KMS сервис
Ранее на блоге я показывал, что нужно чтобы в локальной сети развернуть KMS сервис, все шаги с которыми мне пришлось столкнуться, как поставить, какие правила в брандмауэер добавить и многое другое. Но вот я движусь дальше, а дальше у меня разбор действий если в локальной сети нет или не хочется использовать DNS, пусть все будет проделываться вручную.
Зачем это надо? — ведь избавление от рутины это и есть признак профессионализма Вас как системного администратора. Но я подхожу к этой теме по другому — я хочу знать кому была произведена активация Windows или Office, в моем подчинения я люблю чтобы все было по уму и с конкретикой, бездумная автоматизация это излишне, да и учет нужен. Итак, ч тобы активировать Windows 7 SP1 Профессиональная/ Server 2008 R2 Std/Ent , как x86 или же x64 вручную , к примеру рабочая станция не в домене нужно выполнение следующих условий:
1) Установлено обновление Windows6.1-KB2757817-x64.msu & Windows6.1-KB2757817-x86.msu
2) Установлен Патч TimeZone (Windows6.1-KB2998527-x64.msu & Windows6.1-KB2998527-x86.msu) и правильно выставлен часовой пояс.
- На Server 2008 R2 SP1 Standard / Enterprise: (UTC +03:00) Moscow, St. Petersburg, Volgograd)
- На Windows 7 SP1 Профессиональная: (UTC +03:00) Волгоград, Москва, Санкт-Петербург (RTZ 2)
3) Время синхронизировано с сервером времени
4) После в командной строке с правами Администратора по синтаксису ниже:
Прописываем KMS -сервер активации для рабочей станции в ручную:
C:UsersAdministrator> slmgr /skms srv-dc.polygon.local:1688
C:UsersAdministrator> slmgr /dlv (/dli) — и в отчете видно, что данная станция активирована посредством VOLUME_MAB_B_channel
Ключи реестра ответственные за активацию Windows на рабочей станции:
HKLMSOFTWAREMicrosoftWindows NTCurrentVersionSoftwareProtectionPlatform
KeyManagementServiceName: REG_SZ → srv-dc.polygon.local
KeyManagementServicePort: REG_SZ → 1688
- Удалить текущий ключ лицензирования:
C:UsersAdministrator> slmgr /upk
- Удалить product key из реестра:
C:UsersAdministrator> slmgr /cpky
- Сбросить счетчик Windows активации
C:UsersAdministrator> slmgr /rearm
Ключи реестра ответственные за активацию Microsoft Office 2010 на рабочей станции:
C:UsersAdministrator>cd «%ProgramFiles(x86)%Microsoft OfficeOffice14»
Удаляем прописанный ранее KMS -хост:
C:Program Files (x86)Microsoft OfficeOffice14cscript ospp.vbs /remhst
C:Program Files (x86)Microsoft OfficeOffice14cscript ospp.vbs /sethst:IP&DNS
C:Program Files (x86)Microsoft OfficeOffice14cscript ospp.vbs /setprt:1688
C:Program Files (x86)Microsoft OfficeOffice14cscript ospp.vbs /act
C:Program Files (x86)Microsoft OfficeOffice14cscript ospp.vbs /dstatus
О тобразить историю активаций:
C:Program Files (x86)Microsoft OfficeOffice14 cscript ospp.vbs /dhistorykms
а для Office 2010 ключи в реестре выглядят так:
HKLMSOFTWAREMicrosoftOfficeSoftwareProtectionPlatform
KeyManagementServiceName: REG_SZ → srv-dc.polygon.local
KeyManagementServicePort: REG_SZ → 1688
Теперь зная ключи реестра сделать групповую политику в которой предопределить ключи реестра которые нужно изменить на рабочих станциях, дабы произвести активацию Windows & Office 2010, к примеру можно задействовать общую для всех: Default Domain Policy. Далее на одну единственную станцию устанавливаю Windows 7 и Office 2010, активирую вручную чтобы в реестре прописались соответствующие ключи, потом открываю на редактирование Default Domain Policy:
Default Domain Policy [srv-dc.polygon.local] Policy – Computer Configuration – Preferences – Windows Settings – Registry – и через правый клик мышью вызываю мастер: New – Registry Wizard, отмечаю пункт Another computer – Browse… и нахожу ту станцию на которой в ручном режиме прописан сервер активации:
- Select this object type: Computer
- From this location: polygon.local
Enter the object name to select: srv-host и нажимаю Check Names, введенное имя компьютера если удалось подключиться к ней должно быть отмечено символом подчеркивания, после нажимаю Next Окна Registry Browser и отмечаю галочками те ключи реестра которые необходимы для распространения на все рабочие станции текущего домена.
После нажимаю OK и закрываю оснастку управления групповыми политиками текущего домена. Теперь когда компьютере в домене будут перезагружены у них обновлятся ключи реестра ответственные за подключение к серверу активации в моей сети.
Если же Windows не активируется, а пишет код ошибки: 0xC004F038 то значит не выполнены условия для автоматической активации либо же политика не применилась, в этом случае можно запустить командную строку с правами Администратора и скомандовать на принудительное обновление имеющихся политик на системе:
C:Users alexander.ollo > gpupdate /force
C:Users alexander.ollo > shutdown /r /t 3
А если и это не помогло, то самое основное это проверить а действительно ли KMS сервис перешел в полнофункциональный режим, т.е. произошло выполнение условий: 25 клиентских рабочих станции и 5 серверов, а также не лишним будет проверить а корректно ли у Вас функционирует Active Directory нет ли ошибок связанных с репликацией.
По логам на srv-dc.polygon.local где развернут KMS сервис вижу:
Start – Control Panel – Administrative Tools – Event Viewer – Event Viewer (Local) – Applications and Services Logs – Key Management Service
запись с кодом Event ID 12290 относящуюся к рабочей станции на которых активации Windows еще не выполнена , но система Windows нашла KMS сервис который еще не активирован.
An activation request has been processed.
0x0,25,W7X64.polygon.local ,d4ae50fd-3e2e-4f3f-8e0b-45aeada7a745,2016/10/07 08:35,1,5,0,b92e9980-b9d5-4821-9c94-140f632f6312
Чтобы проверить, а активирован ли KMS -сервис нужно:
C:UsersAdministrator> cd %systemroot%system32
C:WindowsSystem32>cscript slmgr.vbs /dli
Microsoft (R) Windows Script Host Version 5.8
Copyright (C) Microsoft Corporation. All rights reserved.
Name: Windows Server(R), ServerEnterprise edition
Description: Windows Operating System — Windows Server(R), VOLUME_KMS_R2_B channel
Partial Product Key:
License Status: Licensed
Key Management Service is enabled on this machine
Current count: 1
Listening on Port: 1688
DNS publishing enabled
KMS priority: Normal
Key Management Service cumulative requests received from clients
Total requests received: 3 → количество станций обратившихся к KMS серверу, вот когда будет их более 25 то и заработает KMS сервис.
Failed requests received: 0
Requests with License Status Unlicensed: 0
Requests with License Status Licensed: 0
Requests with License Status Initial grace period: 0
Requests with License Status License expired or Hardware out of tolerance: 0
Requests with License Status Non-genuine grace period: 0
Requests with License Status Notification: 3
Значит возвращаюсь к рабочей станции и толкаю систему активировать еще раз:
Пуск – Панель управления – Система – нажимаю на “Необходимо выполнить активацию сегодня. Выполнить активацию Windows” — “Активировать Windows по сети” и система активирована:
После смотрю логи и наблюдаю, что код изменился на код активированной системы:
An activation request has been processed.
0x0,5,srv-dc ,f5fec04c-f1f6-4be1-a778-3f4f52234135,2016/12/01 05:41,1,5,0,620e2b3d-09e7-42fd-802a-17a13652fe7a
Снова возвращаюсь на рабочую станцию или серверную ось, Logoff – Logon – Start – Control Panel – System и обращаю внимание на нижний вывод вижу:
Вот собственно и все. Проверено на многих системах, когда KMS сервис заработал активация рабочих станций серверов, пакетов Office успешна началась, а значит теперь я избавлен от того, что если в моем отделе появляются новые сотрудники выдавать им ключи по активации системе, либо же конечно подключаться самим и производить активацию что не угодно, так пусть если и вытащят ключ то толку от него не будет ни какого. Данной заметкой я собрал свой опыт и наработки к единому виду, так мне удобнее, а пока я прощаюсь с уважением автор блога Олло Александр aka ekzorchik.
Используйте прокси ((заблокировано роскомнадзором, используйте vpn или proxy)) при использовании Telegram клиента:
Поблагодари автора и новые статьи
будут появляться чаще 🙂
Карта МКБ: 4432-7300-2472-8059
Yandex-деньги: 41001520055047
Большое спасибо тем кто благодарит автора за практические заметки небольшими пожертвованиями. С уважением, Олло Александр aka ekzorchik.
Adblock
detector
| Конфигурация компьютера | |
| ОС: Windows 10 Pro x64 Release Preview | |
| » width=»100%» style=»BORDER-RIGHT: #719bd9 1px solid; BORDER-LEFT: #719bd9 1px solid; BORDER-BOTTOM: #719bd9 1px solid» cellpadding=»6″ cellspacing=»0″ border=»0″> | |
Содержание
- Проверка текущей лицензии
- Способ 1: Продление пробной версии
- Способ 2: Повторный ввод ключа активации
- Способ 3: Отключение службы активации и Центра обновления Windows
- Вопросы и ответы
Проверка текущей лицензии
Первоочередное действие, необходимое для выполнения при возникновении ошибки «Windows находится в режиме уведомления», — проверка срока текущей лицензии. Если вы вообще не знаете, была ли операционная система когда-то активирована, выполните следующую инструкцию:
Если вдруг оказалось, что активации вовсе нет или она слетела, например, после замены компьютерных комплектующих, понадобится обновить ключ, который вы приобретали как цифровую лицензию или получили при покупке физического носителя с ОС. Детальнее об этом читайте в другом материале на нашем сайте, перейдя по следующей ссылке.
Подробнее: Активация операционной системы Windows 10
Если Windows сейчас активирована, но на экране все равно появляется соответствующее уведомление, необходимо проверить срок действия ключа, поскольку иногда он истекает (зависит от типа приобретенной лицензии).
В случае когда вы используете пробную версию ОС или активировать ее не получается, понадобится найти обходной путь, выполнив один из следующих методов. Мы расскажем и об одном методе, который подходит юзерам, чей ключ активации подходит к концу или был сброшен, поэтому можете перейти сразу к Способу 2.
Способ 1: Продление пробной версии
Разработчики позволяют не более трех раз продлить использование пробной версии Windows, убрав все ограничения, к которым и относится рассматриваемое сегодня сообщение. Для этого предназначена консольная команда, активация которой происходит так:
Способ 2: Повторный ввод ключа активации
Иногда повторный ввод используемого ранее ключа позволяет избавиться от проблемы, когда Windows находится в режиме уведомления. Связано это с тем, что порой в ОС происходят сбои и ключ слетает. Исправить ситуацию не так сложно, если в наличии есть тот самый код.
Способ 3: Отключение службы активации и Центра обновления Windows
Этот способ не решает проблему, а только позволяет избавиться от некоторых неприятных последствий, связанных с постоянным отображением на экране различных уведомлений. Используйте его только если не желаете активировать Виндовс сейчас или это не получается сделать по другим причинам.
Windows 10 находится в режиме уведомления. «Центр уведомлений»: что это такое, как отключить сервис
«Центр уведомлений» в Windows 10- хаб, в котором накапливаются уведомления от операционной системы и установленных приложений. Кроме того, там же присутствуют кнопки для быстрого переключения настроек. Если вы не пользуетесь этим центром и считаете его бесполезным, мы расскажем вам, как его убрать, чтобы он не мешался.
1. Откройте редактор реестра (Win+R -> regedit -> Enter).
2. Перейдите по пути HKEY_CURRENT_USERSOFTWAREPoliciesMicrosoftWindowsExplorer.
3. Если вы не увидите раздел Explorer в Windows, создайте его самостоятельно. Для этого нажмите правой кнопкой мыши на раздел Windows, выберите «Создать раздел» и назовите его «Explorer».
4. Внутри раздела Explorer нажмите правой кнопкой мыши и выберите «Создать параметр DWORD (32 бита)». Назовите этот параметр «DisableNotificationCenter».
5. Дважды щелкните на DisableNotificationCenter левой кнопкой мыши, смените значение с 0 на 1 и нажмите «ОК».
6. Перезагрузите компьютер. После этого «Центр уведомлений» исчезнет из панели задач.
7. Если вы захотите вернуть «Центр уведомлений», снова откройте редактор реестра и поменяйте значение параметра DisableNotificationCenter с 1 на 0 или удалите раздел Explorer из Windows.
Имейте в виду, что даже в том случае, если «Центр уведомлений» убран, приложения все равно будут присылать уведомления о своей работе. Можно избавиться и от этого:
1. Откройте «Параметры» (Win+I).
2. Перейдите в раздел «Система» и откройте меню «Уведомления и действия».
3. Деактивируйте тумблер «Показывать уведомления приложений».
1. Откройте панель управления и через поиск найдите «Редактор локальной групповой политики».
2. Перейдите в раздел «Административные шаблоны» -> «Меню Пуск и панель задач» и дважды щелкните левой кнопкой мыши на «Удалить уведомления и центр уведомлений». В открывшемся окне выберите опцию «Включено» и нажмите «ОК».
3. Перезагрузите компьютер. После этого «Центр уведомлений» исчезнет из панели задач.
4. Если вы захотите вернуть «Центр уведомлений», снова откройте пункт «Удалить уведомления и центр уведомлений» в «Редакторе локальной групповой политики» и выберите в нем опцию «Отключено».
Все, теперь вам не будут мешаться ни «Центр уведомлений», ни уведомления.
Редакция не остается в стороне от предновогоднего ажиотажа и подготовки сюрпризов. Вместе с интернет-магазином Apple Jesus мы приготовили один из лучших подарков для любого праздника — новенький iPhone 6s любого цвета по вашему усмотрению. Для участия в розыгрыше нужно выполнить всего лишь пять простейших заданий. Читайте , участвуйте и удачи вам!
Операционная система Windows 10 имеет массу отличий от прошлых версий программного обеспечения от компании Microsoft. Одним из них является меню с системными уведомлениями, которое каждый пользователь может настроить под себя, чтобы удобно взаимодействовать с системой. Некоторые владельцы компьютеров с новейшей операционной системой от компании Microsoft не желают разбираться с возможностями новой функции, и у них появляется вопрос: как отключить уведомления в Windows 10? Оказывается, сделать это можно довольно просто, и мы предлагаем ознакомиться с наиболее удобными способами отключения уведомлений в Windows 10.
Перевести центр уведомлений Windows 10 в режим «Не беспокоить»
Центр уведомлений, доступный в Windows 10, был создан скорее для владельцев планшетов или компьютеров с сенсорными экранами под управлением современной операционной системы компании Microsoft. На стандартном стационарном PC центр уведомлений несет в себе мало полезных возможностей, учитывая, что до большинства функций можно добраться сочетанием «горячих клавиш».

- Предлагает установить обновления стандартных приложений Windows, скачанных из Windows Store;
- Передает информацию о различных действиях, выполненных сторонними и системными приложениями;
- Показывает напоминания и будильники, созданные стандартными средствами Windows 10.
Перечисленные выше возможности центра уведомлений актуальны для владельцев планшетов под управлением Windows 10. В любой мобильной операционной системе имеется центр уведомлений, но в программном обеспечении для стационарных компьютеров без сенсорных дисплеев данная функциональность менее актуальна.
Самый простой способ отключить в Windows 10 на компьютере центр уведомлений – это перевести его в режим «Не беспокоить». Для этого достаточно правой кнопкой мыши нажать на изображение функции в правом нижнем углу экрана (в системной панели) и выбрать соответствующий пункт «Включить режим “Не беспокоить”».
К сожалению, версия Windows 10 для стационарных компьютеров не предусматривает вариант, что пользователям может понадобиться «тонкая настройка» режима “Не беспокоить”. На мобильных устройствах под управлением Windows 10 пользователи могут задать время автоматической активации режима, его продолжительность действия, а также конкретные задачи, которые не будут беспокоить владельца устройства в момент его активного состояния. Поскольку на компьютерах подобная функциональность не предусмотрена, наиболее удобным вариантом является настройка центра уведомления непосредственно под свои задачи или полное его отключение с удалением ярлыка из системной панели.
Как отключить уведомления в Windows 10 и убрать значок из системной панели
Настройки в операционной системе Windows 10 настолько запутанные, что найти требуемый пункт меню бывает затруднительно. Именно поэтому многие пользователи, обнаружив, что по нажатию правой кнопки мыши на центр уведомлений отключить его нельзя, отказываются от идеи убрать значок бесполезной для себя функциональности из системной панели. При этом отключить уведомления в Windows 10 полностью довольно просто, выполнив следующие действия:
Отметим, что имеются задачи, при которых центр уведомлений Windows 10 может оказаться вполне полезным. Перед тем как полностью его отключать, ознакомьтесь с возможными настройками центра уведомлений, которые видны в меню «Уведомления и действия» (пункт 2 инструкции выше). Настроить можно отображение только системных уведомлений или, наоборот, информации, которую предоставляет сторонние приложения.
Если вы уже установили и используете Windows 10, вы не могли не заметить нечто новое, отличающее новую операционную систему от Windows 7 или 8.1. В данном конкретном случае речь идет о маленьком значке в системном трее, который открывает боковую панель с уведомлениями.
Пользователи смартфонов или планшетов знакомы с идеей нотификаций очень хорошо. Более того, они регулярно используют преимущества системы уведомлений уже на протяжении нескольких лет, но для настольных компьютеров это что-то совершенно новое.
В этой статье я расскажу об уведомлениях в Windows 10: вы узнаете, как открывать, просматривать и очищать их.
Как открыть «Центр уведомлений» в Windows 10
Новая операционная система оповещает о любых вещах, происходящих на устройстве, показывая всплывающие панельки в правом нижнем углу экрана.
Уведомления появляются всего на несколько секунд, но все они хранятся в специальной панели «Центр уведомлений», где вы можете посмотреть их в любое время.
Открыть систему уведомлений можно несколькими способами. Если вы используете обычный настольный компьютер, достаточно просто нажать на соответствующую иконку в системном трее.
Кроме того, существует еще один способ, причем даже более быстрый: одновременно нажмите клавиши Win + A и панель с уведомлениями мгновенно появится в вашем поле зрения.
На планшете или другом устройстве с сенсорным экраном уведомления можно открыть, проведя пальцем от правой стороны экрана.
О чем оповещает Windows 10
На самом деле «Центр уведомлений» состоит из двух разделов: один для уведомлений, а второй для так называемых «быстрых действий».
Быстрые действия являются очень важной частью новой операционной системы, поэтому они заслуживают отдельной статьи, которую я напишу в ближайшее время.
Возвращаясь к нашей главной теме, следует отметить, что Windows 10 оповещает о разрозненных событиях на компьютере:
- Безопасность и обслуживание: операционная система незамедлительно уведомит вас об изменении настроек безопасности или задач обслуживания.
- Параметры: вы будете получать уведомление всякий раз, когда на компьютере будет происходить важное изменение с точки зрения параметров системы.
- Приложения: приложения, которым это разрешено, тоже будут отправлять свои нотификации в область уведомлений. Например, такого рода оповещения вы будете видеть при получении электронной почты или при приближении какого-то события, отмеченного в календаре.
- Другие события: операционная система уведомляет о подключении USB-накопителей или оптических дисков.
Все эти уведомления встречались мне, но важно отметить, что могут быть и другие виды, и почти наверняка, что так оно и есть.
Как просматривать уведомления
Нажатие на уведомление выполняет соответствующую ему задачу. Например, если нажать на уведомление о новом электронном письме, Windows 10 автоматически откроет его в приложении «Почта». Другой пример: если уведомление связано с какой-то настройкой, система откроет приложение «Параметры» и перенесет вас в тот раздел, где находится конкретный параметр.
Иногда уведомление может содержать слишком много информации, поэтому для того чтобы увидеть его содержимое полностью, нужно коснуться небольшой стрелки справа от него.
Как удалить уведомление
Если уведомление было открыто, Windows 10 удалит его из «Центра уведомлений» автоматически. Однако система позволяет удалять и те оповещения, которые открыты не были. Для этого нужно нажать на значок X (закрыть) в правом верхнему углу уведомления.
Есть и другие способы индивидуального закрытия: например, можно навести курсор мыши на уведомление и нажать клавишу Delete на клавиатуре, или нажать и, удерживая перетащить уведомление вправо.
Как удалить все уведомления разом
Чтобы очистить «Центр уведомлений», нажмите на кнопку «Очистить все» в правом верхнему углу панели.
После этого все оповещения будут мгновенно удалены, а «Центр уведомлений» просто скажет, что «Новых уведомлений нет».
Заключение
«Центр уведомлений» в Windows 10 являет собой усовершенствованное исполнение аналогичной функции «Центр действий» в Windows Phone 8.1. Более того – это часть сна Microsoft о «Windows везде». Другими словами, это универсальная система, которая по замыслу будет синхронизирована между всеми устройствами пользователя, на которых стоит Windows 10, будь то планшет, ноутбук, смартфон или настольный компьютер. То есть, например, получив на смартфоне уведомление о новом сообщении, скажем в Twitter или Facebook, вы увидите его и на своем компьютере. В общем, функция достаточно полезная.
Новшеством последней Windows 10 стал центр уведомлений, который отображает сообщения в правом нижнем углу. Эти сообщения касаются приложений (обычных установленных программ), приложения магазина и системные сообщения системы. Если вы не хотите видеть все эти сообщения, вы можете отключить как уведомления, так и полностью центр уведомлений. Если вам необходимо еще и отключить режим совместимости, тогда вам сюда:
Отключить уведомления в настройках
Один из самых легких и несложных способов отключения уведомления — это настроить центр уведомлений чтобы он не выдавал вам сообщения, которые вас не интересуют. Можно через это же меню отключить вообще все уведомления. Для настройки центра уведомлений windows 10:
Нажмите на кнопку «Пуск» и в списке нажмите на «Параметры». Открыть «Параметры» можно нажав сочетание клавиш Win+I.
В окне параметров перейдите в раздел «Система».
В окне параметров перейдите в раздел «Система»
В окне параметров нажмите на пункт меню «Уведомления и действия». Данный раздел позволяет вам настроить какие виды уведомлений показывать, а какие необходимо отключить. В блоке «Уведомления» можно отключить любой вид: советы по работе Windows 10, будильники и напоминалки и полностью отключить показ уведомлений от приложений. Последним пунктом в блоке идет отключение уведомлений только во время презентаций, что очень удобно один раз настроив и не беспокоиться при показе презентаций. В разделе ниже можно настраивать отключение уведомлений для каждого приложения отдельно. Полезно если вам не нравятся сообщения только от какой либо определенной программы. Заходите сюда в настройки, находите приложение и отключаете показ.
Отключение уведомлений находится в системе уведомлений и действий
Еще одним способом отключить все уведомления Windows 10 — контекстное меню значка для сообщений в правом нижнем углу. Вам надо просто кликнуть правой кнопкой мыши на данном значке и выбрать пункт «Включить режим «Не беспокоить». Этот режим отключает все уведомления и после перезагрузки продолжает работать.
Чтобы отключить этот режим, необходимо в том же контекстном меню по клику правой кнопки мыши выбрать пункт «Отключить режим»Не беспокоить».
Отключить уведомления в реестре
Не любите простых путей для решения задачи? Тогда для вас есть экстремальный способ отключить уведомления путем редактирования реестра. Чтобы это сделать необходимо:
Как отключить Центр уведомлений Windows 10 совсем
Если после всех вышеперечисленных операций вам не достаточно просто отключенных уведомлений и вас возможно раздражает иконка в правом нижнем углу, вы можете полностью избавиться от нее отключив центр уведомлений Windows 10 совсем.
Сделать это можно отредактировав реестр или посредством редактора локальной групповой политики.
Откройте редактор реестра (Win+R и введите regedit). Перейдите в раздел HKEY_CURRENT_USER Software Policies Microsoft Windows Explorer. Возможно раздела Explorer так же как и у меня у вас не окажется. Тогда необходимо его создать вручную. В разделе Explorer создайте параметр DWORD (32 бита) и задайте имя для созданного параметра DisableNotificationCenter.
В качестве значения для вновь созданного параметра укажите 1. Это значение отключит центр уведомлений насовсем.
Выглядит созданный параметр с присвоенным значением как на изображении ниже. Чтобы изменения в реестре начали работать, перезагрузите компьютер.
Чтобы вновь включить уведомления, удалите параметр DisableNotificationCenter или задайте значение для него 0 (ноль). Значение ноль отключает действие параметра DisableNotificationCenter.
Редактор локальной групповой политики доступен не на всех версиях операwионной системы Windows 10. Например для домашней он просто отсутствует. Если у вас версия не домашняя, можете воспользоваться редактором для отключения центра. Для этого:
- Откройте редактор групповой политики (клавиши Win+R, и введите gpedit.msc ).
- Найдите раздел «Конфигурация пользователя» -> «Административные шаблоны» -> «Меню Пуск и панель задач».
- Найдите параметр «Удалить уведомления и значок центра уведомлений» и откройте параметр дважды кликнув по нему.
- Задайте для него значение «включено»
Не забудьте перезагрузить компьютер и центр уведомлений Windows 10 вас не будет больше беспокоить.
Что делать, если не работает центр уведомлений в windows 10
Некоторые пользователи столкнулись с проблемой, когда панель задач не реагирует на нажатия правой кнопкой мыши. Соответственно и при нажатии на значке уведомлений, не открывается центр уведомлений windows 10. Это очень напрягает и доставляет неудобства. Помимо центра уведомлений отсутствовала возможность работать с запущенными приложениями через контекстное меню панели задач. Невозможно закрепить приложение, изъять из панели задач и даже запустить приложения через контекст кнопки пуск.
Перепробовав массу вариантов решения данной проблемы, найти причину почему это происходит так и не удалось. Вероятнее всего это из-за некорректно установленных обновлений. Во всяком случае именно после переустановок обновления данная проблема решалась.
Чтобы исправить проблему:
- Запустите восстановление системы (это при условии что она у вас прежде была активирована)
- Откатите систему до даты, когда вышеописанная проблема не наблюдалась.
- Установите заново обновления Windows 10.
- Перезагрузите систему.
В «Виндовс 10» появилось много нового: меню «Пуск» (которое многим кажется жалкой пародией на классическое), защитник Windows вместе со службой SmartScreen, «Кортана» (которая вряд ли когда-нибудь доберется до русскоязычных пользователей), система принудительных обновлений ОС (без спроса пользователя) и еще много весьма «полезных» вещей.
Но больше всего надоедает несчастным юзерам Центр уведомлений Windows 10. Отключить его обычным способом нельзя. Он все равно продолжит спамить. Потому и нужно знать, что делать в таком случае. Мы рассмотрим несколько способов отключения данного компонента, но сначала подробнее расскажем о нем.
Что такое Центр уведомлений «Виндовс»?
Центр уведомлений — это такая назойливая штука в «десятке», которая информирует пользователя обо всех событиях в ОС. Причем не спрашивая, нужно пользователю это знать или нет. Уведомления от приложений еще можно как-то отключить. Но стоит выключить какой-нибудь системный компонент, как Центр уведомлений доведет до нервного тика своими постоянными сообщениями о том, что система подвергается опасности. В «семерке» было все предельно ясно: отключил оповещения этого центра в «Панели управления» — и дело с концом.
Но в «Виндовс 10» разработчики засунули эти настройки поглубже. Чтобы обычный пользователь до них не докопался. В общем, если вам важно ваше психическое здоровье, то Центр уведомлений Windows 10 нужно отключить. Есть несколько вариантов выполнения этой операции. И мы их разберем.
Способ № 1. Не беспокоить
Этот вариант самый простой. Он доступен всем и каждому. Но стоит отметить, что он не особо надежен. После первого же обновления все вернется на круги своя. Зато этот вариант работает даже в том случае, если не открываются «Параметры» Windows 10. Алгоритм действий до безобразия прост. С ним справится даже новичок, который ранее «Виндовс 10» и в глаза не видывал.
Сделать нужно следующее.
- Ищем в системном трее иконку, обозначающую тот самый Центр. Долго искать не придется. Она находится в нижнем правом углу. Именно там выскакивают сообщения.
- Щелкаем по ней мышью (ПКМ).
- В выпадающем меню кликаем на режим «Не беспокоить».
- Наслаждаемся тишиной и покоем.
Вот и все. Как видите, Центр уведомлений Windows 10 отключить таким способом довольно просто. Но стоит неосмотрительно обновить операционную систему, как этот самый Центр начнет сыпать спамом. Поэтому перейдем к рассмотрению более надежных способов отключения.
Способ № 2. Использование параметров «десятки»
Еще один простой способ. Как убрать Центр уведомлений Windows 10 и его сообщения? Очень просто. Для этого можно использовать компонент «Параметры» Windows. В «десятке» это своеобразная альтернатива «Панели управления» (хотя и она там есть). Итак, алгоритм действий несколько сложнее предыдущего, но тоже не потребует от пользователя никаких специальных навыков.
Сделать нужно следующее.
- Кликаем кнопку «Пуск» и запускаем «Параметры» (изображение шестеренки).
- В следующем окне открываем раздел «Система».
- Перемещаемся на вкладку «Уведомления и действия».
- В колонке справа передвигаем все ползунки в положение «Выкл».
- Закрываем «Параметры» Windows 10.
- Наслаждаемся тишиной.
Этот способ тоже работает до поры до времени. Да и важные системные сообщения он не заблокирует. Но Центр уведомлений Windows 10 можно отключить еще одним способом. Самым радикальным из всех. Именно он является самым действенным. Однако новички не спешат его использовать. И на то есть причины.
Способ № 3. Отключай меня полностью
Мало кто знает, но есть способ радикального отключения этой бесполезной функции. Как отключить Центр уведомлений Windows 10 полностью? С помощью одного системного компонента. Этот способ сложнее, чем все предыдущие вместе взятые. Но он наиболее эффективный. Уведомления не вернутся даже после обновлений. Но нужно строго следовать инструкции, иначе можно совершить серьезную ошибку и просто «повесить» систему. Итак, сделать нужно следующее.
- Открываем компонент «Выполнить» с помощью Win + R.
- В нужном поле пишем gpedit.msc и жмем ОК или Enter.
- В появившемся окне в левом столбце выбираем «Конфигурация пользователя».
- Перемещаемся в «Административные шаблоны».
- Открываем каталог «Меню, пуск и панель задач».
- Теперь в списке справа находим пункт «Удалить уведомления и значок Центра уведомлений» открываем его.
- В появившемся окошке отмечаем галочкой пункт «Включено».
- Жмем «Применить» и ОК.
- Закрываем редактор.
После закрытия компонента из системного трея пропадет значок и все сообщения будут полностью отключены. Именно этот способ самый действенный и подходящий для большинства пользователей и более надежный, чем все вышеперечисленные. А теперь подведем итоги.
Заключение
Итак, мы разбирали вопрос о Центре уведомлений Windows 10. Отключить его, как оказалось, можно сразу несколькими способами. Но самым надежным оказался вариант с использованием Он способен отключить уведомления раз и навсегда. Некоторым пользователям он покажется очень сложным, но если все делать в соответствии с вышеприведенной инструкцией, то ничего страшного с компьютером не случится.
Источник
Adblock
detector
Содержание
- Что делать, если Windows 10 находится в режиме уведомления
- Причины возникновения ошибки
- Как убрать надпись
- Windows Is in Notification Mode | How to Solve It
- What Does Windows Notification Mode Mean?
- How Long Does Windows Notification Mode Last?
- What Will Happen If I Don’t Active Windows?
- How to Check Windows Is Activated Properly?
- How to Get Rid of Windows Notification Mode?
- Summary
- Related Posts:
- Как отключить или настроить уведомления в Windows 10?
- Введение
- Causes of windows is in notification mode?
- Meaning of windows is in notification mode?
- More info on windows is in notification mode
- Видео инструкция
- Заглушаем навязчивые приложения
- Как быстро отключить уведомления на некоторое время для фокусировки внимания?
- Как отключить звук уведомлений
- Как отключить центр уведомлений windows 10 целиком
- Как открыть доступ к центру уведомлений?
- Настроить кнопки быстрого действия
- Настройка уведомлений
- Область уведомлений windows 10
- Отключение уведомлений в редакторе локальной групповой политики
- Просмотр доступных уведомлений в центре уведомлений windows
- Работаем с уведомлениями
- Редактор реестра
- С помощью редактора реестра
Что делать, если Windows 10 находится в режиме уведомления
Когда система не может подтвердить подлинность установленного серийного ключа Windows, ОС ограничивает доступ к настройкам персонализации компьютера, а также другому расширенному функционалу, доступному в активированной версии. Кроме того, в нижнем правом углу появится водяной знак (уведомление), перекрывающий весь контент, приложения и программы, а также игры, которые запущены в оконном режиме. Если ничего не предпринимать, то можно забыть о смене фонового изображения рабочего стола, переключении цветов панели задач или границ окон программ, изменении параметров меню «Пуск» и других элементов интерфейса.
Рассмотрим, как действовать, если после покупки компьютера и его первого запуска, либо после продолжительного использования операционной системы – появился водяной знак с надписью о необходимости проведения активации на экране, сообщающий о том, что Windows находится в режиме уведомления.
Причины возникновения ошибки
Ошибка возникает, когда не введён корректный ключ продукта в параметрах Windows. Проверьте статус системы: откройте меню «Пуск», перейдите в Параметры (значок шестерёнки), затем выберите категорию «Обновление и безопасность». В меню выберите раздел «Активация», после чего обратите внимание на статус вашей системы (здесь в случае активированного состояния будет отображаться способ подтверждения лицензионной версии). Если в данном окне вы увидите сообщение красным текстом, тогда это означает, что Windows имеет проблемы с активацией и вы должны ввести новый ключ продукта, состоящий из 25 знаков (в таком формате: XXXXX-XXXXX-XXXXX-XXXXX-XXXXX), либо воспользоваться цифровой лицензией.
Очень часто ключ бывает привязан к компьютерным компонентам, и при замене отдельных элементов (процессора, материнской платы, оперативной памяти) – может слететь активация Windows, в таком случае её придётся восстанавливать. В результате сбоя после перехода с Windows 7 на 10 система также может запрашивать повторный ввод ключа. Случается, что после совершения отката до чистой версии Windows возникает проблема с активацией (проблема может заключаться в том, что после выполнения процедуры была установлена старая и нестабильная версия OS).
Рекомендуется проверить, не истёк ли период действия ключа продукта. Для этого используем комбинацию «Win + R», вводим запрос «winver.exe» и нажимаем ОК. Откроется окно сведений о системе, в котором нужно обратить внимание на срок действия. Если он является истекающим или вовсе находится в режиме пробной версии, необходимо заменить ключ.
Как убрать надпись
Водяной знак, сообщение и ограничения функциональности, вызванные нахождением устройства в режиме уведомления Windows 10, убираются активацией. Разобравшись с причиной, можно выбрать для себя наиболее комфортный вариант устранения неполадки.
Например, если вы знаете, что срок действия ключа действительно истёк и необходимо приобретать новый – можно использовать официальный метод продления. Специальная команда продлевает пробную версию на один месяц, поэтому, если пока нет возможности получить замену, данный вариант сможет выручить вас. Воспользуйтесь следующим простым алгоритмом действий:
Помните: данный способ можно применять не более 3-х раз. После того, как будет достигнут лимит использования процедуры продления, система начнёт выдавать ошибку.
Если у вас имеется цифровая лицензия либо ключ продукта, можно воспользоваться официальными методами, и система перестанет запрашивать активацию, накладывая значительные ограничения на персонализацию. Обычно с переходом Windows 7 на Windows 10 лицензия становится цифровой, тем самым отпадает необходимость ввода ключа в новой версии (при любом обновлении будет сохраняться лицензионный статус). В данном случае необходимо войти в учётную запись Microsoft на компьютере с установленным подключением к Интернету, после чего система сможет установить наличие статуса цифрового лицензирования. В случае наличия ключа его необходимо в настройках Windows:
В режиме уведомления могут приходить раздражающие напоминания «Срок действия сборки Windows скоро истекает». Если нет ключа или цифровой лицензии, можно убрать данные сообщения, отключив некоторые системные службы. Для этого следуйте простой пошаговой инструкции:
В результате компьютер перестанет получать новые обновления, а также исчезнут уведомления, водяной знак и напоминания о необходимости замены лицензии. Желательно не применять этот метод, а приобрести новый ключ продукта Windows либо решить проблему с цифровой лицензией, обратившись в службу технической поддержки разработчика (на вопросы могут ответить онлайн, либо во время телефонного разговора).
Теперь вы разобрались, как отключить режим уведомления в Windows 10. Если руководство не помогло, либо остались некоторые вопросы, оставьте комментарий с объяснением вашей проблемы или вопросом. Не забудьте оценить статью с помощью специальной формы.
Источник
Windows Is in Notification Mode | How to Solve It
17/12/2020 By GuidesMania
Sometimes it happens with all Windows users that they won’t be able to change themes, wallpapers, or even some apps stops working. Well, the case is your Windows is in notification mode. That means it is not activated properly. So, what you need to do is to activate your Windows system correctly and solve the problem.
What Does Windows Notification Mode Mean?
Windows Notification Mode pops up when the Windows software on your computer is activated properly. At the same time, it also means that it can’t verify your code. However, it can happen because of many things like the software you brought or downloaded is not a genuine one.
Or the activation servers are overloaded with requests of activation. That is because millions of users activate the Windows system every minute. So, sometimes there is a delay in getting to the Windows server to process your request.
How Long Does Windows Notification Mode Last?
Well, if you have installed Windows recently, then you will be able to run it without any problem for one month. That is because the Windows restrictions won’t bother for one month of installation. But, after that, the restrictions will affect your computer, and it will last until you activate the Windows properly.
What Will Happen If I Don’t Active Windows?
Like I told you, if you don‘t activate Windows properly, then your system will go in the notification mode and show you “Windows isn’t activated, Activate Windows now” notification in the Settings. At the same time, you will encounter some restrictions like; you won’t be able to change the wallpaper, themes, and accent colors, lock accessible, and some applications will stop working.
How to Check Windows Is Activated Properly?
You can check using the Command Prompt with these steps:
Step-1: At first, you need to open the Command Prompt.
Step-2: Run “slmgr /xpr” command.
Step-3: That command will open another dialog that will contain Windows activation information. If Windows is activated properly, then it will display “This machine is permanently activated.”
Step-4: But, if Windows is not activated properly, then it will show “Windows is in notification mode.”
How to Get Rid of Windows Notification Mode?
It is obvious that you must have to install Windows properly to get rid of the Windows notification mode. Now, you can follow this guide and activate Windows correctly:
Step-1: Firstly, you have to go to the Start Menu of your computer and then Settings. Or you can just press “Windows Key + X + N.”
Step-2: Then find the option called Update & Security and then Activation.
Step-3: Click on the “Change product key” that is under the “Activate Windows now” on the right-hand pane.
Step-4: Now, you have to enter the 25-character product key that you have purchased from Microsoft. Then click on the Next button for the further activation process.
Summary
So, if your computer shows this Windows notification, then you are required to activate Windows properly. If it doesn’t show the notification but shows restrictions, then check on the Command Prompt as I told you.

Источник
Как отключить или настроить уведомления в Windows 10?
Введение
Операционная система «Windows 10»
, выступающая главным и основным связующим программным инструментом управления персональными компьютерными устройствами, контроля, запущенных пользователями, исполняемых процессов и полноценного коммуникационного взаимодействия, является одной из самых распространенных компьютерных оболочек.
Высокую популярность и востребованность система получила, во многом, благодаря разработке и внедрению новых функциональных приложений и усовершенствованию существующих, а также универсальной способности осуществлять свою деятельность на разно платформенных устройствах.
Все доступные улучшения, дополнительные системные возможности и внутренние настройки «Windows 10»
получает пакетным способом в виде выпуска официальных обновлений. Не стало исключением и осеннее обновление операционной системы, представленное в ноябре«2022 года», содержащее, в том числе, измененные настройки звуковых уведомлений.
В «Windows 10»
система уведомлений является важной функцией, которая позволяет пользователям не пропустить важные события и информирует о любых ситуациях, требующих внимания пользователей и соответствующей реакции. Однако частые всплывающие сообщения могут существенно усложнить работу пользователям и снизить уровень производительности, заставляя каждый раз отвлекаться на уведомления о получении нового электронного письма, обновлении веб-сайта, подключении дополнительного устройства и т.д.
Конечно, пользователи всегда могут настроить параметры для каждого приложения, но, если возникла необходимость отключить звук для всех уведомлений, процесс может быть довольно длительным. Поэтому, начиная с ноябрьского обновления, в операционной системе «Windows 10»
предусмотрена возможность отключать звук сразу для всех уведомлений, без необходимости полностью отключать функцию оповещений или разбираться в настройках каждого приложения в отдельности.
В данном руководстве, освещающем отдельные возможности «Windows 10»
, мы подробнее расскажем, как быстро произвести операцию отключения звука уведомлений при соответствующей необходимости.
Causes of windows is in notification mode?
Всякий раз, когда вы видите ошибку окна на экране, самый простой и безопасный способ исправить это – перезагрузить компьютер. Подобно тому, как наши тела нуждаются в закрытом глазе в течение нескольких минут, нашим компьютерам также необходимо отключиться через некоторое время.
Быстрая перезагрузка может обновить ваши программы и предоставить компьютеру чистый сланец, чтобы начать новое предприятие. Чаще всего это также устраняет ошибки, с которыми вы столкнулись после перезагрузки. Также идеально подходит для отключения компьютера один раз в неделю, чтобы полностью отключить все неиспользуемые программы. Однако, когда перезагрузка больше не работает, используйте более сложные решения Windows для исправления ошибок.
Meaning of windows is in notification mode?
Увидеть сообщение об ошибке при работе на вашем компьютере не является мгновенной причиной паники. Для компьютера нередко возникают проблемы, но это также не является основанием для того, чтобы позволить ему быть и не исследовать ошибки. Ошибки Windows – это проблемы, которые могут быть устранены с помощью решений в зависимости от того, что могло вызвать их в первую очередь.
Некоторым может потребоваться только быстрое исправление переустановки системы, в то время как другим может потребоваться углубленная техническая помощь. Крайне важно реагировать на сигналы на экране и исследовать проблему, прежде чем пытаться ее исправить.
More info on
windows is in notification mode
РЕКОМЕНДУЕМЫЕ: Нажмите здесь, чтобы исправить ошибки Windows и оптимизировать производительность системы.
When I try to activate Windows 8.1 Pro, I along with the “notification mode” prompt?
Является ли это ошибкой, значок уведомления имеет круг с линией через него? Говорит тихо, если выключено, когда я переключаю круг с линией через него? Говорит тихо, если выключить, когда я снова и снова включаю кружок с линией? ура
Такая же проблема здесь
Сообщение от wrogg
Здравствуйте,Всякий раз, когда я запускаю свой компьютер, он снова и выключает круг с линией? Это ошибка, или я чего-то не хватает?
Здравствуйте,Всякий раз, когда я запускаю свой ПК, значок уведомления или я что-то упускаю?
Видео инструкция
В завершение — видео, в котором показаны основные способы отключить уведомления или центр уведомлений в Windows 10.
Надеюсь, всё получилось и сработало именно так, как ожидалось.
Заглушаем навязчивые приложения
Вам хочется слышать звуковое оповещение при поступлении каждого письма, половина из которых будет к тому же спамом? Вряд ли. К счастью, уведомления можно настраивать для каждого приложения по отдельности. На том же экране найдите подзаголовок «Получать уведомления от этих отправителей».
Настройка уведомлений для установленных приложений
Чтобы не получать уведомлений от программы, установите переключатель напротив неё в позицию «Отключено». Если хотите получать текстовое уведомление без звука, нажмите на название приложения и настройте параметры на открывшемся экране.
Как быстро отключить уведомления на некоторое время для фокусировки внимания?
Если активна функция “Только будильники”, то уведомления от приложений появляться не будут. Сработают уведомления только для активных будильников. Если будильники Вы не устанавливали, значит и уведомления вас не побеспокоят.
При выборе функции “Только приоритет” будут показаны уведомления от приложений, которым присвоен наивысший приоритет. Вы сможете отфильтровать большинство приложений, но уведомления от избранных программ будут отображаться. О том, как присвоить некоторым уведомлениям наивысший приоритет, мы рассказали чуть ниже.
Как отключить звук уведомлений
В операционных системах Windows отображение уведомлений реализовано по-разному. И если в Windows 7 сообщения появляются в нижнем правом углу и сопровождаются легким секундным звуком, а иногда и того нет, то в Windows 10 уведомления могут испугать, разбудить и просто раздражать.
Их звук настолько громкий, что иногда он просто мешает нормально работать. А в Windows 10, как вы знаете, уведомления появляются очень часто. И если вы боитесь приспустить что-то важное, то уведомления необязательно выключать, достаточно деактивировать их звук.
Как отключить центр уведомлений windows 10 целиком
Помимо описанных способов отключения уведомлений, вы можете полностью убрать Центр уведомлений, таким образом, чтобы его иконка не отображалась в панели задач и доступа к нему не было. Сделать это можно с помощью редактора реестра или редактора локальной групповой политики (последний пункт недоступен для домашней версии Windows 10).
В редакторе реестра для этой цели потребуется в разделе
Как открыть доступ к центру уведомлений?
В целом, существует несколько способов для того, чтобы попасть в упомянутый раздел. Самый простой метод предназначен для обладателей ПК. В данном случае нужно просто кликнуть на иконку панели в системном трее. Разумеется, что создатели не обошли вниманием и любителей комбинаций, поэтому специально для них было создано сочетание клавиш Win A, благодаря которому «Центр уведомлений» появится на мониторе Вашего устройства.
Что касается планшетов и подобных гаджетов, то панель активируется движением пальца от правой стороны дисплея.
Настроить кнопки быстрого действия
В нижней части панели центра уведомлений «Windows» вы увидите четыре кнопки быстрого действия. По умолчанию на панели представлены, в основном, следующие кнопки: «Режим планшета», «Соединиться», «Сеть» и «Все параметры» (для разных версий сборки операционной системы «Windows 10» предустановленные кнопки быстрого действия могут различаться).
Нажмите кнопку, чтобы выполнить соответствующее действие (например, включение или выключение режима планшета). Более подробно прочитать о режиме планшета вы можете в нашей более ранней статье: «Что означает функция Режим планшета в Windows 10».
Однако, это не полное меню всех подключенных кнопок быстрого действия. И если вы захотите их отразить в центре уведомлений «Windows», то нажмите на текстовую ссылку «Развернуть», находящуюся чуть выше этих кнопок.
Все кнопки быстрого действия будут отображены на панели центра уведомлений «Windows» в нижней ее части в виде рядов плиток. Вы можете вернуться обратно к первоначальному виду отображения кнопок быстрого действия, просто нажав на текстовую ссылку «Свернуть», появившуюся на месте предыдущей ссылки.
Фактически, вы можете настроить эти кнопки быстрого действия, в определенной степени. Хотя вы и не можете добавить свои собственные пользовательские кнопки быстрого действия, вы все же можете выбрать, какие кнопки и в каком порядке будут отображаться в центре уведомлений «Windows».
Откройте главное окно раздела «Параметры», используя любой способ, описанный нами ранее (например, нажмите вместе сочетание клавиш «Windows I», чтобы открыть приложение «Параметры» напрямую), а затем выберите страницу «Система».
На странице настроек «Система» в левой панели окна перейдите на вкладку «Уведомления и действия». В правой панели окна вы увидите раздел «Быстрые действия» и все доступные кнопки, которые отражаются в «Центре уведомлений Windows».
Нажмите и удерживайте любую из этих кнопок, а затем перетащите ее, чтобы настроить необходимый порядок, в котором они будут отображаться в центре уведомлений «Windows».
Если есть кнопки, которые вы еще не отображали в Центре уведомлений или наоборот хотите скрыть, то нажмите на ссылку «Доб./удалить быстрые действия».
Используйте переключатели на открывшейся странице, чтобы включить или выключить определенные кнопки быстрых действий.
И прежде чем вы закроете окно приложения «Параметры», все внесенные изменения будут моментально применены к настройкам центра уведомлений «Windows», и он примет тот вид, который вы ему зададите.
Как вы смогли убедиться, «Центр уведомлений Windows» является долгожданным дополнением к операционной системе «Windows». Теперь, у вас есть место для просмотра уведомлений, которые вы, возможно, пропустили, и присутствует возможность осуществлять быстрый доступ к определенным системным настройкам просто и легко за один щелчок мыши.
Настройка уведомлений
Вы не можете задать многие параметры из тех настроек, которые указывают, каким образом в центре уведомлений «Windows» будут отображаться уведомления, но существует насколько способов настройки непосредственно самих уведомлений. Для начала вам необходимо открыть приложение «Параметры». Это можно выполнить разными способами, мы покажем вам несколько самых распространенных из них:
Способ 1: Откройте главное пользовательское меню Windows, нажав указателем мыши кнопку «Пуск», находящуюся на «Панели задач» в нижнем левом углу рабочего стола. Нажмите в левой панели меню на значок шестеренки. Или используя полосу прокрутки, опустите бегунок вниз и в списке установленных доступных приложений и программ выберите раздел «Параметры».
В списке доступных страниц приложения «Параметры» выберите страницу «Система» (отмечена на рисунке выше). На странице настроек «Система» в левой панели окна перейдите на вкладку «Уведомления и действия».
В правой панели окна, используя полосу прокрутки, опустите бегунок вниз и выберите раздел «Уведомления».
Ниже перечислены основные виды настроек параметров уведомлений:
Если вы опустите бегунок полосы прокрутки вниз немного далее в правой панели, то вы увидите настройки раздела «Получать уведомления от этих отправителей» («отправители» – так операционная система «Windows» называет приложения и другие источники уведомлений).
Обратите внимание, что вы не обязательно увидите каждое приложение, которое показано здесь в нашем примере. В некоторых приложениях есть собственные настройки уведомлений, которые вам нужно будет настроить непосредственно в приложении. Тем не менее, любое приложение, которое вы получаете через магазин приложений «Microsoft Store», а также множество приложений рабочего стола, можно контролировать из этого раздела.
Переведите переключатель рядом с любым перечисленным приложением в положение «Откл.», чтобы полностью отключить уведомления для этого приложения.
Нажмите на любое название приложения, чтобы открыть другую страницу, которая позволяет более подробно настраивать параметры для этого приложения. Рассмотрим, например, настройки параметров приложения «Скайп».
На странице настроек приложения вы можете отключить уведомления для приложения, выбрать, показываются ли баннеры или воспроизводятся ли звуковые сигналы, заблокировать добавление уведомлений в «Центр уведомлений Windows» и даже контролировать количество уведомлений, которые приложение может показать в вышеназванном центре.
В нижней части страницы вы найдете элементы управления приоритетами уведомлений приложения «Скайп» в «Центре уведомлений Windows», которые позволяют вам управлять (по крайней мере, в некоторой степени) порядком отображения уведомлений приложения в списке центра.
Вы можете применить к приложению одну из трех доступных настроек приоритета. По умолчанию настройка приоритета приложения установлена в положение «Обычный» и отображается ниже уведомлений с высоким приоритетом в центре уведомлений «Windows».
Приоритет «Высокий» позволяет располагать уведомления выше всех уведомлений с обычным приоритетом. «Наивысший» приоритет означает, что уведомление будет показано в верхней части центра уведомлений «Windows». Однако, «Наивысший» приоритет вы можете присвоить только одному приложению, изначально по умолчанию приложением с таким приоритетом является «Cortana».
Область уведомлений windows 10
Давайте для начала я вам напомню, что такое область уведомлений windows и для чего она существует. По сути это область экрана в правой нижней части, где операционная система Windows отображает, программы в свернутом виде ил работающих в фоновом режиме, а так же системные утилиты:
Отключение уведомлений в редакторе локальной групповой политики
Для того, чтобы выключить уведомления Windows 10 в редакторе локальной групповой политики, выполните следующие шаги:
На этом всё — перезапустите проводник или перезагрузите компьютер и уведомления появляться не будут.
Кстати, в этом же разделе локальной групповой политики можно включить или отключить разные типы уведомлений, а также задать время действия режима «Не беспокоить», например, для того, чтобы уведомления не беспокоили вас в ночное время.
Просмотр доступных уведомлений в центре уведомлений windows
В первую очередь, необходимо обратить внимание, что «Windows 10» все еще появляются всплывающие уведомления в нижнем правом углу вашего рабочего стола (чуть выше области уведомлений на «Панели задач»), когда приложению необходимо что-либо сообщить вам о любом действии или состоянии операционной системы.
Если вы не закрываете уведомление самостоятельно, нажав на белый крестик (Х) в верхнем правом углу всплывающего уведомления, то оно автоматически исчезает спустя шесть секунд. Всякий раз, когда у вас появляются новые уведомления, значок «Центра уведомлений Windows» в области уведомлений на «Панели задач» становится белым и отображает количество новых уведомлений (на рисунке внизу справа). Если новых уведомлений нет, то этот значок выглядит пустым и без числового обозначения (на рисунке внизу слева).
Щелкните на значок, указанный на рисунки выше (независимо от того, в каком состоянии он находится), чтобы открыть «Центр уведомлений Windows». Из правого края вашего дисплея выйдет всплывающая панель, на которой будут показаны все ваши последние уведомления, сгруппированные по отдельным приложениям.
Когда вы нажимаете на любое уведомление в «Центре уведомлений Windows», то происходит определенное действие, зависящее от конкретного приложения, которое представило вам указанное уведомление. Большую часть времени нажатие на уведомление вызывает какое-либо важное сообщение, касаемо действий данного приложения.
Например, нажатие на уведомление «Защита от вирусов и угроз», отмеченное на рисунке, приведенном выше, откроет раздел «Журнал угроз» в окне «Центр безопасности Защитника Windows» и отобразит результаты полного сканирования системы антивирусной программой.
Иногда результаты действий при нажатии на конкретное уведомление объясняются непосредственно в самом уведомлении. Например, при наличии доступных обновлений операционной системы или отдельных приложений и программ, об этом прямо будет сказано в уведомлении, при нажатии на которое, произойдет запуск и установка соответствующих обновлений.
Работаем с уведомлениями
Центр уведомлений выводит на экран сообщение, касающееся того или иного параметра системы. После клика по пиктограмме оповещения система выполнит соответствующее действие. Например, откроет входящее сообщение, развернет окно приложения, которое завершило дефрагментацию, начнет обновление какого-либо компонента или откроет «Настройки» Windows 10, изменение которых привело до появления оповещения (например, юзер отключил авто обновление или деактивировал активную защиту антивируса).
При появлении длинных сообщений необходимо кликнуть на направленную вверх стрелочку, расположенную правее от него. Этот клик отобразит весь текст уведомления.
Удаление оповещения происходит после их прочтения автоматически. Еще Windows 10 позволяет избавляться от не прочтенных уведомлений центра, кликнув по иконке крестика.
Панель позволяет удалять уведомления кнопкой «Del», выделяя их наведением курсора.
Кнопка «Очистить все», расположенная вверху центра, удалит все новые сообщения.
Редактор реестра
Отключение уведомлений «десятки» возможно через реестр. Как открыть и пользоваться им – в нашей статье.
Находим в реестре путь, указанный на скриншоте. Создаем в папке PushNotifications новый параметр DWORD (32 бита) под именем «ToastEnabled». Кликаем на него два раза левой кнопкой мыши. Проверяем, чтобы значение оставалось на уровне 0. Нажимаем «ОК», выходим из редактора и перезагружаем компьютер.
С помощью редактора реестра
Уведомления также можно отключить в редакторе реестра Windows 10, сделать это можно следующим образом.
Источник
Windows 8 Windows 8 Enterprise Windows 8 Pro Windows Server 2012 Datacenter Windows Server 2012 Datacenter Windows Server 2012 Essentials Windows Server 2012 Foundation Windows Server 2012 Foundation Windows Server 2012 Standard Windows Server 2012 Standard Еще…Меньше
Симптомы
На основе Windows 8 или компьютер под управлением Windows Server 2012 уведомлений в области уведомлений можно закрепить, если указатель мыши перемещается по определенным образом уведомления.
Примечание. При возникновении этой проблемы отключения параметра и закрыть кнопки на уведомления, и уведомления не реагирует на щелчки мыши.
Решение
Сведения об обновлении
Чтобы устранить эту проблему, установите Windows 8 и Windows Server 2012 накопительного пакета обновления 2836988. Для получения дополнительных сведений о том, как получить этот накопительный пакет обновления, щелкните следующий номер статьи, чтобы перейти к статье базы знаний Майкрософт:
2836988 Windows Server 2012 и Windows 8 накопительный пакет обновления: Май 2013
Статус
Корпорация Майкрософт подтверждает, что это проблема продуктов Майкрософт, перечисленных в разделе «Относится к».
Нужна дополнительная помощь?
Dear Microsoft,
This question has been asked countless times over the last nearly 5 years, but it STILL has never been answered as to why or how to fix it. See this thread, amongst many others. I chose it because it has the most useful information, and sometimes
SOME of the suggestion in it DO actually work. I opened a new thread because that one is so very long and has become hard to follow. I’d like to apologize to everyone for the tone of this post, but the level of frustration (not to mention lack
of sleep! 
https://social.technet.microsoft.com/Forums/windowsserver/en-US/65634267-8550-4b96-b6d1-6e020859aee7/please-wait-for-the-system-event-notification-service?forum=winservergen
Unfortunately in this particular case, none of them has worked. The irony here is that we put up a temp server to migrate an old SBS2003 server for our client after migration kept failing, per Dell and Microsoft support escalation teams. Since
the failure, the MS technician said he cannot help us, since it is not related to the customer’s purchase, but rather to a temporary server. this would be the server that HE requested we build as a bridge to fix this failed migration, at OUR expense.
So, after 2 months of failed migrations, we bit the bullet and built a 2012R2 server, patched to current, added WSUS (to fix the fact that HE broke it on 2003 and couldn’t fix it) and ported all of the data to it, so it’s only being used for storage and WSUS.
It ran fine for 2 days. We did an update that required a reboot, and voila’! Now THIS server, like SO many others, has this dreaded error. We’ve now spent 4 days, countless Google and Bing searches, hundreds of taskills and still here we
are.
It has been nearly 5 years a 3 server version since this problem has been reported, and yet not one single thread has any response of any kind from any Microsoft employee that any of us can find anywhere. Microsoft better darn well be ashamed of this
kind of response to a SIGNIFICANT issue, but I really do believe, as do many of my counterparts here and everywhere, that MS has CHOSEN to ignore this issue. So, we have decided that we will pursue it once and for all until there is both a formal response
and a resolution, not just for us. To that end, my first call was to Microsoft PSS; they absolutely incredulous amount they wanted to charge just to hear our question is far beyond what we can afford; we have spent a lot of man-hours and spent a lot
of money already that we will never get back and just cannot afford such an enormous expense. The Dell representative has tried everything to help us but told us today that the only thing he could do was try to escalate within MS and was declined for
escalation. He has been terrific, and kudos to Dell for allowing him to spend tremendous hours trying to help, both with the initial problem, and now even with this one.
The migration issue has a plan that we know works (we’ve had to do it before on «messed up» SBS2003 installs) and we are quite comfortable with it. It just requires an intermediary to hold stuff so the clients can operate while we «fix»
it to do the migration properly. And we do understand that we can rebuild THIS server yet again; the time involved in doing so is far to great each time, especially when WSUS is involved, and it MUST be, unfortunately.
This is far from the first server we’ve experienced this one, and we’ve had it in 2008, 2008R2, 2012 and 2012R2 to date. From the attached post it appears the same experience for nearly everyone.
This server is an older Intel QX6700 on an Intel Desktop board, 8 GB ram, SSD for boot, 2×1.5tb mirror for data all on the Intel SATA bus. There is absolutely nothing remarkable about this machine; it was intended to house the data for about a week
as an intermediary for the migration of their SBS2003 installation, and we have used this same box with many versions of Server (2008, R2, 2012, R2) in the past for testing and for tasks such as this without issue. There is currently NO antivirus
of any kind installed on it; this is on purpose.
Thanks to all who have responded in the past and have helped resolve many of these situations; we’ve re-installed 3 servers over the years because of it, and at our expense, which we just cannot afford. But without your help we would have redone many
more, and for that we are truly grateful.
So, after all of that ………..All I am asking for is for someone from MS to actually respond to this post and to get this ball rolling. We just want to get this done for our customer, expeditiously and at a reasonable cost. And we want to
know why this has persisted for FIVE YEARS without any formal help.
Please help us. Happy Thanksgiving!
Jeff