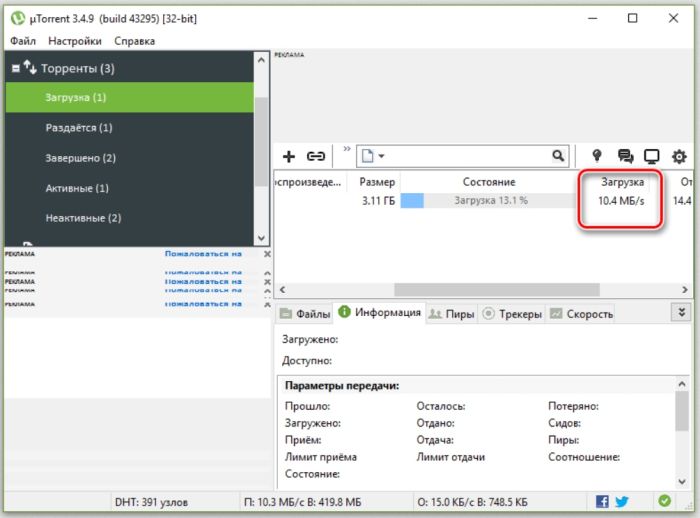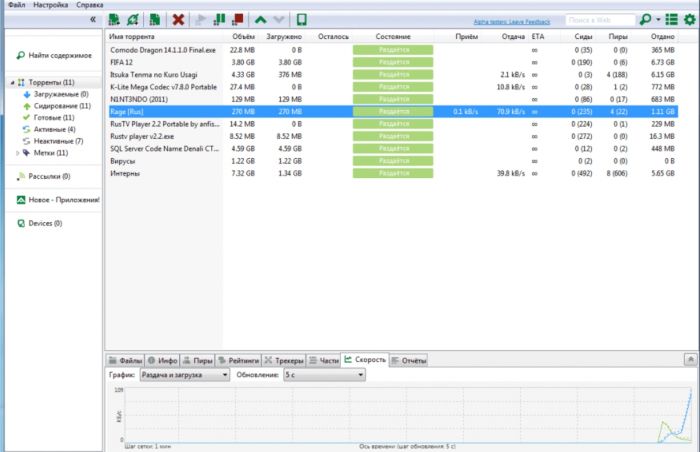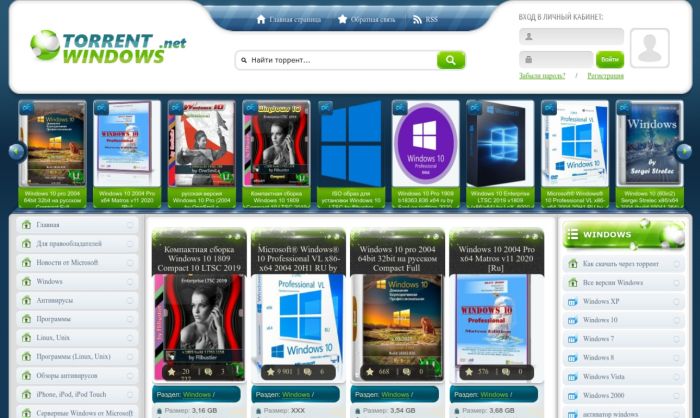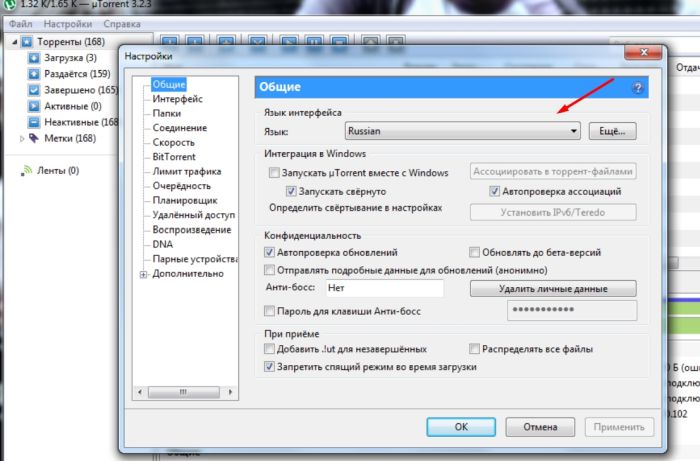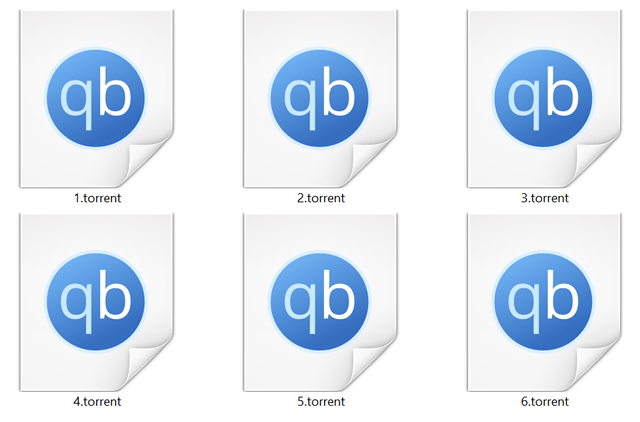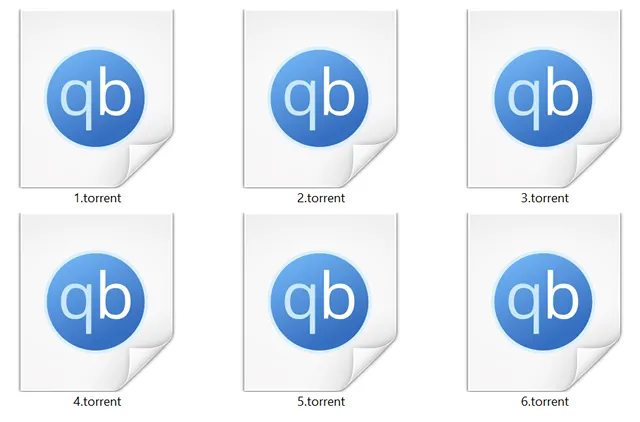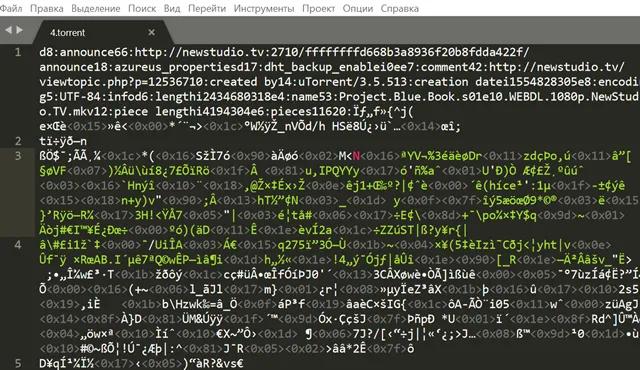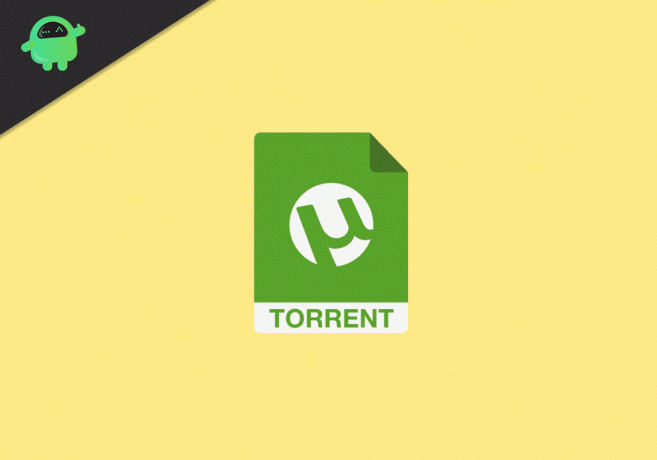uTorrent — один из наиболее часто используемых торрент-клиентов для скачивания или обмена торрент-файлами. У него более 150 миллионов пользователей. Он так популярен из-за простого пользовательского интерфейса и длинного списка функций. Не все включено в бесплатную версию, но большинству пользователей этого более чем достаточно.
Несмотря на то, что это лучшее из лучших программ в отрасли, нет никакой гарантии, что приложение или его службы никогда не выйдут из строя или не столкнутся с проблемами. Одна из распространенных ошибок, с которой сталкиваются люди, заключается в том, что uTorrent не отвечает. Некоторые пользователи получают сообщение об ошибке «Похоже, что uTorrent уже запущен, но не отвечает. Пожалуйста, закройте все Utorrent процессы и попробуйте еще раз“.
Эта проблема с uTorrent не ограничивается только конкретной версией Windows, поскольку с проблемой сталкиваются несколько пользователей Windows 7, Windows 10 и Windows 11. Кроме Не отвечает ошибка, некоторые пользователи uTorrent сталкиваются с такими ошибками, как uTorrent продолжает падать, uTorrent не открывается и т. д. Прежде чем мы перейдем непосредственно к решениям, важно понять, почему uTorrent не работает на вашем компьютере. Продолжайте читать эту статью, и я уверен, что вы получите ответы на все вопросы, связанные с uTorrent.
Содержание страницы
- Почему uTorrent не отвечает?
-
uTorrent не работает в Windows 7, 10 и 11, как исправить?
- Решение 1. Закройте и перезапустите uTorrent
- Решение 2. Запустите uTorrent от имени администратора
- Решение 3. Разрешите приложение через брандмауэр
- Решение 4. Удалить данные приложения
- Решение 5. Удалите незавершенные файлы
- Решение 6. Временно отключите антивирус
- Решение 7. Переустановите uTorrent
Почему uTorrent не отвечает?
Может быть много причин, по которым uTorrent не отвечает после добавления торрент-файла для загрузки. Наиболее распространенным является антивирус, который отключает функцию защиты P2P. Другие причины следующие:
1. Брандмауэр Windows
Объявления
Возможно, вы уже знаете, что если брандмауэр Windows заблокировал приложение или функцию, они могут работать неправильно или не отвечать. Тот же случай может разыгрываться с uTorrent. Не волнуйся; вы можете легко это исправить. Шаги приведены ниже в этой статье.
2. Поврежденные файлы конфигурации uTorrent
Если файлы конфигурации uTorrent по какой-либо причине повреждены, приложение не будет работать. Это также может привести к потере данных.
3. Нестабильное подключение к Интернету
Объявления
Очень медленное или нестабильное интернет-соединение может вызвать множество проблем. В контексте uTorrent это может быть причиной того, что приложение не работает на вашем компьютере с Windows.
4. Поврежденные торрент-файлы
Торрент имеет много преимуществ, но и риск слишком высок. Не каждый торрент-файл безопасен, некоторые из них могут содержать вирусы или вредоносное ПО. Следовательно, вашим приоритетом должна быть загрузка файлов с надежных торрент-сайтов, а не случайное получение файлов с любого сайта. Иногда файлы, которые мы загружаем, повреждены. В таких случаях проблема заключается в файлах, которые вы загружаете, а не в приложении.
Объявления
Теперь, когда мы хорошо понимаем проблему, давайте перейдем к решениям.
uTorrent не работает в Windows 7, 10 и 11, как исправить?
Решение 1. Закройте и перезапустите uTorrent
Если на вашем компьютере недостаточно памяти или возникают временные сбои, любое приложение может столкнуться с проблемами. Вероятно, это причина того, что uTorrent не отвечает на вашем компьютере. Простой способ исправить это — закрыть и перезапустить приложение.
- В поле поиска введите Диспетчер задач и нажмите Enter.
- Вы увидите список запущенных приложений и процессов. Находить uTorrent и нажмите на него.
- Нажми на Завершить задачу кнопку в правом нижнем углу экрана.
- Закройте диспетчер задач окно.
- Откройте приложение uTorrent и проверьте, устранена ли проблема.
Решение 2. Запустите uTorrent от имени администратора
Причина, по которой uTorrent может не отвечать, связана с ограниченным доступом. В некоторых случаях, например при загрузке больших файлов, uTorrent может потребоваться права администратора для бесперебойной работы.
Вот как вы можете запустить uTorrent от имени администратора:
- Закройте приложение uTorrent. с помощью диспетчера задач. Шаги даны в первом решении.
- Щелкните правой кнопкой мыши на значке uTorrent.
- Из доступных вариантов выберите Запустить от имени администратора.
- Нажмите Да дать права администратора.
Если uTorrent работает на вашем ПК без сбоев, вы всегда можете запустить приложение с правами администратора. Но повторять каждый раз одни и те же шаги — не что иное, как головная боль. Итак, вот как вы можете постоянно запускать uTorrent от имени администратора:
- Щелкните правой кнопкой мыши в приложении uTorrent и выберите Характеристики.
- Перейти к Совместимость нажмите.
- Установите флажок для Запустите эту программу от имени администратора вариант.
- Нажмите Подать заявление.
- Запустить снова ваш компьютер и продолжайте скачивать ваши любимые торренты.
Решение 3. Разрешите приложение через брандмауэр
Как упоминалось ранее, брандмауэр Windows может блокировать подключение, необходимое для uTorrent. Разрешение приложения через брандмауэр может помочь вам.
- Закройте приложение uTorrent.
- В поле поиска введите Безопасность Windows и нажмите Enter.
- Нажмите на Брандмауэр и защита сети.
- Нажать на Разрешить приложение через брандмауэр.
- Нажмите Изменить настройки.
- Находить uTorrent а также установите флажки «Общий» и «Частный».
- Нажмите ХОРОШО.
Запустите приложение uTorrent и проверьте, работает ли оно гладко и скачивает ли файлы без перерывов.
Решение 4. Удалить данные приложения
Поврежденные данные приложения могут нарушить его функциональность. Иногда это может привести к тому, что приложение не отвечает. Если что-то подобное происходит с uTorrent, вам необходимо удалить данные приложения. К сожалению, это невозможно проверить без удаления данных приложения uTorrent.
- Закройте uTorrent приложение через диспетчер задач.
- В поле поиска введите Бежать и нажмите Войти. В качестве альтернативы нажмите кнопку Клавиша Windows + R чтобы открыть Выполнить.
- В диалоговом окне введите %данные приложения% и нажмите кнопку Ввод.
- Найдите папку uTorrent. Щелкните правой кнопкой мыши на нем и выберите Удалить.
- Запустить uTorrent и проверьте, можете ли вы скачивать торрент-файлы.
Решение 5. Удалите незавершенные файлы
Торрент-файлы, которые вы загружаете через uTorrent, могут быть повреждены. Чтобы исключить эту возможность, вам необходимо загрузить все загружаемые файлы и файлы, которые вы недавно загрузили. После этого закройте uTorrent, перезагрузите компьютер и снова запустите приложение, чтобы проверить, сохраняется ли проблема.
Решение 6. Временно отключите антивирус
Все торрент-программы, включая uTorrent, используют функцию защиты P2P для загрузки и выгрузки файлов. Эта функция была заблокирована многими антивирусными программами, включая Avast. Чтобы проверить, не вызывает ли ваше антивирусное приложение проблему в приложении uTorrent, отключите антивирусное приложение и запустите приложение uTorrent.
Решение 7. Переустановите uTorrent
Если ни один из вышеперечисленных обходных путей не помог вам, переустановка приложения может помочь. Это помогает устранить любые временные ошибки (если они есть) или сбои в приложении.
Вот как переустановить uTorrent на вашем компьютере:
- В строке поиска введите Панель управления и нажмите Enter.
- Нажмите «Удалить программу».
- Щелкните правой кнопкой мыши uTorrent и выберите «Удалить».
- После того, как вы успешно удалили uTorrent со своего компьютера, перейдите к официальный сайт uTorrent и скачайте последнюю версию приложения.
- Установите приложение.
Это одни из лучших исправлений, позволяющих избавиться от всех проблем с uTorrent. Вы применили все исправления? Удалось решить проблему? Дайте нам знать ваши мысли в комментариях ниже.
Чтобы открывать (скачивать) файлы торрент на компьютере с Windows, вам потребуется программное обеспечение Torrent-клиента, такое как BitTorrent или uTorrent. С более чем 150 миллионами установок (68% рынка) uTorrent — самый популярный клиент, который позволяет скачивать и выгружать файлы с гибкими параметрами раздачи.
Но иногда пользователи Windows могут столкнуться с тем, что Торрент не работает на windows 10, не отвечает или продолжает давать сбой, т.е. зависает после добавления нового файла и начала загрузки. Некоторые пользователи сообщают, что Торрент не открывается и не запускается, особенно при попытке загрузить большие файлы.
Возможной причиной может быть системный брандмауэр, заражение вирусным вредоносным ПО (наиболее распространенное) или у вас установлен сторонний антивирус, например Avast, который отключает функцию защиты P2P, из-за чего Торрент не открывается. Более того, несовместимость или устаревшая версия программного обеспечения может быть возможной причиной его частых сбоев.
- Откройте диспетчер задач с помощью Ctrl + Shift + Esc.
- Прокрутите вкладку вниз и найдите uTorrent, щелкните его правой кнопкой мыши и выберите «Снять Задачу».
- Нажмите клавишу Windows + R, введите %appdata% и нажмите ОК.
- Прокрутите вниз и найдите папку uTorrent, откройте ее.
- Теперь откройте папку updates -> удалите все файлы и папки внутри.
А теперь попробуйте открыть программу и проверьте устранило ли это проблему? Если нет, то следуйте следующему решению.
Проверьте компьютер на наличие вирусов в системе
Выполните полное сканирование системы с помощью системы безопасности Windows (формально известной как защитник Windows), чтобы убедиться, что вредоносное ПО отсутствует в системе.
В меню «Пуск» Перейдите в Параметры (шестеренка), «Обновление и Безопасность»,
Нажмите «Защита от вирусов и угроз» -> «Параметры сканирования» -> выберите переключатель «Полная проверка» и нажмите «Сканировать сейчас».
Проверить совместимость программы
Если проблема возникла после обновления до Windows 10, возможно, проблема связана с совместимостью. И запуск средства устранения неполадок совместимости, вероятно, поможет решить проблему.
- Завершите задачу uTorrent из диспетчера задач или закройте приложение если оно запущено.
- Щелкните правой кнопкой мыши значок ярлыка Torrent, расположенный на рабочем столе, выберите, устраните неполадки совместимости.
- Появится мастер устранения неполадок, выберите параметр Устранение неполадок программы.
- Затем он спросит: «Какие проблемы вы заметили?», Отметьте проблему, с которой вы столкнулись, нажмите «Далее» и следуйте инструкциям на экране.
- Это автоматически обнаружит и исправит ошибку запуска, если проблема совместимости мешает открытию приложения.
Переустановите приложение
Давайте полностью удалим uTorrent, перезагрузим компьютер, а затем выполним новую установку последней версии uTorrent и посмотрим, решена ли это проблема.
Удалить Торрент в windows 10
- Щелкните правой кнопкой мыши в меню «Пуск» Windows 10, выберите Параметры и далее перейдите в Приложения.
- Прокрутите вниз и найдите его в списке, выберите и нажмите на удаление.
- После завершения удаления перезагрузите компьютер, чтобы изменения вступили в силу.
Установите Торрент на windows10
- Теперь перейдите на официальный сайт uTorrent https://www.utorrent.com/intl/ru/.
- Прокрутите вниз и нажмите «Загрузить uTorrent classic», чтобы загрузить и сохранить приложение на свой компьютер.

- Теперь дважды щелкните мастер установки uTorrent и следуйте инструкциям на экране, чтобы установить программное обеспечение.
- После этого откройте приложение и попробуйте добавить файл для загрузки.
- Разрешите uTorrent доступ к сети в брандмауэр, когда появится окошко.
Если программа по-прежнему не отвечает или продолжает зависать, то мы рекомендуем попробовать альтернативы, такие как qBittorrent и Deluge.
Невозможно открыть торрент файл как исправить
Completing the CAPTCHA proves you are a human and gives you temporary access to the web property.
What can I do to prevent this in the future?
If you are on a personal connection, like at home, you can run an anti-virus scan on your device to make sure it is not infected with malware.
If you are at an office or shared network, you can ask the network administrator to run a scan across the network looking for misconfigured or infected devices.
Another way to prevent getting this page in the future is to use Privacy Pass. You may need to download version 2.0 now from the Chrome Web Store.
Cloudflare Ray ID: 71ab49cb183eb74e • Your IP : 82.102.23.104 • Performance & security by Cloudflare
Ошибка [невозможно загрузить HTA: unknown error] в uTorrent
Бывает, после обновления Windows настройки uTorrent «слетают», и скачивание новых файлов через программу перестает работать. При попытке открытия торрент-файлов на экране появляется ошибка «Невозможно загрузить HTA: unknown error», и дальше ничего не происходит. Иногда, вместо аббревиатуры HTA в сообщении появляется имя файла, который не удается скачать.
Переустановка uTorrent и манипуляции с отключением антивирусов и брандмауэра в этом случае не поможет, хотя на компьютерных форумах пользователям с такой же проблемой советуют проделать эти действия в первую очередь. Единственный существующий (и кстати, совсем неочевидный) способ, с помощью которого можно исправить ошибку – это повторная настройка ассоциаций файлов с расширением «.torrent» в параметрах операционной системы.
Но сначала откройте настройки uTorrent (CTRL + P). В 90% случаев восстановить ассоциацию можно оттуда.
Во вкладке «Общие» нажмите на кнопку «Ассоциировать», затем на ОК.
Затем перезапустите uTorrent и проверьте, исчезла ли проблема. Если не исчезла, или кнопка вообще не нажималась (была затемненная, серая), найдите любой файл с расширением «.torrent» на своем компьютере, кликните по нему правой кнопкой мыши и выберите команду «Открыть с помощью» — «Выбрать другое приложение».
Выберите uTorrent, проставьте галочку, чтобы такие файлы всегда открывались в выбранном торрент-клиенте, и нажмите ОК.
Затем снова откройте настройки программы, нажмите кнопку «Ассоциировать», и затем перезапустите ее, и, для верности, перезагрузите Windows.
Не запускается торрент — как решить проблему
Раньше музыкальные файлы и фильмы передавались с помощью записи на CD-дисках. С ростом информационных технологий компьютеры стали тяжелее, а потребность в скорости передаваемых файлов росла. Лучшим решением для распространения информации стал интернет, с помощью которого можно не только найти нужные файлы, но и скачать их на компьютер.
Что такое торрент
Torrent — это специализированный протокол, который позволяет пользователям обмениваться файлами. В отличие от обычного способа обмена файлами торрент позволяет скачивать файлы на личном ресурсе. Основные достоинства торрента заключаются:
- в большой скорости скачивания;
- возможности передачи файлов разных объёмов;
- остановке загрузке и докачивании файлов в любое удобное время;
- распространённой технологии.
Как скачивать и открывать торрент файлы
Для скачивания и установки файлов через Торрент необходимо воспользоваться технологией Bittorrent, которая потребуется не только для торрент-файлов, но и для торрент-клиентов. Все файлы для скачивания распространяются на специализированных сайтах, которые называются «трекеры».
Через них можно совершенно бесплатно скачать любой сериал, музыкальный клип, игру или программу.
Скачать вирусный файл с торрент-трекера мало вероятнее, чем с обычной страницы на просторах интернета.
Для скачивания любого файла через Torrent необходимо выполнить пошаговый план действий:
- Скачать и установить программу Торрент.
- На трекер-сайта найти нужный файл и запустить его скачивание через Torrent.
- Указать необходимое место для скачивания.
- Дождаться, пока шкала загрузки заполниться полностью.
- Открыть файл в нужной папке или через программу, кликнув по нему два раза правой кнопкой.
Скачать uTorrent для Windows
Расширение uTorrent позволяет искать и скачивать понравившиеся фильмы, книги, сериалы и много чего другого прямо в вашем браузере.
После загрузки расширения с официального сайта программы необходимо:
- Производите установку расширения через настройки выбранного браузера.
- Открываете новую вкладку в браузере и вводите название игры или видеофайла с пометкой «скачать торрент».
- Переходите на любой из представленный сайтов из списка и загружаете файлы через uTorrent.
Пошаговое руководство как установить торрент на компьютер
Разработчики программы Torrent оставили в последней её версии почему-то оставили только английский язык в инсталляторе, несмотря на то что программа запускается и работает с русским интерфейсом. В пошаговой инструкции будет понятно, какие действия совершать и на какие клавиши нажимать для того, чтобы установить Торрент:
- Необходимо посетить официальную страницу разработчика и выбрать одну из представленных версий программы (главное не перепутайте с декскоптной версией uTorrent, которая работает через браузер).
- Запускаете файл, если программа просит администратора внести изменения, то соглашаетесь и переходите к следующему шагу.
- В первом окне инстолятора нет ничего важного, это обычное приветствие, поэтому наживаете на зелёную клавишу «Next».
- Потом откроется окно, в котором разработчики пишут и предупреждают, что лишь мошенники требуют платить за бесплатную программу, поэтому лучше скачивать Торрент с официального сайта, жмём «Next».
- Прочитайте стандартную программную лицензию и правила использования, для прохождения к следующему этапу кликните на «Agree».
- Откроется рекламное окно, где вас познакомят с известными программами. Если вас заинтересовало это предложение по установке ПО, то нажимаете «Accept», если же нет и вы хотите перейти дальше к установке, то «Decline».
- Настраивайте нужные ярлыки: первая галочка относится к меню пуск, вторая — установка на панель быстрого запуска, третья — ярлык на рабочий стол.
- Далее произведите настройку взаимодействия Торрента с операционной системой: первая галочка исключит программу из брандмауэра, вторая — автозапуск при включении компьютера, три нижние будут открывать по умолчанию торрент-файлы.
- Завершающим этапом будет установка и копирование файлов для программного обеспечения, как только инсталляция завершиться, нажмите «Finish».
Что делать, если Торрент работает на английском после установки
Если на вашем компьютере основной язык интерфейса выбран русский, то и программа Torrent будет тоже на русском. В случае, если после установки её интерфейс представлен полностью на английском, то:
- Запускаете программу.
- Зажимаете комбинацию клавиш «CTRL+P» либо открываете верхнее меню и переходите в «Options – Preferences».
- В параметрах языка «Language» выбираете родной язык.
- Совершаете перезапуск программы.
Как правильно пользоваться торрент-файлами, где их найти?
Перед скачиванием файлом через Торрент рекомендуется произвести ряд настроек для быстрого доступа и поиска из папки загрузка.
- Запускаем клиент.
- Зажимаем комбинацию клавиш «Ctrl + P».
- В открытых настройках необходимо перейти в раздел «Папки».
- Выбрать месторасположение загружаемых файлов («помещать загружаемые файлы в…» и «перемещать загрузки в …»).
- Подтвердите действия на странице.
Поиск файлов для загрузки производиться через сайт торрент-трекера, где представлено два способа загрузки контента: магнитная-ссылка и торрент-файл. Каждый загруженный файл будет с пометкой расширения .TORRENT.
Его необходимо запустить двойным щелчком и отправить в программу для загрузки.
Содержание
- Торрент не работает на windows 10 — решение
- Торрент не отвечает в windows 10
- Проверьте компьютер на наличие вирусов в системе
- Проверить совместимость программы
- Переустановите приложение
- Установите Торрент на windows10
- Новая версия Windows 10 самостоятельно удаляет из системы uTorrent
- Решаем проблемы с запуском uTorrent
- Как исправить uTorrent, не отвечающий в Windows 10
- Как исправить uTorrent, не отвечающий в Windows 10
- Как решить uTorrent не отвечает в Windows 10?
- Что делать, если uTorrent не отвечает?
- Видеоруководство: uTorrent не отвечает / вылетает / зависает на компьютере (исправление)
- uTorrent зависает или использует много процессора
- uTorrent регулярно вылетает
- Utorrent застрял на определенный процент
- uTorrent не будет открывать торрент-файлы, несмотря на то, что торренты связаны с ним
- uTorrent не отвечает / зависает / зависает
- uTorrent — это вирус? Что делать, если uTorrent блокируется защитником (антивирусом)
- Как исправить uTorrent, не отвечающий на Windows 10
- Почему uTorrent зависает на моем устройстве?
- Utorrent не отвечает
- 1] Удалить загруженный файл
- 2] Сканирование вашей системы с помощью Защитника Windows
- 3] Разрешить uTorrent через брандмауэр Защитника Windows
- 4] Удалить и переустановить uTorrent
- 4] Переключиться на альтернативу uTorrent
- uTorrent — это вирус? Что делать, если uTorrent блокируется защитником (антивирусом)
Торрент не работает на windows 10 — решение
Чтобы открывать (скачивать) файлы торрент на компьютере с Windows, вам потребуется программное обеспечение Torrent-клиента, такое как BitTorrent или uTorrent. С более чем 150 миллионами установок (68% рынка) uTorrent — самый популярный клиент, который позволяет скачивать и выгружать файлы с гибкими параметрами раздачи.
Но иногда пользователи Windows могут столкнуться с тем, что торрент не работает на windows 10, не отвечает или продолжает давать сбой, т.е зависает после добавления нового файла и начала загрузки. Некоторые пользователи сообщают, что Торрент не открывается и не запускается, особенно при попытке загрузить большие файлы.
Торрент не отвечает в windows 10
Возможной причиной может быть системный брандмауэр, заражение вирусным вредоносным ПО (наиболее распространенное) или у вас установлен сторонний антивирус, например Avast, который отключает функцию защиты P2P, из-за чего Торрент не открывается. Более того, несовместимость или устаревшая версия программного обеспечения может быть возможной причиной его частых сбоев.
А теперь попробуйте открыть программу и проверьте устранило ли это проблему? Если нет, то следуйте следующему решению.
Проверьте компьютер на наличие вирусов в системе
Выполните полное сканирование системы с помощью системы безопасности Windows (формально известной как защитник Windows), чтобы убедиться, что вредоносное ПО отсутствует в системе.
Проверить совместимость программы
Если проблема возникла после обновления до Windows 10, возможно, проблема связана с совместимостью. И запуск средства устранения неполадок совместимости, вероятно, поможет решить проблему.
Переустановите приложение
Давайте полностью удалим uTorrent, перезагрузим компьютер, а затем выполним новую установку последней версии uTorrent и посмотрим, решена ли это проблема.
Удалить Торрент в windows 10
Установите Торрент на windows10
Если программа по-прежнему не отвечает или продолжает зависать, то мы рекомендуем попробовать альтернативы, такие как qBittorrent и Deluge.
Источник
Новая версия Windows 10 самостоятельно удаляет из системы uTorrent
Новая версия системы Widnows 10 под индексом 21H1 обновила политику работы встроенной антивирусной системы Windows defender. Теперь «защитник» системы самостоятельно и без ведома пользователя удаляет uTorrent — популярную программу для скачивания торрентов, а попытка повторной установки софта по умолчанию блокируется.

Для того, чтобы обойти новую политику Windows Defender, пользователю необходимо перейти в настройки «Безопасность Windows» и разрешить установку uTorrent вручную.
При этом проблемы возникли только с uTorrent. Другие популярные торрент-программы, такие как qBittorrent, Deluge или BitTorrent работают на версии 21H1 исправно, Windows Defender не распознает их, как угрозу.
Стоит отметить, что подобное происходит не впервые. Еще в 2018-2019 году uTorrent попал в список вредоносных программ по мнению разработчиков Windows и его работа также блокировалась системой Windows Defender. Однако позже компания исключила популярный софт из числа неблагонадежного и поклонники uTorrent смогли продолжить пользоваться программой. Тогда же под раздачу попал и BitTorrent. Обе программы попали в списки вирусного ПО не только у Windows Defender, но и у ESET Nod32, Dr.Web, Sophos AV, Comodo, Antiy-AVL, Cylance, GData и Sangfor Engine Zero.
Чаще всего торрент-системы используются для распространения пиратского контента, однако та же p2p-технология активно используется Steam или при передаче других массивов данных, собранных из разных точек фрагментарно. Так что блокировка специализированного софта этого типа — как минимум странное решение со стороны разработчиков Windows. Также не слишком приятно выглядит и shadow-вмешательство установленный и ранее легальный по мнению системы софт, что в отдельных случаях может привести к печальным для пользователя последствиям.
Но нужно и понимать, что сам uTorrent — не самый приятный для современного пользователя продукт. Так, не раз отмечалось, что при работе данная программа чрезвычайно нагружает CPU и оперативную память, проявляет стороннюю сетевую активность, а еще практически «кладет» интернет-соединение на подключенной машине, если не выставить ограничение по скорости скачивания.
То есть сам по себе uTorrent — достаточно агрессивный, почти в ультимативной форме, софт, который отнимает для своей работы все доступные ресурсы системы. Также у uTorrent есть проблемы с утечками памяти, которые нарастают по мере работы программы даже в фоновом режиме, без активных закачек. В итоге это приводит либо к зависанию системы, либо к снижению общей работоспособности ПК.
Источник
Решаем проблемы с запуском uTorrent
Разберем основные причины, почему не работает uTorrent.
Первая и самая распространенная причина – после закрытия приложения процесс uTorrent.exe продолжает «висеть» в диспетчере задач, и вторая копия (по мнению uTorrent) попросту не запускается.
В этом случае необходимо будет завершить данный процесс вручную через диспетчер задач,
либо при помощи командной строки, запущенной от имени администратора.
Команда: TASKKILL /F /IM «uTorrent.exe» (можно скопировать и вставить).
Второй способ предпочтительнее, поскольку позволяет не искать руками среди огромного количества процессов нужный.
Стоит заметить, что не всегда удается «убить» упрямый процесс, если uTorrent не отвечает. В этом случае может потребоваться перезагрузка. Но, если клиент настроен на загрузку вместе с операционной системой, то ситуация может повториться.
Решением проблемы является удаление программы из автозагрузки с помощью системной утилиты msconfig.
Вызывается она следующим образом: нажимаем WIN+R и в открывшемся в левом нижнем углу экрана окне вводим msconfig.
Переходим на вкладку «Автозагрузка», снимаем галку напротив uTorrent и нажимаем «Применить».
После чего перезагружаем машину.
И в будущем закрывайте приложение через меню «Файл – Выход».
Перед совершением следующих действий проверьте, что процесс uTorrent.exe не запущен.
Следующая причина – «кривые» настройки клиента. Пользователи по неопытности изменяют какие-либо параметры, что, в свою очередь, может привести к сбою в работе приложения.
В этом случае должен помочь сброс настроек программы на дефолтные. Достигается это путем удаления файлов settings.dat и settings.dat.old из папки с установленным клиентом (путь на скриншоте).
Внимание! Перед удалением файлов сделайте их резервную копию (скопируйте в любое удобное место)! Это нужно для того, чтобы потом вернуть их на место в случае неверного решения.
Второй вариант – удалить только файл settings.dat, а settings.dat.old переименовать в settings.dat (не забываем про резервные копии).
Еще одна проблема неопытных пользователей это огромное количество торрентов в списке клиента, что также может привести к тому, что uTorrent зависает при запуске.
В данной ситуации поможет удаление файлов resume.dat и resume.dat.old. В них содержится информация о скачиваемых и раздаваемых торрентах.
Если после этих манипуляций наблюдаются проблемы с добавлением новых торрентов, то верните файл resume.dat на место. Обычно такого не случается и программа автоматом создает новый после очередного завершения.
Далее могут последовать невнятные советы по переустановке программы, обновлению до новой версии или вовсе по переходу на другой торрент-клиент, поэтому на этом остановимся.
Основные проблемы с запуском uTorrent мы сегодня разобрали.
Помимо этой статьи, на сайте еще 12348 инструкций.
Добавьте сайт Lumpics.ru в закладки (CTRL+D) и мы точно еще пригодимся вам.
Отблагодарите автора, поделитесь статьей в социальных сетях.
Источник
Как исправить uTorrent, не отвечающий в Windows 10
Как исправить uTorrent, не отвечающий в Windows 10
Как решить uTorrent не отвечает в Windows 10?
Его удобство в сочетании с тем, что вам не нужно беспокоиться о сбоях ссылок или необходимости ждать выключения компьютера до завершения всех загрузок, делает его любимым среди более 150 миллионов пользователей в месяц.
Что делать, если uTorrent не отвечает?
Видеоруководство: uTorrent не отвечает / вылетает / зависает на компьютере (исправление)
Это видео покажет вам, как вы можете избавиться от этой надоедливой проблемы. Utorrent создает большие разочарования, когда он не отвечает, поскольку он блокирует ваш ПК / ноутбук.
Мы рекомендуем вам проверить это видео и объединить шаги из него с решениями ниже.
uTorrent зависает или использует много процессора
Эта проблема может быть вызвана этими четырьмя вещами:
Как это решить:
uTorrent регулярно вылетает
Это может быть вызвано любым из этих четырех:
Как это решить:
Utorrent застрял на определенный процент
Если вы сталкиваетесь с этой проблемой, это означает, что ваша копия торрента является неполной или недоступной из-за отсутствия сеялок.
Как это решить:
uTorrent не будет открывать торрент-файлы, несмотря на то, что торренты связаны с ним
Как это решить:
Вот пошаговое руководство по устранению этой проблемы:
uTorrent не отвечает / зависает / зависает
Как это решить:
Эта проблема может быть решена путем резервного копирования ваших настроек. Вот как:
Как только вы нажмете Enter, вы получите свои торрент-файлы, которые обычно находятся в папке Roaming в Appdata.
Примечание: можно восстановить все настройки по умолчанию, закрыв uTorrent, затем удалив settings.dat и settings.dat.old из ваших Appdata. Это, однако, также может быть очищено в процессе удаления.
При удаче? Поделитесь своим опытом с нами в разделе комментариев.
Если вы столкнулись с другими ошибками uTorrent, вам могут помочь следующие статьи:
Примечание редактора : эта публикация была первоначально опубликована в сентябре 2017 года и с тех пор была обновлена и обновлена для обеспечения свежести, точности и полноты.
Источник
uTorrent — это вирус? Что делать, если uTorrent блокируется защитником (антивирусом)
РЕКОМЕНДУЕМЫЕ: Нажмите здесь, чтобы исправить ошибки Windows и оптимизировать производительность системы.
Одноранговый обмен файлами — отличный способ легко и быстро загружать файлы. Самым широко используемым в мире одноранговым приложением является Utorrent.
С помощью этой простой и интуитивно понятной программы вы теперь можете загружать торренты и настраивать все, что вам нужно, от приоритезации файлов до предпочитаемого места хранения или изменения пропускной способности. Его можно использовать бесплатно, он устанавливается в кратчайшие сроки и максимально прост в использовании. Не в Windows 10. Microsoft внезапно решила получить некоторые разрешения от uTorrent, и многие пользователи столкнулись с ошибкой «Запись на диск: доступ запрещен».
Из-за этой ошибки загрузки некоторых пользователей были заблокированы или прерваны. В то время как другие вообще не смогли начать сеанс загрузки.
Как исправить uTorrent, не отвечающий на Windows 10
Когда дело доходит до загрузки Torrents в Интернете, для многих uTorrent является лучшим программным обеспечением для этой работы. Это было вокруг в течение многих лет и доверялось многим, несмотря на конкуренцию со всех сторон. Мы должны отметить, что uTorrent сильно изменился за эти годы. Теперь он содержит множество функций, многие из которых заблокированы за ежемесячной платой. Кроме того, программное обеспечение больше не является самым маленьким клиентом с точки зрения размера файла.
В таком случае, если вы просто заинтересованы в загрузке торрентов и у вас есть небольшие проблемы с рекламой в вашем программном обеспечении, тогда uTorrent по-прежнему остается лучшим в бизнесе. Но вы знаете, что иногда у лучших в бизнесе возникают проблемы, и сегодня мы поговорим о конкретной проблеме.
Похоже, uTorrent уже запущен, но не отвечает. Пожалуйста, закройте все процессы uTorrent и попробуйте снова.
Вот в чем дело, некоторые пользователи сталкиваются с проблемой торрент-клиента, когда он не отвечает на Windows 10. Никто не хочет, чтобы подобное происходило при подготовке к загрузке нового горячего торрент-файла.
Прежде чем перейти к другому, как насчет попыток исправить некоторые из них, о которых мы расскажем ниже?
Почему uTorrent зависает на моем устройстве?
Существует множество причин, по которым uTorrent может не отвечать на ваше устройство. Вот некоторые из наиболее распространенных причин, о которых сообщили пользователи на разных форумах и форумах:
Utorrent не отвечает
Есть несколько причин, по которым ваше программное обеспечение uTorrent не отвечает. Однако из того, что мы поняли, последняя проблема, вероятно, вызвана вирусом, который был вызван загруженным вами файлом.
1] Удалить загруженный файл
Первое, что нужно сделать, это отправиться в папку, где находится файл, и немедленно удалить его. Нет смысла держать это рядом, если это является причиной всех ваших проблем, верно? Хорошо. Теперь, после удаления, обязательно удалите его из корзины и избавьтесь от него раз и навсегда.
2] Сканирование вашей системы с помощью Защитника Windows
Вы также можете выбрать автономную проверку Защитника Windows, если вы хотите иметь больше шансов найти возможный вирус. Имейте в виду, что эта опция автоматически отключит вашу компьютерную систему, и выполнение работы может занять до 15 минут или более.
Если вы используете стороннее антивирусное программное обеспечение, вы можете использовать его для сканирования вашего компьютера.
3] Разрешить uTorrent через брандмауэр Защитника Windows
4] Удалить и переустановить uTorrent
Вы можете полностью удалить uTorrent, перезагрузить компьютер, а затем заново установить последнюю версию uTorrent и посмотреть, устранит ли это проблему.
4] Переключиться на альтернативу uTorrent
Если все вышеперечисленное не сработало, мы бы рекомендовали перейти на альтернативу uTorrent, такую как qBitorrent. Это один из лучших доступных сегодня, и он не имеет каких-либо необычных функций. Насквозь это просто клиент для загрузки торрентов.
Мы также должны указать, что загрузка некоторых торрентов может быть или не быть законной. Поэтому вам следует проверить законы своей страны, чтобы выяснить, можете ли вы сделать это, не сталкиваясь с возможными последствиями.
uTorrent — это вирус? Что делать, если uTorrent блокируется защитником (антивирусом)
Вопрос от пользователя
Подскажите, как установить uTorrent — Windows 10 блокирует установочный файл и удаляет его, защитник пишет, что это вирус. Это конец, ОС не одобряет такие программы? Что делать?
Это еще не конец, и сама программа — пока не вирус.
Источник
Файл с расширением TORRENT является файлом BitTorrent данных, который содержит информацию о том, как и где доступны файлы через сеть BitTorrent P2P.
Как и URL, файлы TORRENT просто указывают на другую область в интернете, где находится файл, и используют это указание для получения данных. Также как URL, это означает, что если местоположение файла неактивно в интернете, данные не могут быть загружены.
Такие вещи, как имена файлов, их расположение и размеры, включены в файл TORRENT, но не сами данные. Для загрузки цифровых файлов, указанных в файле TORRENT, необходима торрент-программа.
Хотя есть много мест, где можно найти файлы TORRENT, большинство из них используются для распространения защищенных авторским правом фильмов, музыки и игр, что считается незаконным во многих странах. К счастью, существуют также бесплатные и абсолютно легальные альтернативы, где вы можете смотреть телевизионные шоу онлайн, смотреть фильмы онлайн, скачивать музыку, находить аудиокниги и загружать компьютерные игры.
Как открыть файл TORRENT
Будьте внимательны при загрузке программного обеспечения, музыки или чего-либо еще через торренты. Поскольку вы, скорее всего, получаете файлы от людей, которых вы не знаете, и вы всегда рискуете получить вредоносное ПО, включенное в данные. Важно установить антивирусную программу, чтобы поймать что-нибудь потенциально опасное.
TORRENT файлы открываются в торрент-клиенте, таком как Utorrent, Vuze и qBitTorrent, или даже в интернете через веб-сайты, такие как Filestream, Seedr или Put.io. Если вы работаете на устройстве Android, вы можете использовать приложение Flud или uTorrent.
Онлайн торрент-сайты, такие как Filestream и ZBIGZ, загружают для вас торрент-данные на свои собственные серверы, а затем предоставляют файлы для загрузки напрямую через веб-браузер, как если бы это был обычный неторрентный файл.
Загрузка торрентов через интернет с помощью Put.io или другого веб-торрент-клиента полезна, если ваш интернет-провайдер или организация блокирует или ограничивает трафик BitTorrent. Это работает, потому что с точки зрения поставщика услуг, прямые загрузки ничем не отличаются от обычного HTTP-трафика.
Содержимое или инструкции файлов TORRENT иногда можно просмотреть с помощью текстового редактора. Однако, даже если вы можете прочитать файл TORRENT в виде текстового файла, там нет ничего, что вы могли бы загрузить или реально использовать/прочитать – вы должны использовать торрент-клиент для фактического получения файлов.
Как конвертировать файл TORRENT
Обычный конвертер файлов является методом выбора для преобразования большинства типов файлов, например, DOCX, MP4 и т.д., но потоковые файлы являются исключением.
Поскольку целью файла TORRENT является хранение инструкций, а не хранение самих файлов, единственной причиной для преобразования файла TORRENT является сохранение его в новом формате, который всё ещё может использовать эти инструкции. Например, вы можете преобразовать файл TORRENT в магнитную ссылку (аналогично .TORRENT) на веб-сайте Torrent >> Magnet.
То, что вы, безусловно, не можете сделать с файлами TORRENT, это преобразовать их в «обычные» типы файлов, такие как MP4, PDF, ZIP, MP3, EXE, MKV и т.д. Повторимся, файлы TORRENT – это всего лишь инструкции для загрузки файлов, а не сами файлы. Это означает, что никакое преобразование не может вытащить файлы из файла TORRENT.
Например, хотя файл TORRENT может описать для торрент-клиента, как загрузить, скажем, операционную систему Ubuntu, простое изменение или преобразование файла .TORRENT не принесёт вам ни этой ОС, ни чего-либо ещё.
Вместо этого вам нужно будет загрузить файл .TORRENT с веб-сайта Ubuntu и использовать его с торрент-клиентом, который затем загрузит ISO-файл, содержащий операционную систему.
После загрузки вы можете конвертировать файл ISO, как любой другой файл, используя бесплатный конвертер файлов. Не имеет значения, был ли файл TORRENT использован для загрузки изображений PNG или аудиофайлов MP3 – вы можете использовать конвертер изображений или аудио конвертер, например, для преобразования их в файлы JPG или WAV.
Всё ещё не можете открыть файл TORRENT
Некоторые расширения файлов похожи на другие, но это не означает, что сами файлы связаны или могут использоваться одними и теми же программами.
Например, TORRENT и TOR похожи друг на друга, но последний является расширением файла, используемым для файлов активов Star Wars: The Old Republic, в котором хранятся игровые данные, такие как оружие и музыка. Игра Star Wars: The Old Republic необходима для того, чтобы использовать файлы TOR.
TRN – ещё один пример, который можно спутать с файлом TORRENT, даже если он фактически используется для файлов резервных копий журнала транзакций SQL Server и открывается помощью Microsoft SQL Server.
Чем открыть TORRENT?
Если вы не смогли открыть файл двойным нажатием на него, то вам следует скачать и установить одну из программ представленных ниже, либо назначить программой по-умолчанию, уже установленную (изменить ассоциации файлов). Наиболее популярным программным обеспечением для даного формата является программа ComboPlayer (для ОС Windows) и программа BitTorrent (для ОС Mac) — данные программы гарантированно открывают эти файлы. Ниже вы найдете полный каталог программ, открывающих формат TORRENT для операционной системы Windows, Mac, Linux, Android.
Программы для открытия TORRENT файлов
Чем открыть TORRENT в Windows?
Mac
Linux
Android
Общее описание расширения
Файл .torrent является адресом определенного файла или группы файлов, которые загружаются с использованием утилиты BitTorrent в целях обмена файлами в пределах пиринговых сетей. Загрузки файлов могут быть произведены из нескольких мест за один раз. Торрент клиент позволяет распределять раздачи на несколько узлов, что способствует ускорению времени загрузки файлов TORRENT.
Что еще может вызывать проблемы с файлом?
Наиболее часто встречаемой проблемой, из-за которой пользователи не могут открыть этот файл, является неверно назначенная программа. Чтобы исправить это в ОС Windows вам необходимо нажать правой кнопкой на файле, в контекстном меню навести мышь на пункт «Открыть с помощью», а выпадающем меню выбрать пункт «Выбрать программу. «. В результате вы увидите список установленных программ на вашем компьютере, и сможете выбрать подходящую. Рекомендуем также поставить галочку напротив пункта «Использовать это приложение для всех файлов TORRENT».
- Попробуйте найти нужный файл в другом источнике в сети интернет. Возможно вам повезет найти более подходящую версию. Пример поиска в Google: «Файл filetype:TORRENT». Просто замените слово «файл» на нужное вам название;
- Попросите прислать вам исходный файл еще раз, возможно он был поврежден при передаче;
Знаете другие программы, которые могут открыть TORRENT? Не смогли разобраться как открыть файл? Пишите в комментариях — мы дополним статью и ответим на ваши вопросы.
Как открыть торрент-файлы в Windows 10 или macOS
Люди используют Торренты для загрузки больших файлов, например игр, фильмов в формате HD или телешоу. Чтобы загружать или открывать торрент-файлы на компьютере с Windows или Mac, у вас должен быть торрент-клиент. Но торрент-файл содержит информацию только о файле, который мы собираемся скачать. Итак, файл должен быть открыт с помощью клиентского программного обеспечения, которое может найти детали и начать загрузку данных. Итак, в этой статье, давайте посмотрим, как открыть торрент-файл в Windows 10 и Mac OS .
Торренты — отличный способ скачать что угодно из Интернета. Они не ограничены IP-адресом и долями в тысячах сетей по всему миру. Важно знать, что загрузка Torrent полностью легальна в большинстве стран и абсолютно безопасна в использовании. Не говоря уже о том, что все торренты на 100% не содержат вирусов и вредоносных программ.
- 1 Как открыть торрент-файлы в Windows 10 или Mac
- 1.1 Метод 1: с помощью торрент-клиента
- 1.2 Метод 2: с помощью торрента загрузки Seedr Cloud
Как открыть торрент-файлы в Windows 10 или Mac
Существуют различные способы загрузки торрентов на ПК или Mac. Либо вы можете использовать торрент-загрузчик, это торрент-клиент, либо вы можете использовать стороннюю службу загрузки торрент-облака.
Метод 1: с помощью торрент-клиента
Метод 1 заключается в использовании клиентского программного обеспечения для загрузки торрентов. Есть много клиентов, которых можно попробовать. Все они работают одинаково. Но популярными вариантами являются u-Torrent и Bit-Torrents. Чтобы использовать uTorrent,
- В первую очередь, Скачать клиент uTorrent и установите его на свой компьютер.
- Перетащите торрент-файл, который вы хотите открыть, в клиент. Или нажмите Ctrl + O и перейдите к файлу.
- Теперь клиент покажет вам файлы и папки, которые будут загружены через торрент. Вы можете выбрать нужные файлы и скачать их отдельно.
- Нажмите «Пуск», и начнется загрузка файлов.
Но у этого метода есть один недостаток. То есть скорость загрузки не такая уж и большая. Даже если у вас хорошее соединение, вы не сможете получить такую скорость загрузки, как в диспетчере загрузок или загрузке в браузере. Это по какой-то причине. Потому что иногда вы будете загружать файлы с других компьютеров, но не с сервера.
Целью торрента является отправка файлов от однорангового узла, которым является компьютер, на другой компьютер. Другая причина заключается в том, что вы также будете отправлять часть загруженного файла другому человеку через вашу полосу пропускания, что снизит скорость загрузки. Чтобы преодолеть это, есть много альтернативных способов. Прочтите способ 2 для аналогичного метода.
Метод 2: с помощью торрента загрузки Seedr Cloud
Второй способ — с участием третьего лица. Существует множество облачных сервисов, которые помогают быстрее скачивать торрент-файлы. Стоит упомянуть такие сервисы, как Seedr.cc, ZBigZ, Bitport. Из них многие пользователи рекомендуют Seedr.cc, поскольку он быстрый, надежный и обеспечивает бесплатную передачу данных до 2 ГБ. Такие сервисы полезны, когда загрузка торрентов ограничена в используемой вами сети и в iPhone.
- Получите магнитный URL торрент-файла или загрузите файл в seedr и подождите несколько секунд.
- Файл будет загружен и показан в файловом менеджере в веб-интерфейсе seedr.
- Щелкните файл правой кнопкой мыши и выберите «Загрузить», чтобы загрузить файл на свой компьютер.
Вы можете использовать менеджеры загрузки, такие как Free Download Manager или Internet Download Manager, для более эффективной загрузки файлов.
Seedr.cc можно использовать совершенно бесплатно, если ваши торренты не превышают 2 ГБ. Кроме того, он поддерживает потоковую передачу видео, поэтому, если вы хотите просматривать торрент-фильмы, вы можете бесплатно использовать потоковую службу Seedr.
Если вам нужно загрузить файлы размером более 2 ГБ, вам необходимо перейти на платное членство, начиная с 7 долларов в месяц.
Вывод
Итак, подводя итог, это были методы открытия торрент-файлов в Windows и Mac. В основном есть два метода. Но есть много вариантов в методах, таких как использование разных клиентов или разных веб-сервисов. Даже Free Download Manager может также скачивать файлы с торрентов. Некоторые браузеры, такие как Opera, также могут загружать торрент-файлы, но с помощью расширений. Но использование вышеуказанного способа будет самым быстрым способом скачивания торрент-файлов.
- Как скачать торренты прямо на свой iPhone или iPad?
- Исправить ошибку «Расширение панели управления несовместимо с версией драйвера»
- Как показать дату значка панели задач Windows 10 маленькими значками
- Изменить скорость курсора в последней версии Windows 10 2004
- Как получить доступ к файлам iCloud Drive из Windows
Рахул изучает информатику и проявляет огромный интерес к темам в области технологий и криптовалюты. Большую часть времени он пишет, слушает музыку или путешествует по незнакомым местам. Он считает, что шоколад — это решение всех его проблем. Жизнь бывает, и кофе помогает.
Всем здарова! В общем сегодня столкнулся с проблемой. При скачивании Torrent-файла вылезла ошибка:
Отказано в доступе. (Write to disk)
Причем загрузка почти сразу же останавливается на 2-3 %. Пробился с ней почти 2 часа, облазил тучу форумов и все же мне удалось её решить. По комментариям, на которые я натыкался, я понял, что причин может быть несколько, хотя суть одна – программа uTorrent или BitTorrent пытается сделать запись на жесткий диск, но операционная система (или что-то еще) не дает это сделать.
Я на всякий случай описал все возможные варианты ниже. Если же вы найдете какой-то свой способ или у вас не получится вылечить эту проблему – пишите в комментариях, я постараюсь помочь.
Содержание
- Причина 1: Права и совместимость
- Причина 2: Настройка программы
- Причина 3: Поломка в торрент файле
- Причина 4: Чтение и запись
- Причина 5: Вирусы
- Причина 6: Антивирус
- Причина 7: Недостаточно места
- Ничего не помогло, что делать?
- Задать вопрос автору статьи
Причина 1: Права и совместимость
Самая частая причина в том, что пользователь или сама система по каким-то неведанным причинам запускает программу без прав администратора. Плюс могут быть проблемы с совместимостью – подобное можно заметить на любой системе Windows (10, 11, 7, 8, XP). Так что мы выполним общие рекомендации:
- Полностью закройте Торрент-программу, нажав по иконке в трее правой кнопкой мыши.
- Кликаем ПКМ по ярлыку и заходим в «Свойства». Если у вас нет ярлыка, и вы не можете его найти на рабочем столе, найдите exe-файл, который запускает программу и создайте ярлык, аналогично кликнув ПКМ и выбрав команду «Отправить» – «Ярлык». Программа чаще всего находится по пути:
C:UsersИМЯ_ПОЛЬЗОВАТЕЛЯAppDataRoaminguTorrentuTorrent.exe
или
C:UsersИМЯ_ПОЛЬЗОВАТЕЛЯAppDataRoamingBitTorrentBitTorrent.exe
- На вкладке «Совместимость» нажмите по кнопке «Запуск средства устранения проблем с совместимостью».
- Подождите секунд 10 и выберите вариант «Использовать рекомендованные параметры».
- После этого установите галочку «Запускать эту программу от имени администратора». Нажмите «Применить».
- Теперь снова пытаемся открыть программу и скачать файл.
Причина 2: Настройка программы
Очень часто ошибка возникает из-за того, что программа по умолчанию пытается загрузить файлы в защищенный раздел или папку. Лучше всего не использовать для этих целей системный диск «C:». Создайте на диске «D:» дополнительную папку и назовите её:
Download
Не используйте русские буквы, пробелы или лишние символы. После этого откройте программу, зайдите в «Настройки» – «Настройки программы».
В разделе «Папки», установите две верхние галочки и укажите путь к этой папке. В таком случае все новые программы, игры, фильмы, музыку – будут загружать туда. Не забудьте нажать по кнопке «Применить».
После этого кликаем ПКМ по проблемной загрузке и из выпадающего меню выбираем «Дополнительно» – «Загружать в…» – после этого опять же выбираем эту папку.
Причина 3: Поломка в торрент файле
Из-за проблем с интернетом или компом иногда возникает проблема с самим торрент файлом, который вы скачивали. Ваша задача зайти в программу, нажать ПКМ по файлу, который выдает ошибку – из меню выбираем «Удалить выборочно» – «Торрент-файл и загруженные данные». Закрываем программу, заходим на сайт, где вы скачивали торрент-файл и пробуем скачать его повторно.
ПРИМЕЧАНИЕ! Есть вероятность, что на сайте уже был выложен поломанный файл, можно удалить его повторно и скачать из альтернативного источника.
Причина 4: Чтение и запись
- Жмем ПКМ по проблемному файлу в программе и открываем расположение папки.
- Переходим на один уровень вверх, чтобы увидеть эту папку.
- С помощью ПКМ зайдите в свойства и на вкладке «Общие» уберите галочку «Только для чтения». Применяем настройку.
- Снова пытаемся запустить торрент-файл.
Причина 5: Вирусы
Как вы уже поняли из названия, проблема может быть достаточно банальная. На компе поселились вирусы, которые каким-то образом блокируют программу записи или в целом мешают работе системы. Дополнительно у вас могут быть побиты некоторые службы или файлы ОС. В любом случае стоит в первую очередь полностью проверить комп антивирусной программой со свежими базами. Можно даже использовать сторонние портативные утилиты.
Причина 6: Антивирус
Вторая проблема – это блокировка записи или программы самим антивирусом. Подобным часто страдают пользователи Dr.Web или Avast. Возможно, вы в самом начале при установке не добавили программу в исключение вашего антивирусника, и он блокирует любые попытки скачать файл на жесткий диск.
- Вы можете попробовать на время отключить защиту, нажав правой кнопкой по значку вашего антивируса в трее.
- Но не всегда это помогает. Лучше всего добавить программу в исключение. Покажу на примере Avast. Откройте меню программы.
- Теперь переходим в «Настройки».
- Справа кликаем по разделу «Общее» и находим подраздел «Блокированные и разрешенные приложения».
- В правом блоке листаем чуть вниз и жмем на плюсик «Разрешить приложение».
- Вы можете поискать приложение в общем списке, но скорее всего вы его не найдете. Жмем «Выбрать приложение вручную».
- Расположение запускающего файла можно посмотреть в «Свойствах» ярлыка – чтобы туда попасть, просто кликните по ПКМ и перейдите в раздел «Ярлык». Скопируйте ссылку в буфер обмена, выделив и нажав:
Ctrl + C
- Вставляем эту ссылку в адресную строку и выбираем exe файл вашей программы.
- Соглашаемся с разрешениями.
В конце, на всякий случай, проверьте, чтобы правило было добавлено. После этого закрываем uTorrent или BitTorrent, повторно запускаем и снова пытаемся скачать файл.
Причина 7: Недостаточно места
Еще одна очень частая причина – это недостаточно места на жестком диске. Причем могут быть проблемы как при малом объеме на том диске, на который вы хотите записать, так и на том разделе, где установлена сама программа. В некоторых случаях могут быть проблемы с ОЗУ или файлом подкачки. Я бы на вашем месте сделал бы вот что:
- Очищаем диск «C:» от ненужных файлов (кеша, временных данных, старые файлы обновления).
- Если у вас не хватает места на втором разделе, куда вы загружаете файлы через Торрент, то попробуйте освободить места там. Удалите лишние данные, файлы, программы, фото и видео. Некоторую информацию можно перенести на облако.
Ничего не помогло, что делать?
В таком случае вот ряд советов, которые должны помочь:
- Перезагрузите компьютер.
- Полностью удалите клиент-программу с помощью стороннего софта. О том, как это сделать правильно – подробно написано тут (ссылка). После этого скачайте свежий клиент с официального сайта и сделайте повторную установку.
- Проверьте жесткий диск на наличие битых секторов.
- Откройте командную строку с правами администратора и введите команду:
sfc /scannow
На этом все, дорогие друзья. Если у вас еще остались какие-то вопросы, или статья вам не помогла – пишите в комментариях. До новых встреч на портале WiFiGiD.RU.
Содержание
- Проблемы с открытием программы
- Причина 1: Заражение вирусами
- Причина 2: Неполадки в работе
- Причина 3: Неисправность настроек клиента
- Вопросы и ответы
С развивающейся популярностью torrent-клиентов каждый пользователь может столкнуться с разного рода проблемами. Одной из таких является невозможность открытия программы. Причин может быть много, поэтому нужно вначале разобраться откуда она могла появиться. Таким образом, вы облегчите себе задачу и сэкономите много времени. Конечно, существует несколько самых распространенных причин поломки запуска клиента.
Проблемы с открытием программы
Проблема с запуском торрент-клиента может быть при её инсталляции, первом запуске или после продолжительного использования. Для того, чтобы понять, как устранить ошибку, сначала необходимо выяснить причины, а затем уже искать способы их устранения. Изложенные ниже советы пригодятся вам.
Причина 1: Заражение вирусами
Достаточно часто пользователь не может запустить торрент-клиент по причине заражения системы. Для диагностики и последующей очистки компьютера от вирусного программного обеспечения, следует использовать специальные утилиты, которые с большой вероятностью найдут зловредное ПО. Ведь если ваш антивирус упустил эту угрозу, то вероятность того, что он найдёт её сам, очень мала. Хотя можно обновить базы и сам антивирус, а затем просканировать им систему. Возможно, это поможет, если у вас под рукой нет нужной программы или вы не хотите ставить другой антивирус.
- Скачайте и запустите бесплатный сканер Doctor Web Cureit!. Вы можете использовать любой другой, ведь в основном все они действуют аналогично.
- Теперь нажмите кнопку «Сканировать».
- Подождите, пока утилита проведёт свои действия.
- После проверки вам будут показаны результаты и способы устранения проблем, если они есть.
Причина 2: Неполадки в работе
Если ничего из вышеперечисленного не помогло, то стоит переустановить torrent с чисткой реестра. Бывает, что только полное удаление и последующая установка самой последней версии торрента помогает устранить проблему с запуском.
- Зайдите по пути «Панель управления» — «Программы и компоненты» — «Удаление программ» и удалите ваш torrent-клиент.
- Теперь почистите реестр любой удобной вам утилитой. В примере используется CCleaner.
- Запустите программу и перейдите во вкладку «Реестр». Внизу нажмите на «Поиск проблем».
- После процесса поиска, нажмите «Fix selected Issues…». Вы можете сохранить резервную копию реестра на всякий случай.
- Подтвердите свои действия, нажав «Исправить» или «Исправить отмеченные».
- Теперь вы можете ставить свежую версию торрент-клиента.
Читайте также: Как быстро и качественно очистить реестр от ошибок
Причина 3: Неисправность настроек клиента
Если клиент зависает, работает некорректно или совсем не запускается, то проблема может заключаться в повреждённых настройках торрента. Чтобы сбросить их, потребуется удалить некоторые файлы. Данный пример показан на двух самых популярных торрент-клиентах: BitTorrent и uTorrent. Но по сути этот способ пройдёт для любой другой torrent-программы.
Запустите «Проводник» и зайдите по следующему пути (ориентируйтесь на название установленной у вас программы и имя пользователя ПК):
C:Documents and Settingsимя_пользователяApplication DataBitTorrent
или
C:Usersимя_пользователяAppDataRoaminguTorrent
Удалите файлы settings.dat и settings.dat.old. Раздел диска может быть другой, смотря где установлен клиент.
После удаления этих файлов вам придётся обновлять хэш раздач и заново настраивать клиент. Все загрузки должны сохраниться.
Для обновления хэша достаточно кликнуть правой кнопкой мыши по файлу и выбрать в контекстном меню «Пересчитать хэш». В некоторых клиентах эта функция может просто называться «Перепроверить».
Таким образом вы можете исправить проблему с запуском torrent-клиента. Теперь вы свободно сможете дальше скачивать различные фильмы, игры, музыку или книги.
Еще статьи по данной теме:
Помогла ли Вам статья?
26.10.2018 Ошибки и неисправности Советы и рекомендации Задать вопросНаписать пост
Пользователи программы uTorrent при попытке закачки каких-либо файлов через пиринговые сети могут столкнуться с ошибкой «Отказано в доступе (Write to disk)».
Дословно, ошибку можно описать как «Отказ доступа для записи на диск» – uTorrent не достаточно прав для записи файла на диск.
Ошибка может возникнуть по разным причинам:
- операционная система не выдала для торрент-клиента права администратора, как следствие возникла ошибка записи информации;
- отсутствие доступа к определенному каталогу на жестком диске;
- блокировка входящих и исходящих соединений установленным на компьютере (ПК) антивирусом или Брандмауэром Windows;
- некорректная работа торрент-клиента.
В первую очередь нужно перезапустить программу, если проблема не исчезнет переходим к следующим действиям.
Изменяем совместимость
Приложение может быть несовместимо с текущей версией программы, чтобы исправить ошибку торрента с отказом доступа следует:
- закрыть процесс uTorrent с помощью диспетчера задач выбрав его из списка и нажав “Завершить процесс”;
Изменяем каталог
Возможно текущий каталог недоступен:
- для изменения каталога нужно выбрать диск, на котором следует создать новый каталог;
- стоит учитывать, что новый каталог должен быть создан именно в корне диска. Присвоить папке любое название;
- запустить uTorrent, войти в “Настройки” – “Настройки программы”;
- в открывшемся окне нажать “Папки”, активировать пункт “Помещать загружаемые файлы в:”, кликнуть по кнопке с тремя точками;
- в открывшемся окне указать путь к нужной папке, кликнуть по “Выбор папки”;
- затем “Применить” и “ОК”.
Проблемы с антивирусом
Иногда антивирус (и брандмауэр) так же может мешать загрузке, из-за чего возникает ошибка с отказом доступа Write to disk. Для устранения этой проблемы следует отключить его на время, пока происходит загрузка, а затем снова включить.
Процедура отключения антивируса:
- Кликнуть по значку в виде треугольника в правом нижнем углу. Найти иконку антивируса, нажать по ней правой кнопкой мыши и выбрать пункт “Приостановить защиту”, “Отключение защиты” или “Управление экранами” (как в случае с антивирусом Avast).
- Всплывет меню, либо диалоговое окно, в котором будет предложено несколько вариантов отключения защиты.
Приостановка работы брандмауэра:
- Перейти в меню “Пуск” – “Панель управления” – “Брандмауэр Windows”.
- Из списка слева выбрать “Включение и отключение брандмауэра Windows”.
- Установить переключатели на “Отключить”.
Запуск от имени Администратора
В случае проблем с доступом, например, cannot create file, можно произвести запуск программы от имени Администратора:
- кликнуть ПКМ по ярлыку uTorrent, затем “Свойства”;
- выбрать вкладку “Совместимость”, отметить галочкой пункт “Выполнять эту программу от имени администратора”, затем “Применить” и “ОК”;
Другие способы решения
Есть еще несколько вариантов исправления ошибки:
- Проверить компьютер на предмет различных вирусов с помощью утилит “Dr. Web CureIt!”, “Malwarebytes Anti-Malware” и др.
- Кликнуть по загрузке ПКМ и выбрать “Удалить выборочно” – “Только торрент файл”. После этого, скачать и открыть торрент. Загрузка начнется с прерванного момента.
- Проверить, достаточно ли места на жестком диске.
- Проверить, чтобы имя элемента не содержало посторонних символов.
- Если ничего не помогает, попробуйте полностью переустановить торрент-клиент (а также использовать альтернативные torrent-клиенты).
Ошибка «системе не удаётся найти указанный путь»
Для устранения неисправности следует:
- кликнуть правой кнопкой мыши по торренту, который не удается скачать, выбрать “Дополнительно” и “Загружать в…”;
- Указать папку для загрузки;
- Запустить скачивание.
Или прописать точный путь до нужной папки, либо перейти в Настройки программы и убрать галочки с пунктов «Расположение загруженных файлов» и «Расположение торрент-файлов».
Дословно эту ошибку можно перевести как “Диск удален, пожалуйста подключите его снова”. Возникает в редких случаях при отключении или остановке жесткого диска, а чаще – при загрузке файлов на USB-накопитель.
Решить её можно вновь подключив USB-накопитель к компьютеру, проверив подключение диска к ПК и перезагрузив систему.
Если это не помогло, нужно воспользоваться реаниматорами жестких дисков.
Ошибка «невозможно открыть торрент файл»
Проблема возникает в случае, если указан слишком длинный путь к директории, в которой хранятся torrent-файлы:
Reader Interactions
Торрент-файлы — это один из популярнейших способов для загрузки файлов. Это невероятно маленькие файлы с расширением «torrent». Поскольку они занимают всего несколько байтов, вы можете загрузить их в течение одной секунды. Однако торрент-файл представляет собой всего лишь набор инструкций. Так как же открыть его и начать загрузку необходимых файлов?
Приведенные ниже инструкции помогут с решением этого вопроса.
Используйте VPN
Многие из вас удивятся, узнав, что интернет-браузер полностью виден интернет-провайдерами. Эти компании имеют право собирать ваши личные данные и передавать их третьим сторонам. Поэтому крайне важно, чтобы ваши данные были защищены и недоступны для всех, кто пытается их собрать. Это особенно важно, если вы планируете скачивать и делиться торрент-файлами.
Именно поэтому настоятельно рекомендуется использовать ExpressVPN (или любое другое проверенное расширение) для шифрования вашего интернет-соединения и изменения IP-адреса.
- он сделает ваше устройство непроницаемым для вредоносного ПО;
- это конкретное расширение VPN показало наибольшее значение в проведенных тестах;
- обязательно зарегистрируйтесь в ExpressVPN и наслаждайтесь Интернетом, как и должно быть — открытым и без проблем конфиденциальности.
Что такое ‘Torrent’ файлы
Торрент является специальным протоколом, который позволяет обмениваться файлами другим пользователям.
- его особенность в том, что пользователи скачивают файлы не с конкретного сервера, а друг у друга, можно сказать что с персональных компьютеров;
- само скачивание организовано очень хитрым способом. Файл будет скачиваться из самого быстрого источника. В том случаи если с этим источником что-то случиться, например, резко упадет скорость или он отключится, файл будет скачиваться из другого источника;
- скачивание файлов происходит сегментами, а сама раздача продумана очень гибко;
- когда вы начинаете загружать торрент-файл, вы автоматически раздаете те куски файла, которые сами скачали.
К счастью, раздачу можно и остановить. Например, в uTorrent можно ограничить скорость раздачи до 0, а скорость загрузки файла, наоборот, сделать максимальной.
Hard Reset
Если Андроид всё равно не загружает файлы, вспомните – не проводилась ли прошивка девайса сторонней версией ОС и не устанавливались ли Root права. Некоторые прошивки со временем начинают некорректно работать, что и отражается на функционировании Андроид системы. В таком случае поможет Хард Ресет.
1 способ:
2 способ:
- Выключите смартфон, предварительно выполнив резервное копирование важной информации в облако или на SD карту.
- Включите гаджет в режиме «Recovery». Для этого зажмите кнопку блокировки и «Громкость вверх». Когда на дисплее появится логотип Android, отпустите увеличение громкости. На разных моделях комбинация может отличаться, нужную ищите в теме гаджета на форуме 4PDA или аналогичном.
- Выберите опцию «Wipe data/Factory Reset». Все данные с телефона на Android будут удалены. Устройство будет сброшено до заводского состояния, что должно устранить неполадку.
Как открыть торрент-файлы
Есть две причины, почему вы пришли на эту страницу. Возможно, вы загрузили торрент на свой компьютер, и теперь не знаете, как его открыть (загрузить). Или, может быть, вы закончили загрузку торрента, и не знаете, что делать с файлами. Ниже вы найдете все ответы.
Шаг 1. Установка Torrent-клиента.
Независимо от того, используете ли вы Windows или Mac, ваш компьютер не распознает файлы торрентов по умолчанию. Это потому, что им требуется специализированное программное обеспечение, называемое торрент-клиентом. Это означает, что первый шаг в открытии торрент-файла — это загрузка торрент-клиента и его установка на своем компьютере.
В список широко используемых торрент-клиентов входят:
- uTorrent;
- BitTorrent;
- Transmission;
- Xtorrent P2P (для Mac OS X);
- Vuze for Mac;
- Deluge BitTorrent Client и т.д.
Большинство торрент-клиентов бесплатны и очень просты в использовании. Мы будем использовать uTorrent, поскольку это самое популярное приложение такого рода. Однако вы точно не ошибетесь, если выберете что-то еще, например, тот же Transmission. Он без надоедливой рекламы, с простым интерфейсом и отлично справляется со своей работой. Если вы хотите использовать uTorrent, скачайте его бесплатную версию с официального сайта.
Шаг 2. Настройте ваш торрент-клиент.
После того как вы загрузили и установили торрент-клиент, вы можете потратить некоторое время на его настройку, так как несколько простых настроек будут иметь большое значение. Давайте посмотрим, как настроить uTorrent. Мы использовали настройки на английском языке, так как у некоторых может быть именно английский язык. На русском все настройки делаются также как и на английском.
Настройка uTorrent
Шаг 1. Откройте приложение и перейдите в «Options/Preferences».
Шаг 2. В разделе «General» вы можете запускать uTorrent при каждом запуске Windows (хотя лучше отключить этот параметр). Можно также отключить автозагрузку торрента в диспетчере задач.
Шаг 3. Теперь нажмите «Directories» на боковой панели и выберите, где вы хотите размещать полностью загруженные торренты.
Шаг 4. Затем перейдите по ссылке «Connection». Там необходимо включить отображение портов UPnP (enable UPnP port mapping), чтобы убедиться в том, что вы можете загружать торренты так же быстро, как это возможно с вашим интернет-соединением.
Шаг 5. Наконец, нажмите «Bandwidth». Здесь вы можете ограничить максимальную скорость скачиваний и загрузки. Если у вас нет широкополосного подключения, полезно установить определенные ограничения, чтобы вы могли продолжать пользоваться Интернетом.
Узнайте полезную информацию из статьи — «Как отключить рекламу в Торренте».
Почему может не качать данные?
- в данный момент никто не раздает этот объект (такое случается с редкими или старыми раздачами);
- вы используете устаревшую версию клиента;
- на вашем устройстве не работает интернет;
- торрент-соединение блокируется провайдером (например, при подключении к публичному Wi-Fi);
- соединение сброшено из-за настроек антивируса;
- программа некорректно настроена (проблемы с портами, шифрованием, IP и др.).
Чтобы исправить ситуацию, последовательно выполните следующие шаги:
- Убедитесь, что вы подключены к интернету (и при этом скорость подключения достаточно высока).
- Посмотрите, сколько пользователей раздают файл (информация выводится в самой программе и на форуме, откуда вы его скачали). Если их мало или совсем нет, попробуйте скачать аналогичную раздачу.
- При необходимости обновите вашу программу и сбросьте настройки до стандартных значений.
- Откройте свой антивирус и добавьте торрент-клиент в белый список (чтобы избежать блокировки или ограничения).
- Попробуйте подключиться к интернету через VPN.
- Откройте настройки программы. В µTorrent, в разделе «Соединение», попробуйте изменить порт входящих соединений (по кнопке «Генерировать»). В этом же разделе можно задать подключение через прокси-сервер, чтобы обойти блокировку от провайдера.
В разных клиентах для исправления ситуации нужно применять разные настройки, поэтому для более подробной информации нужно изучать официальный сайт программы.
Торрент – отличная технология, которая позволяет быстро скачивать любые объекты без рекламы, платы и ограничений. Чтобы пользоваться торрентом, нужно всего лишь установить специальную программу, а затем скачивать маленькие файлы, содержащие информацию о вашем желаемом объекте данных.
Как открыть торрент-файлы
После того как вы скачали, установили и настроили ваш торрент-клиент, можно переходить к 3 шагу.
Шаг 3. Загрузите ваш торрент-файл
Убедившись, что вы используете торрент-клиент, вы можете обрабатывать торрент-файлы и загружать данные. Все, что вам нужно сделать, это посетить один из популярных торрент-сайтов и выбрать торрент, который вы хотите скачать.
Примечание! Во многих случаях загруженный торрент-файл будет сохранен на рабочем столе. Кроме того, он может автоматически открыть ваш торрент-клиент, чтобы вы могли начать его загрузку. В любом случае, вы можете дважды щелкнуть по торрент-файлу и открыть его, используя недавно установленный торрент-клиент. Осталось только подождать, пока торрент полностью загрузится на ваш компьютер.
Вариант 4: Проверка свойств uTorrent.exe
Если в первый раз установка была заблокирована по причине того, что ОС посчитало источник, из которого был получен uTorrent, ненадежным, скорее всего, все последующие попытки тоже окажутся остановлены. Связано это с тем, что в свойствах файла устанавливается специальный параметр, предотвращающий инсталляцию. Проверить и отключить его можно так:
- Перейдите к исполняемому файлу программного обеспечения и нажмите по нему правой кнопкой мыши.
- В появившемся контекстном меню выберите последний пункт «Свойства».
- Оказавшись на первой же вкладке «Общие», отыщите блок «Осторожно», установите галочку рядом с «Разблокировать» и примените изменения.
После этого сразу же можно переходить к запуску исполняемого файла для проверки результативности выполненных действий. Если неполадка действительно заключалась в ограничительном параметре, сейчас инсталляция должна пройти без проблем.
Как открыть загруженный торрент в зависимости от расширения файла
Теперь, когда у вас есть торрент-файл на вашем компьютере, давайте посмотрим, как его открыть. Поскольку мы будем иметь дело с несколькими различными расширениями файлов, мы предоставим краткое руководство по открытию наиболее популярных типов файлов.
ZIP файлы и архивы
В большинстве случаев у вас будет ZIP-архив. В случае, если вы не знаете, это файлы, которые объединяют множество других файлов в один сжатый архив. Это потенциально может сэкономить много места. Чтобы извлечь эти файлы, вам нужно приложение WinZip. Вы можете скачать его бесплатно. Или же можно воспользоваться встроенным инструментом Windows для разархивации архивов.
Файлы (EXE)
Как вы знаете, перед использованием приложения его сначала необходимо установить. Скажем, вы загрузили приложение или игру. Итак, запустите установщик, дважды щелкнув файл «Setup.EXE». Это откроет Мастер установки, чтобы вы могли пройти процедуру установки.
Фильмы и видео файлы
Если вы загрузили фильм, он может быть в одном из следующих форматов: MP4, MKV, MPC-HC или другие. Есть вероятность, что ваш медиаплеер по умолчанию выполнит эту работу. Однако мы настоятельно рекомендуем использовать VLC Player (бесплатно). Этот медиаплеер способен воспроизводить практически все возможные видеофайлы. Кроме того, вы можете добавлять субтитры, перетаскивая файлы в окно приложения.
Файлы ISO (BIN, CDR)
При загрузке игр из Интернета или приложений вы можете загрузить их как один ISO-файл. Это файлы дисков, которые являются точными копиями физического диска. Хорошей новостью является то, что MacOS и Windows 10 распознают файлы ISO, что означает, что дополнительное программное обеспечение не требуется.
Независимо от того, используете ли вы Mac или Windows, просто дважды щелкните файл ISO. Ваша операционная система создаст новый виртуальный диск, чтобы вы могли продолжить установку.
Видео — Как открыть торрент файл на компьютере
Вариант 2: Запуск инсталлятора от имени администратора
Иногда неполадки с установкой связаны с отсутствием у пользователя необходимых прав. Тогда правильным решением будет запуск EXE-файла от имени администратора. Для этого потребуется только кликнуть по нему правой кнопкой мыши и выбрать соответствующий пункт в появившемся контекстном меню.
Вспомогательную информацию об авторизации в операционной системе с необходимой учетной записи, а также о предоставлении полномочий администратора вы найдете в других статьях на нашем сайте по следующим ссылкам. Они помогут разобраться в трудностях, возникающих во время данного процесса.
Подробнее: Получение прав Администратора на компьютере с Windows 10 Используем учетную запись «Администратора» в Windows




![Ошибка [невозможно загрузить HTA: unknown error]](https://utorrent-client.com/images/screenshots/screen9022.jpg)