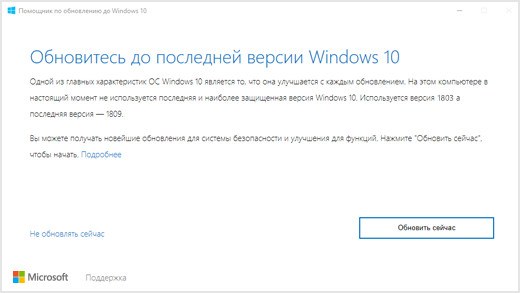Вы можете не установить какое-либо программное обеспечение и получить сообщение «Пора обновить ваше устройство», если функция Smart Screen мешает процессу установки. Более того, если вашей системе разрешено (или ваша система «так думает») устанавливать приложения только из Microsoft Store, это также может вызвать проблему.
Проблема возникает, когда пользователь пытается установить приложение, но встречает сообщение «Пора обновить ваше устройство» и не может завершить установку программного обеспечения. Проблема не ограничивается конкретным программным приложением. У некоторых пользователей не удавалось запустить ни один EXE-файл (даже такие приложения ОС, как CMD.exe).
Пришло время обновить ваше устройство
Прежде чем приступить к поиску решений, убедитесь, что обновление Windows не скрыто. Кроме того, в диспетчере устройств проверьте, все ли системные драйверы установлены и обновлены. И последнее, но не менее важное: убедитесь, что в вашей системе достаточно памяти (если возможно) для установки приложения и обновлений Windows.
Решение 1. Обновите Windows вашего ПК до последней версии
Первым шагом в решении проблемы со временем обновления вашего устройства должно быть обновление устройства (если возможно), в противном случае вы можете попробовать другие решения, упомянутые в этой статье.
- Вручную проверьте и установите последние обновления Windows, и если какое-либо из обновлений не удается, используйте автономный установщик этого обновления из Каталог Windows чтобы установить это обновление.
Проверить наличие обновлений Windows
- Затем проверьте, перестает ли выводиться сообщение об обновлении.
- Если ошибка не устранена или Windows вашей системы не может быть обновлена, запустите веб-браузер и перейдите к Страница загрузки Windows 10 на сайте Microsoft.
- Теперь нажмите кнопку «Обновить сейчас», чтобы загрузить последний помощник по обновлению, и дождитесь завершения загрузки.
Нажмите «Обновить сейчас» на странице загрузки Windows 10.
- Затем запустите загруженный помощник по обновлению от имени администратора и следуйте инструкциям, чтобы завершить процесс обновления.
- После обновления вашей системы убедитесь, что в вашей системе нет сообщения об обновлении вашего устройства.
Решение 2. Измените настройку «Где взять приложения» на «Где угодно»
Ваша система будет устанавливать приложение из Microsoft Store Apps, только если для параметра «Выберите, где получить приложения» установлено значение «Только в Microsoft Store (рекомендуется)» и если вы попытаетесь установить приложение, отличное от Microsoft Store. В этом случае изменение параметра «Выберите, где получить приложения» на «Где угодно» может решить проблему.
- Нажмите клавишу Windows и выберите «Настройки».
Откройте настройки Windows.
- Теперь выберите «Приложения», а затем разверните раскрывающийся список «Выбрать, где получить приложения».
Откройте приложения в настройках
- Затем в раскрывающемся списке выберите Anywhere и перезагрузите компьютер.
Измените настройку выбора места для получения приложений в любом месте
- После перезагрузки проверьте, свободна ли система от времени для обновления сообщения вашего устройства.
Решение 3. Завершите процесс Smartscreen из диспетчера задач
Вы можете столкнуться с обсуждаемым сообщением об ошибке, если процесс Smartscreen (который проверяет любое программное обеспечение на наличие вредоносного содержимого) препятствует работе установщика приложения, которое вы хотите использовать. В этом контексте завершение процесса Smartscreen из диспетчера задач во время установки программного обеспечения может решить проблему.
Предупреждение. Действуйте на свой страх и риск, поскольку завершение процесса Smartscreen может подвергнуть вашу систему воздействию приложений с вредоносным содержимым и может нанести вред вашему ПК / данным.
- Запустите установщик приложения, которое вызывает у вас проблему.
- Продолжайте установку, пока не появится сообщение Пора обновить ваше устройство.
- Теперь, не закрывая это сообщение и установщик, щелкните правой кнопкой мыши кнопку Windows и в появившемся меню выберите Диспетчер задач.
Откройте диспетчер задач из меню быстрого доступа.
- Затем перейдите на вкладку «Подробности» и щелкните правой кнопкой мыши файл Smartscreen.exe.
- Теперь в показанном меню нажмите Завершить задачу (не завершайте процесс Smartscreen на вкладке «Процессы», иначе он запустится повторно), а затем щелкните значок установщика приложения на панели задач и продолжите установку, чтобы проверьте, решена ли проблема.
Завершить задачу Smartscreen.exe на вкладке сведений
Решение 4.Используйте MSIEXEC для установки MSI-версии программы
Если ни одно из решений не помогло решить проблему, возможно, вам придется использовать бесплатную утилиту Microsoft MSIEXEC для установки проблемного приложения. Возможно, вам придется извлечь пакет MSI из EXE-файла установщика, если в папке установщика нет пакета MSI.
- Щелкните правой кнопкой мыши кнопку Windows и в появившемся меню быстрого доступа выберите Проводник.
Откройте проводник
- Теперь перейдите в папку, в которой находится установщик программного обеспечения.
- Затем, удерживая клавишу Shift, щелкните правой кнопкой мыши пустую область папки установщика.
- Теперь в показанном меню выберите «Открыть окно PowerShell здесь» (вы можете получить приглашение открыть здесь окно командной строки, если это так, продолжайте работу).
Откройте окно PowerShell здесь
- Затем выполните в PowerShell следующее (где your_application — это установщик приложения, которое вы хотите установить) .msiexec / i your_application.msi
Например, вы хотите установить Firefox.msi, тогда команда будет выглядеть так: msiexec / i «Firefox.msi»
Используйте MSIEXEC для установки приложения MSI
- Надеюсь, теперь вы сможете успешно установить проблемное приложение без перебоев.
Добрый день, дорогие друзья! Сегодня мы поговорим о проблеме обновления Windows, которая стали проявляться на компьютерах с установленной «десяткой».
Проявляется она в том, что внезапно, что при любой попытке установить либо удалить любую программу / плагин и т.д. появляется всплывающее окно с надписью: «Пришло время обновить ваше устройство».
Самое интересное, что отменить / отложить данную процедуру обновления нельзя, закрытие данного окна проблему не решает, при попытке произвести какие либо операции по установке любой программы, окно появляется вновь. При нажатии кнопки «Обновить сейчас» открывается раздел, содержащий список текущих и запланированных задач по обновлению операционной системы.
Проблема состоит в том, что обновление системы не происходит. Если провести наблюдение за происходящими процессами в данном разделе, то видно, что система производит загрузку накопительного обновления Windows 10, версии 1903, после чего производится проверка целостности закачанного обновления, где-то определяется ошибка, процесс загрузки и проверки обновления повторяется, и так все происходит по кругу.
Поскольку проблема наблюдается на «windows 10 домашняя», то возможности отложить процесс обновления нет (отсутствует соответствующая кнопка с настройками). Правка реестра не помогла. В качестве альтернативного варианта обновления с сайта Майкрософт был скачан «Помощник по обновлению». Запуск помощника позволил загрузить майское накопительное обновление 2020 года (до версии 2004), система провела обновление …. и благополучно зависла при перезагрузке. Крутящееся колесо на экране входа в систему было оставлено до утра, потом система была принудительно перезагружена, произошел автоматический откат данного накопительного обновления, система загрузилась в стандартном режиме.
Но, как вы понимаете, проблема осталась нерешенной. В течение ближайших дней я буду пробовать различные варианты решения данной проблемы, о результатах сообщу в данном материале.
Дополнение к материалу №1 (от 29.07.2020)
1. После нескольких попыток загрузки обновления в Центре обновления появилось сообщение об ошибке 0xc1900130. Выполнение рекомендаций, изложенных в этой статье, «перезапускает» процесс обновления системы и может быть в целом очень полезно.
2. Процесс обновления системы дошёл до 35%, после чего появилась ошибка, связанная с антивирусом Касперского:
Что с этим делать — решительно непонятно. Программа KES (Kaspersky Endpoint Security) не может обновиться, а удалить её не получается, так как в «Программах и компонентах» кнопка «Удалить», относящаяся к KES, не активна (и выделена бледно-серым цветом).
Дополнение к материалу №2 (от 30.07.2020)
1. KES (Kaspersky Endpoint Security) было решено временно снести, удаление удалось произвести утилитой «kavremover». В настоящее время в системе сброшен кэш всех обновлений, происходит загрузка и установка обновления 1903.
Дополнение к материалу №3 (от 31.07.2020)
1. Свершилось! Система проставила в итоге все обновления и нормально загрузилась! В качестве резюме — обновлению системы мешал KES (Kaspersky Endpoint Security) + возможные глючные файлы в папке SoftwareDistribution.
Дополнение к материалу №4 (от 13.11.2020)
1. В комментариях к данной статье на Яднекс Дзен замечательный человек Эльдар Хохряков указал 100% рабочий способ решения проблемы, описанной в данной статье:
«Единственно-возможный вариант. Последовательно нажимаем: «Пуск» – «Параметры», откроется окно «Приложение и возможности». Далее необходимо нажать: «Разрешить использование приложений из любого места»».
Эльдар, спасибо!
Полезные ссылки:
Утилита «kavremover»:
Downloads:
Деинсталлятор антивируса Касперского
21.09.2021, 18:28
Russian
MS Windows
14.56 MB
212
Содержание
- Как исправить ошибку «Пора обновить устройство» в Windows 10?
- Предварительные требования:
- Решение 1. Обновите Windows (средство создания мультимедиа)
- Решение 2. Разрешите Windows устанавливать приложения из сторонних источников
- [Fix] «Пришло время обновить ваше устройство» при установке программного обеспечения
- Решение 1. Обновите Windows вашего ПК до последней версии
- Решение 2. Измените настройку «Где взять приложения» на «Где угодно»
- Решение 3. Завершите процесс Smartscreen из диспетчера задач
- Решение 4.Используйте MSIEXEC для установки MSI-версии программы
- Уведомление Windows 10: «Ваше устройство достигло окончания обслуживания»
- Почему я вижу это уведомление?
- Каковы минимальные требования к оборудованию?
- Что делать, если устройство не соответствует минимальным требованиям к оборудованию?
- Почему еще стоит учесть новый компьютер?
- Мне кажется, что устройство соответствует минимальным требованиям к оборудованию. Что я могу сделать?
- Некоторые версии Windows 10 отображают уведомление для установки последней версии
- Версии с автоматическим ассистентом обновления
- Ответ на уведомление
- Предотвращение уведомления
- Известные проблемы
Как исправить ошибку «Пора обновить устройство» в Windows 10?
Корпорация Майкрософт время от времени предоставляет вам Центр обновления Windows, чтобы защитить вашу систему от ошибок и обеспечить дополнительную защиту от вредоносных программ и инфекций. Поэтому настоятельно рекомендуется своевременно обновлять окна. Недавно люди сообщали об этой ошибке: «Пора обновить ваше устройство», которая постоянно выводится, когда пользователь работает на ПК. Иногда это происходит при установке или запуске какого-либо приложения. Однако иногда это происходит, когда пользователь просто нормально работает на ПК или даже пытается обновить Windows. Пользователь получает уведомление об ошибке следующего содержания:
Предварительные требования:
Прежде чем перейти к решениям, мы рекомендуем вам выполнить короткие шаги и выполнить перекрестную проверку, чтобы решить проблему или минимизировать причины рассматриваемой ошибки. Все возможные шаги подробно описаны ниже:
Решение 1. Обновите Windows (средство создания мультимедиа)
Во многих случаях пользователи не могли обновить свои операционные системы Windows из-за ошибок и сбоев. Следовательно, это вызвало необходимость использовать Windows 10 Media Creation Tool. Таким образом, Windows будет обновляться без каких-либо ошибок, что в конечном итоге решит обсуждаемую проблему. Это высокоприоритетное решение, так как оно помогло многим онлайн-пользователям, как следует из отзывов нашей группы технических исследований.
Windows 10 Media Creation Tool — очень полезный инструмент для пользователей, позволяющий обновить Windows 10 или переустановить Windows 10, популярную утилиту, разработанную Microsoft. С помощью этого необычного инструмента для создания Windows 10 вы можете без проблем обновить Windows 10 до последней версии и создать установочный USB-накопитель / DVD-диск Windows 10 для выполнения чистой установки или ремонта проблемного ПК (что мы и будем делать в этой статье). решение). Выполните следующие действия, чтобы обновить Windows с помощью Windows 10 Media Creation Tool:
Решение 2. Разрешите Windows устанавливать приложения из сторонних источников
Программному обеспечению требуется последнее обновление Windows для обеспечения совместимости и производительности. Как объяснялось ранее, иногда пользователю не удается установить какое-либо программное обеспечение из-за обсуждаемой ошибки. Это может произойти, если Windows не разрешает установку какого-либо программного обеспечения из сторонних источников. Это заблокирует любые установки, которые вы можете попытаться выполнить, но в последних обновлениях Windows позволяет пользователю изменять этот параметр.
Приложения и функции — это опция, доступная в приложении настроек Windows 10. После открытия он предоставляет список всех приложений, установленных в системе, и позволяет пользователю перемещать, изменять или удалять их. Более того, он также предоставляет еще один вариант, который позволяет вам выбрать, приемлемы ли сторонние источники при установке любого программного обеспечения на ваш компьютер или нет. Правильная настройка этого параметра поможет вам решить эту проблему. Он также считается последним рабочим решением для ошибки «Пора обновить ваше устройство». Выполните следующие действия, чтобы разрешить Windows устанавливать приложения из сторонних источников:
Источник
[Fix] «Пришло время обновить ваше устройство» при установке программного обеспечения
Вы можете не установить какое-либо программное обеспечение и получить сообщение «Пора обновить ваше устройство», если функция Smart Screen мешает процессу установки. Более того, если вашей системе разрешено (или ваша система «так думает») устанавливать приложения только из Microsoft Store, это также может вызвать проблему.
Проблема возникает, когда пользователь пытается установить приложение, но встречает сообщение «Пора обновить ваше устройство» и не может завершить установку программного обеспечения. Проблема не ограничивается конкретным программным приложением. У некоторых пользователей не удавалось запустить ни один EXE-файл (даже такие приложения ОС, как CMD.exe).
Прежде чем приступить к поиску решений, убедитесь, что обновление Windows не скрыто. Кроме того, в диспетчере устройств проверьте, все ли системные драйверы установлены и обновлены. И последнее, но не менее важное: убедитесь, что в вашей системе достаточно памяти (если возможно) для установки приложения и обновлений Windows.
Решение 1. Обновите Windows вашего ПК до последней версии
Первым шагом в решении проблемы со временем обновления вашего устройства должно быть обновление устройства (если возможно), в противном случае вы можете попробовать другие решения, упомянутые в этой статье.
Решение 2. Измените настройку «Где взять приложения» на «Где угодно»
Ваша система будет устанавливать приложение из Microsoft Store Apps, только если для параметра «Выберите, где получить приложения» установлено значение «Только в Microsoft Store (рекомендуется)» и если вы попытаетесь установить приложение, отличное от Microsoft Store. В этом случае изменение параметра «Выберите, где получить приложения» на «Где угодно» может решить проблему.
Решение 3. Завершите процесс Smartscreen из диспетчера задач
Вы можете столкнуться с обсуждаемым сообщением об ошибке, если процесс Smartscreen (который проверяет любое программное обеспечение на наличие вредоносного содержимого) препятствует работе установщика приложения, которое вы хотите использовать. В этом контексте завершение процесса Smartscreen из диспетчера задач во время установки программного обеспечения может решить проблему.
Предупреждение. Действуйте на свой страх и риск, поскольку завершение процесса Smartscreen может подвергнуть вашу систему воздействию приложений с вредоносным содержимым и может нанести вред вашему ПК / данным.
Решение 4.Используйте MSIEXEC для установки MSI-версии программы
Если ни одно из решений не помогло решить проблему, возможно, вам придется использовать бесплатную утилиту Microsoft MSIEXEC для установки проблемного приложения. Возможно, вам придется извлечь пакет MSI из EXE-файла установщика, если в папке установщика нет пакета MSI.
Например, вы хотите установить Firefox.msi, тогда команда будет выглядеть так: msiexec / i «Firefox.msi»
Источник
Уведомление Windows 10: «Ваше устройство достигло окончания обслуживания»
На вашем устройстве с Windows 10 может быть вы указано, что устройство нуждается в обновлении. Вот что нужно знать, если вы видите это сообщение: «На вашем устройстве заканчивается обслуживание. Вот как можно обеспечить поддержку».
Почему я вижу это уведомление?
Это уведомление вы видите, так как ваша версия Windows 10 не находится в службе. Windows попытались обновить это устройство несколько раз, но оно не было получено обновления в течение значительного времени. Возможно, ваше устройство не соответствует минимальным требованиям к оборудованию для Windows 10.
Регулярные обновления помогают защитить ваше устройство и данные, а также защитить компьютер от вирусов, шпионских и других вредоносных программ. Для нас важна ваша безопасность, поэтому мы хотим дать вам знать, что делать в этих экземплярах.
Каковы минимальные требования к оборудованию?
Чтобы узнать, соответствует ли ваше устройство минимальным требованиям к оборудованию, см. в & требования к компьютерной системе Windows 10.
Мы рекомендуем проверить процессор, установленную ОЗУ и хранилище. Вот как это сделать.
Процессор и установленный ОЗУ:выберите Начните > параметры > системные > О системе.
Хранилище.Выберите проводник на панели задач, а затем выберите Этот компьютер. На устройстве и дискахпосмотрите на OSDisk, чтобы увидеть общее доступное место в хранилище на вашем устройстве.
Что делать, если устройство не соответствует минимальным требованиям к оборудованию?
Возможно, на вашем устройстве невозможно обновить оборудование. Иногда более старые устройства не поддерживают более новые версии Windows 10, поэтому они становятся уязвимыми для угроз безопасности. Если вы часто используете свое устройство, возможно, вы захотите использовать новое устройство, чтобы оставаться в безопасности и получать новейшие возможности Windows.
Почему еще стоит учесть новый компьютер?
В дополнение к защите данных с помощью обновлений новый компьютер открывает новые и более быстрые возможности Windows. Вот еще несколько причин, по которой стоит учесть новый компьютер:
С помощью SSD быстрее производительность, начало работы и выполнение задач с каждым днем.
Более длительное время работы от аккумулятора на ноутбуках и других переносных устройствах.
Windows Hello для удобного войти на устройстве.
Другие способы взаимодействия с устройством с помощью пера и касания.
Дополнительные информацию о современных компьютерах см. в теме Компьютеры: поиск нового компьютера с Windows.
Мне кажется, что устройство соответствует минимальным требованиям к оборудованию. Что я могу сделать?
Возможно, обновление не удалось обновить из-за проблемы на вашем устройстве. Это могут быть проблемы с драйвером, недостаточное свободное место на диске или другие проблемы.
Вы можете сделать несколько вещей, чтобы помочь обновить устройство и обеспечить его безопасность.
Помощник по обновлению Windows 10 поможет вам установить последние обновления. Дополнительные сведения см. в помощнике по обновлению Windows 10.
Переустановите Windows 10, чтобы вернуть компьютер в более чистое состояние и попытаться устранить проблемы. Инструкции см. в том, как переустановить Windows 10.
Переехав на компьютер к специалисту по ремонту, вы можете получить помощь в обновлении.
Узнайте, как устранить распространенные проблемы, в этой теме.
Источник
Некоторые версии Windows 10 отображают уведомление для установки последней версии
Версии с автоматическим ассистентом обновления
Если вы используете Windows 10 версии 1507, версии 1511, версии 1607, версии 1703, версии 1709 или версии 1803, вы можете получить уведомление о том, что на вашем устройстве должны быть установлены последние обновления безопасности, и вам будет предложено обновить ваше устройство.
Чтобы проверить версию Windows 10 в поле поиска на панели задач, введите winver и выберите Winver, чтобы открыть раздел О Windows. Чтобы узнать, как обновить до последней версии Windows или узнать больше о состоянии «окончание обслуживания» для этих версий Windows 10, см. часто задаваемые вопросы.
После получения уведомления об обновлении обязательно оставьте компьютер подключенным к сети и не выключайте его, пока загрузка завершится. При появлении соответствующего запроса перезагрузите компьютер.
Это уведомление об обновлении также предлагается непосредственно в клиенте Центра обновления Windows для некоторых устройств, на которых не установлены последние обновления.
Ответ на уведомление
Рекомендуется обновить все эти предыдущие версии до версии Windows 10 1809, чтобы продолжить получение обновлений безопасности и качества, обеспечив защиту от новейших угроз безопасности.
В настоящее время поддержка версий Windows 10 1507, 1511, 1607 и 1703 завершается. Это означает, что устройства, работающие с этими операционными системами, больше не получают ежемесячные обновления безопасности и качества, которые содержат защиту от новейших угроз безопасности.
Завершение обслуживания Windows 10 версии 1709 и версии 1803 еще не наступило. Если установка останавливается до завершения, см. раздел Устранение неполадок при обновлении Windows 10. Если вы хотите получить сведения о кодах ошибок, которые появляются, см. раздел Получение справки по обновлению и ошибкам установки Windows 10.
Ошибки обновления Windows 10 можно также отправить с помощью раздела «Отзыв», чтобы запросить руководство по обновлению или связаться с членом группы поддержки.
Предотвращение уведомления
Если обновление 4023814 указано в разделе Просмотреть историю установленных обновлений или Windows 10 Update Assistant указана в разделе Программы и функции, то на компьютере уже установлена программа обновления 4023814 или автономная версия помощника Windows 10 Update Assistant. Можно удалить помощник обновления Windows 10, выполнив следующую команду. Для завершения процесса удаления может потребоваться несколько минут.
В противном случае можно отменить уведомление вручную путем удаления следующих папок:
Если удалить эти папки не удается, запустите диспетчер задач (taskmgr.exe) и завершите процесс UpdateAssistant.exe и процесс Windows10UpgraderApp.exe. Затем можно попытаться удалить папки снова.
Если вы являетесь клиентом Центром обновления Windows и хотите предотвратить обновление компонента, см. раздел Развертывание обновлений с использованием Windows Update for Business.
Известные проблемы
В августе 2018 г. обновление 4023814 было установлено Центром обновления Windows в качестве политики группы Разрешить телеметрию для устройств Windows Update for Business, не поддерживающихся службой Центра обновления Windows.
Эта проблема уже была решена. Можно заблокировать определение обновления 4023814, задав параметр Выбрать, когда получены обновления функций и предварительный просмотр сборов. Дополнительные сведения см. в разделе Развертывание обновлений с использованием Windows Update for Business.
Источник
Все что уже установлено запускается без проблем, браузеры игры и т.д. Но не получается запустить установщики новых программ или мини программы которые без установщика, появляется сообщение «Пришло время обновить ваше устройство».
Я нажимал на обновление, обновления все скачались, но не помогло.
Помощь в написании контрольных, курсовых и дипломных работ здесь.
Команда или макрокоманда «Обновить» в данное время недоступна
При нажатие кнопки на форме обновить даные выскакивает ошибка «Команда или макрокоманда.
Проверка даты и времени и выполнение действий, если «время пришло»
Всем доброе время суток. Недавно заинтересовался программирование на C#, попробовал различные.

Выводил но с условием что будет выводиться не по щелчку а сразу после запуска формы

1.Ввести один из символов «Y» или «n». При вводе «Y» вывести на экран слово «Да», а при вводе.
Ошибка при запуске «Example.exe не является внутренней или внешней командой»
когда запускаю консольное приложение win32 появляется командная строка, и там пишет.
Источник
Обновлено февраль 2023: остановите эти сообщения об ошибках и устраните распространенные проблемы с помощью этого инструмента. Получить сейчас в эту ссылку
- Скачайте и установите программного обеспечения.
- Он просканирует ваш компьютер на наличие проблем.
- Затем инструмент исправить проблемы которые были найдены.
Если вы видите сообщение «Пришло время обновить ваше устройство» при установке программного обеспечения на компьютер с Windows 11/10, вот как это обойти. Некоторые пользователи Windows сообщают, что видели сообщение «Пришло время обновить устройство» при обычном использовании компьютера.
Пользователи также сообщали об этом сообщении при попытке установить пакет .exe. Получение уведомления об обновлении, когда вы пытаетесь выполнить свою работу, может быть очень раздражающим. В этой статье мы объясним, как обойти сообщение «Пришло время обновить ваше устройство» в Windows 11/10.
Что вызывает сообщение об ошибке «Пришло время обновить ваше устройство» при установке программного обеспечения?
Сообщение об ошибке «Пришло время обновить устройство, чтобы продолжать получать рекомендации приложений» связано с устаревшей версией Windows. Эта версия Windows скоро достигнет EOS (окончание поддержки), поэтому появляется это всплывающее окно, заставляющее вас выполнить обновление до последней версии Windows.
Как устранить сообщение об ошибке «Обновление устройства» во время установки программного обеспечения?
Обновлено: февраль 2023 г.
Этот инструмент настоятельно рекомендуется, чтобы помочь вам исправить вашу ошибку. Кроме того, этот инструмент обеспечивает защиту от потери файлов, вредоносных программ и аппаратных сбоев, а также оптимизирует работу вашего устройства для достижения максимальной производительности. Если у вас уже есть проблема с компьютером, это программное обеспечение может помочь вам решить ее и предотвратить повторение других проблем:
- Шаг 1: Установите инструмент восстановления и оптимизации ПК. (Виндовс 10, 8, 7, ХР, Виста).
- Шаг 2: Нажмите Начать сканирование чтобы определить, какие проблемы вы испытываете с вашим компьютером.
- Шаг 3: Нажмите Починить всечтобы решить все проблемы.
Остановите процесс Smartscreen через диспетчер задач
- Запустите установщик приложения, с которым возникла проблема.
- Продолжайте установку, пока не появится сообщение Пришло время обновить ваше устройство.
- Когда сообщение и установщик открыты, щелкните правой кнопкой мыши кнопку Windows и выберите «Диспетчер задач» в появившемся меню.
- Затем перейдите на вкладку «Сведения» и щелкните правой кнопкой мыши Smartscreen.exe.
- Теперь нажмите «Завершить задачу» в появившемся меню (не завершайте процесс Smartscreen во вкладке «Процессы», иначе он перезапустится), а затем нажмите значок установщика приложения на панели задач.
Обновите Windows на своем компьютере до последней версии
- Проверьте и установите последние обновления Windows вручную.
- В случае сбоя одного из обновлений используйте автономный установщик этого обновления из каталога Windows, чтобы установить обновление.
- Затем убедитесь, что сообщение об обновлении больше не появляется.
- Если ошибка сохраняется или Windows не обновляется в вашей системе, запустите веб-браузер и перейдите на страницу загрузки Windows 10 на веб-сайте Microsoft.
- Теперь нажмите кнопку «Обновить сейчас», чтобы загрузить последнее обновление с помощью мастера, и дождитесь завершения загрузки.
- Затем запустите загруженный мастер обновлений от имени администратора и следуйте инструкциям, чтобы завершить процесс обновления.
- После обновления системы убедитесь, что сообщение «Обновите устройство» больше не отображается.
Измените настройку с «Где получить приложения» на «Откуда».
- Нажмите клавишу Windows и выберите «Настройки».
- Теперь выберите «Приложения» и разверните раскрывающееся меню «Откуда приложения».
- Затем выберите «Везде» из выпадающего списка и перезагрузите компьютер.
- После перезагрузки проверьте, убрала ли система сообщение «Пора обновить устройство».
ОДОБРЕННЫЙ: Чтобы исправить ошибки Windows, нажмите здесь.
Часто задаваемые вопросы
- Нажмите «Настройки», чтобы открыть меню «Настройки».
- Коснитесь Дата и время.
- Коснитесь Автоматически.
- Если этот параметр отключен, убедитесь, что дата, время и часовой пояс установлены правильно.
- Нажмите кнопку «Пуск».
- На вкладке «Общие» нажмите «Выборочный запуск», а затем снимите флажок «Загружать элементы автозагрузки».
- Нажмите «Службы», нажмите «Скрыть все службы Microsoft», затем нажмите «Отключить все».
- Нажмите «ОК», затем «Перезагрузка».
- Попробуйте запустить установку вашего программного обеспечения.
- Удалите временные файлы и кеш браузера.
- Отключите брандмауэр и антивирусное программное обеспечение.
- Запустите SFC и DISM.
- Запустите средство устранения неполадок Центра обновления Windows.
- Вручную сбросьте компоненты Центра обновления Windows до значений по умолчанию.
- Очистите папку распространения программного обеспечения.
Сообщение Просмотров: 57
Если при установке какого-либо программного обеспечения на вашем компьютере с Windows 11/10 вы видите сообщение Пора обновить ваше устройство, то вот как вы можете обойти это сообщение. Некоторые пользователи Windows сообщают, что при обычном использовании своего ПК они находят сообщение «Пора обновить ваше устройство». Пользователи также сообщают, что это сообщение появляется, когда они пытаются установить пакет .exe. Уведомление об обновлении, когда вы пытаетесь заняться своей работой, может быть действительно неприятным, поэтому в этой статье мы объясним, как вы можете обойти сообщение «Пора обновить ваше устройство» в Windows 11/10.
Как выключить Пора обновить устройство?
Если вы хотите отключить сообщение «Пора обновить устройство», вы можете попробовать реализовать решения, указанные ниже:
- Разрешить Windows загружать сторонние приложения
- Используйте Media Creation Tool для обновления Windows
- Выйти из режима S
- Отключить SmartScreen
Прежде чем вы начнете вносить какие-либо изменения, важно выполнить некоторые предварительные требования.
- Обновите Windows с помощью Media Creation Tool
- Разрешить Windows загружать приложения из сторонних источников
- Временно отключить SmartScreen
- Выйти из режима S (если применимо)
Теперь о решениях.
1]Обновите Windows с помощью Media Creation Tool
Иногда обновления Windows могут сопровождаться всевозможными ошибками, и вы никогда не сможете обойтись без сообщения в обсуждении, если это так. Способ обойти эти ошибки — использовать Windows 10 Media Creation Tool. Это поможет вам легко обновить Windows, избавившись от сообщения «Пора обновить ваше устройство». Вот как это сделать:
- Посетите официальную страницу программного обеспечения Microsoft, чтобы загрузить Media Creation Tool.
- После загрузки настройте его и предоставьте приложению права администратора.
- Примите все условия и на следующей странице нажмите кнопку «Обновить этот компьютер сейчас».
- После этого Media Creation Tool выполнит сканирование и загрузит файлы, необходимые для обновления. Вы попадете на страницу «Все готово к установке». Здесь нажмите Изменить, что оставить
- Выберите «Сохранить личные файлы и приложения» и нажмите «Далее».
Теперь вы готовы к установке, поэтому нажмите « Установить » в правом нижнем углу, и после завершения процесса проверьте, все ли вы получаете это сообщение.
2]Разрешить Windows загружать приложения из сторонних источников.
Многие пользователи также сообщают, что внесение этого изменения в настройки Windows помогло им обойти сообщение «Пора обновить ваше устройство». Вот что вам нужно сделать:
- Нажмите комбинацию клавиш Windows + ‘I’, чтобы открыть настройки Windows.
- Здесь нажмите на раздел настроек «Приложения».
- На первой вкладке «Приложения и функции» откройте раскрывающийся список «Выберите, где получить приложения».
- Здесь выберите Anywhere и закройте окно настроек, чтобы сохранить это изменение.
Повторите задачу, которую вы выполняли, когда получили сообщение, и вы больше с ним не столкнетесь.
3]Временно отключить SmartScreen
Вы можете использовать редактор реестра, чтобы отключить SmartScreen на вашем компьютере с Windows, чтобы попытаться обойти эту ошибку.
- Откройте редактор реестра, выполнив команду Regedit.
- Посетите следующее место
Компьютер HKEY_LOCAL_MACHINE SOFTWARE Policies Microsoft Windows System
- Здесь нажмите New> D-WORD Value (32-bit) и назовите его EnableSmartScreen. Далее измените его и измените его битовое значение на 0
- Теперь в том же месте щелкните, чтобы создать новое строковое значение, и назовите его ShellSmartScreenLevel.
- Дважды щелкните его, чтобы изменить его, и установите для него значение параметра «Предупреждать» или «Блокировать».
Если это не поможет вам избавиться от сообщения, попробуйте последнее решение.
4]Выйти из S-режима (если применимо)
- Откройте Настройки Windows> Обновление и безопасность.
- На левой боковой панели нажмите Активация.
- Теперь выберите опцию «Перейти в магазин».
- Здесь, под панелью «Выключить S-режим», нажмите «Получить».
Пользователи должны отметить, что этот процесс относится только к тем, кто использует S-режим, и является одноразовым процессом, поэтому они не могут вернуться назад, как только он будет завершен.
Как остановить автоматические обновления в Windows 10?
Другой вопрос, который в значительной степени связан с рассматриваемой проблемой, заключается в том, есть ли способ, которым пользователи могут остановить автоматические обновления, инициируемые Windows, и он есть. Для этого выполните следующие действия:
- Открыть настройки
- Здесь нажмите «Обновления и безопасность».
- На вкладке Центра обновления Windows нажмите кнопку Дополнительные параметры.
- Здесь вы увидите возможность приостановить обновления Windows до определенного периода времени. Настройте его в соответствии с вашими потребностями и выйдите из окна.
Мы надеемся, что этот пост смог помочь вам и что вы больше не сталкиваетесь с проблемами, связанными с сообщением «Пришло время обновить ваше устройство».
.
Содержание
- Поиск причины проблем с установкой программ в Windows 10
- Причина 1: Отсутствие необходимой версии Visual C++
- Причина 2: Отсутствие необходимой версии .NET Framework
- Причина 3: Отсутствие необходимой сборки DirectX
- Причина 4: Поврежденный исполняемый файл или нерабочая сборка
- Причина 5: Отсутствие прав администратора
- Причина 6: Блокировка установщика антивирусом
- Причина 7: Ошибка с выбором разрядности при скачивании ПО
- Причина 8: Конфликты с оставшимися файлами предыдущей версии ПО
- Причина 9: Несоответствие минимальным системным требованиям
- Причина 10: Блокировка приложений не из Windows Store
- Вопросы и ответы
Каждый пользователь практически ежедневно сталкивается с задачей установки программ на компьютер. К сожалению, не всегда этот процесс происходит успешно, а на экране появляются различного рода уведомления об ошибках или инсталляция попросту прерывается. Причин возникновения таких неполадок существует множество, и каждая из них решается своим особенным методом. В рамках данной статьи мы бы хотели рассказать о самых распространенных трудностях, представив варианты исправления каждой из них, взяв за пример последнюю версию операционной системы от Microsoft — Windows 10.
Провоцируют упомянутую проблему разные факторы — отсутствие важных библиотек, функционирование самой программы, системные настройки или характеристики компьютера. В этом всем нужно разобраться пользователю самостоятельно, чтобы понять причину появления ошибки, а мы постараемся помочь.
Причина 1: Отсутствие необходимой версии Visual C++
Visual C++ — набор системных библиотек, выполняющих функцию запуска исполняемых файлов. Как раз определенная версия этого компонента и требуется для начала установки программы. Обычно на экране не появляется уведомление о том, что в системе нет одной из версий Visual C++, вместо этого сообщается об отсутствии конкретного DLL. Тогда от юзера требуется найти библиотеку, в которую входит этот файл, и установить ее, либо же добавить все существующие версии Visual C++, чтобы избежать возникновения подобных ошибок в дальнейшем. На нашем сайте есть отдельная статья с обзором на рассматриваемый компонент ОС Windows. Перейдите по следующей ссылке и вы найдете всю нужную информацию.
Скачать Microsoft Visual C++ Redistributable
Причина 2: Отсутствие необходимой версии .NET Framework
Примерно ту же функцию, что и Visual C++, выполняет системный компонент .NET Framework. Достаточно часто юзеры сталкиваются с тем, что при попытке запуска инсталляции программного обеспечения на экране появляется уведомление о необходимости наличия определенной версии .NET Framework. Вы же можете узнать, какая сборка этих библиотек добавлена в ОС Виндовс 10 на данный момент, а разобраться с осуществлением этой операции поможет отдельное наше руководство.
Подробнее: Как определить версию Microsoft .NET Framework
Что же касается обновления .NET Framework, то производится оно достаточно просто — путем загрузки установщика с официального сайта Microsoft. Конечно, желательно установить все версии, начиная с 2.0 и закачивая последней поддерживаемой процессором.
Подробнее: Как обновить .NET Framework
Иногда возникают трудности и с инсталляцией этого компонента, и причины этого могут быть разные. Руководство по решению этой проблемы читайте другой нашей статье далее.
Читайте также: Что делать при ошибке .NET Framework: «Initialization error»
Причина 3: Отсутствие необходимой сборки DirectX
По большей степени DirectX относится к играм, однако проблема с установкой другого софта в связи с отсутствием компонентов тоже может появляться. В таком случае потребуется самостоятельно добавить библиотеки. Обычно в Вин 10 автоматически устанавливается последняя поддерживаемая версия DirectX. Определяется она различными методами, о которых вы можете узнать из следующей нашей статьи.
Читайте также:
Узнаем версию DirectX в Windows 10
Как обновить библиотеки DirectX
Хоть этот компонент и добавляется автоматически, иногда возникают проблемы с его работой, преимущественно когда дело касается старых сборок. Разобраться с этой проблемой вам поможет другой материал, в котором пошагово описаны метод переустановки, процедура включения и добавления старых библиотек.
Подробнее: Переустановка и добавление недостающих компонентов DirectX в Windows 10
Причина 4: Поврежденный исполняемый файл или нерабочая сборка
Иногда файлы инсталляции выкладывают на сайты поврежденными, особенно когда речь заходит о неофициальных ресурсах. Тогда такая программа не запустится для дальнейшей инсталляции, и исправить эту проблему поможет только ее загрузка из другого источника. Помимо этого, ошибка с поврежденным установщиком появляется и тогда, когда он был не до конца скопирован на носитель или скачан из интернета. Часто пользователи взламывают платное ПО, создают собственные сборки (репаки) и выкладывают их на тематические сайты. Периодически в некоторых сборках наблюдаются ошибки при попытке инсталляции софта. Решить такую проблему тоже достаточно просто — приобретите лицензионную копию программы или ищите другой проверенный репак.
Читайте также: Руководство по установке программ на компьютер
Причина 5: Отсутствие прав администратора
Обычно на домашнем компьютере используется только одна учетная запись, которая и является администратором системы. Тогда никаких проблем с запуском инсталляции не возникает. Однако в тех же офисах создается множество профилей с отдельными привилегиями, и часто они не имеют прав администратора, ввиду чего установщики иногда не запускаются. В этой ситуации рекомендуется получить права администратора и попробовать повторно выполнить эту задачу.
Подробнее:
Используем учетную запись «Администратора» в Windows
Получение прав Администратора на компьютере с Windows 10
Если возможности перейти к этой учетной записи нет, существует несколько решений, позволяющих обойти ограничение на инсталляцию без привилегий админа. Детальные руководства по этой теме вы найдете в нашей отдельной статье по следующей ссылке.
Читайте также: Установка программ без прав администратора на Windows
Причина 6: Блокировка установщика антивирусом
На большинстве современных компьютеров под управлением операционных систем Виндовс присутствует дополнительное защитное программное обеспечение, а также контроль выполняется встроенным средством безопасности. Случаются ситуации, когда возникает конфликт между сторонним ПО и инструментом защиты от вирусов. Иногда это происходит по ошибке, но чаще всего означает, что используемое приложение не является безопасным, тогда антивирус автоматически запрещает его запуск. Если вы уверены в том, что софту можно доверять и он точно не содержит в себе угроз, отключите на время защитную систему и повторно запустите исполняемый файл.
Подробнее:
Отключение антивируса
Отключение Защитника в Windows 10
Причина 7: Ошибка с выбором разрядности при скачивании ПО
Сейчас дистрибутивы Виндовс делятся на два типа по разрядности — 64 и 32 бита. Если 64-битные версии совместимы со вторым типом, то 32-битные неспособны к запуску программ, заточенных под x64. Хоть сейчас большинство пользователей и переходит на 64-битные версии, у некоторых юзеров это не позволяет сделать слабое железо ПК. Поэтому при скачивании софта обязательно учитывайте его разрядность. Инструкцию по определению разрядности ОС Виндовс 10 вы найдете далее.
Подробнее: Определяем разрядность используемой ОС Windows 10
Причина 8: Конфликты с оставшимися файлами предыдущей версии ПО
Часто пользователи удаляют определенное программное обеспечение с компьютера, но в дальнейшем повторно его же устанавливают, обычно более новую версию. Однако такая операция иногда приводит к возникновению конфликтов из-за остаточных файлов предыдущей сборки ПО. К сожалению, стандартное средство Windows не всегда полностью очищает систему от файлов софта, поэтому придется применить дополнительные инструменты по деинсталляции и очистке мусора в ОС. После проведения этой процедуры не забывайте перезагружать систему, чтобы все изменения точно вступили в силу.
Подробнее:
Удаление программ в Windows 10
Очистка Windows 10 от мусора
Причина 9: Несоответствие минимальным системным требованиям
В большинстве случаев с такой проблемой сталкиваются пользователи, пытающиеся установить на свой компьютер различные игры. Если инсталлятором приложения изначально заложен алгоритм проверки характеристик ПК, при запуске он произведет эту процедуру и, при несоответствии с минимальными требованиями, отобразит уведомление о невозможности продолжить установку. Иногда такое сообщение можно игнорировать, продолжив инсталляцию, но это работает не всегда. Соответственно, для запуска софта остается только произвести обновление железа, заменив его слабое звено.
Читайте также:
Узнаём характеристики компьютера на Windows 10
Проверка игр на совместимость с компьютером
Как собрать игровой компьютер
Причина 10: Блокировка приложений не из Windows Store
В Windows 10 имеется стандартный магазин приложений, в котором доступно множество самого разнообразного официального программного обеспечения. В «Параметрах» же присутствует пункт, позволяющий заблокировать инсталляцию софта из других источников в целях повышения безопасности и предотвращения заражения вирусами. Поэтому при получении уведомления о блокировке следует убедиться в том, что упомянутое ограничение не активно:
- Откройте меню «Пуск» и перейдите в «Параметры».
- Среди разделов отыщите «Приложения» и щелкните на названии левой кнопкой мыши.
- Через панель слева переместитесь в «Приложения и возможности».
- В категории «Установка приложений» разверните всплывающее меню и выберите пункт «Разрешить использование приложений из любого места».

Такую же процедуру можно произвести через редактор групповых политик, если вы используете сборку Windows 10 Pro, Enterprise или Education:
- Запустите утилиту «Выполнить», воспользовавшись горячей клавишей Win + R, где в поле ввода впишите
gpedit.mscи нажмите на кнопку «ОК». - В редакторе групповых политик перейдите по пути «Конфигурация компьютера» — «Административные шаблоны» — «Компоненты Windows» — «SmartScreen Защитника Windows» и откройте директорию «Explorer».
- Дважды щелкните ЛКМ на параметре «Настроить компонент «Управление установкой приложений»».
- Установите параметр «Не задано» и примените изменения, кликнув на «Применить».

Что касается изменения этого же параметра через редактор реестра, то здесь надо перейти по пути HKEY_LOCAL_MACHINESOFTWAREMicrosoftWindowsCurrentVersionExplorer. Там нужно найти или создать строковый параметр «AicEnabled» и установить для него значение «Anywhere».
Причина 11: Системная блокировка с целью безопасности Windows
Иногда при попытке запуска установщика софта на экране может появляться надпись «Это приложение заблокировано в целях защиты». Возникновение такого оповещения свидетельствует о том, что у системы нет уровня доверия к этому установщику, то же самое значит ошибка «Издатель программы блокирован». Если вы уверены в том, что этой программе стоит доверять, самостоятельно отключите эту блокировку и произведите повторный запуск.
- Откройте «Пуск», через поиск отыщите «Панель управления» и запустите это классическое приложение.
- Переместитесь в раздел «Учетные записи пользователей».
- Щелкните на ссылке «Изменить параметры контроля учетных записей».
- Переместите ползунок настройки уведомлений об изменении параметров компьютера в положение «Никогда не уведомлять» и кликните на «ОК».

В случае ненадобности перманентного отключения блокировки софта из подозрительных источников, доступен одноразовый запуск исполняемого файла в обход защиты через «Командную строку», осуществляется это так:
- Запустите консоль от имени администратора, например, через меню «Пуск».
- Перейдите по пути хранения исполняемого файла, введя
cd C:UsersAdminFolder, где C — буква логического раздела жесткого диска, Admin — имя пользователя, а Folder — директория хранения установщика. - Запустите программу, введя ее название вместе с форматом, например, «Yandex.exe», а затем нажмите на клавишу Enter.
- Дождитесь запуска инсталлятора.

Как видите, причин возникновения проблем с инсталляцией софта в Виндовс 10 существует огромное количество, и для каждой из них присущи свои симптомы. Поэтому важно именно отыскать то, из-за чего возникла неприятность, а ее решение будет не таким и сложным.
Использование компьютера напрямую связано с установкой программ. Дополнительный софт позволяет реализовывать новые возможности устройства. Однако пользователи сталкиваются с проблемой, когда операционная система Windows 10 не дает самостоятельно установить программу. Процесс блокируется и прерывается. Но проблему можно решить, разобравшись сначала в причинах ее возникновения.
Причины проблемы
Ошибка при установке программного обеспечения не возникает на пустом месте. Неполадки случаются вследствие проблем, многие из которых можно устранить без каких-либо осложнений. Рекомендуется проверить каждую причину, поскольку даже малейший сбой блокирует процесс установки приложений.
Не работает инсталлятор
Если компьютер на базе операционной системы Виндовс 10 не дает установить программу, сначала необходимо проверить целостность инсталлятора. Файл формата exe отвечает за установку ПО. В том случае, когда сборка была осуществлена неидеально, приложение не удастся поставить даже при полном соответствии системных требований ПК.
Чаще всего проблема дает о себе знать при загрузке установочного пакета из неофициальных источников. В подобной ситуации рекомендуется скачать инсталлятор заново, используя только официальные ресурсы разработчиков. Также следует ознакомиться с отзывами о ПО. Возможно, в этой версии приложения были допущены ошибки, в связи с чем единственным выходом из ситуации является вероятное исправление неполадок с выходом апдейта.
Несовместимость версии Windows 10 с программой
Разработчики вынуждены адаптировать софт под разные версии операционных систем. Не исключено, что устанавливаемая программа не совместима с Windows 10. Проверить, так ли это, можно на официальном сайте разработчиков. Изготовитель всегда указывает поддерживаемые версии ОС, где должна быть указана Виндовс 10.
Если окажется так, что программа не работает в связке с Windows 10, придется искать альтернативное приложение или накатывать более подходящую версию операционной системы. Также не исключено решение проблемы путем выхода обновлений ПО.
Компьютер не соответствует системным требованиям
При установке программы пользователь обязан обращать внимание не только на версию ОС, но и на характеристики компьютера. Современный софт не совместим со старыми ПК. Поэтому на странице программы всегда указываются минимальные и рекомендованные системные требования.
На заметку. Чаще всего такая проблема возникает при установке ресурсоемких программ (видеоредакторов и софта, базирующегося на искусственном интеллекте).
К примеру, если ПК имеет 1 Гб оперативной памяти вместо рекомендованных 6 Гб, приложение может не установиться. Чтобы устранить проблему, придется выполнить апгрейд компьютера или обзавестись новым устройством для работы с необходимой программой.
NET Framework, Microsoft Visual C++
Visual C++ представляет собой набор системных библиотек, которые необходимы для запуска исполняемых файлов. Подавляющее большинство программ требует наличия этого пакета для корректной установки. Соответственно, если на Windows 10 не установлен набор, о работе приложения на компьютере не может идти речи.
Скачивать Visual C++ рекомендуется с официального сайта Microsoft.com. В разделе с софтом следует выбрать текущую версию операционной системы для установки правильного пакета. Далее останется выполнить требования разработчиков, в которых представлена подробная инструкция.
Аналогичным образом обстоит ситуация с NET Framework. Это еще один компонент, играющий важную роль во время установки стороннего софта. Без него система блокирует процесс. А после загрузки всех необходимых компонентов рекомендуется перезагрузить компьютер и попробовать снова запустить инсталлятор проблемного приложения.
На ПК не установлена актуальная версия DirectX
DirectX – это пакет программного обеспечения, который отвечает за графическую составляющую компьютера. Одного наличия мощной видеокарты недостаточно для работы игр и программ, занимающихся обработкой изображения. Важно также установить актуальную версию DirectX.
Обычно в сборку Windows 10 уже включен графический пакет. Однако в случае с пиратской версией операционки даже самый важный софт может отсутствовать. К тому же DirectX постоянно обновляется, и сегодня доступна версия 12. Ее и следует накатить перед установкой сторонних программ, включая игры и видеоредакторы.
Неизвестен путь установки
Зачастую инсталлятор программы предлагает пользователю самостоятельно выбрать пункт установки. Если пропустить этот этап, приложение работать не будет.
Важно. Для многих программ обязательным условием является наличие только латинских символов при выборе директории.
Чтобы исправить ошибку, понадобится снова запустить инсталлятор и еще раз проверить, указан ли путь установки. Если директория обозначена верно, останется нажать кнопку «Установить» и дождаться окончания операции.
Недостаточно места для установки программы
Любое приложение требует наличия определенного количества свободного места в памяти компьютера. Если внутренний накопитель заполнен, с установкой даже простой программы могут возникнуть проблемы.
Рекомендуется проверить ПК на наличие бесполезных файлов и приложений. Возможно, есть смысл удалить ранее пройденную игру или загрузить фотографии в «облако». В случае, если освободить место не представляется возможным, следует почистить жесткий диск от мусора при помощи встроенных средств или программы CCleaner.
Блокировка антивирусом
Установку некоторых приложений блокирует антивирус. Такие программы, как Kaspersky, Dr. Web и Avast, предназначены для защиты компьютера, но иногда слишком трепетное отношение к безопасности влечет за собой возникновение других проблем.
Если в установочном пакете антивирус распознает вредоносный файл (это может произойти ошибочно), поставить ПО не получится. Для выхода из ситуации рекомендуется проверить, что за программу планируете установить. Возможно, это вредоносный софт, целью которого является кража персональных данных. Но когда очевидно, что приложение безопасно, рекомендуется на время отключить антивирус и дождаться окончания установки.
Проблемы с цифровой подписью
Компания Microsoft, которая занимается выпуском операционной системы Windows, заключает договоры с издателями приложений. И надежность подтверждается цифровой подписью. Если с этим у разработчиков программы проблемы (была допущена ошибка либо подпись не получена), установить софт не получится.
В подобной ситуации рекомендуется еще раз взвесить все «за» и «против». Возможно, программа является небезопасной. Но, если есть уверенность в обратном, действуйте по инструкции:
- Откройте меню Пуск.
- Перейдите в раздел «Параметры», а затем – в «Обновление и безопасность».
- Под заголовком «Особые варианты загрузки» нажмите кнопку «Перезагрузить сейчас».
- Во время перезагрузки компьютера выберете действие «Поиск и устранение неисправностей».
- В «Дополнительных параметрах» есть «Параметры загрузки». Здесь можно отключить проверку цифровой подписи.
Выполнив указанные действия, необходимо еще раз попытаться установить программу. Но помните, что отключение проверки цифровой подписи может привести к фатальным последствиям.
Отсутствие или устаревание драйверов
Причиной возникновения проблемы с установкой программы может быть отсутствие драйверов отдельных компонентов компьютера. Это касается видеокарты, акустической системы и других встроенных элементов ПК.
Для обновления ПО необходимо посетить Диспетчер устройств. Напротив проблемных элементов будет высвечиваться восклицательный знак. Это значит, что для компонента системы установлены не актуальные драйверы. Чтобы обновить их, достаточно кликнуть ПКМ по названию компонента и нажать кнопку «Обновить драйверы» или «Загрузить драйверы», в зависимости от ситуации.
Как обойти блокировку установки программ на Windows 10?
Проблемы с установкой программ могут возникать как из-за ошибок, так и вследствие вмешательства защиты операционной системы Виндовс 10. Так, операционка блокирует приложения без цифровой подписи, а также ПО, загруженное через интернет.
Для снятия ограничений необходимо посетить «Центр безопасности защитника Windows». Здесь следует поменять настройки фильтра с «Жесткого» на «Средний». В таком случае Виндовс перестанет блокировать установку софта.
Обновлено 2023 января: перестаньте получать сообщения об ошибках и замедлите работу вашей системы с помощью нашего инструмента оптимизации. Получить сейчас в эту ссылку
- Скачайте и установите инструмент для ремонта здесь.
- Пусть он просканирует ваш компьютер.
- Затем инструмент почини свой компьютер.

Microsoft выпускает обновления Windows время от времени, чтобы избежать ошибок и обеспечить дополнительную защиту от вредоносных программ и инфекций. Поэтому настоятельно рекомендуется своевременно обновлять Windows.
Сообщение об ошибке «Пора обновить ваше устройство, чтобы продолжать получать рекомендации приложений» связано с устаревшей версией Windows. Эта версия Windows достигает EOS (конец поддержки), поэтому появляется всплывающее окно, заставляющее вас обновить Windows до последней версии.
Итак, здесь мы собираемся исправить эту ошибку, чтобы помочь вам и предложить лучшее решение.
Что вызывает сообщение «Пора обновить ваше устройство»?
- Ошибка возникает, когда приложение установлено или запущено.
- Однако проблема также может возникнуть, когда пользователь обычно работает на компьютере или даже при попытке обновить Windows.
- Во многих случаях пользователи не могли обновить свою операционную систему Windows из-за ошибок и сбоев. Это потребовало использования средства создания мультимедиа Windows 10.
Вот как исправить сообщение «Пора обновить устройство»
Обновление за январь 2023 года:
Теперь вы можете предотвратить проблемы с ПК с помощью этого инструмента, например, защитить вас от потери файлов и вредоносных программ. Кроме того, это отличный способ оптимизировать ваш компьютер для достижения максимальной производительности. Программа с легкостью исправляет типичные ошибки, которые могут возникнуть в системах Windows — нет необходимости часами искать и устранять неполадки, если у вас под рукой есть идеальное решение:
- Шаг 1: Скачать PC Repair & Optimizer Tool (Windows 10, 8, 7, XP, Vista — Microsoft Gold Certified).
- Шаг 2: Нажмите «Начать сканирование”, Чтобы найти проблемы реестра Windows, которые могут вызывать проблемы с ПК.
- Шаг 3: Нажмите «Починить все», Чтобы исправить все проблемы.
Запустите средство устранения неполадок Центра обновления Windows.
- Зайдите в Настройки и выберите Обновление и безопасность.
- На левой панели выберите Устранение неполадок.
- Найдите Центр обновления Windows и щелкните его.
- Наконец, нажмите «Запустить средство устранения неполадок» и следуйте инструкциям на экране, чтобы завершить процесс.
- Если будут обнаружены какие-либо проблемы, средство устранения неполадок уведомит вас и попытается решить их автоматически.
- После завершения процесса попробуйте снова установить обновление.
Иногда Windows не может установить последние обновления на ваш компьютер из-за ошибки повреждения или системной ошибки. В этом случае на помощь приходит средство устранения неполадок Центра обновления Windows. Это средство устранения неполадок останавливает службы Центра обновления Windows, очищает кеш Центра обновления Windows, а затем перезапускает службы обновления.
Используйте инструмент создания мультимедиа
- Загрузите Media Creation Tool на свой компьютер.
- Когда на экране появится запрос на загрузку, нажмите «Сохранить файл».
- Следуйте инструкциям на экране и выберите «Обновить этот компьютер сейчас» в окне «Что вы хотите сделать».
- Снова следуйте инструкциям на экране.
- На странице «Все готово к установке» нажмите «Сохранить».
- Мы рекомендуем выбрать Сохранить личные файлы и приложения, если вы не хотите, чтобы важные файлы и приложения были потеряны во время процесса.
- Наконец, нажмите «Установить» и дождитесь завершения процесса.
- После загрузки инструмента попробуйте установить последнюю версию программного обеспечения и посмотрите, решит ли это проблему.
Мастер создания Windows Media — это небольшой исполняемый файл, разработанный Microsoft, чтобы помочь пользователям установить последние приложения и обновления программного обеспечения на свои компьютеры. Пользователи также используют эту утилиту для восстановления поврежденных установок на своих ПК.
Разрешить Windows устанавливать стороннее программное обеспечение
- Зайдите в Настройки и выберите Приложения.
- Слева нажмите «Приложения и функции».
- В окне «Приложения и компоненты» найдите параметр «Выбрать, где получить приложения» и щелкните раскрывающееся меню под ним.
- Выберите Anywhere и закройте окно.
- Теперь попробуйте снова установить обновление.
Если вы пытаетесь установить обновление или программное обеспечение через сторонний источник и получаете обсуждаемую ошибку, вероятно, это связано с тем, что вы еще не изменили настройки обновления.
Совет экспертов: Этот инструмент восстановления сканирует репозитории и заменяет поврежденные или отсутствующие файлы, если ни один из этих методов не сработал. Это хорошо работает в большинстве случаев, когда проблема связана с повреждением системы. Этот инструмент также оптимизирует вашу систему, чтобы максимизировать производительность. Его можно скачать по Щелчок Здесь
Часто задаваемые вопросы
Чтобы выйти из режима Windows S, выполните следующие действия: Откройте «Настройки Windows» -> «Обновление и безопасность» -> «Активация» -> «Перейти в магазин» -> выберите «Получить». Отключите антивирус: чтобы защитить устройство во время обновления или установки обновления Windows, рекомендуется использовать Защитник Windows.
Выберите Пуск -> Настройка -> Обновление и безопасность -> Центр обновления Windows. Выберите «Запланировать перезапуск» и выберите удобное для вас время. Примечание. Вы можете установить время активности, чтобы устройство перезагружалось для получения обновлений только тогда, когда вы не используете свой компьютер.
Если у вас по-прежнему возникают проблемы с обновлением или установкой Windows 10, обратитесь в службу поддержки Microsoft. Это означает, что при загрузке и установке выбранного обновления возникла проблема. Убедитесь, что все несовместимые приложения удалены, а затем повторите попытку обновления.
Если Windows не может завершить обновление, убедитесь, что вы подключены к Интернету и на жестком диске достаточно места. Вы также можете попробовать перезагрузить компьютер или проверить, правильно ли вы установили драйверы Windows. Посетите домашнюю страницу Business Insider, чтобы узнать больше.
Сообщение Просмотров: 155
Средство устранения неполадок при установке и удалении программ поможет автоматически устранять проблемы, связанные с блокировкой установки или удаления программ. С его помощью можно также исправить поврежденные разделы реестра.
Во-первых, вам нужно скачать средство устранения неполадок.
Скачать средство устранения неполадок
Если при запуске загрузки вы видите поле Скачивание файла, выберите Выполнить или Открыть.
Средство устранения неполадок предоставляет действия, которые нужно выполнить. Если программа не указана в параметрах удаления, появится запрос на код продукта этой программы. Чтобы получить код, вам понадобится средство для чтения MSI-файлов, которое обычно находится в распоряжении ИТ-специалистов. Код продукта можно найти в таблице свойств MSI-файла.
Что можно устранить с его помощью
Средство устранения неполадок помогает устранить проблемы, которые:
-
Приводят к повреждению разделов реестра в 64-разрядных операционных системах.
-
Приводят к повреждению разделов реестра, которые контролируют обновление данных.
-
Препятствуют установке новых программ.
-
Препятствуют полному удалению или обновлению существующих программ.
-
Блокируют возможность удаления программы с помощью параметра «Установка и удаление программ» (или «Программы и компоненты») на панели управления.
Чтобы удалить вредоносное ПО, можно использовать средство Безопасность Windows (или другое антивирусное средство), или Средство удаления вредоносных программ Microsoft Windows.
Работает на
-
Windows 10
-
Windows 8.1
-
Windows 8
-
Windows 7;
Связанные ссылки
-
Запустите старые версии программ в этой версии Windows
-
Получите справку по ошибкам обновления и установки Windows 10
-
Советы по повышению производительности ПК в Windows 10
-
Установка принтера в Windows 10
-
Устранение неполадок печати в Windows 7 и Windows 8.1