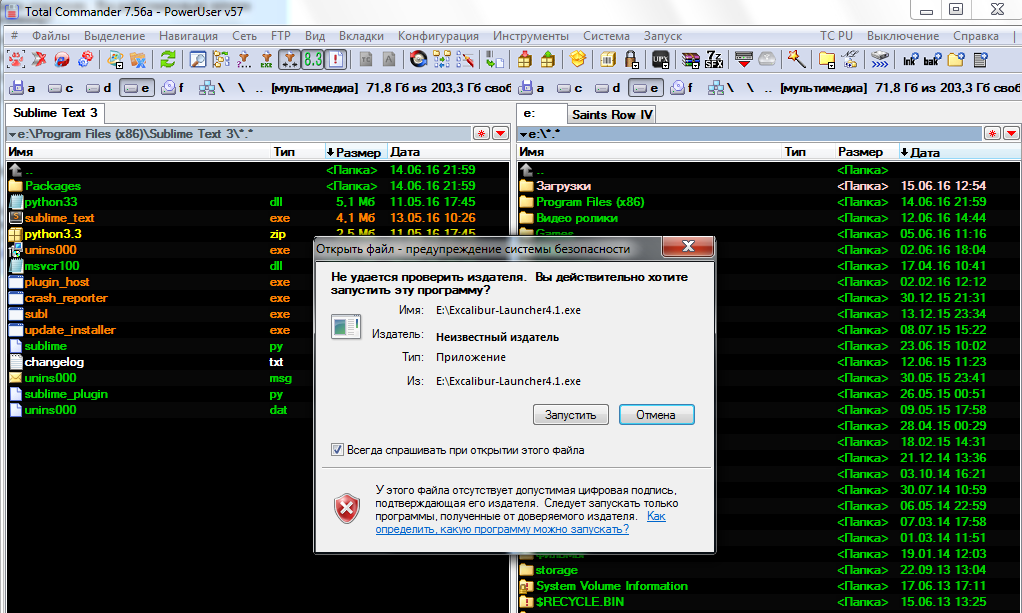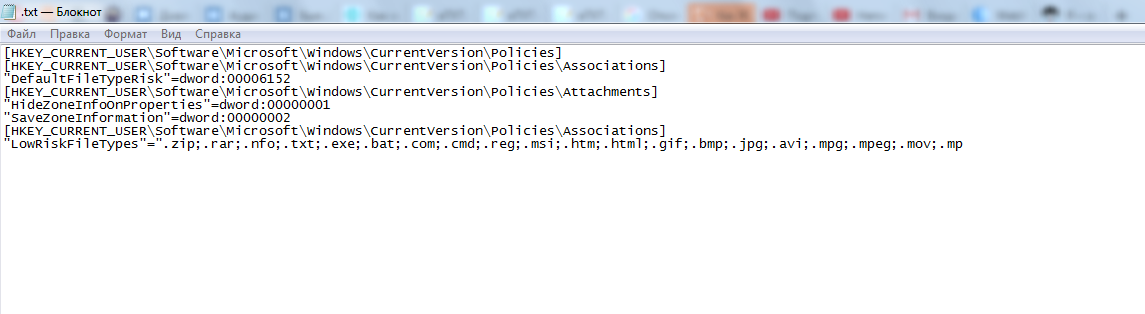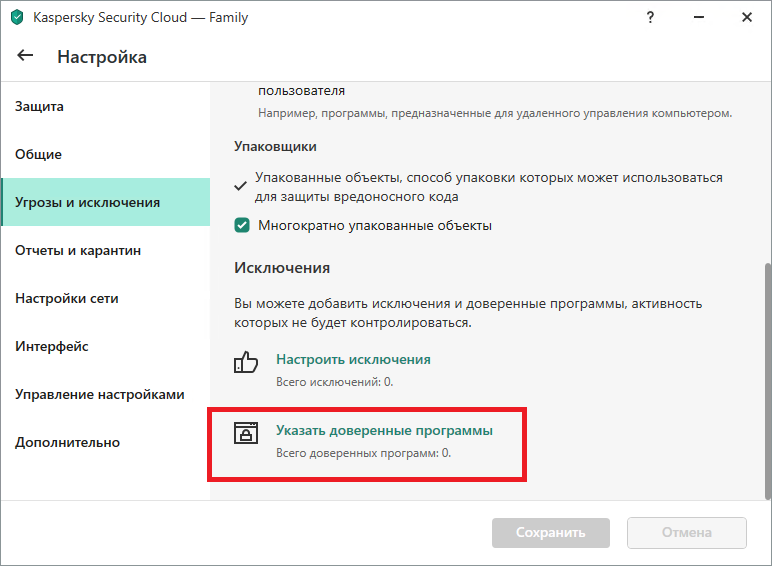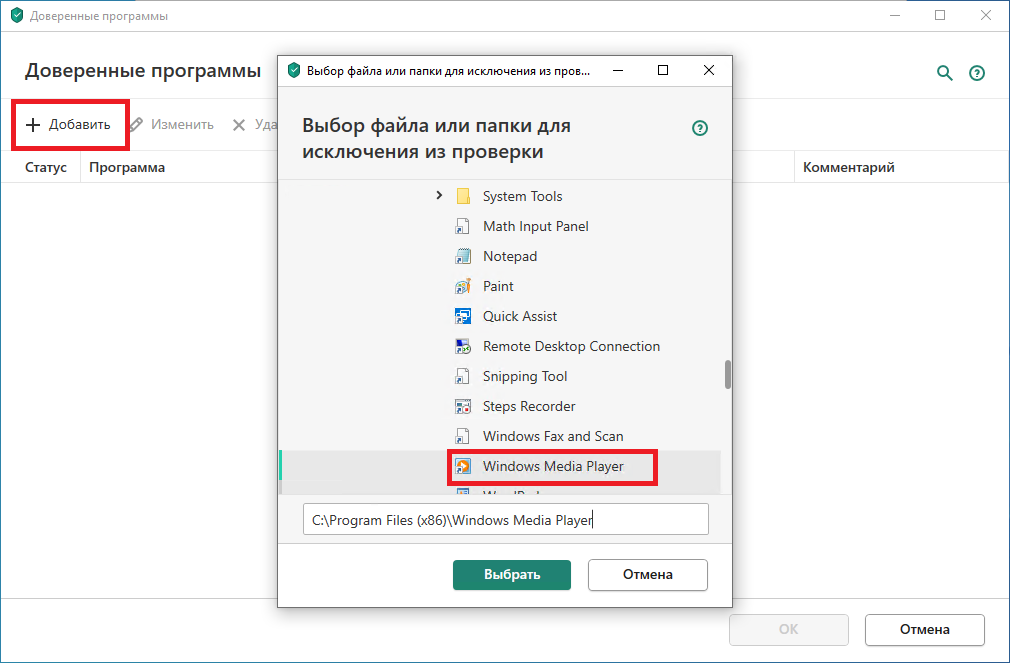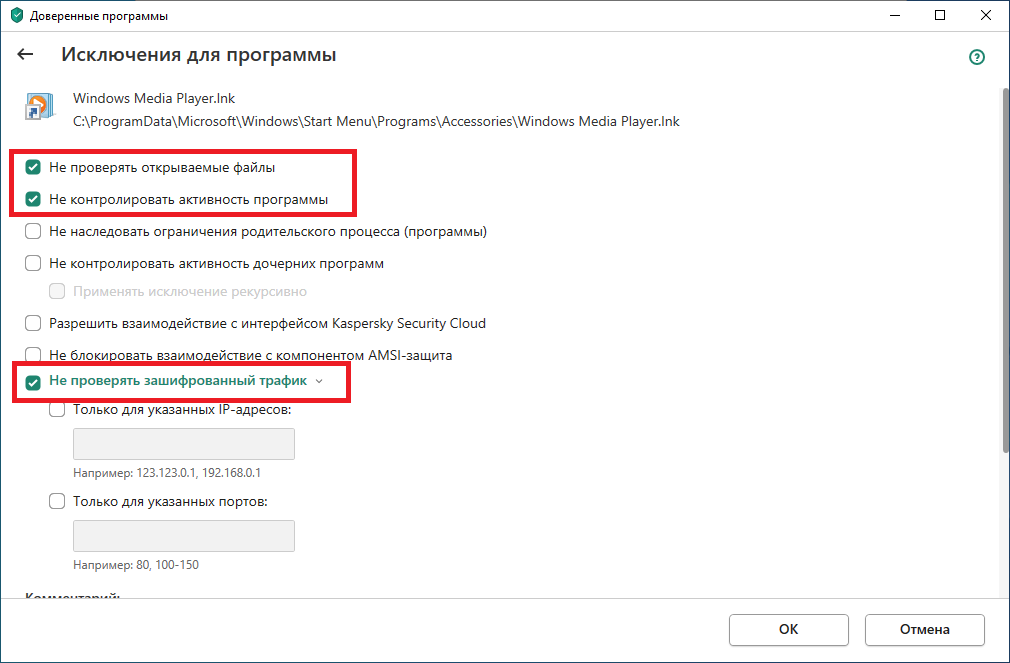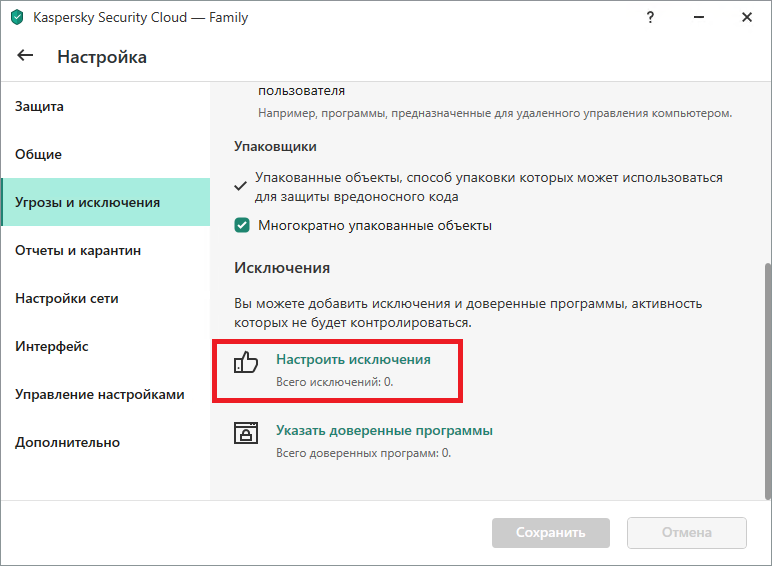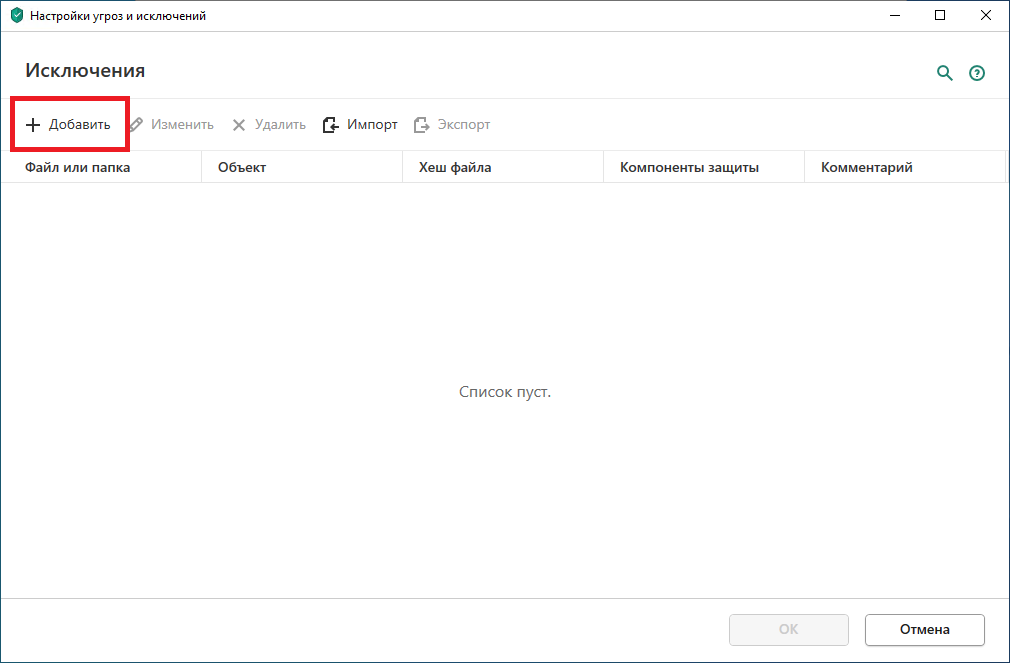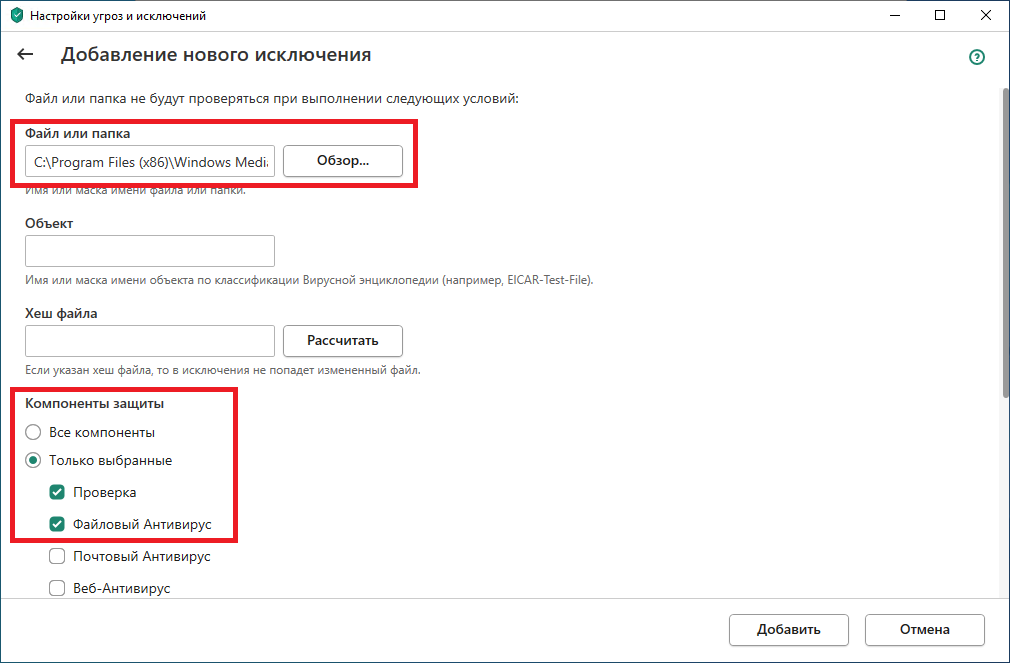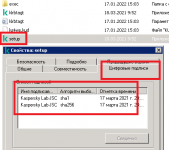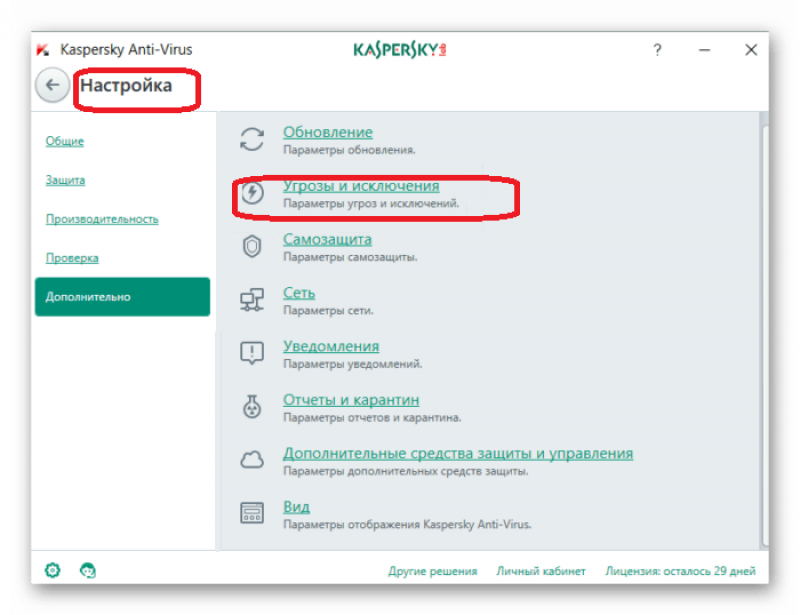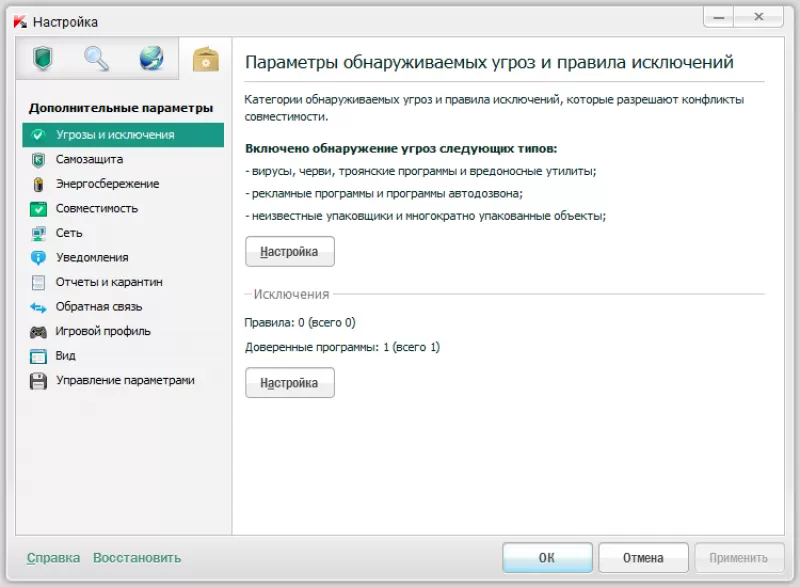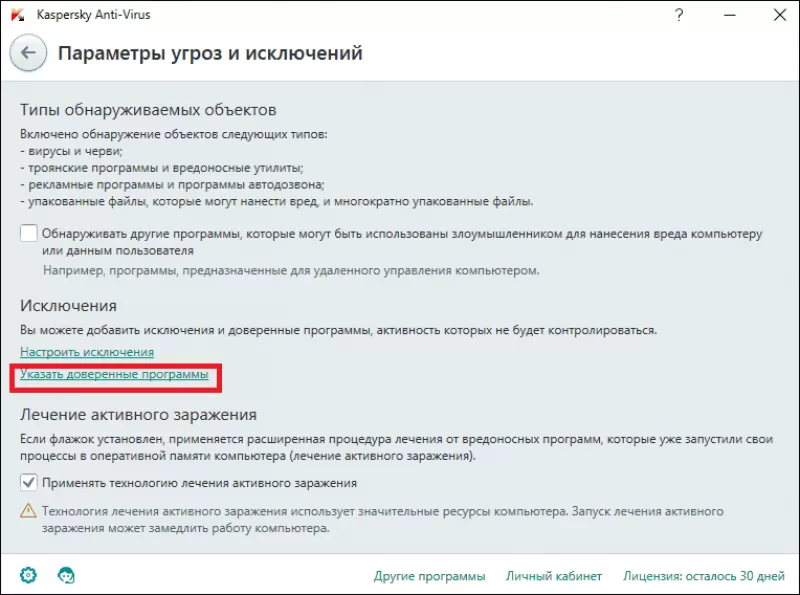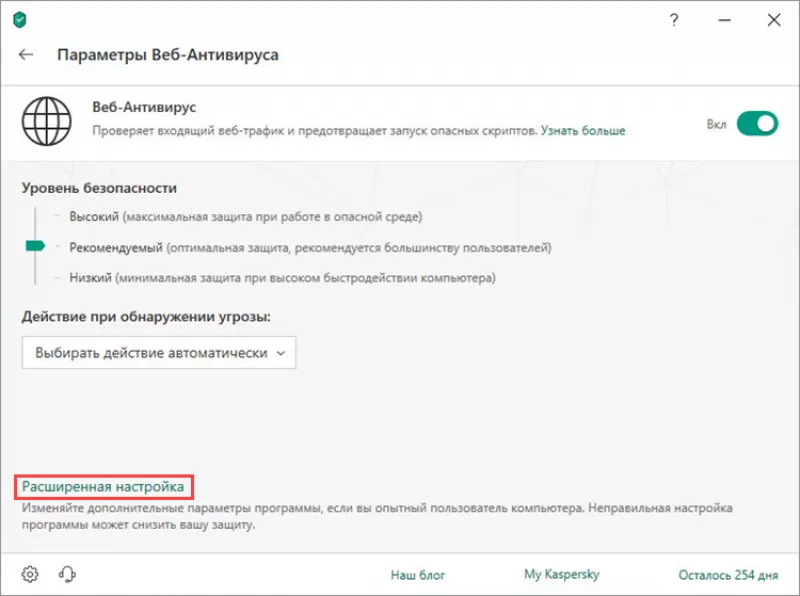Windows не доверяет этой программе удостоверение не удается проверить
Сообщения: 876
Благодарности: 287
| Конфигурация компьютера | |
| Материнская плата: Asus P5KPL-AM IN/ROEM/SI | |
| HDD: Seagate Barracuda 160 Gb /7200 RPM/ SATA II | |
| Звук: VIA VT1705 HD AC | |
| CD/DVD: Optiarc DVD RW AD-7170A | |
| ОС: Windows 7 Ultimate |
Активного заражения не видно.
Сделайте еще лог полного сканирования MBAM.
Скачайте Malwarebytes’ Anti-Malware или с зеркала, установите, обновите базы, выберите «Perform Full Scan«, нажмите «Scan«, после сканирования — Ok — Show Results (показать результаты) — Откройте лог и скопируйте в блокнот и прикрепите его к следующему посту.
Если базы MBAM в автоматическом режиме обновить не удалось, обновите их отдельно. Загрузить обновление MBAM.
И если можно поподробнее опишите вашу проблему.
Если же вы забыли свой пароль на форуме, то воспользуйтесь данной ссылкой для восстановления пароля.
Сообщения: 876
Благодарности: 287
| Конфигурация компьютера | |
| Материнская плата: Asus P5KPL-AM IN/ROEM/SI | |
| HDD: Seagate Barracuda 160 Gb /7200 RPM/ SATA II | |
| Звук: VIA VT1705 HD AC | |
| CD/DVD: Optiarc DVD RW AD-7170A | |
| ОС: Windows 7 Ultimate |
Скачайте ComboFix здесь, здесь или здесь и сохраните на рабочий стол.
Источник
Отключение проверки издателя программы
Содержание
Введение
Каждый пользователь в windows 7, скачивающий приложения из интернета, не раз становился свидетелем всплывающей перед ним картинки, в виде окошка предупреждения, мол скачал не оттуда, и издатель неизвестен нашей базе данных. Вроде бы даже полезная вещь, однако же, если вы не секретарша, сидящая за компьютером пару часов в офисе, а продвинутый пользователь, или того гляди программист, то это окошко наверняка не раз мозолило вам глаза. Так как отключить проверку издателя?
Инструкция для чайников как убрать окно проверки издателя
Убрать окно, не так сложно как вам могло показаться. Как вам прекрасно должно быть известно, выглядит окошко «не удается проверить издателя» следующим образом:
1. Для начала нам потребуется зайти в «Панель управления», там ищем раздел «Свойства обозревателя», нажимаем на соответствующую иконку, и выбираем в открывшемся окне раздел «Дополнительно».
2. Снимаем отметку из «Проверки подписей для загружаемых программ», а после найдите раздел «Разрешать исполнять и устанавливать программы…» и наоборот активируйте его.
То, как это окно должно выглядеть в итоге, после всех махинаций, вы можете увидеть чуть ниже!
3. Далее, нам необходимо подкорректировать сам Реестр, дабы нам вовсе перестали докучать различные предупреждения, не только с exe файлами, но и с другими форматами. Создайте текстовый документ под название «*.txt» и напишите в нём весь тот скрипт, что представлен на картинке ниже:
4. Далее при сохранение файла указываем не текстовое расширение, а расширение “.reg”, что позволит перевести его в раздел регистра. У вас сразу же вылезет предупреждающее окошко, где вы должны будете подтвердить свой выбор изменения системного реестра. Таким образом, вы как бы исключаете из «списка» форматов которые необходимо проверять, на наличие лицензии, все те самые популярные типы файлов, на которые и вылезет уведомление!
5. Здесь уже можно заканчивать, единственное, что вам будет необходимо перезапустить свой ПК, дабы всё что вы изменили, вступило в силу, и вам больше не мозолило глаза надоедливое окошко с предупреждениями!
Важно упомянуть: схожий алгоритм действий вы можете сделать, дабы избавиться от проверки издателя windows 10, без каких либо изменений. В случае, если даже после этого у вас продолжает появляться данное окно, проверьте систему на наличие недавних откатов, а также вашу учётную запись, на наличие рут прав. Также, проверьте правильно ли вы переписали текст, с картинки выше.
Заключение
Итак, вот и всё, теперь вы знаете как легко и без проблем убрать мозолящую глаза табличку, зайдя всего в пару элементов панели управления, и изменив реестр windows. Больше это окно вам никогда мешать не будет!
Источник
Windows не доверяет этой программе удостоверение не удается проверить
Сообщения: 876
Благодарности: 287
| Конфигурация компьютера | |
| Материнская плата: Asus P5KPL-AM IN/ROEM/SI | |
| HDD: Seagate Barracuda 160 Gb /7200 RPM/ SATA II | |
| Звук: VIA VT1705 HD AC | |
| CD/DVD: Optiarc DVD RW AD-7170A | |
| ОС: Windows 7 Ultimate |
Активного заражения не видно.
Сделайте еще лог полного сканирования MBAM.
Скачайте Malwarebytes’ Anti-Malware или с зеркала, установите, обновите базы, выберите «Perform Full Scan«, нажмите «Scan«, после сканирования — Ok — Show Results (показать результаты) — Откройте лог и скопируйте в блокнот и прикрепите его к следующему посту.
Если базы MBAM в автоматическом режиме обновить не удалось, обновите их отдельно. Загрузить обновление MBAM.
И если можно поподробнее опишите вашу проблему.
Если же вы забыли свой пароль на форуме, то воспользуйтесь данной ссылкой для восстановления пароля.
Скачайте ComboFix здесь, здесь или здесь и сохраните на рабочий стол.
Задача любого защитного решения — обеспечивать безопасность системы и сообщать пользователю об угрозах. А что делать, если вместо зловреда антивирус блокирует безобидную программу или без причины бьет тревогу во время сканирования? Возможно, вы столкнулись с ложноположительным срабатыванием.
Как показывают независимые тесты, наши решения крайне редко поднимают ложную тревогу, но иногда такое все же случается. В таком случае не нужно отключать антивирус — это поставит ваш компьютер под угрозу. Лучше добавить приложение, в котором вы уверены, в список исключений. Рассказываем, как это сделать в решениях «Лаборатории Касперского» для домашних пользователей.
В чем разница между доверенными программами и добавлением в исключения
Мы хотим, чтобы пользователям было удобно работать с нашими программами. Поэтому в наших самых популярных решениях — Kaspersky Internet Security, Kaspersky Total Security и Kaspersky Security Cloud — исключения настраиваются одинаково. Но прежде чем перейти к подробным инструкциям, позволим себе отступление, чтобы вам было легче понять, что именно вы будете делать дальше.
Современные защитные решения подходят к защите комплексно: они не только проверяют (при антивирусном сканировании и перед запуском), нет ли чего-то вредоносного в коде программ, но еще и следят за подозрительными действиями установленных в системе программ.
Такие дополнительные проверки нужны потому, что злоумышленники в стремлении обойти защиту иногда засылают на компьютеры вполне безобидные приложения, которые позже скачивают более опасных товарищей, а также создают зловредов, которые долго «спят», прежде чем начать подрывную деятельность.
Поэтому наши разработчики разделили настройки для этих двух типов проверок:
- Чтобы антивирус не блокировал запуск приложения из-за подозрительных действий, надо сделать его доверенной программой.
- А чтобы антивирус перестал ругаться на программу при сканировании, ее надо добавить в исключения.
Теперь подробнее о том, где и как можно настроить обе эти опции в Kaspersky Internet Security, Kaspersky Total Security или Kaspersky Security Cloud.
Что делать, если антивирус не дает запустить программу
Как правило, антивирус блокирует запуск программы, если видит в ее активности что-то потенциально опасное. Если вы уверены, что ваше приложение делает только то, что нужно, добавьте его в список доверенных. Для этого в настройках исключений:
- Откройте настройки Kaspersky Internet Security (или Kaspersky Security Cloud).
- Выберите раздел Угрозы и исключения.
- Прокрутите вниз до самого конца.
- Нажмите Указать доверенные программы.
Настройки доверенных программ в Kaspersky Internet Security, Kaspersky Total Security и Kaspersky Security Cloud
- Укажите путь к нужному приложению (то есть к тому файлу, который вы запускаете).
Выбор доверенной программы
- Выберите, какие именно действия программы защите нужно игнорировать.
Общее правило тут простое: чем меньше галочек, тем лучше. Мы советуем поэкспериментировать, поочередно включая и отключая следующие три:
- Не проверять открываемые файлы
- Не контролировать активность программы
- Не проверять зашифрованный трафик
Никогда не разрешайте взаимодействие с интерфейсом защитного решения! Добропорядочным приложениям это не нужно.
Допустимые опции для исключения из защиты
Что делать, если антивирус ругается на программу при сканировании
Если программа вызывает у антивируса вопросы при сканировании, или же вы попробовали добавлять ее в список доверенных, но это не помогло, можно попробовать добавить ее в исключения из проверки. Для этого вернемся к разделу Угрозы и исключения в настройках.
- Откройте настройки Kaspersky Internet Security (или Kaspersky Security Cloud).
- Выберите раздел Угрозы и исключения.
- Прокрутите вниз до самого конца.
- Нажмите кнопку Настроить исключения.
Настройки исключений в Kaspersky Internet Security, Kaspersky Total Security и Kaspersky Security Cloud
- В открывшемся окне нажмите Добавить.
Добавление нового исключения
- Нажмите Обзор.
- Выберите файл, который вы хотите добавить в исключения.
Путь к файлу-исключению и выбор компонентов, которые будут его игнорировать
- Выберите компоненты, которые будут игнорировать файл при проверке. Для начала мы советуем отметить пункты Проверка и Файловый Антивирус, а если это не поможет — поэкспериментировать с остальными галочками, но не выбирать сразу все.
Заключение
Теперь вы знаете, как настроить антивирус под свои нужды, если вам кажется, что он мешает работе. Однако помните, что его цель — защитить ваш компьютер, а не помешать вам. Поэтому не стоит увлекаться и злоупотреблять списком исключений, чтобы не пропустить реальную угрозу.
-
#1
Добрый день! Есть система, давно не обновлялась, работает на windows server 2008r2. Хочу установить там новую версию av Kaspersky Security for Windows server. Но установщик не запускается — пишет ошибку «Общая ошибка доверия». Инсталл запускаю с расшаренной папки на сервере администрирования. Подскажите в чем дело??
Последнее редактирование: 06.02.2022
-
#2
Попробуйте установить сертификаты.
Потом в cmd
certutil.exe -generateSSTFromWU roots.sst
Антивирус Касперского защищает пользователей от вирусов: троянов, червей, шпионов и вредоносного ПО….
Антивирус Касперского защищает пользователей от вирусов: троянов, червей, шпионов и вредоносного ПО. Устанавливая подобный продукт, вы хотите, чтобы он работал, не отвлекал и хорошо защищал от угроз. Стандартные настройки помогают соблюдать баланс между удобством и уровнем защищенности. Ваше мнение о вреде программы, файла или сайта может отличаться от мнения антивируса. Уверены в безопасности ресурсов, но Касперский запретил их использовать или сильно урезает функционал? Чтобы обойти это ограничение, нужно знать, как в Касперском добавить программу в исключения.
Как добавить файл или папку в исключения Касперского
Периодически антивирус определяет вредоносными системные или исполнительные файлы безопасных программ, текстовые документы с подозрительными фрагментами. Чтобы антивирус перестал проверять конкретный файл или папку, включите панель управления. Она запускается автоматически при включении компьютера, если параметры автозапуска не изменялись. Если панели не видно, нажмите на иконку с изображением красной толстой стрелки в нижней правой части экрана. Перейдем к тому, как добавить папку в исключения антивируса Касперкого.
- В нижней левой части экрана нажмите на иконку «Шестеренка», чтобы попасть в меню «Настройки».
- Там во вкладке «Дополнительно» выберите пункт «Угрозы и исключения».
- На открывшейся странице ссылку «Настроить исключения» в центральной части экрана.
- В появившемся окне нажмите «Добавить» и напротив поля «Файл или папка» используйте «Обзор..».
- В открывшемся меню найдите папку или файл, которые нужно исключить из проверки.
- Измените параметры исключения, если нужно, включите режим «Активно» и нажмите «Добавить».
Теперь файл или папка проверяться не будут.
Как добавить программу или игру в исключения
Антивирус может блокировать приложения, если считает их траффик в интернете или процесс работы подозрительными. В таком случае он ограничивает или блокирует для них выход в сеть и работоспособность. Зачастую решить проблему помогает обновление заблокированного ПО. Но если это не помогает, или такой возможности нет, мы расскажем, как в Касперском добавить программу в исключения.
- Для этого откройте «Настройки» на панели управления аналогичным с предыдущим способом.
- Во вкладке «Дополнительно» выберите пункт «Угрозы и исключения».
- На этот раз перейдите по ссылке «Указать доверенные программы».
- В появившемся окне нажмите кнопку «Добавить» и выберите программу или игру, которую хотите исключить из проверки из предложенного списка.
- Нажмите «Далее» и проставьте флажки напротив нужных действий.
- Переключите режим работы на «Активно» и добавьте полученный результат.
Как добавить сайт в исключения Касперского
Антивирус блокирует сайт, потому что тот пытается загрузить или запросить с пользовательского компьютера странные данные. Из-за этого зайти на такой сайт невозможно. Если сделать это все-таки нужно, и вы уверены в безопасности ресурса, добавьте его доверенный список. Вы уже знаете, как добавить папку в исключения антивируса, здесь способ похожий.
- Для этого в панели управления перейдите в «Настройки» и выберите вкладку «Защита».
- Нажмите на пункт «Веб-антивирус», чтобы попасть в окно «Параметры Веб-Антивируса».
- Там пройдите по ссылке «Расширенная настройка».
- Теперь нажмите «Настроить доверенные веб-адреса» и введите ссылки на те сайты, к которым не надо ограничивать доступ.
Теперь вы знаете, как добавлять объекты в исключение антивируса Kaspersky. Главное – помните, что делать так можно только с гарантированно безопасными программами. Если не уверены в надежности источника, лучше не выключайте антивирус. Помните: ваша безопасность в ваших руках.
Антивирус Касперского является универсальным комплексом программ, позволяющих защищать персональные компьютеры и мобильные устройства пользователей от различных вредоносных программ. Многие антивирусные программы, как и антивирус Касперского, могут заблокировать некоторые файлы из-за распознавания их в качестве потенциально опасных. Время от времени это происходит даже с теми программами или файлами, в которых пользователь уверен. Для того, чтобы избежать подобной блокировки, в антивирусе Касперского существует специальная программа, позволяющая включать определенные юзером программы и файлы в список исключений.
По умолчанию Касперский проводит сканирование всех файлов и их систем, вне зависимости от их времени установки на ПК. Если у пользователя есть стопроцентная уверенность в безопасности определенного количества файлов, их можно внести в список исключений. Это позволит ускорить сам процесс сканирования.
Как в Касперском добавить в исключения
Добавление файлов и утилит
После нажатия значка появляется новое окно, в левом меню которого нужно выбрать нижний пункт Дополнительно, открывающий доступ к целому ряду опций Касперского. Однако в данном случае нас интересует один пункт – Угрозы и исключения, который и позволяет сделать настройку и добавить нужные исключения в список.
После выбора пункта Угрозы и исключения, появляется новое окно для настройки параметров. В нем нужно нажать кнопку Исключения, которая открывает следующее окошко Правила исключений. Если до этого ничего не добавлялось, то список по умолчанию пуст. Далее уже можно добавить новые исключения, для чего нужно нажать кнопку Добавить
Затем нужно нажать кнопку Обзор и найти нужную папку, файл или программу. После добавления файла или утилиты в список, можно указать дополнительно комментарий к правилу, чтобы потом, после использования файла, проще было найти и удалить уже ненужное исключение из Касперского. После добавления файла в окошке Правил статус делается активным.
Отметим, что, при необходимости, можно вручную менять статус активности на неактивный. В этом случае Касперский будет игнорировать правило исключений и блокировать файл. Изменение статуса можно использовать, если добавленное отступление от правил периодически нужно применять. Чтобы не создавать каждый раз новое правило, удобнее просто менять статус активности.
Как добавить папку для исключения из проверки в антивирусе Касперского
Выберите необходимую папку и щелкните по ней левой кнопкой мыши. После того, как строка с выбранной папкой станет активна автоматически будет заполнена строка «Путь». Теперь нажмите кнопку «Выбрать».
Шаг 8
Следующим шагом жмем кнопку «Добавить».
Шаг 9
Папка добавлена в исключения и теперь не будет заблокирована при проверке.
Шаг 10
Добавление вэб-сайтов
Нередко пользователи имеют необходимость добавить в исключения не файлы, а вэб-сайты, которые по тем или иным причинам блокирует Касперский. Делать это нужно только в том случае, если пользователь уверен в надежности сайта или готов принять на себя риски сетевой атаки или заражения.
Нужно отметить, что антивирусы иногда блокируют не только потенциально опасные сайты, но те из безопасных, в которых администраторами неверно сделаны настройки безопасности. Тем не менее, неверные настройки также могут служить источником опасности, что и учитывается антивирусными программами.
Для добавления сайта в исключения, нужно также войти в настройки, однако во втором окне выбрать пункт Защита, а не Дополнительно. В следующем окне выбрать Вэб-Антивирус, а затем Расширенная настройка.
Откроется окошко дополнительных параметров Вэб-Антивируса, на котором нужно выбрать пункт Настроить дополнительные вэб-адреса.
Здесь, так же, как и в случае добавления файлов, нужно добавить в пустой список адреса сайтов, которые Касперский должен игнорировать с точки зрения безопасности.. Добавленные адреса сайтов появляются в списке доверенных вэб-сайтов с пометкой Активно.
Возможность в Касперском добавить в исключения файлы и адреса сайтов желательно использовать с разумением, не подвергая излишней опасности основную информацию на компьютере и не злоупотребляя безопасностью.
Бывает, что антивирус Kaspersky Internet Security 2013 блокирует активность некоторых программ. Даже проверенный лицензионный софт может попасть под жесткие ограничения антивируса. В таких случаях помогает добавление программы в доверенную зону антивируса. В данной статье разберемся, как это сделать…
Итак, открываем антивирус и следуем в «Настройки
» (кнопочка в правом верхнем углу).
На вкладке дополнительных параметров находим раздел «Угрозы и исключения
«. И в исключениях нажимаем на кнопку «
Настройка
«.
Появится окно с названием «Доверенная зона
«. Переходим на вкладку «
Доверенные программы
» и нажимаем на кнопки «
Добавить
» » «
Обзор
«.
Находим на компьютере исполняемый файл (.exe) нужной программы. И устанавливаем необходимые исключения. Например, можно отключить контроль активности программы или не проверять сетевой трафик.
Закрываем лишние окна, а в главном окне настроек сохраняем изменения с помощью кнопки «Применить
«.
Больше антивирус не будет ругаться на эту программу!
Как добавить в исключение в Касперском, по шагам, с картинками.
Вероятно вы хотите узнать как стабильно зарабатывать в Интернете от 500 рублей в день? Скачайте мою бесплатную книгу =>>
Для чего пользователи ПК устанавливают антивирусные программы? Правильно, для того, чтобы защитить своё устройство от вирусов.
От заражения онлайн или через скачивание программ. Однако, иногда возникают ситуации, когда наш “защитник” сходит с ума.
Точнее – становится параноиком и не пускает нас на заведомо “чистые” сайты или блокирует работу нормальных программ.
Почему это происходит – это отдельная история, тема для полноценной статьи.
Тут могут быть и особенности кода и другие факторы, влияющие на работу антивирусной программы.
Если вы на сто процентов уверены, что сайт или программа, на которую ругается Касперский совершенно безопасны, то следует внести из в исключения.
То есть, указать Касперскому не обращать внимания на эти утилиты или ссылки, потому, что мы им доверяем.
А сегодня, по шагам разберём как это сделать в Касперском.
Прежде всего, нужно открыть антивирусную программу. Посмотрите внимательно, где находится иконка Касперского.
Она может быть на рабочем столе, внизу экрана на панели задач, чаще всего справа.
Если её не видно, нажмите на панели стрелочку вверх – отображать скрытые значки. Возможно программа именно там, свёрнута в трей.
Щёлкните по иконке двойным кликом. Нам нужны настройки. Нужная иконка настроек в левом нижнем углу.
Активируйте вкладку для дополнительных настроек и вы увидите пункт для исключений. Нажмите на него мышкой.
Сразу после этого, жмите на настройку исключений.
И можете приступать к добавлению файлов, конечно, если вы твёрдо уверены в их безопасности.
При помощи кнопки обзора найдите утилиту или другой файл.
И подтвердите выбор нажатием соответствующей кнопки.
Как добавить в исключение в Касперском ссылку
Выше я рассказал о добавлении папки или файлов в исключение. А вот если требуется добавить ссылку на онлайн ресурс, то действовать будем немного не так.
Открыв программу, как я описывал выше, активируем вкладку защиты, а не дополнений. Открываем раздел Веб-Антивируса.
Теперь пройдите в раздел настройки веб-адресов и укажите ссылку на сервис, которому вы доверяете больше, чем Касперскому.
Итог
Теперь вы знаете как добавить в исключение в Касперском. Благодаря подробному описанию, для вас это не составит труда.
А я, в свою очередь, попрошу вас сказать мне спасибо, нажав на кнопки социальных сетей. Так я узнаю, что статья была полезной для вас и помогла решить проблему.
Советую к прочтению полезные статьи:
P.S.
Прикладываю скриншот моих заработков в партнёрских программах. Более того, напоминаю, что так зарабатывать может каждый, даже новичок! Главное – правильно это делать, а значит, научиться у тех, кто уже зарабатывает, то есть, у профессионалов Интернет бизнеса.
Заберите список проверенных, особенно актуальных, Партнёрских Программ 2020 года, которые платят деньги!
Скачайте чек-лист и ценные бонусы бесплатно =>>
«Лучшие партнёрки 2020 года»
Пользователи персональных компьютеров время от времени сталкиваются с блокировкой нужной программы или сайта. Можно сказать, что исключения в Касперском работают с чрезмерным усердием, и антивирус принимает за потенциально опасные те ресурсы и материалы, которые таковыми не являются. Для опытных пользователей подобная ситуация может не стать проблемой, однако новички иногда поспешно решают отказаться от применения указанных приложений либо (что еще опаснее) совсем отключают систему защиты. Однако исключения в Касперском 2013 (а также других версиях антивируса) помогут вам снять блокировку с любого сайта. Как пользоваться данной функцией, рассмотрим далее.
Как добавить ссылку в список исключений для «Kaspersky Internet Security»
«Kaspersky Internet Security» – это программа, разработанная на основе «Антивируса Касперского». Она позволяет обеспечивать защиту для персонального компьютера пользователя в режиме реального времени. Функционал подобного программного обеспечения позволяет юзеру безопасно посещать различные интернет-страницы. Но некоторые сайты могут быть определены программой как потенциально опасные, что приведет к их полной блокировке. Если пользователь уверен в безопасности веб-сайта, то существует возможность внесения ссылки на сайт в специальный список исключений. Это позволяет безопасно посещать различные веб-сайты, не отключая антивирусную программу и без угрозы для компьютера.
Важно! При блокировке некоторых сайтов стоит учитывать рекомендации антивирусной программы, а не выключать ее. Отключение может привести к заражению ПК вредоносными программами.
Для того, чтобы внеси сайт в список исключений, требуется:
- Запустить программу, после чего в левом нижнем углу рабочей области кликнуть на шестеренку, которая перенесет в раздел «Настройки».
Процесс добавления различных файлов или папок с файлами, располагающихся на ПК пользователя, в список исключений Касперского подразумевает отмену проверки этих файлов на вредоносность. Поэтому использование данной функции должно быть оправдано со стороны пользователя. Именно уверенность юзера должна основываться на объективной информации и сведениях о безопасности файлов. Ведь при неосторожном использовании данного функционала возможно заражение ПК различными вредоносными программами.
Читайте новую полезную информацию, какой лучший бесплатный антивирус 2020 года, рейтинг для Windows 10, в нашей новой статье.
Как в Касперском добавить в исключения: подробная инструкция
Прежде всего, нажмите правой кнопкой мышки на значок антивирусной программы возле часов (нижний правый угол экрана), после чего выберите пункт «Настройка» в появившемся меню. Перейдите к вкладке «Дополнительные настройки» (она имеет вид желтого конвертика). Далее нам необходимо воспользоваться первым пунктом возникшего меню, в котором сказано об угрозах и исключениях.
Кликните левой клавишей мышки по графе «Настройка» в разделе «Исключения». После этого в возникшем окне под названием «Доверенная зона» нажмите «Добавить», затем «Выберите объект» и наконец «Обзор». Окно выбора позволяет указать как папку, так и файл, добавляемый в исключения. В случае если вы указываете папку, убедитесь в наличии галочки в пункте о вложенных папках.
Как добавить программу или игру в исключения
Антивирус может блокировать приложения, если считает их траффик в интернете или процесс работы подозрительными. В таком случае он ограничивает или блокирует для них выход в сеть и работоспособность. Зачастую решить проблему помогает обновление заблокированного ПО. Но если это не помогает, или такой возможности нет, мы расскажем, как в Касперском добавить программу в исключения.
- Для этого откройте «Настройки» на панели управления аналогичным с предыдущим способом.
- Во вкладке «Дополнительно» выберите пункт «Угрозы и исключения».
- На этот раз перейдите по ссылке «Указать доверенные программы».
- В появившемся окне нажмите кнопку «Добавить» и выберите программу или игру, которую хотите исключить из проверки из предложенного списка.
- Нажмите «Далее» и проставьте флажки напротив нужных действий.
- Переключите режим работы на «Активно» и добавьте полученный результат.
Работа с исключениями
После подтверждения указанный вами объект добавится в список доверенной зоны. Далее нажмите «OK», и в разделе настроек в «Исключениях» будет указано число установленных правил, а также доверенных программ. После выполнения указанных действий необходимо применить выполненные настройки. Если вам нужно получить доступ к определенному сайту, совершите следующие действия. Выберете функцию «Настройки». Перейдите на вкладку «Центр защиты» (значок в форме зеленого щита) и там выберите меню под названием «Веб-антивирус». Убедитесь, что в графе «Включить Веб-антивирус» стоит галочка и нажмите «Настройка» (находится под указателем «Уровня безопасности»). В появившемся окне выберите вкладку под названием «Веб-адреса». Далее установите соответствующую галочку, чтобы система безопасности не проверяла веб-трафик на доверенных веб-адресах. Нажмите на кнопку «Добавить», введите заблокированный сайт. Адрес ресурса заключите с обеих сторон в звездочки, дабы при входе на другие страницы этого веб-сайта они также не блокировались. Название сайта вводить не обязательно, вы можете разблокировать также группу адресов, которые содержат в названии определенный ключ, например, *torrent*. В завершении подтвердите действия.
Eset NOD32
В этом антивирусе нам понадобится меню настроек, где мы выбираем «Дополнительные настройки» (в других версиях – «Расширенные параметры»).
В первой же вкладке «Защита от вирусов» ищем пункт «Исключения» и кликаем на активную ссылку «Изменить». В появившемся окне все просто: кликаем на иконку «Добавить», чтоб установить исключение для файла или папки.
Карантин
Мы поговорили об исключениях, однако если вирус все же найден, потребуется функция карантина, о которой также следует сказать несколько слов. Открываем программу «Антивирус Касперского», находим раздел «Защита компьютера». Здесь необходимо обратить внимание на значок в виде радиоактивной угрозы. Так в антивирусе Касперского обозначен доступ в карантин, в котором изначально находятся различные подозрительные файлы, имеющие разрешение exe. либо bin. Вот мы и разобрались, как в Касперском добавить в исключения.
Kaspersky Anti-Virus является разработкой Лаборатории Касперского. Один из лучших комплексов программного обеспечения для защиты компьютера и мобильных устройств от угроз сети и не только.
Чтобы внести выбранный файл в список исключений, необходимо:
- Открыть непосредственно программу «Антивирус Касперского». Зайти в настройки, кликнув на изображение шестеренки. Сама иконка расположена в левом нижнем углу рабочей области антивируса.
Важно! Во избежание нанесения ущерба персональному компьютеру рекомендуется заносить в список исключений только проверенные файлы и папки.