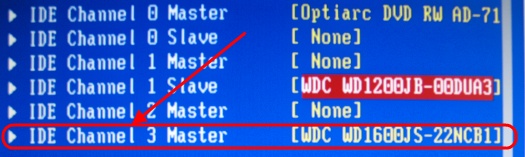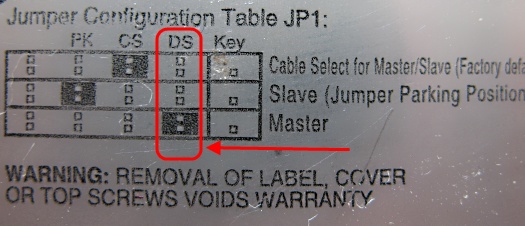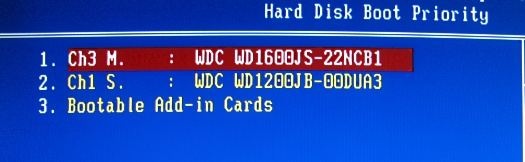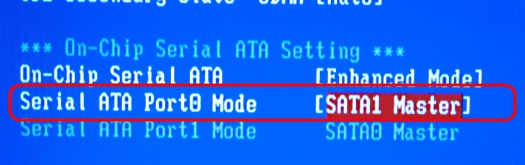Здравствуйте дорогие форумчане,хочу рассказать свою проблему.Проблема в том что при вытаскивание старого жесткого диска на 160 гигов(который гудит),на котором давным давно была установлена windows,сейчас стоит ssd на 128 гигов ,компьютер не загружается и выдает ошибку MBR error 1 Fix.После чего если засунуть диск обратно,комп начинает работать.Пошел искать проблему нашел в «управление дисками» что комп думает что система стоит на моем старом 160 гб диске(написано «Система,Активен,Основной раздел»
опираясь на эту тему Как сделать «Активный» диск неактивным (без потери данных)? сделал диск не активным ,а свой ssd активным,после чего комп опять не запускался и выдавал вот такую дичь
вообщем через загрузочную флешку вернул активность разделов на прежние места,вообщем что мне сделать чтобы я смог отключить жесткий диск и у меня windows нормально запускался ,всем заранее огромное спасибо.
__________________
Помощь в написании контрольных, курсовых и дипломных работ, диссертаций здесь
- Привет админ, вопрос, у меня в системном блоке был один единственный жёсткий диск с установленной операционной системой Windows 8, затем я купил второй жёсткий диск и установил его в системный блок вторым, затем инсталлировал на него операционную систему Windows 7, при загрузке компьютера стало выходить меню загрузки с выбором Windows 7 или Windows 8. Сразу после этого заметил странную вещь, если я отсоединяю от системного блока жёсткий диск с Windows 8, то перестаёт загружаться Windows 7, а если отсоединяю от системного блока жёсткий диск с Windows 7, то Windows 8 загружается так долго, что просто не дождёшься. Дальше больше. Решил оставить на компьютере одну Windows 7 и прямо в ней форматнул жёсткий диск с Windows 8, после этого сразу появилась проблема, моя Windows 7 стала загружаться с ошибкой Reboot and select proper boot device or insert boot media
пришлось её переустановить. Теперь у меня одна Windows 7, но на второй жёсткий диск операционную систему устанавливать боюсь, потому что не понимаю, как это сделать правильно, чтобы загрузка одной Windows не зависела от другой. Второй системой хочу установить Windows 10, ещё хочу купить третий жёсткий диск и установить на него Windows XP, есть много хороших стареньких игр, которые идут только на XP. На различных форумах в интернете советуют установить все системы по порядку начиная с самой старшей XP и заканчивая младшей Windows 10, если какая-то не будет загружаться, то нужно установить менеджер загрузки EasyBCD 2.0.2 или MultiBoot, но помогут ли они?
- Здравствуйте, была установлена Windows 7 на одном жёстком диске, затем я установил Windows XP на другой жёсткий диск, естественно Windows 7 перестала загружаться и я установил программу EasyBCD 2.0.2, она быстро восстановила загрузчик и при старте компьютера появился выбор операционных систем, но потом я удалил EasyBCD 2.0.2 и у меня перестало загружаться всё, ни Windows 7, ни XP, только чёрный экран с ошибкой «BOOTMGR is missing Press Ctrl Alt Del to restart». Что делать?
У Вас установлено две операционные системы на двух разных жёстких дисках, при удалении из компьютера одного жёсткого диска перестаёт запускаться Windows находящаяся на втором винчестере. Или как установить на разные жёсткие диски несколько операционных систем с независимыми друг от друга загрузчиками
Друзья, я могу Вам объяснить в двух словах почему такое происходит, к примеру Вы установили Windows 8 на один винчестер, а затем Windows 7 на другой, так вот загрузкой обоих операционных систем командует Windows 8 и все файлы ответственные за загрузку находятся в ней, если Вы её удалите или демонтируете диск, на котором она установлена, из системника, то Windows 7 Вы уже не загрузите. Почему? Потому что…
1. Раздел, с которого выполняется загрузка операционной системы не активен.
2. Или раздел, с которого выполняется загрузка операционной системы активен, но на нём отсутствуют файлы загрузки операционной системы. Для Windows 7, 8 файл bootmgr и папка Boot с файлами конфигурации загрузки (BCD).
3. Если у вас два жёстких диска в системе, то им можно создать отдельные загрузчики по этой статье или по этой.
Примечание: Менеджер загрузки EasyBCD 2.0.2 лучше использовать в том случае, если у Вас две или три операционные системы установлены на одном жёстком диске.
- Если вы хотите установить на разные жёсткие диски несколько операционных систем с независимыми друг от друга загрузчиками, то сделать всё нужно так, чтобы каждая инсталлируемая Windows ничего не знала про свою соседку находящуюся на другом жёстком диске установленным в этот же системный блок. Вот и всё. Другой вопрос, как это сделать и как потом управлять загрузкой компьютера? Ответ — да очень просто.
Посмотрите в мой рабочий системный блок, в нём находится четыре жёстких диска и на всех винчестерах установлены операционные системы, все они запускаются и работают будучи в системном блоке вместе или по одному. Ни в одной системе не установлено специальных менеджеров загрузки: EasyBCD 2.0.2 или MultiBoot.
Твердотельный накопитель SSD SiliconPower (120ГБ) — установлена Windows 8
Твердотельный накопитель SSD ADATA SSD S510 (60ГБ) — установлена Windows XP
Твердотельный накопитель SSD Kingston HyperX 3K (120 ГБ) — установлена Windows 7
Простой жёсткий диск Western Digital Caviar Blue (250 ГБ) — установлена Ubuntu Linux

Секрет простой, устанавливаете любую операционную систему на компьютер, затем просто отсоединяете от системного блока жёсткий диск с этой Windows и подсоединяете другой жёсткий диск, и устанавливаете другую операционную систему на него, если у Вас есть третий жёсткий диск, поступаете точно также с ним. А вот теперь самое главное, когда Вы всё установите и подсоедините все жёсткие диски к системному блоку, как руководить загрузкой операционных систем?
При наличии в системе нескольких жёстких дисков, в БИОС (AMI) появляется параметр Hard Disk Drives,
а в БИОС (Award) параметр Hard Disk Boot Priority,
в БИОС UEFI параметр Hard Drive BBS Priorities, все они отвечают за главенство или приоритет жёстких дисков в системе.
Если в любом из вышеперечисленных параметров первым стоит определённый жёсткий диск, то загрузка компьютера в первую очередь по умолчанию будет происходить именно с него, так как он главный. Но для быстрого изменения приоритета жёсткого диска вовсе не обязательно лазить каждый раз в БИОС и искать эти параметры, можно сделать всё проще.
Жмёте при загрузке на клавишу Delete или F8 и входите в меню загрузки, затем с помощью стрелок на клавиатуре выбираете жёсткий диск с нужной Вам операционной системой и жмёте Enter, происходит загрузка выбранной Вами Windows.
Если Вы чаще всего пользуетесь какой-то определённой операционной системой, значит нужно сделать её загружаемой по умолчанию.
Идём в БИОС, вкладка Boot (Загрузка), здесь выбираем вкладку Hard Drive BBS Prioritiesи входим в неё щелчком левой мыши.
Параметр загрузки №1 и есть тот жёсткий диск операционная система на котором загружается по умолчанию в первую очередь. Щёлкаем на параметре левой мышью
и в появившемся меню выбираем жёсткий диск с нужной нам виндой. К примеру я выберу SSD SiliconPower с установленной Windows 8, так как это моя основная операционная система.
Далее для сохранения моих изменений в БИОС UEFI жму на клавишу F10
и Yes, компьютер перезагружается и загружает Windows 8 на выбранном мной жёстком диске SSD SiliconPower.
Содержание
- При отключении второго физического жесткого диска не загружается система?
- Не грузится система при извлечении 2 винчестера
- Решение
- Решение
- Windows 10 SSD не грузиться без жесткого диска
- Как исправить второй жесткий диск останавливает загрузку Windows 10
- Второй жесткий диск перестает загружаться [Fix]
- Способ 1. Установите загрузочный диск в верхней части порядка загрузки компьютера в BIOS
- Способ 2. Проверьте соединения ПК с жестким диском
- Способ 3: обновить драйверы жесткого диска
- Способ 4: запустить автоматическое восстановление/начать восстановление
- Способ 5: заменить жесткий диск (HDD)
- После подключения второго винчестера система не грузится?
При отключении второго физического жесткого диска не загружается система?
Есть жесткий диск №1 с Windows 8.1, и физический диск №2 с данными. При отключении диска №2, ОС не загружается (синий экран)..
Через DoubleCommander обнаружил на диске №2:
Папки: Recovery, Boot
Файлы: Bootsect, Bootnxt, bootmgr
Я так понял, что когда-то на этом диске была установлена другая ОС, и папки с Windows удалили, а эти скрытые файлы нет, и происходит конфликт.
Возможно ли без переустановки ОС сделать так, чтобы диск №2 не влиял на загрузку системы? Ведь если отформатирую Диск №2, ОС в принципе не загрузится
Помощь в написании контрольных, курсовых и дипломных работ здесь.
При отключении второго жёсткого диска не загружается Windows XP, установленная на первом
У меня два винчестера стоят: 1й STM3250318A (250GB 8бт) на нем ОС стоит. 2й ST3640323AS (640GB.
Система не загружается при отключении второго HDD
Здравствуйте Для востановления заводской ёмкости одного из разделов на HDD с системой с помощью.

Здравствуйте дорогие форумчане,хочу рассказать свою проблему.Проблема в том что при вытаскивание.

Ночью отправил комп в спящий, утром включаю и вижу, что диск Д (2 жестких) на 100% загружен.
У вас загрузчик системы на другом диске.
Откройте ком.строку от имени администратора и выполните в ней

Здравствуйте, у меня вот такая проблема. Устанавливал Windows XP, все нормально устанавливался, и.
Здоровье жесткого диска при частом включенииотключении ПК.
Хочу обратиться за советом. Влияет ли негативно на здоровье ХДД ежедневное отключение и включение.
При подключении нового жесткого диска не загружается компьютер
Всем привет. Недавно купил себе второй жесткий диск (ибо одного уже не хватает), подключил все.
Источник
Не грузится система при извлечении 2 винчестера
Здравствуйте! Подскажите пожалуйста.
На пк установлено 2 жестких диска, один с windows 7, второй без ничего (отформатировал и ничего не записывал). Нужно убрать второй диск, но при его извлечении перестает грузиться Windows (пишет DISK BOOT FAILURE, INSERT SYSTEM DISK AND PRESS ENTER).
Если вернуть назад, все грузиться нормально.
Как правильно достать этот диск?
Помощь в написании контрольных, курсовых и дипломных работ здесь.
Не грузится операционная система, не читаются разделы винчестера
Добрый день. Накануне вечером при выключении компьютера была вытащена флешка (не сам вытаскивал);.
При подключении новой планки не грузится система
подключил опертиву ddr3 частоты совпадают слот подходит влючаю комп слышу идет загрузка системы но.
При выставлении XMP профиля система не грузится
Здравствуйте, проблема у меня в том что оперативная память при выставлении XPM профиля в настроек.
при переходе на 775й сок очень долго грузится система НИЧЕГО НЕ ПОМОГАЕТ
Всем привет) В общем есть ПК на 775м сокете (hp dx7500). Плата pegatron 2a84h. Я купил ему Xeon.
Решение
У вас на этом диске раздел с загрузчиком (на 350 Мб)
Перенос загрузчика
Решение
семерка стоит, но видимо какой-то мод, и при включение такое ощущение что 8-ка грузится 
olen6, большое спасибо, перепробовал способы переноса загрузчика из нескольких статей, нифига не помогло, только грузиться перестало и со вторы диском и без него.
а тут всего одна строчка и все работает))))
хотя эта строчка была в статье, которую чуть выше советовали, но в таком виде bcdboot %Windir% /l ru-Ru /s С: и выбивало ошибку
походу под %Windir% имелось ввиду написать путь к виндовс, а я не додумался)))
Ошибка при извлечении
Итак,все началось после того,как я решила посмотреть фотографии на моем жд.Мне впсомнился пост вк.
Ошибка при извлечении
Здравствуйте как узнать какая как программа использует внешний жесткий диск
Не грузится система
Windows XP. Сейчас загрузился с Лив СД. После начальной загрузки сообщение «. отсутствует или.
Источник
Windows 10 SSD не грузиться без жесткого диска
29 Dec 2016 в 17:31
29 Dec 2016 в 17:31 #1
В общем так, если отключить жесткий диск, то система на ссд не грузиться. Я так понял это из за того что загрузчик стоит винте. Почитал в нете и пишут что все решается переустановкой винды на ссд с отключенным жестким диском, но терять файлы не очень хочеться. Как быть?
29 Dec 2016 в 17:34 #2
Скопировать нужные файлы и переустановить религия не позволяет?
Или переставить без форматирования?
29 Dec 2016 в 17:57 #3
29 Dec 2016 в 18:03 #4
Ну висит ссд в биосе на первом канала и что, загрузчик то на винте.
29 Dec 2016 в 18:28 #5
тут же очевидно, что проблема фундаментальная.
29 Dec 2016 в 18:32 #6
служба ссд выключена
пункт панели управления «Администрирование» — «Службы»
затем там ищешь службу Superfetch и включаешь ее
29 Dec 2016 в 18:47 #7
Видно что системный раздел лежит на старом винте, из-за чего при его отключение ссд превращается в болванку. Можно ли как то сделать на ссд загрузочный раздел без его форматирования?
29 Dec 2016 в 22:53 #8
EasyUs partition master скачай там есть пункт Миграция ОС на SSD/HDD, прога перенесет заг. диск на ссд и все. Главное, чтоб во время переноса комп не выключался.
29 Dec 2016 в 22:56 #9
В чем проблема просто установить ось на ссд,без форматирования?
Источник
Как исправить второй жесткий диск останавливает загрузку Windows 10
Иногда установка второго жесткого диска может прервать процесс загрузки по умолчанию и помешать загрузке компьютера. Кроме того, вы не сможете получить доступ к Windows, так как компьютер будет зависать при запуске.
Тем не менее, команда отчетов Windows собрала правильные решения для вас, чтобы решить эту проблему.
Второй жесткий диск перестает загружаться [Fix]
Способ 1. Установите загрузочный диск в верхней части порядка загрузки компьютера в BIOS
Одна из причин этой проблемы заключается в том, что жесткий диск/загрузочный диск находится не в верхней части порядка загрузки. Система получает информацию о загрузке и сведения об ОС, следуя порядку загрузки; порядок загрузки состоит из последовательности источников, которые компьютер ищет для получения достоверной информации.
В то же время, BIOS позволяет вам указать диск по его позиции в списке жестких дисков, как показано ниже (например, HDD-1, HDD-2 и т. Д.), Чтобы убедиться, что ваш оригинальный диск подключен к кабелю данных SATA0, а новый – к новому. находится на SATA1. Следовательно, система сначала попытается считывать данные с диска SATA0.
Однако, если жесткий диск/загрузочный диск находится не в верхней части порядка загрузки, компьютер пытается загрузиться из другого источника, что приводит к сообщению об ошибке. Если вы намереваетесь установить загрузочный диск, т. Е. Жесткий диск, вверху порядка загрузки в BIOS (базовая система ввода/вывода), выполните следующие действия:
Способ 2. Проверьте соединения ПК с жестким диском

Для проверки проводных соединений ПК/HDD вам необходимо использовать отвертку

Однако, если у вас нет инструментов и необходимых практических знаний, связанных с использованием этого метода; Желательно, чтобы вы посоветовались с компьютерным техником или компьютерным инженером.
Способ 3: обновить драйверы жесткого диска
Отказ от ответственности : некоторые функции этого инструмента не являются бесплатными.
Способ 4: запустить автоматическое восстановление/начать восстановление
Вы также можете исправить проблему с ошибкой загрузки, выполнив автоматическое восстановление/запуск восстановления в вашей системе с помощью загрузочного установочного DVD-диска Windows. Вот как это сделать:
Способ 5: заменить жесткий диск (HDD)

Между тем, если новый компьютер не может идентифицировать и получить доступ к жесткому диску, вам определенно необходимо заменить его на новый.
Однако, если ПК может обнаружить и получить доступ к жесткому диску, то вероятная причина проблемы связана с неисправным кабелем SATA. Кабель SATA соединяет жесткий диск с его материнской платой; Мы настоятельно рекомендуем заменить его на новый. Вы можете провести замену у профессионального компьютерного инженера.
В заключение, не стесняйтесь комментировать нас ниже, если у вас есть какие-либо вопросы относительно решений, которые мы упомянули выше.
Источник
После подключения второго винчестера система не грузится?

Быстро зарисую пару ситуаций:
1. Вы купили себе новый винчестер, отключили старый и поставили операционку на новый. После этого прикрутили старый винчестер и система перестала загружаться.
2. Вам попался за пиво (нашару, недорого) новый или Б/У винчестер, Вы его поставили и система перестала загружаться…
А теперь, начинаем разбираться в случившемся более детально:
Скорее всего новый и большего объема винчестер у Вас SATA (1,2 не важно) и ПК не ультра современный, как и у большинства пользователей.
Все дело в том, что материнские платы по стандарту (не знаю по какому) принимают винчестеры с подключением через IDE, как главные и собственно загрузочные. Новые версии материнок уже получили исправленные версии биоса и проблема медленно отходит.
Решение проблемы с подключением второго винчестера:
Сначала, Вам нужно удостоверится, что нужный Вам винчестер установлен в режим главного (MASTER). Для этого, зайдите в BIOS при перезагрузке ПК (обычно нужно нажимать клавижу Del или F2 сразу при загрузке).
Нужное мне винчестер выделен стрелочкой на рисунке и он установлен в режим «мастера». Если у Вас не так, нужно пробовать такие варианты:
1. Ставим правильно перемычку винчестера.
Проверить положение перемычки на винчестере и установить её в режим мастера. Для этого снимаем винчестер и ищем на его корпусе такую инструкцию как на рисунке ниже:
Нас интересует режим MASTER и, если Ваша перемычка установлена не там где нужно — переставьте её.
Понять схемку очень просто — смотрите на то, как близко к ключу перемычка установлена (ключ это один квадратик KEY), а на физическом устройстве — это просто один торчащий контакт.
Если Вы потеряли перемычку для винчестера или её просто нет, то делаем следующее — находим такие штуки (скобы для степлера самые мелкие):
И сгибаем скобку так, чтобы она плотно села на контакты винчестера. Если метод не сработал — попробуйте зачистить скобку аккуратно ножом.
Должно выйти, что то такое:
Тут у нас установлен режим MASTER для той схемы, которая выше. Для уверенности подожмите скобку пинцетом или канцелярским ножём, чтобы она не слетела от вибраций и пр.
2. Настраиваем Hard Disk Boot Priority.
Идем снова в BIOS и проверяем главный у нас винчестер или нет. Если винчестер отображается как Master, но система все равно не грузится и не стартует, то пора ворошить настройки биоса.
Ищем пункт Hard Disk Boot Priority
И убеждаемся, что нужный нам винчестер стоит первый в списке. Если не так, то передвигаем его вверх. Чтобы разобраться где какой, смотрите либо маркировку на самих жеских дисках, либо ищите по цифре размер (тут у меня 1600 = 160 гигабайт и 1200 = 120 гигабайт винчестеры соответственно).
3. Настраиваем пункт BIOS OnChip IDE Device
Ищем вышеуказанный пункт и устанавливаем главный порт SATA, в случае, когда винчестер один на SATA(главный), а второй на IDE (второстепенный).
Если у Вас нет такого пункта, то придется переставить физически красный сата-шнурок в соседний SATA порт в вашем ПК.
После всех этих стенаний система должна запустится с нужного Вам винчестера. Случай чаще всего происходит либо при неправильно выставленных перемычках и при установке главного винта на сата интерфейсе, а IDE — шный винчестер ставят вторым.
Во всяком случае, спрашивайте, что непонятно. Удачного Вам времени суток…
Источник
Автор
t1080 · Опубликовано 3 минуты назад
Спасибо. Но мне-то как раз необходимо повысить напряжение на вентиляторе. Если внимательно прочитать первое сообщение. То есть. Есть вентилятор, который при 8 Вольтах запускаться не хочет, а при 10 Вольтах крутится. Вот и попросил схему, при которой можно повышать напряжение на вентиляторе за счёт изменения входного напряжения. В основном, регуляторы частоты вращения двигателями постоянного тока (говорю о простейших регуляторах, которые чуть сложнее переменного резистора) предусматривают изменение напряжения на вентиляторе за счёт изменения сопротивления в цепи транзистора, который и является своего рода краном, добавляющим, или уменьшающим напряжение на вентиляторе в пределах от 0 до 12 Вольт. Наверняка собрать схему, при которой в качестве управляющего сигнала будет использоваться изменяемое мозгами принтера напряжение на выводах платы управления принтера, не так уж сложно, при соответствующих знаниях. Я такими знаниями не обладаю. Поэтому и попросил помощи.
По ШИМ понято, что это не исключает возможность регулировки по напряжению. Потому и прошу схему управления напряжением, а не ШИМ. То, что разные вентиляторы будут дуть по-разному, тоже понятно. И я не претендую на эталонный поток воздуха при определённом уровне напряжения. Но если удастся собрать схему, на которую на вход я буду подавать напряжение вывода платы управления принтера, а на вентилятор — нужное мне напряжение, то я смогу отрегулировать подачу напряжения так, чтобы новый вентилятор запускался не на 80% настройки (как сейчас), а хотя бы с 40%.
Содержание
- При отключении второго физического жесткого диска не загружается система?
- Жесткий диск не запускается
- Что можно предпринять, если не читается жесткий диск:
- Что делать, когда не запускается жесткий диск, который еще не был в работе?
- Как запустить жесткий диск
- Мы поможем Вам решить проблемы с винчестером (HDD)
- после отключения питания не видит жесткий диск (
- Компьютер не видит жесткий диск: причины и варианты решения
- Содержание
- Содержание
- Проверяем, видно ли жесткий диск в BIOS
- Настройка диска в Windows
- Проблемы физического подключения накопителей
При отключении второго физического жесткого диска не загружается система?
Есть жесткий диск №1 с Windows 8.1, и физический диск №2 с данными. При отключении диска №2, ОС не загружается (синий экран)..
Через DoubleCommander обнаружил на диске №2:
Папки: Recovery, Boot
Файлы: Bootsect, Bootnxt, bootmgr
Я так понял, что когда-то на этом диске была установлена другая ОС, и папки с Windows удалили, а эти скрытые файлы нет, и происходит конфликт.
Возможно ли без переустановки ОС сделать так, чтобы диск №2 не влиял на загрузку системы? Ведь если отформатирую Диск №2, ОС в принципе не загрузится
Помощь в написании контрольных, курсовых и дипломных работ здесь.
При отключении второго жёсткого диска не загружается Windows XP, установленная на первом
У меня два винчестера стоят: 1й STM3250318A (250GB 8бт) на нем ОС стоит. 2й ST3640323AS (640GB.
Система не загружается при отключении второго HDD
Здравствуйте Для востановления заводской ёмкости одного из разделов на HDD с системой с помощью.

Здравствуйте дорогие форумчане,хочу рассказать свою проблему.Проблема в том что при вытаскивание.

Ночью отправил комп в спящий, утром включаю и вижу, что диск Д (2 жестких) на 100% загружен.
У вас загрузчик системы на другом диске.
Откройте ком.строку от имени администратора и выполните в ней

Здравствуйте, у меня вот такая проблема. Устанавливал Windows XP, все нормально устанавливался, и.
Здоровье жесткого диска при частом включенииотключении ПК.
Хочу обратиться за советом. Влияет ли негативно на здоровье ХДД ежедневное отключение и включение.
При подключении нового жесткого диска не загружается компьютер
Всем привет. Недавно купил себе второй жесткий диск (ибо одного уже не хватает), подключил все.
Источник
Жесткий диск не запускается
Многим пользователям персонального компьютера знакома следующая неприятная ситуация: во время работы на компе возникла срочная необходимость извлечь информацию с винчестера, но при подключении HDD вы обнаруживаете, что жесткий диск не запускается.
Не торопитесь бить тревогу. Можно сразу обратиться к специалисту, можно попробовать реанимировать ЖД самостоятельно.
| Виды работ | Стоимость |
|---|---|
| Диагностика | 0 р. |
| Вызов | 0 р. |
| Проверка поверхности жесткого диска | 140 р. |
| Устранение логических ошибок на жестком диске | 210 р. |
| Установка драйвера для оборудования или устройства | 100 р. |
| Настройка Bios | 230 р. |
Если не грузится жесткий диск, то произошел сбой в его работе, при этом на экране монитора может возникнуть сообщение о неисправности винта при загрузке, либо об ошибке, либо о том, что невозможно найти винчестер в настройках БИОС.
Основных первопричин того, что не загружается жесткий диск, выделяют две: повреждение самого винчестера или сбои в программном обеспечении. Последнее объясняется тем, что пользователь форматировал диск, либо случайно удалил ненужные папки. Здесь можно попытаться самостоятельно предпринять меры.
А вот при механическом повреждении винта, без профессиональной помощи не обойтись. Есть, конечно, и другие причины того, что не открывается жесткий диск, например вирусы, которые блокируют работу ЖД и другие частные случаи.
Что можно предпринять, если не читается жесткий диск:
Что делать, когда не запускается жесткий диск, который еще не был в работе?
Итак, вы впервые включаете новый винчестер, а он не открывается:
Если с программным обеспечением, Виндовс, шнурами и USB все в порядке, а жесткий диск не запускается, то нужно отыскать поломку самого устройства. Винчестер состоит из:
а) печатной платы (зеленая деталь внизу диска, состоящая из множества электронных контролеров). Задача платы преобразовывать коды в команды, доступные компьютеру;
б) «блинов» (магнитных дисков), на этих тонких стеклянных или металлических магнитных пластинах и хранится вся компьютерная информация. Максимальное количество оборотов в минуту таких пластин – 7200, минимальное – 5900;
в) набора магнитных головок, на каждой стороне «блина» жесткого диска имеется по одной магнитной головке, то есть две головки на «блин». Головки не контактируют с поверхностью «блина», но при ударе возникает контакт головок с диском, при этом происходит уничтожение информации на накопителе;
г) прошивка, которая обеспечивает контроль обработки поступающей информации. Если проблема в прошивке, то данные с диска будут недоступны. Прошивку на винчестере компьютера невозможно обновить, как например, на телефоне.

Портится печатная плата при перепадах электрического напряжения, когда на ней сгорают полупроводниковые приборы (TVS диоды), защищающие плату от перенапряжения.
На плате стоит один диод на 5 Вольт, второй – на 12 Вольт.
При замене диодов имейте в виду, что без этих приборов винчестер полностью беззащитен перед скачками напряжения.
Если полупроводниковые приборы не сгорели, то, к сожалению, вышла из строя сама печатная плата. Ее можно попытаться заменить. Для этого отпаяйте или отсоедините блок постоянной ЗУ с уникальным кодом, и припаяйте к новой плате. Проверьте разъемы под магнитные головки, если на них есть коррозия, то устраните ее ластиком. Коррозия может быть причиной того, что не загружается жесткий диск.
Как запустить жесткий диск
Еще одной причиной того, что винчестер не запускается, может быть его отсутствие в БИОС, то есть в настройках у диска стоит параметр «Выключен». Поменяйте настройку на «Включен».
Как перезагрузить драйвера, если проблема в них:
При появлении настроек на экране монитора, установить программы для некоторых контролеров САТА можно с помощью кнопки F6. Возможно, вы не замечали эту кнопку, поскольку при стандартной системе она выплывает на экран не более чем на несколько секунд, поэтому ее нужно попросту поймать.
Для этого перезапустите процесс установки, нажмите энтер, отслеживайте нижнюю часть монитора, когда появится сообщение с клавишей F6, моментально нажимайте на эту кнопку.
После этого загрузка будет идти в обычном режиме. Во время процесса всплывет экран, с помощью которого и устанавливаются драйвера. На протяжении всей загрузки на экране будут появляться подробные инструкции, следуйте этим инструкциям. Сразу после загрузки программы начнется установка операционной системы Виндовс.
Не забывайте, что ваш компьютер или жесткий диск может еще находиться на гарантии, тогда нет никакого смысла ремонтировать его самостоятельно. Если же вы попытаетесь это сделать, то сервисный центр утратит перед вами все гарантийные обязательства.
Мы поможем Вам решить проблемы с винчестером (HDD)
Конечно, для неподготовленного, начинающего пользователя данные инструкции могут показаться сложными. И действительно, если жесткий диск не запускается, а вы не смогли либо обнаружить причину этого, либо обнаружили, но у вас не получилось устранить ее, то обратитесь в наш сервисный центр «Эксперт».
Источник
после отключения питания не видит жесткий диск (
Т.к. вы неавторизованы на сайте. Войти.
Т.к. тема является архивной.
Т.к. вы неавторизованы на сайте. Войти.
Т.к. тема является архивной.
Т.к. вы неавторизованы на сайте. Войти.
Т.к. тема является архивной.
Т.к. вы неавторизованы на сайте. Войти.
Т.к. тема является архивной.
Т.к. вы неавторизованы на сайте. Войти.
Т.к. тема является архивной.
Т.к. вы неавторизованы на сайте. Войти.
Т.к. тема является архивной.
Т.к. вы неавторизованы на сайте. Войти.
Т.к. тема является архивной.
Т.к. вы неавторизованы на сайте. Войти.
Т.к. тема является архивной.
Т.к. вы неавторизованы на сайте. Войти.
Т.к. тема является архивной.
Т.к. вы неавторизованы на сайте. Войти.
Т.к. тема является архивной.
Т.к. вы неавторизованы на сайте. Войти.
Т.к. тема является архивной.
Т.к. вы неавторизованы на сайте. Войти.
Т.к. тема является архивной.
Т.к. вы неавторизованы на сайте. Войти.
Т.к. тема является архивной.
Т.к. вы неавторизованы на сайте. Войти.
Т.к. тема является архивной.
Т.к. вы неавторизованы на сайте. Войти.
Т.к. тема является архивной.
Т.к. вы неавторизованы на сайте. Войти.
Т.к. тема является архивной.
Т.к. вы неавторизованы на сайте. Войти.
Т.к. тема является архивной.
Т.к. вы неавторизованы на сайте. Войти.
Т.к. тема является архивной.
Т.к. вы неавторизованы на сайте. Войти.
Т.к. тема является архивной.
Т.к. вы неавторизованы на сайте. Войти.
Т.к. тема является архивной.
Т.к. вы неавторизованы на сайте. Войти.
Т.к. тема является архивной.
Т.к. вы неавторизованы на сайте. Войти.
Т.к. тема является архивной.
Т.к. вы неавторизованы на сайте. Войти.
Т.к. тема является архивной.
Т.к. вы неавторизованы на сайте. Войти.
Т.к. тема является архивной.
Т.к. вы неавторизованы на сайте. Войти.
Т.к. тема является архивной.
Т.к. вы неавторизованы на сайте. Войти.
Т.к. тема является архивной.
Т.к. вы неавторизованы на сайте. Войти.
Т.к. тема является архивной.
Т.к. вы неавторизованы на сайте. Войти.
Т.к. тема является архивной.
Т.к. вы неавторизованы на сайте. Войти.
Т.к. тема является архивной.
Т.к. вы неавторизованы на сайте. Войти.
Т.к. тема является архивной.
Т.к. вы неавторизованы на сайте. Войти.
Т.к. тема является архивной.
Прибор для обжима витой пары
Цена: 490 руб.
Нижняя часть корпуса, поддон ноутбука asus n53s 13gn1q1ap010 подходит к ноутбукам: asus n53s серии парт-номера: 13gn1q1ap010.
Цена: 1 600 руб.
Купим оперативно и дорого лицензионное программное обеспечение (софт, soft), произведенное компанией Microsoft (Майкрософт). Windows 7.
Цена: 10 000 руб.
Материнская плата 6100k8ma-rs. Полностью в рабочем состоянии. Возможна отправка по России
Цена: 470 руб.
Всё чаще можно услышать от родителей школьников жалобы: «Как же так: у нас зрение хорошее, а ребёнку прописали очки?!» Увы, такие.
Источник
Компьютер не видит жесткий диск: причины и варианты решения
Содержание
Содержание
Ситуация, когда компьютер не видит жесткий диск, не редка. Это может случиться и с новым жестким диском, и с уже поработавшим; и с внешним, подключаемым по USB, и с внутренним, подключаемым SATA кабелем, а также с SATA SSD накопителем. Для простоты в этом блоге SATA SSD накопители я тоже буду подразумевать, когда упоминаю жесткие диски. Многие пользователи компьютера сталкивались с этой проблемой, например, при подключении нового жесткого диска в систему.
Сейчас мы с вами разберем почти все возможные ситуации, когда компьютер не видит жесткий диск, и методы их самостоятельного устранения.
Проверяем, видно ли жесткий диск в BIOS
При старте компьютера есть два уровня, на котором он начинает взаимодействовать с жесткими дисками. Первый и самый базовый уровень — это BIOS. Чтобы попасть в BIOS, при старте компьютера надо несколько раз нажать кнопку DEL или F2 на клавиатуре. В зависимости от модели материнской платы перед нами откроется главное окно настроек BIOS.
Оно может быть таким
Или таким, как на моей материнской плате MSI B450-A PRO MAX
На MSI B450-A PRO MAX достаточно выбрать вкладку Storage, которая отобразит список подключенных дисков.
Не бойтесь перемещаться по вкладкам BIOS, чтобы найти информацию о накопителях. Даже если вы измените какой-то параметр, система спросит вас при выходе, надо ли сохранить изменения.
На более старых материнских платах надо будет выбрать вкладку Standard CMOS Features или вкладку Main. Если вы видите здесь свой диск, то можете сразу переходить к разделу блога «Настройка диска в Windows».
Если же вы не видите жесткого диска в BIOS, то дело уже гораздо серьезнее и надо перейти к разделу этого блога «Проблемы физического подключения накопителей».
Но нужно предупредить, что действия, которые надо будет предпринять в этом разделе, требуют хотя бы минимальных навыков в сборке компьютеров. И если у вас есть возможность обратиться к более опытному человеку, то стоит сделать это, чтобы ничего не испортить.
Настройка диска в Windows
Самая распространенная ситуация, когда компьютер не видит жесткий диск — это установка нового, только что купленного диска, в систему. Обычно диски не размечены и не отформатированы, и нам нужно будет сделать это с помощью встроенной утилиты «Управление компьютером», в которой нам понадобится вкладка «Управление дисками».
Чтообы ее запустить, это нажмите на клавиатуре сочетание клавиш Win+R, введите в появившемся окне compmgmt.mscи нажмите«Ок».
В Windows 10 запустить эту утилиту еще проще. Достаточно щелкнуть правой кнопкой мыши по меню «Пуск» и выбрать в открывшемся меню «Управление дисками».
Среди моих дисков сразу обращает на себя внимание, вот этот, помеченный черным цветом и с надписью «нераспределенная область»Диск 0. Это и есть диск, который не виден в системе.
Для начала нужно инициализировать диск. Щелкаем по нему правой кнопкой мыши и выбираем «Инициализировать диск».
Откроется окно с выбором стиля разделов. Доступны два стиля разделов: MBR и GPT. Выберите MBR для накопителя менее 2 ТБ и GPT для диска объемом более 2 ТБ.
Теперь щелкаем по неразмеченному диску правой кнопкой мыши и выбираем «Создать простой том».
Открывается «Мастер создания простых томов». Нажимаем «Далее».
Появляется окно «Указания размера тома». Максимально возможный размер уже вписан в поле ввода и достаточно просто нажать «Далее».
Следом мы попадаем в окно «Назначения буквы диска или пути». Выбираем любую букву из доступных и нажимаем «Далее».
Далее мы попадаем в окно «Форматирование раздела». Здесь стоит все оставить по умолчанию и нажать «Далее», однако в поле «Метка тома» можно вписать удобную для вас метку для вашего жесткого диска, например «Данные» или «Фото».
На этом создание простого тома завершено и достаточно нажать «Готово».
Если вы все сделали правильно, в проводнике Windows появится новый диск с буквой, которую вы ему присвоили и можно начинать им пользоваться.
Проблемы физического подключения накопителей
Причины, по котором жесткий диск перестает быть виден в системе, зачастую связаны с плохими контактами на разъемах SATA, их перегибами и внутренними разрывами, окислением, износом и разбалтыванием разъемов, а также с недостатком питания по линиям USB и 12 вольт.
И крайне редко бывает так, что блок питания на компьютере настолько слаб, что еще один дополнительный жесткий диск становится для него непосильной ношей.
Хоть и звучит все вышеописанное очень пугающе для начинающего пользователя, эти симптомы можно диагностировать и исключить самому.
Обязательно обесточьте компьютер при подключении диска, не просто выключив его, а дополнительно выдерните шнур питания из розетки!
Главное — соблюдать аккуратность при подключении и отключении кабелей, не прилагать излишнюю физическую силу и помнить, что кабели питания и данных вставляются определенной стороной. От неправильного подключения их защищает Г-образный вырез.
Не помешает обеспечить дополнительно освещение системного блока настольной лампой или фонариком.
На всякий случай напомню, что вот такие провода SATA с металической защелкой-фиксатором вынимать надо с зажатым рычажком, чтобы не повредить разъем.
Для начала попробуйте просто вынуть и вставить назад провода SATA и питания из жесткого диска и запустить компьютер. Зачастую помогает даже такая простая операция, если до этого провода были вставлены неплотно или окислились от высокой влажности.
Если это не помогло, подключите диск другим кабелем SATA, в другой SATA порт на материнской плате. Другой провод можно взять, например, от DVD-привода, если такой еще установлен в вашем компьютере.
Провод питания тоже возьмите другой, желательно, чтобы разъем питания SATA как можно ближе располагался к блоку питания. Если используется переходник Molex-SATA, подключите диск без него. Такие переходники зачастую становятся источниками проблем для жестких дисков.
В случае, если не определяется внешний жесткий диск с USB подключением, то попробуйте подключить его в разъемы USB не на передней панели компьютера, а на задней. Проверьте, все ли провода вы подключили, иногда у таких дисков два провода USB.
Если ничего из вышеописанного не помогло, то имеет смысл попробовать подключить неопределяемый внешний или обычный жесткий диск в другой компьютер (родственников или знакомых).
Если же и это не помогло, то уже стоит обратиться в гарантийный отдел магазина, где вы приобретали жесткий диск или в мастерскую ремонта радиоэлетроники, если гарантия на него закончилась. Зачастую потребуется всего лишь убрать окислы на плате, и жесткий диск заработает как новенький.
Помните, что жесткий диск, это деталь, требующая особой аккуратности как при программной работе с ним, так и при манипуляциях с подключением проводов питания и данных. Они очень не любят перегрев, тряску и вибрацию в подключенном виде.
А данные, которые хранятся на наших жесткий дисках, зачастую намного дороже их стоимости. А иногда и совсем бесценны как, например, семейные фотографии и видео, которые постепенно перекочевали из бумажных альбомов в папки на наших жестких дисках.
Источник