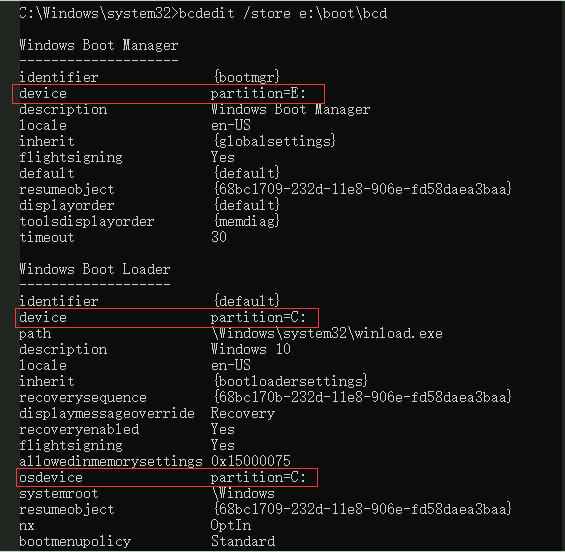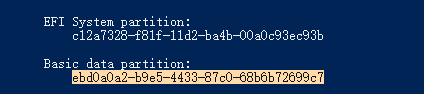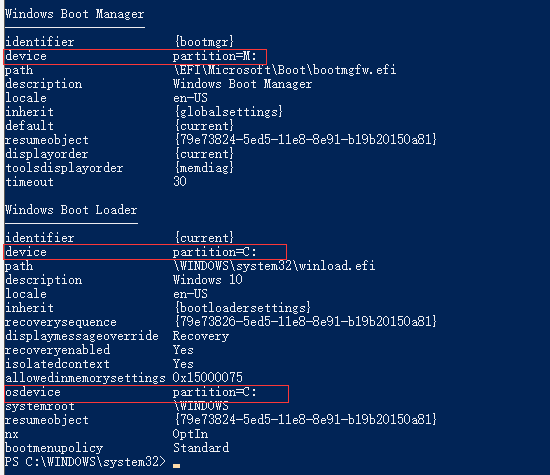Многие пользователи сталкиваются с проблемой установкой Windows 10 на компьютер или ноутбук, когда SSD диск распознается в BIOS, но не загружается с него. В большинстве случаев, пользователи не правильно создают установочную флешку при помощи различных программ или стандартной утилиты от Microsoft.
Дело в том, если у вас диск размечен под MBR, то нужно создать и установочную флешку с MBR, а не GPT таблицей. Программа Rusuf отлично подойдет для этого. Это главный момент, прежде чем приступить к проблеме, когда диск в БИОС виден, но ПК не загружается с него.
1. Изменить загрузку BIOS
Как правило, новые компьютеры и ноутбуки имеют комбинированный режим загрузки с устройства: Legacy и UEFI. Старые ПК, имеют одиночный режим, только Legacy или только UEFI. И когда пользователь создает установочную флешку под Legacy, а в BIOS установлено значение UEFI, то диск или флешка не будут читаться.
- Зайдите в параметры BIOS, нажать F2 или DEL при включении ПК, и перейдите в графу BOOT.
- Найдите UEFI/BIOS Boot Mode и выберите Legacy.
- Нажмите F10, чтобы сохранить изменения в BIOS и перезагрузитесь.
ВАЖНО: Так как материнские платы у всех разные, воспользуйтесь Google картинками, чтобы найти как правильно называется параметр для включения Legacy. Это может быть «Boot List Option», вместо «UEFI/BIOS Boot Mode», или «Параметры загрузочных устройств».
2. Сброс BIOS по умолчанию
В параметрах BIOS найдите пункт Load Setup Default, чтобы сбросить BIOS по умолчанию к заводским настройкам. Параметр Load Setup Default обычно находиться на вкладке EXIT в большинстве разновидностей BIOS.
Смотрите еще:
- Загрузочная флешка для установки windows 7/8.1/10
- Как войти в BIOS и выбрать первым загрузочный USB Flash или DVD
- Сбросить пароль BIOS на ноутбуке
- Как обновить БИОС или UEFI BIOS материнской платы
- Как включить режим AHCI в BIOS для ПК Windows 10
[ Telegram | Поддержать ]
After upgrading to a new SSD, you may encounter SSD won’t boot issue. Or due to some reasons, you may come across SSD not booting issue. This article will show you 5 ways to fix SSD won’t boot issue.
When Windows won’t boot from SSD Windows 10, you may wonder: how this problem occurs? what are the reasons? Generally, there are some causes that will lead to SSD not booting. The below has list the most possible reasons to SSD won’t boot issue. Let’s check them out.
Reasons for SSD Won’t Boot
Here are some reasons for SSD not booting. Knowing the reasons, you can always find a solution for your SSD not booting.
- SSD not booting after cloned from HDD
- The SSD was not the first boot device
- The system partition is not active
- The file system of C drive may become corrupt or damaged.
- The System files are damaged
Solution 1. Migrate System Disk with Professional Software if Cloned SSD Won’t Boot
If your cloned SSD won’t boot Windows 10, you can try using MiniTool Partition Wizard Pro Ultimate to migrate OS to SSD, which is a professional system disk migration tool.
As a professional system migration tool, MiniTool Partition Wizard will not only copy all the data on system disk to your SSD, but also it will automatically fix and update the boot information and parameters, which puts an end to SSD not booting issues’ occurrence.
Besides, MiniTool Partition Wizard is an all-in-one partition manager, which enables you to manage SSD partitions in a flexible way. It’s features like align all partitions (for SSD alignment), convert MBR to GPT are very useful for SSD users.
Next, let’s see how to migrate Windows 10 to SSD with MiniTool Partition Wizard.
Step 1. Get MiniTool Partition Wizard by clicking the following button. Install it on your computer to open the main interface.
Buy Now
Step 2. Choose the function Migrate OS to SSD/HD Wizard from the left panel.
Step 3. Here are two ways for you to migrate. You can choose to migrate OS only or migrate the whole system disk, and then click Next button to continue. Here I choose to migrate the whole disk.
Step 4. Select the destination SSD disk to migrate OS to and click Next. Be aware that the target disk will get overwritten, so a backup in advance might be necessary.
Step 5. Here you are able to edit partition size and location of every partition on the SSD. After you set up everything, click Next.
Note: There is an option “Align partitions to 1MB” which is checked by default. With it checked, all partitions on SSD will be aligned automatically so that performance can be improved largely.
Step 6. This page will tell you how to boot from the SSD. You need to enter BIOS to set the SSD as the first boot device and click Finish to go back to the main interface.
Step 7. Click Apply button on the upper left corner to allow the pending operations.
After clicking Apply, MiniTool Partition Wizard will ask for a restart, which is to protect system and data. You just need to click Restart Now, and then all changes will be made in boot mode.
Solution 2. Set BIOS Boot Order to give the SSD Boot Priority
SSD should be recognized as the primary boot device, in this case your computer can boot from SSD successfully. If not, you need to change BIOS boot order manually. Follow the steps as below to change BIOS boot order.
Step 1. Restart your PC. Continuously press a specific key (the key to enter BIOS can be different due to different computer manufactures but usually they are F2, F8, F12, Del) to enter BIOS Setup.
Step 2. Then, use the arrow keys to select Boot Option. Then select the new SSD as the new boot drive and save all the changes.
Step 3. Exit BIOS and restart your computer. Then you can check if SSD failed to boot issue has resolved or not.
Note: If you cloned the MBR HDD to GPT SSD, it is necessary to change boot mode from Legacy to UEFI. The wrong boot mode will cause the SSD won’t boot after clone.
Solution 3. Rebuild MBR for the SSD
If MBR is damaged, the system cannot be booted. In this situation, you can rebuild MBR with a reliable and professional partition magic like MiniTool Partition Wizard Pro Ultimate.
MiniTool Partition Wizard Pro Ultimate is a professional partition manager, which possesses many advanced feature compare with MiniTool Partition Wizard Free Edition. It can help you perform many advanced operations like change cluster size, recover lost partition, convert NTFS to FAT without data loss, convert dynamic disk to basic, etc.
Besides, it can resolve a lot of boot issues like Windows 10 blue screen of death. With its user-friendly interface and comprehensive functions, most users rate it as the most powerful and good-to-use partition manager.
When SSD won’t boot, you can use MiniTool Partition Wizard Bootable Edition to rebuild MBR.
Note: MiniTool Partition Wizard Bootable Edition is created by Bootable Media feature, which offers an ISO file for users to burn it to CD, DVD, or USB flash disk so as to make a bootable media.
Step 1. Get MiniTool Partition Wizard Pro Ultimate by clicking the following button. Install it on a normal computer and launch it.
Buy Now
Step 2. At the main interface, click the Bootable Media on the upper toolbar to launch Bootable Media Builder.
Step 3. Select WinPE-based media with MiniTool plug-in to continue.
Step 4. If you are using a USB flash drive, choose USB Flash Disk. If you are using other devices like CD/DVD, you can choose CD/DVD writer. Here I use a USB drive for demonstration.
Step 5. Make sure there is no important files in the USB drive as the USB drive will be formatted to build a USB boot disk. Then click Yes to continue.
Step 6. Click Finish after it burns successfully.
Step 7. Insert the bootable USB or CD/DVD on your computer that SSD won’t boot. When you boot your computer successfully, you will receive the following page. MiniTool Partition Wizard will launch automatically.
Step 8. When you get the main interface of MiniTool Partition Wizard Bootable Edition, you need to select the SSD and choose Rebuild MBR feature from the left action panel.
Step 9. At last, click Apply button on the top left corner to apply the change.
Once it is completed, you can take out the boot disc or USB flash drive and restart the computer. If the SSD still won’t boot, you can try the next method.
Solution 4. Set SSD Partition Active
If you didn’t set the right partition as active, you are unable to boot SSD successfully. How to set the right SSD drive active? Follow the steps as below, and then you will find it is very simple.
Step 1. Follow step 1 to step 7 in Solution 3 to launch MiniTool Partition Wizard Bootable Edition.
Buy Now
Step 2. When you get the main interface of MiniTool Partition Wizard Bootable Edition, then select the system partition (You may check the status to see which partition needs to be set active.) and click on Set Active.
Note: In MiniTool Partition Wizard Bootable Edition, all partitions including the system reserved partition and EFI system partition will be given a drive letter, so a partition’s drive letter can be changed, for example, the original boot partition’s drive letter may not be C. In this case, you can explore partition to see if it is the partition you want to manage.
Step 3. Click on Apply button to allow the change.
Finally, restart your computer and then check if your computer can boot up successfully.
Solution 5. Check and Fix the Boot Partition’s File System Error
Step 1. Follow step 1 to step 7 in Solution 3 to launch MiniTool Partition Wizard Bootable Edition.
Buy Now
Step 2. After that, select the boot partition and choose Check File System.
Step 3. To recover mistakes during the checking process, you should select Check & fix detected errors. After that, click Start button. Then MiniTool Partition Wizard will check/fix the file system error for you
After that, you can restart your computer and see if this method works.
Solution 6. Reinstall Window 10 on the New SSD
If none of these methods work, you’d back up important files on the SSD and reinstall Windows 10 by yourself. You can follow the steps as below to go ahead.
Step 1. Create a Windows 10 installation disc or USB flash drive with Windows 10 Media Creation Tool.
Step 2. Insert Windows 10 installation disc or USB flash drive to your computer that SSD won’t boot.
Step 3. Change the BIOS boot sequence to boot from the disc or USB drive.
Step 4. Select your language preference and click Next.
Step 4. Click Install now.
Step 5. Follow the on-screen instructions to let it install. See: How to Install Windows 10 on a New Hard Drive (with Pictures)
The installation process will start and your PC will reboot. When it’s finished, you just need to log in with your account.
After trying a few methods in this post, I successfully fixed SSD won’t boot Windows 10 issue. I would like to share this post with more friends whose Windows won’t boot from SSD.Click to Tweet
To Sum Up
After reading this post, have you learned how to fix it when SSD won’t boot? Now try these methods to fix SSD not booting issue!
If your SSD won’t boot, you can try the methods in this post to fix SSD boot failure. If you have any question about SSD won’t boot Windows 10 or you have other good solutions, you can leave a message in the following comment zone and we will reply as soon as possible. If you need any help when using MiniTool software, you can contact us via [email protected].
After upgrading to a new SSD, you may encounter SSD won’t boot issue. Or due to some reasons, you may come across SSD not booting issue. This article will show you 5 ways to fix SSD won’t boot issue.
When Windows won’t boot from SSD Windows 10, you may wonder: how this problem occurs? what are the reasons? Generally, there are some causes that will lead to SSD not booting. The below has list the most possible reasons to SSD won’t boot issue. Let’s check them out.
Reasons for SSD Won’t Boot
Here are some reasons for SSD not booting. Knowing the reasons, you can always find a solution for your SSD not booting.
- SSD not booting after cloned from HDD
- The SSD was not the first boot device
- The system partition is not active
- The file system of C drive may become corrupt or damaged.
- The System files are damaged
Solution 1. Migrate System Disk with Professional Software if Cloned SSD Won’t Boot
If your cloned SSD won’t boot Windows 10, you can try using MiniTool Partition Wizard Pro Ultimate to migrate OS to SSD, which is a professional system disk migration tool.
As a professional system migration tool, MiniTool Partition Wizard will not only copy all the data on system disk to your SSD, but also it will automatically fix and update the boot information and parameters, which puts an end to SSD not booting issues’ occurrence.
Besides, MiniTool Partition Wizard is an all-in-one partition manager, which enables you to manage SSD partitions in a flexible way. It’s features like align all partitions (for SSD alignment), convert MBR to GPT are very useful for SSD users.
Next, let’s see how to migrate Windows 10 to SSD with MiniTool Partition Wizard.
Step 1. Get MiniTool Partition Wizard by clicking the following button. Install it on your computer to open the main interface.
Buy Now
Step 2. Choose the function Migrate OS to SSD/HD Wizard from the left panel.
Step 3. Here are two ways for you to migrate. You can choose to migrate OS only or migrate the whole system disk, and then click Next button to continue. Here I choose to migrate the whole disk.
Step 4. Select the destination SSD disk to migrate OS to and click Next. Be aware that the target disk will get overwritten, so a backup in advance might be necessary.
Step 5. Here you are able to edit partition size and location of every partition on the SSD. After you set up everything, click Next.
Note: There is an option “Align partitions to 1MB” which is checked by default. With it checked, all partitions on SSD will be aligned automatically so that performance can be improved largely.
Step 6. This page will tell you how to boot from the SSD. You need to enter BIOS to set the SSD as the first boot device and click Finish to go back to the main interface.
Step 7. Click Apply button on the upper left corner to allow the pending operations.
After clicking Apply, MiniTool Partition Wizard will ask for a restart, which is to protect system and data. You just need to click Restart Now, and then all changes will be made in boot mode.
Solution 2. Set BIOS Boot Order to give the SSD Boot Priority
SSD should be recognized as the primary boot device, in this case your computer can boot from SSD successfully. If not, you need to change BIOS boot order manually. Follow the steps as below to change BIOS boot order.
Step 1. Restart your PC. Continuously press a specific key (the key to enter BIOS can be different due to different computer manufactures but usually they are F2, F8, F12, Del) to enter BIOS Setup.
Step 2. Then, use the arrow keys to select Boot Option. Then select the new SSD as the new boot drive and save all the changes.
Step 3. Exit BIOS and restart your computer. Then you can check if SSD failed to boot issue has resolved or not.
Note: If you cloned the MBR HDD to GPT SSD, it is necessary to change boot mode from Legacy to UEFI. The wrong boot mode will cause the SSD won’t boot after clone.
Solution 3. Rebuild MBR for the SSD
If MBR is damaged, the system cannot be booted. In this situation, you can rebuild MBR with a reliable and professional partition magic like MiniTool Partition Wizard Pro Ultimate.
MiniTool Partition Wizard Pro Ultimate is a professional partition manager, which possesses many advanced feature compare with MiniTool Partition Wizard Free Edition. It can help you perform many advanced operations like change cluster size, recover lost partition, convert NTFS to FAT without data loss, convert dynamic disk to basic, etc.
Besides, it can resolve a lot of boot issues like Windows 10 blue screen of death. With its user-friendly interface and comprehensive functions, most users rate it as the most powerful and good-to-use partition manager.
When SSD won’t boot, you can use MiniTool Partition Wizard Bootable Edition to rebuild MBR.
Note: MiniTool Partition Wizard Bootable Edition is created by Bootable Media feature, which offers an ISO file for users to burn it to CD, DVD, or USB flash disk so as to make a bootable media.
Step 1. Get MiniTool Partition Wizard Pro Ultimate by clicking the following button. Install it on a normal computer and launch it.
Buy Now
Step 2. At the main interface, click the Bootable Media on the upper toolbar to launch Bootable Media Builder.
Step 3. Select WinPE-based media with MiniTool plug-in to continue.
Step 4. If you are using a USB flash drive, choose USB Flash Disk. If you are using other devices like CD/DVD, you can choose CD/DVD writer. Here I use a USB drive for demonstration.
Step 5. Make sure there is no important files in the USB drive as the USB drive will be formatted to build a USB boot disk. Then click Yes to continue.
Step 6. Click Finish after it burns successfully.
Step 7. Insert the bootable USB or CD/DVD on your computer that SSD won’t boot. When you boot your computer successfully, you will receive the following page. MiniTool Partition Wizard will launch automatically.
Step 8. When you get the main interface of MiniTool Partition Wizard Bootable Edition, you need to select the SSD and choose Rebuild MBR feature from the left action panel.
Step 9. At last, click Apply button on the top left corner to apply the change.
Once it is completed, you can take out the boot disc or USB flash drive and restart the computer. If the SSD still won’t boot, you can try the next method.
Solution 4. Set SSD Partition Active
If you didn’t set the right partition as active, you are unable to boot SSD successfully. How to set the right SSD drive active? Follow the steps as below, and then you will find it is very simple.
Step 1. Follow step 1 to step 7 in Solution 3 to launch MiniTool Partition Wizard Bootable Edition.
Buy Now
Step 2. When you get the main interface of MiniTool Partition Wizard Bootable Edition, then select the system partition (You may check the status to see which partition needs to be set active.) and click on Set Active.
Note: In MiniTool Partition Wizard Bootable Edition, all partitions including the system reserved partition and EFI system partition will be given a drive letter, so a partition’s drive letter can be changed, for example, the original boot partition’s drive letter may not be C. In this case, you can explore partition to see if it is the partition you want to manage.
Step 3. Click on Apply button to allow the change.
Finally, restart your computer and then check if your computer can boot up successfully.
Solution 5. Check and Fix the Boot Partition’s File System Error
Step 1. Follow step 1 to step 7 in Solution 3 to launch MiniTool Partition Wizard Bootable Edition.
Buy Now
Step 2. After that, select the boot partition and choose Check File System.
Step 3. To recover mistakes during the checking process, you should select Check & fix detected errors. After that, click Start button. Then MiniTool Partition Wizard will check/fix the file system error for you
After that, you can restart your computer and see if this method works.
Solution 6. Reinstall Window 10 on the New SSD
If none of these methods work, you’d back up important files on the SSD and reinstall Windows 10 by yourself. You can follow the steps as below to go ahead.
Step 1. Create a Windows 10 installation disc or USB flash drive with Windows 10 Media Creation Tool.
Step 2. Insert Windows 10 installation disc or USB flash drive to your computer that SSD won’t boot.
Step 3. Change the BIOS boot sequence to boot from the disc or USB drive.
Step 4. Select your language preference and click Next.
Step 4. Click Install now.
Step 5. Follow the on-screen instructions to let it install. See: How to Install Windows 10 on a New Hard Drive (with Pictures)
The installation process will start and your PC will reboot. When it’s finished, you just need to log in with your account.
After trying a few methods in this post, I successfully fixed SSD won’t boot Windows 10 issue. I would like to share this post with more friends whose Windows won’t boot from SSD.Click to Tweet
To Sum Up
After reading this post, have you learned how to fix it when SSD won’t boot? Now try these methods to fix SSD not booting issue!
If your SSD won’t boot, you can try the methods in this post to fix SSD boot failure. If you have any question about SSD won’t boot Windows 10 or you have other good solutions, you can leave a message in the following comment zone and we will reply as soon as possible. If you need any help when using MiniTool software, you can contact us via [email protected].
Содержание
- Windows 11/10/8/7 не загружается с SSD
- Причины, по которым Windows не загружается с SSD-накопителя
- Решение 1. Установите Windows для загрузки с SSD через BIOS
- Решение 2. Перестройте SSD и установите его как активный
- Для перестройки MBR:
- Чтобы установить активный раздел:
- Решение 3. Исправьте ошибку BCD, чтобы заставить SSD загружаться
- 1 — Ваш SSD — MBR
- 2 — Ваш SSD — GPT
- Решение 4. Видеоурок: Windows не загружается после клонирования
- BIOS видит SSD диск, но не загружается с него — Что делать?
- 1. Изменить загрузку BIOS
- 2. Сброс BIOS по умолчанию
- BIOS видит SSD диск, но не загружается с него — Что делать
- Windows 11/10/8/7 не загружается с SSD
- Изменить загрузку BIOS
- После подключения ссд не включается компьютер
- После подключения ссд не включается компьютер
- После подключения ссд не включается компьютер
- Не запускается Windows 10, но ссд работает на другом компе
Windows 11/10/8/7 не загружается с SSD
Ваш компьютер не загружается с SSD после обновления до Windows 11/10? Система Windows не загружается после обновления системного диска до SSD? Расслабляться! В этой статье вы найдете два эффективных метода устранения ошибки загрузки SSD в Windows 11/10/8/7 и т. д.
Если вы столкнулись с той же проблемой и пытаетесь решить ее самостоятельно, следуйте приведенным здесь трем решениям.
| Рабочие решения | Пошаговое решение проблемы |
|---|---|
| Исправление 1. Загрузите Windows из BIOS | Используйте кабель SATA, чтобы подключить SSD, перезагрузите. Все шаги |
| Исправление 2. Перестройте SSD и установите его в активное состояние | Нажмите «WinPE Creator» для создания загрузочного. Все шаги |
| Исправление 3. Исправьте BCD и загрузитесь | Проверьте решения для MBR или GPT SSD. Все шаги |
| Исправление 4. Посмотрите видеоурок для эффективных решений | Видеоурок по исправлению ошибок BCD после клонирования системы. Все шаги |
Причины, по которым Windows не загружается с SSD-накопителя
Упомянутые выше случаи — это две реальные проблемы, которые случаются с пользователями SSD на компьютерах с Windows 11/10, 8 или 7. Большинство из них не знают, как возникает эта проблема, и ни у кого из них нет решений для устранения этих проблем. Если вы один из них, не волнуйтесь. У нас есть решения для вас. Давайте сначала разберемся, почему и как ваш компьютер не может загрузиться с SSD-накопителя. Почему появляется эта ошибка? В основном эта ошибка возникает в следующих ситуациях:
- Обновление системного диска: компьютер не загружается с нового SSD после замены диска с HDD на SSD.
- Системная ошибка/сбой Windows.
- Компьютер не загружается после обновления системы.
- Внутренняя ошибка SSD-диска.
- SSD клонирован и не загружается.
После того, как вы выяснили причины, вы можете решить это дело. Вот несколько проверенных и надежных решений для устранения ошибки загрузки SSD.
Решение 1. Установите Windows для загрузки с SSD через BIOS
Если ваш компьютер не может загрузиться после обновления или замены системного диска с жесткого диска на твердотельный накопитель, верная причина этой проблемы заключается в том, что вы не можете сбросить порядок загрузки в BIOS. Чтобы изменить режим загрузки, чтобы настроить его, вы можете обратиться к следующему:
1. Используйте кабель SATA для подключения SSD к компьютеру.
2. Перезагрузите компьютер. Непрерывно нажимайте определенную клавишу (обычно F2, F8, F12, Del), чтобы войти в программу настройки BIOS.
3. Затем с помощью клавиш со стрелками выберите вариант загрузки. Здесь вы можете изменить порядок загрузки для загрузки с клонированного SSD.
Решение 2. Перестройте SSD и установите его как активный
В этом случае мы предполагаем, что ваш SSD — MBR. Если диск MBR (Master Boot Record) поврежден, система не может быть загружена. В этой ситуации, чтобы пересобрать MBR, а не переустанавливать Windows, будет гораздо удобнее и быстрее. Вам нужно сделать только две вещи: восстановить MBR и активировать его.
EaseUS Partition Master уже предлагал функцию восстановления MBR в случае сбоя загрузки из-за проблем с MBR.
Заметка: Поскольку ваш компьютер не может правильно загружаться с SSD, подключите жесткий диск MBR к другому работающему компьютеру для ремонта. Или создайте загрузочный диск WinPE, чтобы сделать ваш компьютер загрузочным.
Для перестройки MBR:
Шаг 1. Создайте загрузочный диск WinPE.
Загрузите и запустите EaseUS Partition Master на новом ПК, на котором установлена та же система, что и у вас.
Щелкните по пункту «WinPE Creator» на панели инструментов, и выберите функцию создания загрузочного USB-накопителя. Если на вашем компьютере есть привод CD / DVD, вы также можете создать загрузочный диск на CD / DVD.
Нажмите «Продолжить», чтобы завершить процесс.
Шаг 2. Восстановите MBR.
Подключите загрузочный USB или CD / DVD к компьютеру.
Нажмите «Del» («F2» или «Esc») при перезагрузке компьютера (чтобы войти в «Boot Menu» / «Bios»). Загрузите компьютер со «съемного устройства» или «привода компакт-дисков» (с той флешки, которую мы подготовили в шаге 1). Тогда EaseUS Partition Master запустится автоматически.
Щелкните правой кнопкой мыши по тому диску, чья MBR повреждена, и выберите опцию «Восстановить MBR».
Укажите тип MBR с текущей операционной системой, и кликните по кнопке «ОК».
Далее нажмите кнопку «Выполнить 1 операцию» в верхнем левом углу, а затем др. кнопку — «Применить». После этого ваш компьютер снова сможет нормально загружаться.
Чтобы установить активный раздел:
Вам все еще нужна программа для управления разделами чтобы помочь вам сделать системный раздел активным.
Шаг 1. Загрузите и запустите программу управления разделами EaseUS.
Шаг 2. На карте дисков щелкните правой кнопкой мыши на нужный раздел и выберите опцию «Сделать активным». Программа автоматически выполнит операцию и создаст для вас активный раздел.
Решение 3. Исправьте ошибку BCD, чтобы заставить SSD загружаться
MBR и GPT SSD имеют разные шаги, найдите соответствующие решения для устранения ошибки BCD, а затем загрузитесь с вашего SSD.
1 — Ваш SSD — MBR
Шаг 1. Если у системного раздела нет буквы диска, назначьте ее.
- Откройте «Управление дисками» в разделе «Хранилище», щелкнув правой кнопкой мыши «Компьютер/Этот компьютер» > «Управление».
- Чтобы назначить букву диска, если она еще не назначена, выберите раздел, нажмите «Добавить», выберите букву, которую хотите использовать, и нажмите «ОК».
Шаг 2. Запустите командную строку от имени администратора.
Здесь мы предполагаем, что системный раздел — E: Затем выполните команду:
bcdedit /store E:bootbcd
После запуска проверьте правильность указателей системы и загрузки. Если они неверны, используйте команду /set, чтобы исправить их. Например, если системный раздел должен быть M:, он становится E: Вы можете исправить это следующим образом:
Bcdedit /store M:bootbcd /set device partition=M:
2 — Ваш SSD — GPT
Шаг 1. Установите идентификатор раздела в качестве основного идентификатора.
Режим BCD в системе GPT аналогичен MBR, за исключением того, что системный диск GPT представляет собой раздел EFI. Вам необходимо изменить идентификатор раздела на идентификатор раздела основных данных с помощью команды Diskpart set для раздела EFI.
Шаг 2. Назначьте букву диска и просмотрите информацию BCD
Затем назначьте букву диска. Если назначена буква диска M:, запустите команду редактирования BCD, чтобы просмотреть информацию о BCD.
bcdedit /store M:EFIMicrosoftBootBCD
Если раздел указывает на ошибку, используйте команду /set в разделе редактирования BCD, чтобы правильно изменить его. Модификация такая же, как и в MBR. Если после правильного изменения BCD возникает проблема с запуском, вам необходимо проверить, что активный раздел установлен для диска MBR, а системный диск GPT должен добавить элемент запуска. Если у вас все еще есть проблема, вы также можете связаться с нами.
Решение 4. Видеоурок: Windows не загружается после клонирования
Последние статьи — Также в программе EaseUS
Пошаговое руководство, которое поможет вам переместить нераспределённое простран.
На этой странице показано, как отформатировать жёсткий диск с USB-накопителя с п.
Многие автономные программы-клонеры не поддерживают клонирование жёсткого диска .
Хотите клонировать карту SD или micro SD на SD-карту большего размера в Windows .
Источник
BIOS видит SSD диск, но не загружается с него — Что делать?
Многие пользователи сталкиваются с проблемой установкой Windows 10 на компьютер или ноутбук, когда SSD диск распознается в BIOS, но не загружается с него. В большинстве случаев, пользователи не правильно создают установочную флешку при помощи различных программ или стандартной утилиты от Microsoft.
Дело в том, если у вас диск размечен под MBR, то нужно создать и установочную флешку с MBR, а не GPT таблицей. Программа Rusuf отлично подойдет для этого. Это главный момент, прежде чем приступить к проблеме, когда диск в БИОС виден, но ПК не загружается с него.
1. Изменить загрузку BIOS
Как правило, новые компьютеры и ноутбуки имеют комбинированный режим загрузки с устройства: Legacy и UEFI. Старые ПК, имеют одиночный режим, только Legacy или только UEFI. И когда пользователь создает установочную флешку под Legacy, а в BIOS установлено значение UEFI, то диск или флешка не будут читаться.
- Зайдите в параметры BIOS, нажать F2 или DEL при включении ПК, и перейдите в графу BOOT.
- Найдите UEFI/BIOS Boot Mode и выберите Legacy.
- Нажмите F10, чтобы сохранить изменения в BIOS и перезагрузитесь.
ВАЖНО: Так как материнские платы у всех разные, воспользуйтесь Google картинками, чтобы найти как правильно называется параметр для включения Legacy. Это может быть «Boot List Option», вместо «UEFI/BIOS Boot Mode», или «Параметры загрузочных устройств».
2. Сброс BIOS по умолчанию
В параметрах BIOS найдите пункт Load Setup Default, чтобы сбросить BIOS по умолчанию к заводским настройкам. Параметр Load Setup Default обычно находиться на вкладке EXIT в большинстве разновидностей BIOS.
Источник
BIOS видит SSD диск, но не загружается с него — Что делать
Windows 11/10/8/7 не загружается с SSD
Ваш компьютер не загружается с SSD после обновления до Windows 11/10? Система Windows не загружается после обновления системного диска до SSD? Расслабляться! В этой статье вы найдете два эффективных метода устранения ошибки загрузки SSD в Windows 11/10/8/7 и т. д.
«Я недавно заменил системный диск моего компьютера на новый SSD-диск. Сейчас проблема в том, что я не могу загрузить компьютер с SSD. Как решить эту проблему?»
Если вы столкнулись с той же проблемой и пытаетесь решить ее самостоятельно, следуйте приведенным здесь трем решениям.
| Рабочие решения | Пошаговое решение проблемы |
|---|---|
| Исправление 1. Загрузите Windows из BIOS | Используйте кабель SATA, чтобы подключить SSD, перезагрузите. Все шаги |
| Исправление 2. Перестройте SSD и установите его в активное состояние | Нажмите «WinPE Creator» для создания загрузочного. Все шаги |
| Исправление 3. Исправьте BCD и загрузитесь | Проверьте решения для MBR или GPT SSD. Все шаги |
| Исправление 4. Посмотрите видеоурок для эффективных решений | Видеоурок по исправлению ошибок BCD после клонирования системы. Все шаги |
Изменить загрузку BIOS
Как правило, новые компьютеры и ноутбуки имеют комбинированный режим загрузки с устройства: Legacy и UEFI. Старые ПК, имеют одиночный режим, только Legacy или только UEFI. И когда пользователь создает установочную флешку под Legacy, а в BIOS установлено значение UEFI, то диск или флешка не будут читаться.
- Зайдите в параметры BIOS, нажать F2 или DEL при включении ПК, и перейдите в графу BOOT.
- Найдите UEFI/BIOS Boot Mode и выберите Legacy.
- Нажмите F10, чтобы сохранить изменения в BIOS и перезагрузитесь.
ВАЖНО: Так как материнские платы у всех разные, воспользуйтесь Google картинками, чтобы найти как правильно называется параметр для включения Legacy. Это может быть «Boot List Option», вместо «UEFI/BIOS Boot Mode», или «Параметры загрузочных устройств».
После подключения ссд не включается компьютер
Часовой пояс: UTC + 3 часа
Запрошенной темы не существует.
Часовой пояс: UTC + 3 часа
Создано на основе phpBB® Forum Software © phpBB Group
Русская поддержка phpBB | Kolobok smiles © Aiwan
После подключения ссд не включается компьютер
Отмучившись недавно с проблемой якобы материнской платы, возникла другая проблема.
Сегодня установил сначала на SSD ОС Win.7. Установилось всё идеально. Без проблем. Перезагрузил, и бац. не стартует ПК. Доходит до выбора биоса, и всё, тишина. Отключил SSD, биос загружается, всё отлично. Проверил SSD на старом компе, он определился в управлении дисками. Но отформатировать нельзя. Но он есть. Активные только свойства и справка. Ну думаю что SSD мой накрылся.
Решил после этого установить на HDD. И такая же ситуация.Всё перепробовал, обнулял, переставлял в разные порты sata. ничего не получается, дальше выбора биоса не грузится. В чем может быть проблема?
Да, и ещё, при установке было вот такое предупреждение. Я раздел удалил, и всё установилось как надо.
Процессор — Intel Core i7-5820K
SSD — Crucial SSD MX200 (CT256MX200SSD1) 250GB
HDD — WD Black Desktop WD2003FZEX 2TB
Оперативная память — Corsair Vengeance LPX Schwarz 32GB DDR4 Kit (4x8GB) 2666MHz C16
Видео карта — EVGA GeForce GTX1070 FTW Gaming ACX 3.0
Блок питания — Corsair RM750x 750 Watt
Охлаждение — be quiet! Dark Rock Pro 3
Матринская плата — Asus X99-A
| Меню пользователя SIZIF6 |
| Посмотреть профиль |
| Найти ещё сообщения от SIZIF6 |
Проблема может быть в том, что . надо винду устанавливать по человечески, с блекджеком и ш . в режиме UEFI и на GPT раздел
И желательно не Win 7, и очень желательно с одним диском, а уже потом подключить второй.
Ну и настройки BIOS проверить, режим SATA — AHCI , режим загрузки — UEFI only, и security boot — disabled
| Меню пользователя zl0dey4eg |
| Посмотреть профиль |
| Найти ещё сообщения от zl0dey4eg |
Ну и настройки BIOS проверить, режим SATA — AHCI , режим загрузки — UEFI only, и security boot — disabled
Это может быть из за того, что ОС была неудачно активирована, и постоянно высвечивалось. что ОС не подлинная, обратитесь в ЦП?
| Меню пользователя SIZIF6 |
| Посмотреть профиль |
| Найти ещё сообщения от SIZIF6 |
| Меню пользователя XitrLIS |
| Посмотреть профиль |
| Найти ещё сообщения от XitrLIS |
SIZIF6
Неудачная активация — это пункт 2.12 правил http://forum.3dnews.ru/misc.php?do=showrules Оно вам надо?
в BIOS в разделе Boot отключите Boot Logo Display — должно стать видно более понятное сообщение о проблеме загрузки.
__________________
Хочешь помочь новичку — делай вместе с ним. Хочешь помочь старику — делай вместо него. Хочешь помочь мастеру — отойди и не мешай. А хочешь помочь Таргитаю — сам Таргитай.
После подключения ссд не включается компьютер
Сообщения: 3
Благодарности:
Проблема следующая: полез в системник чтобы почистить все от пыли, а также переложить провода. Когда все собирал обратно, заметил, что на материнке 2 порта SATA 6gbs, к ним и решил подключить оба диска (hdd и ssd), потому что не запоминал изначальное расположение кабелей. Ну и при включении компа получил черный экран с мигающим нижним курсором. Лезу в биос, там оба диска видны, при попытке загрузиться с ssd вылезает все тот же черный экран, с hdd нормально грузится старая семерка, из нее же видно ssd, с него все читается, поэтому на повреждения я не грешу. Никакие f7/f8/f9/f10 при запуске с ssd тоже не работают (вроде). Что можно сделать? Просто очень не хочется заново ставить операционку и форматировать ssd.
Не запускается Windows 10, но ссд работает на другом компе
Доброго дня, полистал, не нашёл ничего похожего, посему такая вот проблема:
Включаю комп, винда не грузится, сразу вылетает в биос. После того как в бут меню поставил на загрузку с ссд он в итоге начал выдавать чёрный экран с мигающей строкой, в которой нельзя ничего писать, она просто мигает. Думал ссд сломался, но нет, на другом компер всё работает. Переустановил винду, не помогла, менял батарейку в биосе не помогло, сейчас винда запускается только с загрузочной флэшкой. 2 дня назад всё отлично работало, ничего особенного не делал.
Источник
| Автор | Сообщение | ||
|---|---|---|---|
|
|||
|
Junior Статус: Не в сети |
Всем доброго времени суток. |
| Реклама | |
|
Партнер |
|
Alex_Smile |
|
|
Member Статус: Не в сети |
Sermell ты маленькие разделы без буквы не снес с hdd + ssd у тя в gpt, hdd в mbr. В биосе выставлен csm. Короче колхоз. |
|
Sermell |
|
|
Junior Статус: Не в сети |
Alex_Smile писал(а): Sermell ты маленькие разделы без буквы не снес с hdd + ssd у тя в gpt, hdd в mbr. В биосе выставлен csm. Короче колхоз. Я понял что ты понял в чем проблемма, мне интересно ее решить!, ты знаешь как убрать колхоз, винду ставил не я к сожелению, винда была 7 щас до 10 обновился |
|
Alex_Smile |
|
|
Member Статус: Не в сети |
Sermell сносить маленькие (из под винды с помощью Acronis Disk Director), восстанавливать загрузчик http://remontka.pro/windows-10-bootloader-fix/ . Вроде можно на сам C на ssd, без создания маленьких на ssd. Не проверял. Добавлено спустя 1 минуту 37 секунд: |
|
Sermell |
|
|
Junior Статус: Не в сети |
Alex_Smile писал(а): Sermell сносить маленькие (из под винды с помощью Acronis Disk Director), восстанавливать загрузчик http://remontka.pro/windows-10-bootloader-fix/ . Вроде можно на сам C на ssd, без создания маленьких на ssd. Не проверял. Обьясни что значет маленькие?,есть какая то инструкция как это можно сделать, я не сис админ и тд, навыки базовые, и мне не особо понятно как это сделать! |
|
BBwolf |
|
|
Member Статус: Не в сети |
Загрузится с диска с виндой, без вставленного диска hdd, выполнить восстановление он сам восстановит загрузчик. |
|
Sermell |
|
|
Junior Статус: Не в сети |
BBwolf писал(а): Загрузится с диска с виндой, без вставленного диска hdd, выполнить восстановление он сам восстановит загрузчик. А есле диска с виндой у меня нету, есть еще какие то варианты? |
|
REALpredatoR |
|
|
Member Статус: Не в сети |
Sermell писал(а): есть еще какие то варианты? Sermell с такими знаниями идти в компьютерный сервис, и просить восстановить винду |
|
Sermell |
|
|
Junior Статус: Не в сети |
Есле обьяснить по человечески, то можно и самому. |
|
vork777 |
|
|
Member Статус: Не в сети |
Sermell писал(а): Есле обьяснить по человечески, то можно и самому. Если в компе стоит больше 1 диска, то винда при установке записывает загрузчик куда захочет, в данном случае на HDD. Если не хотите таких проблем, в будущем при установке |
|
Sermell |
|
|
Junior Статус: Не в сети |
vork777 писал(а): Если в компе стоит больше 1 диска, то винда при установке записывает загрузчик куда захочет, в данном случае на HDD. Если не хотите таких проблем, в будущем при установке Да ставили новую винду лицуху отжатым путем, загрузили ее с флешки дали только ключ, устанавливали win7 щас обновился до win10. |
|
dimchoos |
|
|
Member Статус: Не в сети |
Sermell писал(а): Да ставили новую винду лицуху отжатым путем, загрузили ее с флешки дали только ключ, устанавливали win7 щас обновился до win10. И чего? Тебе говорят, что надо сделать загрузучную флешку. Добавлено спустя 1 минуту 42 секунды: l писал(а): если нет, что мешает скачать образ с MS и развернуть его на Добавлено спустя 46 секунд: Sermell писал(а): Да ставили новую винду лицуху отжатым путем Это извините, как? Если мне не изменят память лицензионная вида продается, только, на дисках. Мак ось на флешках. |
|
REALpredatoR |
|
|
Member Статус: Не в сети |
dimchoos видимо продали «торрент-эдишн» за пару тысяч |
|
OldRampant |
|
|
Member Статус: Не в сети |
Можно попробовать так, записать загрузочный диск с Acronis True Image, загрузится и сделать бекап загрузочного раздела hdd и самой винды с ssd, затем отключить hdd и развернуть винду с загрузочным разделом на ssd, в биос выставить приоритет загрузки с ssd. |
|
Godlike66 |
|
|
Member Статус: В сети |
Sermell |
|
Riannon |
|
|
Member Статус: Не в сети |
Sermell Нужен скрин разметки из Disk management («Управление дисками», если русская винда). На десятке Win+X нажать, появится список, там будет пункт такой. Или можно Win+R, там прописать diskmgmt.msc и нажать Enter. |
—
Кто сейчас на конференции |
|
Сейчас этот форум просматривают: нет зарегистрированных пользователей и гости: 4 |
| Вы не можете начинать темы Вы не можете отвечать на сообщения Вы не можете редактировать свои сообщения Вы не можете удалять свои сообщения Вы не можете добавлять вложения |
Лаборатория
Новости
Твердотельные накопители (SSD) являются более быстрым обновлением традиционных жестких дисков (HDD). Твердотельные накопители превосходят жесткие диски не только по скорости, но также по производительности и долговечности. Этот пост не о том, насколько хороши твердотельные накопители и почему вам следует их обновить. Это проблема, с которой пользователи столкнулись при загрузке с твердотельного накопителя.
При запуске вашего ПК он попросит вас выбрать загрузочное устройство, если у вас есть несколько дисков. Проблема здесь в том, что хотя BIOS видит подключенный SSD, он отказывается с него загружаться.
Если ваш SSD обнаружен, обнаружен и распознан BIOS, но Windows 10 не загружается, вот что вам нужно сделать, чтобы решить проблему:
- Включите устаревшую загрузку в BIOS.
- Сбросьте настройки BIOS.
Читайте дальше, поскольку мы разбиваем вышеупомянутые операции на простые для выполнения шаги.
1]Включите устаревшую загрузку в BIOS
Выключите компьютер и снова включите его. Сразу же он начнет загружаться, нажимайте F2 несколько раз, пока не появится экран BIOS Setup Utility. Здесь вы можете переходить к соседним вкладкам с помощью кнопок со стрелками влево и вправо.
Нажмите клавишу ENTER, и вам будет предложено сделать выбор.
Переместите курсор на Наследие режим загрузки и нажмите ENTER, чтобы выбрать его.
Теперь выйдите из меню BIOS и позвольте вашему компьютеру продолжить загрузку Windows, используя Legacy Boot.
ПРИМЕЧАНИЕ: Вышеописанный процесс может незначительно отличаться на материнских платах разных производителей.
2]Сбросьте настройки BIOS
Есть несколько способов сбросить BIOS, но самый безопасный и нетехнический метод — это сделать это из меню UEFI или BIOS. Сначала перезагрузите компьютер.
Удерживайте СДВИГ во время загрузки ПК, и вы попадете в Расширенные возможности устранения неполадок экран. Идти к Устранение неполадок> Дополнительные параметры и выберите Настройки прошивки UEFI.
Наконец, продолжайте перезагружать вашу машину. При запуске вы попадете в меню настройки. Здесь ищите перезагрузить кнопка. Кнопка не обязательно должна быть помечена перезагрузить; производитель может называть это как угодно.
Проверьте такие области настроек, как конфигурация, настройки, опциии т. д. На странице настроек нажмите кнопку, чтобы загрузить дефолт Параметры BIOS и нажмите да когда вас попросят подтвердить запись.
Теперь вы можете покинуть область дополнительных настроек и параметров загрузки. По завершении процесса ваши настройки BIOS вернутся к своим исходным значениям и теперь могут загружаться с SSD.
Надеюсь, это тебе поможет.
|
1 / 1 / 1 Регистрация: 01.06.2016 Сообщений: 22 |
|
|
1 |
|
|
22.01.2017, 23:09. Показов 118778. Ответов 27
Доброго времени суток.При каждом включение компьютера приходиться заходить в биос и вручную загружаться с ssd диска где стоит винда, хотя приоритеты загрузки выставлены правильно и он стоит первым. Помогите решить проблему.
__________________
0 |
|
8446 / 2968 / 494 Регистрация: 14.04.2011 Сообщений: 7,359 |
|
|
23.01.2017, 14:27 |
2 |
|
Скрин из Управления дисками покажите.
1 |
|
2208 / 754 / 207 Регистрация: 02.02.2012 Сообщений: 3,656 Записей в блоге: 2 |
|
|
23.01.2017, 14:34 |
3 |
|
И детальные скрины BIOS.
1 |
|
1 / 1 / 1 Регистрация: 01.06.2016 Сообщений: 22 |
|
|
23.01.2017, 19:45 [ТС] |
4 |
|
Скрины биоса и управления дисками. Миниатюры
0 |
|
8446 / 2968 / 494 Регистрация: 14.04.2011 Сообщений: 7,359 |
|
|
23.01.2017, 19:53 |
5 |
|
У вас система установлена в UEFI режиме, поэтому в BIOS нужно назначить загрузку с Windows Boot Manager, а не жестких дисков.
1 |
|
1 / 1 / 1 Регистрация: 01.06.2016 Сообщений: 22 |
|
|
23.01.2017, 20:16 [ТС] |
6 |
|
Вроде так у меня и стоит. Миниатюры
0 |
|
8446 / 2968 / 494 Регистрация: 14.04.2011 Сообщений: 7,359 |
|
|
24.01.2017, 15:40 |
7 |
|
На одном из терабайтных HDD, у вас установлена ещё одна система (вероятно 7-ка), но она установлена в режиме Legacy. Отсюда можно предположить, что нужно сделать правильные настройки в UEFI-BIOS и они зависят от того, загружаете ли вы вторую систему. И как сказал Dimonick, приветсвуются
детальные скрины BIOS
1 |
|
1 / 1 / 1 Регистрация: 01.06.2016 Сообщений: 22 |
|
|
24.01.2017, 21:00 [ТС] |
8 |
|
Не было не чего установлено у меня , проблема возникла после замены материнской платы, а до этого всё ок было. На этом компьютере всегда одна винда стояла. А каких именно разделов скрины в биосе сделать?
0 |
|
2208 / 754 / 207 Регистрация: 02.02.2012 Сообщений: 3,656 Записей в блоге: 2 |
|
|
24.01.2017, 22:25 |
9 |
|
проблема возникла после замены материнской платы, а до этого всё ок было. Тю, с этого нужно было начать. Лучше снести ОС, и поставить по новой, и установить драйвера с оф. сайта. У вас кашица с памятью. Разберитесь куда ОС запилить, куда файлопомойка.
Windows 8.1 профессиональная. Первым Windows Boot Manager. Но это не имеет смысла — плата заменена.
1 |
|
1 / 1 / 1 Регистрация: 01.06.2016 Сообщений: 22 |
|
|
24.01.2017, 22:49 [ТС] |
10 |
|
А сейчас можно как то изменить ? или переустановка ОС обязательна?
0 |
|
2208 / 754 / 207 Регистрация: 02.02.2012 Сообщений: 3,656 Записей в блоге: 2 |
|
|
24.01.2017, 23:08 |
11 |
|
Все упирается в настройки BIOS. Сейчас UEFI или CSM включен?
1 |
|
1 / 1 / 1 Регистрация: 01.06.2016 Сообщений: 22 |
|
|
24.01.2017, 23:17 [ТС] |
12 |
|
UEFI сейчас включен. Добавлено через 5 минут
0 |
|
8446 / 2968 / 494 Регистрация: 14.04.2011 Сообщений: 7,359 |
|
|
25.01.2017, 14:48 |
13 |
|
проблема возникла после замены материнской платы Вероятно нужно «прописать» загрузку в UEFI новой платы. В системе ПКМ на меню Пуск -> Командная строка (администратор). В комстроке ввести и нажать Enter, должно будет появится сообщение, что файлы загрузки созданы. Перезагрузиться и проверить загрузку. Если из системы не получится выполнить команду, то выбрать перезагрузку системы, удерживая зажатой клавишу Shift. После перезагрузки примерный путь (точный не помню) Диагностика -> Дополнительные параметры -> Командная строка. Открыть комстроку и выполнить ту же команду
1 |
|
1 / 1 / 1 Регистрация: 01.06.2016 Сообщений: 22 |
|
|
25.01.2017, 19:12 [ТС] |
14 |
|
Пишет сбой при копировании файлов загрузки.
0 |
|
1 / 1 / 1 Регистрация: 01.06.2016 Сообщений: 22 |
|
|
25.01.2017, 19:14 [ТС] |
15 |
|
А если просто написать bcdboot (фото во вложении) Миниатюры
0 |
|
1 / 1 / 1 Регистрация: 01.06.2016 Сообщений: 22 |
|
|
25.01.2017, 19:22 [ТС] |
16 |
|
Всё сделал, но ни чего не поменялось.
0 |
|
8446 / 2968 / 494 Регистрация: 14.04.2011 Сообщений: 7,359 |
|
|
25.01.2017, 19:40 |
17 |
|
Система у вас не сборка? Я тут «набросал» планчик, стирать его не буду пусть останется на крайний случай. Если я правильно понял команда bcdboot c:windows прошла, но ничего не изменилось.
0 |
|
1 / 1 / 1 Регистрация: 01.06.2016 Сообщений: 22 |
|
|
25.01.2017, 19:47 [ТС] |
18 |
|
Система с оф сайта чистая. Добавлено через 39 секунд
0 |
|
1 / 1 / 1 Регистрация: 01.06.2016 Сообщений: 22 |
|
|
27.01.2017, 21:09 [ТС] |
19 |
|
Переустановил ОС , не чего не изменилось. Команда с не прошла, пишет сбой при копировании файлов.
0 |
|
8446 / 2968 / 494 Регистрация: 14.04.2011 Сообщений: 7,359 |
|
|
28.01.2017, 09:56 |
20 |
|
Если вы переустановили систему, то выполнять bcdboot c:windows НЕ нужно. Установщик системы сам всё прописал, куда надо.
Сбросить BIOS на дефолтные настроки (и сохранить изменения) не пробовали.
Особенно интересует, если отключить все HDD, оставить только SSD, что происходит.
1 |