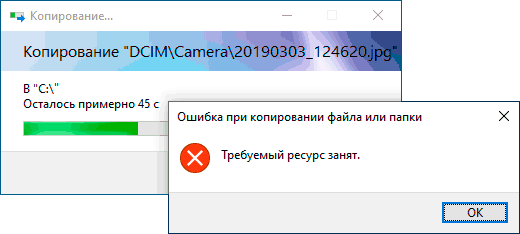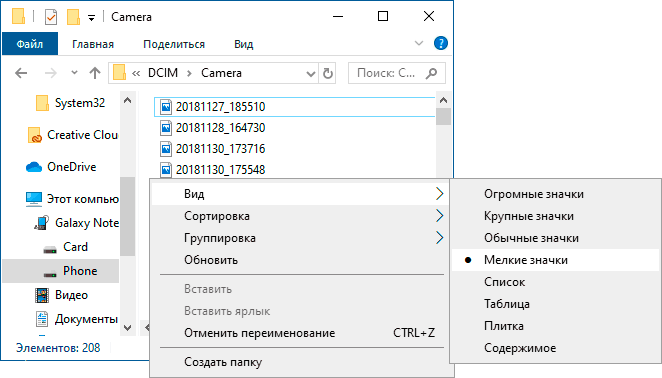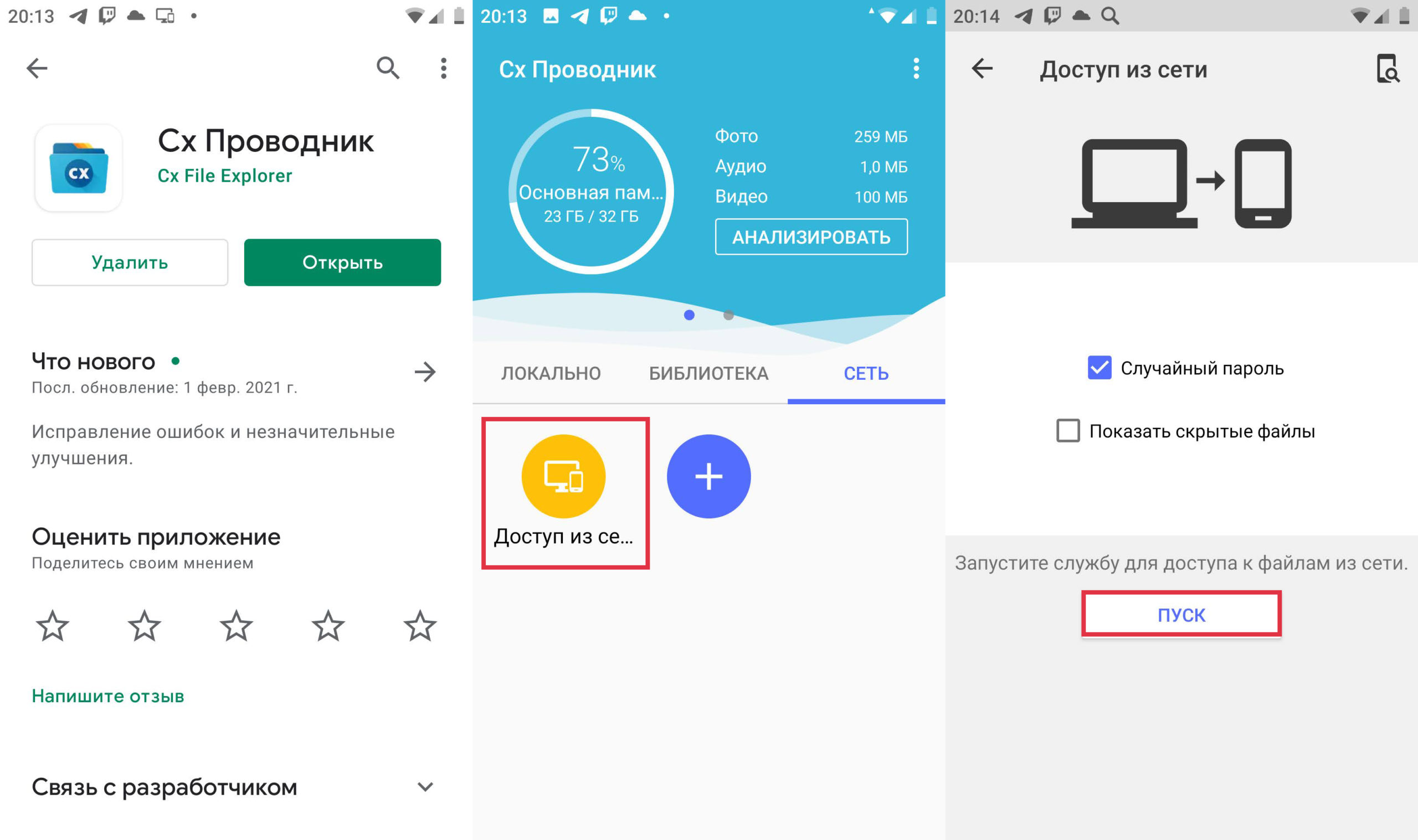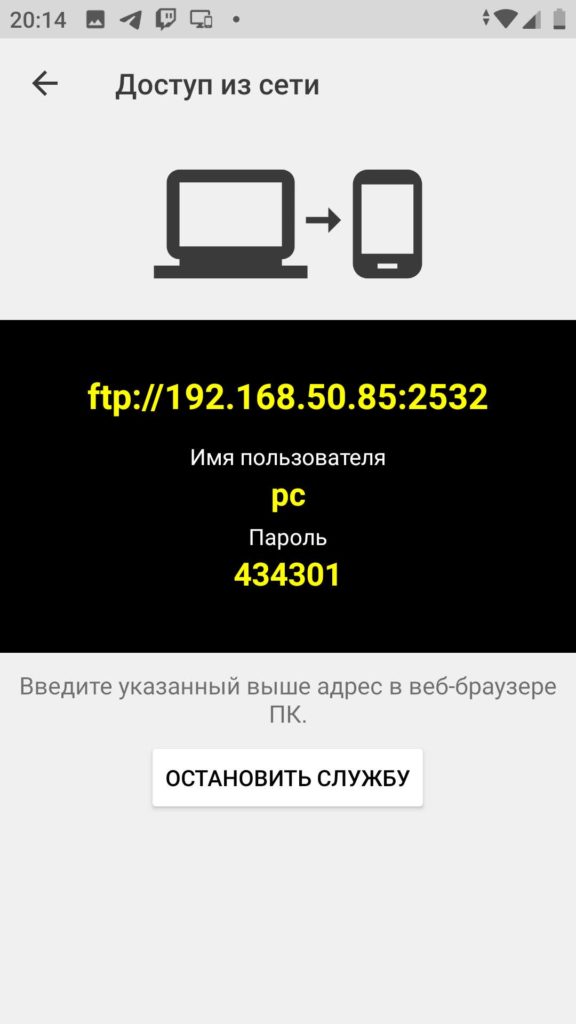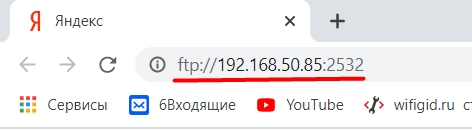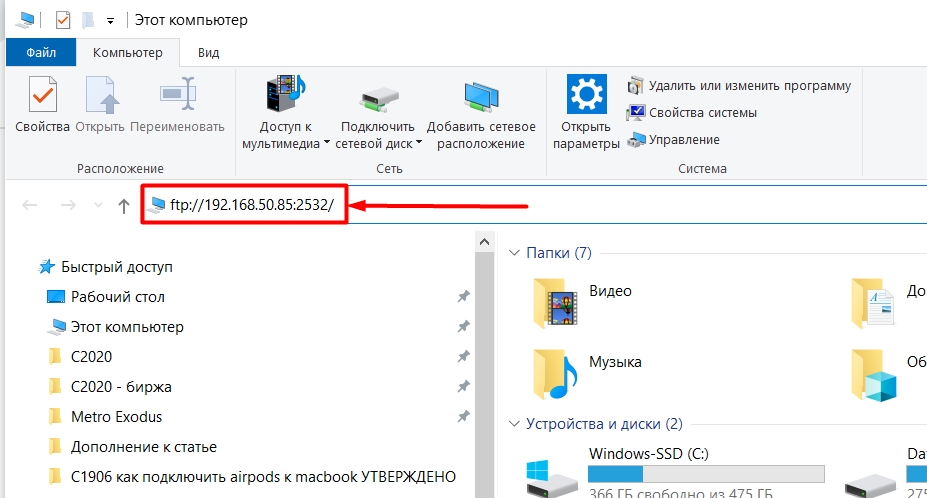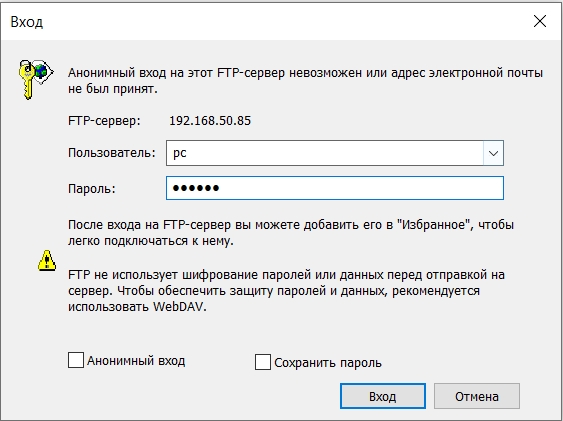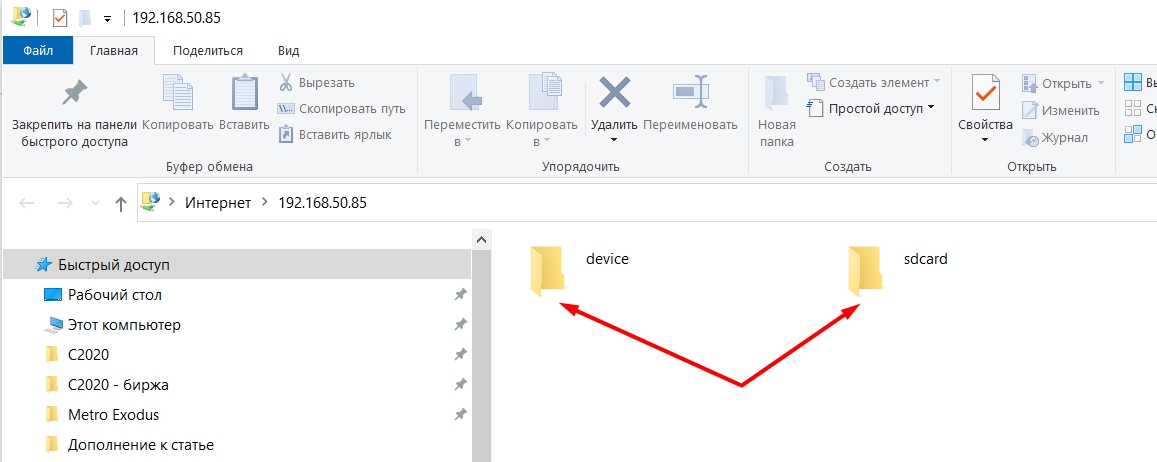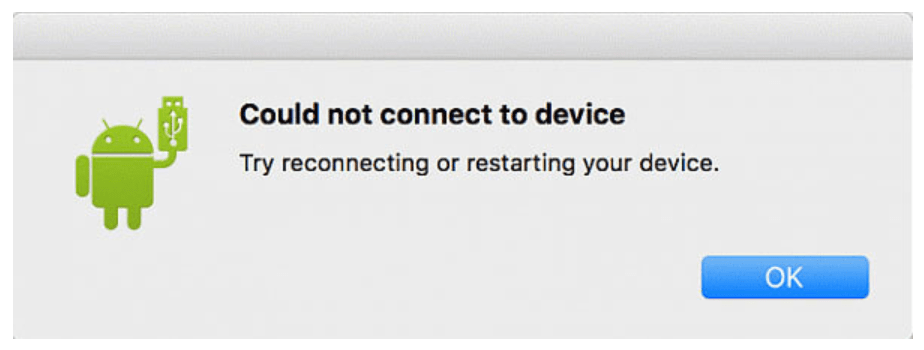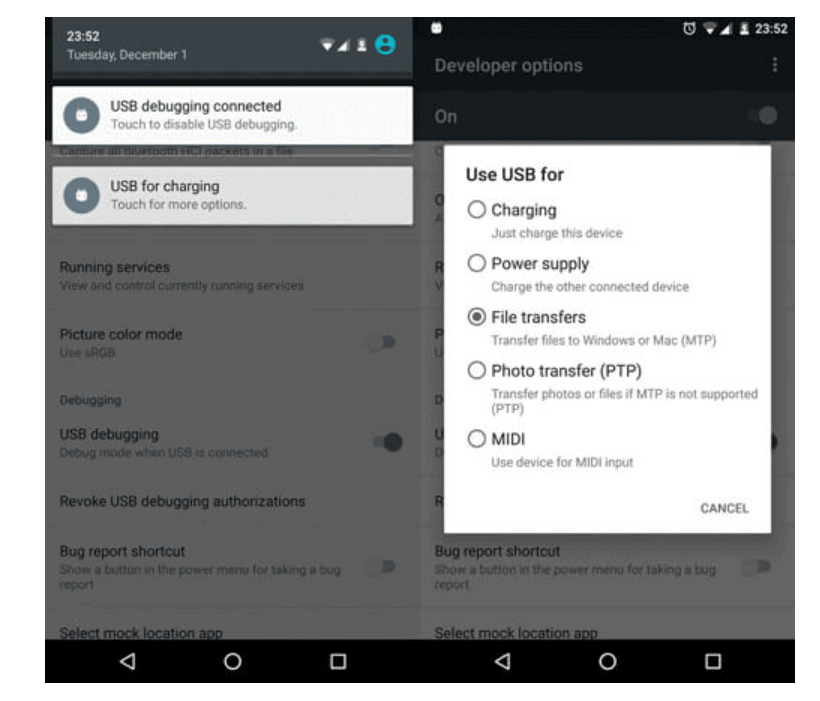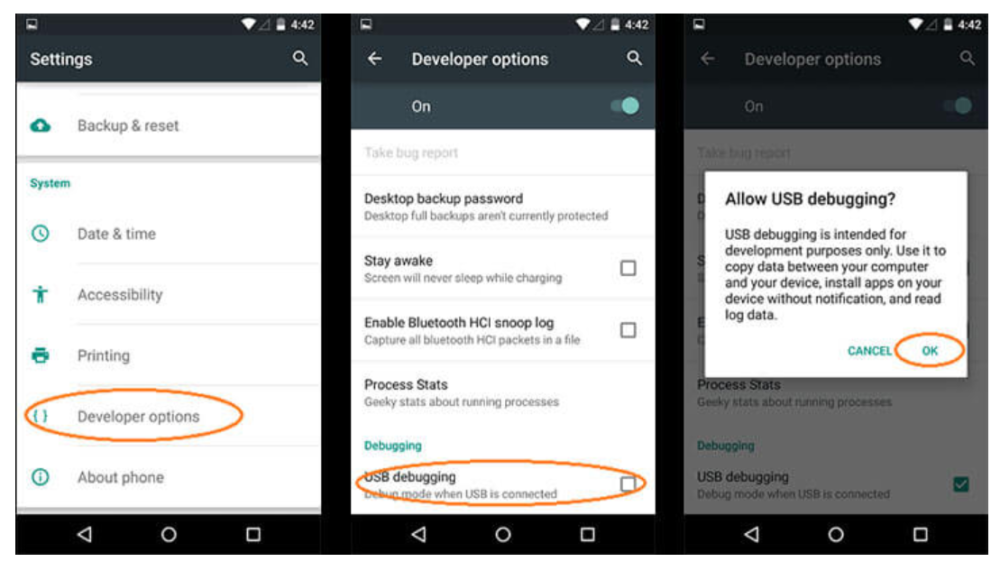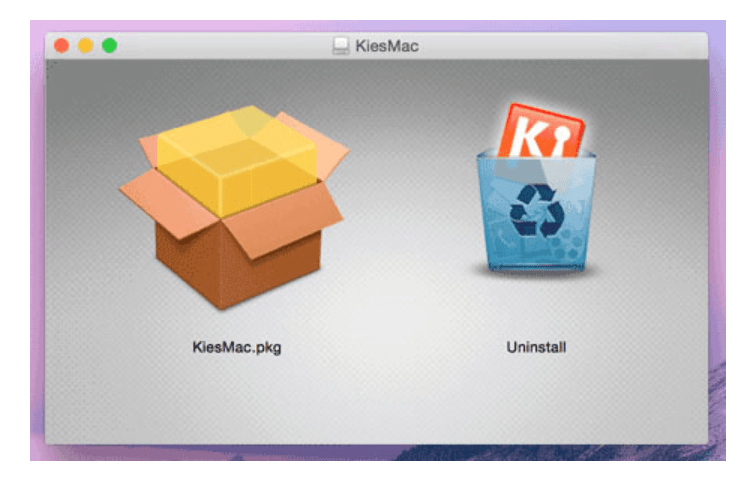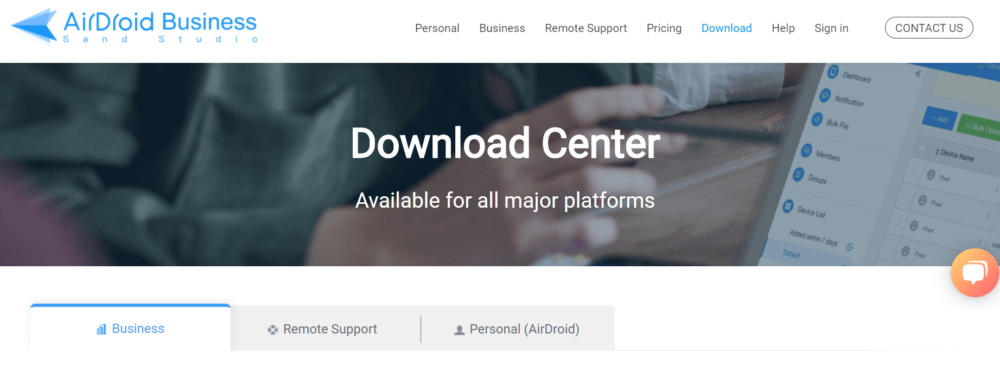Содержание
- Что делать, если не работает передача файлов через USB на Android
- Причина ошибки передачи файлов через USB
- Шаг 1 — Включить передачу файлов на вашем Android устройстве
- Шаг 1.1 — дополнение для «чистой» версии Android 6.0 Marshmallow
- Шаг 2 – Удалить программу Samsung Kies
- Шаг 3 – Проверить USB-кабель
- Посмотрите на эти материалы:
- Не копируются файлы с телефона на компьютер через usb кабель
- Не копируются файлы с телефона на компьютер через usb кабель
- Компьютер не видит Android через USB
- Проверка кабеля и порта
- Настройка Android
- Проверка настроек экономии энергии
- Установка драйверов
- Устранение ошибки с кодом 19
- Альтернативные способы передачи файлов
- Исправление неполадок при подключении смартфона к ПК через USB
- Как исправить неполадки подключения смартфона через USB
- Вариант 1: Изменение настроек на смартфоне
- Вариант 2: Старая Windows
Что делать, если не работает передача файлов через USB на Android
Если вы читаете эту статью, тогда очевидно, что у вас проблемы с передачей файлов через USB на вашем Android устройстве. Не волнуйтесь, вы не первый, кто обращается к нам с подобным вопросом.
К счастью, мы знаем несколько способов решить эту проблему. Итак, без дальнейших церемоний, вот, что вам нужно сделать, чтобы передача файлов через USB снова заработала.
Причина ошибки передачи файлов через USB
Есть несколько причин, по которым вы не можете передать файлы через USB:
Шаг 1 — Включить передачу файлов на вашем Android устройстве
Это первое, что вы должны сделать, чтобы иметь возможность передавать файлы через USB на Android устройство.
Чтобы включить передачу файлов по USB, перейдите в раздел Настройки> Память> Нажмите на три вертикальные точки в правом верхнем углу экрана> USB подключения к компьютеру> Установите флажок рядом с «Медиа-устройство (MTP)»
Если вы думаете, что проблема с передачей файлов через USB связана с программным обеспечением, попробуйте подключить устройство к компьютеру с помощью USB, выбрать «Камера (PTP)» и снова убрать. Некоторым пользователям это помогает.
Шаг 1.1 — дополнение для «чистой» версии Android 6.0 Marshmallow
Если вы не видите вышеупомянутого варианта в разделе «Память», убедитесь, что вы включили отладку по USB. После этого выполните небольшую хитрость:
Используя данный метод, вы будете иметь возможность передавать файлы через USB. По какой-то причине эта опция недоступна без активации режима разработчика.
Шаг 2 – Удалить программу Samsung Kies
Пропустите этот шаг, если у вас нет установленного программного обеспечения Samsung Kies.
Официальная программа от Samsung для передачи файлов часто вызывает помехи для передачи файлов через USB. Чтобы удалить Samsung Kies, вам необходимо сначала скачать программу, после чего выбрать «Удалить».
Шаг 3 – Проверить USB-кабель
Не все USB кабеля одинаковые: некоторые из них способны передавать файлы, некоторые нет. Рекомендуется использовать USB кабель, который идет в комплекте с вашим Android устройством. Как правило, они имеют функцию передачи файлов через USB.
Если же ни один из способов не помог решить проблему, тогда попробуйте установить AirDroid. Данное программное обеспечение позволяет передавать файлы на Android устройства без USB кабеля.
Посмотрите на эти материалы:
Понравилась статья? Поделитесь с друзьями в социальных сетях!
Источник
Не копируются файлы с телефона на компьютер через usb кабель
Драйвера устройств обычно скрываются в менеджере устройств как только устройство отключится или подаст команду на скрытие (несмотря на то, что они по прежнему установлены в системе). Очень часто «одноименные» драйвера конфликтуют из-за несоответствия версий и пр.
Методика очистки списка не используемых устройств: (Уже многими опробовано и даёт хорошие результаты когда ничего уже не помогает «увидеть» работоспособное «устройство».
0. Отключите от компьютера все внешние USB-устройства.
1. Создайте переменную окружения с именем DEVMGR_SHOW_NONPRESENT_DEVICES со значением равным 1.
Для этого: 1.1. Щелкните правой кнопкой на значке «Мой компьютер» (My Computer) и выберите пункт «Свойства» (Properties).
1.2. В открывшемся диалоговом окне перейдите к вкладке «Дополнительно» (Advanced) и нажмите на кнопку «Переменные среды» (Environment Variables).
1.3. На расположенной в верхней части диалогового окна панели «Переменные среды» нажмите на кнопку «Создать» (New).
1.4. В поле «Имя переменной» наберите (лучше скопируйте отсюда) DEVMGR_SHOW_NONPRESENT_DEVICES, а в поле «Значение переменной» введите 1.
1.5. Два раза подряд нажмите на кнопку «OK».)
Созданная переменная окружения разрешит менеджеру устройств показывать все установленные в системе драйвера устройств (как скрытых, так и всех, когда-либо подключавшихся к компьютеру).
2. Вызовите менеджер/диспетчер устройств:
3. Щелкните правой кнопкой на значке «Мой компьютер» (My Computer), выберите пункт «Свойства» (Properties) и перейдите к вкладке «Оборудование» (Manage).
4. Нажмите на кнопку «Диспетчер устройств» (Device Manager), раскройте меню «Вид» (View) и выберите команду «Показать скрытые устройства» (Show Hidden Devices).
5.4 Раздел «Контроллеры универсальной последовательной шины USB»: Здесь можно удалить все СКРЫТЫЕ (серенькие) устройства: «Ваше устройство» Device USB Driver, Запоминающее устройство для USB, Неизвестное устройство и другие.
5.5 Перезагрузите компьютер.
6. После всех этих удалений попробуйте заново подключить «ваше устройство». Он должен обнаружиться как новое устройство и Windows установит к нему драйвера или вы их установите сами ( на некоторых устройствах нужно устанавливать драйвера без подключения по USB, т.е. подключать после установки драйвера).
6.1 Перезагрузите компьютер.
Обычно такая процедура устраняет все проблемы в конфликтных драйверах «вашего устройства».
7. спасибо за предоставленную информацию Alex_1959, :yes2:
Обычно решение проблемы, прямо или косвенно, отражено в шапке.
Источник
Не копируются файлы с телефона на компьютер через usb кабель
Драйвера устройств обычно скрываются в менеджере устройств как только устройство отключится или подаст команду на скрытие (несмотря на то, что они по прежнему установлены в системе). Очень часто «одноименные» драйвера конфликтуют из-за несоответствия версий и пр.
Методика очистки списка не используемых устройств: (Уже многими опробовано и даёт хорошие результаты когда ничего уже не помогает «увидеть» работоспособное «устройство».
0. Отключите от компьютера все внешние USB-устройства.
1. Создайте переменную окружения с именем DEVMGR_SHOW_NONPRESENT_DEVICES со значением равным 1.
Для этого: 1.1. Щелкните правой кнопкой на значке «Мой компьютер» (My Computer) и выберите пункт «Свойства» (Properties).
1.2. В открывшемся диалоговом окне перейдите к вкладке «Дополнительно» (Advanced) и нажмите на кнопку «Переменные среды» (Environment Variables).
1.3. На расположенной в верхней части диалогового окна панели «Переменные среды» нажмите на кнопку «Создать» (New).
1.4. В поле «Имя переменной» наберите (лучше скопируйте отсюда) DEVMGR_SHOW_NONPRESENT_DEVICES, а в поле «Значение переменной» введите 1.
1.5. Два раза подряд нажмите на кнопку «OK».)
Созданная переменная окружения разрешит менеджеру устройств показывать все установленные в системе драйвера устройств (как скрытых, так и всех, когда-либо подключавшихся к компьютеру).
2. Вызовите менеджер/диспетчер устройств:
3. Щелкните правой кнопкой на значке «Мой компьютер» (My Computer), выберите пункт «Свойства» (Properties) и перейдите к вкладке «Оборудование» (Manage).
4. Нажмите на кнопку «Диспетчер устройств» (Device Manager), раскройте меню «Вид» (View) и выберите команду «Показать скрытые устройства» (Show Hidden Devices).
5.4 Раздел «Контроллеры универсальной последовательной шины USB»: Здесь можно удалить все СКРЫТЫЕ (серенькие) устройства: «Ваше устройство» Device USB Driver, Запоминающее устройство для USB, Неизвестное устройство и другие.
5.5 Перезагрузите компьютер.
6. После всех этих удалений попробуйте заново подключить «ваше устройство». Он должен обнаружиться как новое устройство и Windows установит к нему драйвера или вы их установите сами ( на некоторых устройствах нужно устанавливать драйвера без подключения по USB, т.е. подключать после установки драйвера).
6.1 Перезагрузите компьютер.
Обычно такая процедура устраняет все проблемы в конфликтных драйверах «вашего устройства».
7. спасибо за предоставленную информацию Alex_1959, :yes2:
Обычно решение проблемы, прямо или косвенно, отражено в шапке.
Источник
Компьютер не видит Android через USB
Кто-то может возразить, что прошить телефон можно и без подключения по USB, а для передачи файлов есть Wi-Fi, мессенджеры, облачные хранилища, электронная почта наконец. Но я никак не могу отказаться от соединения через USB, постоянно таскаю с собой кабель и считаю это одним из самых удобных способов переноса данных.
Проверка кабеля и порта
Если на проводе не обнаружено заломов, прокусов, разрывов и других механических повреждений, проверьте порт USB. Попробуйте подключиться к другому разъему или вставить в этот же порт иное устройство — например, мышь.
Если на компьютере установлена Windows XP, то срочно ищите возможность перейти хотя бы на «семерку». Но для начала можно просто установить протокол MTP, чтобы XP научилась работать с Android. Фишка в том, что когда появилась первая версия Android, Microsoft выпустила уже Windows 7. Поэтому протокола MTP в XP нет, и приходится устанавливать его отдельно. Скачать MTP можно на сайте Microsoft.
Если любое другое устройство компьютер определяет, а телефон категорически не хочет видеть, то пора переместить фокус на настройки Android и особенности подключения. Да, существует вероятность механического повреждения разъема microUSB на телефоне, но я с таким пока не сталкивался. Если у вас будет что-то сломано, вы, скорее всего, это заметите.
Чаще всего невозможность установить соединение между компьютером и телефоном связана с программными ошибками. Если ни один из способов, перечисленных ниже, не поможет решить проблему, обратитесь в сервисный центр — кажется, смартфон действительно нуждается в ремонте.
Настройка Android
Итак, если вы подключили смартфон, но ничего не произошло:
После того, как вы станете разработчиком, в настройках Андроида появится новый раздел — «Параметры разработчиков». Внутри него вы найдете переключатель «Отладка по USB», который нужно перевести в положение «Вкл».
Теперь снова попробуйте подключить телефон к компьютеру. При соединении на экране смартфона должно появиться окно выбора режима. По умолчанию на старых версиях Android стоит «Только зарядка». Если окно не появилось, выдвиньте его из шторки уведомлений.
Чтобы передавать файлы, нужно выбрать режим медиаустройства (MTP) или накопителя. Среди вариантов будет еще режим PTP, но он подходит только для фотографий, которые с тем же успехом можно перемещать в MTP.
После выбора подходящего режима в «Компьютере» на Windows появится медиаустройство, с содержимым которого вы можете работать. В зависимости от особенностей моделей телефонов и версий Android внутренняя память и SD-карта могут отображаться вместе или как отдельные накопители. Но это не имеет значения, главное, чтобы вообще отображались.
В настройках Android нет других параметров, отвечающих за подключение через USB, кроме отладки. Однако есть некоторые особенности. Например, на смартфонах Nexus нужно разблокировать экран, защищенный паролем или графическим ключом, чтобы компьютер получил доступ к содержимому памяти.
Кроме того, подключение через USB нельзя установить, если на Android включен режим модема. Чтобы проверить его состояние и при необходимости отключить:
Некоторые производители предлагают пользователям специальные программы для управления смартфонов на компьютере, но установить простое соединение через USB можно и без этого софта. Утилиты от производителей нужны не для банального переноса фотографий, а для выполнения более сложных задач: обновления ПО телефона через компьютер, прошивки устройства, сброса настроек.
Причиной того, что компьютер не видит Android через USB, может быть неправильно установленная или просто кривая кастомная прошивка. Кроме того, иногда помогает сброс настроек, но прежде чем делать его, не забудьте сделать резервную копию данных, так как они будут удалены. Неполадка может пропасть даже после обычной перезагрузки смартфона – имейте это в виду.
Проверка настроек экономии энергии
Я не замерял, как сильно влияет на продолжительность автономной работы запрет на автоматическое отключение портов, но заметной разницы нет. Зато устраняются проблемы с подключением внешних устройств вроде телефонов на Android.
Установка драйверов
Чтобы убедиться, что в Диспетчере отмечен именно телефон, отключите кабель USB. Если проблемный контроллер пропадет, значит, вы нашли источник неполадки. Смартфон без драйверов может отображаться и в других разделах: например, среди других или переносных устройств.
Итак, вы обнаружили, что с драйверами телефона творится что-то странное. Что делать дальше?
Можно не удалять устройство, а только обновить драйвер. Кликните по телефону правой кнопкой, выберите вкладку «Драйвер» и нажмите «Обновить». Другой вариант – сначала удалить драйвер, а затем установить заново, не трогая само устройство.
В окне поиска выберите автоматическое обнаружение. Если вы скачали драйвер телефона с официального сайта, то можете нажать «Выполнить поиск на этом компьютере» и указать путь к загруженному файлу с программным обеспечением.
Если у вас китайский смартфон, то с ним может быть еще одна проблема – невозможность найти подходящий драйвер в интернете. Часто их размещают на форумах типа 4PDA, но если ничего нет, попробуйте установить универсальный драйвер. Он называется Universal Adb Driver и предназначен для обеспечения правильной работы Android Debug Bridge и утилит синхронизации ПК с устройствами Android. Универсальность – не всегда хорошо, но велика вероятность, что в случае с китайским телефоном вы сможете элементарно получить доступ к содержимому памяти.
Устранение ошибки с кодом 19
После удаления параметра перезагрузите компьютер и попробуйте подключить телефон снова.
Альтернативные способы передачи файлов
Можно придумать и другие варианты подключения смартфона на Android к компьютеру. Например, создать FTP сервер на телефоне или настроить удаленное подключение через TeamViewer. Так что USB – не единственный выход. Но если проводное подключение не устанавливается, стоит все-таки посмотреть, в чем причина, и по возможности ее устранить.
Источник
Исправление неполадок при подключении смартфона к ПК через USB
Для взаимодействия смартфона с компьютером его проще всего подключить через USB-кабель, однако устройство не всегда видно в «Проводнике» Windows. Иногда оно может быть обнаружено, однако получить доступ к нему вы все равно не можете. Также встречаются варианты, когда смартфон просто заряжается от USB, но нигде на компьютере не отображается. Такие проблемы встречают чаще всего из-за неправильных настроек в самом смартфоне. Правда, не нужно исключать и аппаратные неполадки.
Как исправить неполадки подключения смартфона через USB
Для начала нужно убедиться, что проблемы не вызваны аппаратными неисправностями. Проверьте, при подключении смартфона к компьютеру через USB не происходит вообще никакой реакции со стороны смартфона и/или ПК. Если смартфон начал заряжаться или хотя бы был подан звуковой сигнал при подключении, значит вариант с аппаратной неисправностью можно не рассматривать.
Если же при попытке подключения никакой реакции от устройств не последовало, тогда нужно выполнить небольшую проверку аппаратной части:
Если после выполнения описанных действия ситуация никак не изменилась, то переходите к решению проблемы с программной стороны.
Вариант 1: Изменение настроек на смартфоне
Скорее всего, в вашем смартфоне неправильно настроено подключение через USB. Обычно на смартфоне должно появиться оповещение о подключении другому устройству через USB. В этом сообщении выберите либо «Перейти к параметрам», либо установите маркер у пункта «MTP – передача файлов компьютеру».
Также мы рекомендуем провести дополнительные настройки (актуально для некоторых прошивок и версий Android):
Вариант 2: Старая Windows
Проблема с некорректным опознаванием мобильных устройств, подключаемых по USB часто встречается на старых операционных системах Windows – XP, Vista, а иногда и на «семерке». Для исправления проблемы совершенно необязательно делать обновление операционной системы, так как достаточно скачать программу, которая исправит неисправности. Найти ее можно на официальном сайте Майкрософт.
Инструкция по скачиванию и установки данной программы выглядит следующим образом:
В большинстве случаев проблем с доступом к файлам смартфона, подключаемого к компьютеру по USB не должно возникать. Обычно программные проблемы возникают из-за некорректных настроек на самом смартфоне, но их очень легко исправить. Также мы рекомендуем не забывать, что причиной могут быть и аппаратные поломки.
Источник
Требуемый ресурс занят при копировании фото и видео с телефона на компьютер — почему и как исправить

В этой инструкции подробно о том, чем бывает вызвана такая ошибка, и что делать, чтобы сообщение о том, что требуемый ресурс занят не беспокоило вас в дальнейшем.
Почему требуемый ресурс занят при копировании файлов и что делать
Когда вы подключаете ваш Android смартфон к компьютеру для передачи файлов, он подключается не как обычная флешка или карта памяти, а по протоколу MTP, как своего рода медиа-плеер. И именно это накладывает ограничения, приводящие к ошибке «Требуемый ресурс занят» во время операций с файлами, чаще всего речь идет о копировании файлов фото или видео.
Протокол MTP не поддерживает многозадачность, а потому, если с файлами в хранилище телефона выполняются какие-либо действия, то параллельные действия (например, упомянутое копирование) выполняться уже не могут.
Чаще всего этими действиями применительно к копированию фотографий и видео с телефона является создание Windows миниатюр этих файлов: когда вы открываете хранилище телефона, они автоматически и не очень быстро создаются (выполняется чтение), что при операциях копирования и вызывает рассматриваемый сбой. Это не единственная причина, но наиболее распространенная.
Отсюда и варианты действий и подходов, чтобы исправить ошибку «Требуемый ресурс занят» и предотвратить её появление в дальнейшем:
- Перед началом копирования файлов подождите некоторое время, пока Windows создаст миниатюры. При копировании, не открывайте параллельно фото и видео напрямую с хранилища телефона.
- Переключите вид папки на телефоне в проводнике в «мелкие значки» или «список», чтобы миниатюры не создавались. По некоторым сообщениям, вид целевой папки (если она открыта параллельно в отдельном окне проводника) также может влиять на появление ошибки при копировании файлов по MTP.
- Если вы хотите скопировать всё содержимое определенной папки, вы можете просто копировать эту папку целиком, не открывая её.
- В случае, если на вашем компьютере или ноутбуке установлены какие-то программы, которые автоматически сканируют фото и видео на подключенных устройствах, они могут оказаться причиной проблемы: закройте их или дождитесь завершения операции.
- Хорошо знакомые мне антивирусы не сканируют содержимое устройств, подключенных по MTP, однако допускаю, что такие могут существовать. Если у вас установлен сторонний антивирус, а предыдущие методы не помогли исправить проблему, попробуйте временное отключение антивируса.
Одного из приведенных способов должно хватить, чтобы разобраться с ситуацией. Если же ошибка «Требуемый ресурс занят» продолжает беспокоить, просто постарайтесь разобраться, а что еще на вашем компьютере (именно на нем, а не на телефоне) может обращаться к файлам на телефоне и прекратить эти обращения. В крайнем случае, вы можете передать фото с помощью специальных приложений, наподобие Ваш телефон в Windows 10.
Главная » Браузеры » Что делать, если не работает передача файлов через USB на Android
Как перекинуть фотографии с телефона на компьютер
Зачем люди копируют фото со смартфона на компьютер? Кто-то просто хранит их на более вместительном диске, кто-то хочет освободить место на телефоне, а кто-то редактирует их на ПК. Причин может быть масса, столько же есть способов перенести снимки с одного устройства на другое. Остановимся на самых удобных и быстрых.
В этом материале речь пойдет о следующих способах загрузки снимков с мобильного устройства на компьютер.
- По USB кабелю — классический вариант. Его главное преимущество — скорость и надежность. Для подключения телефона к ПК не нужны специальные программы, а кабель есть в комплекте любого мобильного гаджета. К тому же, по кабелю данные передаются быстрее, чем по сети.
- С помощью SD-карты или флешки. Почти такой же удобный и быстрый способ передачи данных, как и первый. Если есть флешка или SD-карта с ридером для подключения к компьютеру, но нет USB-кабеля, то лучше предпочесть его.
- По Bluetooth. Этот вариант обычно используют при сложностях с подключением к Интернету, отсутствии SD-карты и подходящего кабеля. Самый медленный и нестабильный способ.
- По Wi-Fi. Не самый простой, зато универсальный и быстрый метод передачи данных. Однако он требует использования дополнительных приложений или сервисов для отправки файлов с одного устройство на другое.
Есть несколько причин, по которым вы не можете передать файлы через USB:
- USB-кабель не поддерживает передачу файлов
- Устройство не настроено для приема файлов через USB
- Вы установили приложение Samsung Kies
- Micro-USB порт на вашем Android устройстве сломан (к сожалению, не могу вам помочь с этим)
Как скопировать фотографии через Google Диск?
Снимки также можно скопировать на компьютер с помощью веб-диска, например, бесплатного от Google. Любой, у кого есть адрес электронной почты Gmail, имеет к нему доступ. Если вы используете смартфон на Android, очень вероятно, что вы уже вошли в свою учетную запись Google и можете использовать Google Drive.
-
Чтобы скопировать фотографии и видео на Google Диск, просто войдите в Галерею на своём телефоне (это может быть бесплатное приложение «Фото»), вверху щелкните значок «Поделиться», выберите файлы, которые вы хотите отправить на Диск и нажмите Отправить.
Загрузка фотографий «большого размера» не занимает места на Google Диске, но в реальном размере, к сожалению, да.
Включите отладку по USB
Сначала надо включить режим разработчика, далее — отладку по USB. Что касается режима разработчика, мы уже не раз рассказывали, как его включить — инструкция на соседней странице.
Далее находите появившийся раздел для разработчиков в основном меню. К примеру, на Xiaomi и MIUI нужно открыть «Расширенные настройки».
Выбрать пункт «Для разработчиков».
Тут найдите режим отладки по USB и включите его.
После этого попробуйте подключить смартфон к ПК или ноутбуку.
Через Wi-Fi сеть
У многих дома сейчас стоят роутеры, чтобы все устройства (ПК, ноутбук, телефон, ТВ и пр.) были подключены к сети интернет.
Отмечу, что если ваш телефон и ноутбук, например, подключены к одной Wi-Fi сети — то вы можете передавать данные по Wi-Fi!
Для этого, удобнее всего установить на телефон специальное приложение, создающее FTP сервер (т.е. с памятью телефона можно будет работать, как с обычным FTP хранилищем).
Я рекомендую использовать приложение Wi-Fi FTP-сервер (FTP Server) — оно простое, надежное, и для начала работы нужно нажать всего 1 кнопку!
В качестве примера иллюстрация ниже:
- проверяем есть ли Wi-Fi соединение;
- нажимаем кнопку «Старт» ;
- получаем URL адрес, который нужно ввести в браузере (или FTP клиенте, например, File Zilla) на компьютере. Также указаны пароль и логин, но они обычно не требуются.
Запускаем FTP сервер на телефоне
В моем случае адрес вида ftp://192.168.0.103:2221 (обратите внимание, что в адресную строку нужно вводить все в плоть до точки!). Если адрес ввели правильно (а также логин и пароль) — то увидите все папки телефона. Теперь можете спокойно что-то удалить, что-то скопировать на ПК.
Обратите внимание на папки «Download», «Pictures», «Viber» — чаще всего фотографии находятся в них.
Просмотр доступных файлов на FTP сервере
Способ 2: Передача по Wi-Fi
Способ чем-то напоминает подключение по USB, только подключаться мы будем по Wi-Fi.
- Компьютер и телефон должны быть подключены к одной WiFi сети (к одному роутеру).
- Находим и скачиваем программу «Cx Проводник» – её можно скачать с Google Play. На самом деле можно использовать любой проводник, принцип работы у них у всех одинаковый, но я пользуюсь этим.
- Запускаем программу, переходим в «Сеть», нажимаем «Доступ из сети». Далее вы увидите вот такое окошко. Кликаем «ПУСК».
- Далее вы увидите адрес, имя пользователя и пароль.
- Можно ввести этот адрес в браузере.
- Но на мой взгляд проще всего воспользоваться проводником в Windows – откройте «Компьютер».
- Адрес вводите в адресную строку. После этого жмем «Enter».
- Вводим логин и пароль и нажимаем «Вход».
- Теперь вы имеете доступ к вашему телефону по Wi-Fi. Далее вы увидите две основные папки где хранятся данные в памяти телефона и на SD‑карте.
- Последующий принцип скачивания такой же как при USB-подключении.
Если у вас возникли трудности, то попробуйте поменять порт – он меняется на странице создания подключения, нужно просто убрать галочку с надписи «Случайный пароль». Или вы можете открыть этот порт на в Windows – по этому поводу смотрим инструкции для разных версий «окон»:
С помощью облачного диска
В последнее время все больше набирают популярность облачные хранилища (в простонародье «облако»). Т.е., по сути, это ваш «диск» в сети интернет, к которому вы можете получить доступ как с телефона, так и с ПК.
А это значит, что, загрузив на него файлы с одного устройства, вы их сможете просматривать на другом.
Собственно, после установки приложения Яндекс-диск — все скриншоты и фотографии, сделанные на смартфоне, будут автоматически помещаться на него (в принципе, аналогичная работа и у диска от Mail.ru).
Добавлю, что на Яндекс-диск можно вручную загрузить с телефона любые другие файлы, которые хотите передать на прочие устройства. Ну а уж дальше, с облачного диска, забрать данные не составит труда…
Диск подключен на телефоне
Синхронизировать Android с облачными сервисами
Пренебрегаемый многими вариант — и совершенно незаслуженно. В этом случае для передачи фотографий можно пользоваться одним из облачных хранилищ: от «Яндекс.Диска» до Google Drive и Dropbox. Зарегистрируйтесь, получите свой минимальный объём хранения данных — и установите на телефон и компьютер соответственно мобильный и стационарный клиенты.
Теперь можно свободно загружать фото в облако со смартфона — и скачивать их на жёсткий диск на компе. Не забывайте время от времени чистить облачное хранилище — данные автоматически удаляться не будут.
С Android на MAC
Для организации такой конфигурации потребуется дополнительное программное обеспечение, которое нужно будет установить на компьютер. Инструкция выглядит следующим образом:
- Физически соединяем устройства через кабель. Если на Макинтоше нет порта USB, то придется использовать адаптер USB-C.
- Скачиваем утилиту «Android File Transfer».
- Открываем стандартное приложение на Макинтоше – Finder.
- После этого появляется возможность выбора папки для копирования изображений из галереи на ПК.
- Выбираем нужные файлы и подтверждаем операцию.
- Затем обращаемся к скачанному заранее Android File Transfer. Выбираем путь расположения файла на смартфоне. Поиск пути проходит стандартными способами.
- Внутри нужной папки щелкаем на строке «Изменить» — «Вставить элементы». Таким образом, картинки будут скопированы на телефон.
Синхронизация с облачными сервисами для файлообмена
Ещё один набирающий популярность способ копирования данных с гаджета на ПК – это задействование облачных сервисов — «Google Drive», «Dropbox», «Microsoft OneDrive» и других. Достаточно установить одно из таких мобильных приложений на ваше гаджет, а его стационарную программную реализацию — «Google Drive», «Dropbox» и др. – на ваш ПК.
После запуска приложения будет необходимо пройти обязательную регистрацию , После получения своего аккаунта вы сможете легко скидывать в облако фото с вашего гаджета, а затем и загружать их с облака уже на ваш PC.
Используйте облачные сервисы для пересылки файлов
Download PC Repair Tool to quickly find & fix Windows errors automatically
The USB connection is the most common way to connect an Android phone to a Windows 11 and Windows 10 computer. You can use it to carry out file transfers take place. But at times, you may find that the file transfers do not work when you connect your Android phone to your PC, If you face this issue, read on. There can be a number of factors causing this issue. This includes incompatibility or absence of the required drivers or incompatible hardware.

The following suggestions will help you resolve the Android file transfer not working issue:
- Update or install the required Android ADB drivers.
- Check the hardware.
- Install the MTP USB Device driver manually.
- Run the Troubleshooters.
1] Update or install the required drivers
Device Drivers are one of the primary pillars that make the working of these external devices on a Windows 10 computer. You can get the latest version of Android ADB drivers from their website here and install them on your computer.
Once you reboot your computer, the Android device would start connecting to it without any issues.
2] Check the hardware
Try to physically disconnect any external device connected to your computer and check if that fixes the issue. You can also check out if your USB Port is working properly because it holds the potential for triggering the issue mentioned above. If you cannot do it, it is best to get your USB ports checked by a PC support technician. Also, you can try to replace the USB connection cable, which should also be worth trying.
3] Install the MTP USB Device driver manually
You can try to troubleshoot the issues related to the MTP USB Device driver.
This is also a viable method to fix your issue.
4] Run the Troubleshooters
There’s that chance that the Hardware Troubleshooter might fix the issue automatically. You can give it a try and check if that error message does not pop up again after any problems are detected and corrected. You may also run the USB Troubleshooter.
Why is my Android file transfer not working?
There could be several reasons why Android file transfer is not working on your computer. However, the solutions are the same whether you use Windows 11, Windows 10, or any other version. You need to have the correct ADB driver installed on your PC, MTP USB driver must be enabled, etc. Apart from that, you could also check if there are some issues with the cable or you are using any app blocker on your mobile or not.
Why can’t I transfer files from Android to PC?
From an incorrect setting on your mobile to not having the driver installed, anything could be held accountable for this issue. That is why you must check if you have the proper ADB driver, MTP USB driver, etc., installed on your PC. However, if those steps do not fix your issue, you can follow other guides mentioned in this article.
Let us know if anything here helped you.
Ayush has been a Windows enthusiast since the day he got his first PC with Windows 98SE. He is an active Windows Insider since Day 1 and has been a Windows Insider MVP.
Download PC Repair Tool to quickly find & fix Windows errors automatically
The USB connection is the most common way to connect an Android phone to a Windows 11 and Windows 10 computer. You can use it to carry out file transfers take place. But at times, you may find that the file transfers do not work when you connect your Android phone to your PC, If you face this issue, read on. There can be a number of factors causing this issue. This includes incompatibility or absence of the required drivers or incompatible hardware.

The following suggestions will help you resolve the Android file transfer not working issue:
- Update or install the required Android ADB drivers.
- Check the hardware.
- Install the MTP USB Device driver manually.
- Run the Troubleshooters.
1] Update or install the required drivers
Device Drivers are one of the primary pillars that make the working of these external devices on a Windows 10 computer. You can get the latest version of Android ADB drivers from their website here and install them on your computer.
Once you reboot your computer, the Android device would start connecting to it without any issues.
2] Check the hardware
Try to physically disconnect any external device connected to your computer and check if that fixes the issue. You can also check out if your USB Port is working properly because it holds the potential for triggering the issue mentioned above. If you cannot do it, it is best to get your USB ports checked by a PC support technician. Also, you can try to replace the USB connection cable, which should also be worth trying.
3] Install the MTP USB Device driver manually
You can try to troubleshoot the issues related to the MTP USB Device driver.
This is also a viable method to fix your issue.
4] Run the Troubleshooters
There’s that chance that the Hardware Troubleshooter might fix the issue automatically. You can give it a try and check if that error message does not pop up again after any problems are detected and corrected. You may also run the USB Troubleshooter.
Why is my Android file transfer not working?
There could be several reasons why Android file transfer is not working on your computer. However, the solutions are the same whether you use Windows 11, Windows 10, or any other version. You need to have the correct ADB driver installed on your PC, MTP USB driver must be enabled, etc. Apart from that, you could also check if there are some issues with the cable or you are using any app blocker on your mobile or not.
Why can’t I transfer files from Android to PC?
From an incorrect setting on your mobile to not having the driver installed, anything could be held accountable for this issue. That is why you must check if you have the proper ADB driver, MTP USB driver, etc., installed on your PC. However, if those steps do not fix your issue, you can follow other guides mentioned in this article.
Let us know if anything here helped you.
Ayush has been a Windows enthusiast since the day he got his first PC with Windows 98SE. He is an active Windows Insider since Day 1 and has been a Windows Insider MVP.
Каждый пользователь, работая с компьютером или другими устройствами, периодически сталкивается с ошибками разного характера, связанными со сбоем системы, программ или оборудования. Подключая смартфон к ПК посредством USB-соединения, можно беспрепятственно скачивать любые файлы, но случаются и сбои, например, нередко процесс прерывается сообщением «Ошибка при копировании файла или папки. Требуемый ресурс занят» и осуществить действие становится невозможным, пока проблема не будет решена. Чаще всего сбой возникает при попытке скопировать контент из мультимедийного каталога, и если отправка данных не состоялась, а вместо этого выплыло окно с ошибкой, значит, файлы задействованы другим процессом.
Ошибка при копировании файла или папки
Почему появляется ошибка
Сообщение, возникающее при копировании с телефона на базе Андроид и уведомляющее пользователя о том, что требуемый ресурс занят, препятствует выполнению дальнейших действий до устранения причины, которая кроется в способе подключения мобильного устройства к компьютеру. Всё дело в том, что смартфон подключается не как USB-флешка или карта памяти, хоть и соединяется посредством шнура USB, а использует протокол MTP, не поддерживающий мультизадачность.
MTP — Media Transfer Protocol для подключения устройств к компьютеру
Так, препятствием для копирования данных может стать любая параллельно выполняемая на телефоне операция. Например, частой причиной ошибки в процессе скачивания элементов мультимедиа является создание Windows миниатюр файлов, эти действия выполнятся системой, когда пользователь открывает папку на смартфоне, где находятся фото и видео (идёт построение списка, создаются превью, то есть система считывает информацию и отображает её для пользователя). А поскольку на совершение нескольких процессов одновременно протокол MTP не способен, возникает сбой, сопровождающийся текстом «Ошибка при копировании файла или папки. Требуемый ресурс занят» и прерывающий копирование.
Рекомендации по устранению
Операционная система ANDROID
Когда на компьютере возникает сбой во время скачивания данных с телефона, необходимо исключить параллельно выполняемые задачи. Таким образом, есть несколько вариантов исправления ситуации, когда процесс был прерван сообщением «Ошибка при копировании файла или папки. Требуемый ресурс занят»:
- Открывая хранилище мультимедиа на смартфоне, следует подождать, пока Windows не завершит распознавание миниатюр и только после того, как списки элементов сформированы, выполнять копирование. При этом в процессе скачивания не нужно попутно делать другие задачи, например, открывать и просматривать контент как на смартфоне, так и на компьютере.
- Для того чтобы система быстрее считывала данные и формировала списки папок и их содержимого, в Проводнике во вкладке «Вид» (опция также доступна из контекстного меню, вызываемого правой кнопкой мыши в рабочей области) можно поменять режим просмотра элементов. Выставить нужно «Мелкие значки», «Список» или «Таблица», тогда миниатюры не будут создаваться, и перечень имеющихся данных сформируется гораздо быстрее.
- В том случае, когда требуется скопировать содержимое конкретной папки полностью, её лучше копировать целиком, не выбирая все элементы в ней и даже не открывая.
- Если на ПК или телефоне имеется софт, сканирующий в автоматическом режиме каталоги с копируемым содержимым, эти программы следует отключить.
- Данные устройств, подключающихся по протоколу MTP, могут сканироваться некоторыми антивирусами. Если защитник предусматривает в своём функционале такую возможность, то его следует отключить на время выполнения процедуры копирования контента.
Этих действий обычно достаточно, чтобы устранить ошибку копирования данных с телефона, но если ни один из вышеперечисленных способов не помог, то стоит прояснить, какой ещё софт, имеющийся на мобильном устройстве и ПК, может обращаться к копируемым файлам, и решить проблему. Если избавиться от ошибки не удалось, можно применить и другие методы переноса информации с одного устройства на другое, например, используя облачные хранилища, или же изменить протокол передачи данных в Параметрах USB-подключения на PTP.
Партнерское раскрытие: Полная прозрачность — некоторые ссылки на нашем веб-сайте являются партнерскими ссылками, и если вы используете их для совершения покупки, мы будем получать комиссию без дополнительных затрат для вас (вообще никакой!).
В этом блоге я собираюсь обсудить Передача файлов Android не работает 2023 Простое руководство по ее устранению
Чаще всего многие люди сталкиваются с проблемой передачи файлов на свои устройства Android через USB. Не волнуйтесь, это самая распространенная проблема с устройствами Android.
Возможно, вы получите следующее сообщение об ошибке.
К счастью, есть множество вариантов, которые вы можете попробовать, и, безусловно, вы сможете передавать файлы в считанные минуты.
Не прилагая особых усилий, вам нужно будет выполнить следующие действия, чтобы Android File Transfer снова заработал, и вы сможете передавать все сообщения об ошибках.
Итак, в этом руководстве вы узнаете, как исправить Android File Transfer.
Как вернуть работу Android File Transfer?
Каждая проблема вызвана определенной причиной, поэтому вот несколько причин, по которым вы получаете сообщение об ошибке при попытке загрузить файлы на свое устройство Android:
USB-кабель не поддерживает передачу файлов.
Устройство не настроено для приема файлов через USB.
У вас установлена программа передачи файлов Samsung Kies.
Может случиться так, что ваш порт micro USB сломан.
Решение 1. Просто включите передачу файлов на своем устройстве Android.
По сути, это первое, что вы должны сделать, чтобы убедиться, что вы включили передачу файлов на своем устройстве или нет.
Чтобы включить передачу файлов через USB, перейдите в «Настройки»> «Хранилище»> здесь нажмите на три вертикальные точки в правом верхнем углу экрана> USB-соединение с компьютером> Теперь установите флажок рядом с «Медиа-устройство» (MTP).
Если вы действительно думаете, что ваша проблема с передачей файла связана с программным обеспечением, просто попробуйте подключить устройство через USB к компьютеру, здесь установите флажок «Камера (PTP)» и снова снимите флажок. Для некоторых людей это может работать.
Решение 2. Просто используйте режим отладки
Если вы каким-то образом не видите вышеупомянутые параметры в настройках хранилища и USB, просто убедитесь, что вы включили отладку по USB, а после этого следуйте приведенным ниже параметрам.
Отсоедините USB-кабель от устройства.
- Чтобы включить режим разработчика, просто перейдите в «Настройки»> «О телефоне»> «Нажимайте на номер сборки», пока не появится всплывающее окно.
- Перейдите в Настройки> Параметры разработчика.
- Включить отладку USB
- Заблокировать устройство (выключить экран)
- Теперь подключите телефон к компьютеру с помощью USB-кабеля.
- Просто разблокируйте свое Android-устройство
- Проведите вниз, чтобы увидеть уведомление, и нажмите USB для зарядки.
- Оттуда выберите File Transfer.
- Сделайте здесь одно — заблокируйте и разблокируйте свое устройство один раз.
- Здесь, используя этот метод, вы разрешаете механизму безопасности вашего телефона просто принимать передачу файлов через USB. Вы не получите эту опцию, если не включите опции разработчика.
Этот метод будет работать на всех устройствах Android, работающих на Stock. Android Зефир 6.0+.
Решение 3.Удалите программу передачи файлов Samsung Kies.
Здесь это программное обеспечение Samsung для передачи файлов может вызвать проблемы с собственной передачей файлов Android.
Если вы хотите удалить Выбирать сначала вам нужно будет загрузить установщик (щелкните ссылку, и она начнет загрузку).
После этого после загрузки выберите параметр «Удалить» из пакета файлов.
Решение 4. Проверьте USB-кабель
Имейте в виду, что не все USB-кабели созданы одинаково, некоторые из них могут передавать файлы, а некоторые нет. Убедитесь, что у вас есть кабель, способный передавать файлы.
Просто используйте кабель, который у вас есть на устройстве Android при покупке. Эти кабели могут обрабатывать передачу файлов.
Решение 5. Установите AirDroid
Если перечисленные выше шаги не устраняют проблему с передачей файлов Android, тогда вы можете использовать AirDroid. Вы можете выполнить передачу файлов Android без использования USB-кабеля, вам потребуется программное обеспечение AirDroid.
Просто скачайте AirDroid и поделитесь как можно большим количеством файлов, не используя USB-кабель.
Вы можете просто пойти и легко загрузить Android File Transfer отсюда на свой компьютер.
Сразу после загрузки и установки подключите свой Android Смартфон с ноутбуком с помощью кабеля USB.
После подключения откройте устройство в программном обеспечении Android File Transfer. Вы можете просматривать свои данные, которые действительно хотите передать, с помощью этого программного обеспечения.
После того, как вы выбрали данные, которые хотите передать, просто скопируйте или переместите их на свой телефон / ноутбук. Этот Передача файлов Android действительно будет работать без сбоев на устройствах с версией Android выше 3.0 или выше.
Быстрые ссылки
- Обзор DU Battery Saver: лучшее приложение для экономии заряда батареи Android
- Обзор DU Battery Saver: лучшее приложение для экономии заряда батареи Android
- 2 простых способа запустить восстановление файлов
- Коды профессиональных купонов Recover My Files
FAQs | Передача файлов Android
🙋♀️ Как включить передачу файлов на Android?
Уведомление: Неопределенный индекс: ответ в /var/www/affiliatebay.net/htdocs/wp-content/plugins/structured-content/templates/shortcodes/multi-faq.php на линии 31
👉 Почему я не могу передавать файлы с Android на ПК?
Зайдите в «настройки» и найдите «об устройстве». Нажмите на номер сборки несколько раз, пока не увидите «Режим разработчика включен», затем перейдите в «Параметры разработчика» и убедитесь, что установлен флажок «Отладка по USB». Попробуйте подключить телефон к ПК сейчас… Если ничего не помогает, найдите другой кабель.
🤷♂️ Как включить передачу файлов на Samsung?
Если будет предложено разрешить доступ к вашим данным, нажмите РАЗРЕШИТЬ. Коснитесь и удерживайте строку состояния (расположенную вверху), а затем перетащите вниз. Изображение, представленное ниже, является просто примером. От. В разделе «Система Android» убедитесь, что выбран параметр «Передача файлов».
🤔 Как передать файлы с Samsung на ПК без USB?
После запуска приложения Droid Transfer на ПК и Android используйте опцию «Сканировать QR-код» в сопутствующем приложении. Теперь ваш Android и ПК должны быть синхронизированы по беспроводной сети через программное обеспечение — теперь вы можете просто перетаскивать файлы между обеими платформами.
Заключение | Android File Transfer 2023
Мы надеемся, что перечисленные выше методы исправления Android File Transfer сработают для вас.
Сообщите нам, если у вас возникнут другие проблемы, в разделе комментариев.
Если возможно, поделитесь этим постом со своими друзьями и семьей на всех популярных платформах социальных сетей.
Подключив Android-смартфон к компьютеру по USB-кабелю, можно скопировать любой файл или каталог внутренней памяти. Обычно процесс проходит без каких-либо проблем, но нельзя исключать, что во время копирования вы получите ошибку «Требуемый ресурс занят». Чаще всего с этой ошибкой приходится сталкиваться при копировании файлов из мультимедийных каталогов, например, папок, в которые смартфон сохраняет фотографии и видео.
Впрочем, дело тут не в самих каталогах, а в количестве хранящихся в них файлов. Когда пользователь подключает телефон к компьютеру и заходит в хранилище мультимедиа, Windows считывает файлы и создает или пытается создать их превью, что с копированием никак не связано. Ну и что с того, спросите вы? Действительно, это не имело бы никакого значения, если бы используемый по умолчанию протокол подключения MTP поддерживал многозадачность.
Но поскольку он ее не поддерживает, любая производимая на смартфоне операция с файлами может стать препятствием для их копирования.
Говоря простым языком, они заняты.
Выводы отсюда можно сделать следующие:
• Открыв хранилище мультимедиа, выждите немного времени, а затем уж приступайте к копированию.
• Не заходите в хранилище мультимедиа, вместо этого скопируйте папку целиком.
• Не просматривайте изображения, видео или аудио на телефоне или компьютере во время копирования контента.
• Если на компьютере или мобильном устройстве работают программы, сканирующие каталоги с копируемым содержимым, отключите их.
Обычно выполнения этих нехитрых рекомендаций хватает, чтобы избавиться от ошибки «Требуемый ресурс занят», в крайнем случае вы можете передать файлы через подключенное облачное хранилище или попробовать подключить мобильное устройство к компьютеру по протоколу PTP.
Загрузка…