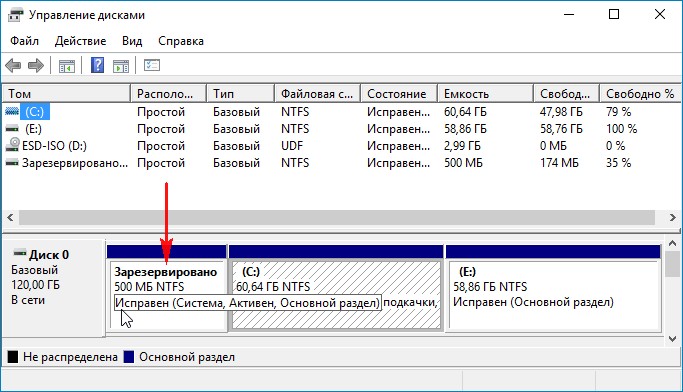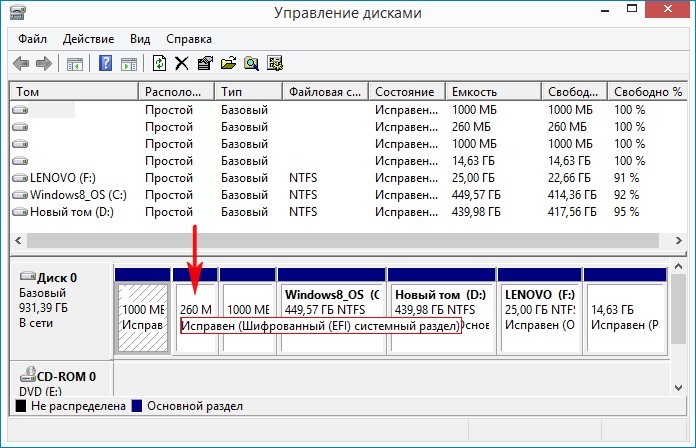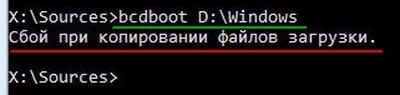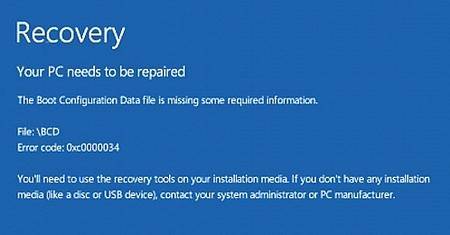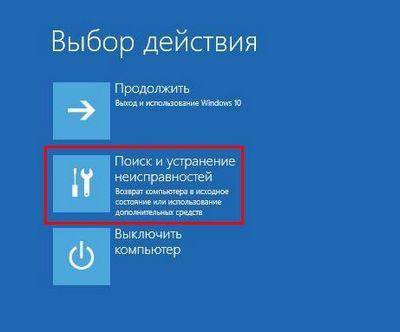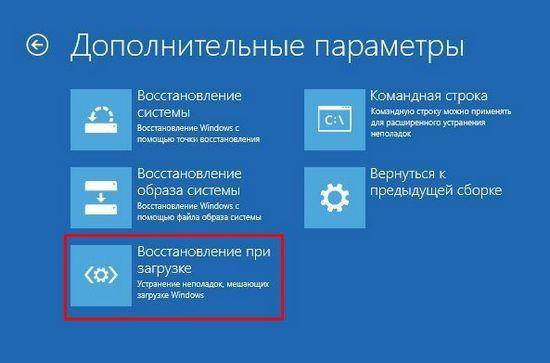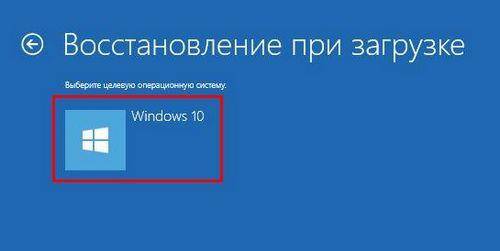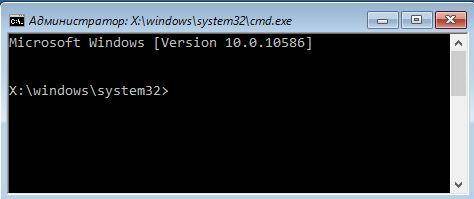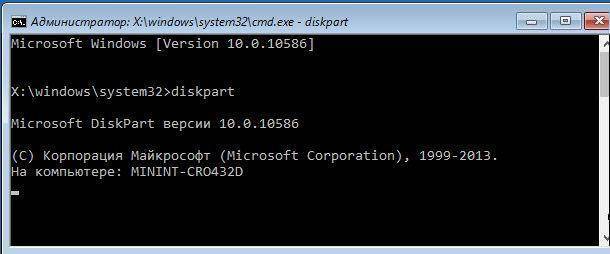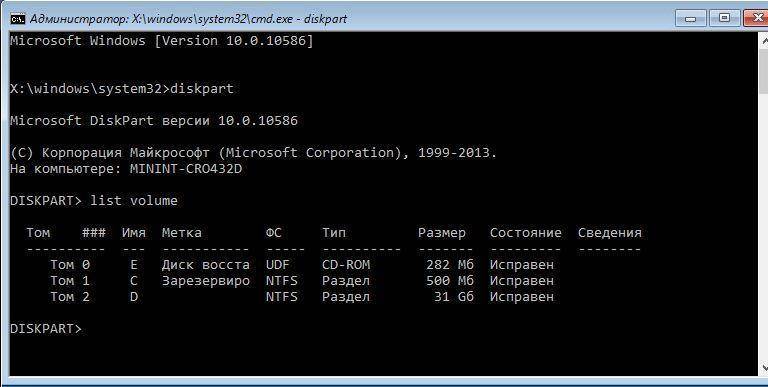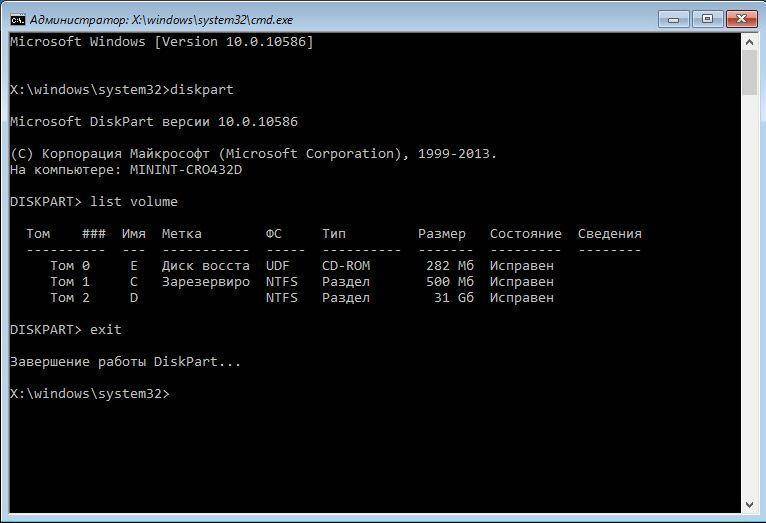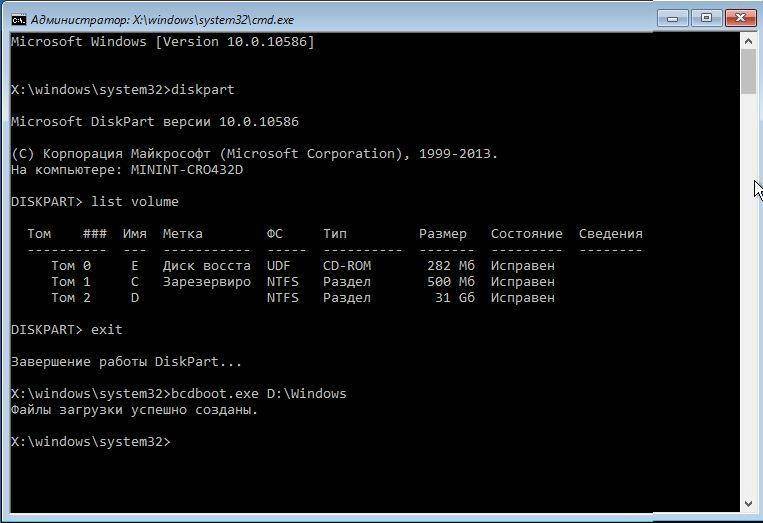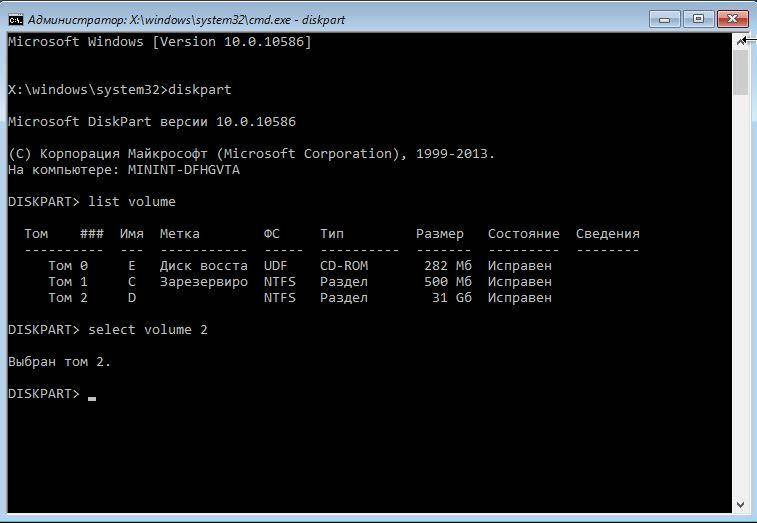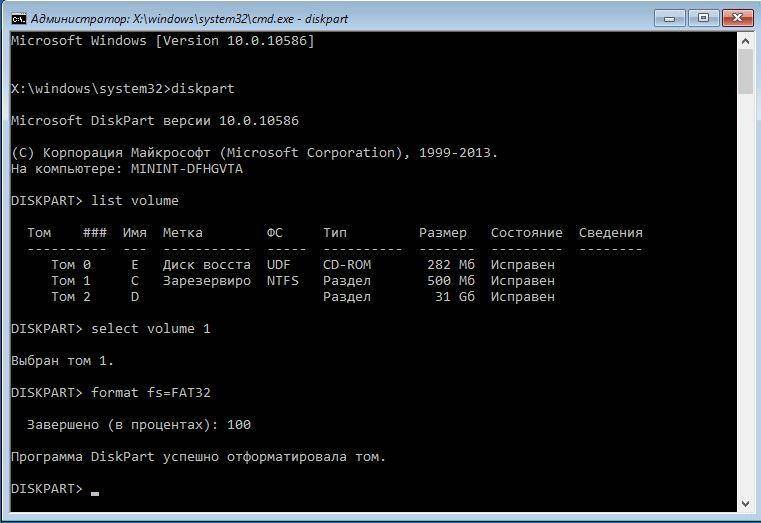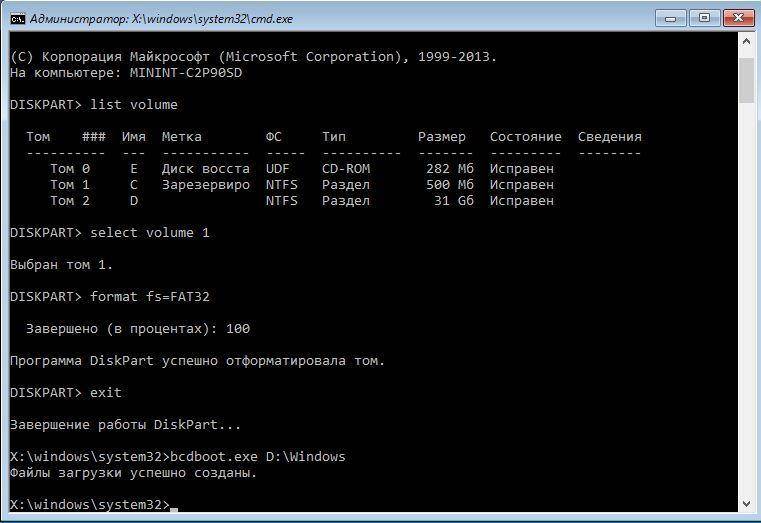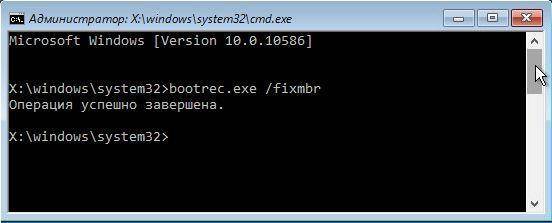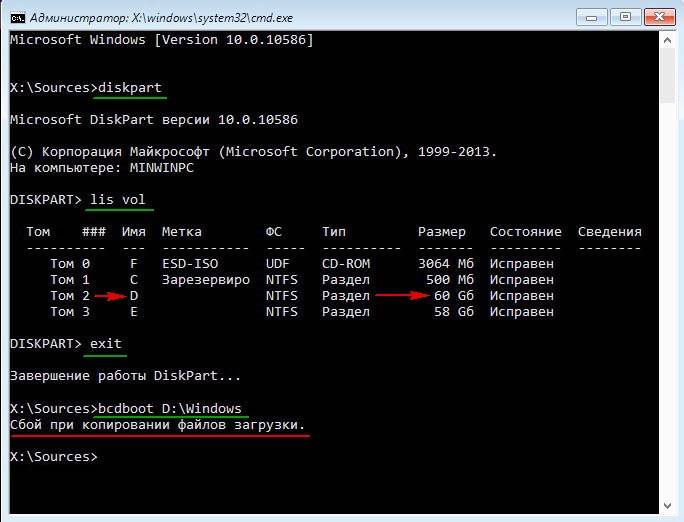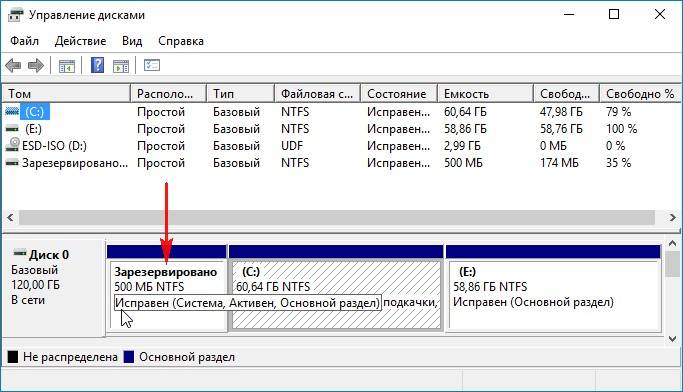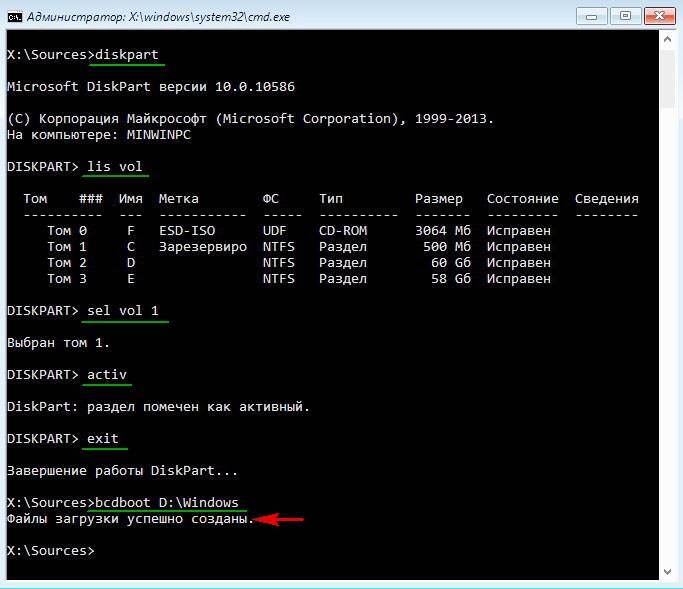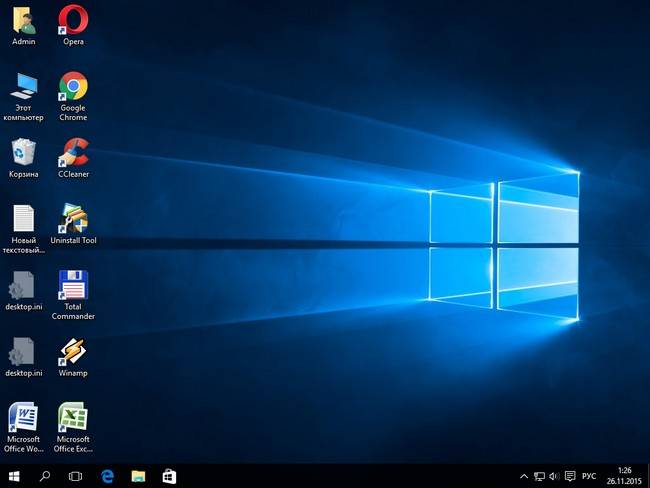Установка Windows: файл не может быть скопирован – причины и решение
Приветствую!
Если вы читаете данный материал, то, скорее всего, столкнулись с ошибкой копирования файла, которая возникла в процессе установки Windows.
Коварство данной ошибки в том, что она может возникнуть на любом этапе установки Windows – в начале, середине или конце. Давайте разберём причины и последствия данной ошибки, а также поговорим о решении данной проблемы.
Содержание:
Причины появления ошибки копирования файла при установке Windows
Наиболее частой причиной возникновения данной ошибки можно назвать следующие:
- Некорректно записан оригинальный дистрибутив Windows на носитель. Причём речь может идти не только о DVD носителе, но и Flash драйве.
- Плохо читающий CD-DVD привод, или «сбойный» USB порт. Особенно часто данная проблема может наблюдаться, если установочный Flash драйв подключен к вынесенному на лицевой панели USB порту, или при подключении через USB-удлинитель.
- Вы пытаетесь установить не официальный дистрибутив Windows, а так называемую «сборку», в которой могут находиться повреждённые или целенаправленно модифицированные (изменённые) файлы.
- Жёсткий диск, на который производится установка, может быть повреждён.
Что делать, если появилась ошибка копирования файла при установке Windows
Инсталлятор Windows при этом может предоставить вам выбор – продолжить установку без копирования проблемного файла, или же отмену установки системы.
Никогда не продолжайте установку системы, если вы встретитесь с ошибкой копирования. Это грозит самыми непредсказуемыми последствиями в будущем!
В данной ситуации необходимо предпринять следующее:
- Отмените установку Windows.
- Скачайте и запишите оригинальный дистрибутив Windows. Никогда не скачивайте и не устанавливайте различного рода сборки Windows. Едва ли вам известно, что там может быть «модифицировано», и как это впоследствии скажется на работе системы.
- Стоит проверить сам жёсткий диск на наличие ошибок и «сбойных» секторов.
- Если вы записываете DVD диск, то осуществите запись дистрибутива Windows на самой минимальной скорости. Если в качестве носителя используется Flash диск, то не используйте безымянный носитель, который неизвестно кем произведён – отдайте предпочтение проверенным и именитым брендам: SanDisk, Transcend и т.д.
- При установке системы с DVD диска, необходимо быть уверенным в том, что используемый CD-DVD привод не испытывает проблем с чтением дисков. Со временем CD-DVD приводы имеют тенденцию к ухудшению чтения дисков. А при установке с Flash носителя, обязательно подключите его непосредственно к USB порту (располагаются сзади системного блока), а не через переходник или порты, что располагаются на лицевой стороне системного блока.
При выполнении данных рекомендаций, вы сможете решить проблему с ошибкой копирования файла в процессе установки Windows.
Краткий итог
В материале были рассмотрены причины возникновения ошибок, которые связаны с невозможностью скопировать тот или иной файл в процессе инсталляции Windows. И даны действенные методы и рекомендации, которые позволят решить и избежать появления данных ошибок впоследствии.
В свою очередь, Вы тоже можете нам очень помочь.
Просто поделитесь статьей в социальных сетях и мессенджерах с друзьями.
Поделившись результатами труда автора, вы окажете неоценимую помощь как ему самому, так и сайту в целом. Спасибо!
Источник
Windows 7 не копируются файлы при установке

При установки Windows 7 на ноут(на форматированый диск) при копировании файлов останавливаеться на 18% и .
Причём не только на одной конкретной винде.Пробовал две рабочие семёрки (на одной останавливаеться на 17% копировании файлов с диска,на другой-на 18%)
Еще пробЫвал XP:одна просто не запускаеться(чёрный экран после «Starting CD»).Еще две ХРюши видно битые(ошибка при установки пишет).
Сообщения: 152
Благодарности: 16
Если же вы забыли свой пароль на форуме, то воспользуйтесь данной ссылкой для восстановления пароля.
Источник
Проблема при установке Windows 7 на SSD накопитель. Не копируются файлы при установке (Страница 1 из 2)
Компьютерный форум f1comp.ru → Жесткие диски, SSD накопители → Проблема при установке Windows 7 на SSD накопитель. Не копируются файлы при установке
Чтобы отправить ответ, вы должны войти или зарегистрироваться
Сообщений с 1 по 25 из 28
1 Тема от Veramoscow 2014-04-02 16:49:41 (2014-04-02 16:50:06 отредактировано Veramoscow)
- Veramoscow
- Участник
- Неактивен
- Зарегистрирован: 2014-04-02
- Сообщений: 18
- Репутация : [ 0 | 0 ]
Тема: Проблема при установке Windows 7 на SSD накопитель. Не копируются файлы при установке
Ставлю на стационарный пк,
кроме материнки,видеокарты,ram,дисковода и ssd 120гб больше ничего в блоке нет!
ssd новый — куплен специально чтобы установить вин 7 (64битную)
раньше стояла 32 битная xp c 3 жесткими дисками,все работало
ssd куплен с целью ускорить работу ПК — на нем ничего хранить не планируется,
он чисто под операционку и программы
модель интел 530 series
подключен в самый верхний разьем на материнке гигабайт 790 xt a ud 4 — там для подключения четыре разьема как я понимаю
— 3 синих и один белый (почему не знаю — в него я никогда ничего не подключала)
при попытке установить на этот ssd виндос 7 он медленно устанавливается,а когда доходит до момента expanding windows files (0%) виснет — показывает что мол «работает» (точки бегут ,но я ждала целый час но 0% так и остался 0%) пробовала с разных дисков,флопи я откл как сказано тут:
у меня 3 диска с виндос 7 — все 3 я попробовала и все виснут на этом моменте.
сейчас установила xp — он установился,но увеличения скорости я не заметила,а при подключении моих старых жестких дисков вообще долго думать начал
JT3jyXkHd4w.jpg 186.06 kb, file has never been downloaded.
XIiRyL72m7k.jpg 161.95 kb, file has never been downloaded.
zzZkFWuVH_M.jpg 173.25 kb, file has never been downloaded.
You don’t have the permssions to download the attachments of this post.
2 Ответ от Admin 2014-04-02 16:56:58
- Admin
- Administrator
- Неактивен
- Зарегистрирован: 2013-05-05
- Сообщений: 1,214
- Репутация : [ 29 | 0 ]
Re: Проблема при установке Windows 7 на SSD накопитель. Не копируются файлы при установке
Veramoscow, значит так: делаем сброс настроек БИОС f1comp.ru/zhelezo/kak-sbrosit-na … ios-biosa/
Либо как в статье, вынимаем батарейку и замыкаем контакты, либо в сама БООС выбираем пункт что-то типа Load Optimized Defaults.
Запускаем установку. Выбираем в процессе установки, обязательно, Полная установка, следуйте статье f1comp.ru/operacionnye-sistemy/k … windows-7/
В процессе разбивки жесткого диска, удаляем все разделы, и создаем один раздел на 120 Гб, пускай система создаст для себя раздел в 100 Мб. Форматируем главный раздел, под систему и запускаем установку. Смотрим результат. Если там возникнет дальше ошибка, то фото сюда закиньте.
Добавлено: 2014-04-02 16:56:58
Посмотрел ваш третий скриншот, там DVD, SSD, а что за третье устройство?
3 Ответ от Veramoscow 2014-04-02 17:07:48 (2014-04-02 17:10:20 отредактировано Veramoscow)
- Veramoscow
- Участник
- Неактивен
- Зарегистрирован: 2014-04-02
- Сообщений: 18
- Репутация : [ 0 | 0 ]
Re: Проблема при установке Windows 7 на SSD накопитель. Не копируются файлы при установке
схему материнки тоже прилагаю — красным обведено то куда вставлен ssd а еще вопросик возле белого — просто мое любопытство обьясните плиз почему он белый? можно ли в него втыкать сата?
Добавлено: 2014-04-02 17:07:48
а как по англ полная установка?
я всегда выбирала custom потому что в другой предлагалось сохранить файлы и чтото такое
третье устройство — наверное еще один жесткий я скрин делала не отключив его но при установки я все лишнее отключаю
11.jpg 188.8 kb, file has never been downloaded.
You don’t have the permssions to download the attachments of this post.
4 Ответ от Admin 2014-04-02 17:09:37
- Admin
- Administrator
- Неактивен
- Зарегистрирован: 2013-05-05
- Сообщений: 1,214
- Репутация : [ 29 | 0 ]
Re: Проблема при установке Windows 7 на SSD накопитель. Не копируются файлы при установке
можно ли в него втыкать сата?
не знаю. Они же должны быть подписаны. Что написано возле него?
5 Ответ от Veramoscow 2014-04-02 17:12:50
- Veramoscow
- Участник
- Неактивен
- Зарегистрирован: 2014-04-02
- Сообщений: 18
- Репутация : [ 0 | 0 ]
Re: Проблема при установке Windows 7 на SSD накопитель. Не копируются файлы при установке
не знаю. Они же должны быть подписаны. Что написано возле него?
6 Ответ от Admin 2014-04-02 17:17:15
- Admin
- Administrator
- Неактивен
- Зарегистрирован: 2013-05-05
- Сообщений: 1,214
- Репутация : [ 29 | 0 ]
Re: Проблема при установке Windows 7 на SSD накопитель. Не копируются файлы при установке
Veramoscow, можете попробовать в качестве эксперимента. gsata3 там вроде бы скорость выше. Для SSD это полезно.
Вы не ответили что там у вас за третье устройство на скриншоте.
7 Ответ от Veramoscow 2014-04-02 19:59:27
- Veramoscow
- Участник
- Неактивен
- Зарегистрирован: 2014-04-02
- Сообщений: 18
- Репутация : [ 0 | 0 ]
Re: Проблема при установке Windows 7 на SSD накопитель. Не копируются файлы при установке
пожалуйста посмотрите эту фотку — на ней все нормально? меня смущает то что напротив onchip sata port 45 type стоит ide — это нормально? что это значит?
Добавлено: 2014-04-02 19:04:56
Вы не ответили что там у вас за третье устройство на скриншоте.
я ответила вы видимо незаметили — это жесткий диск так как я фото делала не вытащив его но при установки я все вытащила
В процессе разбивки жесткого диска, удаляем все разделы, и создаем один раздел на 120 Гб, пускай система создаст для себя раздел в 100 Мб. Форматируем главный раздел, под систему и запускаем установку. Смотрим результат. Если там возникнет дальше ошибка, то фото сюда закиньте.
раздел 120 создать невозможно — он мне показывает вместо 120 почему то 111.8 гб 
Добавлено: 2014-04-02 19:10:13
Veramoscow, значит так: делаем сброс настроек БИОС f1comp.ru/zhelezo/kak-sbrosit-na … ios-biosa/
Либо как в статье, вынимаем батарейку и замыкаем контакты, либо в сама БООС выбираем пункт что-то типа Load Optimized Defaults.
Запускаем установку. Выбираем в процессе установки, обязательно, Полная установка, следуйте статье f1comp.ru/operacionnye-sistemy/k … windows-7/
В процессе разбивки жесткого диска, удаляем все разделы, и создаем один раздел на 120 Гб, пускай система создаст для себя раздел в 100 Мб. Форматируем главный раздел, под систему и запускаем установку. Смотрим результат. Если там возникнет дальше ошибка, то фото сюда закиньте.
вобщем я все сделала но ничего не изменилось — опять подвис на нуле 
Добавлено: 2014-04-02 19:59:27
еще такой вопрос — вместе с ssd мне дали какойто диск с драйверами к нему — его надо устанавливать?
и вообще как мне определить какие мне драйверы нужны — я думаю что мои устарели,да и я не все помню какие надо
88888888888888.jpg 209.13 kb, file has never been downloaded.
FngFDMwJKe4.jpg 88.69 kb, file has never been downloaded.
You don’t have the permssions to download the attachments of this post.
Источник
Adblock
detector

В этой инструкции подробно о том, чем может быть вызвана ошибка «Сбой при копировании файлов загрузки» при использовании bcdboot.exe для восстановления загрузчика и как решить проблему.
Причины ошибки
Сбой bcdboot при копировании файлов загрузки обычно возникает по одной из следующих причин:
- Неверно указаны буквы разделов в команде. Происходит это по причине того, что восстановление загрузчика обычно производится с флешки или в среде восстановления, а назначенные буквы разделов в этом случае могут отличаться от тех, которые были в исправно работающей Windows.
- Для систем, установленных на диск GPT в режиме UEFI — отсутствие раздела FAT32 для размещения файлов загрузки или его недоступность. Такое часто случается, если на компьютере было более одного диска, сама система была на одном из них, а загрузчик — на другом, после чего диск с загрузчиком был отключен или стал недоступен по другим причинам.
- Ошибки диска, невозможность записи и/или чтения на разделах с системой или загрузчиком, повреждение файлов системы.
Как правило, проблему сравнительно легко можно решить, разобравшись в том, чем она была вызвана.
Исключение — последняя из вышеуказанных причин, которую также нельзя исключать. Если проблема с загрузкой Windows возникла из-за проблем с HDD или SSD, его подключением или в результате повреждения файлов ОС, задачей будет решение именно этих проблем: исправление ошибок диска, возможно — переустановка системы или даже замена дисков, а не восстановление загрузчика.
Способы исправить ошибку bcdboot «Сбой при копировании файлов загрузки»
Прежде чем приступать к использованию команд bcdboot в командной строке, рекомендую изучить структуру разделов с помощью diskpart во избежание ошибок:
- Введите команды
diskpart list volume
и ознакомьтесь со структурой разделов и назначенными буквами. Например, на скриншоте я вижу, что диск с системой (узнать его можно по размеру или метке) не имеет какой-либо буквы (в вашем случае она может быть, но отличаться от С). Также можно увидеть раздел с загрузчиком FAT32 (только для GPT/UEFI систем), также без буквы.
- При необходимости вы можете назначить буквы нужным разделам (для FAT32 раздела также рекомендую назначить букву, на изображении выше буква назначается только разделу с системой) с помощью команд (N меняем на номер тома)
select volume N assign letter=БУКВА
- Если система установлена на диск GPT в UEFI режиме, а раздела FAT32 нет, вероятно он находился на другом диске, который был отключен. Вы можете создать его самостоятельно на оставшемся диске, используйте способ «Создания раздела с EFI-загрузчиком» из статьи Восстановление загрузчика Windows 11 (подойдет и для предыдущих версий ОС).
- После того, как буквы разделов с системой и загрузчиком (для GPT дисков) определены, выйдите из Diskpart с помощью команды Exit.
Когда мы знаем актуальные буквы разделов, используем их в командах:
- Можно попробовать простой вариант: bcdboot C:Windows (где букву C может потребоваться изменить на актуальную букву раздела с системой), если это не сработает, используем один из следующих вариантов.
- Команда для UEFI-системы на GPT-диске. Букву C меняем на актуальную букву раздела с системой, букву Z — на букву раздела FAT32 с загрузчиком bcdboot C:Windows /s Z: /f UEFI
- Для Legacy систем можно использовать следующий синтаксис, заменив C на фактическую букву раздела с системой: bcdboot C:Windows /s C: /f BIOS
- Независимо от UEFI или Legacy систем можно использовать вариант команды bcdboot C:Windows /s Z: /f ALL где C — буква раздела с системой, Z — буква раздела с загрузчиком.
- Более подробные инструкции с видео доступны здесь: Восстановление загрузчика Windows 11, Восстановление загрузчика Windows 10.
В случае, если команды не выполняются и есть вероятность повреждения файловой системы на дисках, рекомендую выполнить проверку файловой системы на разделах с системой и загрузчиком с помощью команды chkdsk C: /f (в этом примере проверяется файловая система на диске с буквой C и выполняется автоматическое исправление ошибок).
Если остаются вопросы, задавайте их в комментариях, постараемся разобраться и решить проблему.
Приветствую!
Если вы читаете данный материал, то, скорее всего, столкнулись с ошибкой копирования файла, которая возникла в процессе установки Windows.
Коварство данной ошибки в том, что она может возникнуть на любом этапе установки Windows – в начале, середине или конце. Давайте разберём причины и последствия данной ошибки, а также поговорим о решении данной проблемы.
Содержание:
- Причины появления ошибки копирования файла при установке Windows
- Что делать, если появилась ошибка копирования файла при установке Windows
- Краткий итог
Наиболее частой причиной возникновения данной ошибки можно назвать следующие:
- Некорректно записан оригинальный дистрибутив Windows на носитель. Причём речь может идти не только о DVD носителе, но и Flash драйве.
- Плохо читающий CD-DVD привод, или «сбойный» USB порт. Особенно часто данная проблема может наблюдаться, если установочный Flash драйв подключен к вынесенному на лицевой панели USB порту, или при подключении через USB-удлинитель.
- Вы пытаетесь установить не официальный дистрибутив Windows, а так называемую «сборку», в которой могут находиться повреждённые или целенаправленно модифицированные (изменённые) файлы.
- Жёсткий диск, на который производится установка, может быть повреждён.
Что делать, если появилась ошибка копирования файла при установке Windows
Инсталлятор Windows при этом может предоставить вам выбор – продолжить установку без копирования проблемного файла, или же отмену установки системы.
Никогда не продолжайте установку системы, если вы встретитесь с ошибкой копирования. Это грозит самыми непредсказуемыми последствиями в будущем!
В данной ситуации необходимо предпринять следующее:
- Отмените установку Windows.
- Скачайте и запишите оригинальный дистрибутив Windows. Никогда не скачивайте и не устанавливайте различного рода сборки Windows. Едва ли вам известно, что там может быть «модифицировано», и как это впоследствии скажется на работе системы.
- Стоит проверить сам жёсткий диск на наличие ошибок и «сбойных» секторов.
- Если вы записываете DVD диск, то осуществите запись дистрибутива Windows на самой минимальной скорости. Если в качестве носителя используется Flash диск, то не используйте безымянный носитель, который неизвестно кем произведён – отдайте предпочтение проверенным и именитым брендам: SanDisk, Transcend и т.д.
- При установке системы с DVD диска, необходимо быть уверенным в том, что используемый CD-DVD привод не испытывает проблем с чтением дисков. Со временем CD-DVD приводы имеют тенденцию к ухудшению чтения дисков. А при установке с Flash носителя, обязательно подключите его непосредственно к USB порту (располагаются сзади системного блока), а не через переходник или порты, что располагаются на лицевой стороне системного блока.
При выполнении данных рекомендаций, вы сможете решить проблему с ошибкой копирования файла в процессе установки Windows.
Краткий итог
В материале были рассмотрены причины возникновения ошибок, которые связаны с невозможностью скопировать тот или иной файл в процессе инсталляции Windows. И даны действенные методы и рекомендации, которые позволят решить и избежать появления данных ошибок впоследствии.
Пожертвование сайту IT-Actual.ru (cбор пожертвований осуществляется через сервис «ЮMoney»)
На что пойдут пожертвования реквизиты других платёжных систем
Привет.
Не секрет, что в экономике ныне дела обстоят не лучшим образом, цены растут, а доходы падают. И данный сайт также переживает нелёгкие времена 
Если у тебя есть возможность и желание помочь развитию ресурса, то ты можешь перевести любую сумму (даже самую минимальную) через форму пожертвований, или на следующие реквизиты:
Номер банковской карты: 5331 5721 0220 5546
Кошелёк ЮMoney: 410015361853797
Кошелёк WebMoney: Z812646225287
PayPal: paypal@it-actual.ru
BitCoin: 1DZUZnSdcN6F4YKhf4BcArfQK8vQaRiA93
Оказавшие помощь:
Сергей И. — 500руб
<аноним> — 468руб
<аноним> — 294руб
Мария М. — 300руб
Валерий С. — 420руб
<аноним> — 600руб
Полина В. — 240руб
Деньги пойдут на оплату хостинга, продление домена, администрирование и развитие ресурса. Спасибо.
С уважением, создатель сайта IT-Actual.ru
Здравствуйте! Вопрос. Установил месяц назад на свой компьютер с обычным БИОС операционную систему Windows 10 и создал резервную копию всех разделов жёсткого диска в специальной программе для резервного копирования — Acronis True Image 2015, бэкап сохранил на переносном винчестере USB. А сегодня купил новый жёсткий диск и развернул на него резервную копию, получается, я перенёс операционную систему на другой жёсткий диск, всё бы хорошо, но Windows 10 не загружается. Побродил по разным форумам и в итоге был направлен к вам! А Вы посоветовали восстановить загрузчик Windows 10 в среде восстановления командой: bcdboot.exe D:Windows, где (D:) раздел с установленной операционной системой Windows 10, но у меня после ввода данной команды выходит ошибка «Сбой при копировании файлов загрузки» (Failure when attempting to copy boot files). Что делать? Надеюсь на ответ. Скриншот прилагаю.
Ошибка «Сбой при копировании файлов загрузки» при восстановлении загрузчика Windows 10 на системах с обычным BIOS
Автор Владимир
Привет друзья! В комментариях нашего сайта очень часто задают подобный вопрос и перед тем, как ответить на него, в двух словах объясню, что такое BCDboot и почему при восстановлении загрузчика Windows 10 нужно вводить команду: bcdboot.exe C:Windows, где C: буква диска установленной Windows 10 (осторожно, в вашем случае буква диска может быть другой).
Утилита BCDboot находится в дистрибутиве Windows 7, 8.1, 10 и при установке операционной системы создаёт файлы загрузчика Windows. Если вы устанавливаете OS на компьютер с обычным БИОС (жёсткий диск MBR), то файлы загрузки создаются и помещаются утилитой в скрытый раздел System Reserved (Зарезервировано системой), объём 350-500 Мб.
Если вы устанавливаете OS на компьютер с БИОСом UEFI, то файлы загрузки создаются и помещаются утилитой в скрытом системном EFI разделе (объём 100-260 Мб), именно ему отведена на дисках GPT роль хранилища конфигурации загрузки (BCD) и файлов, необходимых для загрузки Windows 8.1, 10.
Вы можете спросить: «Но мы же не устанавливаем систему заново, а восстанавливаем!»
Дело в том, что утилита BCDboot может также использоваться для восстановления повреждённого загрузчика операционных систем Windows 7, 8.1, 10.
Для восстановления загрузки нам нужно просто загрузить компьютер с установочного диска Windows 7, 8.1, 10 или загрузочной флешки, затем войти в среду восстановления и определиться с буквой диска установленной операционной системы, после ввести команду:
bcdboot.exe C:Windows, где C: буква диска установленной Windows 10 (осторожно, в вашем случае буква диска может быть другой), файлы загрузки будут восстановлены и выйдет сообщение «Файлы загрузки успешно созданы».
Если после ввода команды у вас выйдет ошибка «Сбой при копировании файлов загрузки»,
то это обозначает только одно — на жёстком диске нет ни одного активного раздела! Относится это правило к компьютерам с выключенным UEFI, то есть Windows 10 установлена на диске MBR. Для того, чтобы утилита BCDboot восстановила загрузчик, наличие активного раздела на жёстком диске MBR обязательно.
Давайте поможем нашему читателю восстановить загрузчик Windows 10.
Загружаем компьютер с загрузочной флешки с Windows 10.
В начальном окне установки системы вводим клавиатурное сочетание «Shift+F10», открывается окно командной строки, вводим команды:
diskpart
lis vol (выводим список разделов жёсткого диска и видим, что «Том 1» является скрытым разделом System Reserved (Зарезервировано системой), объём 500 Мб, на нём должны располагаться файлы загрузки Windows 10 и именно его нужно сделать активным). Также видим раздел с установленной Windows 10, у него буква D:, объём 60 Гб.
sel vol 1 (выбираем Том 1)
activ (делаем его активным)
exit (выходим из diskpart)
bcdboot D:Windows (где D: раздел с установленной Windows 10), данная команда восстанавливает файлы загрузки Windows 10 (файл bootmgr и файлы конфигурации хранилища загрузки (BCD))!
«Файлы загрузки успешно созданы»
В один прекрасный момент система может полностью выйти из строя, и никакие методы исправить ситуацию не помогут, если только переустановка системы. К сожалению, при установке Windows 7, 8 или 10 некоторые пользователи могут наблюдать ошибку 0x8007045d, которая также возникает при копировании файлов на флешку и другие различные внешние и внутренние накопители. При этом часто можно наблюдать сообщение «Windows не удается установить необходимые файлы». Та же самая проблема появляется при копировании, архивации данных.
Один из самых распространенных случаев появления ошибки 0x8007045d – это во время установки операционной системы Windows. К сожалению, в данном случае ошибку исправить достаточно непросто, тем не менее возможно. Однако, вам придется немного повозиться. Итак, вы наверняка полностью форматировали свой системный раздел во время процесс установки новой ОС Windows, что собственно, делают практически все из нас. Это означает, что вы оставили свою машину без работоспособной системы.
Именно поэтому, вам придется пробовать исправить ошибку 0x8007045d с помощью среды восстановления Windows(Windows RE), к которой можно получить доступ как раз через установочный носитель, подготовленный вами заранее. Понятно дело, что вы уже выставили в BIOS/UEFI приоритет загрузки на привод/USB, так что давайте опустим этот пункт. Загрузитесь через установочный диск и доберитесь до уже знакомого экрана с кнопкой «Установить».
Чтобы добраться до среды восстановления Windows, вам нужно нажать на кнопку «Восстановление системы». Перед вами далее появится экран с выбором действия – выберете раздел «Поиск и устранение неисправностей». К этому моменту, возвращать уже нечего, так что кликните на подраздел «Дополнительные параметры» и выберите инструмент «Командная строка».
Итак, как мы уже говорили в самом начале, ошибка 0x8007045d зачастую является признаком того, что жесткий диск испытывает какие-то проблемы. Зачастую, этими проблемами являются битые сектора и повреждения файловой системы диска. Утилита CHKDSK может помочь вам в устранении этих неполадок. Прежде чем мы используем ее, вам нужно узнать, под какой буквой представлен ваш системный раздел.
Открыв Командную строку в Windows RE, впишите в нее команду diskpart и нажмите Enter. Затем впишите в строку команду list volume и нажмите Enter. Перед вами будет изложен список разделов вашего жесткого диска. Запомните букву, под которой представляется системный раздел. Сделав это, впишите в строку команду exit и нажмите Enter. Обычно, системный раздел представляется буквой C, и у вас, вероятно, все точно также.
Теперь у вас на руках есть все, что нужно для восстановления работоспособности диска и, следовательно, решения ошибки 0x8007045d при установки Windows 7/8/8.1/10. Введите во все еще открытую Командую строку chkdsk C: /F /R и нажмите Enter. Начнется процесс проверки жесткого диска и его восстановление, если будут найдены какие-то повреждения. Как только процесс будет завершен, вернитесь к установке Windows, и попытайтесь снова.
Если же ошибка 0x8007045d все еще присутствует при установке – это не самая утешительная новость для вас. Вероятно, ваш диск чрезвычайно поврежден, вследствие чего программа CHKDSK не смогла в полной мере вернуть его к работоспособному состоянию. Вы рекомендуем вам воспользоваться Victoria HDD – программа, которая сможет проверить состояние вашего жесткого диска, просканировать его на наличие бэд-блоков и устранить их. Однако, есть вероятность, что ваш диск попросту уже отжил свое, к сожалению.
Some Causes of Error Code 0x8007025d
I searched through Microsoft forums and I find that this error started in 2015 and still continues in 2021.
For example, a user with Lenovo G500 was trying to do clean install from a corrupted Windows 8.1 to Windows 10. He formatted the system and created new partitions and still getting the error.
So I suggest he check his RAM by performing memory test errors to see if hardware is the problem. Otherwise he can remove all the USB devices except the keyboard, mouse. Then finally the important one.
You should understand that Windows does not work on MBR systems any more. It tried to convert your partition to GPT scheme, which is the new norm. It supports large hard-drives. Also make sure that, your system drive is not too large where you install your OS.
Make it between 125 GB and 150 GB whether it is SSD or HDD. Also try to disconnect any old HDD drives like the 40 or 80 GB ones.
Ошибка 0x8007045d при перемещении/копировании/архивации файлов в Windows
Давайте перейдем к другому случаю. Ошибка 0x8007045d, как уже было сказано, может также проявлять себя при перемещении/копировании/архивации файлов в Windows. Если вы столкнулись с такой проблемой, то знайте, что ее причина точно также заключается в вашем жестком диске, с которым возникли явные неисправности, например, повреждение файловой системы, поврежденные сектора.
Чтобы исправить ошибку 0x8007045d в данном случае, вам нужно точно также попытаться восстановить его с помощью системной утилиты CHKDSK. Учитывая, что с вашей операционной системой сейчас все в порядке, и вы можете спокойно получить доступ к ней – вы можете воспользоваться графическим интерфейсом данной утилиты.
Откройте окно системы с разделами, нажмите правой кнопкой мыши на системный раздел, например, раздел под буквой C, и выберите «Свойства». Далее перейдите во вкладку «Сервис» и кликните на кнопку «Проверить», находящеюся в разделе «Проверка на наличие ошибок». После нажатия на кнопку начнется сканирование вашего жесткого диска. Следуйте инструкции на экране, если утилита найдет какие-то неполадки с диском.
После окончания работы программы снова попытайтесь переместить или копировать то, что вы изначально хотели, чтобы проверить наличие ошибки 0x8007045d. Вероятно, вам удалось избавиться от ошибки, если нет – попробуйте воспользоваться утилитой Victoria HDD, которую мы уже советовали в предыдущем пункте статьи, чтобы проверить провести тщательную проверку жесткого диска и восстановить его, если это возможно.
Что такое код 0x8007025D
Согласно поддержке Windows, 0x8007025D = ERROR_BAD_COMPRESSION_BUFFER = указанный буфер содержит неверно сформированные данные. Для связи с системой USB 3.0 использует режим прерывания сообщения (MSI). USB 2.0 задействует гораздо более старую систему запросов на прерывание (IRQ). Одной из особенностей нового режима MSI, используемого устройствами USB 3.0, является асинхронная обработка передачи данных между оборудованием и системой. Для этого требуется буфер, через который данные переносятся с высокой скоростью передачи («SuperSpeed»), а затем декодируются системой. Если вы получаете сообщение об ошибке 0x8007025D, то, вероятно, устройства PNY отправляют в буферы плохие или поврежденные данные, буферы вашего оборудования забиты или оно не может правильно декодировать файлы. Вот причины, по которым вы можете получить эту ошибку.
нельзя правильно декодировать, что приводит к прерыванию установки.
- возможно, для создания загрузочной флешки вы использовали неисправный образ ISO. Если файл, который должен быть скопирован, отсутствует или поврежден, вы получите эту ошибку;
- виновником проблемы может быть плохой накопитель. В итоге система не сможет прочитать данные в определенном разделе. Отправленные в буфер данные приведут к возникновению ошибки, если подключить новое USB-устройство, которое считывается как другой диск.
Ошибка 0x8007045d при использовании SD-носителя и картридера
Последнее место, в котором может показываться ошибка 0x8007045d, – это при копировании или перемещении файлов с SD-носителя, установленного в систему посредством картридера. Сразу же нужно сказать – проблема, скорее всего, заключается в карте памяти либо в картридере.
Проверьте, будет ли корректно работать ваша SD-карта на другом устройстве. Если все будет работать как надо, например, файлы спокойно копируются или перемещаются – попробуйте использовать другой картридер, так как, возможно, он работает не идеально и ошибка 0x8007045d возникла из-за него.
Нашли опечатку? Выделите текст и нажмите Ctrl + Enter
Ошибка переноса файлов на съемные накопители
Рассмотрим еще одну ситуацию. Достаточно часто ошибка 0x8007045d может возникать при попытке копирования файлов на обычные флэш-накопители или съемные карты памяти типа SD/SDHC. Как поступить в такой ситуации?
Во-первых, самым простым способом является полное форматирование накопителя. Во-вторых, можно использовать вышеописанные средства проверки, но только с указанием литеры, присвоенной съемному устройству. Это касается случаев, когда на той же флэшке или карте имеются данные, которые удалять не хочется.
Третий способ, пожалуй, самый распространенный и простой. Дело в том, что некоторые устройства такого типа могут поддерживать существование в корневом каталоге только определенное количество файлов (как ни странно это звучит). Но и здесь все просто. Достаточно просто создать новую папку, после чего скопировать необходимую информацию именно в нее.
My Experience and Solution with Error Code 0x8007025d
Coming to my story, my system had the following specs.
- PentiumВ Core2 Duo CPU E7500 @2.93 Ghz Processor
- Gigabyte Motherboard
- 1 TB Internal Hard Disk
- 80 GB Secondary Hard disk
- 8 GB RAM
- NVIDIA GeForce 210 Graphics Card
- Acer P225HQ LCD Monitor (HDMI) – 21.5″
Since my BIOS was like 2011 old, I thought it would not support boot install from USB stick. But I found an option where I can change the hard-drive to USB. So I was really happy.
I actually had 64 bit Windows 10.iso image downloaded long ago. I was of the impression that it was a good installation media, from which I installed the Windows 10 OS previously.
But the dreaded error code 0x8007025d came in the middle and installation went back. Then I searched through one of the forums and I found that using a DVD for install solves the problem.
So then I made a boot DVD using Magic ISO from the same .iso file. Then I changed the first priority boot device to CD and tried to install again. Earlier I completed formatted the partition where I installed Windows 10. I also thought better to delete and make it empty space and did it.
But now when I tried to install it was giving error, that Windows 10 cannot be installed on such type of partitions. This was making me go crazy. Then an idea struck me.
I luckily had a second OS on my desktop and from it went to Computer Management and then created a partition in NTFS form. I repeated the install process. Still the same error.
Earlier I believed that the .iso image media I downloaded was a good one and not corrupted. So now I started to think my theory was wrong.
So now I went to the Download Windows 10 site (official one) and used the tool.
https://www.microsoft.com/en-in/software-download/windows10В В
It downloads a small setup file which you can run safely and it will then ask whether to install or create a .ISO image file using USB, CD, DVD etc. I tried the second option.
Now I was of the opinion that it would download the initial 1507 (July 29th, 2015) version. Later I found that it gave me the 1709 (Fall Creators Update) version. So no need to download any updates. If I’m wrong, then during the installation process, Windows 10 might automatically have upgraded to the 1709 version.
So finally the fix for my Windows 10 Installation Error Code 0x8007025d was a . So always make sure you download the latest one, before you install using USB or DVD.
Причины появления ошибки
Основные причины 0x80070057:
- Нарушение динамических библиотек. Это может быть связано с вредоносными файлами и неправильным выключением компьютера. Из-за этого компьютер попросту не может найти необходимые файлы, поэтому и выскакивает ошибка под таким кодом.
- Десятичный разделитель представлен символом, отличающийся от точки.
Проблема может возникнуть при установке Windows. В таком случае:
- Проблема с жестким диском.
- Технология AHCI в БИОСе.
- Неисправный блок питания.
Давайте разбираться, как исправить код ошибки 0x80070057.
Необходимо нажать «Win + R» и ввести «msconfig».
Выбрать выборочный запуск и оставить только на «Загружать системные службы».
Перейти во вкладку «Службы», поставить галочку на «Не отображать службы Майкрософт», затем «Отключить все», сохранить и перезагрузиться.
Командная строка
Способ 1. Запустите командную строку через права администратора. Для этого в поиск введите cmd и нажмите на него правой кнопкой и выберите пункт от имени администратора.
Она проведет проверку диска. Если найдутся какие-то ошибки, она автоматически их исправит и восстановит все поврежденные секторы. После перезагрузки проверьте наличие ошибки. Если она осталась, то переходите к следующему способу.
Способ 2. Вызовите так же командную строку, а затем введите команду:
Данная команда проверит всю систему, нет ли каких-то ошибок в системе, и при возможности постарается их исправить. Вновь проверьте наличие ошибки.
Способ 3. Введите команду, которая указана на скриншоте. Она восстанавливает поврежденное хранилище. В некоторых ситуациях вам может понадобиться установочный диск. Тогда к команде добавьте путь к нему.
Способ 4. Введите все три команды, которые указаны на скриншоте.
Не забудьте после каждой из данных команд нажимать Enter. Они должны исправить проблему 0x80070057, которая связанна с Центром обновления.
Проверка на вирусы.
Проверьте утилитой Доктор Веб свой компьютер на вирусы. Скачать ее можно с данного официального сайта: https://free.drweb.ru/cureit/. Далее, там же вы найдете инструкцию по установке.
Проверьте вашу систему, если нашлись ошибки, то после исправлений перезагрузитесь.
Восстановление системы
Данный способ исправит проблему 0x80070057, если у вас есть точки восстановления. Попытайтесь вспомнить, когда у вас компьютер не выдавал ошибку 0x80070057 и выберите точку исходя из даты. Для этого зайдите в «Панель управления», а затем – «Восстановление».
Выберите необходимую точку восстановления.
И продолжайте следовать инструкции.
Изменение настройки языка.
Ошибка может возникнуть при работе языком. Для этого перейдите по пути «Панель управления» — «Язык и региональные стандарты». Можете сразу в поиск написать «Язык и региональные стандарты».
Во вкладке форматы открываем дополнительные параметры. В поле «Разделитель целой и дробной части» вставьте точку.
После внесенных изменений перезагрузите систему.
Следующие способы больше подходят, если код 0x80070057 появляется при установке системы но так же могут исправить проблему и в других случаях.
Отключение AHCI в БИОСе
Преимущества технологии AHCI не всегда хороши в обращении жесткого диска. Поэтому необходимо попробовать отключить его.
- Войдите в BIOS, обычно это кнопка DEL, ESC. Как зайти в биос?
- Перейдите во вкладку «Security» и выставить в «Secure boot» на «Disabled».
- Затем «Advanced» входим в опцию «System Configuration».
- Переключить UEFI Boot в режим CSM Boot.
- После этого появится опция «Sata Controller Mode», в которой вместо AHCI можно выставить режим Compatibility (IDE).
Причина возникновения ошибки 0x80070057 может быть связана и с жестким диском. Если команды не помогли исправить, то остается ниже следующий вариант.
Если у вас проблема 0x80070057 не во время установки Windows, то сделайте следующие действия. У тех у кого во время установки системы, эти шаги будут уже проделаны.
Внимание: после этого способа придется переустановить систему, поэтому все важные файлы сохраните где нибудь, чтобы не потерять. Необходимо создать загрузочный диск или флешку с вашей версией системы, как написано в данной статье и перейти к установке Windows
Необходимо создать загрузочный диск или флешку с вашей версией системы, как написано в данной статье и перейти к установке Windows.
Внесите необходимые изменения при установке, которые показаны на видео.
Затем переустановить вашу систему. Таким образом, ошибка центра обновления windows 0x80070057 должна исчезнуть.
Совет: не следует доверять различным программам. Во-первых, не факт, что они действительно помогут. Во-вторых, там может содержаться огромное количество вирусов, которые потом будет сложно удалить. Пожалейте свой компьютер и будьте осторожны.
Enlist the content of the ProgramFilesWindowsApps folder
Fix it now!
Fix it now!
To repair damaged system, you have to purchase the licensed version of Reimage Reimage.
- Press Windows key + X and select Command Prompt (Admin).
- If a UAC opens, click Yes to confirm.
- Type PowerShell and press Enter.
- In the PowerShell window, look for the C:\WINDOWS\system32 path.
- If the path is present, type cd $env:programfiles\WindowsApps command and press Enter to change the path of the WindowsApps folder.
- Now type (LS -Re -Fi * -Fo -Ea:Inquire).FullName | clip and press Enter to enlist all sub-folders and its content via PowerShell.
- Copy the results and store them within the clipboard.
- Finally, type notepad in the PowerShell window and click Ctrl + V.
Hopefully, these steps helped you to fix 0x8007025d error and regenerate System Restore functionality. After all, we would recommend scanning the system with optimization utility to delete temporary files, outdated system files, damaged registry keys and other garbage that may negatively influence PC’s performance.
Причины проявления ошибки 0x8007025D
Она нередко возникает при чистой установке или переходе к следующей версии Windows и указывает на сбой применения образа во время так называемой безопасной стадии. Эта ошибка возникает по ряду причин:
- отсутствие некоторых файлов, необходимых для выполнения операции, из-за использования поврежденного образа;
- конфликт с установленным в системе антивирусом;
- проблемы с модулями оперативной памяти;
- неполадки с жестким или твердотельным диском;
- использование USB-устройств, способных вызвать проблемы.
Еще одной существенной причиной возникновения этой ошибки является проблема, связанная с передачей и буферизацией данных по USB. В третьей версии этой шины используется иная система прерываний, предполагающая асинхронную передачу, в отличие от USB 2.0. При наличии неполадок в оперативной памяти буферизация потоков между устройством USB 3.0 и компьютером происходит неверно, в результате чего возникает ошибка 0x8007025D.
Repair Windows Installation
If the problem still persists after you’ve tried the previous method, then you may want to consider running a repair installation. This is the best type of Windows installation to attempt, as you won’t lose any data doing it.
For information on how to do this, I’ve written quite extensively on this process on my post, so check it out there.
Alternatively, you could use the Windows repair tool called Reimage, which is capable of reinstalling your Windows, on the fly, repairing your system, without the requirement of your Windows CD, which can be a problem, since most systems come with the operating system pre-installed.
Using Reimage is definitely the preferable option, so for more information on that, I suggest you check out the following:
The solution(s) below are for ADVANCED level computer users. If you are a beginner to intermediate computer user, I highly recommend you use the automated tool(s) above!
Исправление ошибки 0x8007025D
Вначале следует проверить модули оперативной памяти на наличие неполадок, используя встроенную в Windows утилиту. Эта операция выполняется после выгрузки системы. При отсутствии неполадок в оперативной памяти следует отключить на время обновления установленные пользователем антивирусы.
Затем выполняется проверка системных файлов на целостность. Для этого с правами администратора запускается командная строка и вводится команда sfc /scannow. При выявлении проблем программа проверки попытается выполнить необходимые исправления.
- /SCANNOW Проверка целостности всех защищенных системных файлов и восстановление, по возможности, проблемных файлов.
- /? Краткая справка.
Также требуется отсоединить от компьютера периферию, которая не нужна для установки системы, поскольку драйверы некоторых устройств могут вызвать проблему. При использовании флешки в качестве загрузочного носителя ее нужно проверить на ошибки, как описано выше, указав букву диска без косой черты перед параметром /f.
Еще один способ – попытаться использовать другую флешку, превратив ее в загрузочный носитель с помощью одной из программ на другом компьютере. Если она подключена к компьютеру через концентратор, то следует переприсоединить носитель напрямую, поскольку хаб может не справляться с передачей данных.
Еще один способ устранения ошибки 0x8007025D заключается в повторном форматировании жесткого диска, на который будет устанавливаться система. В этом случае следует скопировать оттуда все файлы на какой-нибудь другой свободный носитель. Его объём должен превышать объем форматируемого диска. Можно применить встроенный в Windows компонент резервного копирования и восстановления, выбрав файлы, которые надо сохранить.
В результате форматирования, выполняемого в программе установки Windows, запущенной в среде BIOS или UEFI, также будут очищены ошибочные секторы и стерты ошибочные файлы, папки и записи реестра, содержащие несуществующие пути. Последний фактор тоже является одной из причин ошибки 0x8007025D.
После форматирования следует выполнить установку системы в освободившееся пространство. Когда эта операция будет выполнена успешно, следует восстановить ранее зарезервированные файлы и программы и установить все драйверы и обновления, рекомендованные производителем компьютера для выбранной версии Windows.
Если проверка диска показала наличие существенных ошибок, то следует немедленно скопировать все файлы на другой носитель во избежание утраты. Затем следует приобрести новый носитель и выполнить установку Windows на него. Таким образом, в результате этих действий ошибки 0x8007025D и 0x8007045D в центре обновления не должны повторяться.
Выводы
Устранение этих двух ошибок не вызовет существенных трудностей, если проблемы были связаны с программными неполадками. В случае неисправности оборудования могут потребоваться дополнительные вложения.
Ошибка ввода вывода на устройстве жесткий диск: причины и пути решения
Первой и самой простой причиной появления ошибки является механическое повреждение жесткого диска. Обычно это падение, последствия которого могут проявиться сразу или через несколько часов. В этом случае Вы не сможете решить проблему своими руками – диск необходимо отнести на диагностику и последующий ремонт.
Касается это и других накопителей – USB, CD/DVD. Особенно подвержены к механически поломкам внешние жесткие диски.
- треск при загрузке операционной системы;
- свист во время работы;
- другие посторонние звуки.
После падения есть шанс вернуть жесткий диск к полноценной работе. Желательно, чтобы ремонт осуществлялся в специализированном сервисном центре. К примеру, если у вас HDD Samsung, то чинить его стоит именно в центре Samsung.
Как форматировать флешку в командной строке
Всё, флешка отформатирована.
Вторая команда:
format F: /fs: NTFS /v:Remontcompa обозначает , что мы хотим форматировать накопитель имеющий букву ( F: ) в файловую систему NTFS и метка диска будет такая /v:Remontcompa (метку конечно можете выбрать другую) . Если Вам нужна файловая система FAT32, значит команда будет выглядеть так format F: /fs: FAT32 /v:Remontcompa .
И наконец, третья команда отформатирует вашу флешку при любых ошибках (конечно, если флешка исправна).
Друзья, если у вас не получится форматировать флешку вышеуказанными способами, то попробуйте программы для низкоуровнего форматирования флешек.
Наш сайт рекомендует:
- Ошибка «Windows не удаётся завершить форматирование» при попытке форматировать флешку в файловую систему
- Как загрузить с флешки ноутбук Lenovo
- Файловая система флешки RAW
- Как форматировать флешку в среде восстановления Windows 10 или Windows 8.1
- Как отформатировать флешку в FAT32
- Комментарии (158)
Популярные статьи
- Не могу войти в «Одноклассники»
- Где скачать Windows 10
- Как обновить Windows 7 до Windows 10
- Как перевернуть видео с телефона
- Как убрать поиск из панели задач Windows 10
- Opera: синхронизация пользовательских данных
- Ventoy: как пользоваться утилитой для создания загрузочного носителя UEFI и Legacy
- Лучшие PDF-редакторы для Windows
- Недорогой игровой компьютер 2021 за 50 тыс. руб.
- Отключение UAC
- Как увеличить громкость в браузере
- Бюджетная видеокарта для игр 2020
- Дешёвый игровой компьютер 2021 за 20-27 тыс. руб.
- Обновление Windows 10 October 2021 Update (20H2)
- Как в Windows 10 кнопки панели задач сделать маленькими
- Видеокарта для игр 2020
- Как сделать ссылку на текст на сайте
- Оптимальный игровой компьютер 2020
- Тёмный режим браузера
- Как изменить панель задач в Windows 10
|
0 / 0 / 0 Регистрация: 10.11.2009 Сообщений: 4 |
|
|
1 |
|
|
15.12.2009, 21:45. Показов 14576. Ответов 6
Суть проблемы: при установке windows когда создается список копируемых файлов некоторые файлы категорически не хотят копироваться, в следствии чего винда не ставится… сменил 3 диска с различными версиями WinXP не помогло… после чего подцепил др привод… в итоге: сменил 3 привода, менял шлейфы, цеплял др.мать, 3 винта… проверял все кондеры(вздутых нет) облазил кучу форумов… единственное не менял проц и блок питания… Так долго с компами я еще не возился… мож кто че подскажет дельное
__________________
0 |
|
8 / 8 / 0 Регистрация: 13.12.2009 Сообщений: 59 |
|
|
16.12.2009, 08:43 |
2 |
|
Битая оперативная память. То что до этого все работало — не показатель.
1 |
|
fin22 |
|
|
09.04.2010, 16:56 |
3 |
|
Битая память. |
|
4 / 4 / 1 Регистрация: 06.12.2010 Сообщений: 25 |
|
|
30.06.2011, 12:37 |
4 |
|
У меня такая же проблема при установке, но смена планки не помогла. На той, что была изначально, memtest выдает кучу ошибок на 7 тесте (последовательность случайных чисел вроде) и единичные — на 8 (что-то вроде Modulo 20), причем ошибки всегда в 2 старших битах. Поменял планку с NCP 2 Gb на Kingston 1 Gb — ось все равно вставать не захотела. Слоты менял тоже. Что тогда может быть за беда?
0 |
|
3 / 3 / 0 Регистрация: 26.05.2011 Сообщений: 37 |
|
|
30.06.2011, 12:44 |
5 |
|
Попробуй с флешки поставить!!!
0 |
|
45 / 29 / 1 Регистрация: 05.02.2011 Сообщений: 388 |
|
|
30.06.2011, 20:37 |
6 |
|
Lettenhof, проверь привод, жесткий диск, диск с виндой
0 |
|
4 / 4 / 1 Регистрация: 06.12.2010 Сообщений: 25 |
|
|
01.07.2011, 00:01 |
7 |
|
Со второй попытки с новой памятью все пошло нормально, остальное ничего не менял. Бывает, однако. В любом случае, спасибо за советы!
0 |
Содержание
- 1 Самый простой способ восстановления
- 2 Восстановление загрузчика Windows 10 с помощью командной строки
- 3 Восстановление загрузчика Windows 10 с помощью командной строки (Способ второй)
- 4 Еще один способ восстановления загрузки Windows 10 с помощью командной строки
- 5 Подводим итог
- 6 Видео по теме
- 7 Ошибка «Сбой при копировании файлов загрузки» при восстановлении загрузчика Windows 10 на системах с обычным BIOS
Новая ОС Windows 10 от компании Microsoft уже завоевала популярность среди миллионов пользователей ПК во всем мире. Но, как и все новые продукты, Windows 10 не лишена изъянов. У многих пользователей этой ОС наблюдаются проблемы с загрузчиком. Наиболее часто такая проблема происходит из-за новой политики обновления операционной системы.
Сейчас в Windows 10 нельзя отключить обновления, как это было в Windows 7 и XP.
Сама же проблема с загрузчиком проявляется, когда пользователь не дожидается окончания обновления системы и выключает его кнопкой POWER.
После того, как пользователь снова включает компьютер, он встречает такое сообщение на экране своего монитора.
Это сообщение говорит о том, что у вас поврежден загрузчик и его следует восстановить. Также стоит отметить, что выключение компьютера при обновлении не единственная причина поломки. Повредить загрузчик еще могут вирусы и различное вредоносное ПО. Еще довольно распространенными причинами его поломки являются неисправные HDD, в которых есть битые сектора, то есть загрузочная запись будет находиться именно на этих секторах. Также причиной поломки загрузчика может быть установка младшей ОС поверх Windows 10. Чтобы помочь нашим читателям восстановить загрузчик ниже мы подготовили примеры, в которых подробно опишем способы его восстановления.
Самый простой способ восстановления
Увидев сообщение о неисправности загрузчика, первым делом у пользователя ПК возникает вопрос — как восстановить загрузчик Windows 10. В этом примере мы опишем самый простой способ его восстановления. Для этого примера нам понадобится диск восстановления Windows 10.
Если у вас нет этого диска и доступа в Интернет, то можете сделать его на другом компьютере с этой же ОС.
Также для этой задачи можно использовать оригинальный установочный диск с Windows 10. Ну что ж, приступим. Вставим диск восстановления в привод и загрузимся с него при старте компьютера.
В первом окне мастера диска восстановления необходимо указать раскладку клавиатуры, после чего откроется меню мастера.
В этом окне мы выберем вторую вкладку «Поиск и устранение неисправностей» и сразу перейдем на следующую «Дополнительные параметры».
В дополнительных параметрах нас интересует вкладка «Восстановление при загрузке». После перехода по этой ссылке мастер попросит выбрать ОС для восстановления ее запуска.
На исследуемом компьютере установлена одна операционная система Windows 10, поэтому в мастере выбор только один. После выбора ОС система начнет процедуру нахождения неисправностей компьютера и должна восстановить поврежденный загрузчик.
Если с помощью этого способа вам не удастся вернуть работоспособность Windows 10, то в следующих примерах мы опишем подробный процесс восстановления загрузочного сектора с помощью системных утилит DiskPart и BCDboot.
Для этого способа нам также потребуется диск восстановления Windows 10. Загрузимся с диска, как и в предыдущем примере до пункта «Дополнительные параметры». В этом меню нас интересует вкладка «Командная строка», по которой мы и перейдем.
Первым делом мы запустим в командной строке консольную утилиту DiskPart. Для этого в консоли введем команду diskpart
Эта утилита необходима нам для вывода информации обо всех локальных дисках в системе. Теперь нам нужно найти номер раздела загрузчика. Обычно это скрытый раздел, занимающий 500 МБ. Создается этот раздел автоматически инсталлятором Windows 10. Далее для его поиска в DiskPart мы введем команду list volume
Из изображения видно, что раздел с загрузочной записью находится в первом томе на диске C. Также на изображении видно, что сама Windows 10 установлена на диск D. Теперь мы должны выйти из дисковой программы. Сделать это можно командой exit
После выхода из DiskPart введем команду bcdboot.exe D:Windows Также обратите внимание, что в команде используется диск D, так как именно на него установлена десятка.
Эта команда полностью восстановила загрузочные файлы десятки. Принцип работы этой команды заключается в использовании утилиты BCDboot. Разработчики специально создали эту утилиту для работы с загрузочными файлами Windows. Также стоит отметить, что благодаря этой же утилите инсталлятор Windows создает скрытый раздел и копирует на него загрузочные файлы.
Восстановление загрузчика Windows 10 с помощью командной строки (Способ второй)
Во втором способе мы также воспользуемся утилитами DiskPart и BCDboot и попробуем перезаписать загрузчик. Для этого запустим DiskPart и узнаем, на каком диске находится наш скрытый раздел и раздел, на котором установлена Windows 10. Запуск этой утилиты описан выше.
Теперь нам нужно отформатировать скрытый раздел, который находиться в первом томе. Для этого наберем команду select volume 1 которая выберет наш скрытый зашифрованный раздел размером в 500 МБ.
Дальнейшим действием будет форматирование выбранного раздела. Это делается для того, чтобы стереть все файлы с него. Для этой операции введем команду в консоли format fs=FAT32
После форматирования нашего раздела выйдем из дисковой утилиты и введем новую команду bcdboot.exe D:Windows которую вводили в предыдущем примере.
Эта команда не исправит файлы загрузчика, как в предыдущем примере, а создаст новые. Как вы уже поняли, этот способ используется, если не сработал первый.
Еще один способ восстановления загрузки Windows 10 с помощью командной строки
Для этого способа нужна утилита Bootrec. В отличие от предыдущей утилиты эта утилита не восстанавливает файлы загрузчика, а восстанавливает загрузочную запись. То есть она восстанавливает MBR — первый сектор на HDD. Для операционной системы очень важно, чтобы MBR был в целости и сохранности. При старте компьютера его BIOS первым делом ищет MBR для осуществления с него запуска операционной системы. Для этого примера запустим, как и в предыдущих примерах, командную строку. В рассматриваемой утилите есть две основные команды /FixMbr и /FixBoot Первая команда необходима для исправления MBR, а вторая создает новый. Первым делом рассмотрим ситуацию, когда у нас поврежден MBR. Для этого в консоли введем первую команду.
На изображении выше видно, что операция прошла успешно, а это значит, что MBR восстановлен.
Теперь рассмотрим ситуацию, когда первый способ не срабатывает, то есть мы создадим новый сектор MBR. Для этого воспользуемся второй командой.
Из изображения выше видно, что новый сектор MBR создан успешно.
Из примеров видно, как легко восстановить сектор MBR с помощью консольной утилиты Bootrec. Если у вас проблема со стартом Windows 10, то советуем воспользоваться этим примером в первую очередь.
Чистим систему от вредоносного программного обеспечения до восстановления загрузчика
Если причиной поломки загрузчика является вредоносная программа, то этот вредоносный код необходимо удалить до восстановления. В этой ситуации вам поможет Dr.Web LiveDisk. Это аварийный диск, который обладает множеством средств для восстановления компьютера, а также лечения его от вирусов. Загрузить Dr.Web LiveDisk можно на его официальном сайте www.drweb.ru. Этот Live CD основан на linux и является бесплатным. Этот диск распространяется как образ ISO, который можно записать, как на оптический диск, так и на USB-флешку. После записи образа на диск запустим Dr.Web LiveDisk.
В стартовом меню выберем первый пункт и продолжим загрузку Dr.Web LiveDisk. После нескольких секунд должна запуститься ОС, основанная на Linux, которая собственно и представляет собой Dr.Web LiveDisk.
В этой операционной системе вы сможете полностью очистить компьютер от вирусов и даже сделать бекап всей информации.
Также полезным будет тот факт, что в этой ОС есть полная поддержка интернета и встроенный браузер Firefox.
Подводим итог
В заключение хочется сказать, если вы будете знать все тонкости восстановления загрузчика, то вы сможете быстро починить свой компьютер. Также стоит обратить внимание на ситуацию, когда восстановить загрузочный сектор и сам загрузчик невозможно. В этом случае надо перестраховаться и воспользоваться средствами полного восстановления системы. Такими средствами являются полной образ системы, создающийся средствами самой ОС Windows 10, а также такая программа, как Acronis True Image. Надеемся, что наш материал поможет вам восстановить загрузчик с MBR, и компьютер будет функционировать, как и прежде.
Видео по теме
Хорошая реклама
Автор: · Опубликовано 31.12.2017 · Обновлено 02.07.2018
И так, продолжим. В предыдущей статье мы восстанавливали MBR загрузчик средствами BOOTREC.EXE и BOOTSECT.EXE. И если предыдущие инструкции вам не помогли или все закончилось ошибкой bootmgr is missing. Или же вы как раз начали работать именно с этой ошибкой. Милости просим к нашему шалашу!
BCDBOOT — средство, которое используется для создания системного раздела или восстановления среды загрузки, расположенной в системном разделе. Системный раздел создается посредством копирования небольшого набора файлов среды загрузки из установленного образа Windows®. Средство BCDBOOT создает хранилище данных конфигурации загрузки (BCD) в системном разделе с новой загрузочной записью, которая позволяет загружать установленный образ Windows.
Наверное не совсем понятно написал, хм. Напишу проще — это средство которое восстанавливает системные, загрузочные файлы в маленьком скрытом разделе. Который создается в самом начале установки Windows. Именно он содержит среду Windows RE, а так же файлы загрузки.
На самом деле не все так категорично, разметка дисков бывает разная и ситуации разные. Бывает что этот раздел отсутствует или поврежден. И непосредственно файл bootmgr отсутствует. Иногда сама загрузочная запись не находит этот файл по причине повреждения файловой системы раздела на котором находятся файлы загрузки. Почему-то это часто стало встречаться в Windows 10. Так что имейте ввиду… В таких случаях всегда хорошо отрабатывает простая команда CHKDSK C: /f /r
Проверяете этой командой все разделы связанные с операционной системой, либо все разделы по очереди. И вполне вероятно система запуститься.
Но если файлы загрузки остались на другом жестком диске, скажем если вы временно подключали дополнительный жесткий диск для копирования файлов. И совершенно случайно временный диск определился первым в системе на момент установки Windows. А когда отключили, система не смогла корректно запуститься. Или просто запутались в параметрах разделов и что-то пошло не так. Во всех этих случаях поможет BCDBOOT. Именно с ней мы сейчас и попробуем разобраться.
Параметры командной строки средства BCDboot.
BCDBOOT источник [/l ] [/s ] [/v] [/m [{GUID_загрузчика_операционной системы}]]
| Параметр | Описание |
|---|---|
|
источник |
Указывает расположение каталога Windows, используемого в качестве источника при копировании файлов среды загрузки. |
| /l | Необязательный. Задает язык. По умолчанию используется английский (США). |
| /s | Необязательный. Указывает букву диска системного раздела. По умолчанию используется системный раздел, заданный микропрограммой. |
| /v | Необязательный. Включает режим подробного протоколирования. |
| /m |
Если GUID загрузчика операционной системы задан, для создания загрузочной записи объединяет объект загрузчика с шаблоном системы.
</tr></tbody></table>
Командная строка в данном случае может выглядеть таким образом:
bcdboot.exe c:windows
Замените c:windows на путь, соответствующий вашей системе. Эта операция восстановит поврежденную среду загрузки Windows, включая файлы хранилища конфигурации данных загрузки (BCD), в том числе упомянутый выше файл bootmgr. И выйдет сообщение «Файлы загрузки успешно созданы» либо «boot files successfully created» В зависимости от локализации среды Windows RE.
Если после ввода команды у вас выйдет ошибка «Сбой при копировании файлов загрузки»
Это обозначает только одно — на жёстком диске нет ни одного активного раздела! Относится это правило к компьютерам с выключенным UEFI, то есть Windows установлена на диске MBR. Для того, чтобы утилита BCDboot восстановила загрузчик, наличие активного раздела на жёстком диске MBR обязательно.
Для работы с разделами, в системе имеется достаточно эффективный инструмент — diskpart. Это работающий в текстовом режиме командный интерпретатор в операционных системах Windows Vista/7/8/8.1/10. Средство позволяет управлять объектами (дисками, разделами или томами) с помощью сценариев или команд, вводимых из командной строки.
Итак, попробуем сделать системный (который «зарезервировано системой», обычно там находятся файлы загрузки) раздел активным. Для этого в командной строке среды Windows RE вводим поочередно команды:
diskpartlis vol (выводим список разделов жёсткого диска и видим, что «Том 1» является скрытым разделом System Reserved (Зарезервировано системой), объём 500 Мб, на нём должны располагаться файлы загрузки Windows 10 и именно его нужно сделать активным). Также видим раздел с установленной Windows 10, у него буква С:, объём 60 Гб.sel vol 1 (выбираем Том 1)activ (делаем его активным)exit (выходим из diskpart)bcdboot C:Windows (где C: раздел с установленной Windows 10), данная команда восстанавливает файлы загрузки Windows 10 (файл bootmgr и файлы конфигурации хранилища загрузки (BCD))!«Файлы загрузки успешно созданы»Подробнее о программе diskpart можно прочитать здесь.Буквы дисков и конфигурация разделов может отличаться, важно понять принцип. Основное — загрузочная запись и наличие активного раздела с системными файлами загрузки.У меня бывали ситуации при которых я удалял маленький скрытый раздел, оставлял раздел с папкой Windows. Делал этот раздел активным и копировал файлы загрузки. Тут вариантов восстановления много…С UEFI загрузчиком все сложнее. Там другая структура разделов и загрузочная запись находится в ПЗУ на системной плате. Загрузочная запись ищет загрузочный раздел с файловой системой fat32 и на этом разделе ищет загрузочные файлы с расширением .efi. И так далее…
Об этом я пишу в соответствующей теме далее Восстановление UEFI запуска Windows 8/8.1/10:
Информация к новости
- Просмотров: 89 904
- Автор: admin
- Дата: 25-11-2015
25-11-2015
Категория: Windows 10 / Восстановление Windows
Здравствуйте! Вопрос. Установил месяц назад на свой компьютер с обычным БИОС операционную систему Windows 10 и создал резервную копию всех разделов жёсткого диска в специальной программе для резервного копирования — Acronis True Image 2015, бэкап сохранил на переносном винчестере USB. А сегодня купил новый жёсткий диск и развернул на него резервную копию, получается, я перенёс операционную систему на другой жёсткий диск, всё бы хорошо, но Windows 10 не загружается. Побродил по разным форумам и в итоге был направлен к вам! А Вы посоветовали восстановить загрузчик Windows 10 в среде восстановления командой: bcdboot.exe D:Windows, где (D:) раздел с установленной операционной системой Windows 10, но у меня после ввода данной команды выходит ошибка «Сбой при копировании файлов загрузки» (Failure when attempting to copy boot files). Что делать? Надеюсь на ответ. Скриншот прилагаю.
Ошибка «Сбой при копировании файлов загрузки» при восстановлении загрузчика Windows 10 на системах с обычным BIOS
Автор ВладимирПривет друзья! В комментариях нашего сайта очень часто задают подобный вопрос и перед тем, как ответить на него, в двух словах объясню, что такое BCDboot и почему при восстановлении загрузчика Windows 10 нужно вводить команду: bcdboot.exe C:Windows, где C: буква диска установленной Windows 10 (осторожно, в вашем случае буква диска может быть другой).Утилита BCDboot находится в дистрибутиве Windows 7, 8.1, 10 и при установке операционной системы создаёт файлы загрузчика Windows. Если вы устанавливаете OS на компьютер с обычным БИОС (жёсткий диск MBR), то файлы загрузки создаются и помещаются утилитой в скрытый раздел System Reserved (Зарезервировано системой), объём 350-500 Мб.
Если вы устанавливаете OS на компьютер с БИОСом UEFI, то файлы загрузки создаются и помещаются утилитой в скрытом системном EFI разделе (объём 100-260 Мб), именно ему отведена на дисках GPT роль хранилища конфигурации загрузки (BCD) и файлов, необходимых для загрузки Windows 8.1, 10.
Вы можете спросить: «Но мы же не устанавливаем систему заново, а восстанавливаем!»Дело в том, что утилита BCDboot может также использоваться для восстановления повреждённого загрузчика операционных систем Windows 7, 8.1, 10.Для восстановления загрузки нам нужно просто загрузить компьютер с установочного диска Windows 7, 8.1, 10 или загрузочной флешки, затем войти в среду восстановления и определиться с буквой диска установленной операционной системы, после ввести команду: bcdboot.exe C:Windows, где C: буква диска установленной Windows 10 (осторожно, в вашем случае буква диска может быть другой), файлы загрузки будут восстановлены и выйдет сообщение «Файлы загрузки успешно созданы». Если после ввода команды у вас выйдет ошибка «Сбой при копировании файлов загрузки»,
то это обозначает только одно — на жёстком диске нет ни одного активного раздела! Относится это правило к компьютерам с выключенным UEFI, то есть Windows 10 установлена на диске MBR. Для того, чтобы утилита BCDboot восстановила загрузчик, наличие активного раздела на жёстком диске MBR обязательно.Давайте поможем нашему читателю восстановить загрузчик Windows 10.Загружаем компьютер с загрузочной флешки с Windows 10.В начальном окне установки системы вводим клавиатурное сочетание «Shift+F10», открывается окно командной строки, вводим команды:lis vol (выводим список разделов жёсткого диска и видим, что «Том 1» является скрытым разделом System Reserved (Зарезервировано системой), объём 500 Мб, на нём должны располагаться файлы загрузки Windows 10 и именно его нужно сделать активным). Также видим раздел с установленной Windows 10, у него буква D:, объём 60 Гб.sel vol 1 (выбираем Том 1)activ (делаем его активным)exit (выходим из diskpart)bcdboot D:Windows (где D: раздел с установленной Windows 10), данная команда восстанавливает файлы загрузки Windows 10 (файл bootmgr и файлы конфигурации хранилища загрузки (BCD))!«Файлы загрузки успешно созданы»
Перезагружаемся и входим в Windows 10.
Друзья, если у вас ноутбук с БИОСом UEFI и при восстановлении загрузчика Windows 10 командой bcdboot.exe C:Windows (где C: буква диска установленной системой) у вас выходит ошибка «Сбой при копировании файлов загрузки», то скорее всего вы неправильно указали раздел с установленной Windows 10.
Статьи на эту тему:
Используемые источники:
- https://ustanovkaos.ru/reshenie-problem/vosstanovlenie-zagruzchika-windows-10.html
- https://novoselovvlad.ru/2017/12/31/%d0%b2%d0%be%d1%81%d1%81%d1%82%d0%b0%d0%bd%d0%be%d0%b2%d0%bb%d0%b5%d0%bd%d0%b8%d0%b5-mbr-%d0%b7%d0%b0%d0%b3%d1%80%d1%83%d0%b7%d1%87%d0%b8%d0%ba%d0%b0-windows-vista-7-8-8-1-10-%d1%87%d0%b0%d1%81%d1%82/
- https://remontcompa.ru/windows/windows-10/938-oshibka-sboy-pri-kopirovanii-faylov-zagruzki-pri-vosstanovlenii-zagruzchika-windows-10.html